Как очистить на айпаде память
Как очистить память на iPhone и iPad
  iOS и MacOS | мобильные устройства
Одна из частых проблем владельцев iPhone и iPad, особенно в версиях с 16, 32 и 64 Гб памяти — заканчивающееся место в хранилище. При этом часто даже после удаления ненужных фотографий, видео и приложений места в хранилище все равно недостаточно.
В этой инструкции — подробно о способах очистить память вашего iPhone или iPad: сначала ручные способы очистки отдельных элементов, занимающих наибольшее место в хранилище, затем — один автоматический «быстрый» способ очистки памяти iPhone, а также дополнительная информация, которая может помочь в случае, если на вашем устройстве недостаточно памяти для хранения своих данных (плюс способ быстро очистить RAM на iPhone). Способы подойдут для iPhone 5s, 6 и 6s, 7 и недавно представленных iPhone 8 и iPhone X.
Примечание: в App Store присутствует значительное количество приложений «с метёлками» для автоматической очистки памяти, в том числе и бесплатных, однако в данной статье они не рассматриваются, поскольку автор, субъективно, не считает безопасным давать подобным приложениям доступ ко всем данным своего устройства (а без этого они не будут работать).
Очистка памяти вручную
Для начала о том, как можно выполнить очистку хранилища iPhone и iPad вручную, а также выполнить некоторые настройки, которые могут снизить темпы, с которыми «забивается» памяти.
В общем случае порядок действий будет следующим:
- Зайдите в Настройки — Основные — Хранилище и iCloud. (в iOS 11 в Основные — Хранилище iPhone или iPad).
- Нажмите по пункту «Управление» в разделе «Хранилище» (в iOS 11 пункт отсутствует, можно сразу перейти к пункту 3, список приложений будет внизу настроек хранилища).
- Обратите внимание на те приложения в списке, которые занимают наибольшее количество памяти вашего iPhone или iPad.
С большой вероятностью, в верхней части списка, помимо музыки и фото, будут присутствовать браузер Safari (если пользуетесь), Google Chrome, Instagram, Сообщения, а возможно и другие приложения. И для некоторых из них мы имеем возможность очистки занимаемого хранилища.
Также, в iOS 11, выбрав любое из приложений вы можете увидеть новый пункт «Сгрузить приложение», который также позволяет очистить память на устройстве. О том, как он работает — далее в инструкции, в соответствующем разделе.
Примечание: о том, как удалить песни из приложения «Музыка» я писать не буду, это можно сделать просто в интерфейсе самого приложения. Просто обратите внимание на количество места, занимаемого вашей музыкой и если что-то давно не слушалось, смело удаляйте (если музыка была куплена, то в любой момент вы сможете снова загрузить её на iPhone).
Safari
Кэш и данные сайтов в браузере Safari могут занимать достаточно большое количество места в хранилище на вашем iOS устройстве. К счастью, для этого браузера предусмотрена возможность очистки этих данных:
- На вашем iPhone или iPad зайдите в Настройки и найдите Safari в нижней части списка настроек.
- В настройках Safari нажмите «Очистить историю и данные сайтов» (после очистки на некоторых сайтах может потребоваться заново произвести вход).
Сообщения
Если вы часто обмениваетесь сообщениями, особенно видео и изображениями в iMessage, то со временем доля занимаемого сообщениями места в памяти устройства может неприлично разрастись.
Одно из решений — зайти в «Сообщения» нажать «Изменить» и удалить старые ненужные диалоги или же открыть конкретные диалоги, нажать и удерживать любое сообщение, в меню выбрать «Ещё», затем выбрать ненужные сообщения с фото и видео и удалить их.
Другое, реже используемое, позволяет автоматизировать очистку памяти, занимаемую сообщениями: по умолчанию, они хранятся на устройстве бессрочно, однако настройки позволяют сделать так, чтобы по прошествии определенного времени сообщения удалялись автоматически:
- Зайдите в Настройки — Сообщения.
- В разделе настроек «История сообщений» нажмите по пункту «Оставлять сообщения».
- Укажите время, в течение которого необходимо хранить сообщения.
Также, при желании на главной странице настроек сообщений внизу вы можете включить режим низкого качества с тем, чтобы отправляемые сообщения занимали меньше места.
Фото и Камера
Снятые на iPhone фотографии и видео — одни из тех элементов, которые занимают максимум места в памяти. Как правило, большинство пользователей и так время от времени удаляют ненужные фотографии и видео, однако не все знают, что при простом удалении в интерфейсе приложения «Фото» они удаляются не сразу, а помещаются в корзину, а точнее — в альбом «Недавно удаленные», откуда, в свою очередь, удаляются через месяц.
Вы можете зайти в Фото — Альбомы — Недавно удаленные, нажать «Выбрать», а затем либо отметить те фото и видео, которые нужно удалить окончательно, либо нажать «Удалить все» для очистки корзины.
Кроме этого, на iPhone имеется возможность автоматической выгрузки фотографий и видео в iCloud, при этом на устройстве они не остаются: зайдите в настройки — фото и камера — включите пункт «Медиатека iCloud». Через некоторое время фотографии и видео будут выгружены в облако (к сожалению, бесплатно доступно лишь 5 Гб в iCloud, дополнительное место нужно покупать).
Есть и дополнительные способы (не считая переноса их на компьютер, что можно сделать, просто подключив телефон по USB и разрешив доступ к фотографиям или покупки специальной флешки для iPhone) не держать отснятые фото и видео на iPhone, о которых в конце статьи (так как они подразумевают использование сторонних средств).
Google Chrome, Instagram, YouTube и другие приложения
Указанные в заголовке и многие другие приложения на iPhone и iPad также «разрастаются» со временем, сохраняя свой кэш и данные в хранилище. При этом встроенные средства очистки памяти в них отсутствуют.
Один из способов очистки памяти, расходуемой такими приложениями, хоть и не очень удобный — простое удаление и повторная установка (правда, потребуется заново произвести вход в приложении, так что вам требуется помнить логин и пароль). Второй способ — автоматический, будет описан далее.
Новая опция Сгружать неиспользуемые приложения в iOS 11 (Offload Apps)
В iOS 11 появилась новая опция, позволяющая автоматически удалять неиспользуемые приложения на iPhone или iPad для экономии места на устройстве, включить которую можно в Настройки — Основные — Хранилище.
Или в Настройки — iTunes Store и App Store.
При этом, неиспользуемые приложения будут автоматически удаляться, освобождая тем самым место в хранилище, однако ярлыки приложений, сохраненные данные и документы остаются на устройстве. При следующем запуске приложения оно будет автоматически загружено из App Store и продолжит работу как и прежде.
Как быстро очистить память на iPhone или iPad
Существует «секретный» способ быстро очистить память iPhone или iPad автоматически, при котором удаляются ненужные данные сразу всех приложений без удаления самих приложений, что часто высвобождает сразу несколько гигабайт места на устройстве.
- Зайдите в iTunes Store и найдите какой-то фильм, в идеале — тот, который самый продолжительный и занимает максимум места (данные о том, сколько занимает фильм можно посмотреть в его карточке в разделе «Информация»). Важное условие: размер фильма должен быть больше, чем память, которую теоретически можно высвободить на вашем iPhone без удаления приложений и ваших личных фото, музыки и других данных, а только удалив кэш приложений.
- Нажмите кнопку «Напрокат». Внимание: если условие, указанное в первом пункте, выполняется, с вас не возьмут оплату. Если не выполняется, может произойти оплата.
- Какое-то время телефон или планшет будет «думать», а точнее очищать всё то неважное, что можно очистить в памяти. Если в итоге не удастся высвободить достаточно места для фильма (на что мы и рассчитываем), действие «взять напрокат» будет отменено и появится сообщение о том, что «Не удается загрузить. Для загрузки недостаточно памяти. Хранилищем можно управлять в настройках».
- Нажав на «Настройки», вы сможете увидеть, насколько больше свободного места в хранилище стало после описываемого способа: обычно высвобождается несколько гигабайт (при условии, что в последнее время вы не использовали этот же способ или не сбрасывали телефон).
Дополнительная информация
Чаще всего основную долю места на iPhone занимают снятые фото и видео и как уже говорилось выше, в облаке iCloud бесплатно доступно лишь 5 Гб места (а далеко не все хотят платить за облачные хранилища).
Однако, не все знают, что сторонние приложения, в частности Google Фото и OneDrive также могут автоматически загружать фото и видео с iPhone в облако. При этом, в Google Photo количество загружаемых фото и видео не ограничено (правда, они слегка сжимаются), а если у вас есть подписка Microsoft Office, то это означает, что в OneDrive у вас более 1 Тб (1000 Гб) для хранения данных, чего хватит на долго. После выгрузки вы можете удалять фотографии и видео с самого устройства, не боясь их потерять.
И еще одна маленькая хитрость, позволяющая очистить не хранилище, а оперативную память (RAM) на iPhone (без хитростей это можно сделать, перезагрузив устройство): нажмите и удерживайте кнопку питания, пока не появится слайдер «Выключите», затем нажмите и удерживайте кнопку «Домой» пока не вернетесь на главный экран — оперативная память будет очищена (правда не знаю, каким образом то же самое можно сделать на новоявленном iPhone X без кнопки Home).
А вдруг и это будет интересно:
Как очистить кэш и «Другое» на iPhone и iPad — рабочие способы
Как почистить кэш и удалить «Другое» на iPhone и iPad.
Со временем iPhone и iPad начинают работать медленнее, а их встроенная память забивается всяким хламом. Это известный факт, который пользователей устройств Apple не устраивает, но с ним приходится мириться. Или же бороться, например, очищать кэш iPhone и iPad, удаление которого позволяет и ускорить работу, и освободить ценное место в памяти. В этой инструкции рассказали о том, как очистить кэш и «Другое» на iPhone и iPad. Собрали только проверенные и эффективные способы.
Как эффективно очистить кэш на iPhone и iPad без потерь данных
Начнем с наиболее оптимального и эффективного способа очистки кэша на iPhone и iPad с помощью iTunes. Данный метод не удаляет весь кэш полностью, а удаляет только реальный «мусор». Например, после использования способа вложения в Viber или WhatsApp не будут удалены, так как iTunes не считает их “мусором”. Однако свободное место на устройстве все же появится и немало.
- Что удаляется? С iPhone или iPad удаляется именно «вредный кэш» — «мусор», который не нужен в системе.
- Сколько времени занимает очистка? От 10 до 30 минут в зависимости от количества установленных приложений.
- Что-нибудь важное удалится? Нет, весь контент на iPhone и iPad останется в целости.
- Нужно ли будет вводить пароли в приложениях? Нет, после восстановления вы сразу же сможете пользоваться любыми приложениями без необходимости выполнять авторизацию.
- Сколько место освобождается? От 1 до 4 ГБ.
Шаг 1. Подключите iPhone или iPad к компьютеру, запустите iTunes и выберите мобильное устройство на главном экране программы.
Шаг 2. Поставьте флажок на пункте «Шифровать резервную копию iPhone» и введите пароль для резервной копии. Важно! Пароль обязательно необходимо запомнить.
Шаг 3. Нажмите «Создать копию сейчас» для создания резервной копии вашего iPhone или iPad на компьютере. Дождитесь выполнения операции.
Шаг 4. После создания резервной копии на iPhone или iPad перейдите в меню «Настройки» → [ваше_имя] → iCloud → «Найти iPhone» и отключите функцию «Найти iPhone». Это необходимо для последующего восстановления из только что созданной резервной копии. Если функция «Найти iPhone» будет включена, то iTunes не позволит выполнить восстановление.
Примечание: для отключения функции «Найти iPhone» понадобится ввести пароль от Apple ID.
Шаг 5. В iTunes нажмите «Восстановить из копии» и подтвердите начало восстановления, введя ранее установленный пароль. Не отключайте iPhone или iPad от компьютера до тех пор, пока мобильное устройство не будет перезагружено и не появится в iTunes.
Шаг 6. Когда iPhone или iPad включится вам останется только еще раз ввести пароль от вашей учетной записи Apple ID, а также дождаться, пока все приложения будут установлены.
Все приложения переустановятся
Готово! Когда мобильное устройство вновь отобразится в iTunes, вы сможете тут же увидеть сколько места было освобождено на нем в результате удаления кэша. В нашем случае на iPhone появились дополнительные 900 МБ. Важно отметить, что это при условии, что на iPhone буквально месяц назад выполнялся полный сброс. Если ваш iPhone или iPad находился в активном использовании длительное время, то на устройстве определенно освободится гораздо больше памяти.
Как удалить кэш конкретного приложения на iPhone и iPad
Предыдущий способ хорош тем, что все важные для пользователей данные точно остаются на iPhone или iPad. Документы и данные, например, уже упомянутые вложения в мессенджерах (это чаще всего фотографии, многие из которых могут быть памятными) сохраняются. Однако пользователям чаще всего без разницы на кэш в большинстве приложений, так как он не представляет из себя никакой ценности. Способ удалить кэш конкретных приложений существует, но назвать удобным его нельзя.
Шаг 1. Перейдите в меню «Настройки» → «Основные» → «Хранилище iPhone».
Шаг 2. Дождитесь загрузки списка приложений, после чего выберите приложение, кэш которого хотите полностью удалить. Все установленные приложения в списке отсортированы по размеру, что позволяет быстрее и проще определить «вредителей».
Шаг 3. На странице приложения обратите внимание на графу «Документы и данные». В ней и отображается размер кэша приложения. Для его очистки необходимо нажать «Удалить программу», подтвердить удаление, а после вновь установить приложение из App Store.
К сожалению, более удобного способа очистки кэша приложений на iPhone и iPad в Apple пока не реализовали. Тем не менее, этот трудоемкий способ вполне дает возможность разобраться с кэшем более детально.
Как удалить кэш Safari на iPhone и iPad
Очень много места на iPhone и iPad занимает кэш браузера Safari. Примечательно, что совсем активно пользоваться браузером для этого вовсе необязательно. Даже относительно редкие посещения веб-страниц через Safari наполняют “корзину с кэшем” моментально. Для удаления кэша Safari в Apple предусмотрели функцию.
Шаг 1. Перейдите в меню «Настройки» → Safari.
Шаг 2. Внизу страницы с параметрами нажмите «Очистить историю и данные». iOS предупредит вас о том, в результате очистки удалится история просмотров, файлы cookie и другие данные просмотра.
Шаг 3. Подтвердите выполнение операции.
Очистка кэша Safari выполняется мгновенно, но итог вас непременно обрадует. В нашем случае в памяти iPhone освободилось более 700 МБ.
Как полностью удалить кэш на iPhone и iPad
Полностью удалить кэш, он же раздел «Другое», невозможно без выполнения полного сброса iPhone или iPad. Ни одна утилита для компьютера, и тем более, ни одно приложение из App Store не способно полностью разобраться с кэшем. Поэтому, если кэш на вашем iPhone или iPad действительно не дает жить, то этот радикальный метод по-настоящему выручит.
Для полного сброса iPhone или iPad необходимо перейти на нем в меню «Настройки» → «Основные» → «Сброс» → «Стереть контент и настройки». iOS попросит вас подтвердить операцию путем ввода пароля. Важно! Система делает это не просто так. В результате полного сброса с iPhone или iPad будут удалены все данные. Обязательно создайте свежую резервную копию в iTunes или iCloud для последующего восстановления.
После выполнения полного сброса iPhone или iPad останется лишь настроить. На этапе настройки iOS предложит выполнить восстановление из резервной копии, что, конечно же, рекомендуется, так как на мобильное устройство будут восстановлены все важные данные. Разумеется, кэш таковыми данными не считается, и он не вернется на устройство. Если же хочется максимально “чистый” iPhone и iPad, то устройство можно настроить как новое. Ваши данные в таком случае не сохранятся, но никакого кэша и категории “Другое” на гаджете точно не останется.
Как частично очистить кэш на iPhone и iPad без использования компьютера
Если у вас под рукой нет компьютера с iTunes, а очистить iPhone или iPad от кэша все же хочется, можно воспользоваться специализированными приложениями из App Store. Сразу же подчеркнем, они очищают кэш лишь частично, так как Apple не позволяет их инструментам «залезать куда не нужно».
Из-за ограничений такие приложения не могут справиться с очисткой кэша так же эффективно, как iTunes. Тем не менее, если использовать iTunes возможности нет, приложения хоть как-то, но смогут помочь. Наиболее эффективными из таких приложений являются Magic Cleaner и Battery Saver.
Принцип их работы одинаковый. Необходимо запустить приложение и нажать Clena Junk или “Очистить мусор”. Оба приложения бесплатны, но содержат встроенную рекламу. И еще раз отметим, что эффективно очищать кэш такие утилиты не в состоянии, поэтому рекомендуем воспользоваться первыми тремя проверенными способами.
Поделиться ссылкой
Поставьте 5 звезд внизу статьи, если нравится эта тема. Подписывайтесь на нас Telegram, ВКонтакте, Instagram, Facebook, Twitter, YouTube.
Загрузка...
7 проверенных способов освободить место на iPhone и iPad
Перезагрузка устройства
Вы будете удивлены, но обычная перезагрузка тоже помогает очистить место на диске. А всё дело в том, что во время запуска iOS удаляет кэши и временные файлы. Перезагрузить iPhone или iPad легко: просто зажмите кнопки Power и Home и удерживайте их, пока не увидите на экране яблоко.
Удаление кэшей через настройки
Некоторые приложения позволяют удалять кэшированные данные из системных настроек. К сожалению, iOS не различает, в каких из них реализована эта возможность, поэтому вам придётся зайти в каждое и проверить самостоятельно.
Откройте «Настройки» → «Основные» → «Использование хранилища и iCloud» и нажмите «Управлять». Затем поочерёдно выберите в списке каждое приложение и проверьте, сколько места занимают данные, которые в нём хранятся. Например, список чтения Safari разбух у меня до 140 мегабайт, которые можно очистить без всяких последствий. Жмём «Изменить» и безжалостно удаляем. Аналогично поступаем и с другими приложениями (так точно можно делать с «Музыкой», «Видео», «Подкастами»).
Удаление кэшей через функцию очистки в приложениях
Да, в приложениях добросовестных разработчиков предусмотрена такая функция. В качестве примера можно привести Tweetbot.
За день в вашей ленте мелькает огромное количество медиафайлов, которые оседают в кэше. Для удобства разработчики предусмотрели возможность легко его очистить. Так же удалять кэш можно в клиенте VK, Pocket и других приложениях, активно загружающих файлы из интернета.
Переустановка приложений
Если вы видите в статистике использования хранилища, что приложение занимает много места, но очистить кэш отдельно нельзя, придётся удалять его вместе с приложением.
Просто удалите и повторно установите приложение, и проблема гарантированно исчезнет. Только не забудьте перед удалением сохранить контент из приложения. Заново устанавливать удобно из вкладки «Покупки» в App Store. А чтобы не вспоминать потом расположение иконок на рабочем столе, сделайте перед удалением скриншот.
Сброс настроек и контента
Да, вы всё правильно прочли. Иногда проще начать с чистого листа, чем тратить время на поиски пожирателей свободного места. В конце концов, ничего страшного в полном стирании данных нет: приложения можно быстро установить заново, а контакты, календари, заметки и прочее подтянутся из iCloud.
Если решитесь на такой шаг, отправляйтесь в «Настройки» → «Основные» → «Сброс» и смело жмите «Стереть весь контент и настройки». Да, чуть не забыл: ни в коем случае не восстанавливайте устройство из резервной копии! Обязательно настраивайте как новое, а не то занимающий место мусор перекочует обратно.
Очистка с помощью специальных утилит
Не хотите заморачиваться? Что ж, есть способ и для вас. Это специальные чистильщики и менеджеры файлов для iOS-устройств с соответствующей функцией. Могу назвать как минимум четыре такие утилиты:
Выбирайте любую, подключайте ваше iOS-устройство, сканируйте файловую систему и удаляйте весь лишний мусор.
Кое-что ещё и превентивные меры
А теперь о том, как избежать быстрого заполнения памяти. Я не призываю вас отключить всё и вся, но отказаться от функций, которыми вы не пользуетесь, будет разумно, правда?
- Отключите хранение оригиналов HDR («Настройки» → «Фото и Камера» → «Оставлять оригинал»).
- Очистите историю и cookie Safari («Настройки» → Safari → «Очистить историю и данные сайтов»).
- Отключите улучшенное качество речи VoiceOver («Настройки» → «Основные» → «Универсальный доступ» → VoiceOver → «Речь»).
- Отключите системные языки, которые не используете («Настройки» → «Основные» → «Язык и регион»).
- Оставьте фоновое обновление только для нужных приложений («Настройки» → «Основные» → «Обновление контента»).
- Удалите используемые почтовые аккаунты и добавьте их заново.
- Очистите кэш Siri, отключив и повторно включив функцию в настройках.
- Удалите альбом «Недавно удалённые» в галерее.
- Измените качество записи видео на 1080р 30 fps или 720p 30 fps.
Вот, пожалуй, и всё. Надеемся, эти советы помогут вам освободить пару гигабайтов и занять их чем-нибудь полезным.
Как почистить оперативную память iPhone и iPad
Простая, но эффективная операция.
Замечаете, как ваш iPhone или iPad иногда начинает подтормаживать при выполнении не самых сложных операций? Задумываться об апгрейде или грешить на несовершенство последних версий iOS стоит далеко не всегда — подобная проблема решается банальным очищением оперативной памяти.
iPhone и iPad устроены так, что пользователям не приходится заботиться об использовании оперативной памяти, отслеживая количество запущенных приложений. И именно это едва ли не больше всего нравится новоиспеченным владельцам мобильной техники Apple, перешедшим на iPhone и iPad с Android-устройств.
Однако время от времени очищать оперативную память нужно и на iPhone и iPad. Каждый день утруждать себя этим занятием не нужно, но в моменты, когда устройство начинает хоть немного подтормаживать, лучше всего прибегнуть к описанному ниже простому и эффективному способу очистки оперативной памяти.
Примечание: на iPhone X данный способ не работает.
Как почистить оперативную память iPhone и iPad
Шаг 1. Разблокируйте свой iPhone или iPad
Шаг 2. Нажмите кнопку Питание и удерживайте ее до тех пор, пока на экране появится слайдер «Выключить»
Шаг 3. Удерживайте кнопку Домой в течение 5-20 секунд, ровно до тех пор, пока вас опять не перебросит на системный экран. Слайдер «Выключить» не трогаем.
Готово! Вот такая простая операция отвечает за очищение оперативной памяти и перезагрузка для ее выполнения не требуется. Прибегать к очищению оперативной памяти вы можете каждый раз, когда замечаете, что приложения и игры начинают работать медленно или вовсе подвисают.
Смотрите также:
Поделиться ссылкой
Поставьте 5 звезд внизу статьи, если нравится эта тема. Подписывайтесь на нас Telegram, ВКонтакте, Instagram, Facebook, Twitter, YouTube.
Загрузка...
Как очистить память на iPad
Практически каждый владелец «яблочного» гаджета рано или поздно констатирует, что память устройства — ресурс отнюдь не бесконечный. Вот тогда встаёт вопрос о том, как очистить память на iPad, чтобы не потерять важную информацию и приложения? Выстроить рейтинг нужной инфы, а остальное удалять, скрепя сердцем? Удалять случайным образом? Не стоит. В битве за память можно обойтись без лишних жертв.

Основные направления виртуальной «чистки»
Существует несколько способов отвоевать нужное место:
- Убрать ненужную информацию, надоевшую музыку и картинки.
- Удалить кэш на iPad.
- Ликвидировать некоторые приложения, занимающие гораздо больше места, чем казалось на первый взгляд.
- Воспользоваться утилитой под названием Phone Clean.
Стоит остановиться на каждом способе, рассмотрев их преимущества и недостатки.
Удаление музыки, фото, игр и другой информации
Преимущество в том, что это самый простой и понятный способ, для реализации которого не нужно теряться в настройках и искать специальные утилиты. Более того, огромному количеству пользователей «яблочной» техники этот способ подойдёт как нельзя лучше. Принцип удаления подобен тому, как советуют поступать с пылящейся в шкафу надоевшей одеждой: удаляются игры, в которые не хочется играть, приевшиеся музыкальные треки, случайные, неудачные картинки и фотографии. Стоит заглянуть также в память сообщений и диктофона.
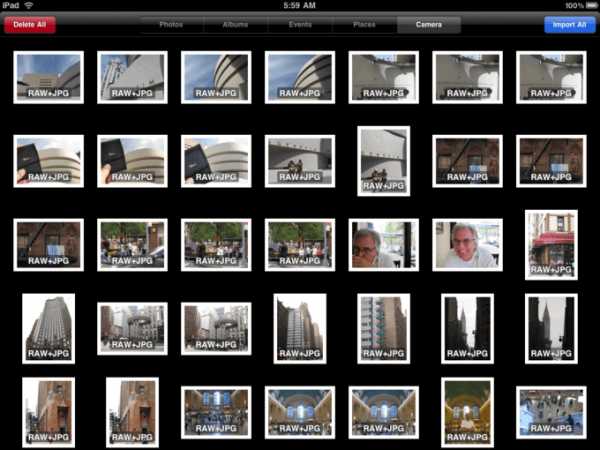
Если вся информация попадает в раздел необходимой или даже после удаления ненужного места, памяти все ещё недостаточно, то нужно взять на вооружение и другие способы.
Очищение кэша
Если Интернет на устройстве используется часто (или постоянно, что более вероятно), то в кэше наверняка уже скопилась уйма всякого виртуального мусора, занимающего ценный ресурс памяти. Очистить кэш можно самостоятельно, заглянув в настройки айпада.
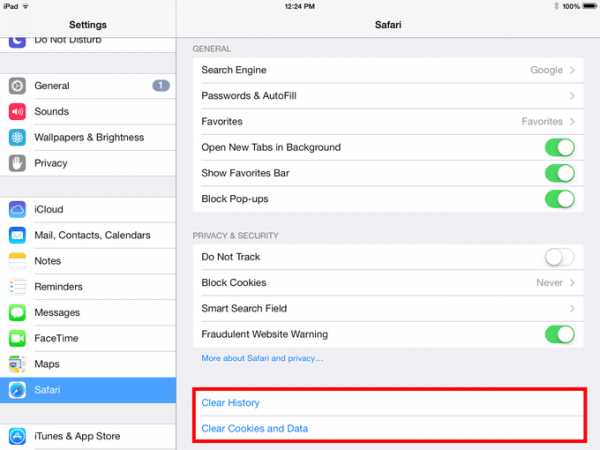 Очистка кэша браузера Safari
Очистка кэша браузера SafariВ настройках устройства есть пункт Safari. Найдя его и открыв, нужно нажать кнопку «Очистить кэш» (Clean Cache). В случае активного использования сервиса iMessage, в истории переписок пользователя может скопиться много информации, не имеющей важности. Историю iMessage время от времени необходимо чистить.
Для очистки не исключена возможность использования утилиты iFunBox. С помощью неё можно удалять ненужные файлы из числа системных, однако, есть большая вероятность того, что удалённые файлы имеют отношение к обеспечению корректной работы iOS-системы.
iFunBox в руках рядового пользователя можно сравнить с русской рулеткой. Эффективная чистка памяти не должна доводить дело до полной переустановки системы.
Удаление приложений
Зачастую владельцы устройств даже не подозревают, сколько ресурсов «съедают» приложения и игры, использующиеся редко или вовсе не использующиеся . Если пользователь в доступной форме получит информацию об объёмах, которые занимают программы, то он вполне сможет оценить соотношение нужности приложения и его «веса». Получить такие данные можно в тех же настройках.
Выбираем путь:
- Настройки.
- Основные.
- Статистика.
- Просмотреть все программы.
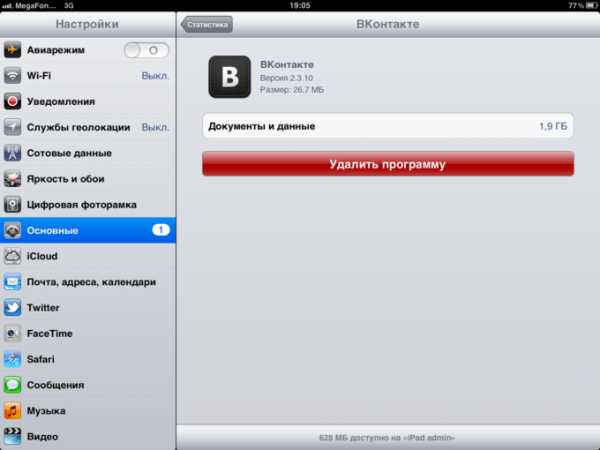 Освободить память на iPad можно, удалив ненужные приложения
Освободить память на iPad можно, удалив ненужные приложенияНа самом деле многие, даже визуально «небольшие» приложения, занимают гораздо больше места за счёт файлов «Документов и данных». Даже если приложение нужное, то стоит его переустановить. После этого раздел «Документы и данные» будет «весить» едва ли пару мегабайт. Впрочем, некоторые программы позволяют удалить временные файлы. В программе Pocket такая функция реализуется кнопкой Clear Downloaded Files в настройках . Непонятно, почему такой кнопки нет во всех программах?
Если же почистить кэш на айпаде вам кажется не самым удачным вариантом, то стоит опробовать последний способ.
Очистка с помощью Phone Clean
Программа предоставляет самый простой, после удаления музыки и другого контента, способ освобождения памяти. При запуске утилита анализирует память устройства, определяя точное количество лишней информации (сюда войдут данные, файлы, кэш и многое другое). Так как обычно iOS-устройство активно используется для общения, обмена информацией и скачивания файлов, то программу очистки стоит запускать не реже двух раз в месяц. В конце концов, один-два гигабайта памяти нужнее пользователю, чем десяткам «виртуальных обжор».
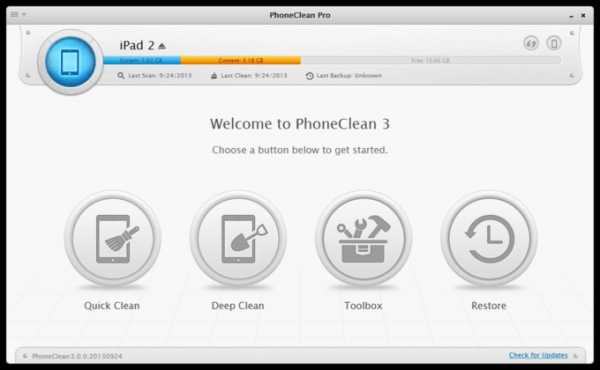
Процесс анализа занимает несколько минут, а после него утилита выводит в окне приложения точное значение «веса» ненужных файлов. Тут же имеется и кнопка Clean Up, с помощью которой они удаляются.
Такая очистка не занимает много времени, да и результат может весьма удивить.
Ни один из путей не является панацеей от нехватки ресурса памяти. Эффективно очистить устройство можно, лишь комбинируя описанные способы. Например, можно использовать утилиту Phone Clean в сочетании с первым, самым банальным, способом очистки. Впрочем, почему бы не испробовать их все?
Как очистить память вашего iPad
iPad постепенно заменяет настольные компьютеры, так как в iPad Store добавлено больше функций и добавлено больше приложений. Люди склонны использовать iPad для более повседневных задач, таких как покупки в Интернете, просмотр фильмов, общение в социальных сетях или даже для ведения бизнеса. Поэтому важно полностью очистить память iPad, если вы планируете продать iPad по любой причине, чтобы никто не мог получить доступ к вашим личным данным, хранящимся в нем, даже когда кто-то пытается использовать сторонний инструмент для сканирования удаленных данные с вашего устройства.

1. Что делать перед продажей iPad
Таким образом, в этой статье мы покажем вам, как стереть память iPad полностью и навсегда. Пожалуйста, напомните, что вы должны сделать резервную копию вашего iPad, прежде чем стирать все. Вы можете создать резервную копию через iTunes или iCloud. Пожалуйста, обратитесь к как сделать резервную копию iPhone для дальнейшего обучения.
Тогда я предлагаю использовать приложение для очистки iPad - FoneEraser для iOS очистить память iPad в один клик и без возможности восстановления. Это программное обеспечение достаточно мощное, чтобы навсегда стереть все данные и настройки с iPhone, iPad или iPod touch без каких-либо следов ваших личных данных. Давайте сначала рассмотрим его дополнительные функции, а затем выполните пошаговый процесс, чтобы стереть ваше устройство iOS.
Ключевый функции
- Сотрите все содержимое и настройки на iPhone, iPad или iPod touch.
- Удалите текстовые файлы, включая текстовые сообщения, iMessages, контакты, журналы вызовов, календарь, заметки, напоминания, закладки Safari и историю.
- Тщательно очистите файлы мультимедиа, такие как фотографии, видео, аудио, музыка, iBooks, iTunes U, Podcast, телешоу, рингтоны, аудиокниги, голосовые заметки.
- Поддержка одновременного удаления нескольких устройств iOS, что может сэкономить много времени.
- Предложите три уровня стирания для удовлетворения ваших потребностей.
- Полностью поддерживает Windows 10 и iOS 5 для 10.
2. Руководство по очистке памяти iPad одним щелчком мыши
Бесплатно загрузите и установите программу на свой компьютер, а затем она запустится автоматически после ее завершения.
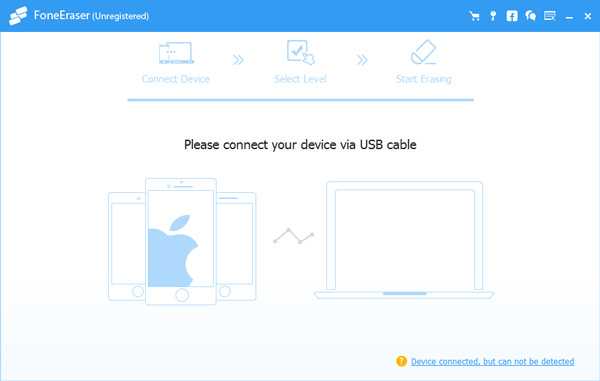
Подключите iPad к компьютеру через USB-кабель и введите пароль на устройстве, если оно заблокировано. табуляция Доверии на устройстве для iOS 7 или более поздней версии.
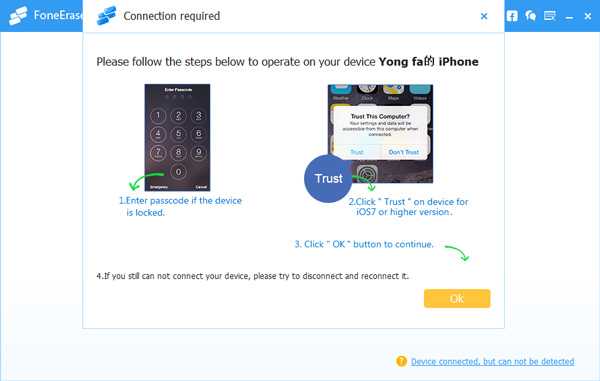
Программное обеспечение скоро обнаружит ваш iPad, если нет, щелкните значок прямо за XNUMX ошибка.
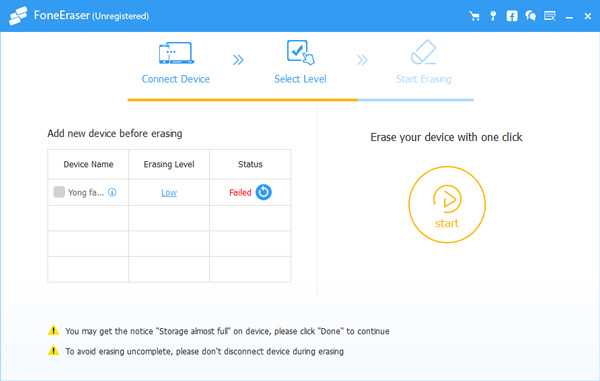
Выберите уровень стирания (низкий, средний или высокий). Высокий уровень рекомендуется здесь.
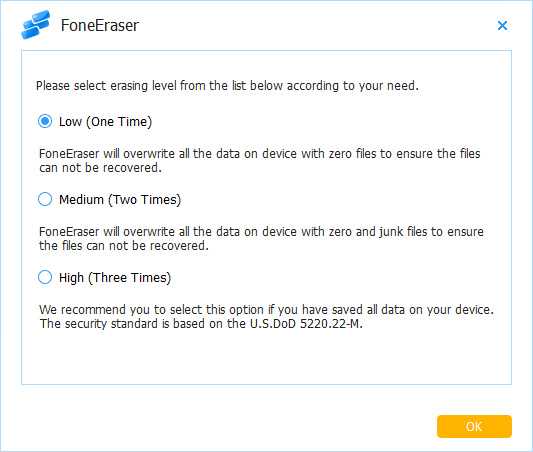
После подключения устройства нажмите Start кнопку, чтобы начать стирание, а затем нажмите Да подтвердить процедуру.
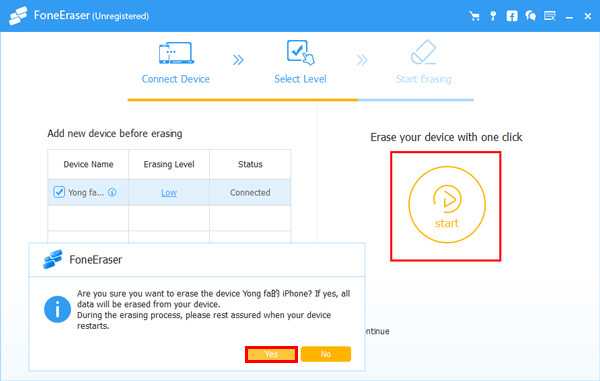
Подождите, пока процесс удаления завершится.
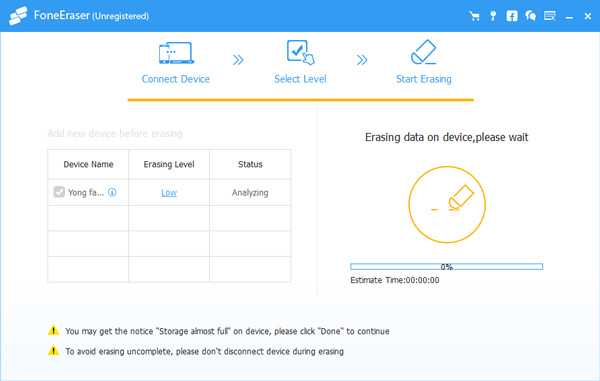
Это оно! Довольно просто, правда? Следовательно, очень важно выполнить шаги, упомянутые выше, прежде чем подумать о продаже устройства iOS. С помощью этого процесса одним щелчком никто и никогда не сможет восстановить ваши конфиденциальные данные в будущем. Пожалуйста, дайте нам знать, если у вас есть какие-либо вопросы, оставив комментарий или по электронной почте в нашу службу поддержки по адресу [email protected].
Статьи по теме:
Оставьте свой комментарий и присоединяйтесь к нашему обсуждению Please enable JavaScript to view the comments powered by Disqus.Как очистить RAM / память на iPhone и iPad

У некоторых моделей iPhone и iPad оперативной памяти больше, чем у других, и, к счастью, iOS и iPadOS очень хорошо управляют ОЗУ, поэтому даже если у вас есть устройство с меньшим объемом оперативной памяти, чем у более дорогих моделей или некоторых телефонов Android, вы не найдете их. проблемы с управлением памятью в этом отношении.
В любом случае, если вы используете стареющий iPhone с меньшим объемом оперативной памяти по сравнению с современными стандартами, вы заметите, что ваш смартфон не так быстро работает, особенно когда у вас открыто много приложений в фоновом режиме.Именно поэтому вы можете время от времени очищать свою оперативную память. Для iOS и iPadOS нет приложений для управления оперативной памятью (в отличие от Android), поэтому вам придется делать это вручную, используя этот хитрый трюк.
Хотите узнать, как это работает, чтобы вы могли попробовать это на своем устройстве iOS? Что ж, тогда вы попали в нужное место. В этой статье мы обсудим, как именно очистить оперативную память iPhone.
Примечание: это нестандартная процедура, и ее ни в коем случае нельзя считать необходимой.Большинство пользователей iPhone и iPad получат те же преимущества, просто периодически перезагружая свое устройство или позволяя ему автоматически перезагружаться после установки обновлений программного обеспечения.
Как очистить оперативную память на iPhone и iPad
Перед тем, как вы попытаетесь очистить оперативную память iPhone, убедитесь, что функция Assistive Touch включена. Следующая процедура была протестирована на iPhone X и iPhone 11 Pro Max под управлением iOS 13.7. Он должен работать и на старых iPhone, но вам не нужно включать Assistive Touch, потому что на них есть физическая кнопка Home.Итак, без лишних слов, давайте рассмотрим необходимые шаги.
- Если у вас iPhone X или новее, включите Assistive Touch, перейдя в «Настройки» -> «Специальные возможности» -> «Сенсорный» -> «AssistiveTouch». Пропустите этот шаг, если вы используете старый iPhone с физической кнопкой «Домой», например iPhone 8, iPhone 7 Plus и т. Д.
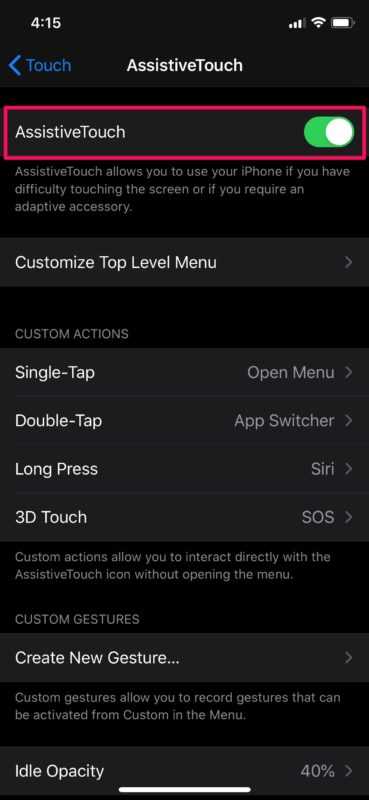
- Очень внимательно выполните этот шаг. Убедитесь, что ваш iPhone разблокирован и у вас открыто множество приложений в фоновом режиме.Нажмите кнопку «Увеличение громкости» на вашем iPhone, а затем нажмите кнопку «Уменьшение громкости». Теперь нажмите и удерживайте кнопку «Питание», пока на экране не появится меню «Сдвиньте, чтобы выключить». Теперь нажмите кнопку «Вспомогательное касание» на экране. Все эти действия следует выполнить за один раз.
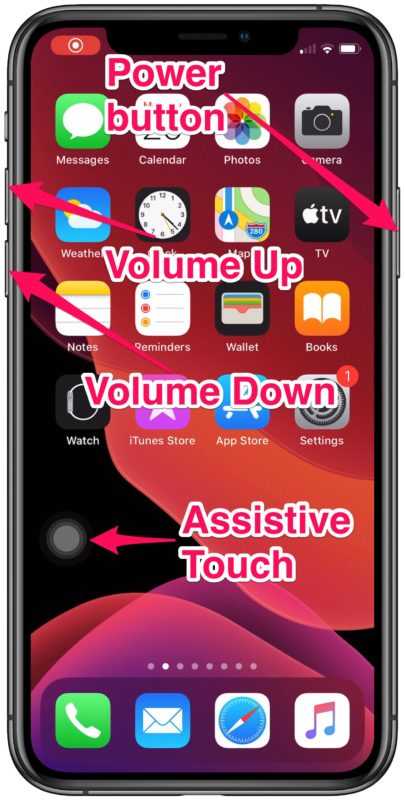
- Когда на экране появится меню Assistive Touch, нажмите и удерживайте кнопку виртуального дома в течение нескольких секунд. Если вы используете iPhone с физической кнопкой «Домой», игнорируйте шаги, связанные с Assistive Touch, и просто удерживайте физическую кнопку питания на устройстве.
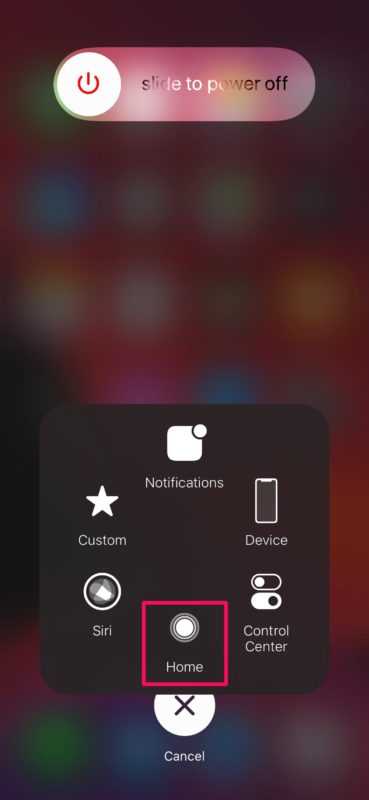
- Ваше устройство будет заблокировано, и вам нужно будет снова ввести пароль, чтобы снова включить Face ID. Это действительное подтверждение того, что оперативная память вашего iPhone была очищена. Если вы откроете какое-либо из приложений, которые работали в фоновом режиме, вы заметите, что оно должно перезагружать контент с нуля.
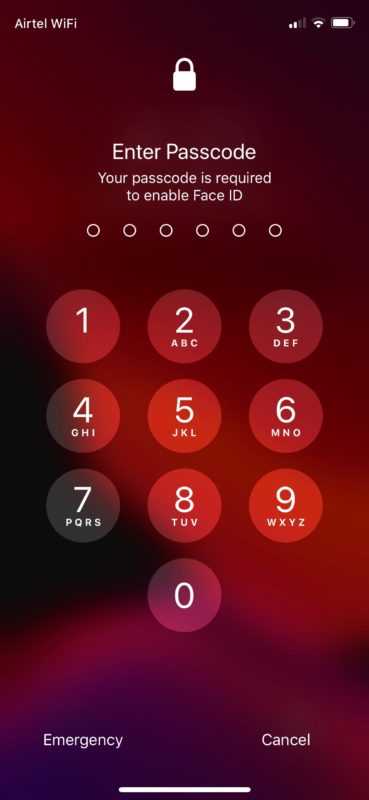
Это почти все шаги, которые вам нужно выполнить, чтобы очистить оперативную память вашего iPhone.
Стоит отметить, что при очистке ОЗУ приложения не удаляются из переключателя приложений.Вместо этого они просто перезагрузят данные после повторного открытия. Конечно, перезагрузка и принудительная перезагрузка вашего iPhone также очистит оперативную память, но это альтернативное, но более быстрое решение для тех пользователей, которые не хотят выключать и перезагружать свои смартфоны каждый раз, когда они хотят очистить оперативную память.
Точно так же вы можете очистить оперативную память своего iPad, если она у вас есть. Однако для iPadOS этот метод немного отличается, поэтому эта процедура может не подойти. Эта конкретная процедура применима только к iPhone под управлением iOS 13 или новее.
Этот трюк может пригодиться, если ваш iPhone неправильно обновляет контент в приложениях из-за неидеального управления ОЗУ, особенно когда в фоновом режиме открыто несколько приложений. Сбрасывая оперативную память, iOS сможет выделить больше памяти для приложения, которое вы используете в данный момент, и замедление работы больше не будет такой большой проблемой.
Конечно, еще один распространенный метод, с помощью которого некоторые пользователи iPhone и iPad аналогичным образом заставляют закрыть все приложения на своем устройстве, чтобы таким образом очистить ОЗУ, но в зависимости от того, что вы делаете на устройстве, это может иметь противоположный эффект. в долгосрочной перспективе, особенно если вы часто переключаетесь между несколькими приложениями.Вообще говоря, лучше позволить iOS и iPadOS управлять оперативной памятью напрямую, а не пытаться управлять ею самостоятельно, как пользователю.
Давние пользователи могут узнать этот совет, поскольку он похож на то, как вы использовали для принудительного закрытия приложений на том, что сейчас считается древними версиями iOS. Конечно, в настоящее время принудительный выход из приложений осуществляется путем смахивания по ним вверх, но давно это было достигнуто с помощью аналогичного метода.
Мы надеемся, что вам удалось очистить оперативную память вашего iPhone без каких-либо проблем.Эта процедура снова заставила ваш стареющий iPhone чувствовать себя живым? Есть ли у вас какие-либо другие представления об этом процессе и о том, как он работает на вашем устройстве? Сообщите нам свои мысли и мнения в разделе комментариев ниже.
Связанные
.Мало памяти на iPad, как очистить память…
iPad продолжает вылетать. Заявление о нехватке памяти. Как очистить кеш памяти. Я очистил очищенную историю Safari и файлы cookie и данные. Сбой приложения. Также не позволяет мне обновлять iOS.
Больше Меньше
iMac, OS X Mountain Lion (10.8.2)
Размещено
Ответить У меня тоже есть этот вопрос (264) У меня тоже есть этот вопрос Я тоже (264) Я тоже .Очистить другое хранилище на вашем iPhone или iPad
Если у вас iOS или iPadOS 13, ваше хранилище iPhone или iPad заполнено, а хранилище в основном занято «другим» хранилищем, обновите свое устройство до iOS или iPadOS 13.6.1 или более поздней версии.
Обновите свое устройство
Если на компьютере недостаточно места для обновления
- Создайте резервную копию своего устройства с помощью iCloud * или компьютера.
- После завершения резервного копирования перейдите в «Настройки»> «Основные»> «Сброс». Затем нажмите «Стереть все содержимое и настройки». Если будет предложено, введите свой пароль или пароль Apple ID.
- Следуйте инструкциям на экране, чтобы настроить устройство. Когда вас спросят, как вы хотите перенести приложения и данные на это устройство, нажмите «Восстановить из резервной копии iCloud» или «Восстановить с Mac или ПК» и выберите только что созданную резервную копию. Продолжайте настраивать свое устройство.
- Дождитесь завершения процесса восстановления. Затем перейдите в «Настройки»> «Основные»> «Обновление ПО» и установите iOS или iPadOS 13.6.1 или новее.
- Если вы выполняли восстановление из резервной копии iCloud, вы можете увидеть главный экран до завершения восстановления. Дождитесь завершения восстановления перед обновлением iPhone или iPad. Вы можете проверить ход восстановления в «Настройки»> [ваше имя]> iCloud> Резервное копирование iCloud.
- Не устанавливайте новые приложения, не загружайте и не транслируйте музыку или видео, пока вы не установите iOS или iPadOS 13.6.1 или новее.
* Если вы получили сообщение о том, что недостаточно свободного места для резервного копирования в iCloud, сделайте резервную копию на своем компьютере.
Дата публикации:
.как очистить кеш приложений на iPad
>> Единственные приложения, которые будут иметь кеш, - это браузеры, такие как Safari <<
Это не обязательно так. Кэш, чтобы не усложнять, - это просто данные, которые были загружены один раз в приложение и затем сохранены в нем - любое приложение может создать кеш - приложение Facebook будет кэшировать данные, поэтому в следующий раз, когда вы его откроете, оно не будет должны сделать такой тяжелый вызов API для вашей информации, приложение журнала будет кэшировать последний загруженный вами выпуск и т. д.Apple даже предоставляет платформу для работы с кешами, NSCache, и есть несколько сторонних платформ.
По большей части действительно нет встроенных средств для очистки кеша приложений на iPhone / iPad. Закрытие его из панели многозадачности просто отключает его, не запоминая его состояние, поэтому при следующем запуске приложение запускается с самого начала. Но, если он не закодирован для сброса кеша при закрытии, кешированные данные будут сохранены. Некоторые приложения, такие как Google Maps, имеют ограничение кеширования в 100 МБ, другие, например Pinterest, не устанавливают ограничений и теоретически могут заполнить хранилище ваших устройств.
Некоторые приложения предоставляют вам возможность очищать кеш в разделе настроек вашего устройства. Safari является примером. В Philadelphia Inquirer есть приложение, которое не будет кэшировать, если вы не включите эту опцию.
Для приложений, которые не предлагают вам возможности самостоятельно очистить или ограничить кеш, единственный способ очистить кеш - это удалить приложение и переустановить.
.iPhone и iPad: как очистить кеш
9to5Mac представляет вам CleanMyMac X . Найдите скрытый мусор, большие старые папки, неиспользуемые приложения и большие потребители памяти. Вы также можете использовать CleanMyMac X для удаления вредоносных программ, нежелательных всплывающих окон и расширений вирусов.
Заполнение кэшей на iPhone и iPad не занимает много времени. От браузера iOS, Safari до сторонних приложений - вы узнаете, как очистить их и освободить место на iPhone и iPad.
Очистка кеша в Safari выполняется быстро и легко одним махом, но это может быть разным в зависимости от стороннего приложения.Сначала мы рассмотрим, как очистить кеш Safari на iPhone и iPad, а затем заняться другими приложениями.
Как очистить кеш на iPhone и iPad
Safari
- Открыть Настройки
- Проведите вниз и коснитесь Safari
- Проведите вниз еще раз и коснитесь Очистить историю и данные веб-сайтов , коснитесь еще раз, чтобы подтвердить
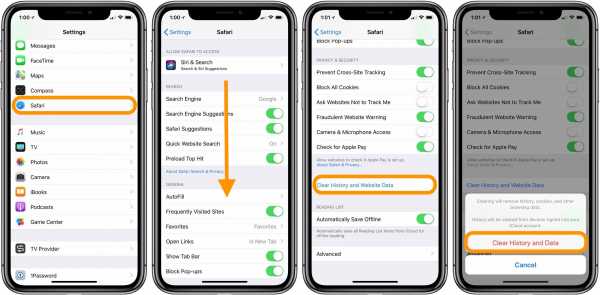
В качестве альтернативы, если вы хотите удалить данные с отдельных веб-сайтов, не очищая весь кеш Safari, нажмите Advanced , Website Data , затем Edit .
Сторонние приложения
Очистка кеша сторонних приложений зависит от разработчика. Как показано ниже, некоторые из них, например Slack, предлагают опцию в настройках приложения в настройках iOS, а другие, например, Facebook, нет. Проверьте настройки своих приложений, чтобы увидеть доступные варианты.
Для приложений, у которых нет кнопки очистки кеширования, следующим вариантом является удаление и повторная установка приложения.
Вы всегда можете взглянуть на Настройки → Общие → Хранилище iPhone , чтобы определить приоритетность сторонних приложений, которыми вы, возможно, захотите заняться в первую очередь.
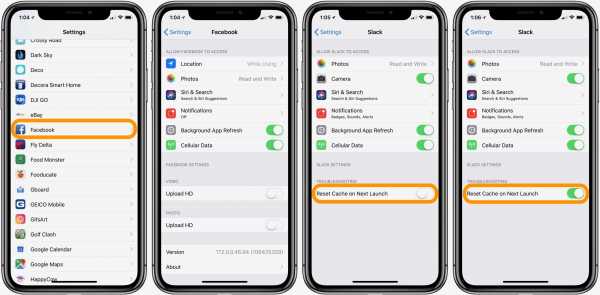
Для получения дополнительной помощи по максимально эффективному использованию устройств Apple ознакомьтесь с нашим практическим руководством, а также в следующих статьях:
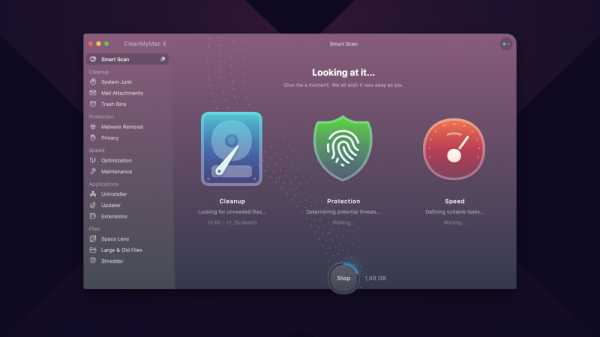 9to5Mac предоставляется вам с помощью CleanMyMac X . Найдите скрытый мусор, большие старые папки, неиспользуемые приложения и большие потребители памяти. Вы также можете использовать CleanMyMac X для удаления вредоносных программ, нежелательных всплывающих окон и расширений вирусов. Попробуй бесплатно.
9to5Mac предоставляется вам с помощью CleanMyMac X . Найдите скрытый мусор, большие старые папки, неиспользуемые приложения и большие потребители памяти. Вы также можете использовать CleanMyMac X для удаления вредоносных программ, нежелательных всплывающих окон и расширений вирусов. Попробуй бесплатно.
Посетите 9to5Mac на YouTube, чтобы узнать больше новостей Apple:
FTC: Мы используем автоматические партнерские ссылки для получения дохода. Подробнее.
Посетите 9to5Mac на YouTube, чтобы узнать больше новостей Apple:
.
Очистите историю и файлы cookie из Safari на вашем iPhone, iPad или iPod touch
Узнайте, как удалить историю, файлы cookie и кеш в настройках.
Удалить историю, кеш и файлы cookie
Вот как удалить информацию с вашего устройства:
- Чтобы очистить историю и файлы cookie, перейдите в «Настройки»> «Safari» и нажмите «Очистить историю и данные веб-сайтов».Очистка вашей истории, файлов cookie и данных просмотра из Safari не изменит вашу информацию автозаполнения.
- Чтобы очистить файлы cookie и сохранить историю, выберите «Настройки»> «Safari»> «Дополнительно»> «Данные веб-сайтов», затем нажмите «Удалить все данные веб-сайтов».
- Чтобы посещать сайты, не выходя из истории, включите или выключите приватный просмотр.
Если нет истории или данных веб-сайтов, которые нужно очистить, настройка становится серой. Параметр также может быть серым, если у вас есть ограничения веб-содержимого, настроенные в разделе «Ограничения содержимого и конфиденциальности в экранном времени».
Блокировать куки
Файл cookie - это фрагмент данных, который сайт размещает на вашем устройстве, чтобы он мог запомнить вас, когда вы снова посетите его. Чтобы выбрать, будет ли Safari блокировать файлы cookie, нажмите «Настройки»> «Safari» и включите «Блокировать все файлы cookie».
Если вы заблокируете файлы cookie, некоторые веб-страницы могут не работать. Вот несколько примеров:
- Возможно, вы не сможете войти на сайт, используя правильное имя пользователя и пароль.
- Вы можете увидеть сообщение о том, что необходимы файлы cookie или что файлы cookie в вашем браузере отключены.
- Некоторые функции на сайте могут не работать.
Используйте блокировщики контента
Блокировщики контента - это сторонние приложения и расширения, которые позволяют Safari блокировать файлы cookie, изображения, ресурсы, всплывающие окна и другой контент.
Вот как получить блокировщик контента:
- Загрузите приложение для блокировки контента из App Store.
- Нажмите «Настройки»> «Safari»> «Блокировщики содержимого», затем настройте нужные расширения. Вы можете использовать более одного блокировщика контента.
Если вам нужна помощь, обратитесь к разработчику приложения.
Информация о продуктах, произведенных не Apple, или о независимых веб-сайтах, не контролируемых и не проверенных Apple, предоставляется без рекомендаций или одобрения.Apple не несет ответственности за выбор, работу или использование сторонних веб-сайтов или продуктов. Apple не делает никаких заявлений относительно точности или надежности сторонних веб-сайтов. Свяжитесь с продавцом для получения дополнительной информации.
Дата публикации:
.










