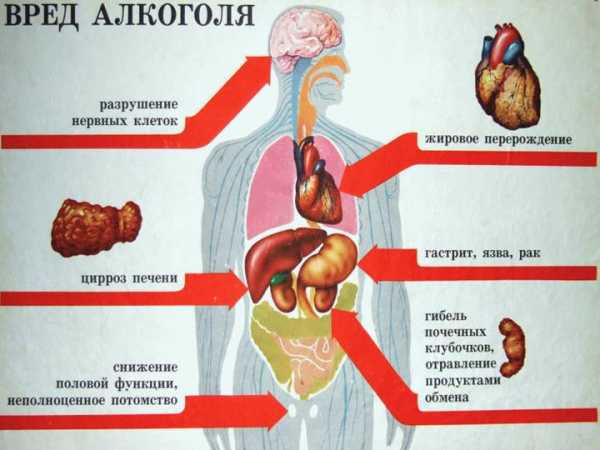Как очистить ноутбук от грязи
Чистка ноутбука. Пошаговая инструкция!

Ноутбук, как и персональный компьютер, оборудован вентиляционной системой, защищающей технику от перегрева. В тоже самое время вентиляция- слабое место портативного устройства, так как там скапливаются пыль и мелкие мусоринки, которые оттуда пробираются далее под крышечку. Сегодня поговорим, как почистить ноутбук от пыли самостоятельно, чтобы продлить срок службы техники.
Как понять, что ноутбуку нужна чистка
Понять тот факт, что пора очистить ноутбук от грязи, следует по таким признакам:
- прибор сильно греется;
- во включенном состоянии слышится странный нарастающий шум;
- вентилятор работает, но не справляется со своей задачей;
- при работе программы виснут;
- наблюдается залипание кнопок;
- прибор долго включается;
- в некоторых случаях при перегреве ноут самостоятельно отключается.
Все эти признаки свидетельствуют о том, что пришел час «Ч», и ноутбук требует чистки.

Чем опасны сильные загрязнения ноутбука?
В процессе работы постоянная повышенная температура ноута приводит к серьезным проблемам: несанкционированное выключение техники, сбои в системе охлаждения, отсоединение радиатора от видеопроцессора, воспламенение в микросхемах и непосредственно возгорание лэптопа.
Существующие виды чистки ноутбуков
Способы чистки ноутбука от пыли:
- Поверхностная- внешнее очищение лэптопа: корпус, экран, продувание пыли снаружи через отверстия вентилятора. Все это является профилактической мерой не только для устройства, но и для здоровья владельца, так как пыль крайне опасна для здоровья.
- Глубокая- полный разбор прибора, чистка каждой детали от грязи.
Необходимые для чистки инструменты
- Пылесос/фен для всасывания пыли.
- Баллон сжатого воздуха. Он по типу воздействия напоминает фен.
- Нежесткие кисточки и тонкие щетки для чистки клавиатуры и прочих мелких щелей.
- Ватные палочки и диски.
- Микрофибровая тряпочка для протирки.
- Набор разнообразных по диаметру крестовых отверток для разборки.
А вот для «генеральной мойки», необходимо приготовить:
- Машинное масло, чтобы смазать кулер.
- Для протирания микросхем- изопропиловый спирт.
- Термопаста для охлаждения устройства.

Как почистить ноут от пыли, не разбирая его
Поверхностная чистка ноутбука от пыли в домашних условиях- довольно простая процедура. На донышке расположена решетка входа вентиляции- проем для поступления воздуха к охладительной системе. От лопастей вентилятора охлажденный воздух проходит далее к видеокарте и процессору, понижая их градус. С торца находится решетка вентилятора, через которую прогретый воздух выдувается из техники. Если самому производить очистку, то лучше делать это с упором на решетки вентилятора, так как туда проникает множество бытового мусора. С помощью пылесоса удастся достать из недр решетки мелкие частицы грязи. Как это сделать максимально эффективно?
- Отключите устройство от сети.
- Установите его ребром, как открытую книжку.
- Снимите насадку от бытового пылесоса.
- Поднесите трубку включенного борца с пылью к решеточке, и удерживайте таким образом 2-3 минутки.
- Вход в вентиляцию удобнее вычищать баллончиком, в котором сжатый воздух. Он продается в свободном доступе в любом строительном и техническом маркете. Удлиненный носик аэрозоля легко вводится в отсеки вентиляции. При надавливании из носика выходит воздух, который приводит во вращение лопасти вентилятора и удаляет с него пыль. Делается это так:
- Переверните технику, выдуйте баллоном все крошки между кнопками клавиатуры.
- Установите ноут на ребро, прочистите выход вентиляции.
- Верните в нормальное положение и продуйте вход.
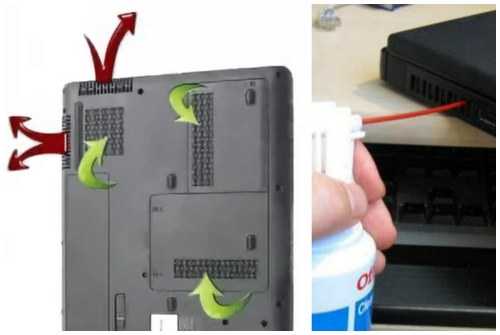
Это способ для непрофессионалов, и такую профилактическую чистку мастера рекомендуют проводить достаточно часто- раз в 2-3 месяца. Это повысит работоспособность ноутбука и продлит срок его эксплуатации.
Комплексная очистка ноутбука своими руками
Если простые способы не помогли или технику не чистили несколько лет, потребуется комплексная чистка с разборкой всего корпуса.
Демонтаж задней крышки
Первым делом следует открыть ноут, чтобы добраться до загрязненных деталей. Для этого нужно отвинтить болты, удерживающие панель сзади, крестовой отверткой нужного диаметра. Крутите их против часовой стрелки. В некоторых моделях снимается только часть панели над вентиляцией, а не всю крышку. Отвинченные болтики собирайте в емкость, чтобы их не растерять. Если крышка не поддается, не давите на нее силой, а перепроверьте, все ли болтики удалены. Демонтировав крышку, протрите ее снаружи и внутри.

Радиатор и кулер
- Первым делом отыщите кулер и радиатор. Кулер на вид- вентилятор в раме квадратной или круглой формы, а радиатор- это коробка с решеточкой. Их можно продуть пылесосом или баллончиком, а также следует продуть пыль с микросхем. А вот применять пылесос нужно очень осторожно, чтобы не повредить хрупкие детали. Трубку нельзя вплотную приближать к схемам и касаться их.
- Отвинтите винтики, которые держат вентилятор, и отложите в другое место. Изымите вентилятор, отсоедините шлейф, ведущий к микросхеме. Протрите лопасти щеточкой и продуйте место, где находился кулер, воздухом.
- Для профилактики смажьте мотор машинным маслом, капнув капельку внутрь. Верните устройство на место, присоедините шлейф и прикрутите болтики.
- Радиатор тщательно очистите тонкой кисточкой от старой термопасты и скоплений пыли.

Видеокарта и материнская плата
- Материнская плата- наиболее хрупкая деталь ноутбука, поэтому доставать ее нужно очень осторожно. Пройдитесь по поверхности слегка смоченной в спирте мягкой кистью и обдуйте микросхемы и контакты.
- Процессор доставайте из слота максимально осторожно. Оттяните педаль сокета (разъем, куда вставляется процессор) немного в сторону, и поднимите вверх. Педаль должна стать вертикально, тогда возьмите процессор за бока и достаньте из разъема. По контактам пройдитесь ватной палочкой для ушей, опущенной в спирт.

Замена термопасты
Чистка вентиляционной системы предполагает смену термопасты. Уберите ее остатки. Если присохло, то потрите спиртовой салфеткой. Будьте осторожны, царапин остаться не должно. Наносите пасту по чуть-чуть, распределяя ее пальчиком или лопаткой (входит в комплект) по пластинке радиатора.

Чистка клавиатуры
Клавиатура- едва ли не самое грязное место компьютера. Если она не очень загрязнена, протрите ее с внешней стороны специальными салфетками для техники или смоченной в мыльном растворе тряпочкой. Отожмите тряпочку, намыльте кнопки, потрите, чтобы удалить грязь и мыло, насухо вытрите. Важно не повредить маркировку и не залить клавиши.

Очищение разъемов
Разъемы для интернета или USB также могут загрязниться. От этого периодически возникают проблемы с подключением флешек, телефона и мышки. Возьмите кисть с длинной щетиной. Если отверстие узкое, то просто вырежьте из пластика полоску по ширине слота, и обклейте двусторонним скотчем. Обмакните липучку в спирте, и пусть хорошенько высохнет. Легкими движениями протрите порты, и продуйте их сжатым воздухом.
Уход за экраном
Монитор нельзя натирать составами, которые содержат спирт, так как экран от влаги может испортиться. Купите салфетки, не содержащие спирта для жидкокристаллических экранов или средство в спрее. Разотрите так, чтобы не оставалось разводов. Полную чистку лучше делать раз в год.

Как не допустить загрязнений ноута снова
Чтобы не чистить внутренности ноута постоянно, а пыль в ноутбуке скапливалась как можно дольше, пользуйтесь такими советами:
- пользуйтесь техникой на жесткой поверхности- пыль от ковра или кровати засоряет решетку;
- не кушайте, сидя за компьютером- крошки могут попасть внутрь;
- разлитый чай или кофе может убить прибор окончательно;
- отключайте ноут, если работа окончена;
- регулярно протирайте устройство.
Ноутбук- удобное портативное устройство, а правильный уход- залог его надежности и безопасности. Была ли вам полезна информация? Напишите о своих впечатлениях в комментариях ниже.
Видео: Как самостоятельно почистить ноутбук
Как почистить ноутбук от пыли в домашних условиях внутри и снаружи

Ноутбук, как и персональный компьютер, оборудован вентиляционной системой, защищающей технику от перегрева. В тоже самое время вентиляция- слабое место портативного устройства, так как там скапливаются пыль и мелкие мусоринки, которые оттуда пробираются далее под крышечку. Сегодня поговорим, как почистить ноутбук от пыли самостоятельно, чтобы продлить срок службы техники.
Как понять, что ноутбуку нужна чистка
Понять тот факт, что пора очистить ноутбук от грязи, следует по таким признакам:
- прибор сильно греется;
- во включенном состоянии слышится странный нарастающий шум;
- вентилятор работает, но не справляется со своей задачей;
- при работе программы виснут;
- наблюдается залипание кнопок;
- прибор долго включается;
- в некоторых случаях при перегреве ноут самостоятельно отключается.
Все эти признаки свидетельствуют о том, что пришел час «Ч», и ноутбук требует чистки.

Чем опасны сильные загрязнения ноутбука?
В процессе работы постоянная повышенная температура ноута приводит к серьезным проблемам: несанкционированное выключение техники, сбои в системе охлаждения, отсоединение радиатора от видеопроцессора, воспламенение в микросхемах и непосредственно возгорание лэптопа.
Существующие виды чистки ноутбуков
Способы чистки ноутбука от пыли:
- Поверхностная- внешнее очищение лэптопа: корпус, экран, продувание пыли снаружи через отверстия вентилятора. Все это является профилактической мерой не только для устройства, но и для здоровья владельца, так как пыль крайне опасна для здоровья.
- Глубокая- полный разбор прибора, чистка каждой детали от грязи.
О способах очистки экрана ноутбука подробнее читайте тут.
Необходимые для чистки инструменты
- Пылесос/фен для всасывания пыли.
- Баллон сжатого воздуха. Он по типу воздействия напоминает фен.
- Нежесткие кисточки и тонкие щетки для чистки клавиатуры и прочих мелких щелей.
- Ватные палочки и диски.
- Микрофибровая тряпочка для протирки.
- Набор разнообразных по диаметру крестовых отверток для разборки.
А вот для «генеральной мойки», необходимо приготовить:
- Машинное масло, чтобы смазать кулер.
- Для протирания микросхем- изопропиловый спирт.
- Термопаста для охлаждения устройства.

Как почистить ноут от пыли, не разбирая его
Поверхностная чистка ноутбука от пыли в домашних условиях- довольно простая процедура. На донышке расположена решетка входа вентиляции- проем для поступления воздуха к охладительной системе. От лопастей вентилятора охлажденный воздух проходит далее к видеокарте и процессору, понижая их градус. С торца находится решетка вентилятора, через которую прогретый воздух выдувается из техники. Если самому производить очистку, то лучше делать это с упором на решетки вентилятора, так как туда проникает множество бытового мусора. С помощью пылесоса удастся достать из недр решетки мелкие частицы грязи. Как это сделать максимально эффективно?
- Отключите устройство от сети.
- Установите его ребром, как открытую книжку.
- Снимите насадку от бытового пылесоса.
- Поднесите трубку включенного борца с пылью к решеточке, и удерживайте таким образом 2-3 минутки.
- Вход в вентиляцию удобнее вычищать баллончиком, в котором сжатый воздух. Он продается в свободном доступе в любом строительном и техническом маркете. Удлиненный носик аэрозоля легко вводится в отсеки вентиляции. При надавливании из носика выходит воздух, который приводит во вращение лопасти вентилятора и удаляет с него пыль. Делается это так:
- Переверните технику, выдуйте баллоном все крошки между кнопками клавиатуры.
- Установите ноут на ребро, прочистите выход вентиляции.
- Верните в нормальное положение и продуйте вход.
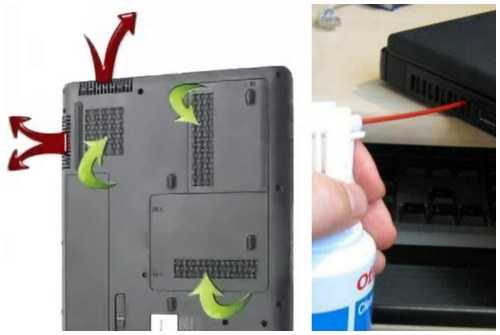
Это способ для непрофессионалов, и такую профилактическую чистку мастера рекомендуют проводить достаточно часто- раз в 2-3 месяца. Это повысит работоспособность ноутбука и продлит срок его эксплуатации.
Комплексная очистка ноутбука своими руками
Если простые способы не помогли или технику не чистили несколько лет, потребуется комплексная чистка с разборкой всего корпуса.
Демонтаж задней крышки
Первым делом следует открыть ноут, чтобы добраться до загрязненных деталей. Для этого нужно отвинтить болты, удерживающие панель сзади, крестовой отверткой нужного диаметра. Крутите их против часовой стрелки. В некоторых моделях снимается только часть панели над вентиляцией, а не всю крышку. Отвинченные болтики собирайте в емкость, чтобы их не растерять. Если крышка не поддается, не давите на нее силой, а перепроверьте, все ли болтики удалены. Демонтировав крышку, протрите ее снаружи и внутри.

Радиатор и кулер
- Первым делом отыщите кулер и радиатор. Кулер на вид- вентилятор в раме квадратной или круглой формы, а радиатор- это коробка с решеточкой. Их можно продуть пылесосом или баллончиком, а также следует продуть пыль с микросхем. А вот применять пылесос нужно очень осторожно, чтобы не повредить хрупкие детали. Трубку нельзя вплотную приближать к схемам и касаться их.
- Отвинтите винтики, которые держат вентилятор, и отложите в другое место. Изымите вентилятор, отсоедините шлейф, ведущий к микросхеме. Протрите лопасти щеточкой и продуйте место, где находился кулер, воздухом.
- Для профилактики смажьте мотор машинным маслом, капнув капельку внутрь. Верните устройство на место, присоедините шлейф и прикрутите болтики.
- Радиатор тщательно очистите тонкой кисточкой от старой термопасты и скоплений пыли.

Видеокарта и материнская плата
- Материнская плата- наиболее хрупкая деталь ноутбука, поэтому доставать ее нужно очень осторожно. Пройдитесь по поверхности слегка смоченной в спирте мягкой кистью и обдуйте микросхемы и контакты.
- Процессор доставайте из слота максимально осторожно. Оттяните педаль сокета (разъем, куда вставляется процессор) немного в сторону, и поднимите вверх. Педаль должна стать вертикально, тогда возьмите процессор за бока и достаньте из разъема. По контактам пройдитесь ватной палочкой для ушей, опущенной в спирт.

Замена термопасты
Чистка вентиляционной системы предполагает смену термопасты. Уберите ее остатки. Если присохло, то потрите спиртовой салфеткой. Будьте осторожны, царапин остаться не должно. Наносите пасту по чуть-чуть, распределяя ее пальчиком или лопаткой (входит в комплект) по пластинке радиатора.

Чистка клавиатуры
Клавиатура- едва ли не самое грязное место компьютера. Если она не очень загрязнена, протрите ее с внешней стороны специальными салфетками для техники или смоченной в мыльном растворе тряпочкой. Отожмите тряпочку, намыльте кнопки, потрите, чтобы удалить грязь и мыло, насухо вытрите. Важно не повредить маркировку и не залить клавиши.

Очищение разъемов
Разъемы для интернета или USB также могут загрязниться. От этого периодически возникают проблемы с подключением флешек, телефона и мышки. Возьмите кисть с длинной щетиной. Если отверстие узкое, то просто вырежьте из пластика полоску по ширине слота, и обклейте двусторонним скотчем. Обмакните липучку в спирте, и пусть хорошенько высохнет. Легкими движениями протрите порты, и продуйте их сжатым воздухом.
Уход за экраном
Монитор нельзя натирать составами, которые содержат спирт, так как экран от влаги может испортиться. Купите салфетки, не содержащие спирта для жидкокристаллических экранов или средство в спрее. Разотрите так, чтобы не оставалось разводов. Полную чистку лучше делать раз в год.

Как не допустить загрязнений ноута снова
Чтобы не чистить внутренности ноута постоянно, а пыль в ноутбуке скапливалась как можно дольше, пользуйтесь такими советами:
- пользуйтесь техникой на жесткой поверхности- пыль от ковра или кровати засоряет решетку;
- не кушайте, сидя за компьютером- крошки могут попасть внутрь;
- разлитый чай или кофе может убить прибор окончательно;
- отключайте ноут, если работа окончена;
- регулярно протирайте устройство.
Ноутбук- удобное портативное устройство, а правильный уход- залог его надежности и безопасности. Была ли вам полезна информация? Напишите о своих впечатлениях в комментариях ниже.
Видео: Как самостоятельно почистить ноутбук
Как и чем почистить экран и клавиатуру ноутбука
Чтобы поддерживать аккуратный внешний вид ноутбука, необходимо регулярно чистить его от пыли и грязи. Это поможет продлить срок его службы. Как правильно ухаживать за ноутбуком, мы поговорим в этой статье.

7 правил ухода за монитором
- Перед тем как начинать очистку монитора, питание ноутбука следует отключить от сети, а также вынуть аккумулятор.
- Безворсовые салфетки, которые лучше всего подходят для данной процедуры, можно найти в компьютерных отделах. Там же можно приобрести и специальную жидкость для очистки.
- Спиртосодержащие средства, одеколон, жидкость для снятия лака и ацетон для ухода за поверхностью экрана не подходят.
- Очищающее средство наносят на салфетку или тряпочку, а ни в коем случае не на монитор. Категорически нельзя использовать тряпки с жесткими ворсинками, которые могут оставить царапины на поверхности. Вату для очистки также применять не стоит, чтобы на экране не оставались ее волокна.
- С особой внимательностью нужно отнестись к глянцевым мониторам, та как разводы, оставшиеся на них, наиболее заметны. Поэтому их следует протирать тщательно, стараясь захватить большую часть экрана за один раз.
- Протирать монитор следует, двигаясь в одном направлении – по горизонтали или вертикали. При этом сильно давить на дисплей не нужно. Не забудьте снять украшения, которые могут оставить царапины на поверхности во время ее обработки, например, кольца, часы или браслет.
- Исключите попытки удаления загрязнений острыми предметами или ногтями. Для очистки жирных следов и других пятен ни в коем случае не пользуйтесь средством для мытья стекол. Оно может растворить верхний защитный слой.
Способы очистки монитора
Вода
Возьмите дистиллированную или фильтрованную воду и нанесите ее на безворсовый материал (из микрофибры, фланели или хлопка). Сильно смачивать тряпку не нужно, она должна быть слегка влажной. При этом экран ноутбука рекомендуется расположить так, чтобы он лежал на твердой поверхности и соприкасался с ней.
Мыло
Для очистки матового дисплея отлично подходит мыльный раствор. Его можно приготовить из мягкого детского мыла. Смочите в нем тряпку и оботрите экран. После этого промойте тряпку в проточной воде, отожмите и вытрите монитор насухо.
Уксус
Приготовьте слабый уксусный раствор. Смочите в нем тряпочку и обработайте дисплей, а затем протрите его сухим безворсовым материалом.
Влажные салфетки
Чтобы очистить экран ноутбука, можно воспользоваться обыкновенными влажными салфетками. Но перед этим необходимо убедиться, что они не содержат спирт. Салфетки не должны быть слишком мокрыми, чтобы на поверхности не остались разводы. После их использования протрите монитор безворсовой тканью.
Специальные средства
Спрей для очистки монитора в комплекте с сухими салфетками дает отличный результат. Его наносят на салфетку и протирают дисплей, после чего насухо вытирают поверхность.
Сухая очистка
Предполагает использование безворсовых салфеток или тряпочки из микрофибры. Аккуратно удалите пыль с экрана, а чтобы добраться до труднодоступных мест, используйте ватные палочки.
Если приложить к экрану целлофановый пакетик, то пыль прилипнет к нему за счет образующегося статического электричества. Можете взять эту небольшую хитрость себе на заметку.

Как почистить клавиатуру
Со временем пыль, частички грязи и крошки забиваются под клавиатуру ноутбука. Это может привести к тому, что клавиши перестанут реагировать на нажатие. Поэтому чистить клавиатуру желательно регулярно, раза в месяц будет вполне достаточно.
Пошаговая инструкция:
- Перед началом процедуры очистки не забудьте отключить ноутбук от источника питания и вынуть аккумулятор. Остаточный заряд можно снять, если нажать кнопку «Пуск» и удержать ее в течение 10 секунд.
- Переверните ноутбук и аккуратно встряхните его, чтобы скопившийся мусор вылетел из промежутков между клавишами. Возьмите баллончик со сжатым воздухом, который можно приобрести в компьютерном отделе, и расположите его в нескольких сантиметрах от клавиатуры. Начните выдувать оставшийся мусор, а после этого протрите клавиши мягкой тряпкой. Также для очистки клавиатуры можно использовать обыкновенный пылесос, для этого вполне подойдет узкая насадка. Желательно, чтобы пылесос не работал на полной мощности.
- Пространство между клавишами хорошо прочищает кисточка с длинными жесткими ворсинками. Следите за тем, чтобы волоски с нее не осыпались, щетина должна быть плотно набита.
- Также не забывайте уделить внимание прочистке вентиляционных отверстий ноутбука, ведь в них скапливается очень большое количество пыли. Вентиляционные щели по бокам можно продувать с помощью пылесоса или баллончика со сжатым воздухом.
В Роскачестве рассказали, как почистить ноутбук дома — Российская газета
Со временем ноутбук может хуже работать и дело не только в том, что программы требуют больше ресурсов. В компьютер может попасть пыль и скорость открытия программ замедлится. О том, как почистить лэптоп, рассказал Сергей Кузьменко, старший специалист по тестированию цифровых продуктов Роскачества.
"Перед тем, как приступить к чистке ноутбука, нужно разъяснить два момента. Очистка может быть внешней - от грязи, разводов и пыли, а может быть и внутренней - от пыли, которая забивается в отводящий тепло воздуховод", - объясняет специалист.
В очистке от внешней грязи по большому счету нет ничего сложного - стоит лишь учитывать некоторые нюансы и использовать специализированные чистящие средства. "При очистке экрана следует выключить ноутбук и дать возможность остыть устройству (в некоторых моделях у экранов довольно высокие рабочие температуры). Для очистки следует обязательно использовать чистые влажные салфетки (специальные для экранов) или тряпочки из микрофибры, ведь даже небольшие загрязнения на них могут привести к сильным разводам. Подобные средства подойдут от пыли на устройстве, но для очистки более серьезных загрязнений необходимо использовать специальные гели и аэрозоли".
По словам специалиста, следует обращать внимание на то, чтобы на чистящем средстве было обязательное упоминание о том, что оно подходит для очистки экранов разных типов. При использовании спреев никогда не распыляйте жидкость непосредственно на экран техники - она может попасть внутрь устройства и повредить его. Места стыков корпуса и экрана чистить лучше всего ватными палочками или похожими средствами. Все эти средства применимы и для очистки клавиатуры и для тачпада.
"Более трудоемкий процесс - очистить ноутбук от пыли внутри, и в данном случае без разбора ноутбука не обойтись. Но перед тем, как разбирать ноутбук самостоятельно или нести его в сервисный центр, следует понять, нужна ли чистка или нет. Для этого подойдут программы измерения температуры (SpeedFan, AIDA64, Core Temp и пр.) и общие наблюдения за устройством. Если присутствуют такие признаки, как: самопроизвольное выключение, сильный нагрев в области клавиатуры, повышенный уровень шума кулера, падение производительности, а температура процессора 80-90°С, то без чистки не обойтись. И если оттягивать чистку и продолжать работать с устройством при таких сильных температурах, это может в итоге навредить ноутбуку", - продолжает Кузьменко.
Но для некоторых моделей ноутбуков для хорошей очистки достаточно снять заднюю крышку, но следует помнить, что, если устройство все еще на гарантии, разбирать ноутбук и пытаться очистить самостоятельно - плохое решение, потому что с большей долей вероятности гарантия "слетит".
"Из инструментов вам понадобятся крестовые отвертки разных размеров и баллон со сжатым воздухом. Инженеры некоторых моделей заботятся о пользователях и делают доступ к кулеру весьма простым: в данном случае следует снять заднюю крышку и продуть кулер сжатым воздухом, а остатки пыли снять ватными палочками. Но такое решение, к сожалению, подойдёт далеко не для всех устройств и только для тех людей, которые уверены в том, что они не навредят устройству".
Лучшим вариантом при труднодоступном доступе к системе вентиляции будет обращение в сервисный центр. Специалист сможет разобрать ваше устройство и почистить все загрязнённые детали, заключает Кузьменко.
Как почистить компьютер (ноутбук), чтобы он не тормозил
В этом уроке я покажу, как почистить компьютер (ноутбук), чтобы он не тормозил. Мы почистим систему от мусора, ненужных файлов, программ, вирусов и рекламы.
Шаг 1: освобождение Локального диска
Если файлы с папками стали медленно открываться, система тормозить, а программы виснуть, то первое, на что нужно смотреть, это свободное место на Локальном диске C.
Перегруженный диск может выдавать ошибки, так как программам необходимо записывать свои модули в память. Поэтому на диске должно быть как минимум 5-6 Гб свободного места.
1. Откройте «Этот Компьютер» и посмотрите, сколько свободного места на системном Локальном диске (обычно он под буквой C).
2. Если на нем свободно меньше 5 ГБ, перенесите все тяжелые папки и файлы на другой Локальный диск.
Что переносить:
- Файлы и папки с Рабочего стола.
- Всё из папки Документы.
- Всё из папок Изображения, Музыка, Видео.
Перенести их можно через обычную операцию вырезать/вставить: правой кнопкой мыши по файлу (папке) – Вырезать – перейдите в другой Локальный диск (например, D) – Вставить.
3. Почистите папку «Загрузки» – обычно туда сохраняется все, что вы скачиваете из интернета. Лишние файлы и папки удалите, а нужные перенесите в другой Локальный диск (не системный).
На заметку. На системном диске находится Windows. И там же обычно находятся папки Документы, Изображения, Музыка, Видео, Загрузки. А еще Рабочий стол. И многие пользователи именно в этих местах хранят свою информацию.
Получается, если в этих папках есть важные файлы (для работы, учебы, жизни), то все они находятся на системном диске. А это мало того, что мешает работать Windows, так еще и небезопасно. Поэтому первое, что нужно сделать, это перенести всё важное на другой Локальный диск.
Диск, на котором находится система, очень уязвим. Именно на него нацелены вирусы, и именно он в первую очередь страдает при проблемах с компьютером.
Шаг 2: чистка системы от мусора
Следующее, что нужно сделать для ускорения компьютера – это почистить систему от мусора, а также отключить лишние программы. Сделать это можно как вручную, так и при помощи бесплатных приложений.
Лучше совместить первый и второй способ: сначала почистить вручную, а потом пройтись программами.
Вручную
Очистка диска.
1. Откройте «Этот компьютер».
2. Нажмите правой клавишей мыши по системному Локальному диску (обычно С) и выберите «Свойства».
3. Нажмите на кнопку «Очистка диска».
4. Появится окошко с предложением выбрать папки для очистки. Рекомендую поставить галочки везде, кроме пунктов «Загрузки» и «Корзина».
В папке «Загрузки» хранятся скачанные вами файлы, а в папке «Корзина» – удаленные файлы, которые могут понадобиться в будущем.
5. Нажмите на кнопку «ОК». Выйдет запрос на подтверждение необратимой очистки – нажмите «Удалить файлы».
Также рекомендую очистить временные файлы, которые остаются при скачивании/установке обновлений Windows. Для этого щелкните правой кнопкой мыши по системному диску C, выберите «Свойства» и нажмите на «Очистить системные файлы». В окошке с выбором оставьте всё как есть, нажмите ОК и подтвердите удаление.
Очистка папки Temp.
Папка Temp является хранилищем, в которое программы скидывают временные данные. При долгой работе за компьютером эта папка может достигать десятки гигабайт, что сказывается на быстродействии.
1. Нажмите кнопку «Пуск».
2. В строке поиска напечатайте %temp% и откройте найденную папку.
3. Выделите все файлы в ней, нажав сочетание клавиш CTRL + A. Затем Shift + Delete для безвозвратного удаления.
Некоторые файлы могут использоваться в системе и их удалить не получится. В этом случае нажмите «Пропустить».
Очистка браузера (программы для интернета).
Очистка кеша. Кеш – это специальная папка на диске, куда браузер скидывает страницы. Он служит для ускорения загрузки, за счет сравнения новой и старой версии страницы и подгрузки идентичных данных не с интернета, а с Локального диска. Это заметно ускоряет открытие сайтов, но со временем сильно засоряет системный диск.
1. Откройте браузер и нажмите на значок три точки в правом углу. Выберите пункт История, нажмите еще раз История.
2. Откроется окно, где будут показаны все сайты, которые вы недавно открывали. Нажмите на кнопку «Очистить историю» слева.
3. Откроется окошко с настройками. В пункте «Временной диапазон» переключитесь на «Все время». Поставьте галочку на «Изображения и другие файлы, сохраненные в кеше» и нажмите «Удалить данные».
Остальные пункты отмечать не нужно: они занимают мало места и пригодятся для авто заполнения введенных ранее паролей и истории посещения сайтов.
Удаление лишних расширений. Источником нагрузки на браузер, а также возможно лишней рекламы и вирусов могут быть установленные дополнения.
Расширения служат для удобства работы, например, скачивания аудио и видео с сайтов, автоматического перевода и т.д. Но, порой, они сильно влияют на оперативную память, куда загружают свои модули.
1. Откройте браузер, которым пользуетесь для работы в интернете (например, Google Chrome).
2. Нажмите на значок три точки в правом углу. Выберите «Дополнительные инструменты» – «Расширения».
3. Откроется окно с установленными расширениями. Удалите каждое ненужное дополнение.
Дефрагментация.
Операционная система постоянно принимает и отправляет команды от работающих программ. При этом происходит перемещение данных как в оперативной памяти, так и на локальном диске. Это приводит к его фрагментации. Дефрагментация же записывает данные в соседние ячейки, что ускоряет к ним доступ.
Важно! Метод дефрагментации применим только к обычным магнитным жестким дискам. На SSD делать дефрагментацию бесполезно – это может даже навредить!
В обычном HDD информация записывается на магнитный диск. В таком диске нет ограничения на запись и чтение данных, но работает он довольно медленно.
Совсем другое дело обстоит с SSD. Он работает по принципу флешки: все данные пишутся в блоки памяти на микросхемах, что сильно ускоряет процесс записи/чтения, но ограничивает количество перезаписываемых данных. Дефрагментация же производит постоянную перезапись всех данных, что заметно сократит срок службы современного SSD.
Рассмотрим дефрагментацию на примере обычного магнитного жесткого диска.
1. Откройте «Этот компьютер». Нажмите правой клавишей мышки на Локальном диске, выберите «Свойства».
2. Перейдите на вкладку «Сервис» и нажмите на кнопку «Оптимизировать».
3. Выберите диск для дефрагментации.
Можно выполнить дефрагментацию любого диска, кроме «Зарезервировано системой» – это маленький раздел, который служит для восстановления Windows в случае сбоя.
4. Нажмите кнопку «Анализировать». После анализа нажмите «Оптимизировать» и начнется процесс дефрагментации.
Процесс может быть долгим, так что приготовьтесь подождать.
При помощи программ
Для чистки компьютера от мусора понадобятся три программы: Wise Disk Cleaner, Wise Registry Cleaner и CCleaner. Все они бесплатные и не требуют регистрации.
Программы Wise
Скачиваем две программы: Wise Disk Cleaner и Wise Registry Cleaner. Сделать это можно через официальный сайт wisecleaner.com по ссылкам: вот первая и вот вторая.
Устанавливаем на компьютер. Процесс стандартный: запустили скачанный файл (обычно он находится в папке «Загрузки») и всё время нажимаем «Далее». После установки на Рабочем столе будут значки для запуска программ. Также они есть в Пуске.
Wise Disk Cleaner. Открываем приложение и видим пять вкладок вверху. Из них нам нужны первые три.
Начнем с вкладки «Быстрая чистка». В окошке будет показано, что именно ищет и удаляет программа. Подробности можно узнать, нажав на стрелочку рядом с каждым пунктом.
Нажимаем кнопку «Поиск» и ждем, пока программа просканирует систему. Длится это обычно недолго. В итоге приложение рассказывает о всяком мусоре, который нашелся во время проверки. Если нам ничего из этого не надо (а обычно так оно и есть), нажимаем «Очистка».
Теперь переходим на вкладку «Глубокая очистка». Рядом с выбранными Локальными дисками нажимаем «Поиск» и ждем, пока они будут просканированы.
Программа снова нашла какой-то мусор. Нажимаем «Очистка».
И переходим на третью вкладку «Очистка системы». Здесь программа находит мусор, который накопился в результате работы Windows. Нажимаем «Удалить» и радуемся освободившемуся месту. Еще можно убрать лишние системные языки (например, корейский и китайский), что тоже освободит прилично пространства.
Можно и еще кое-что поудалять: файлы справки, фонов и прочее. Но они занимают не так много места, да и многие ими пользуются (например, используют фон для Рабочего стола).
Wise Registry Cleaner. Это приложение чистит реестр. Данная процедура позволяет удалить мусор и исправить ошибки, которые оставляют в процессе своей работы компьютерные программы и игры.
При первом запуске утилита предложит сделать резервную копию реестра. Нажимаем «Да».
Выйдет запрос «Создать точку восстановления» или «Создать полную копию реестра»:
- Создать точку восстановления – создаст точку, при которой вы сможете сделать полный откат всех параметров в случае сбоя.
- Создать полную копию реестра – создаст только копию реестра.
Выберите пункт «Создать полную копию реестра».
Восстановить резервную копию вы сможете через верхнее меню – пункт Восстановление.
Очистка реестра:
- Нажмите на кнопку «Глубокое сканирование» для тщательного анализа реестра на ошибки.
- После сканирования нажмите «Исправить».
Оптимизация:
- Перейдите на вкладку «Оптимизация».
- Поставьте галочки напротив пунктов, где написано «Не оптимизировано». Обычно по умолчанию уже выбраны наиболее оптимальные настройки.
- Нажмите на кнопку «Оптимизация».
Сжатие реестра:
- Перейдите на вкладку «Сжатие реестра».
- Нажмите «Анализ».
- Нажмите «Дефрагментация».
Приложение предупредит о необходимости перезагрузить компьютер. Закройте все открытые программы и нажмите «Да».
Программа CCleaner
1. Скачиваем бесплатную версию CCleaner с официального сайта.
2. Устанавливаем программу на компьютер. Не забудьте вверху выбрать из списка язык Russian, а внизу убрать две птички.
Стандартная очистка. В этом разделе CCleaner предлагает почистить систему и приложения от мусора. Дело нужное, только советую снять галочки с пунктов Cookie-файлы.
Перед очисткой перейдите во вкладку «Приложения» и уберите птички с пунктов «Cookie-файлы» и «Автозаполнение форм» у браузера, которым пользуетесь (Google Chrome, Opera, Firefox).
Если этого не сделать, программа для интернета может забыть ваши логины/пароли от сайтов: почты, страниц в социальных сетях и др. В итоге вы не сможете автоматически туда входить, и придется заново вводить все свои данные. Которые, кстати, не все помнят:)
Нажимаем кнопку «Анализ» и ждем, пока программа проверит систему. После чего щелкаем по «Очистка».
Реестр. Через этот раздел утилита чистит реестр. Нажимаем «Поиск проблем», ждем окончания проверки и щелкаем по «Исправить выбранное…».
Обычно CCleaner предлагает сохранить резервную копию – мало ли что пойдет не так. Нажимаем «Да» и сохраняем куда-нибудь файл (хоть в Документы). Вряд ли он понадобится, но пусть будет на всякий случай.
После сохранения появится окошко, где щелкаем по «Исправить отмеченные», после чего нажимаем «Закрыть».
Инструменты. Здесь есть несколько подпунктов, из которых нам интересны три: «Удаление программ», «Запуск» и «Расширения браузеров».
Удаление программ. В этом разделе показывается все то, что установлено на компьютере. Посмотрите, может, что-то лишнее. Например, игра, в которую давно не играете или программа, которую загрузили, но пользоваться не стали.
Для удаления приложения щелкните по нему, нажмите справа на кнопку «Деинсталляция» и следуйте инструкции.
Если сомневаетесь, удалять или нет, спросите у Яндекса (Гугла), что это такое и для чего используется.
Запуск. Важный раздел для ускорения ПК. Дело в том, что многие программы, хотите вы этого или нет, автоматически загружаются вместе с системой. То есть вы включаете компьютер, они запускаются вместе с ним и постоянно работают.
Естественно, это грузит систему, в результате чего компьютер работает медленнее. И вот чтобы ему немного помочь, нужно убрать из автозагрузки лишнее.
Здесь можно выключить программы, которыми вы пользуетесь редко. Я их всё-таки рекомендую не удалять, а именно выключить. Для этого щелкните по программе и нажмите на кнопку «Выключить» справа.
Проверить данную настройку в действии можно только перезагрузив компьютер.
Расширения браузеров. Если у вас тормозит программа для интернета, то чтобы ее ускорить, имеет смысл отключить лишние дополнения. Для этого выбираем свой браузер, щелкаем по тому, что не нужно, и нажимаем «Выключить» справа.
Шаг 3: очистка от лишних программ
Если вы уже почистили автозагрузку и удалили лишние программы через CCleaner (Инструменты – Удаление программ и Запуск), то пропустите этот шаг.
Чистка автозагрузки
Системная папка «Автозагрузка» служит для автоматического запуска приложений при загрузке операционной системы. Также в системе есть специальные настройки реестра, которые позволяют загружать файлы при старте Windows независимо от их местоположения.
Некоторые установленные программы записывают свои службы и процессы в автозагрузку, что влияет на производительность ПК. Многие из них рядовому пользователю не нужны.
Чистка папки «Автозагрузка».
1. Нажмите сочетание клавиш Win + R.
2. Откроется окно «Выполнить». Напишите команду shell:Startup и нажмите «ОК».
3. Откроется папка «Автозагрузка». Удалите из нее ярлыки программ, которые не нужно автоматически запускать при загрузке системы.
Отключение программ в реестре автозагрузки.
1. Щелкните правой кнопкой мыши по панели задач (внизу) и выберите пункт «Диспетчер задач».
Или нажмите сочетание клавиш Win + R, вставьте в окошко MSCONFIG и нажмите ОК.
2. Перейдите по вкладку «Автозагрузка». Щелкните правой клавишей мышки на приложении, которое хотите отключить, и выберите «Отключить».
Удаление программ
Большое количество установленных программ также влияет на производительность компьютера. Некоторые из них загружают свои службы вместе с запуском системы, которые рядовому пользователю довольно сложно отследить.
Особенно сильно на производительность влияют графические, аудио, видео и другие приложения, производящие сложные вычисления.
Для удаления программы нажмите кнопку «Пуск» и выберите «Параметры» (значок шестерёнки).
Перейдите в «Приложения и возможности», щелкните по программе, которую нужно удалить и нажмите «Удалить».
Выйдет запрос «Это приложение и все его данные будут удалены». Нажмите «Удалить».
Выйдет очередной запрос. Нажмите «Да».
Меню удаления может отличаться, но принцип одинаковый: нужно нажать на кнопку «Удалить» или «Uninstall» и согласиться, если система о чем-то спросит.
Шаг 4: чистка от пыли
Часто причиной того, что компьютер тормозит и глючит является вовсе не системный мусор, а вполне себе бытовой. Внутренние части могут быть банально загрязнены пылью.
Симптомы такие:
- Компьютер шумит
- Греется
- Самопроизвольно выключается
Если есть хотя бы один симптом, и вы не чистили компьютер от пыли как минимум год, то пора это сделать. Причем это касается как стационарных ПК, так и ноутбуков.
Из-за пыли внутренние детали перегреваются и не могут нормально работать. В первую очередь это касается процессора. Из-за этого могут быть тормоза в программах и играх. Кроме того, в будущем это может привести к поломке ПК.
Узнать, если ли проблема, можно даже не разбирая компьютер. Достаточно установить бесплатную утилиту HWMonitor и посмотреть температуру процессора и видеокарты.
Нормальная температура процессора:
- Для стационарного компьютера: Intel 30-65, AMD 40-70.
- Для ноутбука: Intel 50-70, AMD 55-80.
Почистить компьютер можно и самостоятельно по инструкциям интернета. На ютубе есть даже видео по разбору и чистке конкретных моделей ноутбуков.
Но такая чистка будет неполноценной, потому что важно еще и поменять термопасту. А без должного опыта сделать это непросто, да и большая вероятность что-то запороть. Лучше обратиться в компьютерный сервис: эта услуга называется «Профилактика», стоит 10-15$ и выполняется за пару часов.
Как удалить вирусы и рекламу
Вирусы и рекламные баннеры часто являются причиной торможения Windows. Кроме того, они причина пропажи информации, блокировки компьютера, кражи личных данных.
Вирусы – это такие программы и скрипты, которые работают в фоновом режиме и маскируются под системные службы. Поэтому рядовому пользователю их обнаружить проблематично. В данном разделе мы рассмотрим две бесплатные утилиты, которые помогут от них избавиться.
AdwCleaner
Утилита AdwCleaner поможет удалить вредоносные рекламные модули и баннеры, которые встраиваются в браузер.
1. Скачайте утилиту с официального сайта.
2. Откройте программу – она не требует установки. Примите условия лицензионного соглашения.
3. Нажмите на кнопку «Сканировать».
4. После сканирования программа выдаст результат проверки.
В случае обнаружения рекламы утилита предложит её обезвредить.
Dr. Web Cureit
Утилита Dr. Web Cureit поможет удалить вирусы и трояны с ПК.
1. Скачайте программу с официального сайта.
2. После скачивания откройте приложение – оно не требует установки. Примите участие в улучшении качества, после чего нажмите «Продолжить».
3. Нажмите на кнопку «Выбрать объекты для проверки».
4. Поставьте галочку на пункт «Объекты проверки», чтобы выделить всё, и нажмите «Запустить проверку».
5. После проверки утилита покажет результаты сканирования.
В случае обнаружения вирусов Dr. Web Cureit предложит их обезвредить.
Как еще ускорить работу компьютера
В Windows есть дополнительные настройки, которые помогут увеличить быстродействие. Изменив или отключив их, вы сможете добиться значительного прироста в производительности.
Отключение визуальных эффектов
Windows 10 отличается своим красочным внешним видом, плавными переходами и отображением теней. Но вся эта красота влияет на производительность, и если у вас слабый компьютер, это будет заметно.
Для отключения визуальных эффектов нажмите правой клавишей мышки на значке «Этот компьютер» и выберите пункт «Свойства».
Перейдите в пункт «Дополнительные параметры системы».
Во вкладке «Дополнительно», в части «Быстродействие», нажмите кнопку «Параметры».
Во вкладке «Визуальные эффекты» выберите пункт «Обеспечить наилучшее быстродействие» и нажмите «ОК».
Внешний вид изменится на упрощенный, но увеличится прирост производительности.
Увеличение файла подкачки
Если в вашем компьютере мало оперативной памяти (от 1 до 4 Гб), можно увеличить файл подкачки. Он будет подгружать файлы с оперативной памяти на жесткий диск.
1. Нажмите правой клавишей мышки на значке «Этот компьютер», выберите пункт «Свойства».
2. Перейдите в пункт «Дополнительные параметры системы».
3. Во вкладке «Дополнительно», в части «Быстродействие», нажмите кнопку «Параметры».
4. Перейдите во вкладку «Дополнительно». В пункте «Виртуальная память» нажмите «Изменить».
5. Снимите галочку с пункта «Автоматически выбирать объем файла подкачки». В части «Указать размер» напечатайте, сколько памяти в МБ вы хотите выделить. Затем нажмите «Задать» и «ОК».
Вот и всё – файл подкачки увеличен. Перезагрузите компьютер, чтобы изменения вступили в силу.
Отключение служб
Службы — это процессы, которые запускаются вместе с системой для моментального реагирования на то или иное действие. Пример тому антивирус, который запускает несколько служб для выявления вирусов еще до их активации.
В Windows 10 по умолчанию заложено много лишних служб – они замедляют работу компьютера. Покажу, как отключить некоторые из них.
Windows Search. Эта служба индексируем файлы для быстрого поиска. Для отключения выполните следующие действия:
1. Нажмите правой клавишей мышки на значке «Этот компьютер». Выберите пункт «Управление».
2. Перейдите в пункт «Службы и приложения», выберите «Службы». В списке найдите «Windows Search».
3. Щелкните правой кнопкой мыши, выберите «Свойства» и нажмите «Остановить». В поле «Тип запуска» выберите «Отключена». Нажмите «Применить» и «ОК».
Superfetch. Отвечает за оперативный отклик программ. Самые активные приложения служба подгружает в оперативную память, что дополнительно нагружает компьютер. Для отключения проделайте аналогичные выше действия, только в списке служб найдите «Superfetch».
Службы защиты. Если на компьютер установлена хорошая антивирусная программ, то можно отключить встроенную защиту Windows.
Для этого нужно отключить три службы:
- Антивирусная программа «Защитника Windows»
- Брандмауэр Защитника Windows
- Центр обеспечения безопасности
Делается это так же, как отключение Windows Search (см. выше).
Одна из лучших антивирусных программ – антивирус Касперского. Хоть он и тормозит систему, но отлично справляется с защитой. Также хорошо себя зарекомендовала линия защиты от Eset, которая не тормозит компьютер, но не так эффективна.
Антивирусы Касперский и Eset платные. Из бесплатных: AVG, Avira и 360 total security, но они без фаервола.
Планировщик задач
Планировщик задач служит для запуска в назначенные дни и часы определенных программ и файлов. По умолчанию система помещает туда свои файлы и задачи. Для их удаления выполните следующие действия.
- Откройте «Этот компьютер» – Локальный диск C – папку «Windows» – папку «Tasks».
- Удалите все файлы в этой папке.
Восстановление системы
Восстановление системы работает по принципу программы Wise Registry Cleaner, которую мы рассмотрели ранее. Эта функция создает точки восстановления, которые в случае сбоя или заражения вирусами помогут откатить систему.
Такие точки, по большому счету, восстанавливают только ключи реестра. Поврежденные программы зачастую не работают после восстановления, поэтому сервис можно отключить.
1. Нажмите правой клавишей мышки на значке «Этот компьютер» и выберите «Свойства».
2. Нажмите на пункт «Защита системы» слева и в окошке кнопку «Настроить». Затем выберите диск, на котором нужно отключить защиту, и выберите «Отключить защиту системы».
3. В пункте «Удаление всех точек восстановления для этого диска» нажмите кнопку «Удалить» и «ОК».
Автор: Илья Курбанов
Чем почистить ноутбук от пыли и загрязнений – очистка клавиатуры, экрана — www.wday.ru
Привести в порядок портативный компьютер можно при помощи подручных средств, которые найдутся у каждого:
· тряпка для пыли;
· пылесос;
· качественная кисточка с жесткой щетиной.
Перед тем как приступать к чистке, нужно выключить ПК и охладить (дождаться, когда он остынет, а не в холодильник поставить). Провод питания необходимо вытащить, USB-разъемы освободить и только после этого приступать к процедуре. Как почистить ноутбук?
1. Пропылесосить устройство, выметая грязь из щелей кисточкой. Ее щетина должна быть плотной: если волоски будут сыпаться и оставаться в разъемах, поломки не избежать.
2. После чистки протереть корпус влажной тряпочкой.
3. Еще раз провести по поверхности ПК салфеткой, но уже сухой.
Если присутствуют хотя бы базовые знания о внутреннем устройстве ноутбука, можно почистить кулер и радиатор. Для этого нужно снять заднюю крышку и приступить к процедуре. Чтобы не перепутать порядок расположения деталей, рекомендуется каждый проделанный шаг фотографировать – так будет проще вернуть все на свои места.
Как очистить ноутбук от пыли и грязи
Большинство из нас узнает этот шум - непрерывное жужжание перегруженного вентилятора ноутбука, изо всех сил пытающегося сохранить охлаждение компьютера. Вы можете списать это на старость, предполагая, что ноутбуки всегда становятся все громче и горячее, пока, в конце концов, они просто не перестанут работать.
Но этого не должно быть. Когда ваш ноутбук начинает немного работать, перегреваться и выключаться сам по себе, возможно, он не изношен - он может просто быть грязным.
Каким бы чистым ни был ваш ноутбук снаружи, пыль неизбежно попадает в вентиляторы, крошки падают на клавиатуру, а пух попадает в вентиляционные отверстия.
Мы уже рассмотрели, как очистить внутреннюю часть вашего настольного компьютера, чтобы он работал бесперебойно. Вы можете сделать то же самое со своим ноутбуком, но это гораздо более сложная работа, требующая немалой технической уверенности и крепких нервов.
Чтобы помочь вам начать работу, мы собрали несколько советов по разборке и очистке внутренней части вашей мобильной машины.
Конструкции ноутбуков значительно различаются. Вы можете в общих чертах предположить, что машины в одном и том же диапазоне будут разбираться одинаково, но это не гарантия. Особенности конструкции могут возникнуть из-за специфических конфигураций.
В некоторых случаях доступ к внутренним частям, которые необходимо очистить, можно получить через панели в нижней части корпуса. Например, если вы можете добраться до процессора, радиатора и вентилятора, не разбирая машину, процесс очистки будет намного короче, проще и с меньшей вероятностью закончится слезами.
Переверните свой ноутбук и внимательно посмотрите прямо сейчас. Посмотрите, сможете ли вы идентифицировать панели. Скорее всего, будут панели доступа к оперативной памяти, жесткому диску, оптическим приводам и, если вам повезет, к основной плате.
Если здесь нет доступа к материнской плате, возможно, вам придется сделать глубокий вдох и частично разобрать ноутбук.
Как мы уже говорили, сборка ноутбука различается для разных производителей и моделей, но есть два основных способа попасть в большинство ноутбуков - через верх или через низ.
Если доступ к вашей машине снизу, вам повезло. Эти машины часто легче разобрать - по крайней мере, для доступа к битам, которые вам нужно очистить. Если ваш ноутбук нужно взломать сверху вниз, вам обычно придется сначала снять клавиатуру.
Наш совет - никогда не допускать ошибок. Вы всегда должны начинать процедуру разборки с поиска и внимательного чтения руководства. Документ, о котором мы здесь говорим, отличается от руководства пользователя, которое было в коробке с вашим ноутбуком.
Это называется сервис-мануалом или руководством по обслуживанию. Насколько легко его достать, зависит от вашего производителя. Попробуйте сначала посетить веб-сайт производителя ноутбука и найти в разделе «Поддержка» документы по обслуживанию. Если это не поможет, попробуйте Repair4Laptop, бесплатную базу данных со ссылками на руководства по обслуживанию и руководства по демонтажу для сотен машин.
Оснастка
У вас есть портативный компьютер, который требует очистки и руководство по обслуживанию. Теперь вам нужны правильные инструменты, чтобы начать работу.Для удобства мы разделим их на инструменты для открывания ящиков и инструменты для очистки. Вам понадобится набор электрических отверток, чтобы справиться с маленькими винтами Philips и винтами с плоской головкой, которые есть в корпусах ноутбуков.
Если у вас ноутбук Dell или Apple, вам также может понадобиться набор отверток TORX. Поиск на сайте Maplin показывает, что вам не нужно платить больше пятерки за комплект.
Пластиковый шпатель или гитарный плектр - удобная вещь, когда вы открываете тетради.С его помощью можно поддеть открытые швы, скрепленные пластиковыми зажимами.
.Как очистить ноутбук от пыли и грязи: Страница 3
Опять же, обратитесь к руководству по обслуживанию для получения полной информации о процедуре, которая будет отличаться в зависимости от внутренней конфигурации вашего ноутбука. Если вы пропустите этот важный этап, ваш ноутбук может перегреться и выключиться. В худшем случае машина может вообще отказаться от включения.
Радиатор
Следующий шаг зависит от типа радиатора, используемого в вашей машине. Если это классический радиатор в виде ребер, вы можете очистить его на месте, не снимая.Пыль на радиаторе может быть достаточно сжатой, чтобы вы могли собрать ее пинцетом в один пушистый непрерывный комок. Немного очистите сжатым воздухом и мягкой щеткой завершите работу.
Часто радиатор и вентилятор являются частью единого блока в одном корпусе. В этом случае обратитесь к руководству по обслуживанию для получения инструкций по удалению, поскольку под этой крышкой и в вентиляционных отверстиях может скапливаться труднодоступная пыль.
Третья, распространенная конфигурация радиатора использует трубу для отвода горячего воздуха к вентилятору от плоского или ребристого радиатора.Если это так, еще раз, может быть лучше, если вы удалите компонент, чтобы очистить всю пыль, которая скапливается вокруг и под ним.
Вентиляторы и вентиляционные отверстия
Что касается корпусных вентиляторов, их можно снять и протереть лопасти ватными палочками. Никогда не рекомендуется вдувать в них сжатый воздух, потому что они могут вращаться в неправильном направлении и повредить их.
Перед тем, как закрыть машину, внимательно осмотрите боковые стороны корпуса, чтобы найти вентиляционные отверстия и пассивные радиаторы.Используйте баллончик со сжатым воздухом, чтобы аккуратно выдувать пыль из корпуса.
Наконец, осмотрите порты вокруг машины. Наклоните сопло для сжатого воздуха, чтобы выдуть из него пыль, стараясь не вдувать его глубже.
Аккуратно соберите машину, и вы сможете наслаждаться заметно более быстрым и прохладным ноутбуком.
------------------------------------------------ -------------------------------------------------- -
Впервые опубликовано в выпуске 306 PC Plus.Читать PC Plus на ПК, Mac и iPad
Понравилось? Тогда ознакомьтесь с разделом «Как очистить свой компьютер от пыли и грязи»
Подпишитесь на бесплатную новостную рассылку TechRadar «Неделя в технологиях»
Получайте самые горячие технические новости недели, а также самые популярные обзоры, доставленные прямо на ваш почтовый ящик. Зарегистрируйтесь на http://www.techradar.com/register
Следите за TechRadar в Twitter * Найдите нас на Facebook
.Как продезинфицировать ваш ноутбук или компьютер
Ключевые действия
-
Всегда используйте мягкую ткань без ворса.
-
Используйте воду и жидкость для мытья посуды для клавиатуры.
-
Используйте мягкое моющее средство и воду для мыши.
-
Используйте белый уксус и воду для экрана.
-
Используйте медицинский спирт и ватную палочку для очистки таких областей, как между клавишами и полостями мыши-роллера.
Все мы знаем, что мытье рук важно для предотвращения распространения вредных бактерий и вирусов. Однако мы часто забываем, что должны очищать и дезинфицировать участки и поверхности, которыми мы пользуемся и к которым прикасаемся больше всего. В этом подробном практическом руководстве мы покажем вам, как именно дезинфицировать клавиатуру, экран и даже мышь ноутбука, чтобы обеспечить чистоту и гигиену деталей вашего компьютера.
Как дезинфицировать клавиатуру, экран или мышь: что можно и чего нельзя
Во-первых, прежде чем мы покажем вам наши простые шаги по очистке клавиатуры, экрана или mouse, вы должны знать о некоторых важных правилах и правилах.
-
DO Сначала выключите ноутбук или компьютер.
-
DO отключите клавиатуру, экран или мышь, если это возможно. Это шаг, который в основном используется, если вы используете наши шаги в качестве руководства по очистке механической клавиатуры или другого проводного продукта.
-
DO проверьте инструкции по уходу, предоставленные производителем, чтобы убедиться, что вы не аннулируют любые гарантии.
-
DO проявляет особую осторожность с ЖК-экраном ноутбука, поскольку он более хрупкий, чем старый стеклянный экран компьютерных мониторов.
-
НЕ распыляйте жидкости прямо на клавиатуру, вместо этого распыляйте их на ткань.
-
НЕ перенасыщать жидкими чистящими средствами, так как они могут повредить ваше устройство и аннулируют гарантии.
-
НЕ используйте отбеливатель в качестве дезинфицирующего средства при выполнении шагов по очистке клавиатуры Apple или других компьютерных аксессуаров.
-
НЕ используйте такие материалы, как бумажные полотенца или тряпки, так как они могут поцарапать экран и другие части вашего компьютера или ноутбука.
Как чистить клавиатуру Mac и другие клавиши ноутбука или компьютера
Теперь вы знаете, что можно и чего нельзя делать при чистке клавиш клавиатуры и других частей компьютера, пора заняться чисткой! Прочтите наше простое пошаговое руководство по очистке клавиатуры. Во-первых, вам нужно собрать все необходимое, чтобы следовать нашему руководству по дезинфекции клавиатуры.
-
Пришло время показать вам, как чистить клавиатуру компьютера.
Начните с перевертывания клавиатуры.
-
Будьте нежны!
Осторожно, но сильно постучите по нижней стороне, чтобы удалить крошки или более крупные частицы грязи.
-
Используйте баллон со сжатым воздухом.
Вы сможете приобрести один в большинстве специализированных компьютерных магазинов. Используйте его, чтобы продуть чистым воздухом между клавишами и удалить любой другой мусор.
-
Используйте ручной пылесос.
Используйте ручной пылесос для удаления разрыхленной грязи.
-
Затем вы хотите очистить сами клавиши, поскольку вы часто прикасаетесь к ним во время набора текста.
Смешайте пару капель жидкости для мытья посуды в стакане воды. Смочите в растворе мягкую ткань и аккуратно протрите поверхность клавиш клавиатуры влажной тканью.
-
Дотянись до ватной палочки.
Для труднодоступных мест, например между клавишами, окуните ватную палочку в ткань. спиртом и используйте его для очистки этих участков.
Эти шаги применимы для любой марки и могут использоваться в качестве руководства по очистке клавиатуры MacBook.Почему бы не ознакомиться с нашими статьями о том, как очистить экран iPad или как дезинфицировать iPhone, чтобы получить более конкретные советы для этих других гаджетов Apple.
Как чистить компьютерные и портативные мыши
Теперь вы знаете, как продезинфицировать компьютерную клавиатуру, пора переходить к другому аксессуары. Здесь мы покажем вам, как почистить компьютерную мышь или ноутбук.
-
Чтобы понять, как дезинфицировать сенсорную панель ноутбука, выполните следующие действия:
1. Используйте дезинфицирующую салфетку, не содержащую отбеливателя. 2. Протрите поверхность сенсорной панели.
-
Следуйте этому руководству по дезинфекции компьютерной оптической мыши:
1. Разведите мягкое моющее средство в воде. 2. Обмакните ткань в раствор. 3. Протрите мышь влажной тканью. 4. Баллон со сжатым воздухом поможет удалить пыль и грязь с кнопок.
-
Наконец, если у вас есть роллер старой школы, вот как его почистить:
1. Осторожно извлеките мяч. 2. Покатайте мяч по влажной ткани. 3. Окуните ватную палочку в медицинский спирт. 4. С помощью ватной палочки аккуратно очистите ролики в полости для шариков. 5. Перед повторной сборкой мыши дайте ей полностью высохнуть на воздухе.
Как очистить экран ноутбука или компьютера
Если вы помните, что не следует чрезмерно насыщать экран жидкостью, шаги по очистке экрана ноутбука или компьютера просты.
-
Во-первых, возьмите эти необходимые предметы, чтобы очистить экран компьютера.
Вам понадобится чистая, сухая ткань без ворса (например, ткань из микрофибры) и очиститель экрана (почему бы не сделать это самостоятельно?).
-
Всегда читайте руководство перед тем, как начать.
Многие производители предоставляют инструкции по очистке, и вы не хотите аннулировать гарантию!
-
Будьте нежны!
Используйте сухую мягкую ткань, чтобы осторожно протереть поверхность и удалить пыль и грязь.
-
Для более стойких загрязнений мы рекомендуем использовать очиститель экрана.
Вы можете приобрести специальные растворы или приготовить их самостоятельно, используя в равных частях воду и белый уксус.
-
Никогда не распыляйте чистящий раствор на сетку.
Вместо этого смочите чистую мягкую ткань в растворе и используйте ее для очистки экрана.
Здесь мы дали вам простые инструкции по очистке клавиатуры MacBook Pro, а также инструкции по дезинфекции компьютерной мыши и многое другое. Теперь у вас есть все инструменты, необходимые для поддержания вашего компьютера или ноутбука - на работе или дома - в чистоте и гигиеничности.
.Как очистить экран ноутбука
Вы не хотите, чтобы грязь и жирные пятна на ноутбуке мешали обзору во время вызова масштабирования. Итак, вы должны регулярно чистить экран ноутбука. Если у вас есть привычка есть или пить кофе во время работы, вам также иногда приходится иметь дело с крошками или кофе. пятна на вашем ноутбуке. Иногда пятна переносятся с клавиатуры на экран ноутбука, когда вы его закрываете. С разными типами пятен на экране ноутбука нужно бороться по-разному.Следуйте инструкциям ниже в зависимости от типа пятна на вашем ноутбуке.
Ингредиенты, которые нужно держать под рукой
a) Салфетка из микроволокна
b) Губка
c) Средство для мытья посуды
d) Дезинфицирующее средство
Очиститель для стекол Как очистить экран ноутбука
Выключите ноутбук и протрите экран дисплея салфеткой из микрофибры. Ткань из микроволокна собирает больше грязи и пыли, чем другие типы тканей, что ускоряет работу.Поскольку это мягкий, неабразивный материал без ворса, он предотвращает появление царапин на вашем ноутбуке во время чистки. Не протирайте круговыми движениями, так как это просто переместит частицы пыли. Протрите тканью экран ноутбука. При необходимости повторите этот шаг.
Как чистить клавиатуру ноутбука
На клавиатуре также накапливается большое количество грязи и остатков пищи. Для поддержания гигиены вы должны регулярно чистить клавиатуру.
-
Шаг 1. Удаление пыли с поверхности
Осторожно протрите клавиатуру салфеткой из микроволокна.Для очистки труднодоступных мест используйте старую зубную щетку.
-
Шаг 2. Переверните клавиатуру вверх дном
Переверните ноутбук и осторожно встряхните его, чтобы удалить частицы грязи, застрявшие между кнопками клавиатуры.
-
Шаг 3. Дезинфекция
Используйте дезинфицирующие салфетки для дезинфекции поверхности. Дезинфицирующие салфетки помогают уничтожить бактерии. Всегда проверяйте любой продукт на небольшом скрытом участке и сначала промывайте его, чтобы проверить совместимость.
Меры безопасности, которые необходимо соблюдать при чистке портативного компьютера
Перед тем, как начать чистку портативного компьютера, убедитесь, что он отключен от сети.Если возможно, снимите аккумулятор вашего ноутбука.
Не используйте кухонное полотенце или папиросную бумагу для протирания экрана ноутбука. Они могут казаться мягкими на ощупь. Но они могут серьезно поцарапать и повредить экран вашего ноутбука.
Никогда не используйте чистящие средства на спиртовой или аммиачной основе для очистки экрана ноутбука. Они могут снизить производительность вашего ноутбука.
Перед чисткой ноутбука обязательно прочтите инструкции производителя. Ноутбуки некоторых марок можно мыть мыльной водой.Однако есть и другие, которые категорически не рекомендуют этого.
Меры предосторожности
Вы можете продлить срок службы портативного компьютера, соблюдая некоторые меры предосторожности, например, поместив тонкую ткань из микроволокна между экраном портативного компьютера и клавиатурой. Когда он не используется, храните ноутбук в сумке для ноутбука, в недоступном для детей месте.
Ноутбуки произвели революцию в нашей работе. Они предлагают нам большое удобство и гибкость работы, не выходя из дома или кафе.Используйте методы очистки дан здесь, чтобы ваш ноутбук выглядел как новый.
Key Step
Если вы используете чистящее средство для экрана ноутбука, убедитесь, что оно не содержит ацетона, этиловый спирт, толуол, этиловая кислота, аммиак или хлористый метил.
.