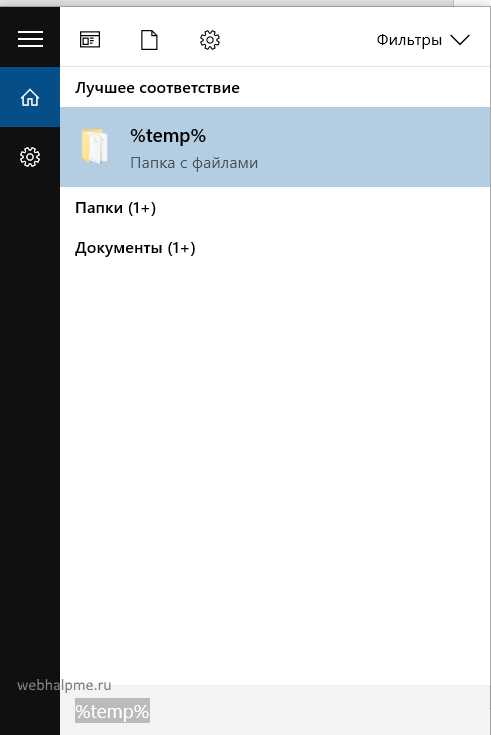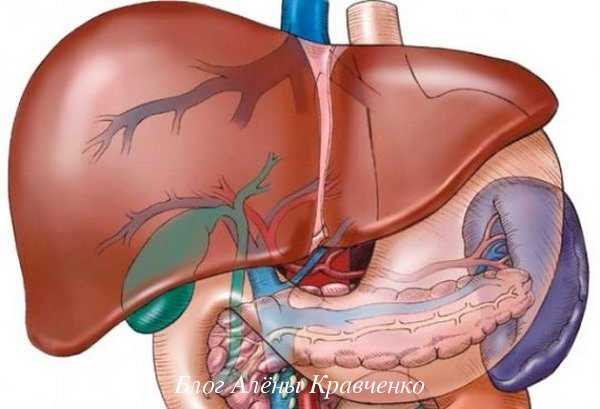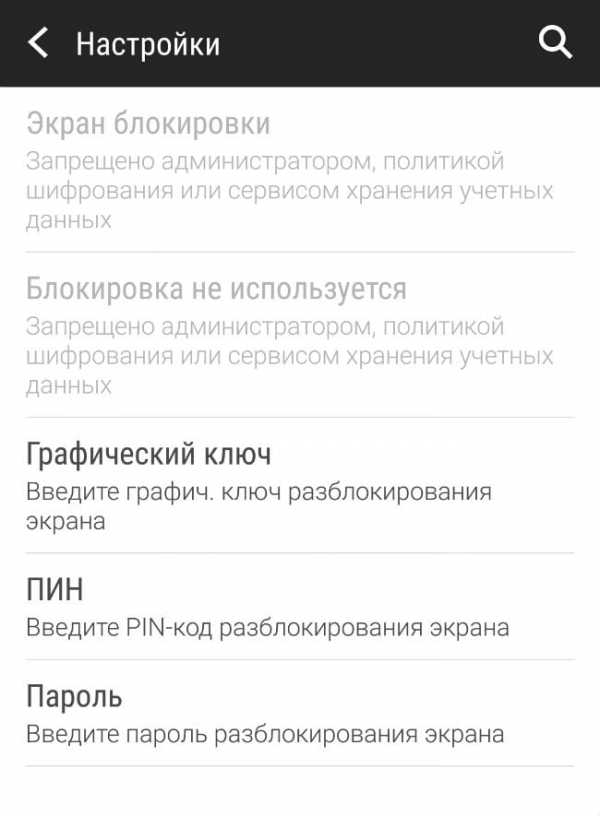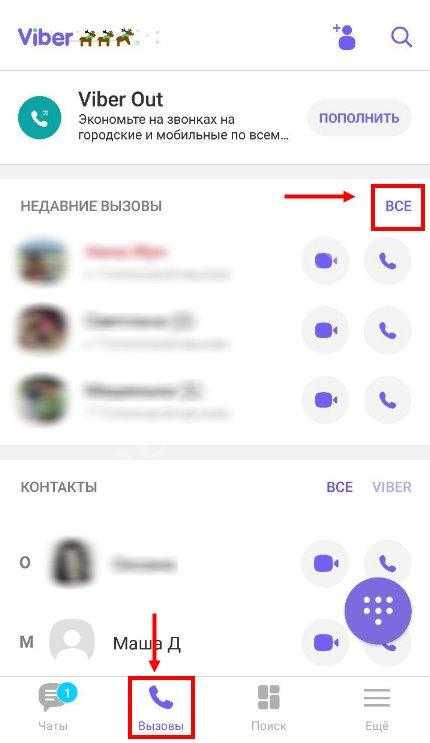Как очистить остаточные файлы на компьютере
Как удалить остатки программы с компьютера после удаления
Остатки программ обычная практика для всех пользователей компьютеров, устанавливающих то или иное программное обеспечение регулярно. Всякий раз, когда устанавливается новое программное обеспечение, оно раскидывает несколько файлов по разным папкам windows и делает необходимые записи реестра в системе для того, чтобы работать эффективно.
И это нормально, пока программу используют, но проблема возникает, когда её необходимо удалить. Как удалить остатки программы с компьютера после удаления?
Чтобы удалить программу в Windows, обычно используют Панель управления, но довольно часто это не полностью удаляет все оставленные записи. Куски программы остаются на жестком диске.
Со временем остаточные файлы серьезно замедляют работу компьютера. Эти остатки не могут представлять серьезную угрозу работе, но держать их нет никакого смысла. Существуют различные методы, которые можно использовать, чтобы избавиться от этой проблемы. В этом руководстве мы обсудим два наиболее часто используемых метода.
Способ 1: вручную удалить остатки программы
Этот метод удобен тем, что не требует установки сторонних приложений. Его можно использовать для очистки записей реестра вручную. Следует проявлять осторожность при очистке записей из реестра, так как небольшая ошибка может негативно повлиять на работу машины.
Алгоритм работы:
- Удаление через Панель управления. Для этого откройте Панель управления, кликните на «Установка и удаление программ», выберите ненужную программу и нажмите на кнопку «Удалить».
- Удалите оставшиеся файлы и папки. Несмотря на то, что высветилось окно успешного удаление, некоторые фрагменты файла могут остаться в некоторых системных папках. Чтобы удалить их, нужно проверить программные файлы и данные приложения. Проверьте следующие файлы на наличие остатков. Вот они: “%programfiles%” и “%appdata%”. Просто введите вышеуказанный текст в поле поиска и нажмите клавишу Ввод. Он будет открывать папки напрямую. Если вы нашли папку с названием только что удаленной программы, удалите ее.
- Удалить ключи программы из реестра Windows. Требуется быть очень внимательным при выполнении этой процедуры. При удалении программы в большинстве случаев программа удаления не удаляется из реестра Windows. Это увеличивает фактический размер реестра. Необходимо удалить ключ из реестра Windows. Выполните следующие действия.
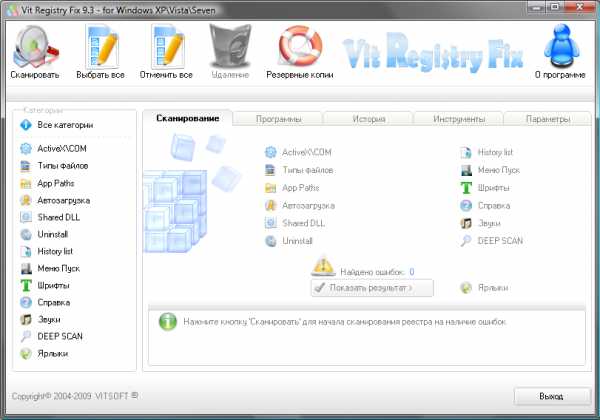
Откройте меню Пуск, введите regedit в поле поиска и нажмите ENTER. Он запустит редактор реестра.
Введите следующие ключи по одному:
- HKEY_CURRENT_USERSoftware;
- HKEY_LOCAL_MACHINESOFTWARE;
- раздел hkey_users.DEFAULTSoftware.
Ищем ключ с именем программы, которую только что удалили. Если нашли ключ, удалите его. Вы также можете использовать CTRL+F для более удобного поиска.
Примечание: важно сделать резервную копию перед удалением чего-либо из реестра Windows, так что, если что-то пойдет не так, можно восстановить систему в ее более раннее состояние.
Чтобы сделать резервную копию, щелкните правой кнопкой мыши на ключе, который вы хотите удалить, и выберите “Экспорт”. Это позволит сохранить .REG файл с резервной копией этого ключа.
Очистить Папки Temp
Последним шагом является очистка папки Temp. Это папка, содержащая все временные файлы, и ее очистка безопасна. Чтобы очистить папку, откройте меню Пуск и введите следующие команды одну за одной:
Это откроет временные папки. Теперь можно очистить их. Если система отображает сообщение об ошибке при удалении некоторых файлов, оставьте их. Файлы видимо используются службами Windows или некоторыми работающими программами.
После выполнения всех вышеперечисленных шагов, вы сможете удалить остатки программы с ПК после удаления.
Программное обеспечение сторонних производителей
Ручной метод, описанный выше, может быть сложным и трудным, особенно если вы никогда не использовали редактор реестра в прошлом.
В таком случае, всегда можно установить стороннее программное обеспечение, чтобы убрать остатки мусора с ПК после удаления с помощью только одной системы сканирования. Есть много бесплатных и платных программ удаления. Ниже приведены лишь некоторые из инструментов.
Iobit Uninstaller 7 Free
Iobit Uninstaller – это быстрый очиститель для компьютера, который работает без каких-либо нежелательных программ, приложений для Windows и плагинов. Он обеспечивает упрощенное удаление и автоматическое сканирование остаточных файлов для обеспечения тщательного удаления.
Наиболее важные функции этого программного обеспечения:
- освобождение места на диске и улучшение общей производительность компьютера;
- обнаружение вредоносных программ, включая рекламные в режиме реального времени, и последующая их очистка.
Revo Uninstaller Pro
Сразу стоит отметить что Revo платная, но она поставляется со всеми функциями, необходимыми для эффективной работы. Средство удаления содержит список всех установленных программ и компонентов для всех учетных записей пользователей.
С помощью контекстного меню и выбора представления можно просмотреть всю информацию об удаляемом объекте.
GeekUninstaller
GeekUninstaller хорошо заботится о проблемных программах и даже удаляет те, которые другие утилиты не могут. Так как инструмент портативный, можно скачать его на flash карту, чтобы помочь исправить баги ПК на ходу.
Инструмент выполняет глубокое сканирование и удаляет все ненужные файлы и другие остатки в очень короткое время.
Он также имеет интуитивно понятный пользовательский интерфейс и мгновенный запуск. Функция принудительного удаления поможет против вирусов с защитой.
Вы можете скачать GeekUninstaller с официальной страницы инструмента. Бесплатная версия доступна только для личного использования.
По сравнению с ручными методами, сторонние программы проще, быстрее и безопаснее в использовании. Они также поставляются с удобным интерфейсом, который позволяет увидеть даже записи реестра. Они также пригодятся, когда требуется удаление множества программ одновременно.
Как почистить компьютер от мусора и ненужных файлов | Программное обеспечение | Блог
Разбираемся, как и чем можно быстро почистить компьютер от мусора в системе. Продвинутых хакеров экспертов кибербезопасности просим не беспокоиться — блог предназначен исключительно для простых и благодарных пользователей.

заглянул на 5 минут почистить ПК
Если компьютер стал притормаживать или на нем заканчивается свободное место, пора заняться «генеральной уборкой». Зачастую проблему можно решить с помощью простого программного обеспечения. В запущенных случаях придется действовать радикально. Впрочем, обо всем по порядку.

несколько часов спустя
Очистка системы встроенными средствами
Если ОС стала менее отзывчивой, и непонятно, куда исчезает место на диске, стоит почистить систему. Для этого используем встроенное в Windows 10 приложение. Файлы оптимизации доставки, диагностические данные, временные файлы интернета, обновления, загрузки имеют обыкновение незаметно накапливаться и отъедать существенную часть накопителя. Пытаться найти и удалить их вручную — занятие долгое и бессмысленное.
Важно! Перед очисткой диска полностью обновите систему, иначе во время ближайшей автопроверки часть удаленных файлов вернется.
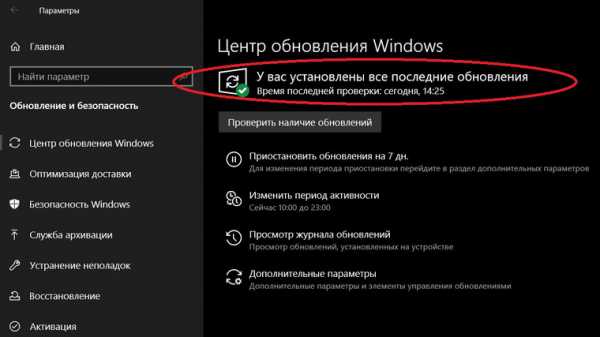
Запустить чистильщик можно несколькими способами. Рассмотрим самый простой. Через строку поиска находим и запускаем приложение «Очистка диска».
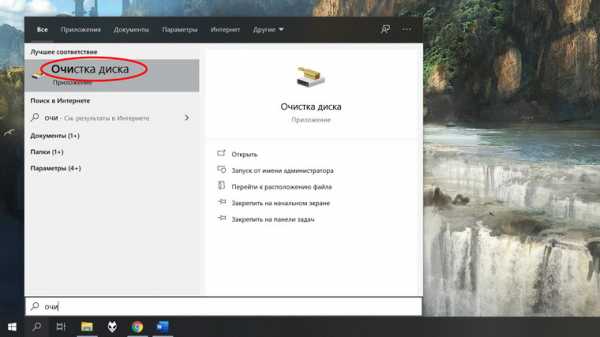
Выбираем системный диск для очистки.
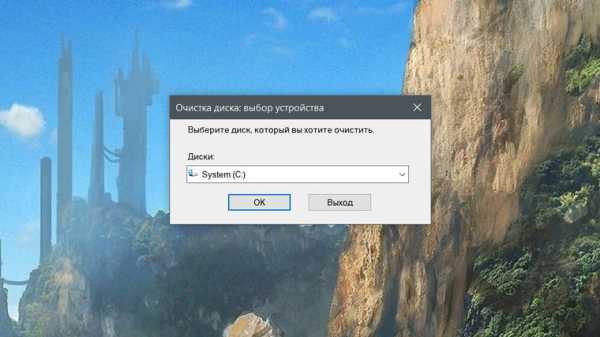
Проставляем галочки по всем пунктам и нажимаем ОК. Неопытному пользователю переживать не стоит — важные файлы ОС удалить не даст.

Таким способом вряд ли получится очистить больше нескольких гигабайт, а потому переходим к главным «залежам мусора». Для этого придется заново повторить описанные выше действия и нажать кнопку «Очистить системные файлы», которую внимательный пользователь наверняка успел заметить выше.
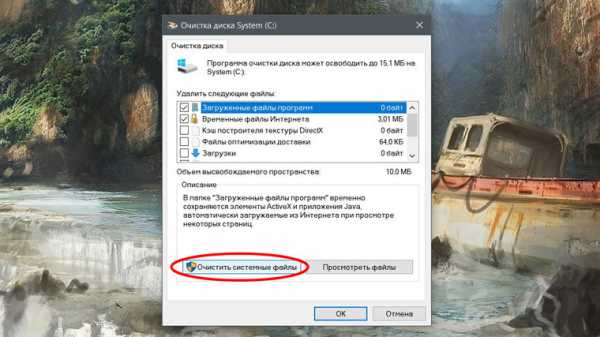
В появившемся перечне проставляем галки и нажимаем ОК. Таким образом можно удалить до 30 ГБ мусора в виде резервных копий обновлений, старой версии Windows, пакетов драйверов.

Важно! Данную процедуру не стоит проводить сразу после глобального обновления Windows. На случай проблем с новой системой должна остаться возможность «откатиться» на предыдущую стабильную версию.
Очистка займет приличное время, зато на системном диске ощутимо прибавится свободного места.
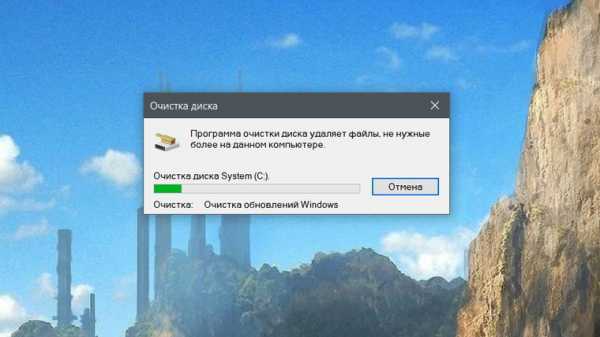
В Windows существуют несколько временных папок, которые встроенная утилита игнорирует. Кое-что может почистить сторонний софт (см. ниже), но некоторые файлы придется стирать вручную. Для этого в строке поиска вводим запрос %TEMP%, выделяем и смело удаляем весь список.
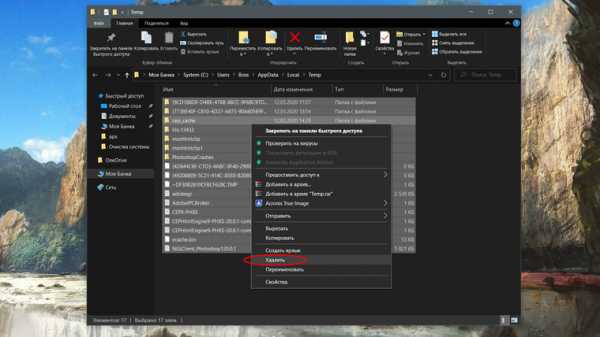
Автор настоятельно не рекомендует использовать встроенные средства для чистки «Автозагрузки» и отключения различных служб Windows. Даже опытный пользователь не всегда знает, за что отвечает та или иная строка.
Очистка системы сторонним ПО
Не одна система была переустановлена после рискованных оптимизаций непроверенным софтом. Для чистки и настройки ОС существует немало программ, однако не стоит рисковать и пользоваться сомнительными вариантами.
CCleaner — пожалуй, самая надежная и известная утилита по очистке системы. Для наших целей хватит бесплатной базовой версии. Будьте внимательны при установке и обновлении программы: современное freeware ПО любит подсунуть в инсталлятор дополнительный мусор. CCleaner имеет русский интерфейс и дружелюбное меню. Пройдемся по пунктам, которые помогут освободить место и оптимизировать ПК.
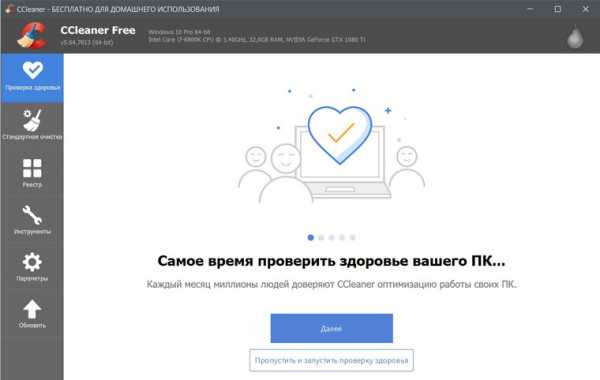
На вкладке «Стандартная очистка» внимательно выбираем, что будем чистить, и нажимаем «Анализ». Новичкам стоит довериться в этом деле выбору программы.
Важно! Если после чистки не хотите вбивать заново пароли в браузере, снимите галки с «Автозаполнение форм» и «Сохраненные пароли» в соответствующем меню. Тут же можно очистить интернет-кэш.
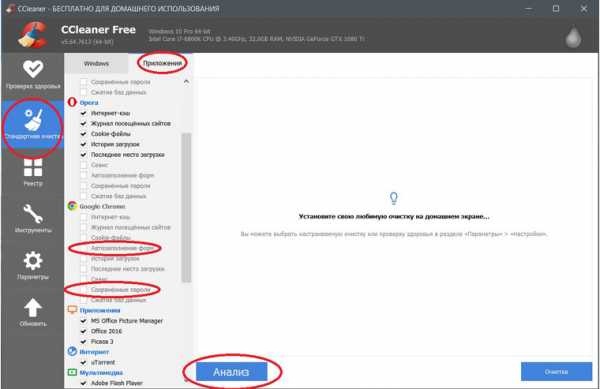
Проверив полученный на удаление список, нажимаем «Очистку».
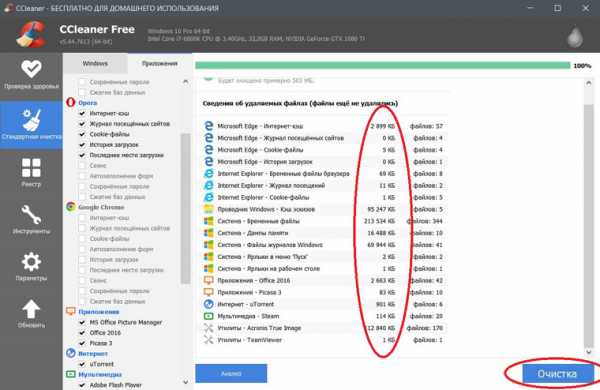
Переходим к следующей вкладке «Реестр», нажимаем «Поиск проблем» и «Исправить выбранное». Лишнего программа не удалит, а самым нерешительным предложит сохранить резервную копию. Чистка реестра не освободит много места, но поможет избавиться от «хвостов» ранее удаленных программ.
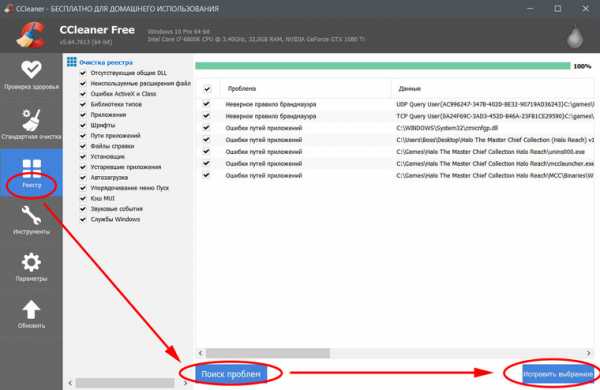
Во вкладке «Инструменты»нас интересуют три подменю. «Запуск» позволит отключить некоторые программы из автозагрузки и ускорить запуск ОС. Для этого требуется наличие определенного опыта. Выпилить из автозагрузки, например, агента Mail.ru не помешает, а вот отрубать звуковые драйвера или антивирус не нужно.
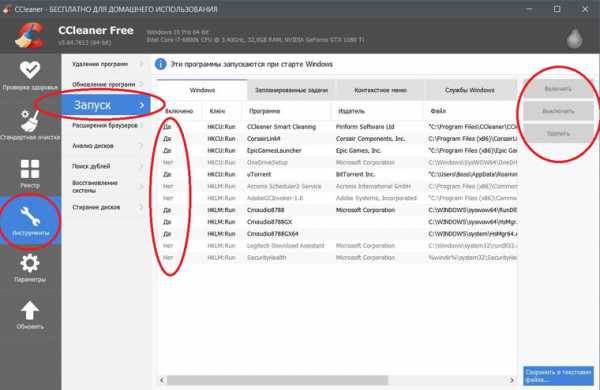
«Анализ дисков» покажет, какие файлы занимают пространство на накопителе.
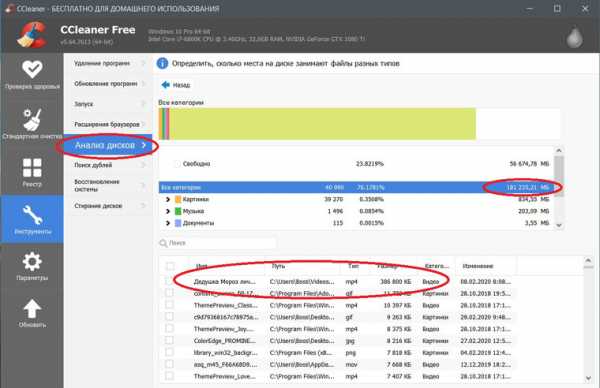
Вкладка с говорящим названием «Поиск дублей» найдет повторные файлы, но решение об удалении каждого дубликата необходимо принимать самому. Как правило, такая работа занимает немало времени.
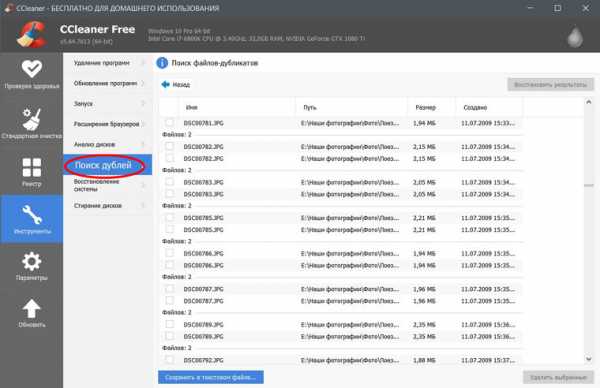
Для оптимизации ПК в один клик можно воспользоваться вкладкой «Проверка здоровья».
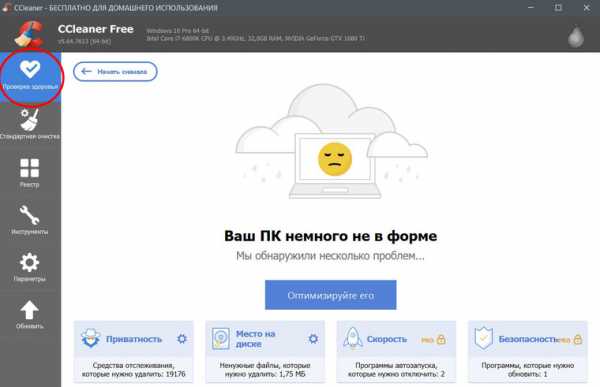
Практика показывает, что применение вышеперечисленных методов хотя бы раз в месяц позволяет содержать ПК в порядке. Эти же действия помогут привести в чувство даже самые медленные и захламленные компьютеры.
Как откатить Windows 10 в исходное состояние
Если чистка не помогла, антивирус ничего не нашел и компьютер продолжает тормозить, пришло время радикальных решений.
Многие олдфаги недолюбливают Windows 10. Однако огромным преимуществом «десятки» является ее феноменальная отказоустойчивость. На XP загрузчик слетал по щелчку пальцев, да и «семерка» периодически встречала нас страшным черным экраном.
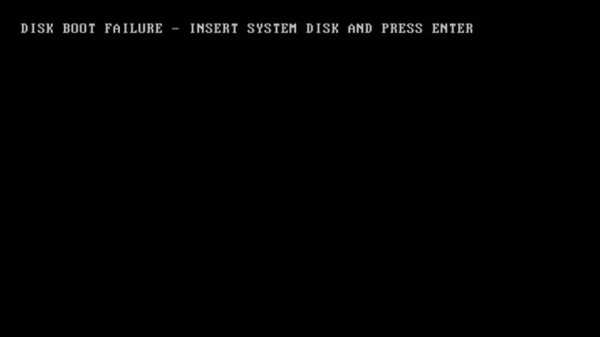
Windows 10 имеет отличную функцию возврата в исходное состояние. Если система окончательно замусорилась, ее можно просто откатить до начальных параметров. Для этого в «ПУСКЕ» находим вкладку «Параметры» и выбираем «Обновление и безопасность».
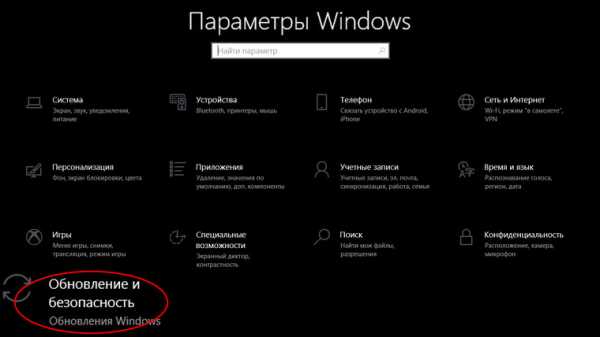
Кликаем на «Восстановление» и думаем, что делать дальше. Вариант №1 — полностью сбросить систему с потерей или без (на выбор пользователя) всех личных файлов. Этот же метод можно использовать при покупке ПК на вторичном рынке, чтобы удалить оставшиеся чужие данные.
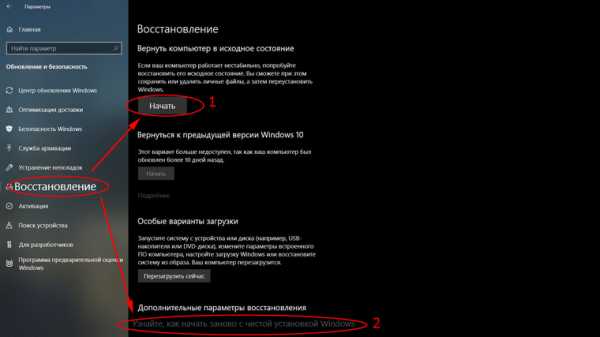
Вариант № 2 — сброс в щадящем режиме через «Новый запуск» и автоматическое удаление всех сторонних приложений (в том числе и Microsoft Office).
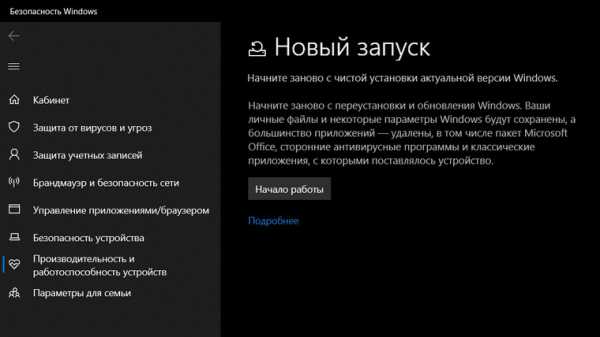
Несколько общих советов напоследок
- Первым делом при нехватке места нужно очистить корзину. Звучит смешно, но об этом часто забывают.
- Время от времени проверяйте папку «Загрузки», в которой незаметно накапливается огромное количество ненужных файлов.
- Если оперативной памяти мало, не засоряйте рабочий стол сотней ярлыков, а автозапуск — десятками программ.
- Долго не используемые программы можно удалить.
- Не знаем — не удаляем. Неумелые модификации системных файлов чреваты непредсказуемыми последствиями.
- Файл подкачки и режим гибернации оставьте специалистам.
- Периодически проверяйте систему антивирусными программами.
- Дублируйте важную информацию на внешних носителях.
- Почаще заглядывайте в системник с пылесосом. Возможно, все причины тормозов кроются именно там.

Как очистить ненужные файлы на компьютере
Все люди, у которых есть компьютер, сталкиваются с проблемой, суть которой заключается в «подвисании» и «логании» ПК. Чтобы этого не происходило, следует регулярно очищать компьютер от ненужных файловых элементов.
Зачем делать очистку
Заполнение памяти компьютера это проблема, с которой сталкивается практически каждый человек, у которого имеется ПК, и абсолютно неважно домашний он или рабочий. И главным вопросом в этом деле является, как очистить ненужные файлы на компьютере без вреда для его программного обеспечения.
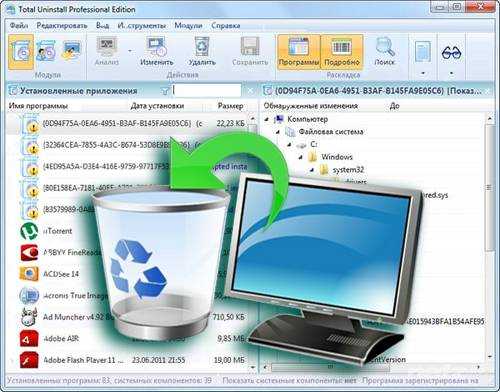
Память ПК начинает заполняться слишком быстро, когда пользователь очень часто устанавливает, а после удаляет программы со своего персонального компьютера. Заполнение системы жестких дисков приводит к тому, что весь ПК начинает работать в замедленном режиме, различное программное обеспечение начинает открываться медленно, а в играх начинает страдать интерфейс.
Так же сигналом о том, что память жесткого диска ПК переполнена, будет являться постоянно всплывающее окно с сообщением о том, что память переполнена и требуется освободить место на системном диске. Если у Вас неоднократно всплывало данное окно, то Вам следует начать быстро проводить мероприятия по очистке свободного места на имеющемся персональном компьютере.
Положительные стороны избавления от ненужных файловых элементов:
- увеличение свободной памяти персонального компьютера;
- всевозможные программы будут открываться в два раза быстрее;
- включение и выключение Вашего ПК будет занимать всего несколько секунд;
- работа ПК значительно ускорится;
- снижен риск ошибок в работе в системном диске.
Чистка ПК без утилит
Очистить компьютер от ненужных файлов возможно даже человеку, который не в совершенстве владеет компьютерами. Люди, которые только начинают работу с компьютером не желают во время очистки ПК прибегать к помощи различных улит.
Так как это очень долгая и кропотливая работа, которая требует особого внимания. Но ведь зачастую времени не хватает, и хочется, чтобы все очистилось само собой.
Видео: Способы очистки компьютера
Мастер очистки Windows
Мастер очистки Windows – это программное обеспечение, которое установлено на каждом компьютере, вне зависимости от версии программного обеспечения, задачей которой является удаление временных и неиспользуемых файловых элементов с системного диска.

Эту программу выбирают тысячи пользователей, которых волнует состояние их ПК.
Мастер очистки Windows способен удалить все ненужные и неиспользуемые системой файлы достаточно быстро и качественно.
Работать с данным мастером очень легко и понятно.
Простой интерфейс и легкое обращение главный плюс данного софта. Мастер очистки Windows является стандартной программой, то есть она уже имеется на компьютере после установки Windows различной версии. И это так же положительная сторона данной программы.
Чтобы начать работу по удалению ненужных файловых элементов Вам потребуется сделать следующие шаги:
- открыть меню «Пуск», «Все программы», «Стандартные программы», «Служебные программы», и в появившемся окне нажать «Очистка диска» ;
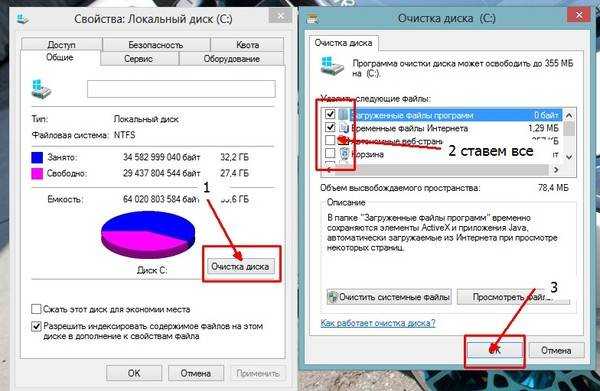
- после нажатия на кнопку «очистка диска», Вам следует выбрать соответствующую программу в списке. После чего появляется окно, в котором Вы должны будете выбрать диск, который нужно очистить и нажать кнопку ОК;
- после этого начинается оценка занимаемого места на диске. По окончанию оценки, появится окно, в котором будет представлен список неиспользуемых файловых элементов. Если Вы согласны со списком, то при нажатии кнопки «ОК» они удаляются.
Удаление неиспользуемых программ
На каждом компьютере, имеются софты, которые не используются вообще никогда. И именно они заполняют пространство в памяти. И вместе с заполнением памяти, начинают появляться проблемы, проблемы с работой Вашего ПК.
Если Вы удаляете программу вручную, то всё равно спустя время заполнение памяти ПК неизбежно. Так как при удалении программного обеспечения, Вы удаляете только часть электронных документов, из которых она состоит. После ее удаления, большая часть данных файловых элементов остается.
Для удаления софта Вам потребуется сделать следующие шаги:
- зайти в меню «пуск», «панель управления», «удаления программ»;
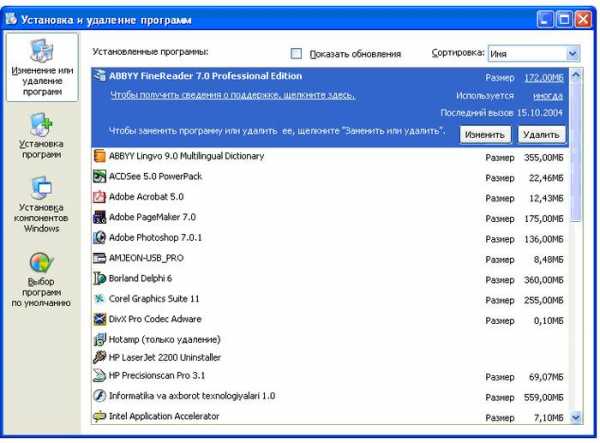
- после нажатия на кнопку «удаление программ», появится окно, со всеми имеющимися на ПК программами, и которые не используются, Вы можете удалять.
Временные файлы
Временные файлы – это электронные документы, которые создаются во время установки различных программ, а так же во время их функционирования.
Вообще данные файловые элементы должны создаваться временно, а после удаления программы удаляться автоматически. Но это не всегда происходит именно так. А зачастую и вовсе наоборот. Поэтому и рекомендуется регулярно очищать Ваш персональный компьютер от ненужных файлов.
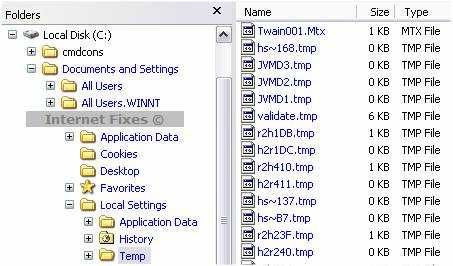
Удалить временные файловые элементы нужно:
- перед очисткой ПК Вам необходимо закрыть все активные приложения, которые возможно;
- рекомендуется использовать командную строку вместо проводника для обнаружения временных файлов;
- после того, как командная строка найдет, что Вам необходимо, для безвозвратного их удаления, Вам следует нажать следующую комбинацию клавиш Shift+Del.
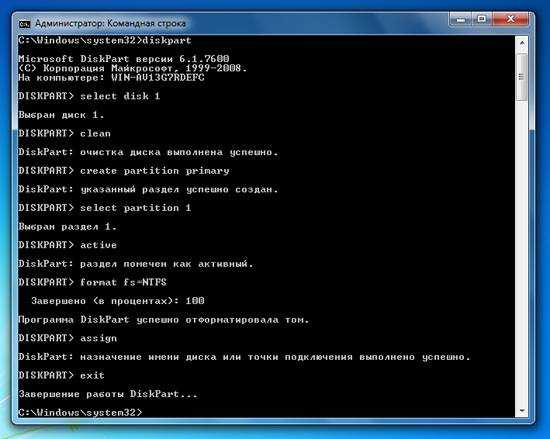
Очистку персонального компьютера способны выполнить многие программы, к примеру, TuneUp Utilities, Ccleaner, nCleaner second, Glary Utilities, AusLogics BoostSpeed, Revo Uninstaller, Advanced SystemCare Pro. Но несомненным лидером среди всех существующих программ является Ccleaner, и число ее скачиваний уже давно перевалило за тысячу.
Личные файлы
Но ведь память на компьютерах заполняется не только временными или остаточными файлами, но и личными файлами. Личные файлы практически все программисты рекомендуют хранить не на системном диске (С), а на личном диске (D). А то, и вовсе создавать сжатые архивы, и именно в них хранить свои личные файлы.
Так же знающие люди рекомендуют хранить различные видеоролики, фильмы и музыку на внешних носителях (например, на флешке или CD-диске).
Ведь именно применяя данный способ хранения своих личных файлов, Вы сможете уберечь Ваш персональный компьютер от полного заполнения памяти, как на системном диске, так и на личном диске, а это приводит к замедленной работе ПК.
Видео: боремся с ненужными файлами на диске
Как очистить компьютер от ненужных файлов с Ccleaner
Программа предназначена для освобождения свободного места на компьютере, и удаления не использующихся электронных документов операционной системой. Данную программу можно скачать с интернета абсолютно бесплатно. Так же она удаляет все неиспользуемые файлы с Вашего компьютера правильно, и без вреда для Вашего ПК.
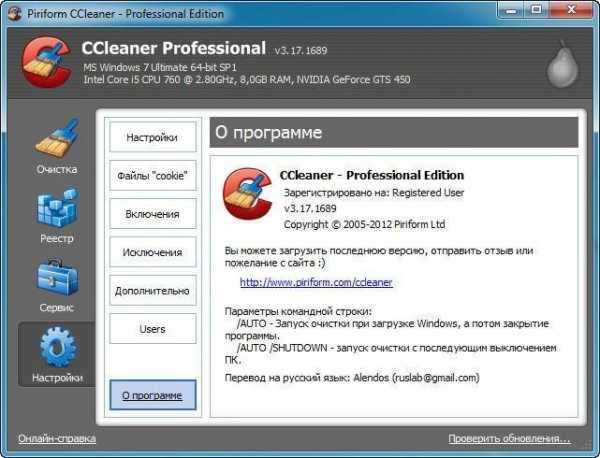
Плюсы программы Ccleaner:
- работает как с 32, так и с 64-битными операционными системами;
- очищает Ваш персональный компьютер быстро и качественно от временных, не использующихся и ненужных файлов;
- удаляет все файлы самостоятельно и без Вашего вмешательства;
- ее можно скачать бесплатно с интернета;
- относительно малый вес;
- довольно простая установка программ.
А теперь о том, как же очистить ненужные файлы с помощью Ccleaner по этапам:
- скачиваете программы Ccleaner;
- следующим шагом будет установка данной программы, во время данной установки Вы должны будете принять все лицензионные соглашения, которые требуются;
- после чего открываем программу;
- после открытия Вам следует выбрать пункт «Очистка» в левом верхнем углу окна;
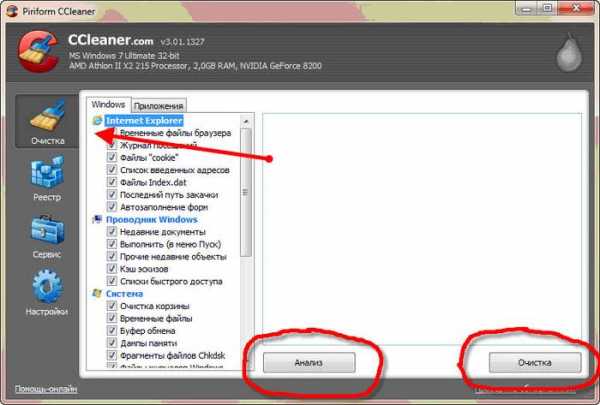
- пункт сервис поможет Вам удалить не нужные и не используемые Вами именно программы со всеми временными электронными документами, которые обычно остаются после удаления программ;
- на следующем шаге Вы должны будете нажать кнопку «Анализ», и именно после этого начинается работа программы, которая заключается именно в обнаружении временных и неиспользуемых электронных документов;
- после окончания «Анализа» Вашего персонального компьютера, программа оповестит Вас об этом всплывающим окном;
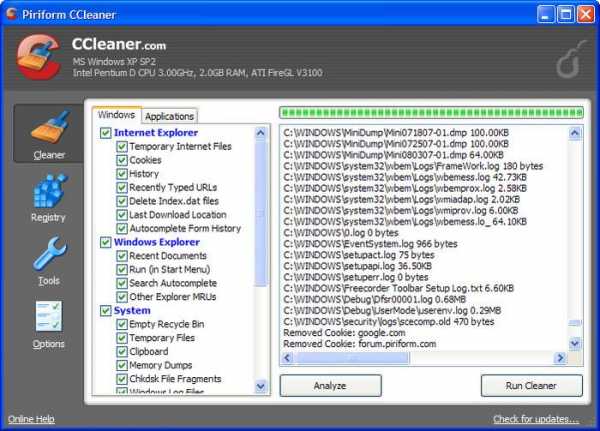
- во всплывшем окне Вам будет предоставлен список не используемых, так называемых временных электронных документов, которые рекомендуется систематически удалять с компьютера;
- если после ознакомления со списком для очистки Вас все устраивает, и среди обнаруженных файлов не находится особо важных и нужных, то нажимаете кнопку «Очистка», и все неиспользуемые электронные документы удаляются;
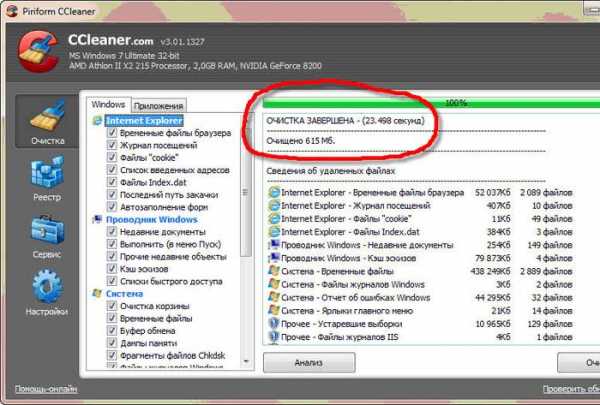
- и снова на данном этапе программа сама Вас оповестит об окончание очистки всплывающим окном;
- удаление с Вашего ПК временных и неиспользуемых электронных документов занимает всего лишь несколько секунд. И после этого Ваш компьютер станет намного быстрее работать.
Результат от очищения памяти ПК от неиспользуемых файловых элементов Вы увидите сразу и незамедлительно. Главным и положительным результатом очищения является наличие свободного места на ПК. На втором месте уже стоит нормализация роботы Вашего ПК. И никогда не забывайте главное правило: Производить очистку компьютера от неиспользуемых файловых элементов не меньше 1 раза в 2 недели!
Как почистить компьютер (ноутбук), чтобы он не тормозил
В этом уроке я покажу, как почистить компьютер (ноутбук), чтобы он не тормозил. Мы почистим систему от мусора, ненужных файлов, программ, вирусов и рекламы.
Шаг 1: освобождение Локального диска
Если файлы с папками стали медленно открываться, система тормозить, а программы виснуть, то первое, на что нужно смотреть, это свободное место на Локальном диске C.
Перегруженный диск может выдавать ошибки, так как программам необходимо записывать свои модули в память. Поэтому на диске должно быть как минимум 5-6 Гб свободного места.
1. Откройте «Этот Компьютер» и посмотрите, сколько свободного места на системном Локальном диске (обычно он под буквой C).
2. Если на нем свободно меньше 5 ГБ, перенесите все тяжелые папки и файлы на другой Локальный диск.
Что переносить:
- Файлы и папки с Рабочего стола.
- Всё из папки Документы.
- Всё из папок Изображения, Музыка, Видео.
Перенести их можно через обычную операцию вырезать/вставить: правой кнопкой мыши по файлу (папке) – Вырезать – перейдите в другой Локальный диск (например, D) – Вставить.
3. Почистите папку «Загрузки» – обычно туда сохраняется все, что вы скачиваете из интернета. Лишние файлы и папки удалите, а нужные перенесите в другой Локальный диск (не системный).
На заметку. На системном диске находится Windows. И там же обычно находятся папки Документы, Изображения, Музыка, Видео, Загрузки. А еще Рабочий стол. И многие пользователи именно в этих местах хранят свою информацию.
Получается, если в этих папках есть важные файлы (для работы, учебы, жизни), то все они находятся на системном диске. А это мало того, что мешает работать Windows, так еще и небезопасно. Поэтому первое, что нужно сделать, это перенести всё важное на другой Локальный диск.
Диск, на котором находится система, очень уязвим. Именно на него нацелены вирусы, и именно он в первую очередь страдает при проблемах с компьютером.
Шаг 2: чистка системы от мусора
Следующее, что нужно сделать для ускорения компьютера – это почистить систему от мусора, а также отключить лишние программы. Сделать это можно как вручную, так и при помощи бесплатных приложений.
Лучше совместить первый и второй способ: сначала почистить вручную, а потом пройтись программами.
Вручную
Очистка диска.
1. Откройте «Этот компьютер».
2. Нажмите правой клавишей мыши по системному Локальному диску (обычно С) и выберите «Свойства».
3. Нажмите на кнопку «Очистка диска».
4. Появится окошко с предложением выбрать папки для очистки. Рекомендую поставить галочки везде, кроме пунктов «Загрузки» и «Корзина».
В папке «Загрузки» хранятся скачанные вами файлы, а в папке «Корзина» – удаленные файлы, которые могут понадобиться в будущем.
5. Нажмите на кнопку «ОК». Выйдет запрос на подтверждение необратимой очистки – нажмите «Удалить файлы».
Также рекомендую очистить временные файлы, которые остаются при скачивании/установке обновлений Windows. Для этого щелкните правой кнопкой мыши по системному диску C, выберите «Свойства» и нажмите на «Очистить системные файлы». В окошке с выбором оставьте всё как есть, нажмите ОК и подтвердите удаление.
Очистка папки Temp.
Папка Temp является хранилищем, в которое программы скидывают временные данные. При долгой работе за компьютером эта папка может достигать десятки гигабайт, что сказывается на быстродействии.
1. Нажмите кнопку «Пуск».
2. В строке поиска напечатайте %temp% и откройте найденную папку.
3. Выделите все файлы в ней, нажав сочетание клавиш CTRL + A. Затем Shift + Delete для безвозвратного удаления.
Некоторые файлы могут использоваться в системе и их удалить не получится. В этом случае нажмите «Пропустить».
Очистка браузера (программы для интернета).
Очистка кеша. Кеш – это специальная папка на диске, куда браузер скидывает страницы. Он служит для ускорения загрузки, за счет сравнения новой и старой версии страницы и подгрузки идентичных данных не с интернета, а с Локального диска. Это заметно ускоряет открытие сайтов, но со временем сильно засоряет системный диск.
1. Откройте браузер и нажмите на значок три точки в правом углу. Выберите пункт История, нажмите еще раз История.
2. Откроется окно, где будут показаны все сайты, которые вы недавно открывали. Нажмите на кнопку «Очистить историю» слева.
3. Откроется окошко с настройками. В пункте «Временной диапазон» переключитесь на «Все время». Поставьте галочку на «Изображения и другие файлы, сохраненные в кеше» и нажмите «Удалить данные».
Остальные пункты отмечать не нужно: они занимают мало места и пригодятся для авто заполнения введенных ранее паролей и истории посещения сайтов.
Удаление лишних расширений. Источником нагрузки на браузер, а также возможно лишней рекламы и вирусов могут быть установленные дополнения.
Расширения служат для удобства работы, например, скачивания аудио и видео с сайтов, автоматического перевода и т.д. Но, порой, они сильно влияют на оперативную память, куда загружают свои модули.
1. Откройте браузер, которым пользуетесь для работы в интернете (например, Google Chrome).
2. Нажмите на значок три точки в правом углу. Выберите «Дополнительные инструменты» – «Расширения».
3. Откроется окно с установленными расширениями. Удалите каждое ненужное дополнение.
Дефрагментация.
Операционная система постоянно принимает и отправляет команды от работающих программ. При этом происходит перемещение данных как в оперативной памяти, так и на локальном диске. Это приводит к его фрагментации. Дефрагментация же записывает данные в соседние ячейки, что ускоряет к ним доступ.
Важно! Метод дефрагментации применим только к обычным магнитным жестким дискам. На SSD делать дефрагментацию бесполезно – это может даже навредить!
В обычном HDD информация записывается на магнитный диск. В таком диске нет ограничения на запись и чтение данных, но работает он довольно медленно.
Совсем другое дело обстоит с SSD. Он работает по принципу флешки: все данные пишутся в блоки памяти на микросхемах, что сильно ускоряет процесс записи/чтения, но ограничивает количество перезаписываемых данных. Дефрагментация же производит постоянную перезапись всех данных, что заметно сократит срок службы современного SSD.
Рассмотрим дефрагментацию на примере обычного магнитного жесткого диска.
1. Откройте «Этот компьютер». Нажмите правой клавишей мышки на Локальном диске, выберите «Свойства».
2. Перейдите на вкладку «Сервис» и нажмите на кнопку «Оптимизировать».
3. Выберите диск для дефрагментации.
Можно выполнить дефрагментацию любого диска, кроме «Зарезервировано системой» – это маленький раздел, который служит для восстановления Windows в случае сбоя.
4. Нажмите кнопку «Анализировать». После анализа нажмите «Оптимизировать» и начнется процесс дефрагментации.
Процесс может быть долгим, так что приготовьтесь подождать.
При помощи программ
Для чистки компьютера от мусора понадобятся три программы: Wise Disk Cleaner, Wise Registry Cleaner и CCleaner. Все они бесплатные и не требуют регистрации.
Программы Wise
Скачиваем две программы: Wise Disk Cleaner и Wise Registry Cleaner. Сделать это можно через официальный сайт wisecleaner.com по ссылкам: вот первая и вот вторая.
Устанавливаем на компьютер. Процесс стандартный: запустили скачанный файл (обычно он находится в папке «Загрузки») и всё время нажимаем «Далее». После установки на Рабочем столе будут значки для запуска программ. Также они есть в Пуске.
Wise Disk Cleaner. Открываем приложение и видим пять вкладок вверху. Из них нам нужны первые три.
Начнем с вкладки «Быстрая чистка». В окошке будет показано, что именно ищет и удаляет программа. Подробности можно узнать, нажав на стрелочку рядом с каждым пунктом.
Нажимаем кнопку «Поиск» и ждем, пока программа просканирует систему. Длится это обычно недолго. В итоге приложение рассказывает о всяком мусоре, который нашелся во время проверки. Если нам ничего из этого не надо (а обычно так оно и есть), нажимаем «Очистка».
Теперь переходим на вкладку «Глубокая очистка». Рядом с выбранными Локальными дисками нажимаем «Поиск» и ждем, пока они будут просканированы.
Программа снова нашла какой-то мусор. Нажимаем «Очистка».
И переходим на третью вкладку «Очистка системы». Здесь программа находит мусор, который накопился в результате работы Windows. Нажимаем «Удалить» и радуемся освободившемуся месту. Еще можно убрать лишние системные языки (например, корейский и китайский), что тоже освободит прилично пространства.
Можно и еще кое-что поудалять: файлы справки, фонов и прочее. Но они занимают не так много места, да и многие ими пользуются (например, используют фон для Рабочего стола).
Wise Registry Cleaner. Это приложение чистит реестр. Данная процедура позволяет удалить мусор и исправить ошибки, которые оставляют в процессе своей работы компьютерные программы и игры.
При первом запуске утилита предложит сделать резервную копию реестра. Нажимаем «Да».
Выйдет запрос «Создать точку восстановления» или «Создать полную копию реестра»:
- Создать точку восстановления – создаст точку, при которой вы сможете сделать полный откат всех параметров в случае сбоя.
- Создать полную копию реестра – создаст только копию реестра.
Выберите пункт «Создать полную копию реестра».
Восстановить резервную копию вы сможете через верхнее меню – пункт Восстановление.
Очистка реестра:
- Нажмите на кнопку «Глубокое сканирование» для тщательного анализа реестра на ошибки.
- После сканирования нажмите «Исправить».
Оптимизация:
- Перейдите на вкладку «Оптимизация».
- Поставьте галочки напротив пунктов, где написано «Не оптимизировано». Обычно по умолчанию уже выбраны наиболее оптимальные настройки.
- Нажмите на кнопку «Оптимизация».
Сжатие реестра:
- Перейдите на вкладку «Сжатие реестра».
- Нажмите «Анализ».
- Нажмите «Дефрагментация».
Приложение предупредит о необходимости перезагрузить компьютер. Закройте все открытые программы и нажмите «Да».
Программа CCleaner
1. Скачиваем бесплатную версию CCleaner с официального сайта.
2. Устанавливаем программу на компьютер. Не забудьте вверху выбрать из списка язык Russian, а внизу убрать две птички.
Стандартная очистка. В этом разделе CCleaner предлагает почистить систему и приложения от мусора. Дело нужное, только советую снять галочки с пунктов Cookie-файлы.
Перед очисткой перейдите во вкладку «Приложения» и уберите птички с пунктов «Cookie-файлы» и «Автозаполнение форм» у браузера, которым пользуетесь (Google Chrome, Opera, Firefox).
Если этого не сделать, программа для интернета может забыть ваши логины/пароли от сайтов: почты, страниц в социальных сетях и др. В итоге вы не сможете автоматически туда входить, и придется заново вводить все свои данные. Которые, кстати, не все помнят:)
Нажимаем кнопку «Анализ» и ждем, пока программа проверит систему. После чего щелкаем по «Очистка».
Реестр. Через этот раздел утилита чистит реестр. Нажимаем «Поиск проблем», ждем окончания проверки и щелкаем по «Исправить выбранное…».
Обычно CCleaner предлагает сохранить резервную копию – мало ли что пойдет не так. Нажимаем «Да» и сохраняем куда-нибудь файл (хоть в Документы). Вряд ли он понадобится, но пусть будет на всякий случай.
После сохранения появится окошко, где щелкаем по «Исправить отмеченные», после чего нажимаем «Закрыть».
Инструменты. Здесь есть несколько подпунктов, из которых нам интересны три: «Удаление программ», «Запуск» и «Расширения браузеров».
Удаление программ. В этом разделе показывается все то, что установлено на компьютере. Посмотрите, может, что-то лишнее. Например, игра, в которую давно не играете или программа, которую загрузили, но пользоваться не стали.
Для удаления приложения щелкните по нему, нажмите справа на кнопку «Деинсталляция» и следуйте инструкции.
Если сомневаетесь, удалять или нет, спросите у Яндекса (Гугла), что это такое и для чего используется.
Запуск. Важный раздел для ускорения ПК. Дело в том, что многие программы, хотите вы этого или нет, автоматически загружаются вместе с системой. То есть вы включаете компьютер, они запускаются вместе с ним и постоянно работают.
Естественно, это грузит систему, в результате чего компьютер работает медленнее. И вот чтобы ему немного помочь, нужно убрать из автозагрузки лишнее.
Здесь можно выключить программы, которыми вы пользуетесь редко. Я их всё-таки рекомендую не удалять, а именно выключить. Для этого щелкните по программе и нажмите на кнопку «Выключить» справа.
Проверить данную настройку в действии можно только перезагрузив компьютер.
Расширения браузеров. Если у вас тормозит программа для интернета, то чтобы ее ускорить, имеет смысл отключить лишние дополнения. Для этого выбираем свой браузер, щелкаем по тому, что не нужно, и нажимаем «Выключить» справа.
Шаг 3: очистка от лишних программ
Если вы уже почистили автозагрузку и удалили лишние программы через CCleaner (Инструменты – Удаление программ и Запуск), то пропустите этот шаг.
Чистка автозагрузки
Системная папка «Автозагрузка» служит для автоматического запуска приложений при загрузке операционной системы. Также в системе есть специальные настройки реестра, которые позволяют загружать файлы при старте Windows независимо от их местоположения.
Некоторые установленные программы записывают свои службы и процессы в автозагрузку, что влияет на производительность ПК. Многие из них рядовому пользователю не нужны.
Чистка папки «Автозагрузка».
1. Нажмите сочетание клавиш Win + R.
2. Откроется окно «Выполнить». Напишите команду shell:Startup и нажмите «ОК».
3. Откроется папка «Автозагрузка». Удалите из нее ярлыки программ, которые не нужно автоматически запускать при загрузке системы.
Отключение программ в реестре автозагрузки.
1. Щелкните правой кнопкой мыши по панели задач (внизу) и выберите пункт «Диспетчер задач».
Или нажмите сочетание клавиш Win + R, вставьте в окошко MSCONFIG и нажмите ОК.
2. Перейдите по вкладку «Автозагрузка». Щелкните правой клавишей мышки на приложении, которое хотите отключить, и выберите «Отключить».
Удаление программ
Большое количество установленных программ также влияет на производительность компьютера. Некоторые из них загружают свои службы вместе с запуском системы, которые рядовому пользователю довольно сложно отследить.
Особенно сильно на производительность влияют графические, аудио, видео и другие приложения, производящие сложные вычисления.
Для удаления программы нажмите кнопку «Пуск» и выберите «Параметры» (значок шестерёнки).
Перейдите в «Приложения и возможности», щелкните по программе, которую нужно удалить и нажмите «Удалить».
Выйдет запрос «Это приложение и все его данные будут удалены». Нажмите «Удалить».
Выйдет очередной запрос. Нажмите «Да».
Меню удаления может отличаться, но принцип одинаковый: нужно нажать на кнопку «Удалить» или «Uninstall» и согласиться, если система о чем-то спросит.
Шаг 4: чистка от пыли
Часто причиной того, что компьютер тормозит и глючит является вовсе не системный мусор, а вполне себе бытовой. Внутренние части могут быть банально загрязнены пылью.
Симптомы такие:
- Компьютер шумит
- Греется
- Самопроизвольно выключается
Если есть хотя бы один симптом, и вы не чистили компьютер от пыли как минимум год, то пора это сделать. Причем это касается как стационарных ПК, так и ноутбуков.
Из-за пыли внутренние детали перегреваются и не могут нормально работать. В первую очередь это касается процессора. Из-за этого могут быть тормоза в программах и играх. Кроме того, в будущем это может привести к поломке ПК.
Узнать, если ли проблема, можно даже не разбирая компьютер. Достаточно установить бесплатную утилиту HWMonitor и посмотреть температуру процессора и видеокарты.
Нормальная температура процессора:
- Для стационарного компьютера: Intel 30-65, AMD 40-70.
- Для ноутбука: Intel 50-70, AMD 55-80.
Почистить компьютер можно и самостоятельно по инструкциям интернета. На ютубе есть даже видео по разбору и чистке конкретных моделей ноутбуков.
Но такая чистка будет неполноценной, потому что важно еще и поменять термопасту. А без должного опыта сделать это непросто, да и большая вероятность что-то запороть. Лучше обратиться в компьютерный сервис: эта услуга называется «Профилактика», стоит 10-15$ и выполняется за пару часов.
Как удалить вирусы и рекламу
Вирусы и рекламные баннеры часто являются причиной торможения Windows. Кроме того, они причина пропажи информации, блокировки компьютера, кражи личных данных.
Вирусы – это такие программы и скрипты, которые работают в фоновом режиме и маскируются под системные службы. Поэтому рядовому пользователю их обнаружить проблематично. В данном разделе мы рассмотрим две бесплатные утилиты, которые помогут от них избавиться.
AdwCleaner
Утилита AdwCleaner поможет удалить вредоносные рекламные модули и баннеры, которые встраиваются в браузер.
1. Скачайте утилиту с официального сайта.
2. Откройте программу – она не требует установки. Примите условия лицензионного соглашения.
3. Нажмите на кнопку «Сканировать».
4. После сканирования программа выдаст результат проверки.
В случае обнаружения рекламы утилита предложит её обезвредить.
Dr. Web Cureit
Утилита Dr. Web Cureit поможет удалить вирусы и трояны с ПК.
1. Скачайте программу с официального сайта.
2. После скачивания откройте приложение – оно не требует установки. Примите участие в улучшении качества, после чего нажмите «Продолжить».
3. Нажмите на кнопку «Выбрать объекты для проверки».
4. Поставьте галочку на пункт «Объекты проверки», чтобы выделить всё, и нажмите «Запустить проверку».
5. После проверки утилита покажет результаты сканирования.
В случае обнаружения вирусов Dr. Web Cureit предложит их обезвредить.
Как еще ускорить работу компьютера
В Windows есть дополнительные настройки, которые помогут увеличить быстродействие. Изменив или отключив их, вы сможете добиться значительного прироста в производительности.
Отключение визуальных эффектов
Windows 10 отличается своим красочным внешним видом, плавными переходами и отображением теней. Но вся эта красота влияет на производительность, и если у вас слабый компьютер, это будет заметно.
Для отключения визуальных эффектов нажмите правой клавишей мышки на значке «Этот компьютер» и выберите пункт «Свойства».
Перейдите в пункт «Дополнительные параметры системы».
Во вкладке «Дополнительно», в части «Быстродействие», нажмите кнопку «Параметры».
Во вкладке «Визуальные эффекты» выберите пункт «Обеспечить наилучшее быстродействие» и нажмите «ОК».
Внешний вид изменится на упрощенный, но увеличится прирост производительности.
Увеличение файла подкачки
Если в вашем компьютере мало оперативной памяти (от 1 до 4 Гб), можно увеличить файл подкачки. Он будет подгружать файлы с оперативной памяти на жесткий диск.
1. Нажмите правой клавишей мышки на значке «Этот компьютер», выберите пункт «Свойства».
2. Перейдите в пункт «Дополнительные параметры системы».
3. Во вкладке «Дополнительно», в части «Быстродействие», нажмите кнопку «Параметры».
4. Перейдите во вкладку «Дополнительно». В пункте «Виртуальная память» нажмите «Изменить».
5. Снимите галочку с пункта «Автоматически выбирать объем файла подкачки». В части «Указать размер» напечатайте, сколько памяти в МБ вы хотите выделить. Затем нажмите «Задать» и «ОК».
Вот и всё – файл подкачки увеличен. Перезагрузите компьютер, чтобы изменения вступили в силу.
Отключение служб
Службы — это процессы, которые запускаются вместе с системой для моментального реагирования на то или иное действие. Пример тому антивирус, который запускает несколько служб для выявления вирусов еще до их активации.
В Windows 10 по умолчанию заложено много лишних служб – они замедляют работу компьютера. Покажу, как отключить некоторые из них.
Windows Search. Эта служба индексируем файлы для быстрого поиска. Для отключения выполните следующие действия:
1. Нажмите правой клавишей мышки на значке «Этот компьютер». Выберите пункт «Управление».
2. Перейдите в пункт «Службы и приложения», выберите «Службы». В списке найдите «Windows Search».
3. Щелкните правой кнопкой мыши, выберите «Свойства» и нажмите «Остановить». В поле «Тип запуска» выберите «Отключена». Нажмите «Применить» и «ОК».
Superfetch. Отвечает за оперативный отклик программ. Самые активные приложения служба подгружает в оперативную память, что дополнительно нагружает компьютер. Для отключения проделайте аналогичные выше действия, только в списке служб найдите «Superfetch».
Службы защиты. Если на компьютер установлена хорошая антивирусная программ, то можно отключить встроенную защиту Windows.
Для этого нужно отключить три службы:
- Антивирусная программа «Защитника Windows»
- Брандмауэр Защитника Windows
- Центр обеспечения безопасности
Делается это так же, как отключение Windows Search (см. выше).
Одна из лучших антивирусных программ – антивирус Касперского. Хоть он и тормозит систему, но отлично справляется с защитой. Также хорошо себя зарекомендовала линия защиты от Eset, которая не тормозит компьютер, но не так эффективна.
Антивирусы Касперский и Eset платные. Из бесплатных: AVG, Avira и 360 total security, но они без фаервола.
Планировщик задач
Планировщик задач служит для запуска в назначенные дни и часы определенных программ и файлов. По умолчанию система помещает туда свои файлы и задачи. Для их удаления выполните следующие действия.
- Откройте «Этот компьютер» – Локальный диск C – папку «Windows» – папку «Tasks».
- Удалите все файлы в этой папке.
Восстановление системы
Восстановление системы работает по принципу программы Wise Registry Cleaner, которую мы рассмотрели ранее. Эта функция создает точки восстановления, которые в случае сбоя или заражения вирусами помогут откатить систему.
Такие точки, по большому счету, восстанавливают только ключи реестра. Поврежденные программы зачастую не работают после восстановления, поэтому сервис можно отключить.
1. Нажмите правой клавишей мышки на значке «Этот компьютер» и выберите «Свойства».
2. Нажмите на пункт «Защита системы» слева и в окошке кнопку «Настроить». Затем выберите диск, на котором нужно отключить защиту, и выберите «Отключить защиту системы».
3. В пункте «Удаление всех точек восстановления для этого диска» нажмите кнопку «Удалить» и «ОК».
Автор: Илья Курбанов
Как очистить диск С правильно не удалив ничего лишнего
Недавно встретил опрос «сколько места у вас на диске С», это и натолкнуло меня показать вам как очистить диск С от ненужных файлов при этом ничего лишнего не удалив.
Как показал опрос, у большинства людей всего 100 ГБ выделено под диск С, из которых свободно пара ГБ. Это не удивительно, ОС и необходимый софт занимают 50 ГБ, плюс мусор, временные файлы и в итоге память вся занята. Давайте приступим и по порядку удалим весь хлам с компьютера.
Быстрая чистка Windows 10
Чистим загрузки
Думаю, все знают, что это за папка, и почему она наполнилась. Если кто в танке «Загрузки» это, то место, где лежат все ваши файлы, которые Вы скачали/сохранили в интернете. Чтоб найти эту папку на компьютере, откройте «Компьютер/Мой компьютер» и в левом меню будет «Загрузки».
Если же по какой-то причине в левом меню этой папки нет, тогда зайдите: Диск С, Пользователи, «Имя пользователя вашего ПК», Загрузки.
Теперь, как Вы понимаете, я предлагаю удалить всё с этой папки, кроме того, что вам необходимо. Остальные файлы, которые вам еще пригодятся, лучше переместить на другой диск.
Чтоб переместить файлы в другой раздел, зажмите клавишу «Ctrl» и левой кнопкой мыши нажимайте на нужные вам файлы/папки. После того, как Вы всё выделили, нажмите «Ctrl» + «X» (Вырезать) затем откройте папку, куда хотите переместить и нажмите «Ctrl» + «V».
Переносим папку загрузок на диск D,E,F
Если у вас мало места на диске С и Вы не можете/хотите его расширить, логично будет перенести загрузки на другой диск, где объем это позволяет. Просто так перенести не выйдет, поэтому придется воспользоваться следующим способом:
- Зайдите на диск С, Пользователи, «Имя пользователя вашего ПК», «Загрузки».
- Правой кнопкой мыши кликните по папке «загрузки» и в меню выберите «Свойства».
- В верхнем меню перейдите на «Расположение».
- Перед вами путь вашей папки, который можно изменить вручную либо нажать «Найти папку».
- После того, как Вы выбрали папку на другом диске, нажмите «Применить» и всё готово!
Удаляем временные файлы
Временные файлы хранятся в папке «Temp» и все они ненужный мусор, который засоряет ваш компьютер. Эти файлы остаются после установки программ, обновлений и т.д. Удалять их можно абсолютно все, даже не глядя, что там есть.
Для начала давайте откроем папку «Temp». Откройте «Диск С», далее «Windows» затем откройте папку «Temp». Выделите все файлы сочетанием клавиш «Ctrl» + «A» и удалите их.
Возможно, Windows уведомит вас, что удалить определенный файл можно лишь с правами Администратора. Нажмите да/продолжить.
Если у вас Windows XP, тогда переходим к следующему пункту, если же Windows 7-10, тогда делаем следующее:
В поиске, на панели пуск напишите «%temp%» и откройте папку.
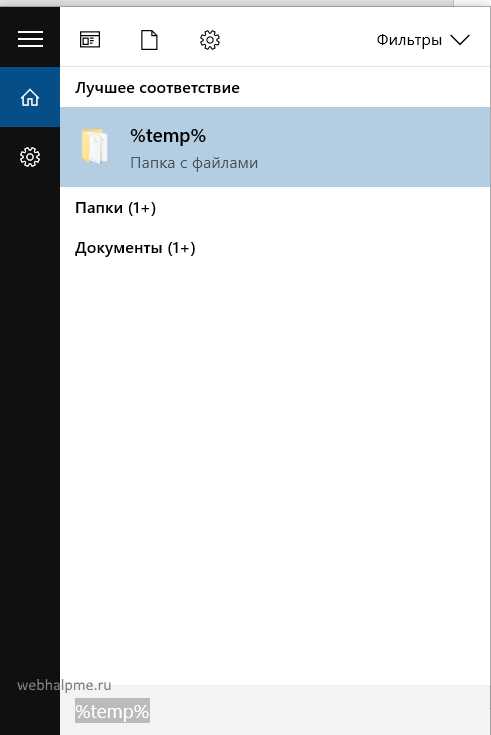
Альтернативный вариант открытия: в адресной строке впишите «C:\Users\UserName\AppData\Local\Temp». Где «UserName» нужно вписать имя пользователя вашего ПК.
В этой папке удалите всё, что только можно удалить. Лично у меня, за 1 месяц собралось почти 2 ГБ временных файлов.
Проводим чистку утилитой Ccleaner
Хочу предложить вам воспользоваться программой под названием «ccleaner». Это очень мощная утилита, которая делает половину того, о чем сказано выше, а также чистит кэш, историю браузер и ещё много чего. Если вам что-то чистить ненужно, например, историю браузера, это можно отключить в настройках.
В любом случае я всем советую её использовать, поэтому давайте посмотрим где её скачать и как ею пользоваться:
Прейдите на официальный сайт «https://download.ccleaner.com/ccsetup541.exe» и скачайте программу.
Установите и запустите программу. Во время установки снимите галки возле ненужных программ (Аваст и т.д.).
Перейдите на вкладку «Options» затем «Setting» и вместо английского выберите русский язык.
Перейдите на вкладку очистка и снимите везде галки, что Вы не хотите чистить (журнал браузера и т.д.). После этого нажмите «очистка».
Вы будете приятно удивлены, после очистки программа покажет на сколько МБ она освободила ваш компьютер.
Удаляем ненужные программы
Со временем собирается большое количество ПО, которое по сути не используется. Что-то Вы установили сами, что-то установилось само (вирусы от mail.ру, аваст и прочая…). Ранее, я уже писал «Как удалить Аваст», поэтому давайте рассмотрим на его примере:
Удаляем программу в Windows 7:
- Откройте меню «Пуск» и нажмите на «Панель управления». Теперь найдите в списке «Программы и компоненты».
- В меню перед вами все программы, которые установлены на компьютер. Выберите среди них «Аваст», нажмите на него 1 раз и в верхнем меню нажмите «удалить».
- У вас откроется инсталлятор программы, в котором в самом низу есть неприметная кнопка удалить. Нажмите на неё. После чего, антивирусник попытается вас переубедить, но Вы продолжайте начатое и не верьте ему.
- Готово! В следующий раз будьте внимательнее, во время установки софта и игр.
Удаляем Аваст в Windows 10:
- Откройте «Пуск», далее «Параметры», после «Система».
- Найдите в списке «Аваст», кликните на него, после чего нажмите «удалить».
Вот таким способом удалите все программы, которые Вы не используете. Не удаляйте ничего, в чём не уверены, особенно ПО от «Adobe» и «Microsoft», а остальное не особо важно.
Увеличиваем место на диске С
Рекомендовано, чтоб всегда было свободно место на диске С не менее 30 ГБ. Это необходимо для корректной работы системы и на случаи обновлений, резервных копий и т.д.
Увеличить место на диске С за счет другого диска довольно просто и чтоб не делать миллион скриншотов я предлагая посмотреть небольшое видео:
Чистим корзину
После того, когда Вы удаляете какой-либо файл или папку, он попадает в корзину на случай, вдруг Вы передумаете. Эти файлы скапливаться там до того момента, пока Вы не очистите корзину вручную или не восстановите их обратно.
После такой глобальной чистки диска C, обязательно нужно очистить корзину. Вообще, рекомендую это делать регулярно (раз в неделю будет достаточно), тем более это не отнимает много времени.
Чтоб очистить корзину, найдите на рабочем столе иконку с мусорным ведром и соответствующей надписью, после нажмите на ней правой кнопкой мыши и в меню выберите «Очистить корзину». Готово! Дело на 10 сек. а места на диске стало больше.
Чего не стоит делать
Тут я постараюсь перечислить все возможные ошибки неопытных пользователей, а также упомянуть советы других сайтов и объясню, почему не стоит этого делать (если что-то забыл, добавьте в комментариях):
- Ни в коем случае не удаляйте никакие файлы и папки на диске C если они там без ваших действий. Т.е. можете удалять только те папки, которые создали Вы. В противном случае это может привести к сбою ОС.
- Не делайте ничего с файлом гибернации. Не отключайте его, не удаляйте. Только опытные пользователи могут правильно отключить его, чтоб в дальнейшем не столкнуться с системной ошибкой. Выигранные мегабайты того не стоят.
- Не отключайте и не изменяйте размер файла подкачки – это повлияет на быстродействие вашей системы.
- Стандартная «Очистка диска». В свойствах компьютера есть стандартная утилита, которая якобы чистит диск С от мусора. Да, это так, но к примеру, за 1 год использования компьютера там соберётся файлов на 60 МБ (это очень мало). Просто непросто это уже не актуально и не стоит трать свое время.
- Удаляйте программы полностью (подробно об этом написано выше), при помощи специальных файлов инсталляции uninstall.exe. Не нужно удалять программы вместе с папкой в разделе “program files” иначе останется много других файлов этой программы на диске.
Заключение
Как Вы сами можете увидеть, было удалено очень много ненужных файлов, программ и папок. Теперь у вас появилось много свободного места на диске С. Ещё я рекомендую почистить компьютер, чтоб он не тормозил:
Как почистить компьютер чтобы не тормозил
Очистка компьютера от мусора и ненужных файлов — 7 способов
Многие знакомы с ситуацией, когда зависает компьютер, программы загружаются очень медленно или вовсе не отвечают на действия пользователя. Наиболее распространенной причиной этого является большое количество ненужных файлов, которые занимают большую часть пространства на жестком диске. В этой статье рассмотрим различные способы, как очистить компьютер от мусора и не нужных файлов, что поможет вернуть прежнее быстродействие системы.
Стандартные средства Windows
Операционная система Windows имеет несколько стандартных функций, которые помогут избавиться от мусора и ненужных файлов. Рассмотрим подробно каждую из них.Утилита «Очистка диска»
Функция предназначена для удаления временных и других ненужных системных файлов. Для этого:- Перейдите в «Этот (мой) компьютер» нажмите правой кнопкой мыши по диску, который нужно почистить. Выберите пункт «Свойства»;
![Вызываем контекстное меню]()
- Во вкладке «Общие» нажмите на «Очистка диска»;
![Переход]()
- После выполнения сканирования выберите файлы, которые нужно удалить и подтвердите действие.
![Подтверждаем действие]()
Очистка временных файлов в папке temp
Для очистки компьютера от ненужных файлов также необходимо удалить содержимое из папки temp – в ней находятся временные файлы различных программ. Добраться до попки можно с помощью команды «Выполнить». Сначала нажимаем сочетание клавиш Win+R, после чего в строку вписываем %temp%.
После нажатия кнопки «ОК» откроется проводник, где все содержимое этой папки нужно выделить (Ctrl+A) и удалить (Shift+Del).
Найти эту папку можно и через проводник. Для этого откройте системный диск С, зайдите в папку Windows, после чего найдите Temp. В некоторых случаях она может быть скрытой, поэтому предварительно нужно включить опцию «показывать скрытые файлы».
Нужно помнить, что в папке удалятся не все временные файлы, а только те, которые не задействованы в работе программ. Поэтому перед очисткой рекомендуется закрыть все запущенные программы, чтобы была возможность удалить все файлы.
Глубокая очистка
Выполнить глубокую очистку от системных файлов можно с помощью командной строки. Для этого:- Вызовите командную строку «Выполнить» нажатием Win+R и впишите в нее cmd, нажмите «Ок»;
![Вводим команду]()
- В командную строку впишите %systemroot%\system32\cmd. exe/c cleanmgr/sageset:65535 & cleanmgr/sagerun:65535 и нажмите Enter;
![Окно командно строки]()
- После этого откроется окно очистки диска и выполнится анализ файлов, которые можно будет удалить. Отмечаем файлы для удаления и нажимаем «Ок».
Очистка папки «Загрузка»
В ОС Windows предусмотрена специальная папка для загрузок программ и файлов из интернета. Чтобы освободить больше места и увеличить производительность компьютера, ее также нужно время от времени чистить. Поскольку там могут быть и нужные для пользователя файлы, предварительно необходимо скопировать их в другую папку на жестком диске. Для очистки папки «Загрузки» выполняем такие действия:- Заходим в Мой компьютер, в боковом меню слева находим «Загрузки»;
![Переходим в папку]()
- Выделяем ненужные объекты и удаляем их нажатием клавиш Shift+Del.
Также рекомендуем отключить автозагрузки ненужных или замедляющих загрузку системы программных продуктов. Для этого одновременно нажмите Ctrl + Alt + Delete, перейдите в «Диспетчер задач» — «Автозагрузка». Выберете приложения, которые не нужны вам при запуске системы и отключите.

Сторонние программные продукты
Чтобы почистить компьютер от ненужных файлов, можно воспользоваться и сторонним программным обеспечением. Выбор таких утилит очень велик, многие имеют платные и бесплатные версии. Для домашнего пользования вполне достаточно функционала, который представлен в бесплатной версии.Пользоваться такими утилитами нужно с осторожностью, поскольку есть риск стереть важную информацию. Поэтому для очистки следует выбирать только те разделы, где не содержится важная информация.
Dism++
С помощью этой программы можно очистить компьютер от мусора, удалить ненужные программы, настроить автозагрузку, оптимизировать систему и многое другое. Программа является полностью бесплатной. Для очистки от ненужных файлов:- Во вкладке Utilities выбираем пункт «Disk Clean-up»;
![Анализ данных]()
- Отмечаем галочками те разделы, которые требуется почистить и нажимаем «Scan»;
![Выделяем нужные объекты]()
- После проведения анализа нажимаем «Clean-up».
Ccleaner
Программа используется для чистки реестра и жесткого диска от мусора. Скачать ее можно полностью бесплатно. Состоит она из нескольких разделов: «Cclearer» для очистки от ненужных файлов, «Registry» для чистки реестра и «Tools», где собраны такие дополнительные инструменты, как удаление программ, управление автозагрузкой и другое.Для чистки от ненужных файлов выполняем такую последовательность действий:
- Переходим во вкладку Ccleaner, ставим галочки возле разделов, которые нужно почистить;
![Переходим в раздел]()
- Жмем кнопку «Analyze»;
![Сканируем]()
- После завершения анализа появится объем информации, который будет удален. Нажимаем «Run Ccleaner».
![Очищаем]()
Очистка диска в Windows 10
Для удаления временных файлов:
-
В поле поиска на панели задач введите очистка диска и выберите Очистка диска из списка результатов.
-
Выберите диск, который нужно очистить, а затем выберите OK .
-
В разделе Файлы для удаления выберите типы файлов, от которых нужно избавиться.Чтобы получить описание типа файла, выберите его.
-
Выберите ОК .
Если вам нужно освободить больше места, вы также можете удалить системные файлы:
-
В разделе «Очистка диска» выберите Очистить системные файлы .
-
Выберите типы файлов, от которых нужно избавиться. Чтобы получить описание типа файла, выберите его.
-
Выберите ОК .
Примечание: Если вы заметили, что папка Temp быстро заполняется после запуска очистки диска, см. Ошибка нехватки места на диске из-за полной папки Temp.
Подробнее об освобождении места на компьютере см. В разделе Освобождение места на диске в Windows 10.
.Как очистить компьютер
Вот руководство по очистке системы и жесткого диска вашего ПК. Кстати, если у вас Mac, перейдите отсюда к статье о том, как очистить Mac. Mac и ПК с Windows сильно отличаются, поэтому обязательно прочтите руководство, которое поможет вам решить вашу проблему.
Когда ваш компьютер нуждается в очистке?
Это довольно легко сказать. Есть несколько веских признаков того, что вам следует очистить компьютер:
- Недостаточно места на диске.
- Запуск требует времени.
- Приложения и браузеры загружаются медленно.
- Рабочий стол заполнен файлами и папками.
- Вы не можете найти нужные файлы в беспорядке.
- Программы неожиданно завершают работу и работают некорректно.
Как почистить компьютер
Давайте рассмотрим основные проблемы и посмотрим, как их можно решить. Как правило, очистка ПК сводится к двум основным задачам: очистка жесткого диска и очистка системы.
Очистка жесткого диска - это работа со своими файлами, их сортировка, поиск и удаление тех, которые вам больше не нужны. Очистка системы - более сложная часть, когда вам нужно копаться в папках Windows и удалять системный мусор, который загромождает вашу систему. Также есть дополнительная часть очистки браузера и удаления старых программ (или приложений).
Начнем с самой простой части, которая к тому же намного быстрее, - с очистки системы.
Как почистить компьютерную систему: легкий способ
Если вам не хочется тратить время на копание в своей системе или вы не уверены в том, что нужно возиться с файлами Windows в целом, есть более простой способ.Вы можете получить CleanMyPC, который сделает всю работу за вас, избавив вас от необходимости ручной очистки.
CleanMyPC - быстрое и мощное приложение для очистки системы. Он также будет следить за вашим компьютером, чтобы убедиться, что все работает нормально. Это хороший выбор, если вы хотите быстро исправить ситуацию.
Если у вас есть время и вдохновение для ручной очистки системы, читайте дальше.
Как почистить компьютерную систему: ручной способ
Первое, что вам нужно удалить, это временные файлы или просто временные файлы.Они создаются вашими действиями и приложениями, которые вы используете, и должны удаляться автоматически (отсюда и название), но по многим причинам некоторые из них этого не делают.
Удаление временных файлов в Windows 7
- Для начала закройте все приложения
- Нажмите Старт
- Введите Disk Cleanup в строку поиска и нажмите Enter
- В появившемся списке найдите Очистка диска и дважды щелкните его
- Выберите T emporary Internet Files , Temporary files (Temp) , Thumbnails , Downloaded Program Files , Offline webpages .
- Удалите их.
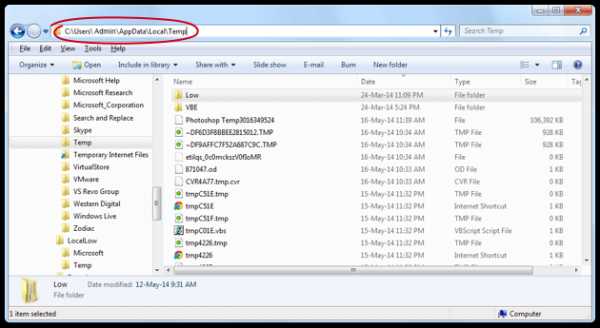
Также есть скрытые папки, которые нужно очистить.
- Нажмите Пуск, выберите Панель управления> Оформление и персонализация.
- Выберите «Параметры папки», затем перейдите на вкладку «Просмотр».
- В разделе «Дополнительные настройки» выберите «Показать скрытые файлы, папки и диски» и нажмите «ОК».
- Откройте \ Users \ $ USER $ \ AppData \ Local \ Microsoft \ Windows \ Temporary Internet Files. Где $ USER $ - ваше имя пользователя.
- Очистите папку, выделив все содержимое и удалив его.
Удаление временных файлов в Windows 10
- Перейти в меню «Пуск»
- Найти набор
13 бесплатных очистителей ненужных файлов
40 забавных каракулей для любителей кошек и вашей безумной подруги-кошки
60 цитат об измене парня и лежащего мужа
120 бесплатных паролей Wi-Fi в аэропортах со всего мира
4 способа повысить и оптимизировать беспроводную Сила и скорость сигнала Wi-Fi
Приложение с 6 виртуальными SIM-картами для смартфонов iOS и Android
6 Лучший VPN для игр - без задержек, 0% потери пакетов и уменьшения пинга мс
.
Как вернуть компьютер в исходное состояние (без переустановки Windows)
Самый простой способ вернуть компьютер с Windows в исходное состояние - это очистить его, но что делать, если вы не хотите переустанавливать Windows? К счастью, существует множество способов очистить свой компьютер от виртуальной паутины, не используя ядерный вариант.
Давайте разберемся, как перезагрузить компьютер без переустановки Windows 10.
Используйте функцию «Сохранить мои файлы» в Windows 10
Знаете ли вы, что в Windows 10 есть функция восстановления заводских настроек, которая не затрагивает ваши драгоценные файлы? Это отличный способ очистить компьютер, не переустанавливая Windows 10 полностью.
Хотя Keep My Files технически переустанавливает Windows, это скорее «мягкая переустановка»."Он переустанавливает все системные файлы, но сохраняет все ваши личные данные, поэтому вам не нужно повторно загружать все свои программы и данные после этого.
Если это звучит как идеальное решение вашей проблемы, обязательно ознакомьтесь со всеми способами восстановления заводских настроек вашего ПК с Windows 10, включая описанный выше трюк.
Используйте точки восстановления Windows для возврата к прошлому состоянию
Windows 10 имеет возможность вернуться к предыдущему моменту времени.Это называется «точкой восстановления», и вы можете представить их как небольшие контрольные точки, к которым ваш компьютер может вернуться, если что-то пойдет не так.
Иногда производитель включает точку восстановления в комплекте с вашим компьютером, когда вы его покупаете.Эта точка восстановления настроена на возврат компьютера к заводским настройкам по умолчанию, поэтому вы можете восстановить свой компьютер без переустановки Windows.
Единственный недостаток этого плана заключается в том, что вам нужно было создать точку восстановления в прошлом, чтобы использовать эту функцию.Если вы считаете, что на вашем компьютере есть точка восстановления, обязательно узнайте, как восстановить заводские настройки Windows, или воспользуйтесь функцией восстановления системы, чтобы узнать больше о том, как ее использовать.
Удаление нежелательных программ и вредоносного ПО
Постепенное накопление программного обеспечения на компьютере может снизить его производительность.Иногда ваш компьютер поставляется с предустановленным нежелательным программным обеспечением, которое называется «раздутым ПО».
Рекомендуется начать с удаления ненужных программ.Например, вы можете легко удалить вредоносное ПО в Windows 10, поэтому вам следует избавиться от всего, что вы не используете.
Большинство программ можно удалить с помощью инструмента «Программы и компоненты» на панели управления Windows, но некоторые из них могут быть упрямыми и отказываться от правильного удаления.Программное обеспечение, такое как Revo Uninstaller, может искоренить эти хитрые программы.
Очистите реестр Windows
Как только вы удалите программу, она полностью исчезнет, верно? На самом деле это не всегда так.Windows включает базу данных, известную как реестр, которая включает информацию об установленных программах.
Хотя удаление программы теоретически должно удалить записи реестра программы, это не всегда происходит.Раздутый реестр иногда может снизить производительность, поэтому рекомендуется попробовать сделать его как новый.
Конечно, не стоит заходить в реестр и взрывать все, что вы видите.Вместо этого вам следует использовать бесплатную программу очистки реестра, которая может определить, что нужно удалить, а что нет.
Однако будьте осторожны; даже специализированное программное обеспечение может ошибаться.Обязательно создайте резервную копию, чтобы вы могли исправить любые проблемы, возникающие при очистке реестра.
Отключить ресурсоемкие программы запуска
Даже после того, как вы удалили нежелательные программы, у вас все еще могут быть проблемы с медленной загрузкой, если у вас слишком много программ, пытающихся запустить при запуске компьютера.
Чтобы отключить некоторые программы, откройте диспетчер задач, нажав CTRL + SHIFT + ESC , а затем перейдите на вкладку запуска .Это программы, которые загружаются при загрузке вашего компьютера.
Диспетчер задач сообщит вам, насколько программа замедляет работу вашего компьютера, в столбце «Влияние при запуске»."Если здесь что-то вам не нравится, вы можете отключить это, щелкнув программу правой кнопкой мыши и выбрав Отключить .
Если вы обнаружите, что отключили действительно полезную программу, вы всегда можете вернуться в диспетчер задач и снова включить программу.
Восстановить настройки операционной системы Windows 10 по умолчанию
Со временем вы можете внести изменения в ряд важных функций Windows.Трудно охватить каждую функцию Windows, которую можно восстановить до настроек по умолчанию, но вот некоторые из них, которые обычно меняются и легко восстанавливаются.
Восстановить настройки брандмауэра Windows по умолчанию
Параметры брандмауэра Защитника Windows можно найти, набрав firewall в строке поиска Windows 10, а затем выбрав Firewall & network protection , когда он появится.
В нижней части этого окна находится опция, в которой указано Восстановить брандмауэры до по умолчанию, на которую вы можете нажать, чтобы установить все, как было в начале.
Обратите внимание, что вы можете не захотеть восстанавливать это значение по умолчанию, если вы внесли определенные изменения в правила брандмауэра.Если вы все еще хотите восстановить брандмауэр, не забудьте записать свои собственные правила, чтобы вы могли восстановить их после!
Восстановить настройки проводника по умолчанию
Вы можете сбросить проводник к значениям по умолчанию, набрав опций проводника на панели «Пуск» и выбрав появившуюся запись.
Кнопка восстановить настройки по умолчанию находится внизу вкладки «Общие».
Удаление старых устройств и принтеров
Раздел «Устройства и принтеры» панели управления Windows - это то место, куда можно обратиться, если вам нужно удалить периферийное оборудование, которое больше не используется.
Обычно это не влияет на производительность, но дает другие преимущества - например, удаление нескольких старых принтеров может сделать печать более интуитивно понятной.
Восстановление нормальной работы вашего компьютера
Выполнение этих действий должно восстановить ваш компьютер почти до нового состояния.Это не так полно, как переустановка Windows, и этот процесс не рекомендуется, если вы пытаетесь восстановить компьютер после атаки вредоносного ПО.
Если вы просто пытаетесь ускорить работу компьютера, уменьшить беспорядок или очистить его для нового пользователя, описанных выше шагов должно быть достаточно.Однако, если вы хотите выполнить дополнительную очистку, в Windows 10 теперь есть собственный инструмент очистки диска, который освобождает больше места.
Кредит изображения: Нор Гал / Shutterstock
Что вы делаете с предметами, которые пылятся в вашем доме? Попробуйте эти онлайн-магазины, где покупают и продают подержанные товары всех типов.
Об авторе Саймон Батт (Опубликовано 367 статей)
Саймон Батт (Опубликовано 367 статей) Выпускник бакалавриата в области компьютерных наук с глубокой страстью ко всему, что касается безопасности.После работы в инди-игровой студии он обнаружил страсть к писательству и решил использовать свои навыки, чтобы писать обо всем, что связано с технологиями.
Больше От Саймона БаттаПодпишитесь на нашу рассылку новостей
Подпишитесь на нашу рассылку, чтобы получать технические советы, обзоры, бесплатные электронные книги и эксклюзивные предложения!
Еще один шаг…!
Подтвердите свой адрес электронной почты в только что отправленном вам электронном письме.
.Удалите ненужные файлы с вашего ПК - Which Computing Helpdesk
Слишком много беспорядка на жестком диске не только занимает много места - это означает, что вашему компьютеру приходится усерднее работать, чтобы найти нужные файлы. Файлы, которые вы больше не используете, можно заархивировать на внешний диск, а загруженные файлы, дубликаты и временные файлы можно полностью удалить.
Удаление ненужных файлов с помощью очистки диска
Windows имеет встроенный инструмент (Очистка диска) для очистки скрытых ненужных файлов.
Щелкните Пуск> Компьютер (Windows 7) или Пуск> Проводник> Этот компьютер (Windows 10). Щелкните правой кнопкой мыши на основном жестком диске (обычно C: диск ) и выберите Properties .
Нажмите кнопку Очистка диска , и вы увидите список элементов, которые можно удалить, включая временные файлы и многое другое.
Для получения дополнительных параметров щелкните Очистить системные файлы . Отметьте категории, которые вы хотите удалить, затем нажмите ОК> Удалить файлы .
Хотите получить дополнительную помощь в управлении файлами? Наша дружная техническая команда может помочь вам индивидуально по ряду технических вопросов. Узнайте больше здесь.
Удалить старые файлы загрузки
Чтобы избавиться от загрузок, откройте папку Загрузки (слева на компьютере / проводнике). Это место хранения Windows по умолчанию, но вы также можете иметь загрузки на вашем рабочем столе, так что проверьте и там.
Файлы установщика
- хороший пример того, что можно удалить. После того, как вы установили
загруженную программу, вам больше не понадобятся файлы установщика в вашей системе.
Установить, какие старые документы и другие личные файлы можно заархивировать, сложнее. Используйте свое собственное суждение, хотя можно просмотреть файлы и папки по их возрасту, перейдя в папку Documents, , затем щелкнув правой кнопкой мыши пустое место и выбрав Сортировать по , а затем Дата изменения .
Удалить повторяющиеся файлы
Выявление дубликатов файлов вручную может быть сложнее. Бесплатная версия CCleaner (piriform.com/ccleaner/download) включает удобный автоматический инструмент поиска дубликатов - щелкните Инструменты > Duplicate Finder , чтобы запустить его.
Опять же, мы рекомендуем на всякий случай делать резервные копии дубликатов, прежде чем что-либо окончательно удалить.
Остерегайтесь
Случайное удаление важных системных файлов может привести к неправильной работе вашего ПК.Мы рекомендуем вам избегать удаления файлов из папок, отличных от папок «Загрузки», «Документы», «Музыка», «Изображения» или «Видео» и с рабочего стола.
Архивируйте старые личные файлы и загрузки в надежный формат хранения, например на большой внешний жесткий диск USB
. Чистые DVD-диски со временем могут поцарапаться и изнашиваться.
Как удалить остатки ПО в Windows?
«Если у вас есть время, чтобы наклониться, у вас есть время и убрать»
Ray Kroc
Почему вы должны содержать компьютер в чистоте?
Мы уверены, что компьютер - это среда, которую нужно содержать в чистоте и порядке, иначе он может развалиться из-за небрежности. Действительно, мусор делает ваш компьютер медленным, невосприимчивым и даже уязвимым для множества угроз. Таким образом, если ваша машина кажется подозрительно вялой и ведет себя странно, скорее всего, она забита беспорядком.
Почему ваш компьютер загроможден?
Но откуда этот весь мусор? Как ни удивительно это звучит, ваша программа генерирует их. Дело в том, что нежелательные программы, которые вы удаляете, не исчезают в воздухе: их остатки остаются и засоряют вашу операционную систему, что превращает ваш компьютер в полный беспорядок.
Безусловно, такой исход нежелателен, ведь ваш компьютер не помойка. Таким образом, важно знать, как удалить остатки приложений с вашего компьютера.Хорошая новость в том, что вы попали в нужное место: мы поможем вам избавиться от лишнего мусора и повысить его производительность.
П.С. Если вы не хотите читать статью полностью, вы можете просто посмотреть короткое видео с быстрым исправлением здесь:
Способы удаления остатков приложений с ПК
Начнем с того, что есть два основных способа удалить программный мусор с вашего компьютера. Во-первых, вы можете использовать специальное программное обеспечение для автоматизации процесса. Другой способ - очистить вручную.
Используйте специальный инструмент
Такой подход сэкономит вам много времени и усилий, поскольку тщательная очистка требует навыков, точности и большого количества ресурсов. Поэтому мы рекомендуем вам найти надежный сторонний инструмент для этой цели. Например, вы можете использовать Auslogics BoostSpeed: эта мощная утилита проверит вашу Windows на наличие нежелательной почты, проблем с реестром, проблем со снижением скорости и уязвимостей, а затем настроит вашу ОС для максимальной производительности.
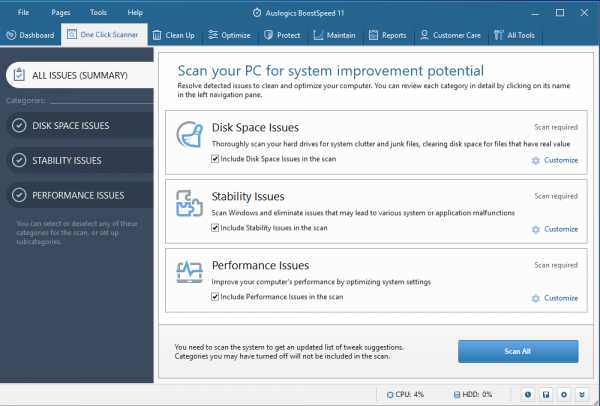
Удалите остатки программного обеспечения с ПК вручную
Если вы хотите взять дело в свои руки, вы можете очистить свою систему самостоятельно.Вот наше подробное руководство по удалению остатков программного обеспечения:
Шаг 1. Используйте Панель управления для удаления программы
- Откройте меню «Пуск» и найдите пункт «Панель управления».
- Щелкните Панель управления. Перейдите в "Программы".
- Щелкните «Программы и компоненты».
- Найдите программу, которую вы хотите удалить.
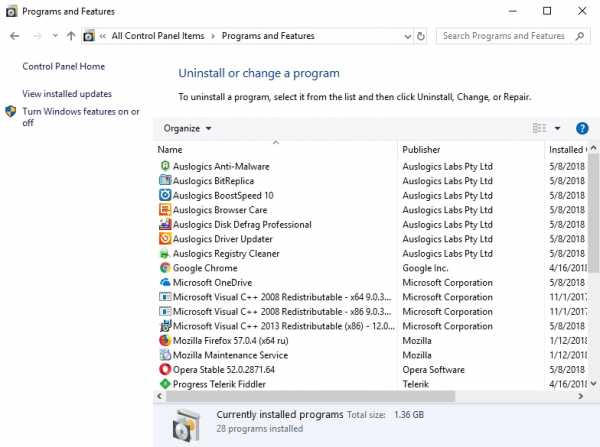
- Щелкните Удалить. Дождитесь завершения процесса удаления.
- Получите все готово, чтобы продолжить и выйти из Панели управления.
Шаг 2. Проверьте папки Program Files и AppData
- Нажмите клавишу с логотипом Windows + сочетание клавиш S на клавиатуре.
- Введите% programfiles% в поле поиска.
- Откроется папка Program Files.
- Посмотрите, есть ли там какие-либо папки с названием удаленного программного обеспечения. Удалите такие папки.
- Вставьте% appdata% в поиск. Вы попадете в папку AppData.
- Повторите шаг 4 из этого списка.
Шаг 3. Очистите реестр Windows
Имейте в виду, что вы должны быть очень осторожны при изменении реестра, так как одного неверного шага достаточно, чтобы ваша система вышла из строя. Поэтому мы настоятельно рекомендуем вам использовать надежную утилиту для работы с реестром. Например, Auslogics Registry Cleaner - это бесплатный инструмент, который удалит все оставшиеся ключи и записи из системного реестра, чтобы вы могли пользоваться заметно более быстрым компьютером.
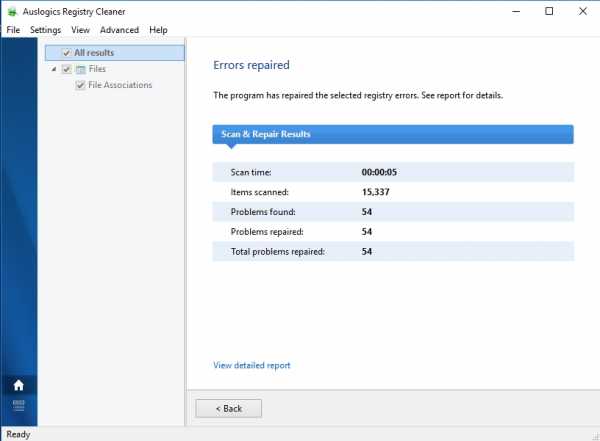
Тем не менее, если вы все же хотите отредактировать реестр самостоятельно, обязательно сделайте резервную копию всех ваших важных данных - на всякий случай.Сохранение файлов на внешнем запоминающем устройстве или перенос их на другой компьютер - один из самых простых способов предотвратить безвозвратную потерю данных.
Вам также следует сделать резервную копию реестра - вы знаете, что не всегда все идет по плану. Вот как можно сделать резервную копию реестра:
- Нажмите одновременно логотип Windows и клавиши S.
- Введите «regedit.exe» (без кавычек) в поиск. Затем нажмите Enter.
- Как только вы войдете в редактор реестра, выберите то, что вы хотите создать резервную копию.
- Щелкните "Файл". Затем выберите Экспорт.
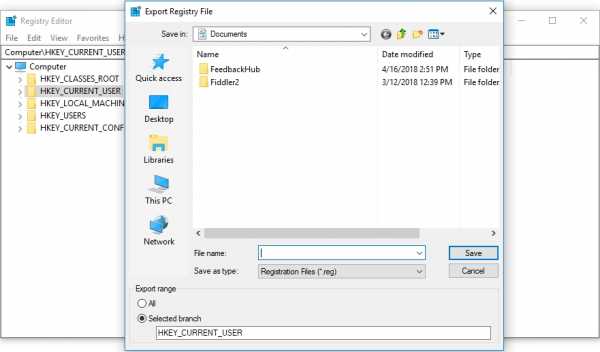
- Вы должны дать файлу резервной копии имя.
- Выберите место, в которое вы хотите сохранить файл.
Чтобы восстановить реестр, сделайте следующее:
- Зайдите в редактор реестра и нажмите «Файл».
- Выберите опцию Импорт. Найдите и восстановите файл резервной копии.
Теперь пора удалить ненужные ключи из реестра Windows:
- Откройте редактор реестра.
- Найдите следующие ключи:
- HKEY_CURRENT_USER \ Программное обеспечение
- HKEY_LOCAL_MACHINE \ ПРОГРАММНОЕ ОБЕСПЕЧЕНИЕ
- HKEY_USERS \ .DEFAULT \ Программное обеспечение
- Если на вашем компьютере установлена 64-разрядная версия Windows, вам также необходимо проверить ключ HKEY_LOCAL_MACHINE \ SOFTWARE \ Wow6432Node.
- Изучите ключи, упомянутые выше, и посмотрите, сможете ли вы найти какие-либо ключи с названием программы, которую вы удалили. Удалите такие ключи.
При попытке удалить ключ в редакторе реестра может появиться следующее сообщение: «Невозможно удалить ключ: ошибка при удалении ключа».Не волнуйтесь, с этим легко справиться. Что вам нужно сделать, так это стать владельцем соответствующего ключа, и мы покажем вам, как это сделать:
- Щелкните правой кнопкой мыши ключ, который не удалось удалить, и выберите «Разрешения».
- Затем выберите опцию Advanced.
- Если вы пользователь Windows 7:
- Перейдите на вкладку Владелец.
- Найдите раздел «Сменить владельца на:» и выберите свое имя пользователя.
- Кроме того, установите флажок «Заменить владельца подконтейнеров и объектов».
- Нажмите Применить и ОК, чтобы сохранить изменения.
- Те, кто работает с Windows 10:
- Перейдите в раздел «Владелец» и нажмите «Изменить».
- В окне «Выбор пользователя или группы» перейдите к области «Введите имя объекта для выбора» и введите свое имя пользователя.
- Обязательно нажмите кнопку Проверить имена. Затем нажмите ОК.
- Откроется окно «Разрешения для отображения». На вкладке «Безопасность» перейдите в поле «Группа или имена пользователей» и выберите свое имя пользователя из списка.
- Перейдите в раздел "Разрешения для администраторов". Установите флажок Разрешить полный доступ.
- Нажмите Применить и ОК, чтобы сохранить изменения.
Теперь вы можете удалить ключ реестра, владельцем которого вы стали.
Шаг 4. Удалите временные файлы, оставшиеся на вашем компьютере
Для этого необходимо очистить папки Temp:
- Откройте окно поиска, нажав сочетание клавиш с логотипом Windows + S.
- Введите "% temp%" (без кавычек) в поиск.Нажмите Ввод. Очистите папку.
- Затем введите «temp» (без кавычек) в строку поиска. Нажмите Enter. Очистите и эту папку.
- Вот и все. В вашей системе не осталось следов удаленного ПО.
Наши советы оказались полезными?
Ждем ваших отзывов!
Нравится ли вам этот пост? 🙂
Оцените, поделитесь или подпишитесь на нашу рассылку новостей
44 голосов, в среднем: 4.75 из 5
Загрузка ... .