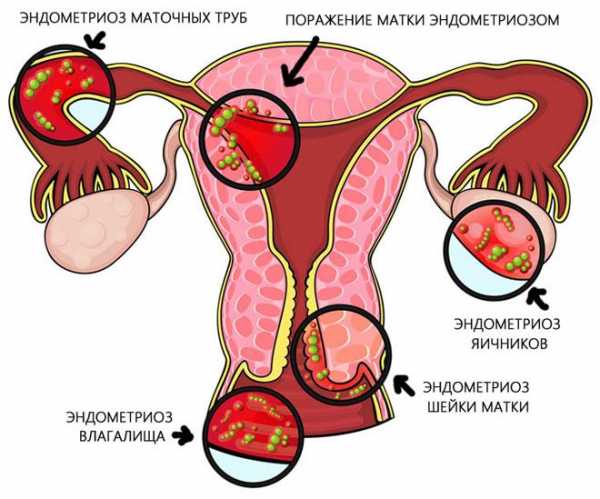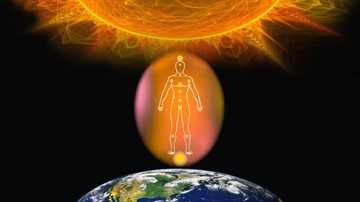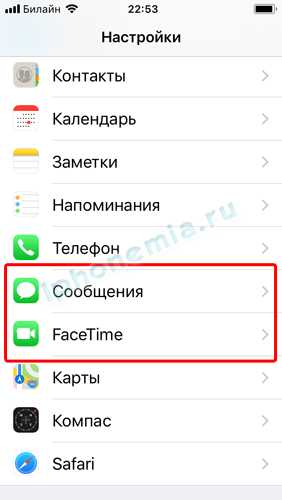Как очистить память на айфоне через айтюнс
4 способа, как очистить «Другое» на айфоне в iTunes и что это такое?
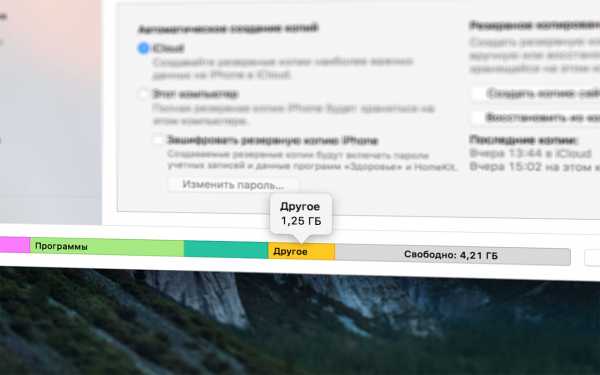
Когда память в iPhone на вес золота, каждый мегабайт на счету.
Подключите айфон или айпэд к компьютеру, запустите iTunes и перейдите в меню «Обзор» вашего устройства. В нижней части экрана программы вы увидите индикатор состояния памяти, на котором содержимое вашего девайса сортировано по категориям: «Аудио», «Видео», «Фото», «Программы», «Книги», «Документы и данные», а также «Другое».
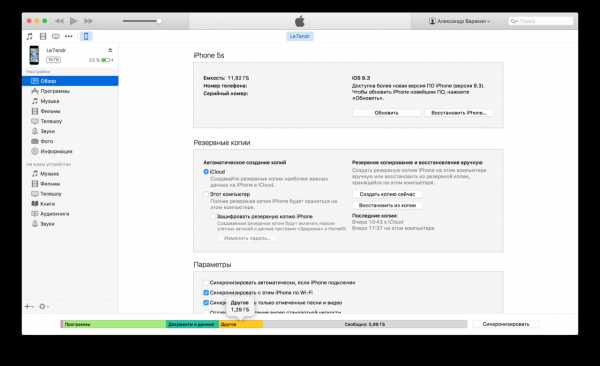
У меня, например, не возникает вопросов относительно того, что iTunes подразумевает под «Аудио», «Видео» или «Фото», а что входит в «Другое» — это загадка.
Типы содержимого памяти iPhone и iPad
Согласно информации Apple, на устройствах iOS хранятся следующие типы данных:
- Аудио: песни, аудиоподкасты, аудиокниги, голосовые записи и рингтоны.
- Видео: фильмы, видеоклипы и телешоу.
- Фото: содержимое альбомов «Фотопленка», «Фотопоток» и «Медиатека».
- Программы: установленные программы.
- Книги: книги iBooks и файлы PDF.
- Документы и данные: список для автономного чтения Safari, файлы, созданные в программах, и содержимое программ, в частности контакты, календари, сообщения и электронная почта (с вложениями).
- Другое.
Как правило, на новом айфоне или айпэде «Другое» занимает не более 200 МБ и переживать не о чем. Но со временем размер данного раздела может достигать нескольких гигабайт (!). На момент написания статьи на моем 16-гигабайтном iPhone 5s «Другое» занимало 2,69 ГБ памяти, а это 23% от всей доступной памяти (11,9 ГБ). Я задумался, а вы?
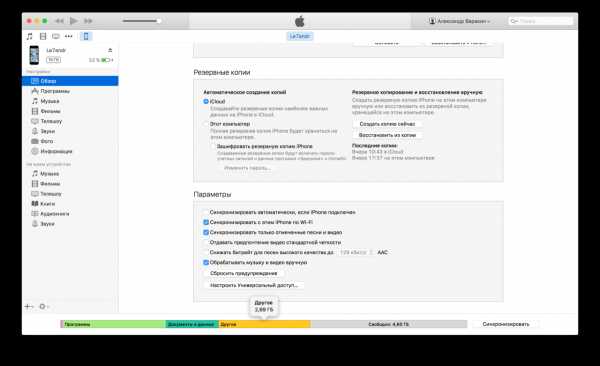
«Другое» на iPhone — как было?
В iOS 8 и более ранних версиях, в категорию «Другое» входили:
- Электронная почта с вложениями
- Сообщения с вложениями
- Контакты
- Напоминания
- События календаря
- Заметки
- Информация диагностики
- Настройки и обновления iOS
- Закладки и история Safari
- Данные установленных программ
- Голосовые записи.
«Другое» на iPhone — как есть?
С появлением iOS 9 ситуация изменилась и сейчас к категории «Другое» iTunes относит:
- Настройки мобильной операционной системы
- Голоса Siri и VoiceOver
- Данные о системе
- Кэшированные файлы
Как видите, Apple навела порядок в хранилище iOS и теперь оно стало прозрачнее. Открытым остался вопрос о кэшированных файлах, так как помимо видео и музыкального кэша в памяти iPhone и iPad хранятся и другие данные, например, обновления iOS, загруженные по Wi-Fi. Следовательно, iTunes и их должен как-то идентифицировать.
Что за кэшированные файлы в iOS?
Apple: «Кэшированные файлы создаются при потоковой передаче или просмотре такого содержимого, как музыка, видеозаписи и фотографии. При потоковой передаче музыки или видео содержимое сохраняется в виде кэшированных файлов на устройстве iOS. iTunes относит кэшированную музыку, видеозаписи и фотографии к категории «Другое», а не добавляет их в папки с песнями, видеофайлами и снимками.»
Другими словами, кэшированные — это временные файлы, которые создаются при потоковом воспроизведении музыки и видео, привет Apple Music!
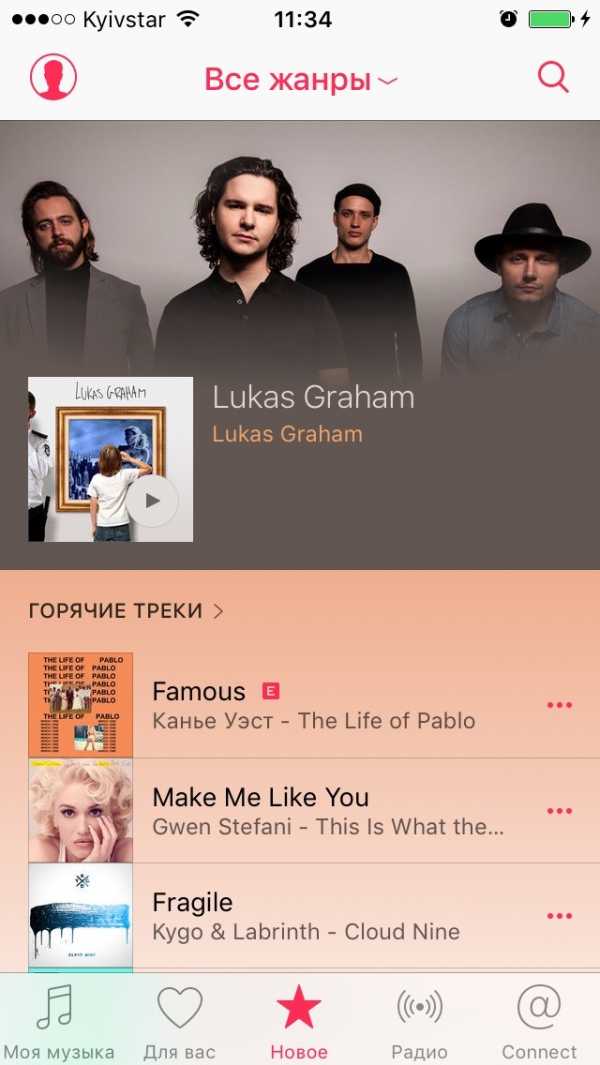
Все же Apple недоговаривает, потому что помимо временных файлов к категории данных «Другое» iTunes относит:
- Обновления iOS загруженные по Wi-Fi
- Недогруженные файлы
- Файлы, оставшиеся после неудавшейся или незавершенной синхронизации
- Сообщения в Центре уведомлений
- Отчеты о сбоях приложений
- Копии фотографий с наложенными фильтрами
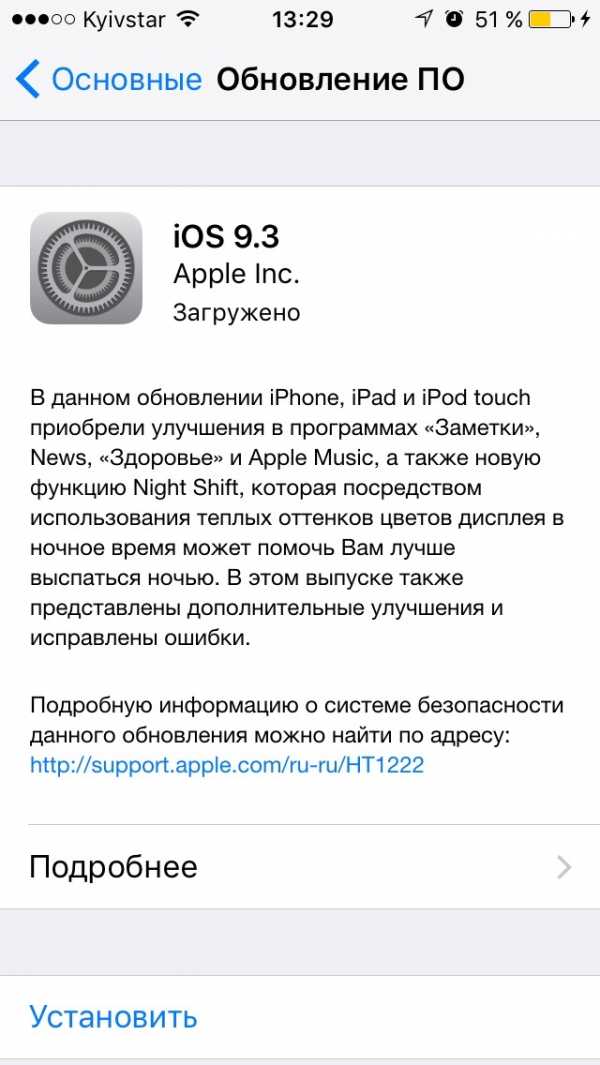
Убедиться в этом достаточно просто:
-
Загрузите обновление iOS на iPhone по Wi-Fi (если доступно).
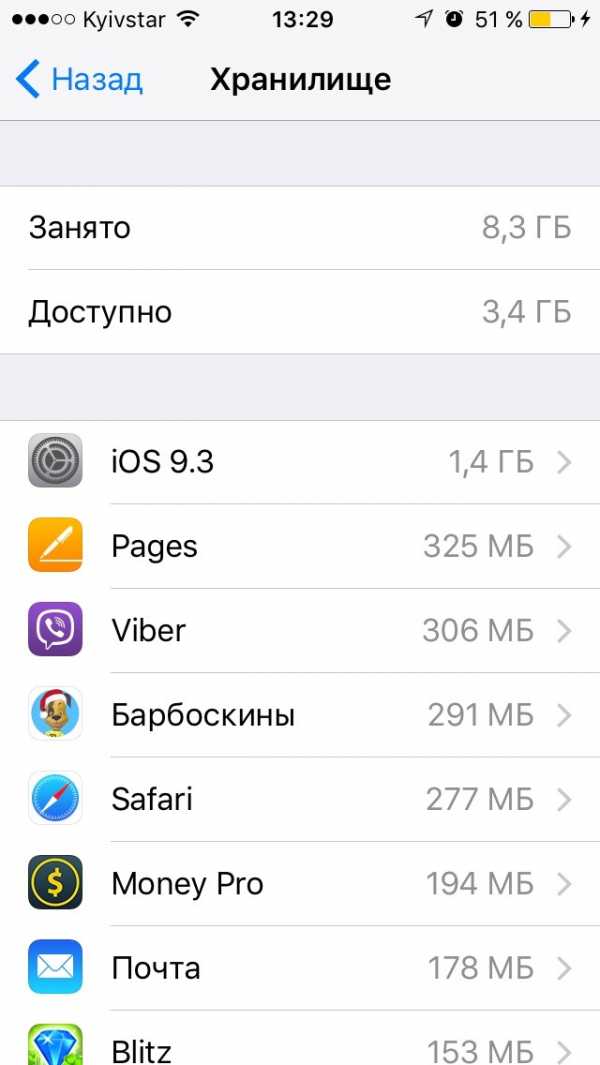
-
Подключите iPhone к компьютеру, запустите iTunes, выберите ваше устройство и перейдите на страницу «Обзор».
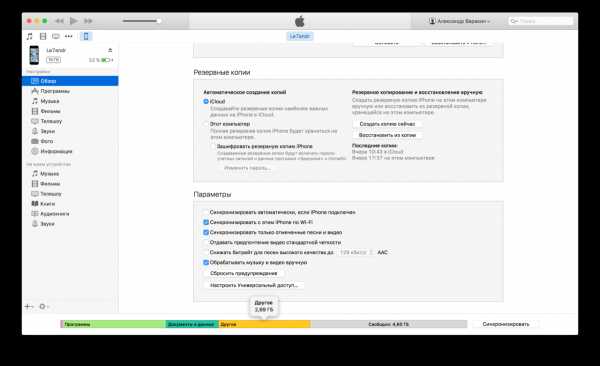
- Наведите курсор мыши на индикатор состояния памяти устройства на сектор желтого цвета под названием «Другое» и оцените его размер. Закройте iTunes или отсоедините устройство.
-
Теперь, на айфоне перейдите в «Настройки -> Основные -> Хранилище и iCloud -> Раздел «Хранилище» -> Управлять», выберите загруженное обновление и удалите его.
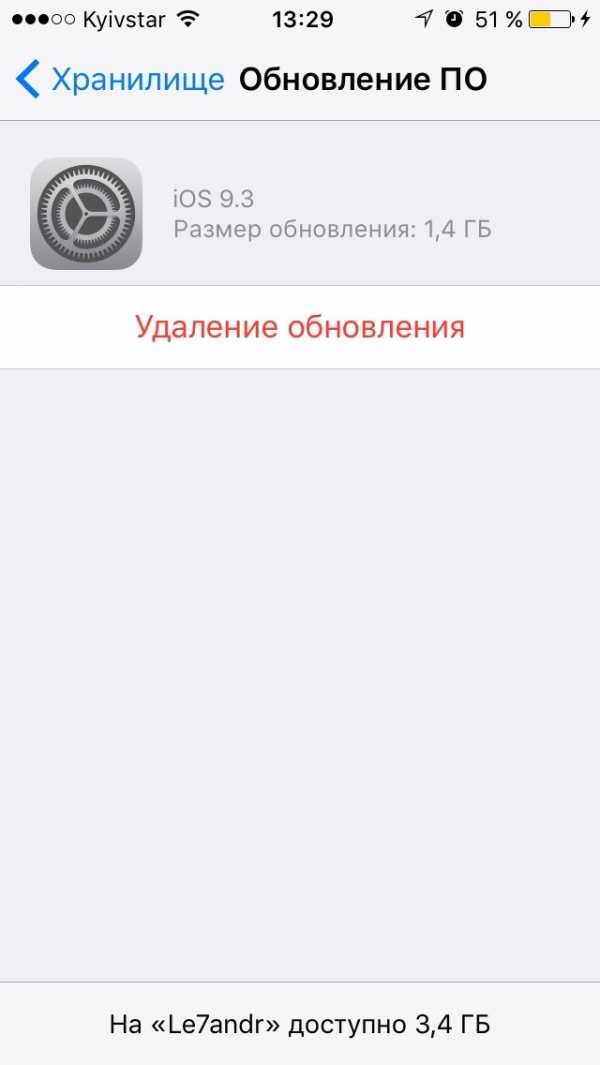
- Снова запустите iTunes или подсоедините устройство к компьютеру и оцените размер сектора «Другое». Он уменьшиться на размер обновления ПО.
После удаления обновления iOS 9.3 размером 1,4 ГБ, на моем iPhone 5s раздел «Другое» уменьшился с 2,69 ГБ до 1,29 ГБ.
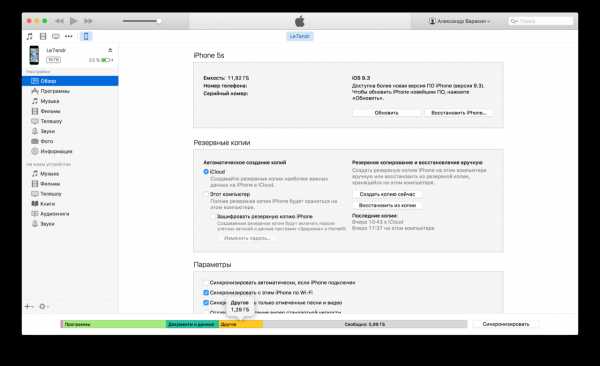
Apple не была бы самой собой, если бы в iOS или iTunes была функция очистки раздела «Другое» на iPhone, но, к сожалению пользователей, такой возможности нет. Купертиновцы заявляют, что это и не нужно, так как:
«Устройство iOS автоматически удаляет кэшированные файлы, когда требуется освободить место. Их не требуется удалять самостоятельно».
Если вы не доверяете искусственному интеллекту, то можете заставить iOS частично удалить кэшированные файлы, после чего размер раздела «Другое» в iTunes уменьшится.
- Временные файлы частично удаляются при перезагрузке айфона.
- Кэшированные файлы не входят в резервную копию устройства (официально), следовательно восстановление из резервной копии очищает «Другое» на iPhone. Замечено, что в копии iCloud временных файлов меньше, чем в копии iTunes, но они все равно есть.
- Некоторые специализированные утилиты для Mac и Windows, PhoneClean, например, позволяют удалять временные и недогруженные файлы, а также файлы оставшиеся после неудачной или прерванной синхронизации.
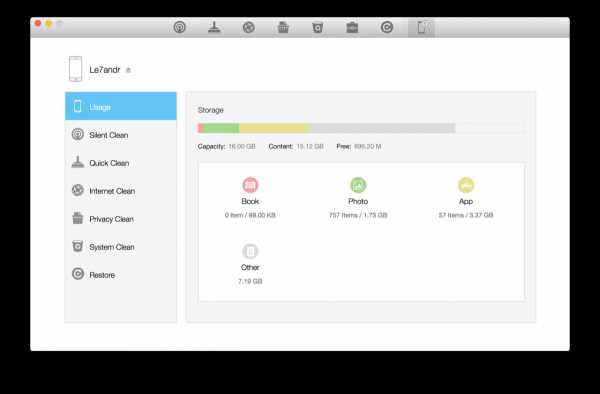
На практике получается так, что данные меры решают проблему с гигабайтным разделом «Другое» только временно. В iOS всегда будут создаваться кэшированные файлы и отчеты об ошибках, и ничего с этим не поделаешь. Но все же есть способ, который позволяет радикально очистить «Другое» на iPhone, и это Стирание контента и настроек.
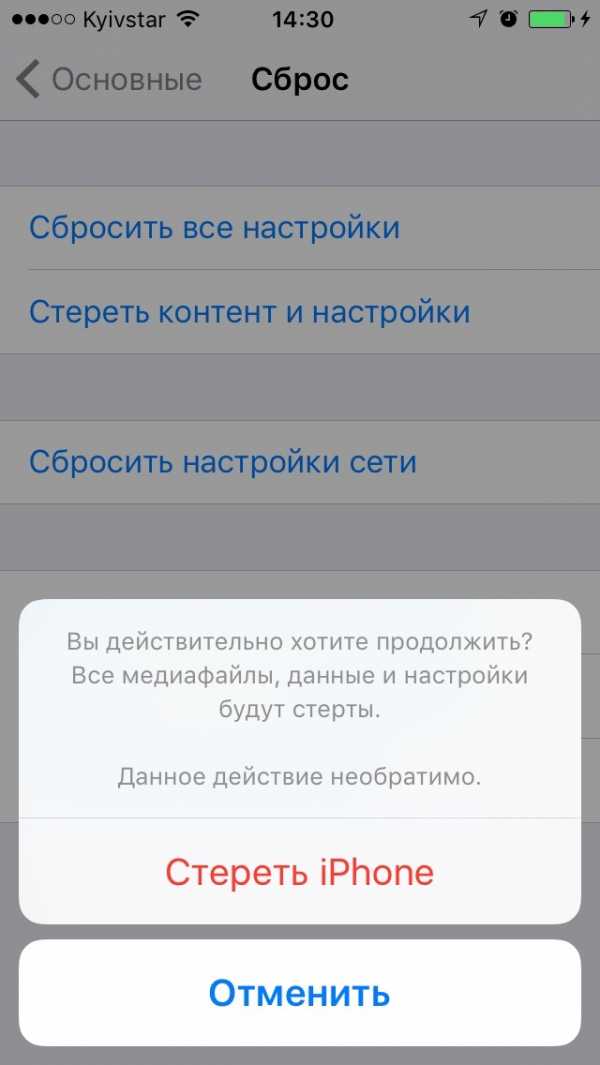
Как очистить «Другое» на айфоне с помощью стирания контента и настроек?
- Перенесите Контакты, Заметки, Календарь и Напоминания в iCloud.
- Перенесите Музыку, Видео и Фото на компьютер с помощью iMazing, например.
-
Отключите функцию «Найти iPhone».
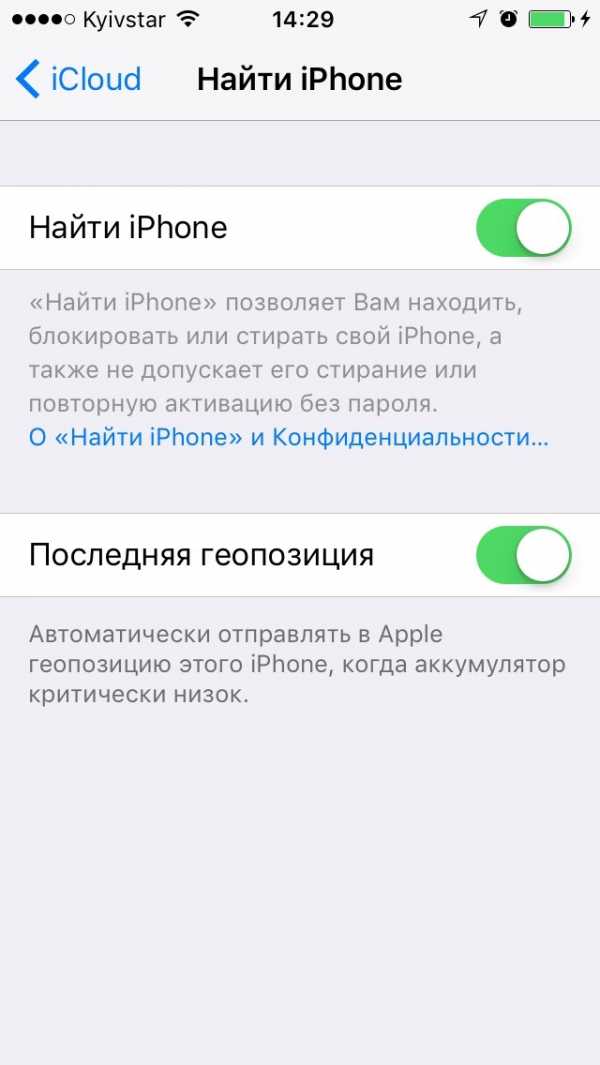
-
Перейдите в «Настройки -> Основные -> Сброс» и нажмите на кнопку «Стереть контент и настройки».
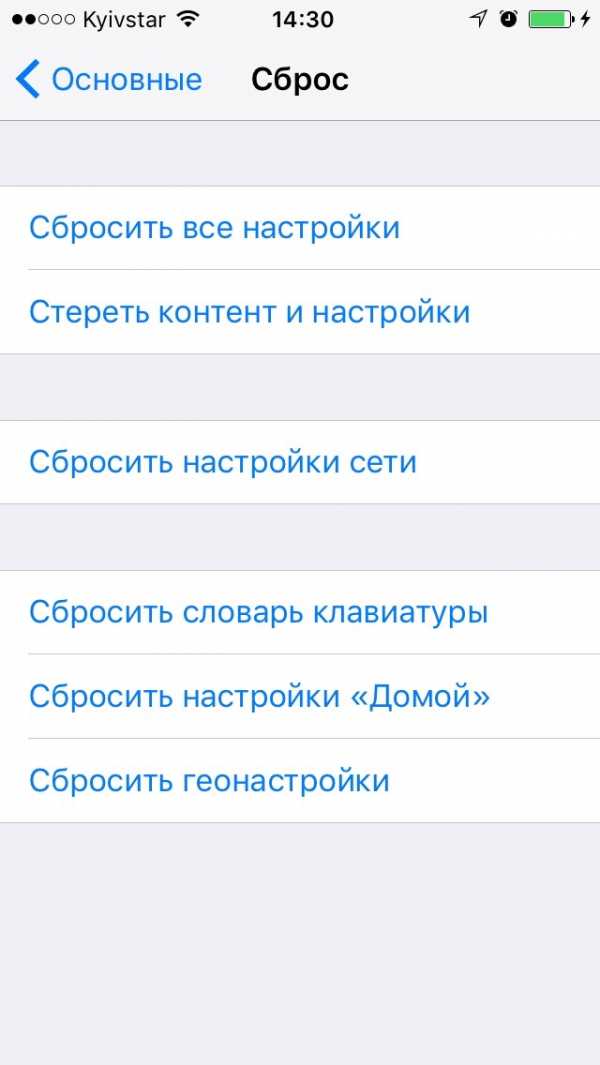
-
Введите пароль блокировки (если установлен).
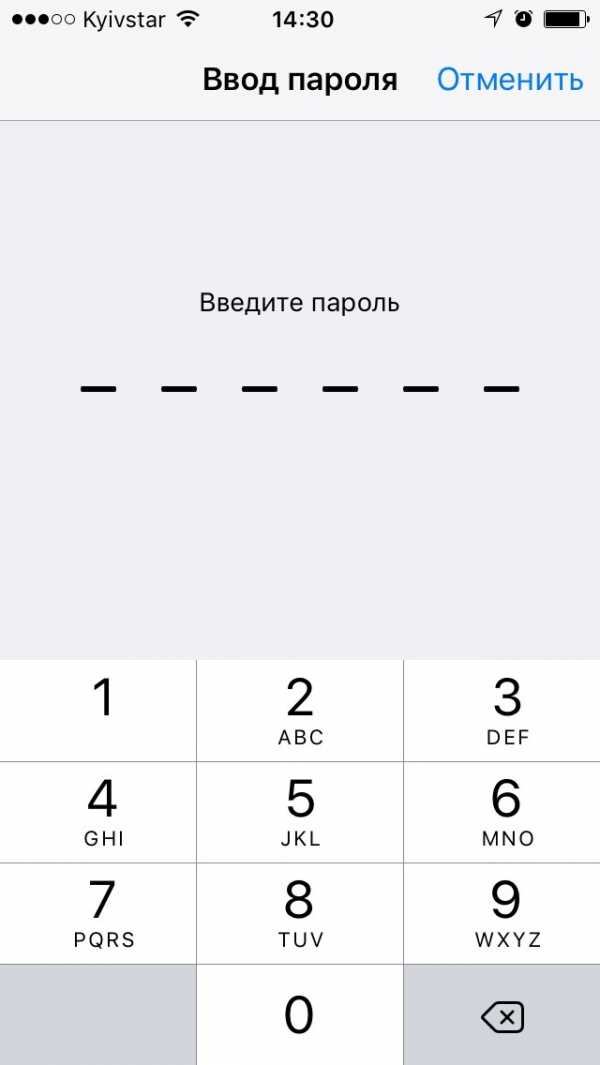
-
Дважды подтвердите необратимое стирание данных.
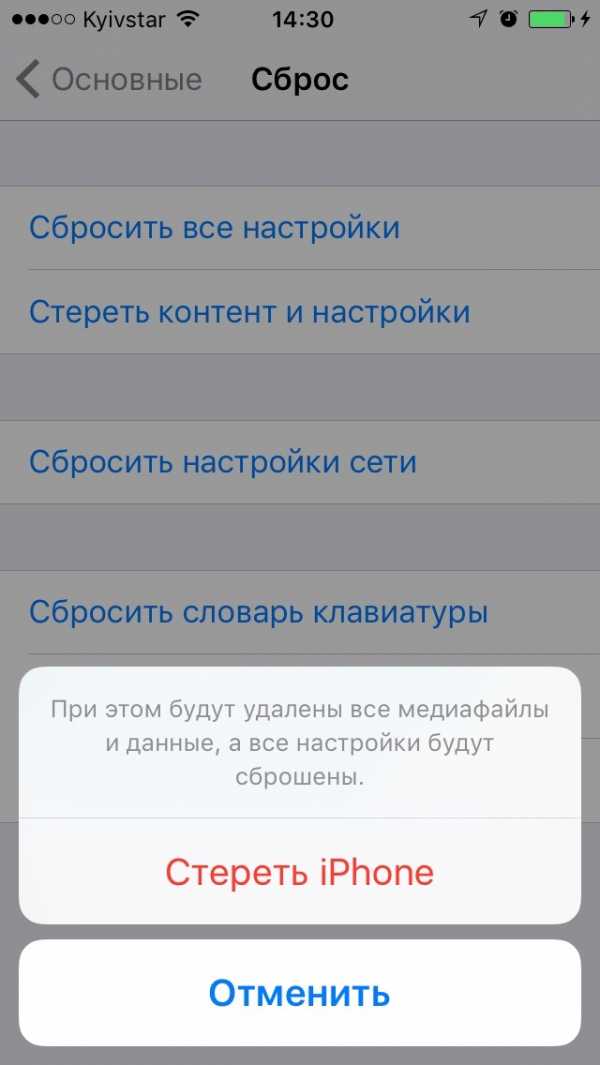
- После перезагрузки айфона все его содержимое будет безвозвратно удалено.
-
При настройке устройства не восстанавливайте его из резервной копии, так как в ней частично сохраняются временные файлы, а настройте как новое.
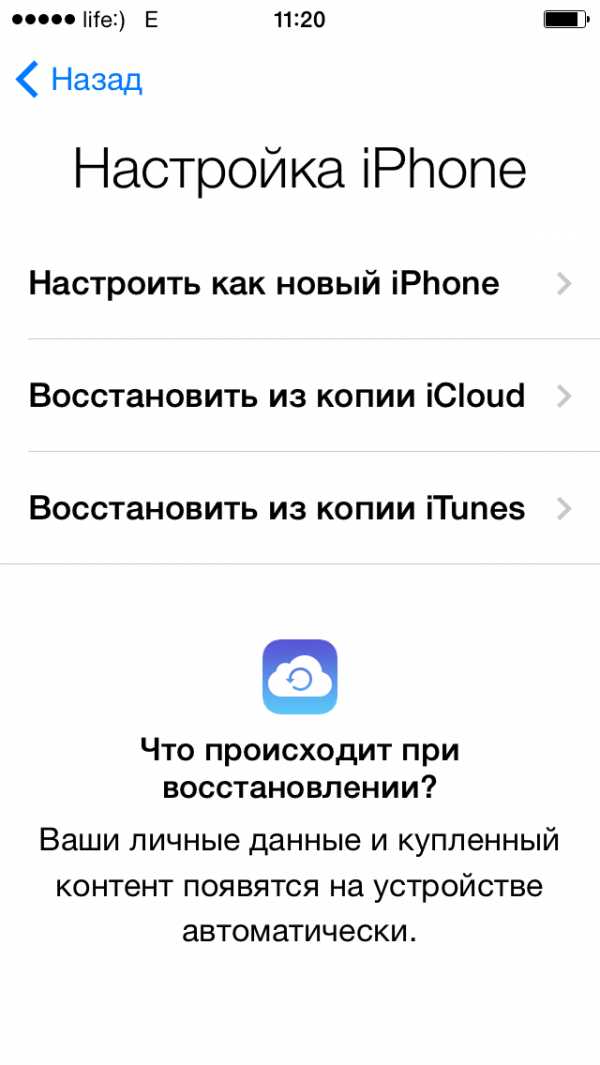
-
После первой загрузки подключите iCloud. Содержимое вашего облачного хранилища автоматически загрузится в память устройства и будет синхронизироваться со всеми iPhone, iPad и iPod Touch подключенными к вашему Apple ID.

Описанные выше действия — это лишь временные меры, которые все равно необходимо периодически повторять, например, после каждого обновления iOS. И пусть вас не смущает раздел «Другое» в iTunes, так как iOS управляет им автоматически и сама удалит временные файлы, когда в этом будет необходимость. К тому же, вы всегда сможете очистить iPhone вручную с помощью PhoneClean — это как уборка в доме, только экспресс.
Как очистить кэш и «Другое» на iPhone и iPad — рабочие способы
Как почистить кэш и удалить «Другое» на iPhone и iPad.
Со временем iPhone и iPad начинают работать медленнее, а их встроенная память забивается всяким хламом. Это известный факт, который пользователей устройств Apple не устраивает, но с ним приходится мириться. Или же бороться, например, очищать кэш iPhone и iPad, удаление которого позволяет и ускорить работу, и освободить ценное место в памяти. В этой инструкции рассказали о том, как очистить кэш и «Другое» на iPhone и iPad. Собрали только проверенные и эффективные способы.
Как эффективно очистить кэш на iPhone и iPad без потерь данных
Начнем с наиболее оптимального и эффективного способа очистки кэша на iPhone и iPad с помощью iTunes. Данный метод не удаляет весь кэш полностью, а удаляет только реальный «мусор». Например, после использования способа вложения в Viber или WhatsApp не будут удалены, так как iTunes не считает их “мусором”. Однако свободное место на устройстве все же появится и немало.
- Что удаляется? С iPhone или iPad удаляется именно «вредный кэш» — «мусор», который не нужен в системе.
- Сколько времени занимает очистка? От 10 до 30 минут в зависимости от количества установленных приложений.
- Что-нибудь важное удалится? Нет, весь контент на iPhone и iPad останется в целости.
- Нужно ли будет вводить пароли в приложениях? Нет, после восстановления вы сразу же сможете пользоваться любыми приложениями без необходимости выполнять авторизацию.
- Сколько место освобождается? От 1 до 4 ГБ.
Шаг 1. Подключите iPhone или iPad к компьютеру, запустите iTunes и выберите мобильное устройство на главном экране программы.
Шаг 2. Поставьте флажок на пункте «Шифровать резервную копию iPhone» и введите пароль для резервной копии. Важно! Пароль обязательно необходимо запомнить.
Шаг 3. Нажмите «Создать копию сейчас» для создания резервной копии вашего iPhone или iPad на компьютере. Дождитесь выполнения операции.
Шаг 4. После создания резервной копии на iPhone или iPad перейдите в меню «Настройки» → [ваше_имя] → iCloud → «Найти iPhone» и отключите функцию «Найти iPhone». Это необходимо для последующего восстановления из только что созданной резервной копии. Если функция «Найти iPhone» будет включена, то iTunes не позволит выполнить восстановление.
Примечание: для отключения функции «Найти iPhone» понадобится ввести пароль от Apple ID.
Шаг 5. В iTunes нажмите «Восстановить из копии» и подтвердите начало восстановления, введя ранее установленный пароль. Не отключайте iPhone или iPad от компьютера до тех пор, пока мобильное устройство не будет перезагружено и не появится в iTunes.
Шаг 6. Когда iPhone или iPad включится вам останется только еще раз ввести пароль от вашей учетной записи Apple ID, а также дождаться, пока все приложения будут установлены.
Все приложения переустановятся
Готово! Когда мобильное устройство вновь отобразится в iTunes, вы сможете тут же увидеть сколько места было освобождено на нем в результате удаления кэша. В нашем случае на iPhone появились дополнительные 900 МБ. Важно отметить, что это при условии, что на iPhone буквально месяц назад выполнялся полный сброс. Если ваш iPhone или iPad находился в активном использовании длительное время, то на устройстве определенно освободится гораздо больше памяти.
Как удалить кэш конкретного приложения на iPhone и iPad
Предыдущий способ хорош тем, что все важные для пользователей данные точно остаются на iPhone или iPad. Документы и данные, например, уже упомянутые вложения в мессенджерах (это чаще всего фотографии, многие из которых могут быть памятными) сохраняются. Однако пользователям чаще всего без разницы на кэш в большинстве приложений, так как он не представляет из себя никакой ценности. Способ удалить кэш конкретных приложений существует, но назвать удобным его нельзя.
Шаг 1. Перейдите в меню «Настройки» → «Основные» → «Хранилище iPhone».
Шаг 2. Дождитесь загрузки списка приложений, после чего выберите приложение, кэш которого хотите полностью удалить. Все установленные приложения в списке отсортированы по размеру, что позволяет быстрее и проще определить «вредителей».
Шаг 3. На странице приложения обратите внимание на графу «Документы и данные». В ней и отображается размер кэша приложения. Для его очистки необходимо нажать «Удалить программу», подтвердить удаление, а после вновь установить приложение из App Store.
К сожалению, более удобного способа очистки кэша приложений на iPhone и iPad в Apple пока не реализовали. Тем не менее, этот трудоемкий способ вполне дает возможность разобраться с кэшем более детально.
Как удалить кэш Safari на iPhone и iPad
Очень много места на iPhone и iPad занимает кэш браузера Safari. Примечательно, что совсем активно пользоваться браузером для этого вовсе необязательно. Даже относительно редкие посещения веб-страниц через Safari наполняют “корзину с кэшем” моментально. Для удаления кэша Safari в Apple предусмотрели функцию.
Шаг 1. Перейдите в меню «Настройки» → Safari.
Шаг 2. Внизу страницы с параметрами нажмите «Очистить историю и данные». iOS предупредит вас о том, в результате очистки удалится история просмотров, файлы cookie и другие данные просмотра.
Шаг 3. Подтвердите выполнение операции.
Очистка кэша Safari выполняется мгновенно, но итог вас непременно обрадует. В нашем случае в памяти iPhone освободилось более 700 МБ.
Как полностью удалить кэш на iPhone и iPad
Полностью удалить кэш, он же раздел «Другое», невозможно без выполнения полного сброса iPhone или iPad. Ни одна утилита для компьютера, и тем более, ни одно приложение из App Store не способно полностью разобраться с кэшем. Поэтому, если кэш на вашем iPhone или iPad действительно не дает жить, то этот радикальный метод по-настоящему выручит.
Для полного сброса iPhone или iPad необходимо перейти на нем в меню «Настройки» → «Основные» → «Сброс» → «Стереть контент и настройки». iOS попросит вас подтвердить операцию путем ввода пароля. Важно! Система делает это не просто так. В результате полного сброса с iPhone или iPad будут удалены все данные. Обязательно создайте свежую резервную копию в iTunes или iCloud для последующего восстановления.
После выполнения полного сброса iPhone или iPad останется лишь настроить. На этапе настройки iOS предложит выполнить восстановление из резервной копии, что, конечно же, рекомендуется, так как на мобильное устройство будут восстановлены все важные данные. Разумеется, кэш таковыми данными не считается, и он не вернется на устройство. Если же хочется максимально “чистый” iPhone и iPad, то устройство можно настроить как новое. Ваши данные в таком случае не сохранятся, но никакого кэша и категории “Другое” на гаджете точно не останется.
Как частично очистить кэш на iPhone и iPad без использования компьютера
Если у вас под рукой нет компьютера с iTunes, а очистить iPhone или iPad от кэша все же хочется, можно воспользоваться специализированными приложениями из App Store. Сразу же подчеркнем, они очищают кэш лишь частично, так как Apple не позволяет их инструментам «залезать куда не нужно».
Из-за ограничений такие приложения не могут справиться с очисткой кэша так же эффективно, как iTunes. Тем не менее, если использовать iTunes возможности нет, приложения хоть как-то, но смогут помочь. Наиболее эффективными из таких приложений являются Magic Cleaner и Battery Saver.
Принцип их работы одинаковый. Необходимо запустить приложение и нажать Clena Junk или “Очистить мусор”. Оба приложения бесплатны, но содержат встроенную рекламу. И еще раз отметим, что эффективно очищать кэш такие утилиты не в состоянии, поэтому рекомендуем воспользоваться первыми тремя проверенными способами.
Поделиться ссылкой
Поставьте 5 звезд внизу статьи, если нравится эта тема. Подписывайтесь на нас Telegram, ВКонтакте, Instagram, Facebook, Twitter, YouTube.
Загрузка...
Как очистить iPhone от кэша, истории, данных: пошаговая инструкция с советами
Разберемся, какую информацию надо удалять с iPhone перед продажей.Итак, вы решили продать свой гаджет, но совершенно не хотите разделять с его будущим владельцем мечты, личную информацию. При этом удалять все данные безвозвратно тоже не хочется — впереди новые айфоны, и календари с напоминалками еще пригодятся.
Для того чтобы удалить личные данные с iPhone при продаже нужно:
Шаг 1. Создать резервную копию данных на устройстве через Настройки.
Шаг 2. Выйдите из iCloud, iTunes Store и App Store. Затем выполните выход. Для этого на устройствах с системой старше 10.3 в меню Настройки найдите кнопку «Выйти». Введите пароль и нажмите «Выключить». Для более ранних версий ОС ищите эту кнопку в разделе «Настройки» — iCloud. Дважды нажмите «Выйти» и введите свой Apple ID. Затем нажмите «Выйти» в меню «Настройки — iTunes Store и App Store»
Шаг 3. В разделе «Основные» меню «Настройки» нажмите сброс, а затем выберите пункт «Стереть контент и настройки».
Шаг 4. Спокойно продавайте чистый телефон. При полном стирании данных отключается функция «блокировка активации» в «Найти iPhone»
Как освободить память на iPhone или iPad и очистить кэш
После долгого использования устройства вы можете заметить, что оно начинает работать хуже. Дольше открываются приложения или обрабатываются запросы. Это верный признак того, что на айфоне может требоваться очистка кэша программ, удаление мусора, ненужных документов и данных или же просто освобождение памяти на самом телефоне.
Что такое кэш и память, зачем их чистить?
В кеш помещаются данные от запущенных приложений, для более быстрой работы с ними. То есть приложение, единожды загрузив эти данные, может гораздо быстрее извлечь их из кеша, чем грузить заново. Правда, вследствие некачественной работы приложения с кешем или просто разного рода сбоями, порой возникают ситуации когда кеш переполняется и не очищается автоматически.
 Каждое приложение занимает память на телефоне
Каждое приложение занимает память на телефонеПамять телефона же, это объем информации, которую может хранить ваш телефон на постоянной основе. Памяти требует буквально всё, что вы сохраняете в телефоне: контакты, сообщения, установленные приложения и так далее.
Варианты очистки на айфоне
Больше всего кеш используют интернет-браузеры. Они хранят данные о посещённых страницах, дабы открывать их значительно быстрее и это занимает немало место. Но, кроме браузеров, кеш также используют и другие приложения. Буквально каждое установление приложение на ваш iPhone нуждается в своём пространстве в кеше — как минимум для хранения информации об обновлениях. Следовательно чем больше приложений установлено на вашем устройстве, тем быстрее кеш будет заполняться информацией и тем выше потребность очищать его вручную, а не полагаясь на автоматический контроль данных от установленных приложений. Вполне вероятно, что этого окажется достаточно для повышения стабильности и скорости его работы и вам не придётся удалять данные и установленные приложения непосредственно из памяти устройства.
С помощью стандартных приложений
Разберёмся как очистить кеш в стоковых приложениях на примере браузера Safari:
- Зайдите в настройки вашего iPhone.
- Пролистайте их вниз. Найдите пункт Safari и выберите его.
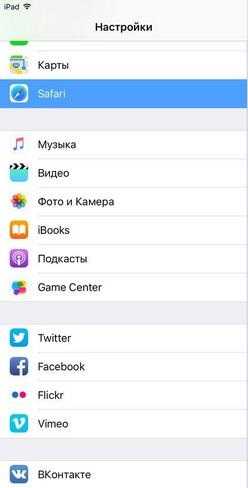 Найдите пункт Safari и выберите его
Найдите пункт Safari и выберите его - Вы увидите настройки этого приложения. Внизу будет выделен синим пункт «Очистить историю и данные сайтов». Нажмите его.
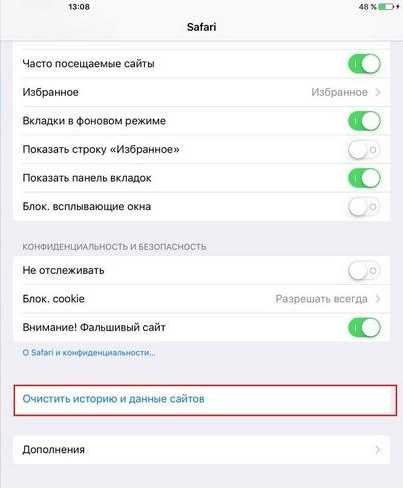 Нажмите«Очистить историю и данные сайтов»
Нажмите«Очистить историю и данные сайтов» - Система спросит у вас подтверждения. Согласитесь.
- Теперь все данные браузера удалённы из кеша.
Подобным образом вы можете очистить данные в кеше у любых стоковых приложений вашего iPhone. Делайте это если вы подозреваете, что кеш переполнен или конкретные приложения начали работать слишком медленно.
В установленных
Вне зависимости от версии вашего устройства, очистить кеш непосредственно через настройки iPhone можно далеко не у всех программ.
Рассмотрим некоторые приложений для очистки кеша:
Battery Doctor
После того как вы загрузили и установили Battery Doctor, сделайте следующее:
- Кликнув по иконке на рабочем столе, запустите приложение.
- Во вкладе Junk нажмите большую кнопку Clean Up Cache.
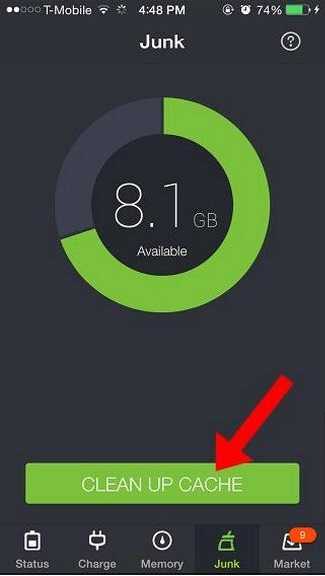 Нажмите кнопку Clean Up Caсhe
Нажмите кнопку Clean Up Caсhe - Приложение проверит установленные устройства и вам останется лишь выбрать то, кеш которого вы хотите очистить.
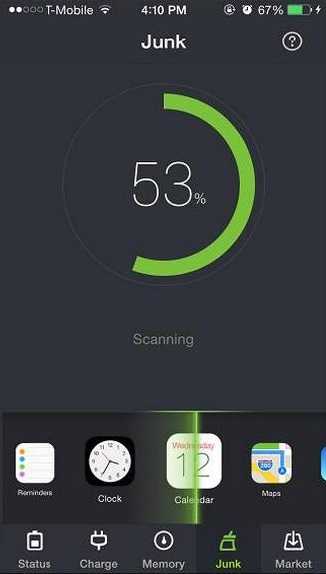 Выберите приложение для очистки кеша
Выберите приложение для очистки кеша - Подтвердите очистку, прочитав предупреждение.
- Данные приложения удалены из кеша. Можете удалить их у других приложений или закрыть программу.
Нет нужды очищать кеш подобным образом слишком часто. IPhone неплохо справляется с этой задачей и автоматически, поэтому пока кеш действительно не будет переполнен, можно не волноваться об очистке с помощью специальных приложений.
PhoneClean
Текущее приложение отличается от предыдущего тем, что оно устанавливается не на ваш iPhone, а не устройство на базе Windows или Mac OS, к которому вы iPhone подключаете.
Работа программы почти полностью автоматизирована. Сделайте следующее:
- Подключите свой iPhone к устройству с установленной программой Phone Clean.
- Установите, что именно вы хотите почистить. Например, App Cache для очистки кеша.
- Нажмите Start Scan.
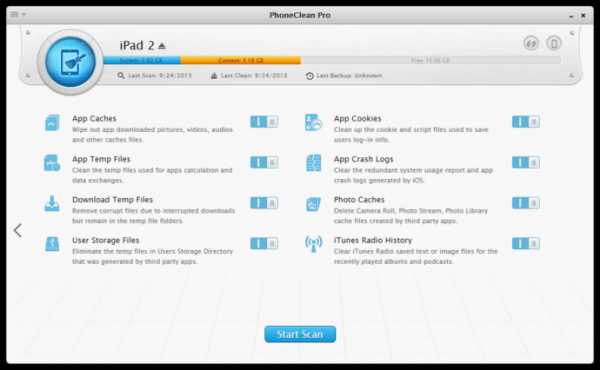 Выберите нужное и нажмите Start Scan
Выберите нужное и нажмите Start Scan - Подтвердите очистку найденного кеша.
Очистка кеша на айфоне и айпаде (видео)
Удаление приложения из памяти устройства
Есть несколько способов как полностью стереть приложения для освобождения памяти на устройстве. И хотя это можно сделать программами, приведёнными в этой статье выше, для простого удаления приложения достаточно и способов которые предлагает сам iPhone.
Обязательно учитывайте, что при удалении приложения удаляются также все сохранённые данные этого приложения. Вы можете потерять важные контакты или прогресс в играх. Будьте внимательны!
Для самого просто способа удаления приложения, сделайте следующие действия:
- Нажмите на значок любого приложения и удерживайте палец на нём в течение нескольких секунд.
- На всех приложениях которые могут быть удалены, появится крестик в левом верхнем углу. Нажмите на него для удаления.
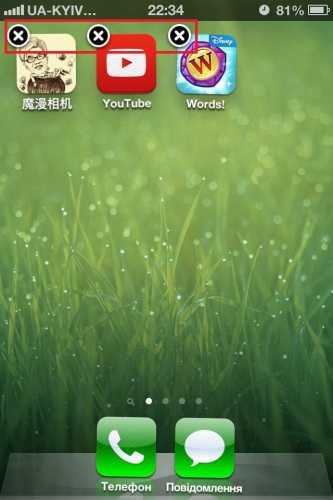 Нажмите на крестик для удаления приложений
Нажмите на крестик для удаления приложений - Устройство потребует подтвердить удаление. Сделайте это.
 Нажмите «Удалить»
Нажмите «Удалить»
Через iTunes.
Для удаления приложений через iTunes сделайте следующее:
- Подключите ваше устройство и в запущенном iTunes выберите вкладку iPhone.
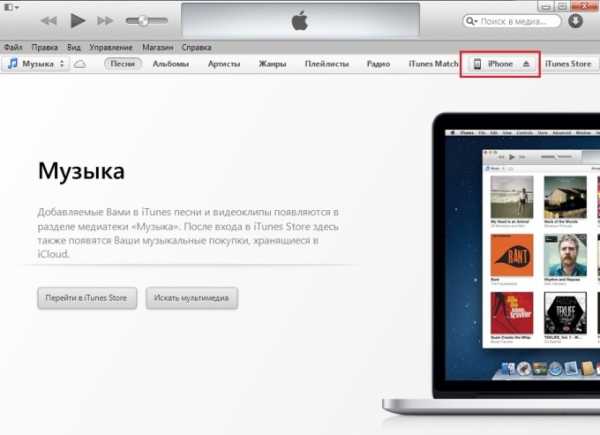 Выберите вкладку iPhone
Выберите вкладку iPhone - Там необходимо выбрать вкладку «Программы». После этого вы тут же увидите рабочий стол своего iPhone, а также установленные на него приложения.
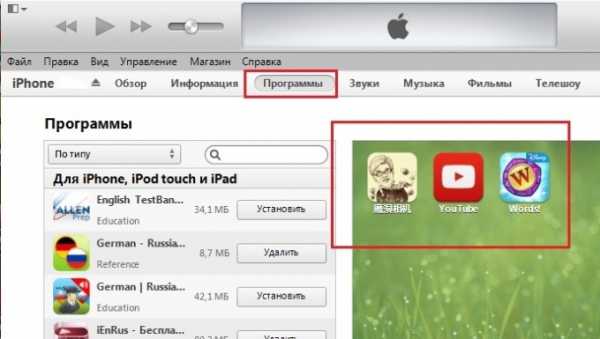 Установленные приложения будут справа
Установленные приложения будут справа - Наведите на приложение, которое вы хотите удалить курсор. В этот момент на иконке появится крестик, щёлкните по крестику.
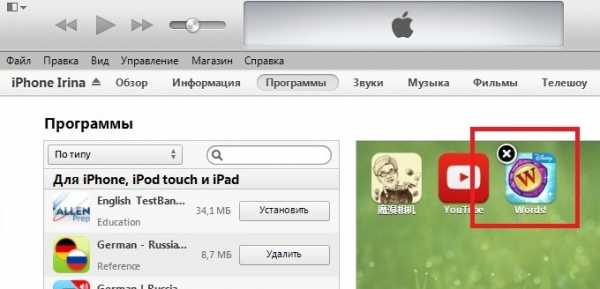 Нажмите по крестику для удаления приложения
Нажмите по крестику для удаления приложения - После этого обязательно во меню «Файл» нажмите «Синхронизировать iPhone». Иначе приложение не будет удалено с вашего устройства.
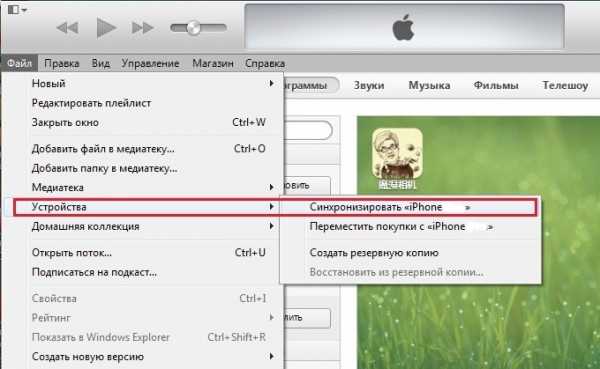 Обязательно нажмите «Синронизировать iPhone»
Обязательно нажмите «Синронизировать iPhone»
После того как данные синхронизируются приложение будет удалено, а память на вашем устройстве освободится.
Через настройки
Можно удалить приложения и через настройки iPhone. Делается это следующим образом:
- Откройте настройки и зайдите в меню «Основные».
 Заходим в меню «Основные»
Заходим в меню «Основные» - Далее, выберите пункт «Статистика».
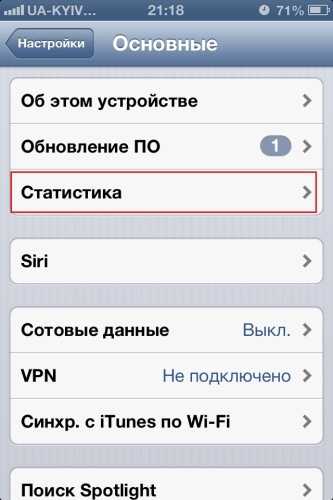 Выбираем пункт «Статистика»
Выбираем пункт «Статистика» - Выбираем нужное приложение из предложенных нам. Тут можно наглядно посмотреть сколько памяти занимает приложение на устройстве.
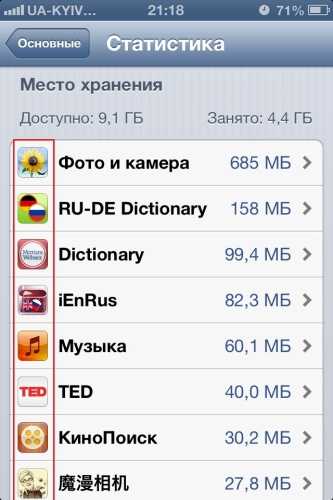 Выбираем приложение, которое хотим удалить
Выбираем приложение, которое хотим удалить - Выбрав приложение, останется лишь нажать «Удалить программу» и подтвердить удаление.
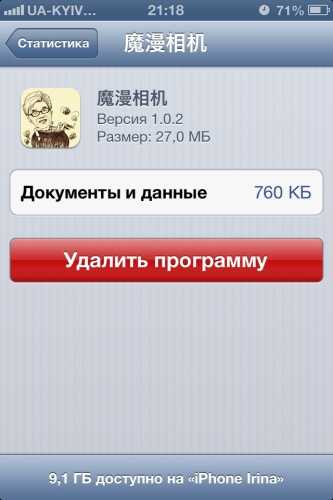 Нажмите «Удалить программу»
Нажмите «Удалить программу» - Если приложение нельзя удалить, во всё том же меню «Основные» необходимо зайти во вкладку Ограничения.
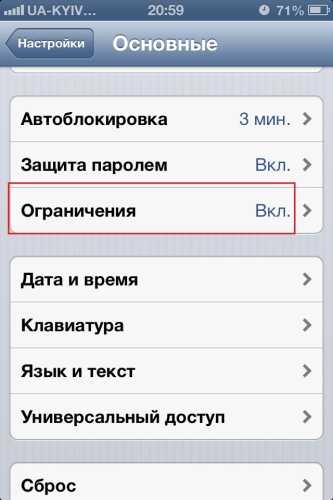 Откройте раздел «Ограничения»
Откройте раздел «Ограничения» - Нажмите на кнопку «Выключить ограничения». После того как вы введёте пароль, любые ограничения на удаления приложений будут сняты.
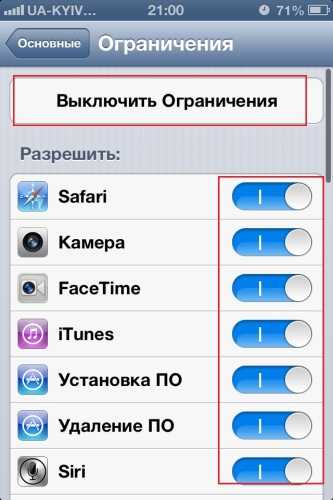 Нажмите на кнопку «Выключить ограничения»
Нажмите на кнопку «Выключить ограничения»
Очистка памяти на iphone (видео)
Как удалить только сохранённые данные приложений
Документы и данные приложений обычно автоматически синхронизируются с iCloud, поэтому удалять их надо и оттуда тоже. Делается это так:
- Откройте настройки устройства и пролистайте из вниз, до настроек iCloud.
- Зайдите в раздел «Хранилище».
 Зайдите в раздел «Хранилище»
Зайдите в раздел «Хранилище» - Дождитесь пока документы и сохранённые данные приложений появятся в соответствующем разделе.
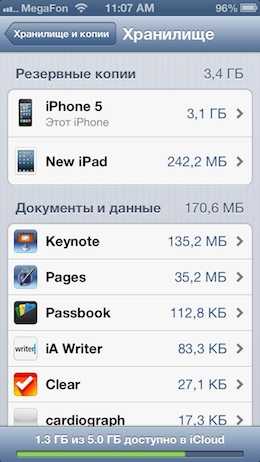 Выберите приложение у которого хотите удалить данные
Выберите приложение у которого хотите удалить данные - Откройте приложение, которое вас интересует, например, Keynote.
- Вы увидите данные этого приложения. Выбрав необходимые файлы и нажав кнопку «Изменить», вы легко удалите их с приложения и из хранилища iCloud.
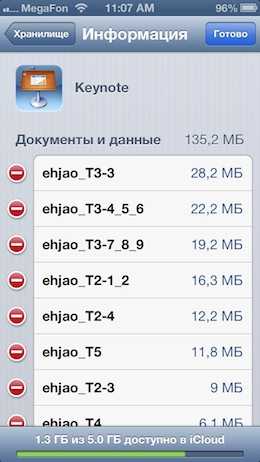 Удалите ненужные данные
Удалите ненужные данные
Как почистить оперативную память приложений
Если ваше устройство начало подтормаживать при активной работе, дело может быть и в нехватке оперативки.
Помочь очистить оперативную память также могут приложения, которые предлагались выше в этой статье. Например, опция Memory Boost в приложении Battery Doctor делает именно это. Но есть способ очистки оперативной памяти и без установки сторонних приложений на ваше устройство. Для этого:
- Снимите блокировку со своего iPhone.
- Нажмите и удерживайте кнопку питания вашего устройства, пока на экране не появится надпись «Выключить».
- Далее, удерживаем кнопку Home до тех пор, пока ваш не вернёт на предыдущий экран.
- Готово, оперативная память очищена.
Нет никакой необходимости проводить эту процедуру постоянно, но если вы заметили, что приложения начинают работать хуже, сделайте это. Очистка оперативной памяти особенно важна при работе в интернете.
Советы по очистке памяти iPhone
Напоследок, рассмотрим несколько эффективных способов как быстро освободить память на вашем iPhone. Почти все они касаются тех или иных конкретных стоковых приложений, на которые зачастую пользователь не обращает внимания при очистке памяти.
Теперь вы знаете как удалять приложения на любом iPhone, вне зависимости от версии вашего устройства. Следите за объёмом свободной памяти на устройстве и удаляйте приложения которыми вы не пользуетесь, а также своевременно очищайте кеш приложений и ваше устройство будет работать лучшим образом.
Republished by Blog Post Promoter
Как очистить раздел «Другое» и освободить место на iPhone и iPad
При подключении iPhone, iPad или iPod к iTunes мы можем наблюдать строку состояния, которая показывает объем свободной и занятой памяти по категориям контента, включая раздел «Другое». Последний зачастую занимает значительную часть свободной памяти. Но что в нем хранится? А самое главное, как его уменьшить? Ниже мы постараемся ответить на этот вопрос.
В раздел «Другое» попадает довольно много различных данных. Там хранятся настройки, голоса Siri, системные данные и кэшированные файлы, которые сохраняются при прослушивании потоковой музыки, просмотре видео или фотографий.
Если посмотреть аналогичную статистику на iOS-устройстве, то система распределит кэшированные медиафайлы по соответствующим разделам. Именно поэтому данные о занятой памяти определенным типом контента на устройстве и в iTunes могут отличаться.
Каким же образом можно избавиться от ненужных файлов и уменьшить раздел «Другое»?
Очистить кэш приложений
Некоторые приложения позволяют пользователю самостоятельно очистить кэшированные файлы. Например, в Tweetbot есть опция сброса кэша отдельно для каждого аккаунта. Внимательно изучите настройки самых часто используемых приложений.
Но далеко не все программы имеют такую опцию. К сожалению, вручную нельзя сбросить кэш в Instagram, Facebook, WhatsApp, Viber, Dropbox, OneDrive и многих других приложениях.
Удалить офлайн-содержимое приложений
Некоторые программы работают с онлайн-контентом и умеют сохранять некоторые элементы в память устройства. К примеру, Apple Music позволяет загружать песни для прослушивания в офлайн. Одна композиция может занимать около 10 МБ памяти в зависимости от качества и длительности.
Чтобы удалить песню из памяти устройства, нажмите на значок с тремя точками и в появившемся меню выберите «Удалить», а затем «Удалить загрузку». Чтобы посмотреть общую статистику занятого скачанными песнями места, перейдите в Настройки -> Основные -> Хранилище и iCloud -> Управлять и выберите приложение Музыка. Нажмите «Изменить» в правом верхнем углу, чтобы удалить ненужные песни или альбомы.
Другой хороший пример — Google Maps или любое другое навигационное приложение, позволяющее сохранять карту той или иной местности в память устройства. Вполне возможно, что офлайн-карты были загружены давно и уже не используются. Удалив их, можно освободить несколько сотен мегабайт из категории «Другое».
Сбросить кэш потокового воспроизведения iTunes
Купленный или взятый напрокат фильм или телешоу в iTunes Store при воспроизведении с помощью приложения Видео на устройстве под управлением iOS будет кэшироваться. Теоретически, по окончанию воспроизведения контента система со временем автоматически должна избавиться от кэша, но эта опция не всегда срабатывает. Если перезагрузка или «жесткая» перезагрузка не приводит к очистке кэша, выполните следующие действия:
- Запустите iTunes Store на устройстве и перейдите на вкладку Подборка.
- Листайте экран до конца вниз и тапните по Apple ID.
- Нажмите Выйти.
Затем перейдите в Настройки -> Видео и в пункте Домашняя коллекция выберите Apple ID и нажмите Выйти.
Теперь принудительно перезагрузите устройство и войдите под своей учетной записью в iTunes Store и Домашнюю коллекцию. Это должно привести к сбросу кэша приложения Видео.
Отключите iCloud Drive
Если вы храните данные в iCloud Drive, особенно с тарифом на 200 ГБ или больше, умная файловая система iOS будет кэшировать хранящиеся в облаке файлы, чтобы ускорить к ним доступ.
Отключить сервис можно в меню Настройки -> iCloud -> iCloud Drive. Отключение этой опции означает запрет хранения данных в iCloud для других программ.
Перезагрузите устройство
Система автоматически удаляет временные файлы при недостаточном объеме свободного места. Избавиться от ненужных временных данных также помогает обыкновенная перезагрузка.
Переустановите приложения с забитым кэшем
В разделе Настройки -> Основные -> Хранилище и iCloud -> Управлять вы можете наблюдать объем памяти, который занимают установленные приложения. Выбрав любую программу из списка можно ознакомиться с фактическим «весом» самого приложения и хранящихся в нем данных.
Софт, в котором документы и данные уже во много раз превосходят исходный размер, следует удалить и заново загрузить из App Store. Этот процесс неудобен из-за необходимости повторной установки программ, но очень эффективен для очистки внутреннего кэша сторонних приложений.
Используйте утилиты для очистки кэша
Самый простой способ предотвратить неконтролируемое увеличение объема раздела «Другое» — использовать специальные приложения для очистки временные файлов. Для Mac и Windows есть несколько утилит, которые можно порекомендовать:
- PhoneExpander для Mac
- iMyfone Umate для Mac и Windows
- PhoneClean для Mac и Windows
- iFunBox для Mac и Windows
- iMazing для Mac и Windows
- Decipher Phone Cleaner (скоро для Mac и Windows)
Если вы пользуетесь устройством с джейлбрейком, то компьютер вам не понадобится. Можете использовать вот эти программы:
- Ryan Petric’s CacheClearer
- iCleaner
- Disk Pie
Пользователи стандартных, не взломанных устройств, могут попробовать бесплатное приложение Battery Doctor, которое в будущем должно получить возможность очистки кэша.
Удалите кэш просмотра Safari
Safari хранит данные посещенных веб-страниц в кэше, чтобы впоследствии ускорить их загрузку. Чтобы удалить эти файлы, перейдите в Настройки -> Safari, пролистайте вниз и выберите «Очистить историю и данные сайтов».
Сторонние браузеры также позволяют удалять кэш. Например, в Google Chrome заветная кнопка очистки находится в разделе меню Настройки -> Личные данные.
Удалите голоса Siri
Вполне вероятно, что на вашем устройстве загружены и хранятся несколько голосов Siri. Для 16-гигабайтного устройства это непозволительная роскошь. Чтобы удалить загруженный голос, отправляйтесь в Настройки -> Основные -> Универсальный доступ -> VoiceOver -> Речь -> Голос и удалите неиспользуемые голоса с помощью свайпа справа налево.
Выполните «жесткую» перезагрузку
Это более эффективный метод, чем обычная перезагрузка. Удерживайте кнопку питания и кнопку Home одновременно, пока не появится логотип Apple. Этот способ позволяет эффективно очищать кэш, но им не стоит злоупотреблять, чтобы не повредить данные приложений.
Сбросьте все настройки
По словам некоторых пользователей, сброс всех настроек устройства успешно удаляет большой объем временных файлов. Чтобы сбросить их перейдите в Настройки -> Основные -> Сброс и выберите сброс настроек. Это действие не затронет установленные приложения и их содержимое.
Восстановите систему из резервной копии
Многие временные файлы не попадают в содержимое бэкапов, так как система имеет возможность восстановить их самостоятельно при необходимости. Восстановление из резервной копии может реально уменьшить объем раздела «Другое».
Выполните сброс до заводских настроек
Это крайняя, но чрезвычайно эффективная мера. Сброс приведет к удалению всех приложений и «переустановке» iOS. Вам придется заново установить все программы, полностью настроить устройство и восстановить свой контент.
Чтобы выполнить сброс до заводских установок перейдите в Настройки -> Основные -> Сброс и выберите «Стереть контент и настройки».
Как очистить память и кэш на iPhone
Молодые пользователи мобильной техники подчас не в силах представить, как владельцы сотовых телефонов раньше обходились 10-20 Мб встроенной памяти.Стремительный технический прогресс заставляет мерить память гаджетов совсем другими категориями – обладатели iPhone и глазом моргнуть не успевают, как их 16 встроенных гигабайтов (!) оказываются заполненными. Владельцы Android злорадно потирают ладони: они-то способны расширить память с помощью флеш-карты, что Айфону недоступно.
К счастью, очистить память устройства Apple можно быстро, даже не прибегая к удалению данных – расскажем о наиболее действенных методах.
Как проверить память?
Обычно пользователь Phone начинает задумываться, как освободить память гаджета, не просто так – ему не хватает свободного места для того, чтобы обновить операционную систему или загрузить из AppStore популярное приложение. Скажем, обновление iOS 8-ой версии весит от 0.9 до 1.1 Гб (зависит от устройства) – для загрузки новой «операционки» по Wi-Fi необходимы около 7 «свободных» гигабайтов. Обладателям гаджетов на 8 Гб вообще недоступен иной способ обновления, кроме iTunes – но и тем, кому повезло с памятью больше, приходится приступать к масштабной «чистке» галереи.
Проверить, сколько памяти требуется для обновления iOS, можно, пройдя по пути «Настройки» — «Основные» — «Обновление ПО». Если обновляться «некуда», гаджет сообщит, что «установлено новейшее ПО», и уточнит, какая версия стоит на смартфоне. При наличии доступных обновлений вы увидите на экране такую информацию:
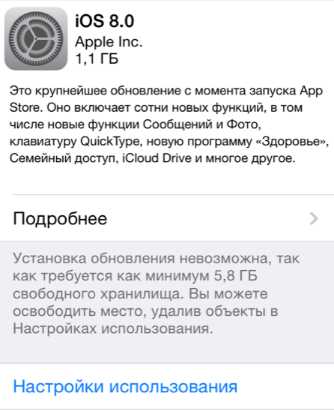
Обратите внимание: iPhone 4 не обновляется до iOS 8, потому как имеет только одно ядро, а для нормального функционирования этой версии нужны минимум два. Версия 7.1.2 – предел для iPhone 4. 4S можно обновить до iOS 8, однако, судя по отзывам, лучше этого не делать – гаджет начинает подвисать.
Зная, сколько требуется памяти для обновления, вы можете посчитать, какого количества гигабайтов не хватает. Чтобы узнать, удаление каких приложений даст максимальный эффект, пройдите по пути «Настройки» — «Основные» — «Статистика». Вы попадете в «Хранилище»:
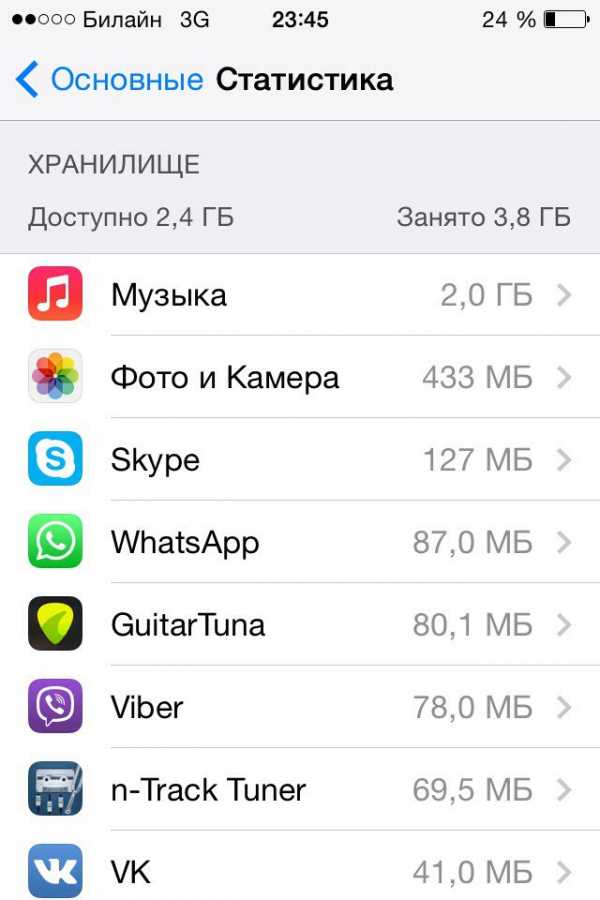
По примеру видно, что больше половины занятой памяти (и чуть меньше трети общей) приходится на музыку – с разбора плейлиста и стоит начать пользователю, желающему «обновиться».
Как очистить Айфон от «мусора»: 7 действенных способов
Удаление музыки и фото – пусть эффективный, но все же самый банальный способ очистить память. Есть и другие:
Очистка истории браузера Safari
Удаление истории посещений и «чистка» cookie – операции, с которых стоит начинать «уборку» на Айфоне. Чтобы почистить браузер, следуйте инструкции:
Шаг 1. Пройдите по пути «Настройки» — «Safari» и отыщите пункты «Очистить историю» и «Удалить cookie и данные».
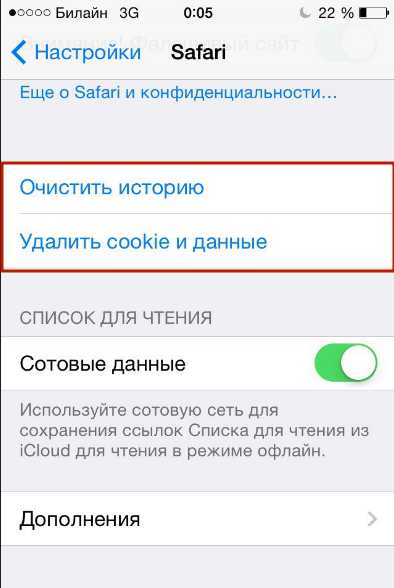
Шаг 2. Нажмите «Очистить историю» и подтвердите операцию.
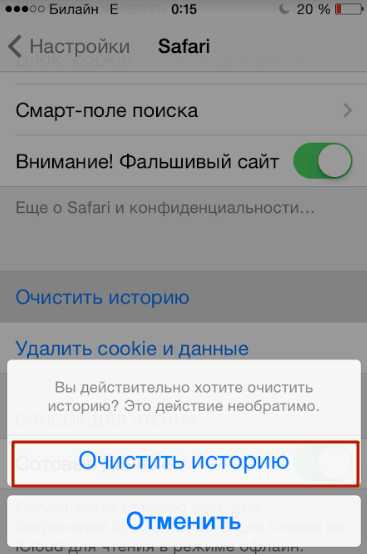
Шаг 3. Нажмите «Удалить cookie и данные» и также подтвердите. Уточним, что cookie – это текстовые файлы, делающие использование браузера более удобным и персонализированным. Именно благодаря cookie-файлам нам, например, доступно автозаполнение логинов и паролей. Впрочем, ради корректной работы гаджета файлами cookie можно и пожертвовать.
Шаг 4. В подменю Safari зайдите в «Дополнения», затем – в «Данные сайтов». Если данные нулевые (как на рисунке ниже), вы можете быть уверены, что браузер очищен.
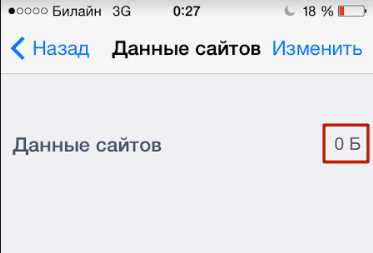
Чем активнее пользователь iPhone «серфит» по Сети, тем больше памяти удастся освободить путем простой очистки браузера.
Перечисленные операции на работоспособности Safari никак не отразятся.
Деактивация «Фотопотока»
Смысл «Фотопотока» заключается в следующем: при его активации все фото, сделанные на Айфон пользователя, отправляются в iCloud по Wi-Fi – следовательно, друзья пользователя могут просматривать и комментировать его снимки без социальных сетей и сообщений MMS (конечно, только с позволения владельца аккаунта). Технология довольно полезна, однако, многие обладатели «яблочных» гаджетов о ее существовании даже не догадываются – в то же время программа «поедает» мегабайты памяти.
Отключить ее можно так:
Шаг 1. Пройдите по пути «Настройки» — «iCloud» — «Фото».
Шаг 2. Деактивируйте тумблер напротив «Мой фотопоток».
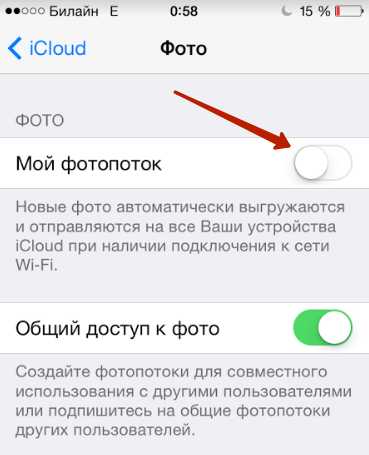
Удаление сообщений
В это трудно поверить, но текстовые сообщения могут занимать по несколько гигабайтов памяти. При «чистке» особое внимание стоит уделить переписке iMessage – такие сообщения являются бесплатными, поэтому часто содержат не только текст, но и музыку, видео, иной медиаконтент. iOS 8-ой версии позволяет настроить автоматическое удаление сообщений – сделайте это так:
Шаг 1. Пройдите по пути «Настройки» — «Сообщения» и в блоке «История сообщений» нажмите на «Оставить сообщения».
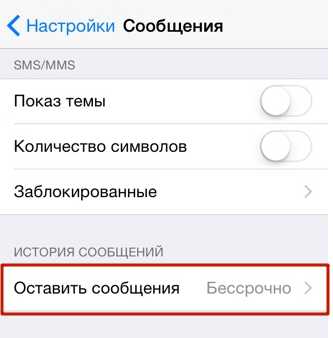
Шаг 2. Выберите наиболее подходящий срок хранения СМС. Вариантов всего три: месяц, год и бессрочное хранение.
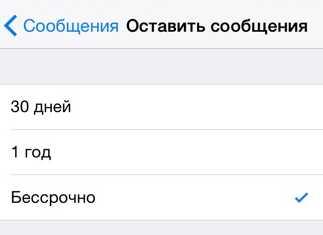
По умолчанию всегда стоит «Бессрочно». Поменяйте на «1 год» — вы точно не заметите разницы.
За сохранность важных или дорогих сердцу сообщений переживать не стоит: их всегда можно восстановить из резервных копий в iTunes.
Отключение автообновлений подкастов
С выходом iOS 8 приложение для прослушивая подкастов тоже стало частью системы iPhone, а значит, тоже начало занимать память. Пользователи очень редко возвращаются к прослушиванию старых подкастов, однако, об их удалении подчас и не задумываются. А зря — один подкаст весит в среднем 25 Мб, а на Айфоне их могут быть сотни!
Отключите автообновление и загрузку подкастов так:
Шаг 1. Зайдите в «Настройки» и отыщите подраздел «Подкасты».
Шаг 2. В этом подразделе в блоке «Настройки подкастов по умолчанию» выключите «Загрузку выпусков» и активируйте ползунок напротив «Удалить воспроизвед.».
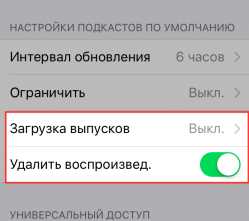
«Чистка» кэша
Даже если само приложение весит мало, за весь период использования оно способно накопить внушительный объем данных. О том, как уточнить статистику, говорилось в начале статьи – тем же способом можно проверить и кэш: в «Хранилище» кликните по интересующему приложению.
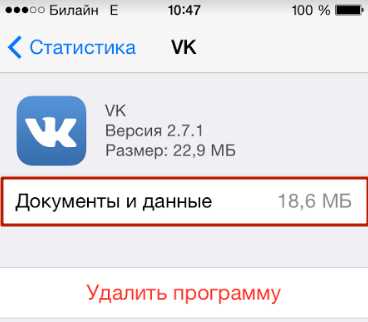
На примере приложения «Вконтакте» мы видим, что сама программа весит лишь 23 Мб, а еще 18 Мб занимают различные документы и данные.
Почистить Айфон от такого «мусора» можно тремя способами:
Способ №1. Удалите приложение и установите его заново.
Способ №2. Сделайте полный сброс – пройдите «Настройки» — «Основные» — «Сброс» и нажмите «Стереть контент и настройки».
Воспользовавшись этим способом, вы не только удалите «мусор», накопленный приложениями, но и лишитесь всего медиаконтента, поэтому, прежде чем приступать к сбросу, потрудитесь сделать резервную копию данных.
Способ №3. Очистите кэш в настройках самой программы. Такую возможность дают не все приложения, но, например, Tweetbot, временные файлы которого занимают уйму места, не оставляет пользователю другого выбора – почистить кэш этой программы удастся только через кнопку «Reset Account Caсhe» в настройках.
Использование специальных приложений
В AppStore можно скачать замечательную утилиту под названием Battery Doctor. Основная функция этой программы – уход за батареей смартфона, однако, и освободить память от ненужного хлама она может без проблем. Запустите программу и во вкладке «Junk» (мусор) нажмите «Clean Up Cache»:
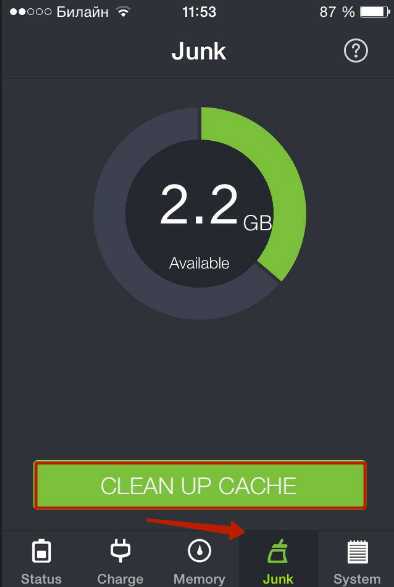
Таким образом вы запустите проверку, которая займет несколько минут:
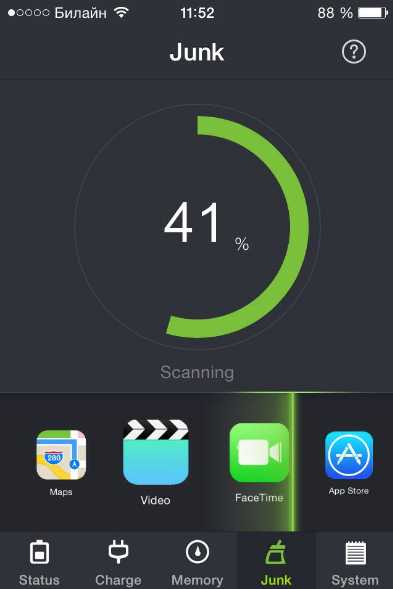
Battery Doctor самостоятельно найдет временные файлы и расчистит место на диске. По окончании работы программа сообщит, что «мусорных» файлов больше нет, и порекомендует проводить проверку как можно чаще.
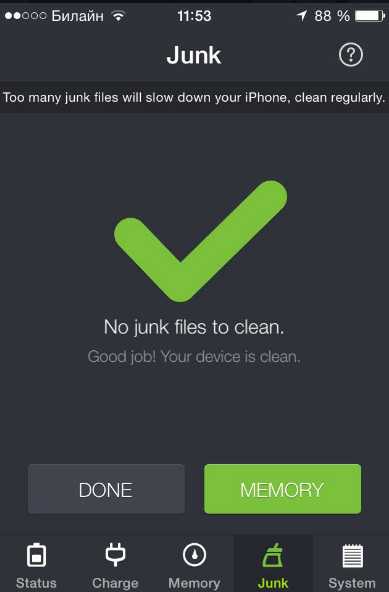
Battery Doctor – не единственная программа подобного толка; если этот софт вам по какой-то причине не подошел, попробуйте воспользоваться китайской утилитой Tongbu или десктопным приложением Phone Clean.
Рестор смартфона
Проверить количество «мусора» на iPhone можно и через iTunes – зайдите в раздел устройства и обратите внимание на шкалу внизу:
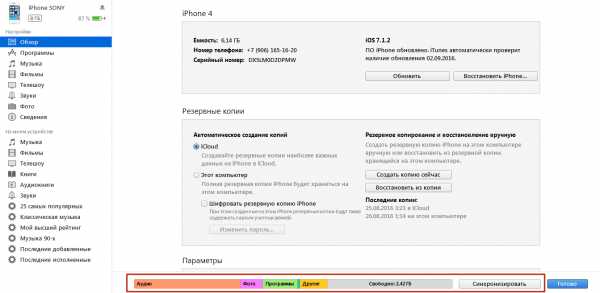
Наведите курсор на «Другое» (желтая часть) – это и есть данные в кэше, незавершенные загрузки, сохраненные страницы браузеров.
По примеру видно, что «мусорные» файлы занимают 554 Мб из 8 общих Гб – весьма внушительная доля, то же пространство могли бы занять 5 музыкальных альбомов любимых исполнителей.
Чтобы избавиться от «бросовых» файлов, рекомендуется сделать резервную копию данных и затем нажать «Восстановить iPhone».
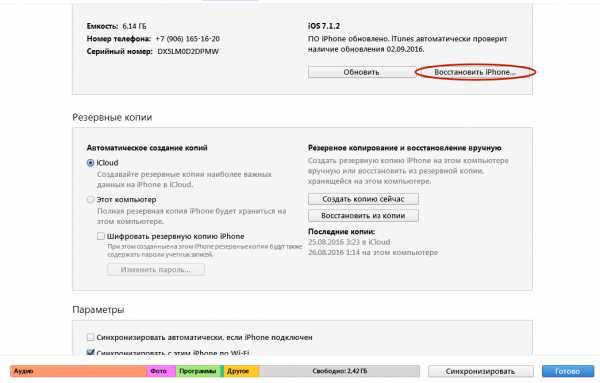
Такой способ очищения системы не несет угрозы заметкам, календарям, СМС-сообщениям, которые хранились на устройстве, а вот файлы мультимедиа будут удалены.
Заключение
Перечисленные в статье меры нужно применять на постоянной основе, а не однократно – особенно важно знать, как очистить кэш на Айфоне и историю браузера Safari. При этом владельцы техники Apple должны помнить, что описанные процедуры и инструкции не помогут, если сам пользователь имеет склонность бездумно устанавливать из AppStore все подряд и загружать в «Музыку» альбомы, которые никогда не будут прослушаны.
Как очистить RAM / память на iPhone и iPad

У некоторых моделей iPhone и iPad оперативной памяти больше, чем у других, и, к счастью, iOS и iPadOS очень хорошо управляют ОЗУ, поэтому даже если у вас есть устройство с меньшим объемом оперативной памяти, чем у более дорогих моделей или некоторых телефонов Android, вы не найдете их. проблемы с управлением памятью в этом отношении.
В любом случае, если вы используете стареющий iPhone с меньшим объемом оперативной памяти по сравнению с современными стандартами, вы заметите, что ваш смартфон не так быстро работает, особенно когда у вас открыто много приложений в фоновом режиме.Именно поэтому вы можете время от времени очищать свою оперативную память. Для iOS и iPadOS нет приложений для управления оперативной памятью (в отличие от Android), поэтому вам придется делать это вручную, используя этот хитрый трюк.
Хотите узнать, как это работает, чтобы вы могли попробовать это на своем устройстве iOS? Что ж, тогда вы попали в нужное место. В этой статье мы обсудим, как именно очистить оперативную память iPhone.
Примечание: это нестандартная процедура, и ее ни в коем случае нельзя считать необходимой.Большинство пользователей iPhone и iPad получат те же преимущества, просто периодически перезагружая свое устройство или позволяя ему автоматически перезагружаться после установки обновлений программного обеспечения.
Как очистить оперативную память на iPhone и iPad
Перед тем, как вы попытаетесь очистить оперативную память iPhone, убедитесь, что функция Assistive Touch включена. Следующая процедура была протестирована на iPhone X и iPhone 11 Pro Max под управлением iOS 13.7. Он должен работать и на старых iPhone, но вам не нужно включать Assistive Touch, потому что на них есть физическая кнопка Home.Итак, без лишних слов, давайте рассмотрим необходимые шаги.
- Если у вас iPhone X или новее, включите Assistive Touch, перейдя в «Настройки» -> «Специальные возможности» -> «Сенсорное управление» -> «AssistiveTouch». Пропустите этот шаг, если вы используете старый iPhone с физической кнопкой «Домой», например iPhone 8, iPhone 7 Plus и т. Д.
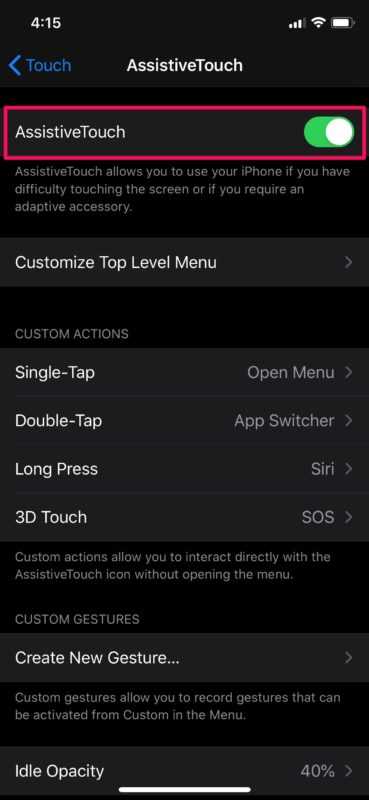
- Очень внимательно выполните этот шаг. Убедитесь, что ваш iPhone разблокирован и у вас открыто множество приложений в фоновом режиме.Нажмите кнопку «Увеличение громкости» на вашем iPhone, а затем нажмите кнопку «Уменьшение громкости». Теперь нажмите и удерживайте кнопку «Питание», пока на экране не появится меню «Сдвиньте, чтобы выключить». Теперь нажмите кнопку «Вспомогательное касание» на экране. Все эти действия следует выполнить за один раз.
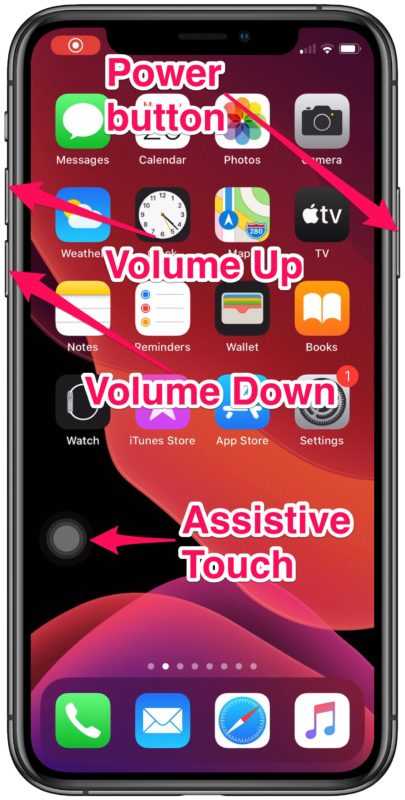
- Когда на экране появится меню Assistive Touch, нажмите и удерживайте кнопку виртуального дома в течение нескольких секунд. Если вы используете iPhone с физической кнопкой «Домой», игнорируйте шаги, связанные с Assistive Touch, и просто удерживайте физическую кнопку питания на устройстве.
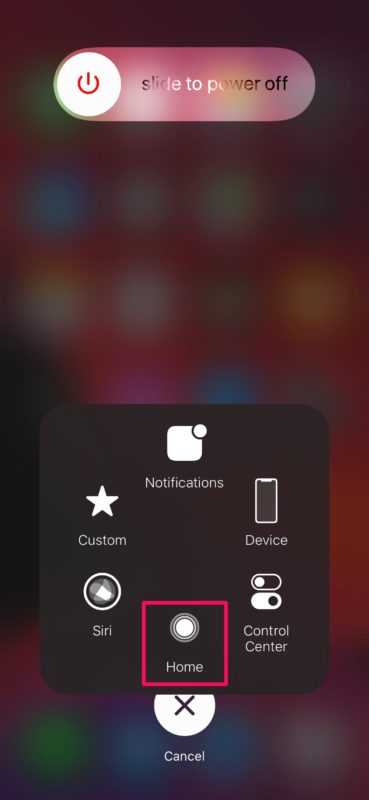
- Ваше устройство будет заблокировано, и вам нужно будет снова ввести пароль, чтобы снова включить Face ID. Это действительное подтверждение того, что оперативная память вашего iPhone была очищена. Если вы откроете какое-либо из приложений, которые работали в фоновом режиме, вы заметите, что оно должно перезагружать контент с нуля.
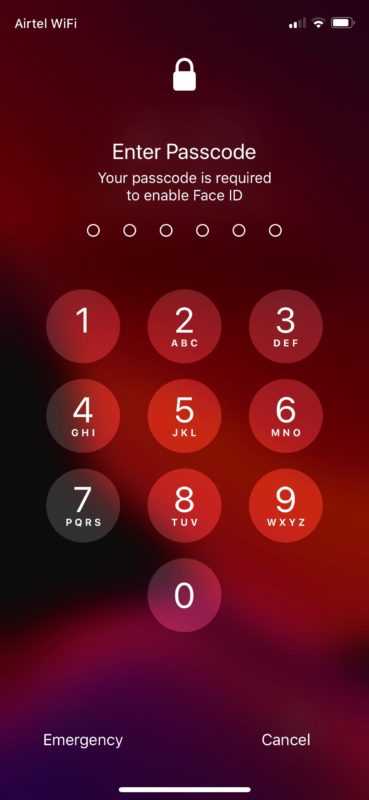
Это почти все шаги, которые вам нужно выполнить, чтобы очистить оперативную память вашего iPhone.
Стоит отметить, что при очистке ОЗУ приложения не удаляются из переключателя приложений.Вместо этого они просто перезагрузят данные после повторного открытия. Конечно, перезагрузка и принудительная перезагрузка вашего iPhone также очистит оперативную память, но это альтернативное, но более быстрое решение для тех пользователей, которые не хотят выключать и перезагружать свои смартфоны каждый раз, когда они хотят очистить оперативную память.
Точно так же вы можете очистить оперативную память вашего iPad, если она у вас есть. Однако для iPadOS этот метод немного отличается, поэтому эта процедура может не подойти. Эта конкретная процедура применима только к iPhone под управлением iOS 13 или новее.
Этот трюк может пригодиться, когда ваш iPhone неправильно обновляет контент в приложениях из-за неидеального управления ОЗУ, особенно когда несколько приложений открыто в фоновом режиме. Сбрасывая оперативную память, iOS сможет выделить больше памяти для приложения, которое вы используете в данный момент, и замедление работы больше не будет такой большой проблемой.
Конечно, еще один распространенный метод, с помощью которого некоторые пользователи iPhone и iPad аналогичным образом заставляют закрыть все приложения на своем устройстве, чтобы очистить оперативную память таким образом, но в зависимости от того, что вы делаете на устройстве, это может иметь противоположный эффект. в долгосрочной перспективе, особенно если вы часто переключаетесь между несколькими приложениями.Вообще говоря, лучше позволить iOS и iPadOS управлять оперативной памятью напрямую, а не пытаться управлять ею самостоятельно, как пользователю.
Опытные пользователи могут узнать этот совет, поскольку он похож на то, как вы использовали для принудительного закрытия приложений на том, что сейчас считается древними версиями iOS. Конечно, в настоящее время принудительный выход из приложений осуществляется путем смахивания по ним вверх, но давно это было достигнуто аналогичным способом.
Мы надеемся, что вам удалось очистить оперативную память iPhone без каких-либо проблем.Эта процедура снова заставила ваш стареющий iPhone чувствовать себя живым? Есть ли у вас какие-либо другие представления об этом процессе и о том, как он работает на вашем устройстве? Сообщите нам свои мысли и мнения в разделе комментариев ниже.
Связанные
.Уловкадля мгновенной очистки оперативной памяти iPhone
Уловки iPhone> TILs
Опубликовано в TILs Владом 6 июля 2015 г.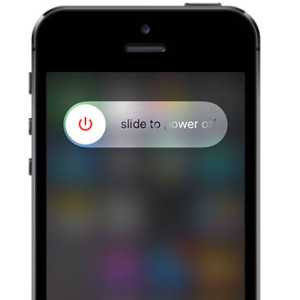
Экран выключения iPhone.
iOS на данный момент не предоставляет специальной кнопки, которую можно нажать, чтобы закрыть все открытые приложения, очистить устройство и освободить Оперативная память . Вы можете только дважды нажать кнопку «Домой», чтобы открыть переключатель приложений, и вручную отодвинуть приложения, которые хотите закрыть. Однако, учитывая количество используемых в настоящее время приложений, потребуется некоторое время, чтобы остановить их все.Хорошая новость в том, что у нас есть для вас небольшая хитрость, которая мгновенно очищает оперативную память вашего iPhone. Это означает, что при применении все приложения, работающие в фоновом режиме, будут принудительно закрыты. Что еще лучше, так это то, что ранее использованные приложения остаются доступными из представления переключателя приложений. Единственная разница в том, что они перезапускаются всякий раз, когда вы к ним возвращаетесь. Это означает, что они перезагружаются и предлагают вам вид своего домашнего экрана, чтобы вы могли начать все заново.
Принудительно очистить память iPhone
Итак, если вы хотите освободить оперативную память вашего устройства iOS, выполните этот простой трюк:
Step 1 : На любом экране нажмите и удерживайте кнопку Sleep / Wake , с до Появляется экран iPhone Shutdown .(Я говорю о кнопке Power , доступной в верхней части устройства, если у вас iPhone 5S или более ранняя версия. На iPhone 6 и более поздних версиях эта кнопка перемещена с правой стороны).
Шаг 2 : Теперь нажмите и удерживайте кнопку «Домой» , пока не отобразится домашний экран iOS. Это означает, что очистка оперативной памяти завершена!
Факт: Вы можете проверить результаты, дважды нажав кнопку «Домой».На экране переключателя приложений коснитесь приложения. Вы заметите, что программа перезагружается и предлагает вам главный экран - тот же вид, который отображается, когда вы только что открываете его!
Аналогичный прием на Apple Watch
Аналогичный прием можно использовать на устройстве с ОС часов. Это приведет к принудительному закрытию приложения.
Во время просмотра программного обеспечения, которое вы хотите закрыть, чтобы предотвратить его дальнейшую работу в фоновом режиме, вы можете нажать и удерживать боковую кнопку на часах , пока не появится экран питания .Отпустите и нажмите боковую кнопку еще раз. Приложение принудительно закроется, и наручный гаджет вернется на главный экран. Каждый раз, когда вы снова открываете одно и то же приложение, вы заметите, что оно перезагружается и запускается заново!
.
приемов очистки памяти на iPhone iOS 13
Вы также можете прочитать это руководство на Français .
Ощущение, которое вы испытываете, когда вытаскиваете свой iPhone, чтобы запечатлеть момент, и видите на экране ошибку «Хранилище почти заполнено», невозможно передать словами.
Не только вы не можете запечатлеть момент, но когда ваша память почти заполнена, это также влияет на производительность вашего телефона.
Если вы изо всех сил пытаетесь найти простые и быстрые ответы на вопрос, как очистить память на iPhone iOS 13, вы попали в нужное место.В этом посте мы попытаемся объяснить важность очистки памяти iPhone и некоторые очень эффективные способы очистки памяти на iPhone iOS 13.
Почему мы должны очищать память на iPhone iOS 13?
Как упоминалось выше, когда память вашего iPhone заполнена, вы не можете снимать видео, изображения, загружать любимые приложения, игры, музыку, книги и т. Д. Более того, это также сильно влияет на скорость обработки вашего iPhone. Если вы чувствуете, что ваш iPhone работает не так быстро, как раньше, очистка памяти iPhone может стать отличным решением вашей проблемы.Давайте рассмотрим некоторые из наиболее эффективных способов очистки памяти iPhone.

5 советов по очистке памяти на iPhone iOS 13
Совет 1 Удалите ненужные приложения
Самый простой и быстрый способ освободить сотни мегабайт места на вашем iPhone iOS 13 - это удалить ненужные приложения.
Для этого просто нажмите Настройки-> Общие-> Хранилище и использование iCloud. Теперь нажмите «Управление хранилищем». Теперь вы увидите список всех приложений на вашем iPhone iOS 13.Коснитесь ненужных приложений и удалите их.
Совет 2 Переустановите необходимые приложения, занимающие много места
Есть много приложений, которые на момент загрузки были очень маленькими, но теперь стоят сотни МБ. Facebook - прекрасный пример такого приложения. Эти дополнительные файлы вам не нужны, и их можно удалить, удалив приложение, а затем загрузив его снова.
Выполните те же действия, которые указаны в подзаголовке «Удалить приложения». После удаления установите приложение снова.
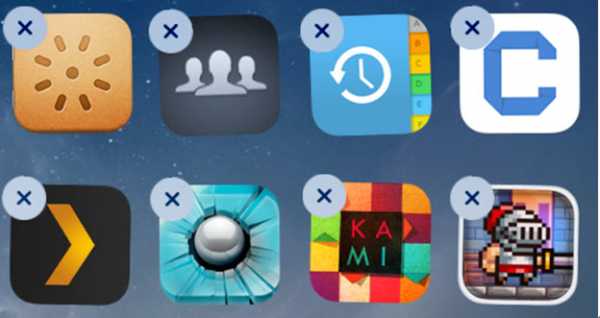
Совет 3 Избегайте двойного сохранения фотографий
Если вы обычно используете режим HDR при щелчке изображений со своего iPhone iOS 13 или используете Instagram, вы увидите, что каждая фотография сохраняется в вашем телефоне дважды - одна будет нормальной версией, а другая - версией HDR. Если вы используете Instagram, одна будет обычной версией, а другая - обрезанной и отфильтрованной версией Instagram.
Излишне говорить, что когда изображения сохраняются дважды, им также требуется вдвое больше памяти.
Чтобы остановить это, нажмите на приложение «Настройки», найдите «Фото и камера». После нажатия на него прокрутите вниз и снимите флажок, расположенный перед Сохранить обычное фото.
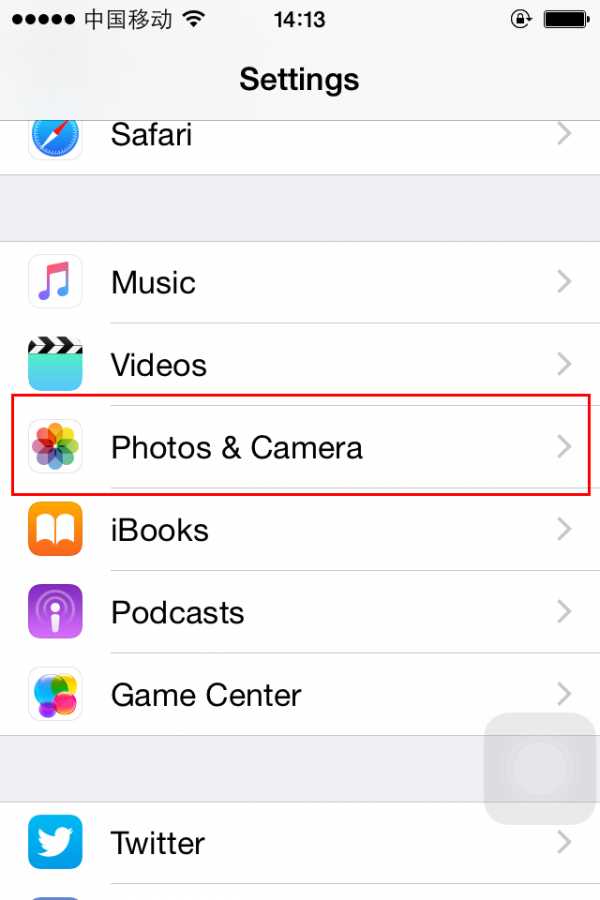
Совет 4 Очистить кеш браузера
Если вы очень часто пользуетесь браузером Safari на iPhone, возможно, в браузере хранится много веб-данных и истории, которые вам не нужны.
Чтобы очистить кеш Safari, нажмите «Настройки», найдите Safari и нажмите на него.Теперь прокрутите вниз и нажмите Очистить историю и данные веб-сайта. Если вы используете другие браузеры, загляните в их панель настроек, и вы найдете кнопку для очистки истории и кеширования.
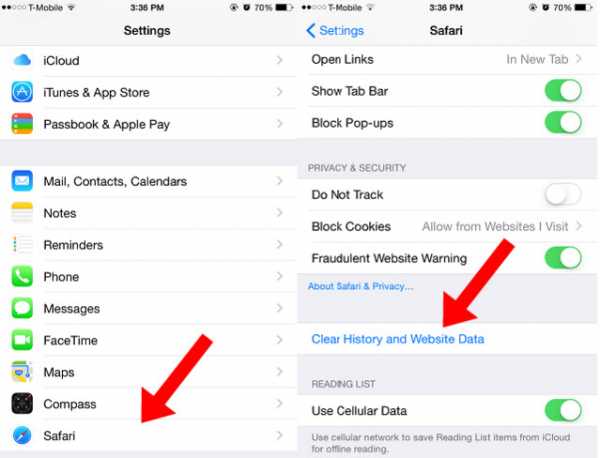
Примечание
Для очистки ненужных и временных файлов, таких как кеши загрузки, журналы сбоев, файлы cookie и т. Д., Есть также некоторые бесплатные программы для очистки iPhone, которые могут это сделать. Таким образом, вам не нужно очищать кеш приложения вручную один за другим. Это сэкономит много времени.
Совет 5 Попробуйте принудительный перезапуск
Отличный способ очистить память iPhone iOS 13 - принудительный перезапуск, также известный как холодный сброс.Это помогает очистить некоторые кеши и временные файлы.
Для принудительного перезапуска одновременно нажмите кнопки «Домой» и «Режим сна / Пробуждение» и удерживайте их, пока на экране не появится логотип Apple. Также говорят, что принудительный перезапуск улучшает скорость вашего iPhone iOS 13.
iMyFone Umate Pro - один клик, чтобы освободить iPhone iOS 13
Хотя вышеупомянутые советы довольно удобны, более быстрой и простой альтернативой является использование iMyFone Umate Pro. Вы можете легко загрузить программное обеспечение на свои настольные компьютеры или ноутбуки, чтобы упростить процесс управления хранилищем.
Попробовать бесплатно Попробовать бесплатно
После загрузки программного обеспечения просто подключите телефон к системе и запустите программное обеспечение.
После этого вы сможете удалять ненужные файлы, временные файлы, сжимать фотографии без ущерба для их качества, обнаруживать и удалять большие файлы размером более 5 МБ, создавать резервные копии, управлять приложениями и многое другое.
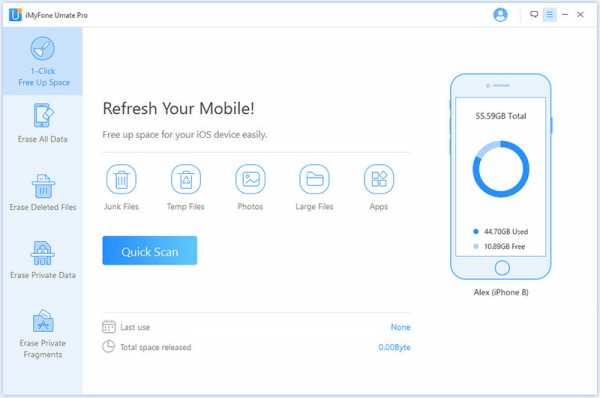
Запомните вышеупомянутые решения и поделитесь ими со своими друзьями и членами семьи, а также с теми, кто все еще ищет способы очистить память iPhone iOS 13.
.Как очистить Ram на iPhone 6 / 6s / 7/8 / X
Хотите очистить оперативную память на iPhone, чтобы сделать это быстрее? Это руководство расскажет вам, как это сделать шаг за шагом.
Как всем известно, iOS неплохо справляется с управлением памятью устройства в фоновом режиме, вам не нужно выходить из приложений, чтобы обеспечить бесперебойную работу. Однако нет ничего идеального, иногда iPhone становится медленным из-за оперативной памяти, поэтому вы, как правило, освобождаете оперативную память на iPhone, чтобы сделать это быстрее. Чтобы помочь вам, в этом руководстве мы расскажем вам, как очистить оперативную память на iPhone 6 / 6s / 7/8 / X, шаг за шагом.Кроме того, вы также узнаете практическое решение для ускорения работы iPhone за счет удаления всех видов ненужных файлов.
Как очистить Ram на iPhone 6 / 6s / 7/8 / X
Для iPhone 6 / 6s / 7/8 и более ранних моделей:
Разблокируйте iPhone> Нажмите и удерживайте кнопку питания, пока не увидите слайд для выключения опции > Отпустите кнопку питания> Удерживайте кнопку «Домой» около 5 секунд. Экран будет пустым, а затем вернется к начальному экрану, и плунжер будет очищен.
Как очистить барана на iPhone 6 / 6s / 7/8
Для iPhone X:
На iPhone X нет кнопки «Домой», чтобы очистить память, нам нужно использовать виртуальную кнопку «Домой».
Шаг 1. Включите кнопку Virtual Home: перейдите в «Настройки»> «Основные»> «Универсальный доступ»> «AssistiveTouch» и включите ее.
Как очистить Ram на iPhone X
Шаг 2. Очистите RAM: вернитесь в «Общие»> «Нажмите« Завершить работу »», появится ползунок для выключения питания. Появится параметр «»> «Нажмите AssistiveTouch» и нажмите и удерживайте виртуальную кнопку «Домой».
Теперь все ненужные процессы были удалены без выхода из открытых приложений. Кажется, что ничего не произошло, но если вы коснетесь ранее открытых приложений, вы заметите, что они перезагружаются. И вы обнаружите, что ваш iPhone стал намного быстрее, чем раньше. Однако на вашем iPhone все еще есть много кешей и ненужных файлов, которые вы не можете очистить самостоятельно, необходим инструмент для очистки. Чтобы получить дополнительную информацию, продолжайте читать.
Как освободить место на iPhone, чтобы сделать его быстрее
Если на вашем iPhone недостаточно памяти, вы можете освободить место, чтобы улучшить его работу.Как правило, вы можете удалить ненужные приложения, песни, фотографии и сообщения, чтобы освободить место. Однако, если вы зайдете в хранилище iPhone, чтобы проверить, вы обнаружите, что полоса «Другое» занимает много места.
Часть «Другого» пространства занимает сама iOS. Другой также содержит кеши и временные файлы, созданные синхронизацией приложений и iTunes. Чтобы удалить их с iPhone, вы можете выполнить полное резервное копирование и восстановление, но это займет много времени. Вы определенно предпочитаете простой и быстрый способ завершить работу, и PhoneClean всегда готов помочь.
Это один профессиональный инструмент для очистки iDevice, который позволит вам удалить все виды кешей и ненужные файлы с iPhone за считанные минуты. Предлагайте различные модели очистки, такие как Quick Clean, Internet Clean, Privacy Clean, вы можете удалить все виды кешей приложений, мусорные файлы Safari, старые сообщения в соответствии с вашими потребностями. Далее мы покажем вам, как очистить кеши с помощью функции быстрой очистки.
Шаг 1. Загрузите, установите и запустите PhoneClean> Подключите iPhone к компьютеру с помощью кабеля USB.
Шаг 2. Нажмите «Быстрая очистка»> «Сканировать», и начнется анализ вашего устройства, время зависит от размера ненужных файлов.
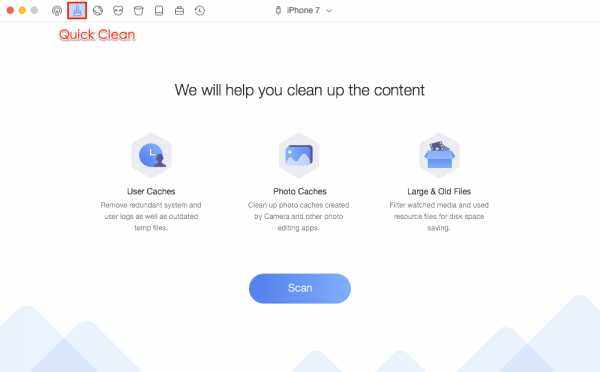
Ускорьте iPhone - очистите кеш и ненужные файлы
Шаг 3. Вы можете нажать кнопку «Обзор деталей», чтобы проверить, а затем нажмите кнопку «Очистить», чтобы начать очистку.
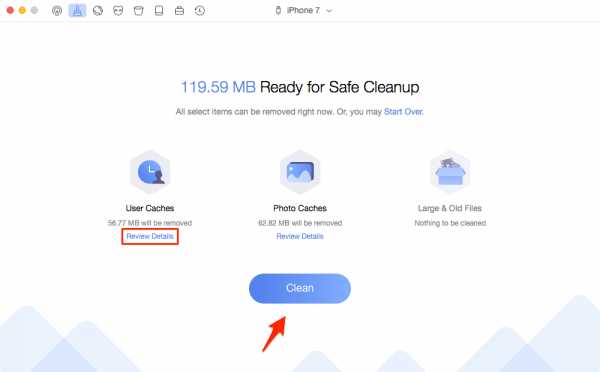
Ускорьте свой iPhone - очистите кеш-память и ненужные файлы
Дополнительная подсказка:
Когда память iPhone заполнена, iPhone может зависать или возникать другие системные проблемы.Но теперь вам не нужно обращаться к технику. Вы можете исправить это самостоятельно с помощью AnyFix - iOS System Recovery. Это может помочь вам исправить различные системные проблемы iPhone, такие как iPhone отключен, логотип Apple, iPhone не включается и т. Д.
Шаг 1. Загрузите AnyFix - Восстановление системы iOS> Подключите iPhone к компьютеру с помощью кабеля USB.
Шаг 2. Щелкните раздел «Восстановление системы», чтобы начать восстановление системы iPhone. Он может исправить более 130 системных проблем для iPhone, iPad, iPod touch и Apple TV.
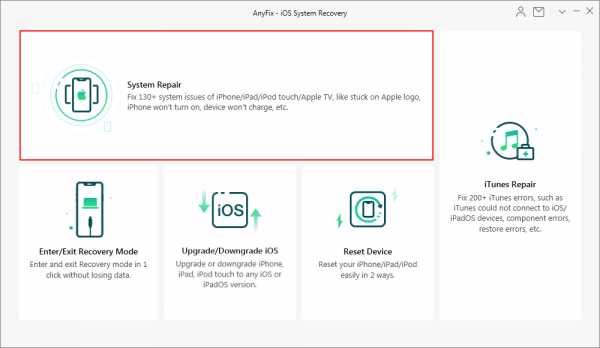
Как исправить системные проблемы iOS с AnyFix
Шаг 3. Выберите соответствующую категорию> щелкните "Начать сейчас".
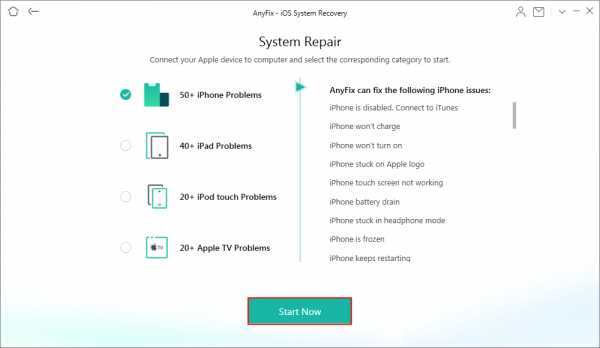
Как исправить системные проблемы iOS с AnyFix
Шаг 4. Затем выберите режим, в котором вам нужно исправить ваш iPhone. Затем вы загрузите подходящую прошивку для своего устройства. После загрузки AnyFix с легкостью исправит проблемы с вашим iPhone.
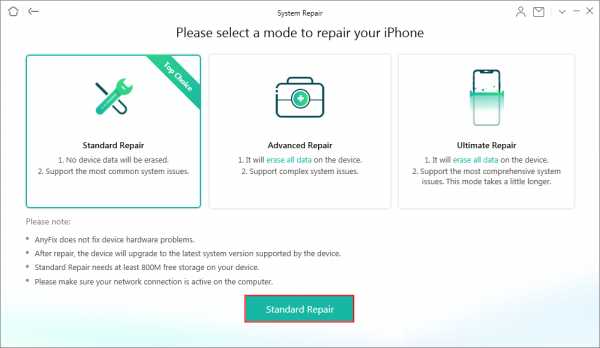
Как исправить системные проблемы iOS с AnyFix
Итог
Это все о том, как очистить оперативную память на iPhone, и быстрое решение для удаления всех видов кешей и ненужных файлов с вашего iPhone.Если у вас есть какие-либо вопросы, оставьте комментарий, и мы ответим вам в ближайшее время.
Джой ТейлорЧлен команды iMobie, а также поклонник Apple, любит помогать большему количеству пользователей решать различные типы проблем, связанных с iOS и Android.
.iPhone и iPad: как очистить кеш
9to5Mac представляет вам CleanMyMac X . Найдите скрытый мусор, большие старые папки, неиспользуемые приложения и большие потребители памяти. Вы также можете использовать CleanMyMac X для удаления вредоносных программ, нежелательных всплывающих окон и расширений вирусов.
Заполнение кэшей на iPhone и iPad не занимает много времени. От браузера iOS, Safari до сторонних приложений - вы узнаете, как очистить их и освободить место на iPhone и iPad.
Очистка кеша в Safari выполняется быстро и легко одним махом, но это может быть разным в зависимости от стороннего приложения.Сначала мы рассмотрим, как очистить кеш Safari на iPhone и iPad, а затем заняться другими приложениями.
Как очистить кеш на iPhone и iPad
Safari
- Открыть Настройки
- Проведите вниз и коснитесь Safari
- Проведите вниз еще раз и коснитесь Очистить историю и данные веб-сайтов , коснитесь еще раз, чтобы подтвердить
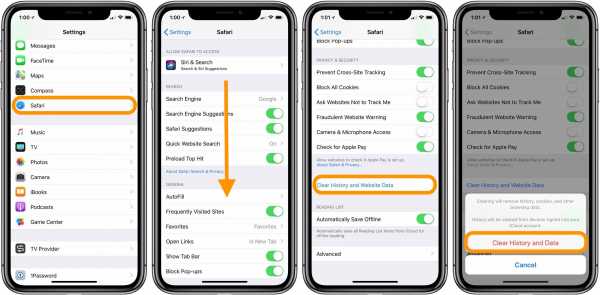
Либо, если вы хотите удалить данные с отдельных веб-сайтов, не очищая весь кеш Safari, нажмите Advanced , Website Data , затем Edit .
Сторонние приложения
Очистка кеша сторонних приложений зависит от разработчика. Как показано ниже, некоторые, например Slack, предлагают опцию в настройках приложения в настройках iOS, а другие, например, Facebook, нет. Проверьте настройки своих приложений, чтобы увидеть доступные варианты.
Для приложений, у которых нет кнопки очистки кеширования, следующим вариантом является удаление и повторная установка приложения.
Вы всегда можете взглянуть на Настройки → Общие → Хранилище iPhone , чтобы определить приоритетность сторонних приложений, которыми вы, возможно, захотите заняться в первую очередь.
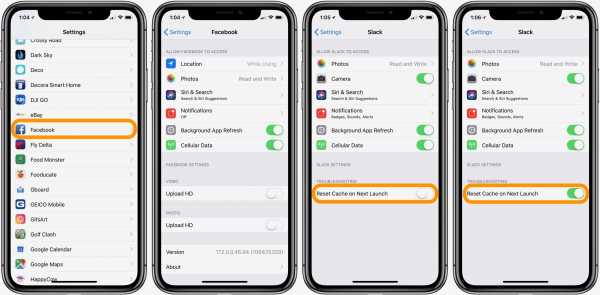
Для получения дополнительной помощи по максимально эффективному использованию устройств Apple ознакомьтесь с нашим практическим руководством, а также в следующих статьях:
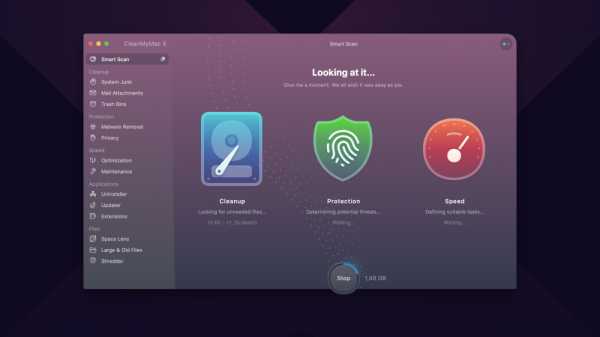 9to5Mac предоставляется вам с помощью CleanMyMac X . Найдите скрытый мусор, большие старые папки, неиспользуемые приложения и большие потребители памяти. Вы также можете использовать CleanMyMac X для удаления вредоносных программ, нежелательных всплывающих окон и расширений вирусов. Попробуй бесплатно.
9to5Mac предоставляется вам с помощью CleanMyMac X . Найдите скрытый мусор, большие старые папки, неиспользуемые приложения и большие потребители памяти. Вы также можете использовать CleanMyMac X для удаления вредоносных программ, нежелательных всплывающих окон и расширений вирусов. Попробуй бесплатно.
Посетите 9to5Mac на YouTube, чтобы узнать больше новостей Apple:
FTC: Мы используем автоматические партнерские ссылки для получения дохода. Подробнее.
Посетите 9to5Mac на YouTube, чтобы узнать больше новостей Apple:
.