Как очистить память на макбуке аир
7 советов, которые помогут очистить и ускорить ваш Mac
Помните каким быстрым был ваш Mac в первое время после покупки? Как он моментально загружался, плавно открывал веб-сайты и приложения? Со временем, ваш Mac наполняется различными приложениями, системными обновлениями, документами, фотографиями и множеством других файлов, которые вызывают эффект замедления. Если вы хотите сделать Mac таким же резвым, каким он был, когда вы впервые достали его из коробки — у нас есть для вас несколько полезных советов.
1. Очищаем список автозагрузки
Большинство приложений, которые вы устанавливаете, автоматически добавляются с список автозагрузки и всякий раз при включении или перезагрузке мака, система вынуждена тратить ресурсы на то, чтобы запустить все эти приложения и службы. До тех пор, пока их немного — они не оказывают значительного влияния на быстродействие, но рано или поздно этот момент наступает.
К счастью, в OS X очень удобно контролировать и регулировать всё это “хозяйство”:
- Открываем системные настройки и переходим в раздел Пользователи и группы.
- Выбираем вашу учетную запись в списке слева и открываем вкладку Объекты входа.
- Внимательно просматриваем список и оставляем только те приложения, которые действительно необходимы вам сразу же после запуска системы. Все остальные безжалостно убираем оттуда, выделив и нажав кнопку –.
2. Обновляемся до самой свежей версии OS X
Ваш Mac должен обновляться самостоятельно, но не лишним будет удостовериться в том, что компьютер работает на новейшей ОС. Это легко можно проверить с помощью Mac App Store. Достаточно открыть приложение и перейти на вкладку Обновления. На иконке будет количество доступных обновлений, которые вы сможете загрузить как вместе, так и по одиночке. На будущее, не лишним будет проверить и включить функцию автоматической загрузки и установки обновлений в разделе App Store системных настроек.
3. Наводим порядок на диске
Одним из наилучших способов профилактики быстродействия системы является очистка вашего жесткого диска от различных файлов, которые вам больше не нужны. К разряду таких файлов относятся всякого рода логи, кэши, временные файлы, расширения, дубликаты файлов и многое, многое другое. Для поиска и удаления этого файлового мусора можно прибегнуть к помощи специальных приложений или воспользоваться Дисковой утилитой.
- Запускаем Дисковую утилиту и выбираем ваш жесткий диск в меню слева
- Переходим на вкладку Первая помощь и жмем кнопку Проверить, а затем Исправить.
- Система запустит сканирование и исправит ошибки, если таковые будут найдены.
После этого проверьте свою домашнюю папку и другие папки на диске, на предмет содержания кэша или временных файлов, которые вам больше не нужны. Если не хотите копаться в недрах файловой системы — лучше воспользоваться профильной утилитой.
4. Проверяем прожорливые процессы
Если вы заметили падение производительности во время работы за маком — с помощью Мониторинга системы можно легко определить, какое приложение съедает все ресурсы.
- Открываем Мониторинг системы из папки Программы — Утилиты.
- Переключаясь между вкладками ЦП и Память и просматривая запущенные процессы, находим приложения, потребляющие чрезмерное количество ресурсов.
- Если найдете процесс расходующий более 90% (не root-процесс) — смело завершайте его, используя кнопку Завершить.
5. Удаляем неиспользуемые файлы локализаций
На каждом маке есть уйма неиспользуемых языковых файлов. Обычно мы используем русский и английский, остальные же локализации, которыми разработчики снабжают свои приложения, так и остаются лежать на жестком диске “мертвым грузом”. Их можно удалить вручную (очень муторный процесс) или воспользоваться каким-нибудь специальным приложением. Например, тот же CleanMyMac умеет делать это и при очистке всегда, помимо прочего “мусора”, сканирует файловую систему, в том числе, и на наличие неиспользуемых языковых файлов.
6. Очищаем рабочий стол
Некоторые пользователи предпочитают хранить на рабочем столе файлы и ярлыки приложений, считая что очень удобно. На самом деле, нет. Поскольку, системе приходится обрабатывать все эти связи, со временем, такой подход в хранении и организации вашего рабочего пространства может негативно повлиять на снижение производительности и отклика системы. Поэтому удалите все неиспользуемые иконки и переместите документы и файлы в соответствующие папки. А лучше воспользуйтесь нашим руководством по достижению дзена рабочего стола.
7. Отключаем виджеты
Виджеты — это миниатюрные приложения, находящиеся на специально отведенном рабочем столе. Вы можете добавить туда сколько угодно различных виджетов, вроде виртуального аквариума, интерактивного календаря или удобного погодного информера. В то время, как некоторые из них решают полезные задачи и помогают вам, многие просто потребляют ресурсы, замедляя тем самым производительность системы. Поэтому проведите ревизию своего Dashboard и отключите или удалите все ненужные виджеты, которыми вы не пользуетесь — этим вы освободите память и увеличите отклик системы.
Все приведнные советы больше актуальны для владельцев старых маков или машин с недостаточным объемом оперативной памяти. Эффект замедления на более новых компьютерах будет почти незаметен или ощутим уже на самых запущенных стадиях (инструменты для мониторинга). Однако в любом случае, профилактика и наведение порядка еще никогда никому не мешали. ;)
Как освободить место на Macbook Air: выпустить полный диск
Компьютеры стали частью нашей жизни. Мы не можем обойтись без них. Можете ли вы представить себе домашнюю или офисную работу без нее? Никто не может, и это одна из причин, почему мы заканчиваем тем, что заполняем наши компьютеры. Мы так на них полагаемся, что храним на нем все.
Компьютеры Mac также перегружены. Итак, если у вас есть MacBook Air, вам нужно позаботиться о нем. Прежде всего, вам нужно знать как освободить место на Macbook Air, Эта статья покажет вам, как это сделать.
Руководство по статьеЧасть 1. Важность освобождения места на MacBook AirЧасть 2. Как освободить место на диске MacBook Air?Часть 3. Как очистить MacBook Air?Часть 4. В заключение
Часть 1. Важность освобождения места на MacBook Air
Поиск способов освободить место на MacBook Air пригодится, особенно после того, как вы уже некоторое время пользуетесь им. Видите ли, дисковое пространство быстро увеличивается. Тот факт, что MacBook Air имеет только 128 гигабайт памяти, не облегчает вам задачу. сохранить больше места. Наполняется еще быстрее.
Вам необходимо изучить несколько советов, как освободить место на MacBook Air. Следовательно, вы можете вернуть себе пространство, о котором даже не подозревали. Если вы ничего не сделаете, чтобы освободить место на MacBook Air, он замедлится, и вы не сможете его использовать. Это может помешать вашей работе.

Часть 2. Как освободить место на диске MacBook Air?
Чтобы получить максимальную отдачу от MacBook Air, необходимо убедиться, что на нем всегда достаточно места для всех ваших файлов. Вот четыре способа освободить место на MacBook Air.
Как освободить место на MacBook Air с помощью iMyMac PowerMyMac
Это PowerMyMac мгновенно ускоряет ваш MacBook Air. Это простой в использовании инструмент, который занимает всего пару кликов. очистить свой MacBook, Шаги ниже покажут, как его использовать.
- Загрузите PowerMyMac с веб-сайта iMyMac.
- Сканирование файлов.
- Просмотрите файлы.
- Удалите все файлы.
Вот подробные инструкции по использованию PowerMyMac для освобождения места на MacBook Air.
Получите бесплатную пробную версию прямо сейчас!
Шаг 1. Загрузите PowerMyMac с веб-сайта iMyMac.
Нажмите здесь, чтобы попасть на сайт iMyMac. Затем щелкните PowerMyMac в строке меню выше. Скачайте и установите его. Когда он будет у вас на MacBook Air, откройте его.
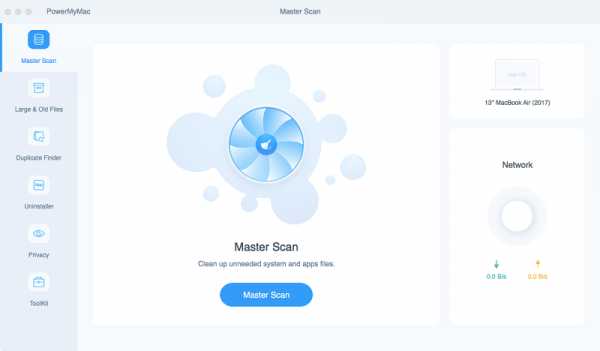
Шаг 2. Сканирование файлов
После того, как вы откроете PowerMyMac, вы можете начать сканирование файлов на MacBook Air. Щелкните любой из элементов на левой панели PowerMyMac. Например, если вы хотите очистить некоторые файлы в системе, просто нажмите Master Scan. После того, как вы нажали на него, вы можете начать сканирование, нажав на Сканирование Кнопка.
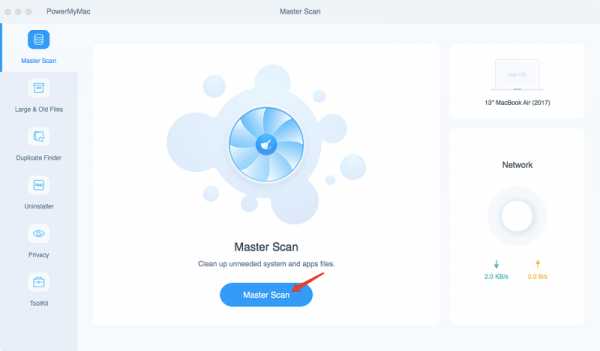
Шаг 3. Перейти по файлам
На данный момент вы только что закончили сканирование файлов на вашем MacBook Air. Вы можете сканировать снова, если хотите, или вы можете просмотреть файлы, прежде чем удалить любой из них. Лучше просмотреть файлы перед их удалением, чтобы не было сожалений.
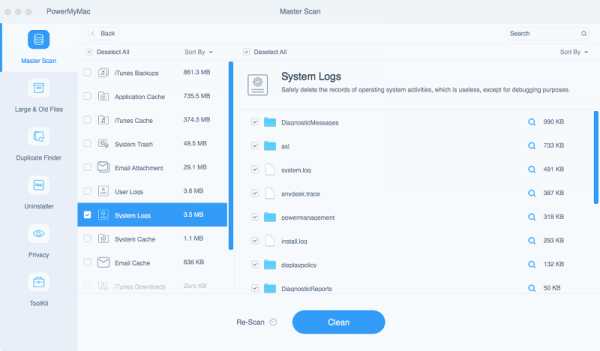
Шаг 4. Удалить все файлы
После того, как вы уверены, что файлы для удаления, нажмите кнопку синего цвета. Oчистка кнопку, чтобы очистить файлы на MacBook Air.
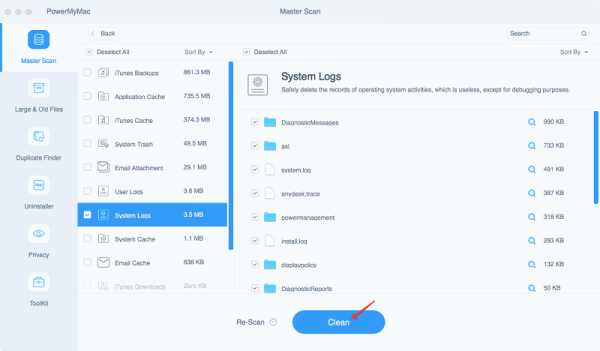
Часть 3. Как очистить MacBook Air?
Опция 1. Как освободить место на Macbook Air, удалив папку загрузок
Это довольно простой вариант, но многие его упускают из виду. Обычно есть папка по умолчанию, в которой хранятся все загрузки, такие как zip-файлы, телешоу, видео и фотографии. В большинстве случаев это папка "Загрузки". Не многие люди удаляют файлы, которые им больше не нужны. Если вы один из этих людей, то пора вам удалите несколько файлов в папке загрузок.
- Наведите курсор на Dock, чтобы получить доступ к папке Downloads. Другой способ получить доступ к папке «Загрузки» - использовать Finder. В любом случае вы сможете получить к нему доступ.
- Выберите файлы, которые хотите удалить. Щелкните правой кнопкой мыши файлы, которые хотите щелкнуть. Если вы хотите щелкнуть все файлы, выберите их все.
- Нажмите на удаление. Это удалит все файлы, которые вы загрузили на свой MacBook Air.
- Идите и очистите корзину. Вы можете сделать это после того, как пройдете через папку загрузок. Корзина - это место, куда попадают удаленные файлы. Они хранятся здесь, поэтому, если вы позже передумаете, их можно будет спасти. Лучше регулярно очищать корзину, чтобы освободить как можно больше места на диске.
- Найдите корзину на доке. В крайнем правом углу щелкните значок, удерживая клавишу Control, или щелкните правой кнопкой мыши и выберите «Очистить корзину». Вы также можете очистить корзину, открыв корзину и нажав кнопку «Очистить» в верхнем правом углу окна Finder.
- Убедитесь, что вы хотите удалить все, что сейчас находится в корзине. После того, как вы решите очистить корзину, появится окно подтверждения, напоминающее вам, что это действие нельзя отменить.
- В окне подтверждения выберите Очистить корзину. Файлы будут удалены без возможности восстановления. Теперь у вас больше места на MacBook Air.
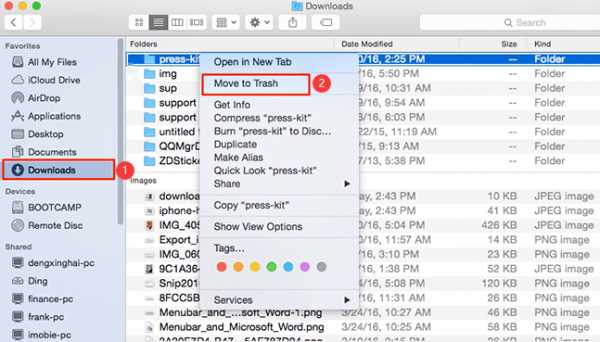
Вариант №2. Как освободить место на Macbook Air, удалив приложения
Вы видели сообщение "системе не хватает памяти приложения"? Ты знаешь как очистить память приложения, когда система исчерпала память? Вероятно, у вас есть приложения, которыми вы больше не пользуетесь. Их удаление поможет освободить место на MacBook Air.
Удалите все приложения, которые вы не используете регулярно.
Приложения, которые вы больше не используете, занимают место на диске, иногда несколько гигабайт. Нет смысла хранить приложения на вашем MacBook Air, особенно если вы использовали их только один раз, без намерения или необходимости когда-либо использовать их снова.
Имейте в виду, что есть одно исключение.
На это и была бы папка утилит. Оставьте эти приложения на месте, потому что они поставляются с вашим MacBook Air. Эти приложения могут потребоваться в будущем.
Очистить корзину.
После того как вы удалили все неиспользуемые приложения, не забудьте очистить корзину. Затем очистите все кэши операционной системы и временные файлы. Самый простой способ сделать это, чтобы перезагрузить Mac в безопасном режиме.
Найдите клавишу Shift на клавиатуре.
Вам нужно будет использовать этот ключ, чтобы перейти в безопасный режим. Когда клавиша Shift будет найдена, нажмите на логотип Apple в верхнем левом углу и выберите перезапустить.
Нажмите синюю кнопку перезапуска.
Когда Mac выключится, нажмите и удерживайте клавишу Shift при перезагрузке Mac. Вы можете отпустить клавишу Shift, как только на экране появится индикатор выполнения.
Запуск MacBook Air в безопасном режиме.
Для запуска MacBook Air в безопасном режиме потребуется больше времени, чем обычно. Он не только удалит все кэши шрифтов, внутренний кэш и другие файлы системного кэша, но также загрузится в специальном режиме, который предназначен для устранения неполадок компьютера.
Не рекомендуется использовать MacBook Air в безопасном режиме, так как многие функции не будут работать, а многие приложения не будут работать должным образом. Это всего лишь инструмент, помогающий специалистам и экспертам устранять проблемы, если они возникают.

Перезагрузите MacBook Air.
Как только MacBook Air завершит загрузку в безопасном режиме, и вы увидите рабочий стол, нажмите логотип Apple в левом верхнем углу.
Выберите перезагрузить снова, чтобы вернуться в обычный режим. Иногда очистка кэша при загрузке в безопасном режиме даже ускорит ваш MacBook Air.
Вариант №3. Как освободить место на Macbook Air с помощью Mac Storage Tool
На вашем Mac есть инструмент, который позволяет вам управлять всеми файлами и показывает, насколько они велики. Это называется Mac Storage Tool.
- Нажмите на логотип Apple в верхнем левом углу, чтобы перейти к Mac Storage Tool.
- Затем нажмите «Об этом Mac» и затем нажмите «Хранилище».
- Щелкните по кнопке «Управление». Это инструмент, который Apple предоставляет, чтобы помочь вам управлять основным накопителем. Этот инструмент имеет функцию, которая позволяет находить большие файлы на вашем MacBook Air.
- Это приведет вас к просмотру размера файла. Если вы видите в списке какие-либо файлы, которые вам больше не нужны, вы можете удалить их оттуда. Главной особенностью здесь является возможность просмотра файлов. Это показывает размер каждой папки на вашем Mac, чтобы вы могли видеть, сколько места все занимает.
- Убедитесь, что папки вам больше не понадобятся. Кроме того, имейте в виду, что Mac Storage Tool - это мощный инструмент, который может повредить операционную систему или любое приложение при неправильном использовании. Так что будьте с ним очень осторожны.
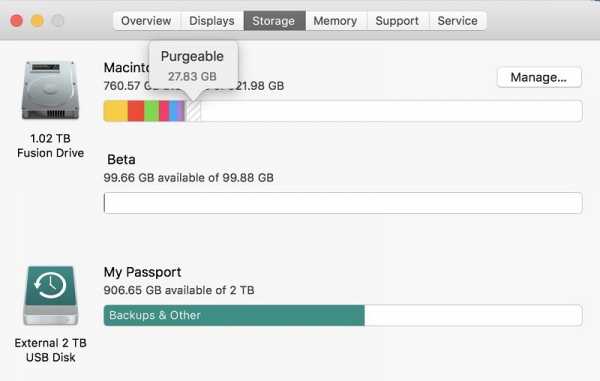
Часть 4. В заключение
Помните, что есть много других способов освободить место на MacBook Air. Тем не менее, упомянутые выше могут выполнить свою работу.
Если вам нужен самый простой способ освободить место на вашем Mac, используйте iMyMac PowerMyMac. Он легко очистит папку на вашем MacBook Air.
Вы чистили MacBook Air в последнее время? Поделитесь с нашими читателями некоторыми советами и рекомендациями.
Бесплатная загрузка
8 способов освободить место на жестком диске Mac
Так сложилось, что даже в 2018 году у MacBook жесткие диски очень маленького объема. Независимо от модели использования Mac — свободное место тает на глазах. Предлагаем 8 способов, которые помогут освободить драгоценное дисковое пространство. Допустим, хранилище уже забилось под завязку, или еще хуже — прилетело уведомление об отсутствии свободного места.
1. Удаляем лишнее из корзины
Первым делом нужно «вынести мусор», как бы это смешно не звучало, очистить корзину. Корзина на Mac работает аналогично корзине на Windows, вместо удаления с жесткого диска, файлы сначала перемещаются в корзину, чтобы была возможность их восстановить. Регулярно очищайте корзину от ненужных файлов, не забудьте, что в некоторых приложениях, например «Почта» или iMovie своя корзина, которую тоже периодически нужно очищать.
2. Удаляем ненужные приложения
Некоторые приложения занимают много место, пересмотрите список установленных приложений и удалите те, которые не планируете использовать. Чтобы увидеть список установленных приложение и объем хранилища, которые они занимают — откройте Finder, перейдите в раздел «Программы», затем выберете «Отображать объекты в виде значков, списка, колонок или Cover Flow».
3. Удаляем резервные копии iPhone или iPad из iTunes
Если часто синхронизировать iPhone или iPad с iTunes на жестком диске собирается куча резервных копий, которые занимают много свободного места. Чтобы найти резервные копии воспользуйтесь путём:
~/Library/Application Support/MobileSync/Backup
Там все резервные копии будут подписаны случайными именами. Удалите их все, затем при необходимости создайте актуальную резервную копию iPhone или iPad.
4. Удаляем временные файлы
На жестком диске macOS скапливается много временных файлов, которые не несут особой ценности, как правило, операционная система периодически удаляет эти файлы сама, но делает это не так часто, как хотелось бы.
Периодически удаляйте временные файлы браузера, эти файлы ускоряют загрузку веб-страниц, но иногда браузеры хранят уже ненужные файлы, удалив которые можно освободить хранилище.
Временные файлы macOS можно найти открыв Finder, нажмите «Переход», затем «Переход к папке», используйте путь
~ /Library/Caches
Откроется папка с временными файлами, которые без вреда для работы macOS можно удалить.
5. Удаляем языковые пакеты
Операционная система macOS поставляется с предустановленными языковыми пакетами, чтобы в нужный момент была возможность переключить системный язык на нужный. Зачастую используются 1-2 языка, а это означает ненужные можно удалить, освободив пространство на жестком диске. Удалить ненужные языковые пакеты можно с помощью приложений CleanMyMac или Monolingual.
6. Удаляем большие почтовые вложения
У пользователей предустановленного приложения «Почта» могут накопиться много писем с тяжелыми вложениями. Проверьте уже загруженные письма, ненужные удалите. Чтобы в будущем сэкономить место — автоматическую загрузку вложений в настройках приложения «Почта».
7. Удаляем мусор из папки «Загрузки»
Это совет из методички Капитана Очевидность, но об этом частенько забывают. Папка «Загрузки» — это помойка из загружаемых файлов, откройте её и удалите ненужное.
8. Удаляем хлам с помощью специальной утилиты
Легкий способ оставил на сладкое. Выше перечисленные действия выполняются проще, с помощью специальной утилиты, например CleanMyMac. Утилита от MacPaw умеет в автоматическом режиме выполнять необходимые действия по уборке Mac, а также предоставляет возможность в несколько кликов удалять языковые пакеты, правильно деинсталлировать приложения, очищать кэш браузеров и почтовые вложения.
Экономия места на MacBook Air
С функцией «Оптимизация хранилища» Вы можете сделать файлы доступными по требованию. Это позволяет автоматически освобождать место на Вашем MacBook Air. Более старые файлы будут храниться в iCloud и на почтовом сервере IMAP или Exchange, так что Вы сможете скачать нужное сообщение в любое время. Кроме того, в данной функции предусмотрены инструменты, позволяющие идентифицировать и удалять большие файлы.
Оптимизируйте хранилище. Чтобы посмотреть рекомендации по управлению хранилищем, откройте меню «Apple» > «Об этом Mac», перейдите на вкладку «Хранилище» и нажмите «Управлять». Вы увидите различные рекомендации, основанные на информации о настройках Вашего Mac. Если на компьютере Mac осталось мало свободного места, будет показано предупреждение со ссылкой на панель «Хранилище».
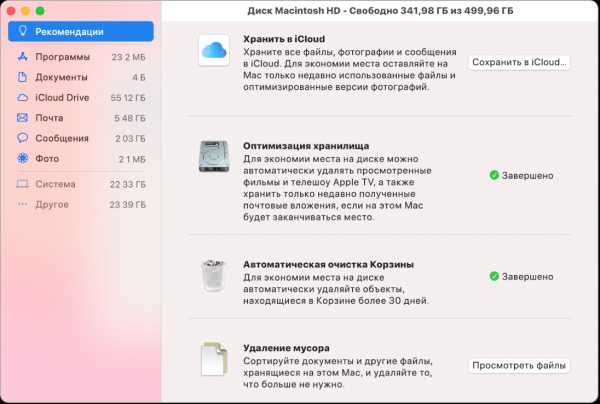
Выберите необходимые параметры.
Сохранить в iCloud. Храните все файлы, фотографии и сообщения в iCloud, чтобы освободить место на Mac.
Папки «Рабочий стол» и «Документы». Храните все файлы из папок «Рабочий стол» и «Документы» в iCloud Drive. Когда свободное место заканчивается, iCloud Drive сохраняет недавно использовавшиеся файлы на Вашем Mac, а более старые файлы делает доступными по требованию.
Фото. Храните фото и видео в Фото iCloud. Когда свободное место заканчивается, приложение Фото iCloud использует оптимизированные версии фото и видео на Вашем Mac, а оригиналы делает доступными по требованию.
Сообщения. Храните все сообщения и вложения в iCloud. Когда свободное место заканчивается, iCloud сохраняет недавно использовавшиеся вложения на Вашем Mac, а более старые файлы делает доступными по требованию.
Несмотря на то что файлы хранятся в облаке, Вы всегда найдете их там, где сохранили на MacBook Air. Доступ к содержимому iCloud на Mac.
Оптимизировать хранилище: Для экономии места на Mac можно оптимизировать хранение фильмов и телешоу в приложении Apple TV. Включите автоматическое удаление фильмов или телешоу с MacBook Air после просмотра. Их можно будет загрузить снова в любое время.
Очищать Корзину автоматически: Автоматическое удаление объектов, которые оставались в Корзине больше 30 дней.
Удалить мусор: Без труда находите большие и удаляйте ненужные файлы. Для просмотра больших файлов нажимайте категории в боковом меню: Книги, Документы, iCloud Drive, Почта, Сообщения, Создание музыки, Фото, Корзина и другие категории.
Дополнительные возможности macOS, помогающие экономить свободное место на устройстве:
Предотвращение повторной загрузки файлов в Safari.
Предупреждение о необходимости удалить установщик ПО после установки нового приложения.
Удаление ненужных журнальных файлов и кэша при нехватке свободного места.
Как освободить место на Mac
Привет, Маководы! Была такая шутка в мой компьютерной молодости — при выборе диска, я предлагал брать диск побольше (в то время 500 Гб диск был уже доступен), для замены родного, который часто был в пределах 100 — 200 Гб. На меня так смотрели и не понимали зачем такой «большой» объем. А тут как раз у всех стал появляться интернет, куча контента, сохранение фильмов и музыки на компьютер… И было понятно — чем диск больше, тем лучше — через полгода или год и диск будет забит битком 🙂 Сейчас всё изменилось: быстрый интернет и различные сервисы для дистрибуции контента — фильмы онлайн, музыкальные стриминговые сервисы, как Apple Music… Но даже сейчас, с учетом всего этого, не потерял своей актуальности вопрос — «как освободить место на Mac?» И сейчас я вам расскажу, куда смотреть и что удалять!
Кому надо иметь много места на Mac
Сегодня все чаще и чаще можно встретить Mac с установленным SSD — MacBook Air, Retina и просто MacBook. Так же я люблю установить шустрый SSD (твердотельный диск) во все, что движется в Mac, и зачастую, объем такого диска варьируется от 120 до 250 Гб, что может оказаться мало… Весьма актуален вопрос со свободным местом в Mac у владельцев диска на 120 Гб — система с программами занимает 20 — 30 Гб + 10 — 20 Гб лучше оставлять для стабильной работы SSD и в итоге для фильмов, музыки и документов остается 70 — 90 Гб. Согласитесь, это не так то и много, и вы точно найдете чем их заполнить 🙂 А свободное место закончится в самый неподходящий момент, когда вам срочно надо записать какой-то фильм в дорогу или создать резервную копию iPhone… Сейчас я постараюсь немного рассказать о тонкостях работы SSD, и если вам это не интересно, смело пропускайте следующую главу 🙂
Тонкости работы SSD и сколько оставлять свободного места на SSD
SSD очень похож на флешку которыми мы все пользуемся каждый день, только начинка чутка покруче. Внутри, кроме самих микросхем памяти есть еще много чего интересного, но самое важное — контроллер, и от того, какой он и как он работает, зависит максимальная скорость диска, срок службы и так далее… Данные на диск записываются в ячейки памяти, а контроллер знает куда что записывать и где есть свободное место. Когда вы производите процедуру чтение -изменение — запись, контроллер начинает судорожно перемещать блоки данных проверять «изношенность» ячеек памяти и прочие процедуры. Чем больше свободного места на диске, тем проще и быстрее происходит эта процедура, но как только свободное место на диске приближается к нулю, скорость все ниже и ниже… Это можно сравнить с процедурой дефрагментации на обычных дисках, те, которые с крутящимися пластинами. В итоге, когда на 120-ти Гб SSD остается 1 — 5 Гб, скорость падает настолько, что скорость запуска программ схожа на пытку!
Теперь поговорим об оптимальном свободном пространстве на SSD. По личному опыту и по статьям в сети, выявился объем — 10 — 20 % (процентов!) от общего объема накопителя! Именно процентов, а не просто 10-20 Гб, так как именно от % свободного места будет зависеть работа контроллера, как много у него будет места для маневров — перераспределения данных для оптимального «износа» чипов памяти. Увы, но ячейки памяти не могут быть записаны и очищены бесконечное количество раз, но статистика в среднем такая, что при записи в день нескольких гигабайт, ваш диск прослужит не менее 5 лет! Но это не значит, что он реально столько проработает, если вы оставите на нем свободных 1 — 2 % и будете постоянно с ним работать… В любом случае, через 5 лет, вам захочется поменять свой диск, хотя бы потому, что цены на SSD все время ползут вниз (если бы не снижение курса рубля) и от года к году диски становятся все более и более доступны!
Кстати, раз уж мы про тонкости SSD говорим, то не могу не заметить одну ОЧЕНЬ ВАЖНУЮ ВЕЩЬ — восстановить данные с SSD очень трудно и дорого! А знаете почему? А все потому, что контроллер очень умный и при каждом удобном случае производит реструктуризацию данных. На обычных дисках, когда вы удаляете файл, сами данные не исчезают, диск просто помечает пустое место, как освободившееся, и продолжает запись следующих файлов в другие ячейки. Именно потому, когда вы удалили какой-то важный файл, его еще можно восстановить через специальные программы или сервис. Главное — как можно быстрее выключить компьютер или отключить диск, на котором исчезли данные и звонить в сервис. Кстати, восстановить данные с диска могу и я 🙂
А вот на SSD, когда вы что-то удаляете, контроллер в течении нескольких минут (от 3 до 30 минут) может переназначить освободившиеся блоки, тем самым окончательно удалив данные. И для восстановления данных с SSD нужно отключить диск, и нести его в специализированный сервис, в котором диск разберут, вытащат плату с чипами, отпаяют чипы (если это будет возможно), и уже непосредственно с них считают всю информацию. Диск посте такой процедуры, скорее всего, отправится на помойку… Так что создание резервных копий крайне необходимо!!!
Итак, мы вкратце разобрали тонкости SSD и теперь можно приступать к расчистке места на диске!
Как освободить место на Mac
Для очистки диска на Mac можно использовать 2 способа — заходим в Finder, выбираем нужную папку — Изображения, Музыка, Документы и так далее и смотрим свойства папки: сколько места занимает та или иная папки ту и начинаем чистить от хлама. Способ хороший, но только для мастера, который точно знает в какие папки надо смотреть в первую очередь, что бы не поломать систему и убрать действительно ненужные папки и файлы! Лично я сразу лезу в резервные копии iPhone/iPad, системную библиотеку и кэш. Но это я — я понимаю что можно удалить с Mac, что бы освободить место и не убить систему! В сложных случаях я запускаю прекрасную программу DaisyDisk. И не обращайте внимания, что про граммы платная, так как её бесплатного функционала нам более чем достаточно!
Скачиваем программу, запускаем, и видим вот такое окно (при втором и более запусков, надо подождать, пока строчка отсчета не исчезнет, а после нажать на Тест-драйв):
В первом окне видно все диски, как системный, так и все флешки и образы, подключенные к Mac. Нам нужен именно тот диск, возле которого написано «загрузочный диск», хотя можно просканировать и внешний диск. Жмакаем на кнопку сканировать и ждем окончания процесса: в зависимости от типа диска (жесткий диск или твердотельный) и объема, программа будет сканировать диск от нескольких секунд, до нескольких минут. И после скана, появится окно с диаграммой, которая у каждого будет своя, но похожая на это:
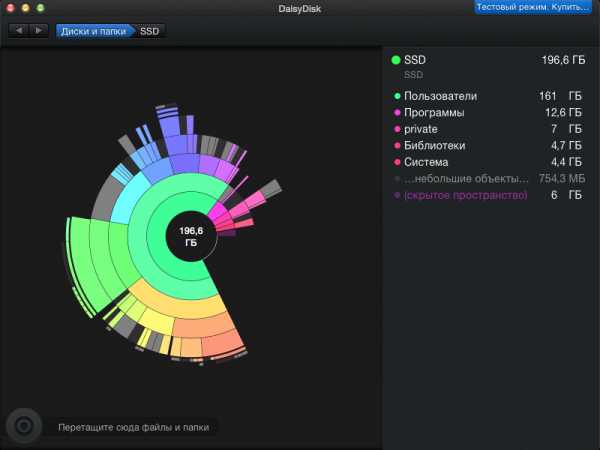
Вот красивая диаграмма, на которой отображаются все крупные объекты — папки и файлы на выбранном диске. Учтите сразу, что не всё можно трогать своими шаловливыми ручками, а кое-что будет даже недоступно, но обо всем по-порядку. Если у вас так же как и у меня есть «(скрытое пространство)» в самой нижней части списка, то это локальная резервная копия диска: от неё можно избавиться только посредством подключения внешнего диска и создания резервной копии. В большинстве случаев это решает проблему, а если нет, то и нет смысла заморачиваться (когда на диске кончается место, операционная система очищает это пространство)!
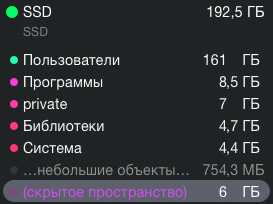
Выше могут быть, как у меня, папки Система и Библиотеки — СУПЕР СТРАШНЫЕ ПАПКИ, В КОТОРЫЕ НЕ СТОИТ ЛЕЗТЬ, НЕ ИМЕЯ РЕЗЕРВНОЙ КОПИИ!!! В них лежат важнейшие файлы для адекватной работы операционной системы OS X! В эти прекрасные папки могут лезть только профессионалы, четко понимающие, что там есть и за что это отвечает.
Далее идет папка private — в неё так же стоит заходить, если вы не знаете что там лежит и что со всем этими делом делать. Я удалял оттуда кое-что и меня ждал сюрприз 🙂 Даже преподаватели по системному администрированию в Москве не сразу сказали что там и как это работает. Кроч, не лезем туда то же!
Очистка папки Программы
А вот дальше уже идет то, куда мы можем зайти и что-то поудалять — Программы и Пользователи. У 90 % моих читателей папка Пользователи будет занимать самую верхнюю строчку. Внутри папки Программы нас ждёт приблизительно такая картинка:
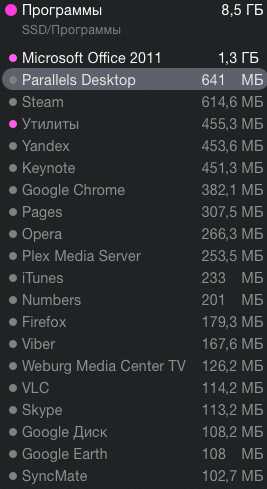
Кстати, что бы сразу увидеть в Finder объект, который вы хотите удалить или просмотреть, достаточно удерживая клавишу Command (CMD) кликнуть левой кнопкой мыши по объекту на диаграмме или в левой колонке.
Тут что вам хочется, можно удалять, кроме системных программ, типа iChat, Quick Time и т.п. Их удалить не получится — OS X скажет, что это невозможно сделать, так как это системные файлы. А вот найти у себя какие-то редко используемые или ненужные программы можно будет легко! Тут я всегда удаляю хлам из пакета iLife — GarageBand, iWeb и iDVD, конечно если вы ими совсем не пользуетесь. Иногда в помойку уходит и iMovie, но это нечасто. iPhoto почти всегда остается на Mac 🙂 Так же много места может занимать установочный пакет новой OS X (Установщик OS X Yosemite, к примеру), и если у вас нет в планах устанавливать её, то то же можно смело кидать в корзину, благо скачать его снова на Mac будет несложно!
Очистка папки Пользователи
Далее идет самая загадочная папка — Пользователи! Внутри неё вы увидите всех заведенных на компьютере пользователей, но производить чистку и осмотр сможете только в своем текущем:
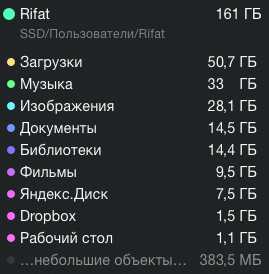
На данном этапе у вас будет возможность оценить свои файлы с высоты птичего полета — как много у вас данных в загрузках, сколько музыки и фильмов, а так же заглянуть в библиотеки. Естественно, что я не могу вам дать советов что вам нужно в фотографиях, музыке или документах — это ваши личные файлы и только вы понимаете их ценность. Я хочу показать те несколько папок, которые чаще всего бывают не очень нужны, но в то же время в них есть что поудалять!
Музыка -> iTunes -> iTunes Media -> Mobile Applications — тут могут лежать программы из iPhone и iPad, которые вы скачивали из App Store. На самом деле, хранить их на Mac нет никакого смысла, так как их всегда можно скачать магазина в любой момент! Порой эта папка может занимать очень много места и в моем случае её объем был около 15 Гб!
Так же можно осмотреть свою медиатеку на предмет больших альбомов, и заново оценить их значимость для вас. Что-то вы уже не хотите слушать, а что-то надоело — не стоит захламлять диск этими композициями. Кстати, там же нужно обратить внимание на 2 папки: Музыка -> iTunes -> iTunes Media -> Home Video и там же Movies — в них могут лежать ваши фильмы, купленные в iTMS и фильмы: которые вы добавили в iTunes. Не исключено, что они вам уже не нужны, а фильмы из магазина так вообще нет смысла просто держать в медиатеке!
Немаловажно понимать, где именно у вас хранится музыка — в медиатеке iTunes или просто разложена по папкам. У меня, к примеру, вся музыка попадает в медиатеку и после этого, я все исходные файлы удаляю. Хотя бывают случаи, когда в самой медиатеке нет никаких треков, а музыкальные файлы разбросаны по всему Mac. Зайдите в iTunes -> Настройки -> Дополнения и посмотрите, какие галочки у вас стоят:
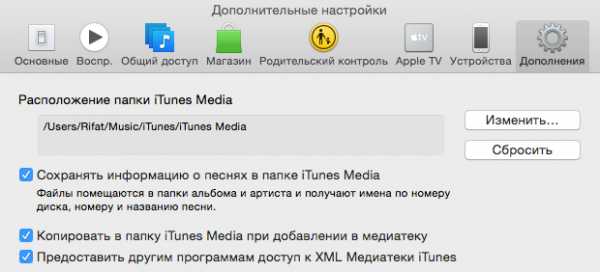
Если как у меня — все галочки стоят, то песни, которые вы скачиваете из интернета и потом закидываете в iTunes, хранятся и в медиатеке, и в исходной загруженной папке! В таком случае можно смело удалять исходные файлы и оставлять только в iTunes.
Если с медиатекой разобрались, то можем смело топать в сторону резервных копий iPhone в iTunes. Для этого можно или зайти в Библиотеки, что я не особо рекомендую без понимания что делать, или зайти в iTunes и удалить через него. Давайте именно вторым способом очистим место. Для этого надо зайти в iTunes -> Настройки и в появившемся окне сверху нажать на Устройства:
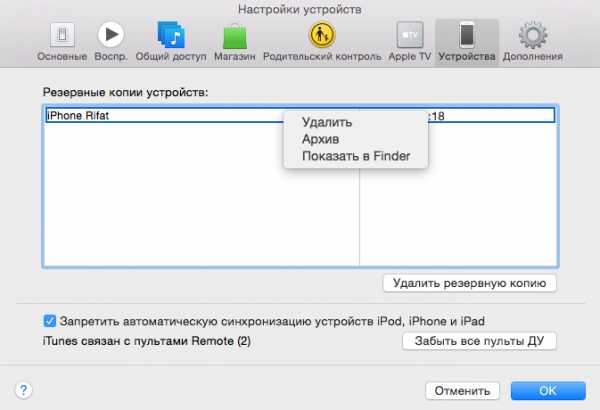
Если вашему Mac уже немало лет и в вашей семье много телефонов и планшетов, то вас может ждать сюрприз 🙂 Лично у меня копий там почти не бывает (а если и бывают, то свежие), а вот у некоторых я видел более 10-ка различных устройств с весьма древними копиями (вплоть до 2010 года…)! Какие-то копии могут принадлежать вашему гаджету, а другие могут быть вашей жены, подруги или коллеги — вам они зачем?! Смело выбирайте неактуальные копии и жмите снизу на Удалить резервную копию, а затем на кнопку ОК. Если нажать на Отменить, то копии останутся на компьютере! Или можно сделать чуть по-другому — нажать правой кнопкой мыши по устройству, выбрать пункт Показать в Finder и уже оттуда удалить папку с копией.
Разница в том, что при удалении через iTunes, вы не видите самого процесса, и если копия очень большая (более 10-20 Гб), то во время удаления Mac будет подтормаживать, а вы не будете видеть самого процесса и времени его окончания. А если вы удалите копию прямо из Finder, то вы будете наблюдать прогресс удаления копии 🙂
Для обладателей Mac с твердотельным диском, так же не плохим подспорьем будет перенос резервных копий на другой диск. Подобный трюк поможет убить 2-х зайцев — иметь резервные копии от iPhone/iPad, а так же не забивать ими свой встроенный в ноутбук диск!
Кроме медиатеки iTunes, можно заглянуть в медиатеки Фото или iPhoto. Посмотрите на ваши фотографии, и возможно вы найдете массу ненужных. Лично у меня в Фото/iPhoto попадали все фотографии из iPhone (через фотопоток), а я часто снимаю что-то в качестве напоминалки, и ценность кадра исчезает почти сразу после съемки, но эти фотографии все равно попали в медиатеку. Фотографии на iPhone получаются очень качественными, но обратная сторона качества — вес кадра! Удалив сотню ненужных снимков вы сэкономить порядка 200 — 500 Мб. Но следует не только удалять сами фотографии из медиатеки, но и очищать корзину в программе iPhoto и удалять «недавно удаленные кадры» в Фото.
И если фотография занимает пару мегабайт, то короткое 10-ти секундное видео на iPhone 5 (к примеру) занимает уже 20 Мб, не говоря уже о том, что видео на более новые модели занимают куда больше места! И если вы, все это не задумываясь, сохраняете в медиатеку или в отдельную папку, то стоит в них наведаться и проверить их объем. Вполне может оказаться, что некоторые видеоролики были сняты случайно, или уже потеряли свою актуальность 🙂
Кстати, кроме очистки медиатек, можно так же их перенести на другой носитель и вообще не хранить на своем Mac! 🙂
Кроме всего вышеперечисленного, я так же рекомендую осмотреть папку Загрузки! Самая нужная и самая вредная папка одновременно — все, что вы скачиваете из интернета, чаще всего попадает именно туда, но далеко не всегда, скаченные файлы переползают по другим местам — музыка в музыку, фильмы в фильмы и т.п… Я очень часто вижу, как папка Загрузки занимает чуть ли не больше всего места, и только из-за того, что файлы оттуда никогда не подвергаются ревизии и очистке. Загляните туда и пристально посмотрите на содержимое! Кстати, у меня у самого, эта папка самая большая, но лишь потому, что там я храню много чего полезного (прошивки iOS, обновления для Mac и т.п.) и внутри папки Загрузки у меня четкая структура.
Ну вроде бы и все. Так, навскидку, я удаляю с некоторых маков по 20 Гб данных, которые не особо-то и нужны на компьютере. Надеюсь, что и вы сможете очистить свой Mac от ненужных файлов 🙂
Понравилась статья? Нажмите поделиться в любимой соцсети, а так же добавляйтесь в группу в Facebook и Вконтакте! если у вас остались какие-то вопросы, можете смело писать их в комментариях ниже 🙂
Как освободить место на Mac
Назад к результатам
При появлении сообщений о заполнении диска или при возникновении проблем с загрузкой и установкой новых программ может появиться необходимость освобождения места на компьютере Mac.
Каков объем хранилища?
Объем хранилища не бесконечен. Часть места занята внутренними процессами, другая часть занята операционной системой, а оставшаяся часть зарезервирована для программ, музыки, фотографий, файлов, фильмов и всего остального, что было сохранено. Пространство хранилища обычно измеряется в гигабайтах (ГБ).
Для проверки свободного пространства выполните следующие действия:
- Щелкните по меню Apple®.
2. Выберите Об этом Mac, затем Хранилище.
Отобразятся общий размер диска и свободный объем. Обычно рекомендуется иметь не менее 20 % свободного места. Это пространство необходимо системе для обмена файлами с модулем памяти.
Как освободить пространство
Для освобождения пространства в хранилище необходимо выполнить несколько шагов.
Очистите рабочий стол
Осмотрите рабочий стол и удалите ярлыки ненужных приложений и файлов. Для полного удаления программ из хранилища перейдите в Software Update.
Чтобы попасть в Software Update, щелкните по значку Apple, затем App Store, там можно обновить или удалить программы.
Просмотрите содержимое своих папок
Проверьте папку Загрузки. Убедитесь в том, что важные элементы сохранены в соответствующих местах хранилища, и удалите копии в папке Загрузки.
Просмотрите хранилище и удалите ненужные файлы, программы, игры и музыку. Элементы, которые используются редко, но которые необходимо сохранить, рекомендуется перенести на внешнее хранилище или в облако.
Удалите все просмотренные фильмы и телевизионные шоу. При необходимости просмотра их можно будет загрузить с iTunes®.
Удалите дубли
Для удаления дублей фотографий, документов и музыки следуйте инструкциям ниже.
- В главном меню выберите Файл.
- Выберите Новая смарт-папка, щелкните знак «+» в правой стороне экрана, затем выберите параметры поиска, такие как Расширение файла в пункте Другое. Затем можно будет все удалить, кроме последней версии.
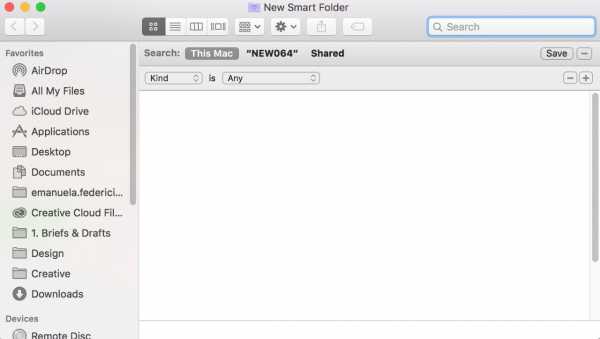
При работе под управлением OS X® Sierra на Mac вы можете настроить элементы для автоматической передачи в iCloud. Выберите меню Apple, затем Об этом Mac, выберите Управлять, затем Хранилище. Затем «Хранение в iCloud». Эта настройка перенесет элементы с накопителя хранилища в вашу учетную запись Apple в облаке.
Использование автоматических инструментов
На экране также есть дополнительные функции, которые позволяют автоматически освободить место в хранилище:
- Оптимизация хранилища — эта настройка удаляет фильмы и телевизионные шоу, приобретенные на iTunes и загруженные. Чтобы просмотреть элемент снова, его следует загрузить еще раз.
- Автоматическая очистка корзины — удаляет объекты, находящиеся в корзине более 30 дней.
- Удаление мусора — позволяет сортировать файлы и находить те, которые можно перенести в другое хранилище, например, в облако или на внешний накопитель.
Если после выполнения перечисленных функций места все еще недостаточно, то следует рассмотреть вопрос об обновлении накопителя хранилища до твердотельного диска большего объема. Ознакомьтесь с нашими твердотельными накопителями.
Окончательная очистка
Убедитесь в том, что проведена очистка кэш-файлов браузера. При использовании Safari выполните следующее:
- Откройте Safari, выберите Настройки.
- Щелкните Дополнения, затем Показывать меню «Разработка» в строке меню.
- Выберите Показывать меню «Разработка» в строке меню и Очистить кэши.
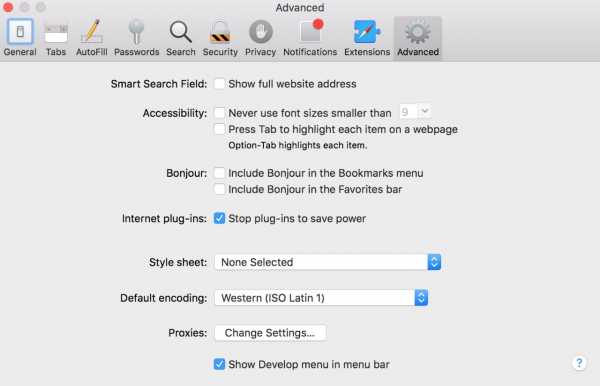
Элементы, помещенные в корзину, не удаляются и занимают место до момента очистки корзины. Щелкните правой кнопкой мыши по корзине и выберите Очистить Корзину. Некоторые программы, например, iPhoto®, iMovie® и Почта имеют свои собственные корзины, убедитесь в том, что очистили все корзины путем перехода в программу и выбора Очистить Корзину.
По окончании всех задач выполните перезагрузку или выключите компьютер, чтобы очистить память.
Вы только что освободили место в хранилище своего Mac!
Как очистить кеш на MacBook, iMac или Mac mini?
Прежде, чем мы начнем
Потратив несколько лет на программирование приложений для macOS, мы создали инструмент, который может использовать каждый. Универсальный инструмент для решения проблем для Mac.

Итак, вот вам совет: загрузите CleanMyMac, чтобы быстро решить некоторые проблемы, упомянутые в этой статье. Но чтобы помочь вам сделать все это самостоятельно, ниже мы собрали наши лучшие идеи и решения.
Функции, описанные в этой статье, относятся к версии CleanMyMac X для MacPaw.
Вы, наверное, слышали и видели термин «кеш», используемый на вашем Mac, но знаете ли вы, что это такое?
Файлы кэша - это в основном временные данные, которые хранятся на вашем жестком диске и используются для ускорения процессов. Например, Safari загрузит изображения с веб-страницы в кеш, чтобы при следующем посещении сайта вам не пришлось загружать изображения повторно.
Чем файлы кеша отличаются от файлов cookie?
Файлы cookie - крошечные члены большого семейства кеш-файлов.Ваш браузер собирает эту форму кеша, чтобы запоминать ранее посещенные веб-сайты. Файлы cookie собирают информацию о вашем посещении, его продолжительности, действиях на странице и т. Д. Рекламодатели также используют их, чтобы следить за вами в Интернете. Какими бы раздражающими они ни были, файлы cookie - это часть реальности Интернета, которую мы не можем не «принять».
Есть много причин удалить старый кеш с вашего MacBook, и проблема с дисковым пространством - только одна из них. Итак, каковы другие преимущества?
- Устранение проблем с медленными веб-страницами, загружающими устаревшее содержимое.
- Удаление личных данных, хранящихся на веб-сайтах и в приложениях.
- Вам необходимо принудительно удалить устаревший кеш из приложения.
Готовы ли вы освободить место на своем Mac? Поехали!
Каковы основные типы кешей?
Существует примерно три основных типа кешей, которые вы можете очистить на своем Mac:
- Системный кеш
- Пользовательский кеш (включая кеш приложений и кеш DNS)
- Кэш браузера.
В этой статье мы рассмотрим все три.
Теперь, когда дело доходит до очистки кеша на Mac, есть два способа сделать это. Вы можете очистить их вручную, шаг за шагом, или вы можете очистить их за секунду с помощью такой утилиты очистки, как CleanMyMac X. Если вы хотите очистить кеш на вашем Mac прямо сейчас, мы предлагаем сделать это простым способом:
- Запустите CleanMyMac X (скачать пробную версию можно здесь).
- Выберите системный мусор.
- Щелкните «Сканировать», а затем - «Очистить».
Вот и все, все файлы кеша очищены! CleanMyMac X работает на всех системах, включая последнюю версию macOS.
Однако, если вы хотите очистить их все вручную, выполните следующие действия.
Как очистить кеш пользователя на Mac?
Потенциальное пространство, восстановленное из хлама - до 70%
Как видите, папка кэша одного пользователя на моем компьютере занимает огромные 2,05 ГБ места. И это только одна папка из сотен. Это означает, что хорошая очистка может освободить гигабайты свободного места и ускорить процесс очистки вашего Mac.
Чтобы очистить пользовательский кеш, сделайте следующее:
- Откройте окно Finder и выберите «Перейти в папку» в меню «Перейти».
- Введите
~ / Library / Cachesи нажмите Enter, чтобы перейти в эту папку. - Необязательный шаг : You
Что еще есть в хранилище Mac и как его удалить - 7 шагов
Перед тем, как начать очистку
Поиск того, что нужно удалить, занимает часы. Здесь, в MacPaw, мы создали приложение, которое автоматически ищет файлы мусора на вашем Mac.

Итак, вот вам совет: загрузите CleanMyMac, чтобы быстро восстановить контроль над своим хранилищем. Это приложение нотариально заверено Apple для macOS Catalina. Вы даже можете создать интерактивную карту своего проезда, чтобы найти предметы, которые тратят место.Для ручных решений см. Наши идеи ниже.
Функции, описанные в этой статье, относятся к версии CleanMyMac X для MacPaw.
Проблема хранения MacBook по-прежнему актуальна в 2021 году. Обещанного 1 ТБ хранилища - а это емкость MacBook Air 2020 - по-прежнему будет недостаточно для многих. Мы генерируем все больше и больше контента на наших устройствах и используем приложения, которые переполнены файлами кеша. Это то, что создает на Mac загадочную категорию «Другое» хранилище.
В последних версиях macOS эта категория хранилища помечена как «другие тома в контейнере». Что, конечно, не делает его менее загадочным. Эта категория содержит как ненужные, так и важные файлы. Вот почему вам нужно научиться правильно проверять хранилище на Mac.
Итак, давайте разберемся с , что такое Другое хранилище и как удалить Другое с вашего Mac.
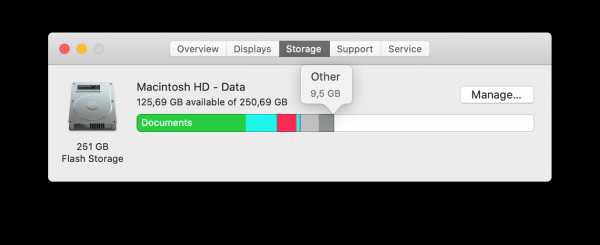
Что еще есть в хранилище Mac?
Проще говоря, другое хранилище на Mac состоит из файлов, которые нелегко попасть в более четкую категорию
.MacBook Pro: Как удалить или установить память
Узнайте, как удалить или установить память в вашем ноутбуке MacBook Pro.
Чтобы определить модель MacBook Pro, используйте информацию в разделе Как определить модели MacBook Pro.
Как только вы определитесь, какая у вас модель, найдите ее в списке ниже, чтобы перейти к инструкциям для этой модели. Примечание. Ноутбуки Apple, не указанные в этой таблице, имеют несъемную память.
| 13 дюймов | MacBook Pro (13 дюймов, середина 2012 г.) |
| 15 дюймов | MacBook Pro (15 дюймов, середина 2012 г.) |
| 17 дюймов | MacBook Pro (17 дюймов, конец 2011 г.) MacBook Pro (17 дюймов, начало 2011 г.) MacBook Pro (17 дюймов, середина 2010 г.) MacBook Pro (17 дюймов, середина 2009 г.) MacBook Pro (17 дюймов, середина 2009 г.) дюймов, начало 2009 г.) MacBook Pro (17 дюймов, конец 2008 г.) и более ранние модели |
Применимые модели
Приведенные ниже инструкции предназначены для следующих моделей MacBook Pro (13 дюймов):
- MacBook Pro (13 дюймов, середина 2012 г.)
- MacBook Pro (13 дюймов, конец 2011 г.)
- MacBook Pro (13 дюймов, начало 2011 г.)
- MacBook Pro (13 дюймов, середина 2010 г.)
- MacBook Pro (13 дюймов, середина 2009 г.)
Характеристики памяти
Воспользуйтесь приведенными ниже таблицами, чтобы убедиться, что устанавливаемая память совместима с вашим MacBook Pro.
| MacBook Pro (13 дюймов, середина 2012 г.) | |
| Количество слотов памяти | 2 |
| Базовая память | 4 ГБ |
| Максимальный объем памяти | 8 ГБ |
| Характеристики карты памяти | - Модуль памяти с двойной скоростью передачи данных Small Outline Dual Inline Memory (DDR3), формат - 67,6 мм x 30 мм (1.18 дюймов) - 2 ГБ или 4 ГБ - 204-контактный - PC3-12800 DDR3 1600 МГц, тип RAM |
| Дополнительные примечания | Для наилучшей производительности заполните оба слота памяти, установив одинаковые модули памяти в каждый слот. |
| MacBook Pro (13 дюймов, конец 2011 г.) и MacBook Pro (13 дюймов, начало 2011 г.) | |
| Количество слотов памяти | 2 |
| Базовая память | 4 ГБ |
| Максимальный объем памяти | 8 ГБ |
| Характеристики карты памяти | - Модуль памяти с двойной скоростью передачи данных Small Outline (DDR3), формат - 67.6 мм x 30 мм (1,18 дюйма) - 2 ГБ или 4 ГБ - 204-контактный - PC3-10600 DDR3 1333 МГц, тип RAM |
| Дополнительные примечания | Для наилучшей производительности заполните оба слота памяти, установив одинаковые модули памяти в каждый слот. |
| MacBook Pro (13 дюймов, середина 2010 г.) и MacBook Pro (13 дюймов, середина 2009 г.) | |
| Количество слотов памяти | 2 |
| Базовая память | 4 ГБ |
| Максимальный объем памяти | 8 ГБ |
| Характеристики карты памяти | - Модуль памяти с двойной скоростью передачи данных Small Outline Dual Inline Memory (DDR3), формат -30 мм (1.18 дюймов) - 2 ГБ или 4 ГБ - 204-контактный - PC3-8500 DDR3 1066 МГц RAM |
| Дополнительные примечания | Для наилучшей производительности заполните оба слота памяти, установив одинаковые модули памяти в каждый слот. |
Удаление или установка памяти
Предупреждение : внутренние компоненты MacBook Pro могут нагреваться. Если вы использовали MacBook Pro, подождите десять минут после выключения компьютера, чтобы внутренние компоненты остыли, прежде чем продолжить.
Шаг 1: Снимите нижнюю часть корпуса
- Выключите MacBook Pro. Отсоедините адаптер питания, кабель Ethernet, кабели USB, замок безопасности и любые другие кабели, подключенные к MacBook Pro, чтобы не повредить компьютер.
- Переверните MacBook Pro и выверните десять (10) винтов, которыми крепится нижняя часть корпуса. Поскольку винты имеют разную длину, обратите внимание на длину и расположение винтов, чтобы их можно было правильно заменить.Отложите их в надежное место. Снимите корпус и отложите его в сторону.
- Коснитесь металлической поверхности внутри компьютера, чтобы снять статическое электричество с вашего тела.
Шаг 2: Удалите существующую память (если есть)
- Нажмите на рычаги по бокам модуля памяти в направлении наружу, чтобы высвободить модуль из гнезда для карты памяти. Память всплывает под углом.Прежде чем снимать его, убедитесь, что вы нашли полукруглые выемки. Если вы этого не сделаете, попробуйте снова нажать на рычаги наружу.
- Удерживая модуль памяти за выемки, выньте его из гнезда.
- Снимите другой модуль памяти.
Важно : Держите модули памяти за края и не касайтесь золотых разъемов.
Шаг 3. Установите память
- Совместите выемку на позолоченной кромке модуля с выемкой в нижнем гнезде памяти.
- Наклоните карту и вставьте память в слот.
- Сильно и равномерно надавите двумя пальцами на модуль памяти. При правильной установке памяти должен быть щелчок.
- Повторите эту процедуру, чтобы установить дополнительный модуль памяти в верхний слот. Нажмите на модуль, чтобы убедиться, что он выровнен.
Примечание : Убедитесь, что вы устанавливаете память в соответствии с этим рисунком, при этом золотые контакты почти полностью вставлены в разъем.
Шаг 4. Замените нижнюю часть корпуса
Заменить нижнюю часть корпуса. Замените и затяните десять винтов, которые вы удалили ранее, убедившись, что винты разной длины установлены на свои места.
Вернуться к началу
Применимые модели
Приведенные ниже инструкции предназначены для следующих 15-дюймовых моделей MacBook Pro:
- MacBook Pro (15 дюймов, середина 2012 г.)
- MacBook Pro (15 дюймов, конец 2011 г.)
- MacBook Pro (15 дюймов, начало 2011 г.)
- MacBook Pro (15 дюймов, середина 2010 г.)
- MacBook Pro (15 дюймов, 2.53 ГГц, середина 2009 г.)
- MacBook Pro (15 дюймов, середина 2009 г.)
Характеристики памяти
Воспользуйтесь приведенными ниже таблицами, чтобы убедиться, что устанавливаемая память совместима с вашим MacBook Pro.
| MacBook Pro (15 дюймов, середина 2012 г.) | |
| Количество слотов памяти | 2 |
| Базовая память | 4 ГБ |
| Максимальный объем памяти | 8 ГБ |
| Характеристики карты памяти | - Модуль памяти с двойной скоростью передачи данных Small Outline Dual Inline Memory (DDR3), формат - 30 мм (1.18 дюймов) - 2 ГБ или 4 ГБ - 204-контактный - PC3-12800 DDR3 1600 МГц, тип RAM |
| Дополнительные примечания | Для наилучшей производительности заполните оба слота памяти, установив одинаковые модули памяти в каждый слот. |
| MacBook Pro (15 дюймов, конец 2011 г.) и MacBook Pro (15 дюймов, начало 2011 г.) | |
| Количество слотов памяти | 2 |
| Базовая память | 4 ГБ |
| Максимальный объем памяти | 8 ГБ |
| Характеристики карты памяти | - Модуль памяти с двойной скоростью передачи данных Small Outline Dual Inline Memory (DDR3), формат - 30 мм (1.18 дюймов) - 2 ГБ или 4 ГБ - 204-контактный - PC3-10600 DDR3 1333 МГц RAM |
| Дополнительные примечания | Для наилучшей производительности заполните оба слота памяти, установив одинаковые модули памяти в каждый слот. |
| MacBook Pro (15 дюймов, середина 2010 г.), MacBook Pro (15 дюймов, 2,53 ГГц, середина 2009 г.), MacBook Pro (15 дюймов, середина 2009 г.) | |
| Количество слотов памяти | 2 |
| Базовая память | 4 ГБ |
| Максимальный объем памяти | 8 ГБ |
| Характеристики карты памяти | - Модуль памяти с двойной скоростью передачи данных Small Outline Dual Inline Memory (DDR3), формат - 30 мм (1.18 дюймов) - 2 ГБ или 4 ГБ - 204-контактный - PC3-8500 DDR3 1066 МГц RAM |
| Дополнительные примечания | Для наилучшей производительности заполните оба слота памяти, установив одинаковые модули памяти в каждый слот. |
Удаление или установка памяти
Предупреждение : внутренние компоненты MacBook Pro могут нагреваться. Если вы использовали MacBook Pro, подождите десять минут после выключения компьютера, чтобы внутренние компоненты остыли, прежде чем продолжить.
Шаг 1: Снимите нижнюю часть корпуса
- Выключите MacBook Pro. Отсоедините адаптер питания, кабель Ethernet, кабели USB, замок безопасности и любые другие кабели, подключенные к MacBook Pro, чтобы не повредить компьютер.
- Переверните MacBook Pro и выверните десять (10) винтов, которыми крепится нижняя часть корпуса. Поскольку винты имеют разную длину, обратите внимание на длину и расположение винтов, чтобы их можно было правильно заменить.Отложите их в надежное место. Снимите корпус и отложите его в сторону.
- Коснитесь металлической поверхности внутри компьютера, чтобы снять статическое электричество с вашего тела.
Шаг 2: Удалите существующую память (если есть)
- Нажмите на рычаги по бокам модуля памяти в направлении наружу, чтобы высвободить модуль из гнезда для карты памяти.Память всплывает под углом. Прежде чем снимать его, убедитесь, что вы нашли полукруглые выемки. Если вы этого не сделаете, попробуйте снова нажать на рычаги наружу.
- Удерживая модуль памяти за выемки, выньте его из гнезда.
- Снимите другой модуль памяти.
Важно : Держите модули памяти за края и не касайтесь золотых разъемов.
Шаг 3. Установите память
- Совместите выемку на позолоченной кромке модуля с выемкой в нижнем гнезде памяти.
- Наклоните карту и вставьте память в слот.
- Сильно и равномерно надавите двумя пальцами на модуль памяти. При правильной установке памяти должен быть щелчок.
- Повторите эту процедуру, чтобы установить дополнительный модуль памяти в верхний слот. Нажмите на модуль, чтобы убедиться, что он выровнен.
Примечание : Убедитесь, что вы устанавливаете память в соответствии с этим рисунком, при этом золотые контакты почти полностью вставлены в разъем.
Шаг 4. Замените нижнюю часть корпуса
Замените и затяните десять винтов, которые вы сняли ранее, убедившись, что винты разной длины установлены на свои места.
Вернуться к началу
Применимая модель
Приведенные ниже инструкции предназначены для следующих 15-дюймовых моделей MacBook Pro:
- MacBook Pro (15 дюймов, конец 2008 г.)
Характеристики памяти
Воспользуйтесь приведенной ниже таблицей, чтобы убедиться, что устанавливаемая память совместима с вашим MacBook Pro.
| MacBook Pro (15 дюймов, конец 2008 г.) | |
| Количество слотов памяти | 2 |
| Базовая память | 2 ГБ |
| Максимальный объем памяти | 4 ГБ |
| Характеристики карты памяти | - Модуль памяти с двойной скоростью передачи данных Small Outline Dual Inline Memory Module (DDR3) - 30 мм (1,18 дюйма) - 1 ГБ или 2 ГБ - 204-контактный - PC3-8500 DDR3 1066 МГц, тип RAM |
| Дополнительные примечания | Для обеспечения максимальной производительности заполните оба слота памяти и установите одинаковый модуль памяти в каждый слот. |
Удаление или установка памяти
Предупреждение : внутренние компоненты MacBook Pro могут нагреваться. Если вы использовали MacBook Pro, подождите десять минут после выключения компьютера, чтобы внутренние компоненты остыли, прежде чем продолжить.
Шаг 1. Снимите дверцу доступа
- Выключите MacBook Pro.Отсоедините адаптер питания, кабель Ethernet, замок безопасности и любые другие шнуры, подключенные к MacBook Pro, чтобы не повредить компьютер.
- Переверните MacBook Pro и найдите защелку. Нажмите, чтобы освободить защелку, и снимите крышку доступа, закрывающую аккумулятор и жесткий диск.
- Защелка должна быть в открытом, открытом положении, чтобы снять дверцу доступа.
Шаг 2: Извлеките аккумулятор
Удерживая защелку в открытом положении, осторожно потяните за язычок, чтобы извлечь аккумулятор.
Шаг 3. Снимите нижнюю часть корпуса
- Выверните восемь винтов, которыми крепится нижняя часть корпуса MacBook Pro, а затем снимите нижнюю часть корпуса.
Важно : Поскольку винты имеют разную длину, обратите внимание на длину и расположение винтов, чтобы их можно было правильно заменить. Отложите их в надежное место.
- Коснитесь металлической поверхности внутри компьютера, чтобы снять статическое электричество с вашего тела.
Шаг 4. Удалите имеющуюся память (если есть)
- Нажмите на рычаги выталкивания по бокам модуля памяти, чтобы высвободить модуль из гнезда для карты памяти. Память всплывает под углом. Прежде чем снимать его, убедитесь, что вы нашли полукруглые выемки. Если вы этого не сделаете, попробуйте снова нажать на рычаги выброса.
- Удерживая модуль памяти за выемки, выньте его из гнезда.
- Снимите другой модуль памяти.
Важно : Держите модули памяти за края; не прикасайтесь к золотым разъемам.
Шаг 5. Установите память
- Совместите выемку на позолоченной кромке модуля с выемкой в нижнем гнезде памяти.
- Наклоните карту и вставьте память в слот.
- Сильно и равномерно надавите двумя пальцами на модуль памяти.При правильной установке памяти должен быть щелчок.
- При необходимости повторите, чтобы установить дополнительный модуль памяти в верхний слот. Нажмите на модуль, чтобы убедиться, что он выровнен.
Примечание : Убедитесь, что вы устанавливаете память в соответствии с рисунком ниже, при этом золотые контакты почти полностью вставлены в разъем.
Шаг 6: Замените нижнюю часть корпуса
Заменить нижнюю часть корпуса.Установите и затяните восемь винтов.
Шаг 7. Замените аккумулятор
Чтобы заменить аккумулятор, убедитесь, что защелка находится в открытом положении. Удерживая аккумулятор под углом, сдвиньте край аккумулятора под выступы на внешнем крае отсека для аккумулятора. Осторожно нажмите на аккумулятор.
Шаг 8: Установите дверцу доступа
Когда защелка находится в открытом положении, установите дверцу доступа, убедившись, что она находится на уровне нижней части корпуса MacBook Pro, и нажмите на защелку в закрытое положение.
Вернуться к началу
Применимые модели
Приведенные ниже инструкции предназначены для следующих 17-дюймовых моделей MacBook Pro:
- MacBook Pro (17 дюймов, конец 2011 г.)
- MacBook Pro (17 дюймов, начало 2011 г.)
- MacBook Pro (17 дюймов, середина 2010 г.)
- MacBook Pro (17 дюймов, середина 2009 г.)
- MacBook Pro (17 дюймов, начало 2009 г.)
Характеристики памяти
Используйте приведенные ниже таблицы, чтобы убедиться, что устанавливаемая память совместима с вашим MacBook Pro.
| MacBook Pro (17 дюймов, конец 2011 г.) и MacBook Pro (17 дюймов, начало 2011 г.) | |
| Количество слотов памяти | 2 |
| Базовая память | 4 ГБ |
| Максимальный объем памяти | 8 ГБ |
| Характеристики карты памяти | - Модуль памяти с двойной скоростью передачи данных Small Outline (DDR3), формат - 67.6 мм x 30 мм (1,18 дюйма) - 2 ГБ или 4 ГБ - 204-контактный - PC3-10600 DDR3 1333 МГц, тип RAM |
| Дополнительные примечания | Вы можете добавить два модуля памяти по 4 ГБ, чтобы получить максимум 8 ГБ памяти. Для наилучшей производительности заполните оба слота памяти и установите одинаковый модуль памяти в каждый слот. |
| MacBook Pro (17 дюймов, середина 2010 г.), MacBook Pro (17 дюймов, середина 2009 г.) и MacBook Pro (17 дюймов, начало 2009 г.) | |
| Количество слотов памяти | 2 |
| Базовая память | 4 ГБ |
| Максимальный объем памяти | 8 ГБ |
| Характеристики карты памяти | - Модуль памяти с двойной скоростью передачи данных Small Outline Dual Inline Memory (DDR3), формат - 30 мм (1.18 дюймов) - 2 ГБ или 4 ГБ - 204-контактный - PC3-8500 DDR3 1066 МГц RAM |
| Дополнительные примечания | Вы можете добавить два модуля памяти по 4 ГБ, чтобы получить максимум 8 ГБ памяти. Для наилучшей производительности заполните оба слота памяти и установите одинаковый модуль памяти в каждый слот. |
Удаление или установка памяти
Предупреждение : внутренние компоненты MacBook Pro могут нагреваться.Если вы использовали MacBook Pro, подождите десять минут после выключения компьютера, чтобы внутренние компоненты остыли, прежде чем продолжить.
Шаг 1: Снимите нижнюю часть корпуса
- Выключите MacBook Pro. Отсоедините адаптер питания, кабель Ethernet, кабели USB, замок безопасности и любые другие кабели, подключенные к MacBook Pro, чтобы не повредить компьютер.
- Переверните MacBook Pro и выверните десять (10) винтов, которыми крепится нижняя часть корпуса.Поскольку винты имеют разную длину, обратите внимание на длину и расположение винтов, чтобы их можно было правильно заменить. Отложите их в надежное место. Снимите корпус и отложите его в сторону.
- Коснитесь металлической поверхности внутри компьютера, чтобы снять статическое электричество с вашего тела.
Шаг 2: Удалите существующую память (если есть)
- Нажмите на рычаги по бокам модуля памяти в направлении наружу, чтобы высвободить модуль из гнезда для карты памяти.Память всплывает под углом. Прежде чем снимать его, убедитесь, что вы нашли полукруглые выемки. Если вы не можете найти выемки, попробуйте снова нажать на рычаги наружу.
- Удерживая модуль памяти за выемки, выньте его из гнезда.
- Снимите другой модуль памяти.
Важно : Держите модули памяти за края; не прикасайтесь к золотым разъемам.
Шаг 3. Установите память
- Совместите выемку на позолоченной кромке модуля с выемкой в нижнем гнезде памяти.
- Наклоните карту и вставьте память в слот.
- Сильно и равномерно надавите двумя пальцами на модуль памяти. При правильной установке памяти должен быть щелчок.
- Повторите эту процедуру, чтобы установить дополнительный модуль памяти в верхний слот. Нажмите на модуль, чтобы убедиться, что он выровнен.
Примечание : Убедитесь, что ваша память установлена, как показано на рисунке ниже, золотые контакты почти полностью вставлены в разъем.
Шаг 4. Замените нижнюю часть корпуса
Заменить нижнюю часть корпуса. Замените и затяните десять винтов, которые вы удалили ранее, убедившись, что винты разной длины установлены на свои места.
Вернуться к началу
Применимые модели
Приведенные ниже инструкции относятся к следующим моделям MacBook Pro 15 и 17 дюймов:
- MacBook Pro (17 дюймов, конец 2008 г.) и более ранние модели
- MacBook Pro (15 дюймов, начало 2008 г.) и более ранние модели
Характеристики памяти
Воспользуйтесь приведенными ниже таблицами, чтобы убедиться, что устанавливаемая память совместима с вашим MacBook Pro.
| MacBook Pro (17 дюймов, конец 2008 г.) и более ранние модели и MacBook Pro (15 дюймов, начало 2008 г.) и более ранние модели | |
| Количество слотов памяти | 2 |
| Базовая память | 512 МБ (настроить под заказ) |
| Максимальный объем памяти | См. Таблицу ниже |
| Характеристики карты памяти | - Модуль памяти с двойной скоростью передачи данных Small Outline Dual Inline Memory (DDR3), формат - 30 мм (1.18 дюймов) - 200-контактный - PC2-5300 DDR2 667 МГц Тип RAM |
В этой таблице указан максимальный объем памяти, который может распознаваться этими ноутбуками:
| 2 ГБ | MacBook Pro, MacBook Pro (17 дюймов), MacBook Pro (15 дюймов, глянцевый) |
| 3 ГБ | MacBook Pro (15 и 17 дюймов Core 2 Duo) Примечание : Эти модели поддерживают только 3 ГБ общей памяти. Если вы хотите максимально увеличить объем SDRAM на своем компьютере, установите модуль SO-DIMM объемом 2 ГБ в один слот и модуль SO-DIMM объемом 1 ГБ в другой. |
| 4 ГБ | MacBook Pro (15 дюймов 2,4 / 2,2 ГГц), MacBook Pro (17 дюймов 2,4 ГГц), MacBook Pro (15 дюймов, начало 2008 г.), MacBook Pro (17 дюймов, конец 2008 г.) |
Удаление или установка памяти
Вам нужно будет извлечь аккумулятор перед установкой дополнительной памяти и переустановить аккумулятор после установки памяти. Следующая процедура включает в себя все необходимые инструкции для обеих частей процесса.
Предупреждение : внутренние компоненты MacBook Pro могут нагреваться. Если вы использовали MacBook Pro, подождите десять минут после выключения компьютера, чтобы внутренние компоненты остыли, прежде чем продолжить.
Шаг 1. Извлеките аккумулятор
- Выключите MacBook Pro. Отсоедините адаптер питания, кабель Ethernet и любые другие шнуры, подключенные к MacBook Pro, чтобы не повредить компьютер.
- Переверните компьютер.
- Найдите защелки отсоединения аккумулятора с каждой стороны аккумулятора.
- Сдвиньте обе защелки вверх. Батарея должна немного приподняться.
- Выньте аккумулятор.
Шаг 2: Снимите дверцу памяти
- С помощью отвертки Phillips размера 00 открутите крышку отсека памяти и извлеките ее из аккумуляторного отсека компьютера. В зависимости от модели MacBook Pro у вас может быть три или четыре винта.
- Коснитесь металлической поверхности внутри компьютера, чтобы снять статическое электричество с вашего тела.
Шаг 3. Удалите имеющуюся память (если есть)
Если вам нужно извлечь карту памяти - например, если вы ее заменяете, или если вам нужно выйти за пределы памяти в верхнем слоте, чтобы получить доступ к нижнему слоту, - вы можете извлечь карту, раздвинув выступы с каждой стороны карту подальше от выемок на карте памяти.Карта должна немного всплыть. Поднимите карту памяти примерно на 25 градусов, а затем осторожно выдвиньте карту из гнезда для памяти.
Важно : Держите модули памяти за края; не прикасайтесь к золотым разъемам.
Шаг 4. Установите память
- Вставьте новую карту памяти под углом 25 градусов. Совместите выемку на карте с небольшим выступом в слоте памяти и вставьте карту в слот так, чтобы золотой край стал почти невидимым.Плотно вставьте карту памяти в слот. Вы можете почувствовать сопротивление.
- Осторожно раздвиньте маленькие выступы в гнезде памяти от выемок и надавите на карту памяти, пока два выступа с обеих сторон карты не встанут на место.
- Вставьте любую дополнительную память во второй слот.
Примечание : Убедитесь, что вы устанавливаете память в соответствии с рисунком ниже, при этом золотые контакты почти полностью вставлены в разъем.
Шаг 5. Замените дверцу памяти
Установите дверцу отсека памяти и убедитесь, что дверца лежит ровно, прежде чем привинтить ее на место.
Шаг 6: Вставить аккумулятор
- Поместите нижний край батареи в батарейный отсек под углом, как показано ниже.
- Осторожно нажмите на верхний край батареи вниз, пока защелка батареи не встанет на место.
Вернуться к началу
Узнать больше
Проверка того, что ваш компьютер распознает новую память
После установки дополнительной памяти необходимо убедиться, что компьютер распознает новую память.Для проверки памяти компьютера:
- Запустите компьютер.
- Когда вы увидите рабочий стол Mac OS X, выберите Apple () меню в верхней левой строке меню, затем выберите Об этом Mac .
Общий объем памяти включает в себя объем памяти, изначально поставляемый с компьютером, плюс добавленную вами новую память или, если вся память была заменена, новый общий объем этой памяти. Для получения подробной информации об объеме памяти, установленной в вашем компьютере, откройте «Сведения о системе», выбрав Apple () , а затем Об этом Mac .Затем щелкните «Подробнее», а затем «Память» в разделе «Оборудование», которое отображается в Сведения о системе.
Если ваш компьютер не распознает память или не запускается правильно, убедитесь, что установленная память совместима с MacBook Pro и установлена правильно, переустановив память.
Дата публикации:
.Ваш диск почти заполнен на macOS - Как освободить место на Mac
Прежде, чем мы начнем
Потратив несколько лет на программирование приложений для macOS, мы создали инструмент, который может использовать каждый. Универсальный инструмент для решения проблем для Mac.

Итак, вот вам совет: загрузите CleanMyMac, чтобы быстро решить некоторые проблемы, упомянутые в этой статье. Но чтобы помочь вам сделать все это самостоятельно, ниже мы собрали наши лучшие идеи и решения.
Функции, описанные в этой статье, относятся к версии CleanMyMac X для MacPaw.
Полный загрузочный диск - это то, что испытает каждый пользователь Mac. Эта проблема раньше была известна как уведомление «Загрузочный диск заполнен». Однако в более новых версиях macOS это сообщение было изменено на «Ваш диск почти заполнен».
Но, к счастью, у этой проблемы есть множество решений. В этой статье мы рассмотрим:
- Что заполнено на загрузочном диске?
- Что вызывает предупреждение «Ваш диск почти заполнен»?
- Как исправить переполнение загрузочного диска?
- Как предотвратить проблему «Ваш диск почти заполнен»?
Однако мы также понимаем, что у некоторых людей мало времени, и они просто хотят исправить загрузочный диск, заполненный.Итак, если вас не очень интересует, что это такое и почему это происходит, просто пропустите следующие два раздела и перейдите к «Как очистить загрузочный диск».
Или, что еще лучше, если вы ищете, как освободить место на Mac, мы настоятельно рекомендуем утилиту под названием CleanMyMac X. Она поможет вам очистить гигабайты дискового пространства за считанные минуты (вы можете скачать ее здесь) .
Примечание. , если вы используете macOS Sierra (или выше), у него есть встроенная опция оптимизированного хранилища, которая должна решить проблему полного жесткого диска путем перемещения файлов в облако.
Нажав «Управление», вы можете открыть меню и посмотреть, что предлагает оптимизированное хранилище. Однако он перемещает мусор и бесполезные файлы в облако вместе с вашими файлами, и в конечном итоге вы платите за хранилище iCloud для хранения мусора. Поэтому мы по-прежнему рекомендуем получить CleanMyMac и работать с лишними файлами, а не просто перемещать их.
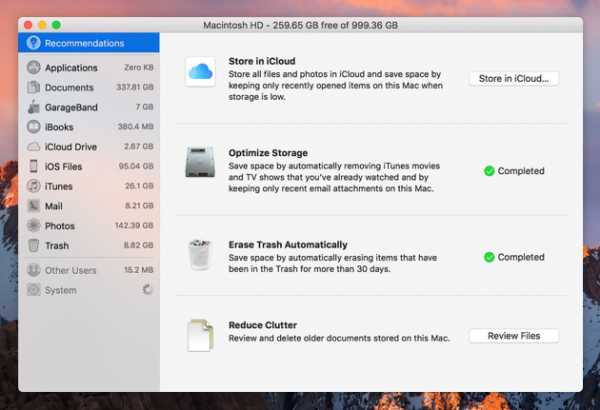
Теперь, с учетом всего сказанного, давайте разберемся, что именно означает «Ваш диск почти заполнен».
Что означает фраза «Ваш диск почти заполнен»
Что такое загрузочный диск?
Загрузочный диск, как указано в статье службы поддержки Apple, - это том или раздел диска, на котором находится операционная система, которую можно использовать.Все еще не понимаете? Давайте разберемся с этим для вас.
Жесткий диск вашего Mac состоит из дисков (или разделов). На каждом диске (или разделе) есть данные вашего Mac, которые состоят из вашей операционной системы, приложений и т. Д. У большинства пользователей Mac есть только один диск, но у опытных пользователей может быть два или больше.
Давайте посмотрим на пример Mac только с одним жестким диском:
- Жесткий диск вашего Mac составляет 500 ГБ.
- На нем есть один "диск", поэтому все 500 ГБ памяти находятся на этом диске.
- Д











