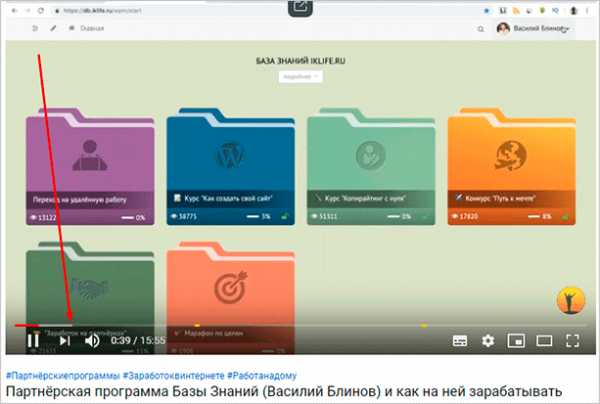Как очистить пароли на компьютере
Как удалить сохраненные пароли из браузеров
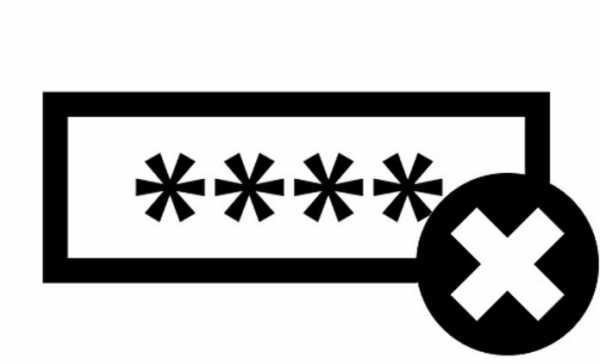
Здравствуйте уважаемые посетители нашего сайта itfollow.ru. В данной статье мы расскажем как удалить сохраненные пароли из браузеров, на примере самых популярных браузеров Google Chrome (Гугл Хром), Mozilla Firefox, Internet Explorer.
Да, несомненно, сама по себе функция запоминания паролей в браузерах очень удобна. Она позволяет ввести всего лишь один раз логин и пароль на сайтах, которые требуют авторизации, например в социальных сетях (Вконтакте, Одноклассниках) или на почтовых сервисах (Mail, Gmail),
после чего, нажав на появившемся меню «Сохранить пароль», можно заходить на свою страницу или почтовый ящик, не вводя логин и пароль повторно.
Как удалить сохраненные пароли
Необходимость удалить все сохраненные пароли из браузера, может появиться по разным причинам, например необходимость удалить сохраненный пароль из браузера может появится после того, как было совершено случайное нажатие на кнопку «Сохранить пароль» на чужом компьютере, или это может быть ваше желание ограничить доступ к вашим учетным записям, людям, имеющим доступ к вашему ПК.
Связанные статьи:
Рассмотрим как удалить сохраненные пароли, на примере Google Chrome, Mozilla Firefox и Internet Explorer, т.е. 3-х самых популярных браузеров:
Как удалить пароли в браузере Гугл Хром
Одним из самых популярных браузеров на сегодняшний день является Google Chrome, давайте с него и начнем. Удалить пароли в браузере Google Chrome (Гугл Хром) достаточно просто, первым делом необходимо открыть браузер, кликнув по иконке двойным щелчком мыши. После того как браузер откроется, посмотрите в правый верхний угол, там будет пункт меню Настройки (три полоски), кликните по нему.
Откроется выпадающее меню, в котором необходимо выбрать пункт меню «Настройки».
После это откроется меню настроек браузера, для того что бы попасть в меню в котором можно будет удалить сохраненные пароли, необходимо внизу страницы кликнуть по ссылке «показать дополнительные настройки».
В открывшемся подменю «Пароли и формы», кликните по вкладке «управление сохраненными паролями» и выберите пункт «Управление сохраненными паролями».
В данном подменю можно удалить все сохраненные пароли из браузера Google Chrome.
Как удалить сохраненные пароли в Mozilla Firefox
Для начала откройте Mozilla Firefox, кликнув двойным щелчком по ярлыку браузера. После чего, в вернем правом углу кликните по меню с изображением «трех полосок», как на скриншоте ниже:
После этого откроется выпадающее меню, в котором необходимо выбрать пункт «Настройки».
Откроется новое окно, в котором необходимо выполнить следующие действия:
- Выбрать вкладку «Защита»
- Кликнуть по кнопке «Сохраненные пароли»
Появится новое окно, в котором будет указаны все сайты, для которых сохранены логины и пароли, для автоматического входа. Вы легко можете посмотреть и удалить все сохраненные пароли, в том числе и от социальных сетей, таких как «Вконтакте» или «Одноклассники».
Как удалить сохраненные пароли в браузере Internet Explorer
В браузере Internet Explorer, удалить сохраненные пароли так же достаточно просто, необходимо лишь выполнить несколько простых шагов.
Откройте Internet Explorer. Далее найдите вкладку «Сервис» и кликните по ней, после чего в самом низу выпадающего меню, будет пункт «Свойства обозревателя», кликните по нему.
Откроется новое окно, в котором необходимо выбрать в верхнем меню вкладку «Содержание», после чего нажмите в подразделе «Автозаполнение», на кнопку «Параметры».
После чего необходимо выбрать пункт «Удаление истории автозаполнения».
Появится новое окно, в котором поставьте галочку слева от строки «Имен пользователей и паролей в формах» и нажмите на кнопку «удаление истории автозаполнения».
Как удалить пароли в браузере
Что делать, если вам необходимо удалить сохраненные пароли в браузере? Из этой статьи вы узнаете, где хранятся пароли в браузере, а также о том, как из браузера можно будет удалить сохраненные пароли.
При использовании браузера на своем компьютере, многие из нас пользуются удобной функцией сохранения паролей в браузере. Ее используют для автоматического ввода данных при повторном посещении сайта, который требует для входа, ввод учетных данных пользователя: логина и пароля.
Но при этом, в вашем браузере могут быть сохранены совсем ненужные, старые пароли, которые давно уже стали неактуальными. Вполне возможно, что на данный сайт вы больше никогда не попадете. Но ваш старый пароль от этого сайта, все равно будет храниться в браузере. Таких ненужных, сохраненных паролей, с течением времени, может накопиться довольно много.
Поэтому старые сохраненные пароли необходимо будет удалить с браузера. В зависимости от настроек браузера, в программе можно будет удалить отдельные пароли, или сразу все сохраненные пароли.
Если вам интересно узнать все пароли, сохраненные в браузере, чтобы решить, что нужно удалить, а что следует сохранить, прочитайте эту статью.
Также все сохраненные пароли с браузера можно будет удалить при помощи программ для очистки и оптимизации системы. В этой статье я покажу как это можно сделать при помощи программы CСleaner.
Вообще, в целях большей безопасности, пароли от своих учетных записей будет лучше хранить при помощи специальных программ — менеджеров паролей. Например, при помощи бесплатной программы KeePass.
Из статьи вы узнаете, где хранятся пароли браузеров: Google Chrome, Mozilla Firefox, Яндекс.Браузер, Opera, Internet Explorer, а также о том, как из этих браузеров можно будет удалить ненужные или старые пароли.
Как удалить пароли в Google Chrome
Сначала посмотрим, где хранятся пароли в браузере Хром. После запуска браузера, нажмите на кнопку меню «Настройка и управление Google Chrome». Далее, в контекстном меню выберите пункт «Настройка». Во вкладке «Настройка», прокрутите веб-страницу в самую нижнюю часть, а затем нажмите на ссылку «Показать дополнительные настройки».
Прокрутите страницу вниз, в разделе «Пароли и формы», в пункте «Предлагать сохранять пароли для сайтов», нажмите на ссылку «Настроить».
После этого, будет открыто окно «Пароли». В верхней части будут отображены сайты с сохраненными паролями, а в нижней части окна, сайты, пароли для которых не сохраняются (в том случае, если вы использовали эту настройку браузера Chrome).
В это поле вы можете ввести название тех сайтов, пароли для которых не следует сохранять в браузере Гугл Хром, для того, чтобы браузер не запоминал пароли, введенные на этих ресурсах.
По умолчанию, сначала в записи отображается название сайта, далее логин, а затем пароль. Вы можете выделить нужную запись, а при необходимости, удалить, нажав на крестик в правом части выделенной записи.
Перед удалением, вы можете посмотреть на пароль от конкретной учетной записи, который в браузере по умолчанию будет скрыт. Для того, чтобы увидеть данный пароль, нажмите на кнопку «Показать». После завершения удаления пароля, нажмите на кнопку «Готово».

Таким образом, вы можете удалить из браузера Хром свои ненужные или старые учетные данные (пароли и логины).
Как удалить пароли в Mozilla Firefox
Теперь посмотрим, где хранятся пароли в браузере Firefox. После запуска браузера Mozilla Firefox, нажмите на кнопку «Открыть меню». В меню браузера, нажмите на кнопку «Настройки». В открывшемся окне «Настройки», откройте вкладку «Защита».
Здесь из раздела «Пароли», вы можете управлять сохраненными паролями в браузере Мазила.
При помощи кнопки «Исключения…» вы можете войти в специальное окно, в которое нужно будет ввести названия сайтов, пароли от которых вам не нужно будет сохранять в браузере.
Для доступа к сохраненным в браузере паролям, нажмите на кнопку «Сохранённые пароли…».

После этого, будет открыто окно «Сохранённые пароли».

Вы можете развернуть это окно на полный экран монитора. По умолчанию, в этом окне сначала отображается название сайта, затем имя пользователя (логин), а далее последнее использование и последнее изменение записи. Графа пароли будет скрыта.
Для того, чтобы отобразить в этом окне пароли, нажмите на кнопку «Отобразить пароли». После подтверждения этого действия, после имени пользователя будут отображены, пароли, которые были сохранены в браузере Firefox.
Вы можете удалить только некоторые сохраненные пароли, или сразу удалить все пароли из своего браузера.
Для удаления отдельного пароля, выделите строку с этим паролем, а затем нажмите на кнопку «Удалить». Данный пароль будет удален из браузера. Все сохраненные в браузере пароли, можно будет удалить при помощи кнопки «Удалить все».
После завершения удаления паролей в Mozilla Firefox, нажмите в этом окне на кнопку «Закрыть».
Как удалить пароли в Яндекс.Браузер
Посмотрим сначала, где в Яндекс.Браузере хранятся пароли. Так как Яндекс.Браузер работает на одном движке с Chrome, то настройки у этих браузеров довольно похожие.
В окне браузера, нажмите на кнопку «Настройки браузера Yandex». В открывшемся меню выберите пункт «Настройки». После этого, во вкладке «Настройки», в нижней части страницы, нажмите на кнопку «Показать дополнительные настройки».
Далее прокрутите страницу вниз до раздела «Пароли и автозаполнение», а затем нажмите на кнопку «Управления паролями».
После этого, в Яндекс Браузере будет открыто окно «Пароли». Здесь есть также два поля: одно для сохраненных паролей, другое для сайтов, пароли для которых сохранять нет необходимости.
Выделив нужную запись, вы можете посмотреть пароль, так как по умолчанию он будет скрыт. При необходимости, вы можете удалить выделенный пароль.

После удаления пароля из Яндекс.Браузера, нажмите на кнопку «Готово».
Как удалить пароль в Opera
Сейчас посмотрим, где хранятся пароли в браузере Опера. После запуска браузера, нажмите на кнопку «Настройка и управление Opera». В контекстном меню нажмите на пункт «Настройка».
Во вкладке «Настройки», в левой колонке нажмите на пункт «Безопасность». Затем в разделе «Пароли», нажмите на кнопку «Управление сохранёнными паролями».
Открывшееся окно «Пароли» будет разделено на две части: «Сохраненные пароли» и «Не сохранять для». В разделе «Сохраненные пароли» выделите нужный пароль, если это необходимо, то посмотрите на его данные, а затем удалите данный пароль из браузера Опера.

После того, как пароль из браузера Opera был удален, нажмите на кнопку «Готово».
Вам также может быть интересно:
Как удалить пароли в Internet Explorer
В окне браузера Internet Explorer нажмите на кнопку меню «Сервис», а затем в контекстном меню выберите пункт «Свойства браузера».
В окне «Свойства браузера», откройте вкладку «Содержание». В разделе «Автозаполнение» нажмите на кнопку «Параметры».

В окне «Параметры автозаполнения», для удаления всех паролей, сохраненных в браузере, необходимо будет нажать на кнопку «Удалить журнал автозаполнения…».

Далее откроется окно «Удаление истории обзора». В этом окне отметьте флажком пункт «Пароли», а затем нажмите на кнопку «Удалить».

После этого, все сохраненные пароли будут удалены из браузера Internet Explorer.
Удаление сохраненных паролей из браузера в CCleaner
Вы можете удалить сохраненные пароли из браузера с помощью одной из программ для очистки и оптимизации компьютера. Давайте посмотрим, как это можно будет сделать при помощи бесплатной программы CCleaner.
В окне программы CCleaner, во вкладке «Очистка», в разделах «Windows» и «Приложения», вам нужно будет поставить флажки напротив пунктов «Cookie-файлы» и «Сохранённые пароли», в тех браузерах, откуда вам нужно будет удалить сохраненные пароли.
После активации пункта «Сохранённые пароли» откроется окно с предупреждением о том, что при выборе этого параметра, все сохраненные пароли будут утеряны.
Далее нажмите в этом окне программы на кнопку «Анализ», а после его завершения, на кнопку «Очистка».

После завершения очистки, в одном браузере, или в нескольких браузерах, в зависимости от выбранных настроек, все сохраненные пароли будут удалены с вашего компьютера.
Выводы статьи
Вы можете удалить из браузера сохраненные пароли. Это можно будет сделать с помощью самого браузера, или при помощи программы для очистки компьютера. В зависимости от выбранных настроек, в браузере можно будет удалить сразу все пароли, или удалить только отдельные сохраненные пароли.
Похожие публикации:
https://vellisa.ru/kak-udalit-paroli-brauzereКак удалить пароли в браузереhttps://vellisa.ru/wp-content/uploads/2015/04/0.jpghttps://vellisa.ru/wp-content/uploads/2015/04/0-300x228.jpgВасилийБраузерыЧто делать, если вам необходимо удалить сохраненные пароли в браузере? Из этой статьи вы узнаете, где хранятся пароли в браузере, а также о том, как из браузера можно будет удалить сохраненные пароли. При использовании браузера на своем компьютере, многие из нас пользуются удобной функцией сохранения паролей в браузере. Ее используют...ВасилийВасилий [email protected]Автор 700+ статей на сайте Vellisa.ru. Опытный пользователь ПК и ИнтернетИнтернет и программы для всехКак удалить сохраненный пароль в браузере

Работа в любом веб-обозревателе предполагает не просто переход на страницы интернета, но и наличие дополнительных возможностей, упрощающих времяпровождение в сети. Сюда относится и функция сохранения паролей для используемых человеком сайтов. Когда эта информация становится не нужна, была сохранена с ошибкой или просто больше неактуальна, ее можно без труда удалить.
Удаление паролей в браузере
Если вы решили почистить браузер от паролей для сайтов, которыми уже не пользуетесь, или в целях безопасности, нет ничего проще. Почти все веб-обозреватели позволяют сделать это разными способами, из которых пользователю остается выбрать подходящий. Кроме того, хотим напомнить, что некоторые из них позволяют создать «Мастер-пароль», который будет защищать единым ключом безопасности раздел с паролями целиком, что иногда выступает достойной заменой их удалению. Такой подход актуален для юзеров, заботящихся о своей конфиденциальности при работе в интернете и за компьютером, которым пользуется больше одного человека.
Google Chrome
В самом известном и популярном веб-обозревателе Google Chrome нет каких-то особенных параметров по управлению сохраненными логинами и паролями. Возможна лишь выборочная очистка каждой записи отдельно или удаление сразу всех паролей. Кому-то может оказаться полезным способ с удалением пароля, находясь прямо на сайте, но будучи разлогиненным (после выхода из учетной записи) — он избавляет от необходимости каждый раз переходить в настройки и искать конкретный веб-адрес. Подробно обо все этих вариантах было рассказано в нашей отдельной статье по ссылке ниже.
Подробнее: Как удалять сохраненные пароли в Google Chrome
Яндекс.Браузер
Яндекс.Браузер не менее часто используется, поэтому важно упомянуть и его. Здесь управлять паролями можно более гибко, нежели в конкурентном Гугл Хроме. Так, позволяется просто отредактировать его, если он был введен неправильно или изменен, кроме того, можно стереть только пароль и сохранить логин, что добавляет приватности при использовании одного браузера несколькими людьми, но все так же убирает надобность постоянного ввода обычно длинного логина. Естественно, можно удалить все пароли сразу или отметить галочками ненужные и быстро очистить только их. Все это мы также разобрали в другом материале.
Подробнее: Как удалять сохраненные пароли в Яндекс.Браузере
Opera
В Opera процесс удаления одного или нескольких паролей совсем ничем не отличается от того, как это делается в Google Chrome. Другие здесь только пара кнопок и расположение элементов меню, но все же мы расскажем о доступных вариантах развернуто.
Способ 1: Удаление пароля на сайте
В ситуации, когда вы вышли из учетной записи сайта и планируете удалить сохраненный пароль, сделать это можно, не переходя в настройки. При наличии автоматически заполненных форм логина и пароля вам достаточно найти в левой части адресной строки иконку в виде ключа и нажать по ней.

В появившемся окошке нажмите по кнопке в виде корзины.

Способ 2: Удаление паролей выборочно
Чтобы стереть один или несколько ключей таким образом, понадобится перейти в соответствующий раздел.
- Откройте «Меню» и выберите «Настройки».
- Через левую панель разверните вкладку «Дополнительно» и переключитесь на раздел «Безопасность». В блоке «Автозаполнение» выберите «Пароли».
- Из списка позиций отыщите веб-адрес, пароль для которого не желаете сохранять, и кликните по кнопке с тремя точками.
- Воспользуйтесь пунктом «Удалить».
- После успешного выполнения процедуры всплывет уведомление, также предлагающее отменить это действие в течение короткого времени.





Сразу же хотим напомнить и о возможности отключения автовхода на сайты путем переключения состояния параметра «Автоматический вход». Для некоторых юзеров это станет удобной альтернативой удалению пароля.

Способ 3: Удаление всех паролей
К сожалению, предыдущим вариантом невозможно удалить все пароли мгновенно. Выполнение рутинных действий с каждой сохраненной строчкой может не устроить тех, кто желает полностью очистить свой веб-обозреватель. В связи с этим лучше воспользоваться другим пунктом настроек.
Находясь в дополнительных настройках, отыщите блок «Конфиденциальность и безопасность». Здесь вас интересует пункт «Очистить историю посещений», нажмите на него.

В появившемся окне переключитесь на вкладку «Дополнительно», установите временной диапазон (обычно это «Все время»), поставьте галочку напротив пункта «Пароли и другие данные для входа» (т.е. логины). Не забудьте снять галочки с тех пунктов, удалять которые не планируете! Это касается и текущей вкладки, и вкладки «Основные». Когда все будет готово, жмите «Удалить данные». По завершении окно закроется автоматически.

Mozilla Firefox
Настройки и принцип использования браузера Mozilla Firefox не похож на все предыдущие варианты, однако выполнить поставленную задачу здесь не сложнее.
Сразу же стоит обратить внимание на то, что вариантов удаления пароля здесь нет: за них отвечает отдельный раздел меню, и даже при полной очистке истории они удалены не будут. Это стоит учитывать тем, кто привык так очищать веб-обозреватель, включая пароли, на движке Chromium и его форках.
- Откройте «Меню» и зайдите в «Логины и пароли».
- Слева будет выведен список всех сохраненных комбинаций логин/пароль, из которых вам предстоит выбрать ненужный. Выделите его левой кнопкой мыши, чтобы в центральной части появились параметры управления им. Нажмите на «Удалить».
- Подтвердите свое решение.
- В качестве альтернативы можете нажать кнопку «Изменить».
- Теперь станет доступным редактирование и логина, и пароля, после чего остается щелкнуть на «Сохранить изменения».





Это единственный доступный на данный момент метод очистки веб-обозревателя от паролей. Советовать совсем уж странные способы типа удаления файла, хранящегося на жестком диске и отвечающего за пароли, мы не стали, тем более у Firefox этот файл параллельно предназначен для хранения и другой информации.
В дополнение ко всему, вместо радикального удаления или в комбинации с ним можете прибегнуть к другим вариантам: отключению сохранения паролей в будущем и созданию «Мастера-пароля», уберегающего от возможности остальным пользователям беспрепятственно просмотреть ваши пароли. Эти параметры изменяются в «Настройках», в разделе «Приватность и Защита».

Из этого руководства вы узнали, как удалять пароли из популярных браузеров. Теперь остается воспользоваться удобным именно для своего случая вариантом.
Мы рады, что смогли помочь Вам в решении проблемы.Опишите, что у вас не получилось. Наши специалисты постараются ответить максимально быстро.
Помогла ли вам эта статья?
ДА НЕТКак отключить автосохранение паролей и удалить сохраненные пароли? — Help Mail.ru. Почта
Как отключить автосохранение паролей и удалить сохраненные пароли? — Help Mail.ru. ПочтаInternet Explorer
Включить и отключить автосохранение
- Откройте браузер Internet Explorer.
- Нажмите в правом верхнем углу → «Свойства браузера».
- Перейдите во вкладку «Содержание».
- В области «Автозаполнение» нажмите «Параметры».
- Уберите галочку «Использовать автозаполнение для имен пользователей и паролей в формах» или установите её, если вы хотите включить функцию.
- Нажмите «ОК» → «ОК».
Удалить сохраненные пароли
- Откройте браузер Internet Explorer.
- Нажмите в правом верхнем углу → «Свойства браузера».
- Перейдите во вкладку «Содержание».
- В области «Автозаполнение» нажмите «Параметры» → «Удалить журнал автозаполнения...».
- Установите галочки «Данные веб-форм» и «Пароли».
- Нажмите «Удалить» → «ОК» → «ОК».
Google Chrome
Включить и отключить автосохранение
- Откройте браузер Googe Chrome.
- В правом верхнем углу нажмите → «Настройки».
- Пролистайте до конца страницы и нажмите «Дополнительные настройки».
- В разделе «Пароли и формы» нажмите «Настроить».
- Установите переключатель в положение «ВЫКЛ», чтобы выключить автосохранение, и «ВКЛ», чтобы включить.
Удалить сохраненные пароли
- Откройте браузер Googe Chrome.
- В правом верхнем углу нажмите → «Настройки».
- Пролистайте до конца страницы и нажмите «Дополнительные настройки».
- В разделе «Пароли и формы» нажмите «Настроить».
- В списке «Сайты с сохраненными паролями» нажмите напротив нужного сайта и выберите «Удалить».
Opera
Включить и отключить автосохранение
- Откройте браузер Opera.
- Нажмите в левом верхнем углу → «Настройки».
- Перейдите в раздел «Безопасность».
- В области «Пароли» уберите галочку «Предлагать сохранение вводимых паролей», чтобы отключить функцию, и установите ее, чтобы включить.
Удалить сохраненные пароли
- Откройте браузер Opera.
- Нажмите в левом верхнем углу → «Настройки».
- Перейдите в раздел «Безопасность».
- В области «Пароли» нажмите «Показать все пароли».
- Наведите курсор на нужный сайт и нажмите значок .
Mozilla Firefox
Включить и отключить автосохранение
- Откройте браузер Mozilla Firefox.
- В правом верхнем углу нажмите → «Настройки».
- Перейдите в раздел «Защита».
- В области «Логины» уберите галочку «Запоминать логины для сайтов», чтобы отключить автосохранение, и установите ее, чтобы включить.
Удалить сохраненные пароли
- Откройте браузер Mozilla Firefox.
- В правом верхнем углу нажмите → «Настройки».
- Перейдите в раздел «Защита».
- В области «Логины» нажмите «Сохраненные логины».
- Выделите нужный логин и нажмите «Удалить».
Microsoft Edge
Включить и отключить автосохранение
- Откройте браузер Microsoft Edge.
- В верхнем правом углу нажмите → «Параметры».
- Пролистайте вниз и нажмите «Показать доп. параметры».
- Пролистайте до раздела «Конфиденциальность и службы».
- В пункте «Предлагать сохранение паролей» установите переключатель в положение «Откл.», чтобы отключить сохранение, и «Вкл.», чтобы включить.
Удалить сохраненные пароли
- Откройте браузер Microsoft Edge.
- В верхнем правом углу нажмите → «Параметры».
- Пролистайте вниз и нажмите «Показать доп. параметры».
- Пролистайте до раздела «Конфиденциальность и службы».
- В пункте «Предлагать сохранение паролей» нажмите «Управление паролями».
- Нажмите значок напротив пароля, который нужно удалить.
Safari
Включить и отключить автосохранение
- Откройте Safari.
- Нажмите «Safari» → «Настройки».
- Перейдите во вкладку «Автозаполнение».
- Установите галочку «Имена и пароли пользователей», чтобы включить автосохранение, и уберите её, чтобы отключить.
Удалить сохраненные пароли
- Откройте Safari.
- Нажмите «Safari» → «Настройки».
- Перейдите во вкладку «Пароли».
- Выделите нужное имя и нажмите «Удалить». Вместе с именем удалится пароль.
Яндекс.Браузер
Включить и отключить автосохранение
- Откройте «Яндекс.Браузер».
- Нажмите в левом верхнем углу → «Менеджер паролей».
- Перейдите во вкладку «Настройки».
- Нажмите «Выключить менеджер паролей».
Удалить сохраненные пароли
- Откройте «Яндекс.Браузер».
- Нажмите в левом верхнем углу → «Менеджер паролей».
- Выделите галочкой нужный пароль и нажмите «Удалить».
Как удалить сохраненные пароли в Браузерах
Известные браузеры, как Google Chrome, Yandex, Edge, Firefox и Opera имеют функцию сохранения пароля для различных сайтов, чтобы быстро войти потом на ресурс не вводя логин и пароль. В свою очередь все логины и пароли от сайтов, можно синхронизировать в свой аккаунт, чтобы можно зайти с другого ПК и вернуть свои сохраненные пароли, или же, когда вы удалили браузер и установили его заново, то синхронизация также вернет вам ваши пароли. Иногда это может стать проблемой, когда несколько человек используют одну учетную запись или вы в целях безопасности решили удалить пароль. Давайте разберем, как удалить сохраненные пароли от сайтов в браузере Google Chrome, Yandex, Edge, Firefox и Opera.
Удалить сохраненные пароли в Chrome
Откройте Chrome и в адресную строку браузера скопируйте и вставьте путь chrome://settings/passwords. Вас перекинет сразу к параметрам и будет предложен список сайтов, где сохранились ваши пароли. Нажмите напротив определенного сайта на горизонтальное троеточие и выберите "удалить". Если вы хотите, чтобы браузер Chrome больше не сохранял ваши пароли и логины, то просто выключите "Предлагать сохранение паролей".

Удалить сохраненные пароли в Yandex
Откройте Яндекс браузер и вставьте этот путь в адресную строкуbrowser://passwords/. Вас сразу перекинет к сохраненным паролям. Выделите галочками сайты от которых хотите удалить пароли и в самом низу нажмите на "Удалить". Если вы хотите, чтобы Яндекс браузер не сохранял ваши пароли, то нажмите справа в столбце по "Настройки". Далее найдите графу "Пароли" и снимите все галочки, которые вам ненужны.

Удалить сохраненные пароли в Firefox
Откройте Firefox и вставьте этот путь about:preferences#privacy в адресную строку браузера. Вас перекинет в параметр "Приватность и защита". Пролистайте просто ниже список и вы увидите графу "Логины и пароли". Далее нажмите на "Сохраненные логины" и в новом окне вам будет предоставлен список с вашими паролями для сайтов. Удалите все или которые вы хотите. Если вы не хотите, чтобы браузер Firefox сохранял пароли, то просто уберите галочку "Запрашивать сохранение логинов и паролей для веб-сайтов".

Удалить сохраненные пароли в Opera
Откройте Opera и скопируйте этот путьopera://settings/passwords в адресную строку браузера. Вас сразу перекинет к параметрам сохраненных паролей. Нажмите на троеточие напротив сайта, от которого хотите удалить пароль. Если вы хотите, чтобы браузер Opera не сохранял пароли, то уберите ползунок в графе "Позволить сохранять пароли".

comments powered by HyperComments
Как удалить сохраненные пароли в Гугл Хром

Сейчас любой современный веб-обозреватель предлагает запоминать вводимые комбинации логина и пароля для того, чтобы в последующие разы совершать быструю авторизацию на используемых сайтах. Эта же возможность позволяет в любую минуту посмотреть забытые ключи, что очень удобно при работе на разных устройствах без синхронизации. Однако в ходе разных событий возникает потребность удаления одного или нескольких сохраненных паролей. В Google Chrome это можно без труда сделать одним из трех вариантов.
Удаление пароля из Google Chrome
В отличие от того же Яндекс.Браузера, позволяющего гибко управлять сохраненными паролями (выборочно их удалять, выделяя галочками, редактировать), Гугл Хром имеет лишь несколько базовых функций для удаления и отключения автовхода с использованием сохраненной комбинации логина и ключа. Разберем, как можно выполнить поставленную задачу разными методами.
Способ 1: Удаление пароля на сайте
Довольно быстрый, но не очень удобный вариант. Подходит лишь для случаев, когда пользователь готов разлогиниться или у него не совершен вход на сайт, при этом он видит автоматически заполненные строчки с логином и паролем. Чтобы не переходить в меню, достаточно обратиться к адресной строке и найти в правой ее части значок замка.

Нажмите на него, чтобы появилось окно, предлагающее больше действий. Щелкните по иконке с корзиной для удаления пароля. Больше для этого веб-адреса форма авторизации не станет заполняться автоматически до тех пор, пока комбинация логин/пароль снова не будет сохранена.

Способ 2: Поштучное удаление паролей
Этот вариант — самый актуальный, поскольку пользователю понадобится всего лишь зайти в специальный пункт настроек и удалить там один или несколько паролей на свое усмотрение, выполнив ряд однотипных действий.
- Разверните «Меню» и перейдите в «Настройки».
- В блоке «Автозаполнение» кликните по строке «Пароли».
- Найдите сайт, пароль от которого больше не нужен, и кликните по трем точкам в правой части этой строчки.
- Выберите пункт «Удалить».
- Об успешном проведении процедуры вы будете уведомлены соответствующим оповещением.





При необходимости выполнить удаление сразу нескольких паролей, понадобится повторить этот же алгоритм: выделить несколько строк одновременно нельзя. Вы также не сможете отредактировать ключ, поэтому если он был сохранен с ошибкой, понадобится сперва удалить его, а затем сохранить новый заново. Когда нужно удалить сразу все пароли, воспользуйтесь инструкцией ниже.
В качестве альтернативы браузер предлагает отключить автозаполнение строк «Логин» и «Пароль», но при этом сами пароли все также будут хранить в Хроме. Кому такое решение кажется более подходящим, необходимо нажать по кнопке в виде переключателя у пункта «Автоматический вход», что находится чуть выше всех паролей.
Способ 3: Удаление всех паролей
Некоторые юзеры решают полностью очистить свой веб-обозреватель, в том числе и от паролей. Это довольно радикальный вариант, так как если какая-то из комбинаций будет забыта, посмотреть ее через Google Chrome уже не получится. Тем не менее если вы уверены в своих действиях и решили сделать это, например, из безопасности, предварительно переписав используемые пароли в более надежное место, следуйте этим шагам:
- Откройте «Меню» и перейдите в «Настройки».
- Пролистайте страницу вниз и нажмите на «Дополнительные».
- В блоке «Конфиденциальность и безопасность» найдите параметр «Очистить историю» и зайдите туда.
- Перейдите на вкладку «Дополнительные», установите нужный временной диапазон, поставьте галочку напротив пункта «Пароли и другие данные для входа». Дополнительно снимите галочки с тех пунктов, которые не желаете очищать. Не забудьте переключиться на вкладку «Основные настройки», чтобы снять галочки и там! В конце кликните «Удалить данные». Подтверждать действие не нужно. Когда очистка произойдет, это окошко автоматически закроется.
- Обратите внимание, что при включенной Google-синхронизации данный пароль будет удален полностью: на других устройствах, где также выполнен вход в этот профиль, в списке паролей его вы уже не найдете. Поэтому если сам пароль нужно оставить сохраненным в аккаунте, но стереть из этого веб-обозревателя, предварительно осуществите выход из системы. Ссылка для этого выделена синим цветом.





Другой вариант — отключить синхронизацию паролей в принципе. Находясь в «Настройках», в блоке «Пользователи» найдите пункт «Синхронизация сервисов Google».

Откройте раздел «Настройки синхронизации».

Найдите «Пароли» и щелкните по кнопке-тумблеру. Теперь между двумя или более браузеров, имеющих вход с одной и той же учетной записью, пароли не будут синхронизироваться. Такой подход удобен, например, для разграничения рабочей и личной деятельности в рамках единого Google-аккаунта.

Теперь вы знаете, как можно не только удалять пароли, но и отключать синхронизацию, если очищать их понадобилось в целях сохранения конфиденциальности.
Мы рады, что смогли помочь Вам в решении проблемы.Опишите, что у вас не получилось. Наши специалисты постараются ответить максимально быстро.
Помогла ли вам эта статья?
ДА НЕТПросмотр и удаление сохраненных паролей: Chrome, Firefox и Safari
Вы хотите узнать больше о сохраненных паролях, хранящихся в выбранном вами браузере? В этом посте мы покажем вам, как просматривать и удалять сохраненные пароли в Chrome, Edge, Firefox и Safari .
Лучший способ обезопасить себя в Интернете - это иметь надежные уникальные пароли для каждой учетной записи, но почти невозможно запомнить сотни паролей! Хотя сохранение паролей в браузере решает это удобство, это повязка на решение гораздо более серьезной проблемы.
К сожалению, сохраненные пароли в вашем браузере часто небезопасны. Многие браузеры позволяют любому человеку, имеющему физический или удаленный доступ к вашему компьютеру, просматривать все сохраненные пароли. Для тех, кому требуется аутентификация для просмотра сохраненных паролей, есть простые обходные пути.
Dashlane не только решает проблему автозаполнения паролей, но и защищает вашу информацию мастер-паролем. Диспетчер паролей Dashlane также работает независимо от того, какое устройство или браузер вы используете, поэтому вы всегда будете иметь одинаковый сохраненный пароль, где бы вы ни находились.Лучше всего то, что эти удобства подкреплены нашей запатентованной архитектурой безопасности и лучшим в своем классе шифрованием.
Без лишних слов, вот как просмотреть и удалить сохраненные пароли из популярных веб-браузеров:
Как просмотреть и удалить сохраненные пароли | Хром
На компьютере:
- Откройте Chrome.
- В правой части панели инструментов щелкните круглый Профиль , затем щелкните Пароли .
- Оттуда вы можете просматривать, удалять или экспортировать сохраненные пароли.
- Просмотр сохраненных паролей: щелкните значок глаза справа от каждого пароля, чтобы увидеть его. Вам будет предложено ввести пароль компьютера, чтобы увидеть его в виде обычного текста.
- Удалить сохраненные пароли: щелкните три точки по вертикали справа от каждого пароля, затем щелкните Удалить.
- Экспорт сохраненных паролей: справа от «Сохраненных паролей» щелкните три вертикальные точки и щелкните Экспорт паролей.
Для одновременного удаления всех сохраненных паролей:
- Откройте Chrome.
- В правой части панели инструментов откройте меню, щелкнув три вертикальные точки , затем щелкните Дополнительные инструменты , затем щелкните Очистить данные просмотра.
- В окне «Очистить данные просмотра» щелкните вкладку Advanced , снимите все флажки, кроме паролей и других данных для входа , затем щелкните Clear Data.
Чтобы Chrome не сохранял ваши пароли:
- Откройте Chrome.
- В правой части панели инструментов щелкните круглый Профиль , затем щелкните Пароли.
- Отключить Предлагать сохранение паролей.
Как удалить и просмотреть сохраненные пароли
На компьютере:
- Открытый край.
- В правой части панели инструментов откройте меню, щелкнув три горизонтальные точки , затем щелкните Настройки.
- На странице Settings прокрутите вниз и щелкните View advanced settings.
- В Расширенные настройки прокрутите вниз до раздела Конфиденциальность и услуги и щелкните Управление сохраненными паролями.
- Просмотр сохраненных паролей: нажмите на пароль, который хотите просмотреть или отредактировать.
- Удалить сохраненные пароли: щелкните X рядом с каждым паролем, который нужно удалить.
Чтобы удалить сразу все пароли:
- Открытый край.
- В правой части панели инструментов откройте меню, щелкнув три горизонтальные точки , затем щелкните Настройки.
- В Settings прокрутите вниз до раздела Очистить данные просмотра и нажмите Выберите, что очистить.
- В Очистить данные просмотра снимите все флажки, кроме Пароли , и нажмите Очистить.
Чтобы Edge не сохранял ваши пароли:
- Открытый край.
- В правой части панели инструментов откройте меню, щелкнув три горизонтальные точки , затем щелкните Настройки.
- На странице Settings прокрутите вниз и щелкните View advanced settings.
- В Расширенные настройки выключите Предлагать сохранять мои пароли.
Как просмотреть и удалить сохраненные пароли | Firefox
На компьютере:
- Откройте Firefox.
- В правой части панели инструментов откройте меню, щелкнув , , , три горизонтальные линии, , затем щелкните Preferences.
- Щелкните вкладку Конфиденциальность и безопасность слева.
- Щелкните Saved Logins под Forms & Passwords.
- В окне «Сохраненные логины» вы можете просмотреть или удалить сохраненные пароли.
- Просмотр сохраненных паролей: нажмите Показать пароли , чтобы просмотреть все свои пароли в виде простого текста.
- Удалить сохраненные пароли: Щелкните пароль, который хотите удалить, затем щелкните Удалить . Чтобы удалить все сохраненные пароли, нажмите Удалить все.
Чтобы запретить Firefox сохранять ваши пароли:
- Откройте Firefox.
- Щелкните, чтобы открыть меню, щелкнув три горизонтальные линии , затем щелкните Preferences.
- Щелкните вкладку Конфиденциальность и безопасность слева.
- Снимите флажок Запоминать логины и пароли для веб-сайтов под Формы и пароли.
Как просмотреть и удалить сохраненные пароли в Safari
На компьютере:
- Откройте Safari.
- Щелкните Safari в верхнем левом углу экрана, затем щелкните Preferences.
- В окне «Настройки» щелкните вкладку Пароли .
- После ввода пароля компьютера вы можете просмотреть или удалить сохраненные пароли.
- Просмотр сохраненных паролей: нажмите на пароль, чтобы открыть пароль в виде обычного текста.
- Удалить сохраненные пароли: Щелкните пароль, который хотите удалить, затем щелкните Удалить . Чтобы удалить все сохраненные пароли, щелкните верхний пароль, удерживайте Shift, прокрутите и щелкните нижний пароль, и все ваши пароли будут выбраны, оттуда щелкните Remove.
Чтобы запретить Safari сохранять пароли:
- Откройте Safari.
- Щелкните Safari в верхнем левом углу экрана, затем щелкните Preferences.
- В окне «Настройки» щелкните вкладку Автозаполнение .
- Снимите флажки с каждого предпочтения, чтобы полностью отключить автозаполнение, или просто снимите флажок Имена пользователей и пароли , чтобы прекратить сохранение паролей.
Как удалить неизвестный пароль BIOS или CMOS
Обновлено: 02.08.2020 компанией Computer Hope
Иногда пользователи сталкиваются с запросом пароля при загрузке или настройка BIOS или CMOS заблокирована, как показано на изображении ниже. Если вы не знаете пароль BIOS, вам необходимо его очистить. В следующих разделах содержатся инструкции о том, как это сделать несколькими способами.
Очистить перемычкой (рекомендуется)
Выполните следующие действия, чтобы сбросить пароль BIOS или CMOS с помощью аппаратной перемычки.
ОсторожноПри работе внутри компьютера убедитесь, что вы знаете о потенциальном повреждении, которое может быть вызвано электростатическим разрядом.
На материнской плате компьютера найдите перемычку очистки BIOS или пароля или DIP-переключатель и измените ее положение. Эта перемычка часто обозначается CLEAR, CLEAR CMOS, JCMOS1, CLR, CLRPWD, PASSWD, PASSWORD, PSWD или PWD. Чтобы очистить, снимите перемычку с двух закрытых контактов и поместите ее над двумя оставшимися перемычками. Пример различных положений перемычки показан на изображении.Некоторые компьютеры также могут сбросить пароль, оставив перемычку открытой (один или несколько контактов не закрыты).
Что делать, если я не могу найти перемычку пароля CMOS?
В следующем списке подробно описаны общие положения перемычки CMOS. Важно понимать, что на большинстве материнских плат есть несколько разных перемычек, поэтому вам нужно убедиться, что вы меняете правильную перемычку. Если вы не можете найти перемычку для пароля, обратитесь к документации материнской платы, просмотрев руководство или загрузив его с веб-сайта производителя.
- На краю материнской платы - Большинство перемычек находится на боковой стороне материнской платы для облегчения доступа. Убедитесь, глядя на все видимые края материнской платы.
- У батареи CMOS - Некоторые производители устанавливают перемычку для сброса пароля CMOS или BIOS непосредственно у батареи CMOS.
- Процессором - Некоторые производители устанавливают перемычки возле процессора компьютера.
- Под клавиатурой или нижней частью портативного компьютера - На портативном компьютере DIP-переключатель находится под клавиатурой или внизу портативного компьютера.Обычно он находится в таком отсеке, как тот, который содержит память. (В ноутбуках обычно используются DIP-переключатели, а не перемычки.)
После установки и переключения соответствующей перемычки или DIP-переключателя пароль следует сбросить. Включите машину, чтобы убедиться, что пароль был сброшен. После сброса выключите компьютер и верните перемычку или DIP-переключатель в исходное положение.
Снимите батарею CMOS
Извлечение батареи CMOS, как показано на рисунке, приводит к потере системой всех настроек CMOS, включая пароль BIOS.Найдите и извлеките батарею CMOS из материнской платы как минимум на пять минут, затем замените батарею и снова включите компьютер.
Общие пароли
Попробуйте использовать общие пароли CMOS. Следует отметить, что многие из этих паролей по умолчанию предназначены для старых материнских плат и больше не работают с новыми машинами.
Переходник припоя CMOS
Старые компьютеры, особенно старые ноутбуки, не имеют перемычек или DIP-переключателей. Они требуют, чтобы пользователь прыгнул на печатную плату парой бусинок припоя.Идентификация и расположение этих припоев могут различаться, и, если они не указаны в документации к компьютеру, их можно получить только у производителя компьютера.
Если вы определили валики припоя, их можно перескочить, поместив отвертку с плоской головкой поверх двух валиков и оставив ее на этих валиках, включая компьютер. После загрузки компьютера выключите его, а затем извлеките отвертку.
Связаться с производителем
Если ни один из предыдущих разделов не помог решить вашу проблему, мы рекомендуем вам обратиться к производителю компьютера или производителю материнской платы, чтобы узнать, как удалить пароль компьютера.
.Справка и информация о компьютерных паролях
Обновлено: 30.06.2020, Computer Hope
Компьютерные пароли помогают идентифицировать и различать пользователей и их доступ или возможности в компьютере или компьютерной сети. Пароли также могут помочь ограничить и предотвратить доступ пользователей к конфиденциальным данным или программам, которые им не следует просматривать.
Правила и предложения для паролей
При создании пароля создайте пароль, используя следующие правила, чтобы сделать его более безопасным.
- Не используйте пароль, который вы использовали ранее.
- Попробуйте менять пароль хотя бы раз в 3-6 месяцев.
- Создайте пароль длиной не менее шести символов.
- Создайте пароль, состоящий из цифр и букв.
- Не создавайте пароль с фамилией или домашним животным.
- Не создавайте пароль, который является вашим номером телефона, номером дома, номером квартиры и т. Д.
- Создайте пароль, которого нет в словаре.
- Создавайте пароли с пробелами (если это разрешено).
Наиболее часто используемые пароли
Ниже перечислены некоторые примеры наиболее часто используемых паролей. Если вы используете какой-либо из этих паролей, мы настоятельно рекомендуем вам немедленно изменить его.
- Без пароля (нажатие Enter)
- админ
- пароль, пароль1, ПАРОЛЬ или [электронная почта защищена]
- 123, 1234, 12345 или 123456
- 111111 или 000000
- корень
- год
- letmein
- любовь
- обезьяна
- проезд
- секс
- секрет
- деньги
- asdf
- qwerty
- пароль
- добро пожаловать
Также избегайте часто используемых имен, таких как charlie, thomas или fluffy.Не используйте хорошо известные имена, такие как спортивные команды или игроки, или личную информацию, например номера телефонов или номера социального страхования. Наконец, избегайте простых модификаций этих слов, например charlie123.
Правила паролей
Системные администраторы
Если вы управляете сетью из компьютеров или отвечаете за компьютерную безопасность, попробуйте использовать приведенные ниже правила, чтобы защитить вашу сеть и компьютеры.
- Требовать, чтобы пароли менялись каждые три месяца (90 дней).Почти все сетевые операционные системы имеют функции, предлагающие пользователям сменить пароль по истечении указанного времени.
- Установите минимальную длину пароля. Большинство сетевых операционных систем поддерживают возможность установки минимальной длины пароля.
- Установить историю паролей, если таковая имеется. Если сетевая операционная система поддерживает историю паролей, включите ее, чтобы предотвратить повторное использование того же или предыдущего пароля.
- Включить порог блокировки учетной записи. Этот параметр отключает учетную запись после стольких неудачных попыток входа в систему.Обычно достаточно трех неудачных попыток в течение 60 минут.
Ниже приведен список хороших примеров паролей:
- IAmThe1
- 2Bornot2B!
- 1ПаСсВоРд1
- My1PASSword
- Па $$ слово
- (эпоха)
Как показано в приведенных выше примерах, вы можете видеть пароли и известные кавычки с цифрами, пароли с цифрами или специальными символами или слова в обратном порядке, например epoh = hope.
Определение и изменение паролей
Если вы хотите определить требуемый тип пароля, изменить пароль или удалить его полностью, см. Следующие разделы.
Определение типа пароля
Прежде чем можно будет изменить, очистить или удалить пароль, вы должны определить, какой тип пароля используется.
- Пароль отображается при загрузке компьютера? Если да, то это пароль BIOS или CMOS. Пароли BIOS или CMOS не позволяют компьютеру загружаться, если пароль не известен.
- Появляется ли пароль после загрузки компьютера и до запуска операционной системы? Если да, то это пароль сети, операционной системы или стороннего производителя.
- Пользователи Windows, отображается ли пароль в Windows перед рабочим столом? Если да, то это сетевой пароль Windows или Windows. Если вы можете нажать клавишу Escape и перейти в Windows, у вас есть стандартный пароль Windows. Однако, если это не позволяет обойти запрос пароля, скорее всего, у вас есть сетевой пароль Windows.
Создание пароля компьютера
Создание пароля BIOS или CMOS
Пароль BIOS или CMOS - это более безопасный метод защиты компьютера паролем, поскольку компьютер нельзя использовать, если пароль не известен.Чтобы создать пароль BIOS или CMOS, войдите в настройки CMOS вашего компьютера и введите системный пароль.
Пароль хранителя экрана
Чтобы защитить паролем хранитель экрана, чтобы его нельзя было отключить без ввода пароля, см. Следующую статью.
Для создания пароля операционной системы
Чтобы настроить операционную систему таким образом, чтобы ее нельзя было использовать без входа в систему с паролем, см. Следующую статью.
Для создания пароля в сторонней программе
Для защиты вашего компьютера паролем доступно несколько сторонних программ.После установки одной из этих программ пользователю будет предложено ввести и активировать пароль на компьютере.
Смена пароля компьютера
Если вы еще этого не сделали, прочтите определение типа пароля, прежде чем выполнять следующие шаги по изменению пароля компьютера.
Для изменения пароля BIOS или CMOS
Для изменения или сброса пароля BIOS или CMOS необходимо знать пароль. Если вы забыли пароль BIOS или CMOS, обратитесь к разделу об очистке или удалении пароля компьютера.
Если пароль известен, для изменения пароля необходимо войти в настройки CMOS. В настройке CMOS найдите раздел пароля и введите, измените или удалите пароль. Если вы не хотите, чтобы компьютер запрашивал пароль, в CMOS введите исходный пароль и нажмите клавишу Enter для ввода нового пароля.
Для изменения пароля операционной системы или сети
Windows 95 или 98 Стандартный пароль:
Эта информация относится к пользователям Windows 95 или 98, которые не подключены к сети, но у которых запрашивается пароль при загрузке компьютера.Если вы подключены к сети, вы можете установить сетевой пароль Windows 95 и 98.
Щелкните Start , Run , введите команду и нажмите Enter.
В командной строке выполните следующую команду:
cd \ windows каталог * .pwl
Должен быть указан список учетных записей, используемых для входа в компьютер. Найдите файл pwl, который вы хотите изменить, и запустите:
ren имя .pwl имя .pwb
Где имя - это имя pwl-файла, который вы хотите переименовать.
После завершения перезагрузите компьютер. В следующий раз, когда компьютер загрузится, введите новый пароль, а затем Windows предложит вам подтвердить новый пароль.
Windows 95 или 98 Сетевой пароль:
Если ваш компьютер входит в компьютерную сеть и вы используете Windows 95 или 98, изменение пароля может зависеть от сети.
Если сеть представляет собой сеть Windows NT, пароль можно изменить, если срок его действия истек. Щелкните Пуск , Настройки , Панель управления и дважды щелкните Пароли .
Если эта опция недоступна или не позволяет вам изменить пароль, вам необходимо обратиться к сетевому администратору за дополнительной помощью по изменению пароля.
Windows NT, стандарт 2000, сетевой пароль:
Чтобы изменить пароль Windows NT, 2000 или XP, нажмите Ctrl + Alt + Del, чтобы открыть окно безопасности Windows. В этом окне есть кнопка для изменения пароля. Ввод вашего старого пароля вместе с новым паролем позволяет вам изменить пароль.
Если эта опция недоступна или не позволяет вам изменить пароль, вам необходимо обратиться к сетевому администратору за дополнительной помощью по изменению пароля.
Linux и другие Unix-подобные операционные системы:
После входа в Unix и в оболочку вы можете изменить пароль текущего пользователя, выполнив команду passwd:
пароль
Вам будет предложено ввести текущий пароль, будет предложено ввести новый пароль, а затем будет предложено подтвердить пароль.
Если у вашего пользователя есть права sudo, вы можете изменить пароль другого пользователя, выполнив следующую команду.
sudo passwd имя пользователя
Для изменения пароля сторонней программы защиты паролем.
Поскольку многие программы могут защищать компьютер паролем, мы рекомендуем обращаться к разработчику за поддержкой по любой сторонней программе защиты паролем.
Очистка или удаление пароля компьютера
Если вы еще этого не сделали, прочтите определение типа пароля, прежде чем выполнять следующие шаги по очистке или удалению правильного пароля.
Очистка или удаление пароля BIOS или CMOS
Если вы знаете текущий пароль BIOS или CMOS и хотите удалить этот пароль, войдите в программу настройки CMOS компьютера и введите новый пароль. Запрос должен запросить текущий пароль, а затем ввести новый пароль. Чтобы ввести новый пароль, нажмите клавишу Enter на клавиатуре.
Очистка или удаление пароля операционной системы
Чтобы сбросить или удалить пароль операционной системы, обратитесь к следующему разделу, который относится к вашей операционной системе.
Очистка или удаление сетевого пароля
Поскольку сети требуют идентификации для разрешения или предотвращения доступа к файлам и программам, сетевой пароль может быть только изменен, но не очищен или удален.
Для изменения пароля сторонней программы защиты паролем
Поскольку многие программы могут защищать компьютер паролем, мы рекомендуем обращаться к разработчику за поддержкой по любой сторонней программе защиты паролем. Если вы не знаете, какая программа защищает данные на компьютере, мы рекомендуем очистить жесткий диск, а затем переустановить операционную систему.
.Как найти сохраненные пароли на компьютере
Существует большое количество веб-сайтов и программ, предлагающих конечным пользователям сохранять пароли на своих персональных компьютерах. Популярные веб-браузеры, такие как Mozilla Firefox, Internet Explorer, Google Chrome, и программы обмена мгновенными сообщениями, такие как Windows Live Messenger, способны сохранять логины и пароли пользователей на локальном компьютере. Обычная задача, которая возникает перед конечным пользователем, - это найти сохраненные пароли на компьютере, чтобы восстановить утерянную или забытую информацию о доступе.В зависимости от используемого приложения, операционной системы и конкретных прав пользователя задача может быть столь же простой, как выбор некоторых параметров в ОС или необходимость загрузки определенных инструментов для взлома хэша файла паролей.
Как найти сохраненные пароли в Windows XP
Microsoft Windows имеет возможность управлять сохраненными именами пользователей и паролями для отдельных пользователей, поэтому для этой цели может не потребоваться уникальное программное обеспечение.
Шаг 1 - Щелкните кнопку меню «Пуск» и запустите «Панель управления».
Шаг 2 - Найдите в меню «Выберите категорию» отметку и выберите пункт «Учетные записи пользователей».
Шаг 3 - Откройте пункт меню «Сохраненные имена пользователей и пароли», выбрав «Управление паролями в сети» под меткой меню «Связанные задачи». Если вы вошли в систему как администратор, выберите свою учетную запись. Затем в разделе связанных задач выберите «Управление паролями моей сети».
Шаг 4 - Просмотрите список сохраненных имен пользователей и паролей.
Как найти сохраненные пароли в Windows 7
Шаг 1 - Нажмите кнопку меню «Пуск» и запустите «Панель управления».
Шаг 2 - Щелкните «Учетные записи пользователей и семейная безопасность», затем «Учетные записи пользователей»
Шаг 3 - На левой панели щелкните «Управление паролями сети».
Как найти сохраненные пароли в Windows 8
Шаг 1 - Нажмите кнопку меню «Пуск» и запустите «Панель управления».
Шаг 2 - Щелкните «Учетные записи пользователей и семейная безопасность», затем «Диспетчер учетных данных»
Как просмотреть сохраненные пароли на MAC
На компьютерах, работающих под управлением операционной системы Mac OS X, когда пользователь указывает своему компьютеру сохранить пароль, связанный с приложением, веб-сайтом или беспроводной сетью, информация сохраняется на жестком диске компьютера. OS X использует служебную программу Keychain Access, чтобы помочь пользователям Mac находить сохраненные пароли и управлять ими.
Шаг 1 - Запустите OS X «Finder», щелкнув значок меню на док-станции компьютера. Затем перейдите в папку «Утилиты», которая находится в разделе «Приложения» на жестком диске Mac.
Шаг 2 - Откройте значок программы «Связка ключей», чтобы запустить служебную программу паролей. Затем выберите «Пароли» из опций, расположенных в нижнем левом углу окна программы.
Шаг 3 - В списке найдите приложение, веб-сайт или сетевое имя, связанное с паролем, который вы хотите просмотреть, и дважды щелкните его.Откроется новое окно с информацией о нем.
Шаг 4 - Установите флажок «Показать пароль», чтобы открыть пароль. Вам будет предложено ввести пароль пользователя и нажать «Разрешить», чтобы увидеть его. Как только вы это сделаете, он будет виден в поле «Показать пароль».
Как найти сохраненные пароли в Firefox
Приложение Mozilla FireFox Password Manager хранит имена пользователей и пароли на жестком диске вашего компьютера и автоматически вводит данные при посещении веб-сайтов, которым требуется информация.
Шаги по использованию Менеджера паролей Mozilla FireFox
Шаг 1 - Запустите Mozilla Firefox, дважды щелкнув значок программы на рабочем столе вашего компьютера.
Шаг 2 - Выберите кнопку меню «FireFox», а затем щелкните пункт меню «Параметры».
Шаг 3 - Выберите вкладку меню «Безопасность», расположенную в верхней части окна «Параметры».
Шаг 4 - Установите флажок «Запомнить пароли для сайтов», если он еще не установлен.

Шаг 5 - Войдите на веб-сайт, для которого требуются имя пользователя и пароль. Нажмите кнопку меню «Запомнить» в появившемся диалоговом окне, чтобы сохранить новый пароль в диспетчере паролей FireFox. Кроме того, вы можете выбрать пункт меню «Никогда для этого сайта», чтобы добавить исключение в диспетчер паролей.
Шаг 6 - Выберите кнопку меню «Исключения» в FireFox, чтобы просмотреть текущий список исключений, для которых веб-браузер настроен так, чтобы никогда не сохранять пароль.Сайты можно удалить из этого списка, нажав кнопку меню «Удалить все» (удаляет все исключения) или индивидуально, выбрав сайт и нажав кнопку «Удалить».
Шаг 7 - Просмотрите сохраненные пароли в Менеджере паролей, выбрав кнопку меню «Сохраненные пароли». Вы также можете удалить пароли из этого окна, нажав кнопки меню «Удалить все» или «Удалить».
Шаги по изменению главного пароля диспетчера паролей FireFox
Мастер-пароль FireFox используется для защиты главного ключа браузера FireFox на вашем компьютере.Главный ключ используется для шифрования паролей электронной почты, паролей веб-сайтов и другой потенциально конфиденциальной информации, хранящейся в Диспетчере форм и паролей на вашем компьютере.
Шаг 1 - Запустите Mozilla FireFox, дважды щелкнув значок программы.
Шаг 2 - Выберите кнопку меню «FireFox», затем щелкните пункт меню «Параметры» и выберите вкладку «Безопасность».
Шаг 3 - Если в поле «Использовать мастер-пароль» стоит , а не , у вас нет мастер-пароля.Если он выбран, нажмите кнопку «Изменить главный пароль».
Шаг 4 - Введите свой текущий пароль, а затем в полях ниже введите и повторно введите новый пароль, который вы хотите установить.
Как восстановить пароли, скрытые за звездочками
Обычная проблема, которая возникает у конечных пользователей, - это определить, какие пароли сохраняются их веб-браузером, если у них нет доступа к Менеджеру паролей или аналогичному приложению на своем компьютере. Утилита BulletsPassView - одно из наиболее часто используемых бесплатных приложений, способных выполнять эту задачу.Программа представляет собой инструмент, предназначенный для обнаружения паролей, хранящихся за звездочками в стандартном текстовом поле пароля в операционной системе Windows и веб-браузерах Internet Explorer.
Усовершенствования, внесенные в приложение BulletsPassView из устаревшей утилиты Asterisk Logger, включают поддержку Windows 7/8 / Vista, поддержку текстовых полей пароля Internet Explorer, улучшенную поддержку командной строки, поддержку Unicode для правильного захвата паролей, отличных от английского, и невозможность их раскрытия. пароль внутри самого текстового поля пароля (только внутри главного окна приложения).В новой версии BulletsPassView есть ограничения; однако, поскольку он не может получать пароли, отображаемые в веб-браузерах Chrome, FireFox или Opera, а также сетевые пароли и пароли удаленного доступа в Windows. Это связано с тем, что эти приложения не сохраняют пароль, хранящийся за звездочками, для повышения безопасности.
шагов по использованию BulletsPassView
Шаг 1 - Загрузите соответствующую версию BulletsPassView для своего компьютера. Обратите внимание, что если вы используете 64-разрядный компьютер с Windows, версия программного обеспечения отличается от версии для 32-разрядных компьютеров.Вы можете определить, является ли ваш компьютер с Windows 64-разрядной версией, выбрав пункты меню «Пуск», «Панель управления» и «Система», и тип ОС будет указан примерно на полпути вниз на последующем экране.
Шаг 2 - Дважды щелкните загруженный исполняемый файл, чтобы запустить приложение. Программа BulletsPassView не требует процесса установки. При запуске программа выполнит первое сканирование, чтобы найти все активно отображаемые текстовые поля с паролями, и отобразит результат в главном окне программы.
Шаг 3 - Откройте веб-сайт в Internet Explorer, на котором сохранен пароль, который необходимо восстановить. Затем нажмите кнопку меню «Обновить» в BulletsPassView или нажмите клавишу «F5» на вашем компьютере, чтобы отобразить пароль. Кроме того, приложение поддерживает опцию «Автообновление», которую можно выбрать в меню «Параметры», чтобы автоматически сканировать новые пароли каждые несколько минут.
Шаг 4 - Откройте командную строку Windows, нажав кнопку меню «Пуск» и введя «CMD» в текстовое поле поиска.Затем введите полный путь к приложению BulletsPassView и включите «/ stext
Параметры командной строки BulletsPassView
BulletsPassView поддерживает ряд параметров командной строки для сохранения экранных данных в нескольких форматах, включая текст, XML, HTML, CSV.
/ stext
/ stab <имя файла> Сохраняет список паролей маркеров в текстовый файл с разделителями табуляции.
/ scomma <имя файла> Сохранить список паролей маркеров в текстовый файл с разделителями-запятыми (csv).
/ stabular
/ shtml <имя файла> Сохранить список паролей маркеров в файл HTML (горизонтально).
/ sverhtml
/ sxml <имя файла> Сохранить список паролей маркеров в XML-файл.
Найдите сохраненные пароли с помощью Cain & Abel
Cain & Abel может раскрывать или восстанавливать сохраненные пароли на компьютерах, использующих операционную систему (ОС) Windows. Приложение распространяется как бесплатное программное обеспечение и включает в себя возможность обнаружения ящиков с паролями, анализа сети, перебора и словарных атак. Приложение не использует программные ошибки или уязвимости для обеспечения более высокого качества обслуживания.Основная цель программного обеспечения - упростить восстановление паролей и учетных данных для сетевых администраторов, специалистов по безопасности и поставщиков программного обеспечения для обеспечения безопасности. Текущая версия программного обеспечения быстрее предыдущих версий и обеспечивает поддержку зашифрованных протоколов, таких как SSH-1 и HTTPS.
Найдите сохраненные пароли в ZIP-файлах с помощью ALZip
ALZip - это бесплатное программное обеспечение, разработанное ESTSoft и предназначенное для восстановления утерянных или забытых паролей из файлов ZIP. ALZip позволяет конечным пользователям сжимать, распаковывать и восстанавливать утерянные пароли для архивов zip-файлов.В приложении есть опция меню «Восстановление пароля», которая при выборе восстанавливает потерянную информацию для конечного пользователя.
Другие популярные инструменты для восстановления паролей
Среди других популярных инструментов восстановления паролей можно назвать бесплатные утилиты от NirSoftFreeware, Ultimate ZIP Cracker и Password Recovery Tool для MS Access 1.
NirSoftFreeware имеет ряд удобных бесплатных утилит для восстановления утерянных паролей от IE, Outlook и различных клиентов обмена мгновенными сообщениями.
Ultimate ZIP Cracker (условно-бесплатная от VDGSoftware) восстанавливает пароли из форматов ZIP, ARJ, MS Word и MS Excel. Программа поддерживает атаки грубой силы, интеллектуальный поиск, поиск по словарю, дате и настраиваемый поиск при восстановлении паролей, связанных с поддерживаемыми форматами файлов.
Password Recovery Tool для MS Access 1 (от Hongxin Technology & Trade) - это бесплатный инструмент для восстановления паролей MS Access. Приложение обеспечивает поддержку файлов базы данных MS Access до версии 2003.Возможность восстановления паролей для новых версий Access не поддерживается.
.