Как очистить почту аутлук
Удаление всех сообщений электронной почты
Что вам нужно сделать?
Удаление всех писем из папки
-
Проверьте, развернута ли область папок. Чтобы развернуть область папок, щелкните стрелку в ее левой верхней части.
-
В области папок щелкните правой кнопкой мыши папку, которую вы хотите очистить, и выберите "Удалить все".
-
Когда вам будет предложено переместить все письма в папку Удаленные, нажмите кнопку Да.
-
Теперь все выбранные элементы расположены в папке Удаленные. См. "Очистить папку "Удаленные", чтобы окончательно удалить их.
Примечание.Если вы пытаетесь освободить место в почтовом ящике, необходимо очистить папку "Удаленные", прежде чем освободить это место.
К началу страницы
Удаление нескольких писем
Вы можете быстро удалить из папки ненужные письма, оставив в ней непрочитанные и важные сообщения.
-
Чтобы выбрать и удалить последовательные сообщения, в списке сообщений щелкните первое, нажмите и удерживайте клавишу SHIFT, щелкните последнее сообщение, а затем нажмите клавишу DELETE.
-
Чтобы выбрать и удалить неподдержанные сообщения, щелкните первое сообщение, нажмите и удерживайте клавишу CTRL, щелкните каждое сообщение, которое вы хотите удалить, а затем нажмите клавишу DELETE.
Советы:
-
Чтобы отменить выбор определенного сообщения, щелкните его еще раз, удерживая клавишу CTRL.
-
Чтобы выбрать все письма в открытой папке, нажмите клавиши CTRL+A.
К началу страницы
Удаление всех сообщений из всех папок
Единственный способ удалить все сообщения из всех папок — щелкнуть правой кнопкой мыши каждую папку в списке папок, выбрать "Удалить все" и переместить элементы в папку "Удаленные".
К началу страницы
Очистка папки "Удаленные"
Удаленные элементы перемещаются в папку "Удаленные", но не удаляются окончательно до тех пор, пока она не будет очищена. В любой моменты вы можете очистить эту папку вручную.
-
В области папок щелкните папку Удаленные правой кнопкой мыши и выберите команду Очистить папку.
-
Отобразится предложение подтвердить окончательное удаление элементов. Нажмите кнопку Да.
К началу страницы
См. также
Восстановление удаленных элементов в Outlook
Outlook 2016 Почтовый ящик полон архивирование почты
В Outlook 2016 есть ограничение на размер почтового ящика. После того как почтовый ящик заполниться почта не будет работать. Входящие письма не будут приходить а исходящие уходить. В программы вы увидите сообщение «Почтовый ящик полон». В этом случае необходимо создать архив. Сделать это достаточно просто давайте рассмотрим процесс создания архива в Outlook 2016.
Как сделать архив почтового ящика
И так у вас появилось сообщение о том что «Почтовый ящик полон». Для того чтобы заархивировать почту в Outlook 2016 заходим пункт «Файл».
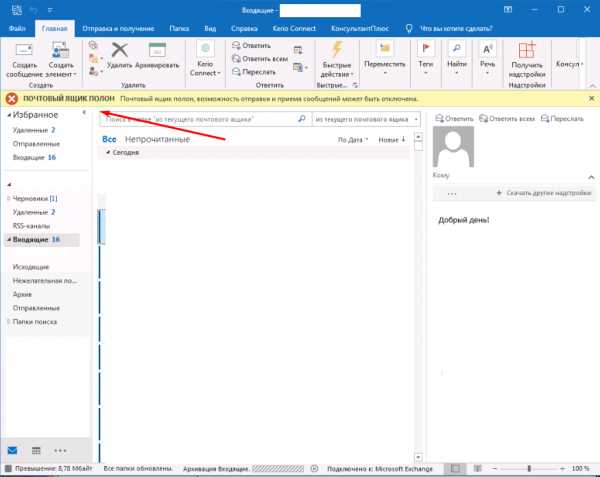
Выбираем раздел «Сведения» кликаем на пункт «Инструменты» и выбираем «Удалить старые письма».
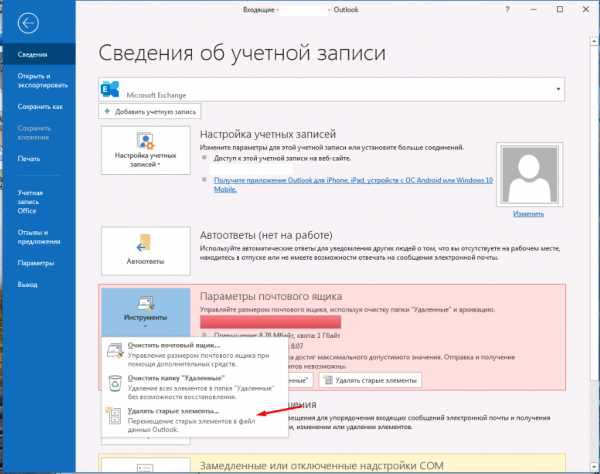
В открывшемся окне «Архивация» выделяем почтовый ящик чтобы сделать архив всего ящика. Если этого не сделать вы сделаете архив только папки «Входящие». Так как по умолчанию всегда выделена эта папка. Выбираем до какого числа сделать архив. Лучше отмечать за 3-4 дня от текущей даты. Т.е если число 14 архив делаем до 10. Указываем названия архива «До 10.04.20» чтобы его было проще найти. И нажимаем ОК.
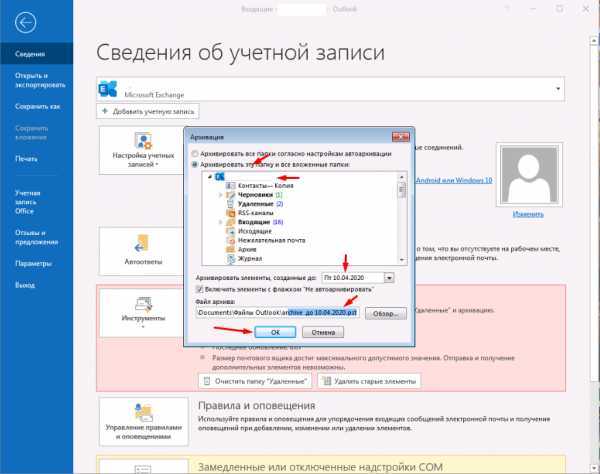
Дальше необходимо зайти в папку «Файлы Outlook» и найти там архив. Процесс архивации занимает несколько минут. Когда размер архива перестанет расти значит архивация завершена.
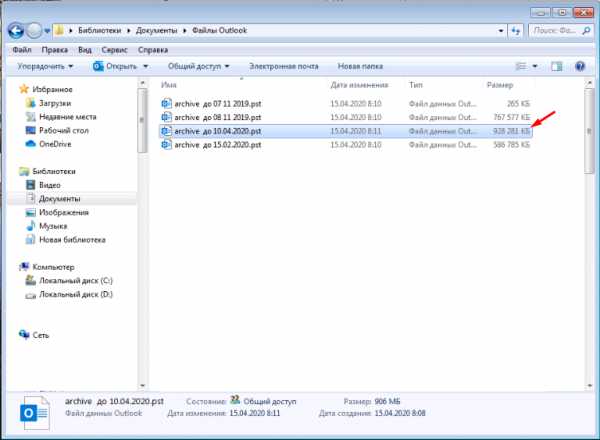
Открываем ящик и смотрим, если сообщение не пропала то необходимо перезапустить Outlook. Все почту мы с вами заархивировали.
Как добавить архив в Outlook 2016
Архив мы сделали, но теперь старые письма вы не увидите так они будут в архиве. Для просмотра сообщений из архива его нужно добавить в почту. Для этого заходим в меню «Файл» выбираем раздел «Открыть и экспортировать» и кликаем на «Открыть файл данных Outlook».
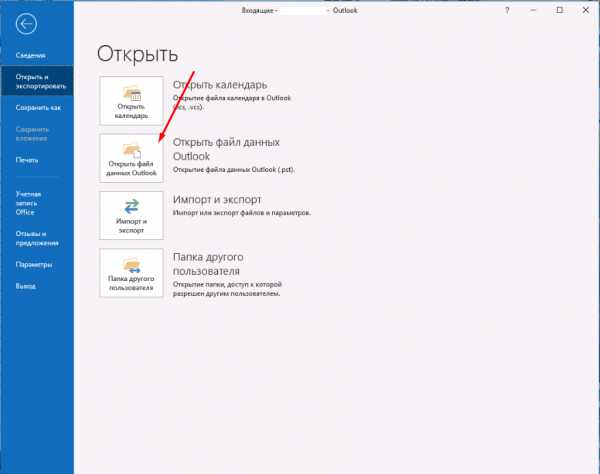
Выбираем созданный ранее архив.
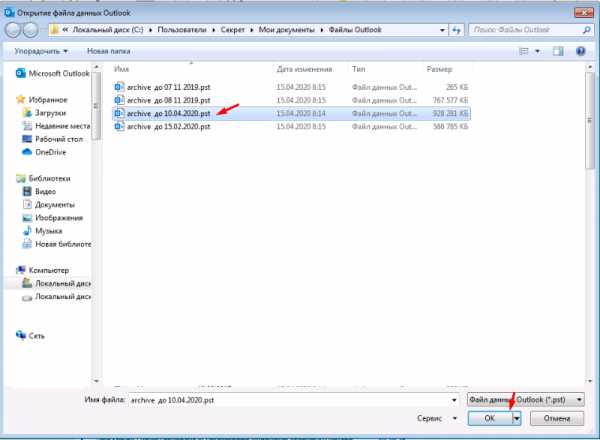
После чего он появиться в почте с названием «Архив». Если у вас много подключенных архивов то в них можно будет запутаться. По этому название архива лучше переименовать. Открываем свойства архива жмем на кнопку дополнительно, в открывшемся окне в поле имя дописываем «Архивы до 10.04».
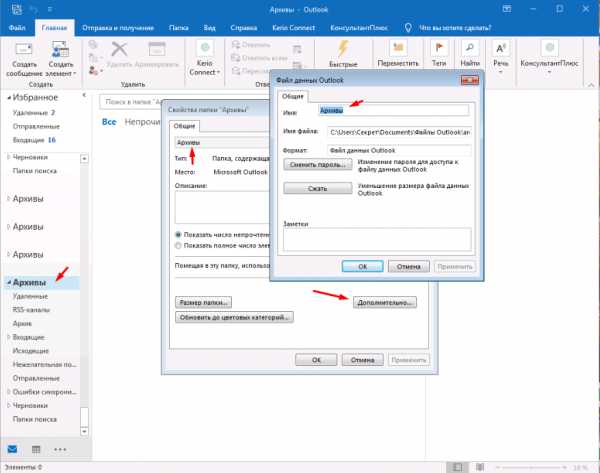
В будущем вам будет гораздо проще искать письма в архивах.
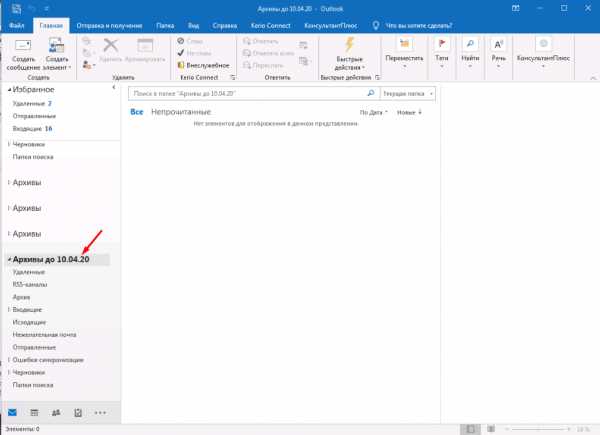
Все на этом процесс создания архива почтового ящика и добавление его закончен. Как видите сделать архивацию почты очень просто. Этому можно научить даже пользователя.
Очистка почтового ящика Outlook 2007
Когда Вы удаляете письма в Вашем почтовом ящике, то они попадают в папку «Удаленные». Возможно у Вас настроено автоматическое удаление каких-то нежелательных писем.
Для того чтобы почтовый ящик не переполнился необходимо периодически очищать папку «Удаленные». Это можно делать вручную, нажав правой кнопкой мыши на папке и выбрав пункт «Очистить папку «Удаленные» (Рис. 1).
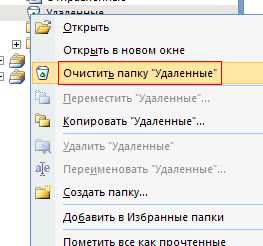
Рис. 1
Можно также автоматизировать этот процесс и настроить Outlook так, чтобы он автоматически очищал папку «Удаленные» при закрытии. Это можно сделать следующим способом:
В верхнем меню откройте пункт «Сервис» и в нем выберите пункт «Параметры» (Рис. 2).
 Рис. 2
Рис. 2
Далее перейдите на вкладку «Дополнительно» и поставьте галочку «Очищать папку Удаленные при выходе». (рис. 3)
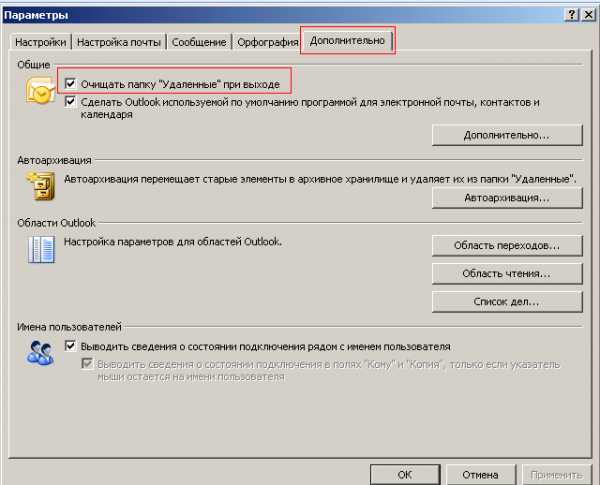
Рис. 3
После этого когда каждый раз перед закрытием Outlook будет очищать папку «Удаленные».
Очистка папки "Удаленные" в Outlook
Outlook можно настроить так, чтобы автоматически очищать папку " Удаленные ", или вы можете вручную очистить ее в любое время.
Примечание. Если вы используете учетную запись Microsoft 365, Outlook.com или Exchange, вы получите папку " Удаленные ". Если вы пользуетесь учетной записью другого типа (например, Gmail или Yahoo или другой учетной записью электронной почты), ваша папка будет называться " Корзина ".
Очистка папки "Удаленные" вручную
В списке папок щелкните правой кнопкой мыши папку " Удаленные " или папку корзины и выберите пункт " Очистить папку".
Автоматическая очистка папки "Удаленные"
-
Выберите файл > Параметры.
-
Выберите Дополнительно, а затем в разделе Начало и завершение работы с Outlookустановите флажок очищать папку "Удаленные" при выходе .
-
Чтобы получать уведомления о том, что папка " Удаленные " будет очищена автоматически, прокрутите экран вниз на экране дополнительные параметры и установите флажок запрашивать подтверждение перед окончательным удалением элементов .
Дополнительные сведения
Восстановление удаленных элементов
Автоматическая архивация старых элементов
При удалении сообщений в Outlook сообщения перемещаются в папку корзины . Элементы в этой папке по-прежнему занимают место на жестком диске компьютера и (если ваша учетная запись настроена на сохранение копий сообщений на почтовом сервере) в почтовом ящике учетной записи. Чтобы освободить место на диске и в почтовом ящике, вы можете очистить папку корзины .
Если у вас несколько учетных записей электронной почты, вы получите папку корзины для каждой учетной записи.
-
Удерживая нажатой клавишу CONTROL, в список папок выберите папку корзины .
-
Выберите пустая папка.
Примечания:
-
Некоторые учетные записи электронной почты, например учетные записи Windows Live Hotmail, автоматически удаляют папку корзины в заранее заданные моменты.
-
Некоторые учетные записи электронной почты. Вы можете настроить расписание в Outlook, чтобы регулярно очищать папку корзины .
-
Для учетных записей IMAP доступны разные варианты хранения и отображения удаленных элементов. Чтобы задать свои параметры, в меню Сервис щелкните Учетные записи, а затем выберите учетную запись IMAP в списке. Нажмите кнопку Дополнительно, откройте вкладку Папки и рядом с полем Корзина выберите необходимые параметры.
-
См. также
Перемещение и копирование сообщения из одной папки в другую
Перемещение или переименование папки
Резервное копирование Time Machine и Outlook
Удаление электронной почты в Outlook.com
Вы можете удалять сообщения электронной почты Outlook.com по одному, по несколько или одновременно. Не волнуйтесь: вы всегда сможете восстановить удаленные сообщения в случае ошибки.
Удаление сообщения электронной почты на Outlook.com
-
В почтовом ящике выберите одно или несколько сообщений, которые вы хотите удалить.
-
Над области чтения выберите "Удалить".
Если вы используете мобильный браузер, проведите пальцем влево по сообщению, чтобы удалить его.
Удаление всех сообщений вOutlook.com
-
Перейдите к папке, которую вы хотите очистить
-
Выберите поле над списком сообщений.
-
В области чтения выберите "Очистить папку". Все ваши сообщения будут перемещены в папку Удаленные.
Примечание: Если выбрана почта "Относящиеся", потребуется очистить их отдельно.
Если вы используете мобильный браузер, нажмите и удерживайте сообщение, чтобы выбрать его, нажмите "Выбрать все" в верхней части экрана и нажмите значок корзины, чтобы удалить все выбранные сообщения.
Очистить Outlook.com удаленных элементов
Чтобы очистить папку "Удаленные":
-
Откройте папку "Удаленные".
-
Над списком сообщений выберите "Очистить папку".
Советы:
-
Если вы удалили много сообщений электронной почты, их удаление может занять некоторое время. Не открывай окно браузера во время удаления.
-
Если сообщения по-прежнему не удаляются надлежащим образом, выберите меньшее количество для удаления.
-
Если удаленные сообщения электронной почты возвращаются, причиной может быть недавнее удаление большого количества сообщений. Повторите попытку позже.
-
Окончательное стирка сообщений изOutlook.com
После удаления сообщения электронной почты оно перемещается в хранилище элементов с возможностью восстановления. Чтобы окончательно удалить все удаленные элементы, необходимо также очистить все элементы с возможностью восстановления.
Предупреждение: Элементы, удаленные из восстановленных элементов, удаляются без восстановления без восстановления.
-
В области "Папки"выберите "Удаленные".
-
В верхней части списка сообщений выберите Восстановить элементы, удаленные из этой папки.
-
Выберите "Очистить папку".
Отписаться от информационных бюллетеней или рекламных акций
Если вы хотите прекратить получение информационных бюллетеней или рекламных акций, вы можете отписаться с помощью Outlook.com.
-
В почтовом ящике выберите бюллетень или рекламный адрес электронной почты.
-
В верхней части области чтения выберите "Отписаться".
Есть дополнительные вопросы?
Примечание. Чтобы получить поддержку, сначала требуется выполнить вход. Если вам не удается войти в систему, перейдите на страницу Поддержка учетной записи.
См. также:
Восстановление удаленных сообщений на Outlook.com
Управление размером почтового ящика - Служба поддержки Office
Работайте откуда угодно и с любого устройства с помощью Microsoft 365
Перейдите на Microsoft 365, чтобы работать из любого места с использованием новейших возможностей и обновлений.
-
В Outlook выберите "Средства>", > очистки почтового ящика.
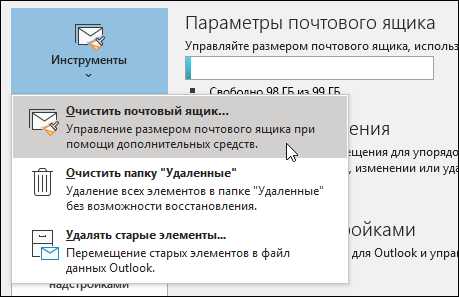
-
Вы можете сделать следующее:
-
просмотреть общий размер почтового ящика и его отдельных папок;
-
Поиск элементов, которые старше определенной даты или больше определенного размера.
-
заархивировать элементы с помощью автоархивации;
-
просмотреть размер папки "Удаленные" и очистить ее;
-
просмотреть размер папки "Конфликты" и удалите ее.
-
Советы по очистке почтового ящика
Если ваша почта хранится на почтовом сервере, например Exchange, то после достижения предельного размера почтового ящика ваш администратор может ограничить его функциональность. Например, при достижении 90 МБ вам будет направлено предупреждение, при достижении 100 МБ вы будете лишены возможности отправлять сообщения, а при достижении 110 МБ вы больше не сможете получать сообщения.
Вот несколько способов управления размером почтового ящика.
-
Архивировать старые элементы — перемещать старые элементы, которые нужно сохранить, в архив. Вы можете создать отдельную Файл данных Outlook (PST), из Outlook в любое время. По умолчанию Outlookархивируютсяэлементы регулярно. Вы также можете архивировать элементы вручную в любой момент. Таким образом вы сможете решить, какие элементы нужно архивировать, когда их нужно архивировать и где их хранить.
Примечание: Если на вашем компьютере не отображается команда Архивировать, возможно, данная функция отключена в вашей организации.
-
Очистить папку "Удаленные". Часто опустыйте папку "Удаленные", чтобы убедиться в том, что в папке нет нужных сообщений.
-
Очистить папку нежелательной почты — периодически опустывать папку нежелательной почты, чтобы сэкономить место в папке "Входящие" для нужных сообщений.
-
Хранение вложений за пределами почтового ящика— со временем вложения накапливаются и могут занять много места. Если вы хотите сохранить вложения, их можно сохранить на сайте группы, в OneDrive или в папки на компьютере.
-
В Outlook выберите Файл > Средства очистки > Очистка почтового ящика.
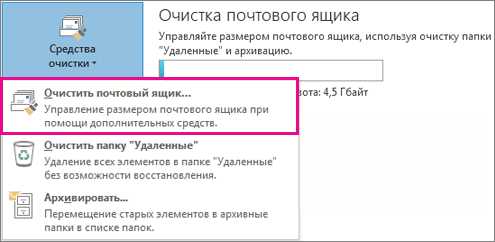
-
Вы можете сделать следующее:
-
просмотреть общий размер почтового ящика и его отдельных папок;
-
Поиск элементов, которые старше определенной даты или больше определенного размера.
-
заархивировать элементы с помощью автоархивации;
-
просмотреть размер папки "Удаленные" и очистить ее;
-
просмотреть размер папки "Конфликты" и удалите ее.
-
Советы по очистке почтового ящика
Если ваша почта хранится на почтовом сервере, например Exchange, то после достижения предельного размера почтового ящика ваш администратор может ограничить его функциональность. Например, при достижении 90 МБ вам будет направлено предупреждение, при достижении 100 МБ вы будете лишены возможности отправлять сообщения, а при достижении 110 МБ вы больше не сможете получать сообщения.
Вот несколько способов управления размером почтового ящика.
-
Архивировать старые элементы — перемещать старые элементы, которые нужно сохранить, в архив. Вы можете создать отдельную Файл данных Outlook (PST), из Outlook в любое время. По умолчанию Outlook автоматически архивируются элементы через равные интервалы. Вы также можете архивировать элементы вручную в любой момент. Таким образом вы сможете решить, какие элементы нужно архивировать, когда их нужно архивировать и где их хранить.
Примечание: Если на вашем компьютере не отображается команда Архивировать, возможно, данная функция отключена в вашей организации.
-
Очистить папку "Удаленные". Часто опустыйте папку "Удаленные", чтобы убедиться в том, что в папке нет нужных сообщений.
-
Очистить папку нежелательной почты — периодически опустывать папку нежелательной почты, чтобы сэкономить место в папке "Входящие" для нужных сообщений.
-
Хранение вложений за пределами почтового ящика— со временем вложения накапливаются и могут занять много места. Если вы хотите сохранить вложения, их можно сохранить на сайте группы, в OneDrive или в папки на компьютере.
Отзовите или замените сообщение электронной почты, которое вы отправили
Для отзыва и замены сообщения
-
На панели папок слева от окна Outlook выберите папку Отправленные .
-
Откройте сообщение, которое вы хотите отозвать. Вы должны дважды щелкнуть, чтобы открыть сообщение. Если вы выберете сообщение, чтобы оно отображалось в области чтения, вы не сможете его отозвать.
-
На вкладке Message выберите Actions > Recall This Message .
Примечания:
-
Если вы не видите команду Recall This Message , вероятно, у вас нет учетной записи Exchange или эта функция недоступна в вашей организации.
-
Вы не можете вспомнить сообщение, защищенное Azure Information Protection.
-
Вы не можете вспомнить сообщение в Outlook в Интернете.
-
-
Щелкните Удалить непрочитанные копии этого сообщения или Удалите непрочитанные копии и замените новым сообщением , а затем щелкните ОК .
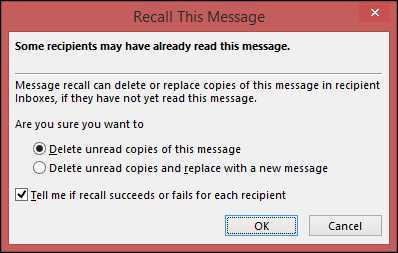
-
Если вы отправляете заменяющее сообщение, составьте сообщение и нажмите Отправить .
Проверить отзыв
Успех или неудача отзыва сообщения зависит от настроек получателей в Outlook. В следующей таблице представлены пять сценариев:
| Действие | Результат |
|---|---|
| Вы отправили кому-то сообщение.Вы вспоминаете исходное сообщение и заменяете его новым. На компьютере получателя в разделе Отслеживание установлен флажок Автоматически обрабатывать запросы и ответы на приглашения на собрания и опросы . Примечание: Чтобы просмотреть этот параметр, выберите Файл > Параметры > Почта . Прокрутите до раздела Tracking . | Как исходное сообщение, так и сообщение отзыва поступают в папку «Входящие» получателя. Если исходное сообщение не было прочитано, исходное сообщение удаляется, а получателю сообщается, что вы, отправитель, удалили сообщение из его или ее почтового ящика. Примечание: Если исходное сообщение помечено как прочитанное (просмотр в области чтения в этом сценарии не является чтением), когда сообщение отзыва обрабатывается, получатель информируется о том, что вы, отправитель, хотите удалить сообщение.Однако сообщение остается в папке Outlook получателя. |
| Вы отправили кому-то сообщение. Вы вспоминаете исходное сообщение и заменяете его новым. На компьютере получателя в разделе Отслеживание , Автоматически обрабатывать запросы и ответы на приглашения на собрания и опросы не установлен. Примечание: Чтобы просмотреть этот параметр, выберите Файл > Параметры > Почта . Прокрутите до раздела Tracking . | Как исходное сообщение, так и сообщение отзыва поступают в папку «Входящие» получателя. На компьютере получателя происходит один из следующих результатов:
Примечание: Если исходное сообщение помечено как прочитанное (просмотр в области чтения в этом сценарии не является чтением), когда сообщение отзыва обрабатывается, получатель информируется о том, что вы, отправитель, хотите удалить сообщение.Однако сообщение остается в папке Outlook получателя. |
| Вы отправили кому-то сообщение. Вы вспоминаете исходное сообщение и заменяете его новым. На компьютере получателя, либо по правилу, либо по действию получателя, исходное сообщение перемещается из папки «Входящие» в другую папку, а отзывное сообщение остается в папке «Входящие» (или также перемещается в другую папку). | Если сообщение отзыва и исходное сообщение существуют в разных папках, получатель получает сообщение, в котором говорится, что попытка отзыва не удалась. Это происходит независимо от конфигурации Outlook и статуса чтения сообщения. Исходное сообщение и новое сообщение доступны получателю. |
| Вы отправили кому-то сообщение.Вы вспоминаете исходное сообщение и заменяете его новым. На компьютере получателя либо по правилу, либо по действию получателя оба сообщения перемещаются в одну и ту же папку. Это приводит к поведению, аналогичному тому, что происходит, когда Outlook не настроен на автоматическую обработку сообщений. | На компьютере получателя происходит один из следующих результатов:
|
| Вы отправляете сообщение в общую папку. Вы вспоминаете исходное сообщение и заменяете его новым. | Происходит один из следующих результатов:
Если пользователь, у которого есть другие права на общую папку, открывает сообщение об отзыве, отзыв завершается неудачно, и пользователь получает сообщение о том, что отзыв не удалось.И старые, и новые сообщения остаются в общей папке.
|
Для отзыва и замены сообщения
-
В Mail в области навигации щелкните Отправленные .
-
Откройте сообщение, которое вы хотите отозвать и заменить.
-
На вкладке Сообщение в группе Действия щелкните Другие действия , а затем щелкните Напомнить это сообщение .
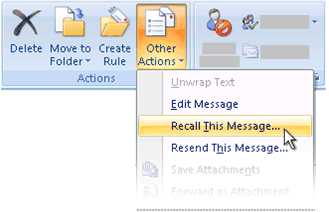
-
Щелкните Удалить непрочитанные копии и заменить новым сообщением или Удалите непрочитанные копии и замените новым сообщением .
Примечание: Если вы отправляете сообщение большому количеству людей, вы можете снять флажок Сообщать мне, если отзыв был успешным или неудачным для каждого получателя .
-
Если вы отправляете заменяющее сообщение, составьте сообщение и нажмите Отправить .
Если вы не видите команду Recall This Message , возможно, у вас нет учетной записи Exchange Server или вы не используете Microsoft Office Outlook 2007. Оба они необходимы для использования функции отзыва.
Вы можете проверить диалоговое окно Account Settings в Outlook, чтобы узнать типы учетных записей электронной почты в вашем профиле Outlook.
-
В меню Инструменты щелкните Параметры учетной записи .
-
На вкладке E-mail в столбце Тип указан тип учетной записи для каждой записи.
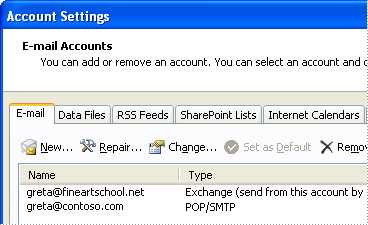
Проверить отзыв
Успех или неудача отзыва зависит от настроек получателей в Microsoft Outlook.Следующие четыре сценария объясняют, что происходит в различных ситуациях, а дополнительный сценарий описывает отзыв сообщения, отправленного в общую папку Microsoft Exchange.
| Действие | Результат |
|---|---|
| Вы отправили кому-то сообщение по электронной почте.Вы вспоминаете исходное сообщение и заменяете его новым. На компьютере получателя в разделе Параметры отслеживания установлен флажок Обрабатывать запросы и ответы по прибытии . (Чтобы просмотреть этот параметр, в меню Инструменты щелкните Параметры , щелкните Параметры электронной почты , а затем щелкните Параметры отслеживания .) | Как исходное сообщение, так и сообщение отзыва поступают в папку «Входящие» получателя. Если исходное сообщение не было прочитано, исходное сообщение удаляется, а получателю сообщается, что вы, отправитель, удалили сообщение из его или ее почтового ящика. Примечание: Если исходное сообщение помечено как прочитанное (просмотр в области чтения не является чтением в этом сценарии) при обработке сообщения отзыва, получателю сообщается, что вы, отправитель, хотите удалить сообщение, но сообщение остается в папке Outlook получателя. |
| Вы отправили кому-то сообщение по электронной почте. Вы вспоминаете исходное сообщение и заменяете его новым. На компьютере получателя в разделе Параметры отслеживания не установлен флажок Обрабатывать запросы и ответы по прибытии . (Чтобы просмотреть этот параметр, в меню Инструменты щелкните Параметры , щелкните Параметры электронной почты , а затем щелкните Параметры отслеживания .) | Как исходное сообщение, так и сообщение отзыва поступают в папку «Входящие» получателя. На компьютере получателя происходит одно из следующего:
Примечание: Если исходное сообщение помечено как прочитанное (просмотр в области чтения не является чтением в этом сценарии) при обработке сообщения отзыва, получателю сообщается, что вы, отправитель, хотите удалить сообщение, но сообщение остается в папке Outlook получателя. |
| Вы отправили кому-то сообщение по электронной почте. Вы вспоминаете исходное сообщение и заменяете его новым. На компьютере получателя, либо по правилу, либо по действию получателя, исходное сообщение перемещается в другую папку, а сообщение об отзыве остается в папке «Входящие» (или также перемещается в другую папку). | Пока сообщение отзыва и исходное сообщение существуют в разных папках, получатель получает сообщение, указывающее, что попытка отзыва не удалась.Это происходит независимо от конфигурации Outlook и статуса чтения сообщения. Исходное сообщение и новое сообщение доступны получателю. Примечание: Если получатель прочитал исходное сообщение, а затем пометил его как непрочитанное, Outlook обрабатывает его так, как будто оно никогда не читалось, и успешно отзывает его. |
| Вы отправили кому-то сообщение по электронной почте.Вы вспоминаете исходное сообщение и заменяете его новым. На компьютере получателя либо по правилу, либо по действию получателя оба сообщения перемещаются в одну и ту же папку. Это приводит к поведению, аналогичному тому, которое происходит, когда Outlook не настроен на автоматическую обработку сообщений. | На компьютере получателя происходит одно из следующего:
Примечание. Если получатель прочитал исходное сообщение, а затем пометил его как непрочитанное, Outlook обрабатывает его так, как будто оно никогда не читалось, и успешно отзывает его. |
| Вы отправляете сообщение электронной почты в общую папку. Вы вспоминаете исходное сообщение и заменяете его новым. | Происходит одно из следующего:
Если пользователь с любыми другими правами общедоступной папки открывает сообщение об отзыве, отзыв не выполняется, и пользователь получает сообщение, указывающее, что отзыв не удалось.И старые, и новые сообщения остаются в общей папке.
|
Советы по очистке почтового ящика
Вы достигли предела квоты хранилища почтового ящика или просто хотите избавиться от беспорядка в почтовом ящике, но не знаете, с чего начать? Это руководство для вас!
Хотя не существует единого метода «святого Грааля» для хранения ваших электронных писем, стратегии, используемые для эффективной очистки вашего почтового ящика, гораздо более общие и могут использоваться практически для любого метода хранения, который вы используете.
Помимо ощущения «очищенности», наличие аккуратного почтового ящика дает также технические преимущества, такие как более быстрая загрузка Outlook, меньший беспорядок в результатах поиска и более быстрое резервное копирование, поскольку почтовый ящик для резервного копирования теперь меньше.
Насколько велик мой текущий почтовый ящик?
Перед тем, как приступить к очистке, вам нужно сначала узнать, насколько «грязный» ваш почтовый ящик. Чтобы получить обзор общего размера вашего почтового ящика и каждой отдельной папки, вы можете открыть диалоговое окно «Размер папки»;
- Откройте диалоговое окно «Очистка почтового ящика»;
- Outlook 2007
Инструменты-> Очистка почтового ящика… - Outlook 2010/2013/2016 (msi)
Файл-> раздел Информация-> кнопка Инструменты очистки-> Очистка почтового ящика… - Outlook 2016/2019 / Office 365
Файл- > раздел Информация-> Инструменты-> Очистка почтового ящика…
- Outlook 2007
- Нажмите кнопку: Просмотр размера почтового ящика…
- В открывшемся окне вы увидите обзор папок вашего почтового ящика и их размеров.
Обзор папок в почтовом ящике и их размеры.
При подключении к Exchange вы увидите вкладку «Локальные данные» и «Данные сервера». Достаточно взглянуть на вкладку «Локальные данные»; Внесенные вами изменения очистки также автоматически применяются на сервере.
Однако, если вы используете Outlook 2013, 2016, 2019 или Office 365 и настроили ползунок синхронизации, чтобы не синхронизировать всю почту из вашего почтового ящика, то вместо этого взгляните на вкладку «Данные сервера», иначе вы пропустите сумму. данных, которые хранятся только на сервере.
Чтобы просмотреть текущие настройки синхронизации в Outlook 2013, 2016, 2019 и Office 365, используйте:
Файл-> Настройки учетной записи-> Настройки учетной записи… -> дважды щелкните свою учетную запись Exchange.
Совет!
Щелкните здесь, если вы не знакомы с размерами в «битах и байтах».
Насколько велики электронные письма?
Чтобы увидеть, насколько велики отдельные сообщения, вам может потребоваться добавить столбец «Размер» в ваше представление. Чтобы проверить это или добавить этот столбец;
- Откройте диалоговое окно «Настройка вида»;
- Outlook 2007
Вид-> Упорядочить-> Пользовательский… - Outlook 2010/2013/2016/2019 / Office 365 (классическая лента)
Вид-> Параметры просмотра - Office 365 (однострочная лента)
Вид-> Текущее представление-> Параметры просмотра…
- Outlook 2007
- В диалоговом окне «Настройка вида» нажмите кнопку «Столбцы…» или «Поля…».
- Если поле «Размер» еще не отображается в правом списке с именем «Показать эти поля в этот порядок », выберите его в левом списке под названием« Доступные поля »и нажмите кнопку« Добавить ».
- Нажмите ОК, чтобы оставить окна открытыми.
Теперь вы увидите столбец «Размер» в представлении Outlook при использовании однострочного макета.
- View-> Change View-> Single
Если вы используете многострочный макет в Outlook 2007 или Outlook 2010 (по умолчанию), вы увидите размер сообщения при наведении курсора на сообщение с помощью мыши.
Всплывающая подсказка, показывающая размер сообщения в Outlook 2007.
В Outlook 2013, 2016, 2019 и Office 365 при наведении курсора на элемент не отображается всплывающая подсказка. Вместо этого рекомендуется использовать однострочный макет и отключить область чтения или установить ее внизу при очистке в зависимости от размера. Вы можете сделать это на вкладке «Просмотр» через область чтения или кнопку «Макет».
Столбец «Размер сообщения» показан в однострочном макете.
Очистка
Итак, теперь, когда мы получили хорошее представление о том, насколько велики папки и как мы можем идентифицировать большие письма, пришло время очистить.
Я всегда начинаю с самых простых папок и папок, из которых я могу удалить больше всего. Я займусь процессом очистки в следующем порядке;
Удаленные элементы
Это просто; ты хотел от этого избавиться? Что ж, избавьтесь от этого! Щелкните правой кнопкой мыши папку «Удаленные» и выберите «Пустая папка».
Совет!
Вы хотите, чтобы при закрытии Outlook выводился запрос на очистку папки «Удаленные»?
- Outlook 2007
Инструменты-> Параметры… -> вкладка Другое-> параметр: Очистить папку «Удаленные» при выходе. - Outlook 2010/2013/2016/2019 / Office 365/2019 / Office 365
Файл-> Параметры… -> раздел Дополнительно- > выберите: Очистить папки «Удаленные» при выходе из Outlook
Совет!
Вы иногда хотите пропустить папку «Удаленные» и сразу избавиться от почты?
Вместо нажатия клавиши DELETE используйте SHIFT + DELETE, чтобы удалить сообщение навсегда.
Нежелательная почта
К сожалению, в настоящее время всем нужна папка Нежелательной почты. Очистить эту папку почти так же быстро, как очистить папку «Удаленные».
Прокрутите эту папку в последний раз, чтобы убедиться, что в ней нет необходимых писем. Если да, вы можете переместить их в соответствующую папку. Когда вы закончите, вы можете легко очистить папку, щелкнув папку правой кнопкой мыши и выбрав «Пустая папка».
Совет!
Если вы используете сторонний фильтр нежелательной почты, который помещает сообщения нежелательной почты в отдельную папку, у вас, вероятно, не будет опции «Очистить папку», щелкнув правой кнопкой мыши, но вам нужно будет использовать «Удалить все» Вместо этого.
В Outlook есть команда «Удалить все» для любой папки.
Входящие, Отправленные и другие вложенные папки
Со всеми этими папками можно работать практически одинаково, поэтому мы не будем обсуждать их по отдельности.
В большинстве случаев вы даже можете решать их все одновременно, и вам также не нужно работать со всеми своими папками по отдельности.
Сначала должны отправляться большие сообщения
Теперь, когда корзины пусты, мы продолжим процесс очистки, сначала найдя самые большие куски в почтовом ящике.В большинстве случаев вы обнаружите, что 20% элементов вашего почтового ящика составляют 80% от размера. Вы можете найти эти большие куски с помощью папки поиска под названием «Большая почта». Если у вас нет этой папки, вы можете создать ее через;
- Outlook 2007
Файл-> Создать-> Папка поиска… - Outlook 2010/2013/2016/2019 / Office 365 (классическая лента)
вкладка Папка-> кнопка Новая папка поиска - Все версии Outlook
Щелкните правой кнопкой мыши «Папки поиска» на панели папок-> Новая папка поиска… - Сочетание клавиш
CTRL + SHIFT + P
В появившемся диалоговом окне выберите «Большая почта» и установите «Показывать почту хотя бы этого большого размера. »До 5120 КБ (что составляет 5 МБ).Если обнаружено не так много сообщений, вы можете уменьшить это количество до 3072 КБ (3 МБ).
В качестве альтернативы папкам поиска вы также можете использовать инструмент очистки почтового ящика.
Теперь, когда вы нашли самые большие предметы в своем почтовом ящике, у вас есть 4 варианта;
- Вам не нужно ни сообщение, ни вложение;
Используйте SHIFT + DELETE, чтобы удалить сообщение сразу. - Сообщение все еще нужно, но вложение больше не нужно;
Дважды щелкните электронное письмо, чтобы открыть его -> щелкните правой кнопкой мыши вложение и выберите «Удалить».Сохраните и закройте сообщение - Сообщение вам не нужно, но вам все равно нужно вложение;
Щелкните вложение правой кнопкой мыши -> выберите «Сохранить как» и сохраните вложение. Затем используйте SHIFT + DELETE, чтобы избавиться от сообщения. - Вам по-прежнему нужны сообщение и вложение;
Вы можете оставить это, хотя это не помогает очистить. Возможно, вы захотите взглянуть на этот совет.
Информационные бюллетени и другие повторяющиеся письма идут вторыми
На втором этапе процесса удаления мы сортируем папку «Входящие» (или любую другую папку) по полю «От».Причина этого в том, что вы, вероятно, подписались на пару информационных бюллетеней. В то время как некоторые из них продолжают сохранять свою ценность, многие из них нет, и, отсортировав почтовый ящик по полю «От», вы сгруппируете все информационные бюллетени из одного источника вместе, чтобы их можно было легко удалить сразу.
Этот шаг может не сильно помочь в уменьшении размера вашего почтового ящика, но часто помогает значительно уменьшить количество писем в вашем почтовом ящике.
Чтобы отсортировать папку по тому, кто это, используйте;
- Outlook 2007
Вид-> Упорядочить-> Из - Outlook 2010/2013/2016/2019 / Office 365 (классическая лента)
вкладка Вид-> группа: Расположение-> От - Office 365 (однострочная лента )
Вид-> Упорядочить-> Из
Совет!
Для этого снова можно использовать Папку поиска или Расширенный поиск.Для этого поиска не устанавливайте никаких критериев, поэтому все сообщения будут возвращены для выбранных папок в едином обзоре.
Очистка разговоров
Были ли обсуждения по электронной почте? Я уверен, что да, и я также уверен, что большинство людей отвечают, используя исходное сообщение, цитируемое в ответе. В этом нет ничего плохого, но это также означает, что последнее сообщение, которое вы отправили или получили, содержит все обсуждение и что вы можете избавиться от всех других сообщений из этого обсуждения.
Чтобы легко идентифицировать эти сообщения, отсортируйте папку или результаты поиска по полю «Тема». Все сообщения с одной и той же темой теперь будут сгруппированы вместе, и их можно будет легко идентифицировать и удалять.
Outlook имеет для этого специальную функцию очистки разговора, которую вы можете найти на вкладке «Главная». При использовании Office 365 с однострочной лентой щелкните стрелку вниз на кнопке «Удалить», чтобы увидеть команды «Очистить».
Вы можете настроить параметры очистки, перейдя в;
Файл-> Параметры-> раздел: Почта-> группа опций: Очистка беседы
Опции очистки беседы.
Примечание:
Если вы используете учетную запись Exchange, инструменты очистки разговора будут доступны вам только в том случае, если ваша учетная запись Exchange настроена для использования режима кэширования Exchange.
Старые элементы
Последний шаг быстрой очистки сообщений:; архивировать или удалять старые элементы.
Я понимаю; Есть некоторые вещи, которые нужно , чтобы сохранить навсегда, и некоторые вещи, которые хотите, чтобы сохранил навсегда. Но действительно ли вам нужно, чтобы эти вещи были все время «перед вашим лицом»? Возможно нет.В таком случае нет смысла хранить его в папке «Входящие» по умолчанию или даже в хранилище почтовых ящиков по умолчанию.
В этих случаях вы можете переместить эти элементы в отдельную папку или в отдельный pst-файл. В последнем случае вы можете настроить Outlook на автоматическое перемещение элементов старше указанного количества дней, недель или месяцев. Эта функция называется AutoArchive и может быть настроена через;
- Outlook 2007
Инструменты-> Параметры… -> вкладка Другое-> кнопка: Автоархивирование… - Outlook 2010/2013/2016/2019 / Office 365
Файл-> Параметры-> раздел Дополнительно-> Автоархивирование…
Чтобы легко найти старые сообщения, вы можете создать папку поиска «Старая почта» или выполнить поиск с помощью инструмента Очистка почтового ящика…, аналогичного поиску больших сообщений.
Специальное уведомление: отправленные элементы с вложениями
При отправке большого количества вложений папка «Отправленные» может стать довольно большой. Хотя мы, возможно, уже удалили самые большие вложения с помощью наших предыдущих шагов, вы, вероятно, сможете удалить большую часть, если не все, вложения из папки «Отправленные». Большинство этих вложений представляют собой файлы, к которым вы можете получить доступ другим способом; как еще вы могли их послать? Таким образом, эти файлы хранятся более одного раза, и от них можно избавиться.
Совет!
Вы можете попробовать отправлять ссылки вместо вложений.
Специальное уведомление: «забавные» нападающие и вложения к проектам в папке «Входящие»
Подумайте обо всех этих «забавных» нападающих, которые вы получали за эти годы; ты их сохранил или удалил? В частности, такие вложения можно легко хранить вне вашего почтового ящика в подходящем месте, например, в папках «Мои изображения» и «Мои видео».
Кроме того, если вы работали над проектом для работы или учебы, вы, вероятно, также пару раз обсуждали документацию по почте. Рекомендуется также удалить их и сохранить в папке, созданной вами для проекта, чтобы вам не пришлось работать с устаревшей версией.
Журнал
После всех лет работы с Outlook я заметил, что многие люди еще не нашли практического применения Журналу или вообще не знают о нем. По сути, Журнал создает запись в журнале каждый раз, когда вы проводите время с определенными объектами. Эти объекты могут быть контактами и документами Office, а также сообщениями определенного типа, такими как ответ на приглашение на собрание.
Если вы не используете его, вам следует проверить, есть ли какие-либо записи в папке журнала, так как со временем она может стать довольно большой.Вы можете найти журнал в списке папок, нажав CTRL + 8. Если в нем есть записи, вероятно, включена опция ведения журнала. Вы можете изменить настройки журнала через:
- Outlook 2007
Инструменты-> Параметры… -> вкладка: Настройки-> кнопка: Параметры журнала… - Outlook 2010
Файл-> Параметры-> раздел: Заметки и Журнал-> кнопка : Параметры журнала… - Outlook 2013/2016/2019 / Office 365
Функция автоматического журнала была удалена с Outlook 2013.
Снимите все флажки, чтобы больше ничего не регистрировалось в журнале.
Совет!
Поскольку журнал, вероятно, настроен на просмотр временной шкалы, трудно удалить все записи сразу. Изменение вида на Категории позволяет легко удалить все записи сразу. Выберите один элемент, а затем нажмите CTRL + A, чтобы выделить их все. После того, как они выбраны, нажмите SHIFT + DELETE, чтобы избавиться от них.
Когда у вас много записей, вы можете получить неизвестную ошибку или ошибку памяти.Чтобы избежать этого, вы должны сначала отменить выбор всех элементов, а затем выбрать группы элементов (где-то от 100 до 200 должны работать) с помощью кнопки SHIFT. Затем используйте SHIFT + DELETE, чтобы удалить их и пропустить папку «Удаленные». Повторяйте это, пока все элементы не будут удалены.
Календарь
В большинстве случаев эта папка не такая большая. Если он большой, это, вероятно, связано с тем, что некоторые элементы календаря имеют вложения, необходимые для встречи. Если ваша папка календаря не такая большая, вы можете пропустить этот шаг, так как очистить эту папку может быть довольно сложно.
Чтобы легко находить большие элементы календаря, нам нужно снова изменить представление на представление списка, например «Список» или «По категориям», через меню или вкладку «Просмотр». В этом представлении вы можете добавить столбец «Размер» таким же образом, как описано в разделе «Насколько велики сообщения электронной почты». Когда вы найдете большой элемент, вы можете открыть его и удалить вложение, выбрав его и нажав УДАЛИТЬ, а затем сохраните и закройте элемент.
Задачи
Очистка папки задач практически аналогична очистке папки календаря.Единственная разница в том, что в папке «Задачи» уже есть список.
Контакты обычно не занимают даже 1 КБ, поэтому очень вероятно, что вы можете пропустить и эту папку в процессе очистки. Однако вы можете добавлять вложения к контактам, а также можете добавить изображение контакта к элементу контакта.
Если у вас большая папка «Контакты», вы можете определять и очищать большие элементы так же, как папку календаря. Настройка вида папки «Контакты» на Список телефонов позволяет легко добавить столбец «Размер».
Если вы обнаружите, что у вас много повторяющихся контактов, вы можете попробовать средство для удаления дубликатов.
Заметки
Папка Заметки, вероятно, не нуждается в очистке, поскольку элементы Заметок очень маленькие и не могут содержать вложений. Однако он может содержать много беспорядка от старых заметок. Сортировка их по дате создания, скорее всего, здесь. Измените вид папки на «Список заметок» или «Список заметок», чтобы вы могли отсортировать их по дате.
Сжать pst-файл после очистки
Если вы работаете с pst-файлом и удалили довольно много писем, размер файла в Проводнике все равно не уменьшается.Чтобы удалить пустое пространство, созданное в pst-файле, вам нужно его сжать. Сделать это;
- Откройте диалоговое окно «Файлы данных»:
- Outlook 2007
Файл-> Управление файлами данных… - Outlook 2010/2013/2016/2019 / Office 365
Файл-> Параметры учетной записи-> Параметры учетной записи… -> вкладка Файлы данных
- Outlook 2007
- Дважды щелкните pst-файл, который вы хотите сжать.
- В открывшемся диалоговом окне нажмите кнопку «Сжать».
Сожмите pst-файл, чтобы освободить место на диске.
Примечание:
Сжатие pst-файла может занять некоторое время, если вы удалили много сообщений, поэтому наберитесь терпения или сделайте это за ночь. Для достижения наилучших результатов вам нужно будет повторно запустить процесс Compact Now еще 2 раза. Эти повторные прогоны следует делать в течение минуты.
Общие советы по сохранению маленького размера почтового ящика
- Не храните вложения в Outlook, а храните их вне почтового ящика в папке на жестком диске, где они находятся.Пример; папка «Документы», папка «Изображения», соответствующая папка «Проект» или «Программы» и т. д.
- Отправляйте как можно меньше вложений. Если вы знаете, что получатель также может получить доступ к файлу в той же сети, на веб-сайте SharePoint или в другом веб-хранилище, таком как OneDrive или DropBox, подумайте об отправке ссылок.
Так как lnk-файлы для общих файловых ресурсов заблокированы по умолчанию, лучше отправить ссылку на файл, используя <и>, например:<\\ servername \ sharename \ foldername \ filename.doc>или используйте Insert-> Hyperlink. - Если вам нужно отправить вложения, отправляйте их в сжатом формате, например, в виде zip-файлов. Это сэкономит вам полосу пропускания, а получателю - немного места в почтовом ящике; надеюсь, он / она вернет вам услугу.
- Периодически проверяйте размер отдельных папок с помощью кнопки «Просмотр размера почтового ящика», чтобы вы могли вовремя реагировать на быстрорастущий почтовый ящик. Таким образом, вы избавитесь от необходимости чистить почтовый ящик в течение нескольких часов в конце года или когда он заполнится, и сможете делать это всего за несколько минут в неделю или даже месяц.
Автоматическое управление вложениями с помощью надстройки
Sperry Software имеет отличную надстройку под названием «Сохранить вложения», которая автоматически обрабатывает вложения. Вот некоторые ключевые особенности:
- Работает автоматически в фоновом или ручном режиме.
- Заменяет вложения URL-ссылками на сохраненный файл.
- Значок скрепки сохраняется, но вложение удаляется.
- Позволяет автоматически переименовывать или перезаписывать файлы.
Функция отмены позволяет повторно прикрепить вложения к исходному сообщению. - Сохраняет вложение в подпапке Windows (имитирует структуру папок Outlook).
- Одновременно отслеживает несколько папок.
Щелкните здесь, чтобы получить дополнительную информацию о надстройке.
Если вы решили заказать, используйте BH93RF24 , чтобы получить скидку.
Дополнительные надстройки управления вложениями см. В разделе надстроек.
Для общих надстроек управления входящей почтой щелкните здесь.
Биты и байты
| 1 ГБ = 1024 МБ | Большой, вероятно, размер всего вашего почтового ящика, если вы отправляете вложения и сохраняете все свои письма за последние пару лет | |||||||||||||||||||||||||||||||||||||||||||||||||||||||||||||||||||
| 10 МБ = 10240 КБ | Это сообщение с большим вложением.Предельный размер отправляемого / получаемого сообщения часто устанавливается в пределах от 10 до 20 МБ. | |||||||||||||||||||||||||||||||||||||||||||||||||||||||||||||||||||
1 Мб = 1024 Кб содержат до 1,44 МБ. Очистить списки последних использовавшихсяДля определенных действий Outlook содержит список последних использованных элементов (списки MRU), чтобы у вас был более быстрый доступ к ним. В некоторых случаях вам может потребоваться очистить этот список MRU. Outlook содержит два разных типа списков MRU. Некоторые из них привязаны к общей конфигурации Outlook вошедшего в систему пользователя, а другие привязаны к конкретному почтовому профилю, с которым был запущен Outlook. Чтобы очистить любой список MRU, вы можете просто удалить соответствующий раздел реестра при закрытии Outlook.Если вам неудобно редактировать реестр самостоятельно, вы можете использовать OutlookTools. Профиль MRUСписки MRU, которые хранятся в почтовом профиле, хранятся в следующем ключе реестра:
|

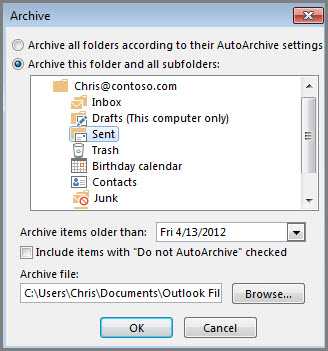
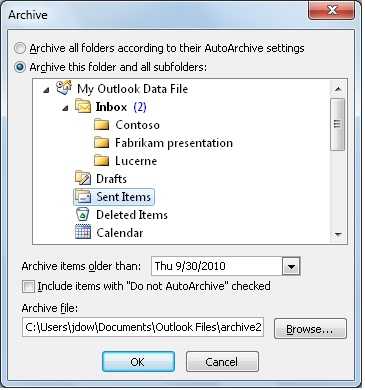
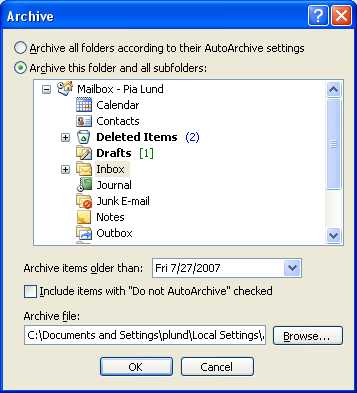
 Джоэл Ли (Опубликовано 1598 статей)
Джоэл Ли (Опубликовано 1598 статей) 









