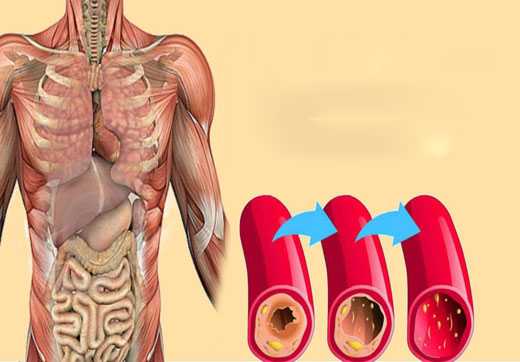Как очистить почту майл полностью
Инструкция как удалить все письма в почте Mail.ru

Приветствую всех читателей моего сайта my-busines.ru, сегодня я объясню (расскажу и наглядно на скриншотах продемонстрирую) вам, как удалить все письма в mail ru. Друзья все мы пользуемся майлом, эта почта в использовании проста и удобна. Она самая посещаемая и известная в России и странах СНГ. Поэтому, миллионы людей пользуются ею и к тому же, имеют не один, а несколько почтовых ящиков.
Поэтому многие люди (особенно у тех, у кого 2 – 3 и более почтовых ящиков), знают; как за короткое время, набираются (накапливаются) ненужные письма; корреспонденция, спам, разнообразные подписки, рассылки и т.д. Если вы не активно (не часто) посещаете тот или иной почтовый ящик, то количество писем увеличивается реально быстро. Много пользователей чистят свою почту вручную (удаляя по одному или нескольким письмам). Это очень большая трата времени (особенно если писем уже боле 100 и даже 1000), и занимает очень много времени. А времени; как всегда, в наш информационный век, у многих из нас не хватает. Поэтому и появляется закономерный вопрос – как удалить все кореспонденцию в почте.
Все просто, заходим в почту, затем в меню слева, находим и переходим
(чтобы появилось, наведите мышку) в «Настроить папки»:
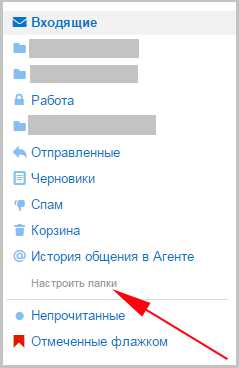
На данной странице есть список с папками, наведя на нужную папку появляется пункт “Очистить”, на него нужно нажать:
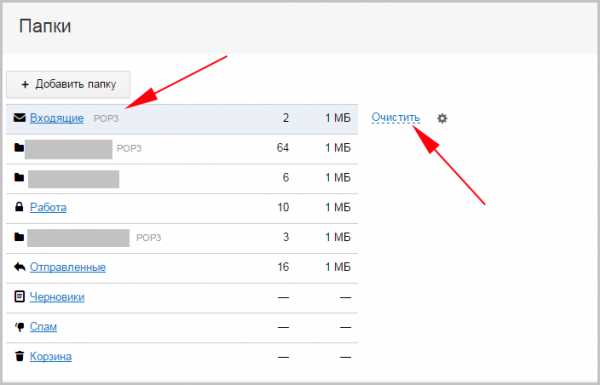
Затем, откроется небольшая вкладка, в которой вас предупредят, что все письма будут перемещены (удалены) в корзину, подтверждаете действие:
И вуаля, все из этой категории удалилось. Таким простым методом, можно удалить и остальные письма из всех категорий: отправленные, спам, отдельно созданные папки, и в последнюю очередь из корзины.
Вертикальная HTML линияПосмотрите видео на эту тему:
Еще одно видео, более подробное:
П.С. Если Вам нужно зарегистрировать новый почтовый ящик на mail.ru, смотрите подробную инструкцию.
Чтобы написать эту статью, мы потратили много времени и сил. Мы очень старались и если статья оказалась полезной, пожалуйста оцените наш труд. Нажмите и поделитесь с друзьями в соц. сетях - это будет лучшей благодарностью для нас и мотивацией на будущее!
Удалить письмо — Help Mail.ru. Почта
Удалить одно письмо
- Откройте письмо.
- Нажмите «Удалить» в верхней панели или клавишу Del.
Удалить несколько писем
Выделите нужные письма, нажав на аватары писем. Затем нажмите «Удалить» в панели над письмами.
Чтобы выделить большой список писем, выделите сначала первое в списке, зажмите клавишу Shift и выделите последнее в списке — выделятся все письма между первым и последним.
Удалить все письма в папке
- Нажмите правой кнопкой мыши на нужную папку.
- Выберите «Очистить содержимое».
Все письма из папки переместятся в «Корзину», но папка останется в списке.
Удалить все письме в почте
К сожалению, нельзя удалить разом все письма в почте, но вы можете очистить каждую папку по отдельности.
- Нажмите правой кнопкой мыши на нужную папку.
- Выберите «Очистить содержимое».
- Очистите таким образом все папки.
Все письма из папки переместятся в «Корзину», но папки останутся в списке.
Удалить письмо, не открывая его
- Нажмите правой кнопкой мыши на письме.
- Выберите «Удалить».
Удалить все письма c одного адреса
- Введите в поисковой строке адрес отправителя.
- Выделите первое письмо, нажав на галочку.
- Нажмите «Удалить» в верхней панели.
В режиме поиска Почта выделяет первые 50 найденных писем. Чтобы подгрузить остальные письма, прокрутите вниз списка, пока письма не закончатся. Затем нажмите «Выделить все».
Как выделять письма
Как отправить письма в спам
Как удалить все письма mail.ru
Время на чтение: 2 минут(ы)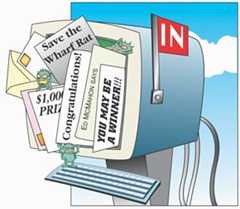
Всем пользователям почтового сервиса mail.ru хорошо известно как быстро набирается в нем корреспонденция.
Это и спам, и всевозможные рассылки, и много “нужных и важных” писем. Если вы еще и активный пользователь этого почтового ящика, то количество писем растет в геометрической прогрессии! Многие, достигнув, определенного количества писем, начинают чистить ящик вручную, удаляя по 25 писем с каждой страницы. Это очень трудоемко, когда страниц с письмами уже за несколько сотен перевалило .
Как очистить почту mail.ru
Зайдите в почту mail.ru, в левой колонке под Корзиной нажмите на ссылку “Настроить папки” (Вы можете перейти по моей ссылки из записи). Наведите курсор на надпись "Корзина", и у вас появится надпись "Настроить папки". Вы можете сразу перейти по моей ссылке.
Попадете на страницу со списком папок. Для того, чтобы очистить любую из папок с письмами (например, папку Входящие), необходимо кликнуть по ссылке очистить, которая расположена напротив выбранной папки.
Для того, чтобы удалить все письма mail.ru нужно очистить все папки, и в последнюю очередь очистить папку
Корзина.
Если у вас остались вопросы, то смотрите очень короткий видеоурок по теме (длительность 48 секунд, именно за это время вы сможете проделать то же самое).
Вы можете также почитать про настройку автоответчика и подписи писем.
Как удалять письма в Майл.ру 5 способов
Почтовый ящик каждого пользователя в интернете со временем начинает переполняться и засоряться различными письмами. Хоть и лимита по сообщениям пользователь достигает лишь в самых критических случаях, огромная пачка писем все же может сбивать с толку, особенно, когда это пачка из писем-рассылок.
Для таких случаев в каждом почтовом сервисе предусмотрена опция удаления сообщений различными способами, речь о которых пойдет в сегодняшней статье. Мы поговорим о том, как удалять письма в майле на телефоне и компьютере.
Удаление письма выполняется непосредственно через раздел со всеми письмами, что позволяет сразу посмотреть, какие письма удаляются из почтового ящика.
Через компьютер
Перед тем как начать удалять свои письма, давайте откроем в браузере сервис https://mail.ru/ и перейдем в раздел со своими сообщениями. Далее в последующих разделах мы будем работать только в нем. Что ж, начнем.
Одно письмо
Удаляем одно письмо из почтового ящика:
- Выбираем письмо, которое нужно удалить, и наводим на него курсор мыши. После этого иконка письма изменится на пустой квадрат – кликаем по нему левой кнопкой мыши.
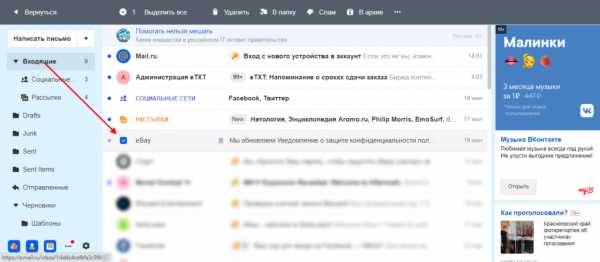
- Далее в верхней части окна кликаем по кнопке «Удалить».
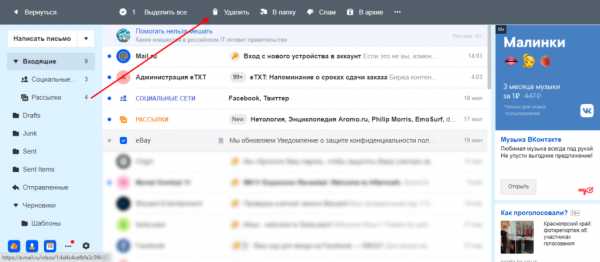
В результате письмо будет удалено из вашего почтового ящика, но оно будет помещено в раздел «Корзина», откуда будет исключено только через 30 дней автоматически. Чтобы удалить письмо из корзины, нажмите в левой части почтового сервиса на кнопку «Очистить» напротив корзины.
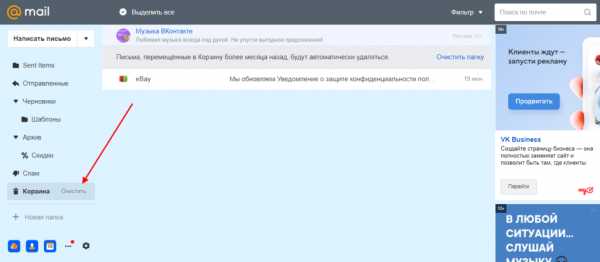
Несколько писем
Ранее мы разобрали как удалить одно письмо из почтового ящика, но если использовать данный способ для удаления десятка писем, то он будет довольно непрактичным. В таком случае мы предлагаем воспользоваться следующим способом, чтобы удалить сразу несколько писем:
- Наводим курсор мыши на письмо и отмечаем его галочкой. Далее таким же образом отмечаем и другие письма, которые нужно удалить.
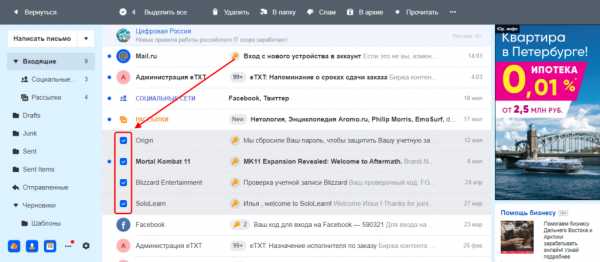
- Затем нажимаем удалить в верхней части почты.
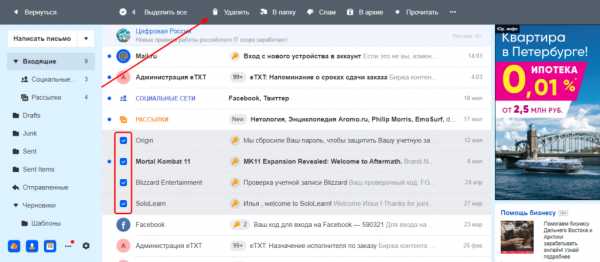
После этого также переходим в раздел «Корзина» и удаляем оттуда все письма. Посмотреть, как это можно сделать, вы можете в предыдущем разделе.
Непрочитанные письма
Удаляем непрочитанные письма:
- В верхнем правом углу почты нажимаем на кнопку «Фильтр» и выбираем опцию «Непрочитанные».
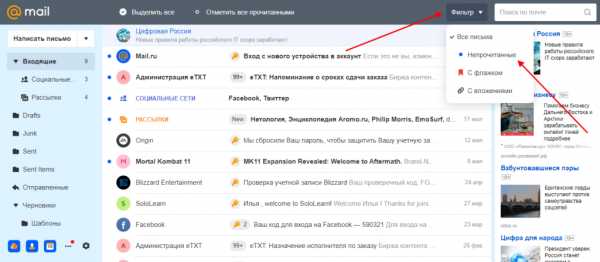
- Далее перед нами отобразятся все непрочитанные письма. Кликаем в верхней части по кнопке «Выделить все».
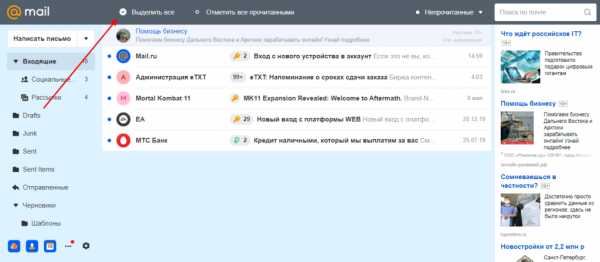
- В завершении кликаем по кнопке «Удалить». Также не забываем удалить письма и из папки «Корзина».
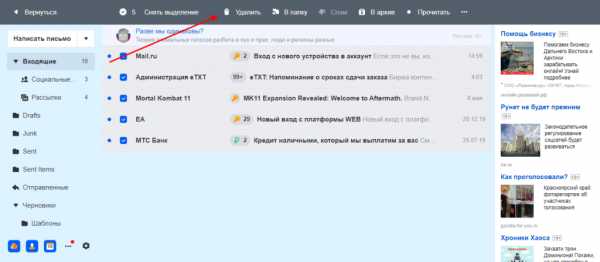
Все письма c одного адреса
Удаляем все письма от одного адресанта:
- Находим любое письмо из цепочки писем от одного адресанта, и кликаем по нему правой кнопкой мыши. В отобразившемся меню выбираем «Найти все письма».
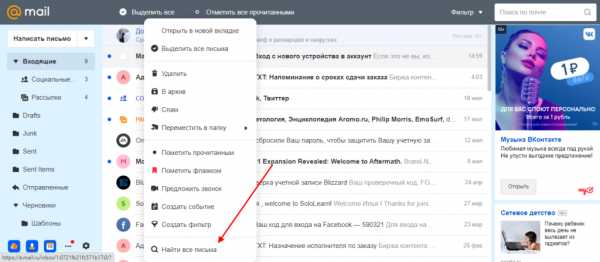
- Далее отмечаем одно из писем и в верхней части кликаем по кнопке «Выделить все».
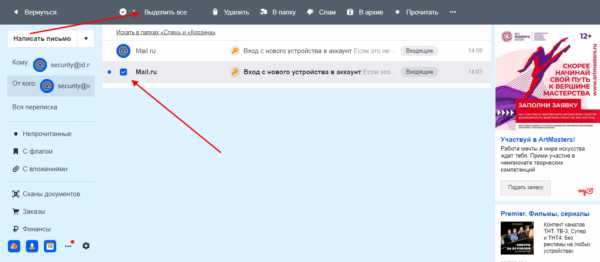
- В завершении удаляем все выделенные письма путем клика по кнопке «Удалить». Открываем корзину и удаляем все письма оттуда.
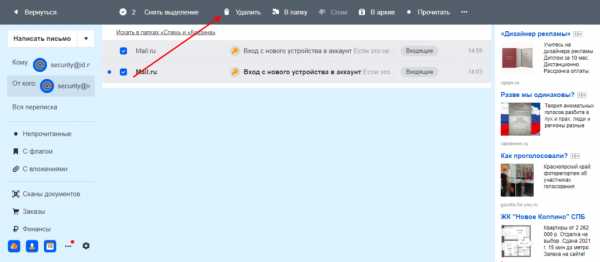
Все письма на почте
Удалить все письма в один раз, к сожалению, нельзя. Однако, вы можете удалить каждый раздел по очереди. Давайте рассмотрим, как можно удалить все входящие сообщения:
- В верхней части почтового сервиса нажимаем на кнопку «Выделить все».
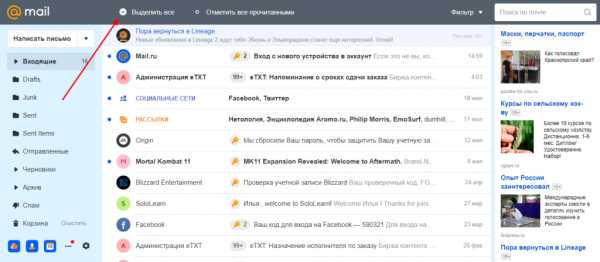
- Далее выбираем «Удалить».
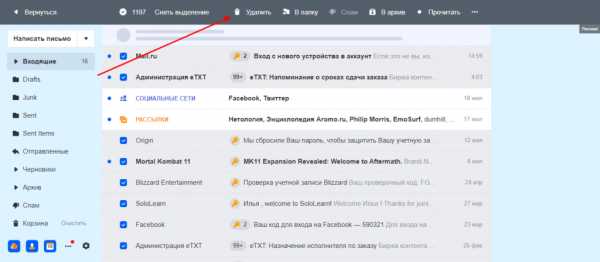
- Также убеждаемся, что очищена корзина.
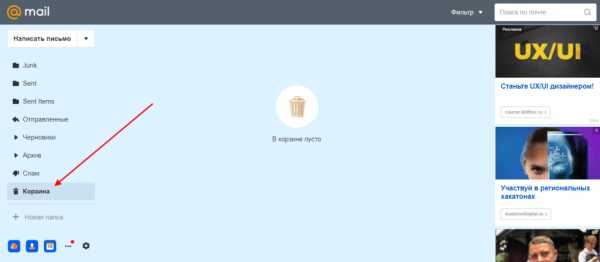
Через телефон
Очистка почтового ящика через телефон практически не отличается от той, что мы делали ранее. Далее мы рассмотрим, как удалить одно, несколько или все письма из почты через мобильное приложение.
Одно письмо
Удаляем одно письмо через телефон:
- Открываем официальное мобильное приложение от mail.ru и в разделе писем находим то письмо, которое нужно удалить – зажимаем его пальцем.
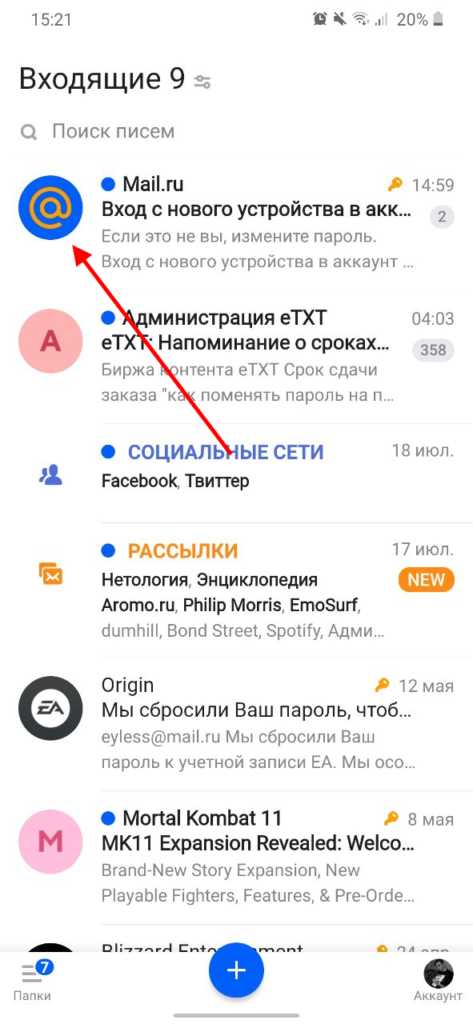
- Далее в верхней части приложения нажимаем на корзину.
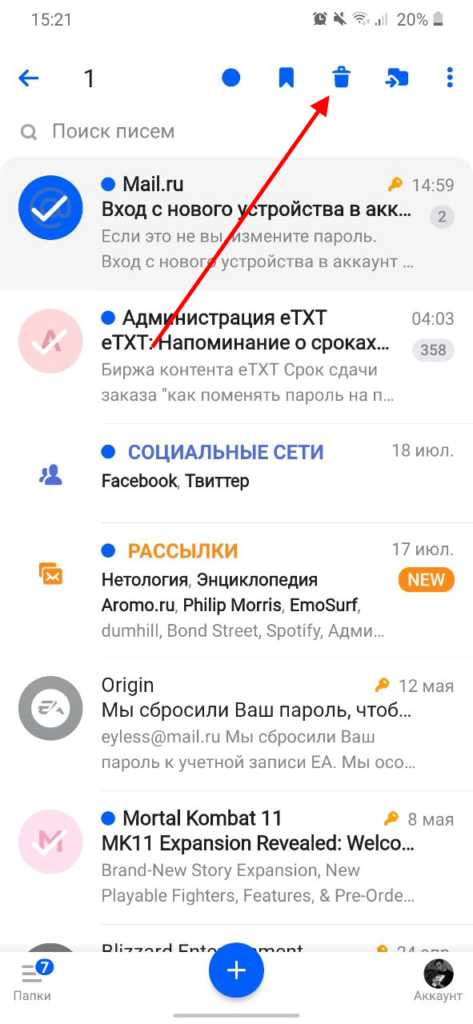
- После этого письмо переместится в корзину. Чтобы его оттуда удалить, нужно очистить корзину. Для этого в нижнем правом углу нажимаем на кнопку «Папки».
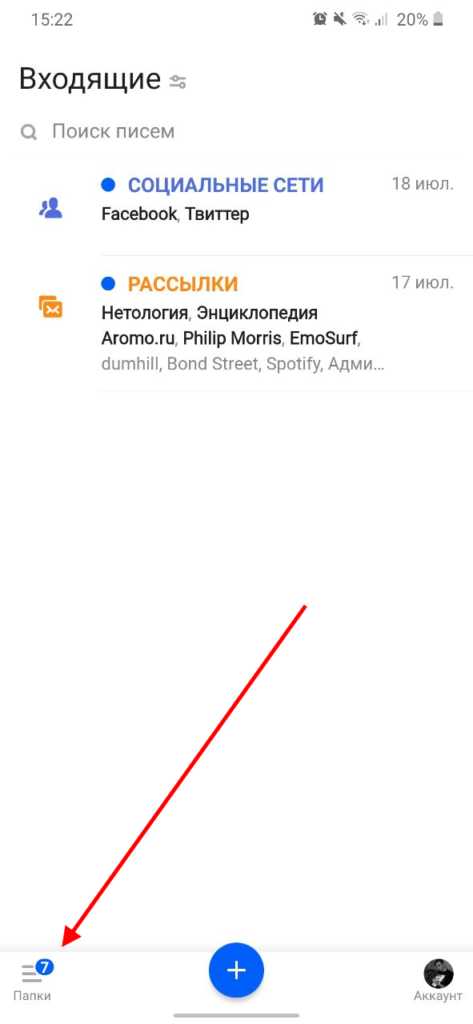
- В результате нажимаем на кнопку «Очистить», которая расположена справа от строки «Корзина».
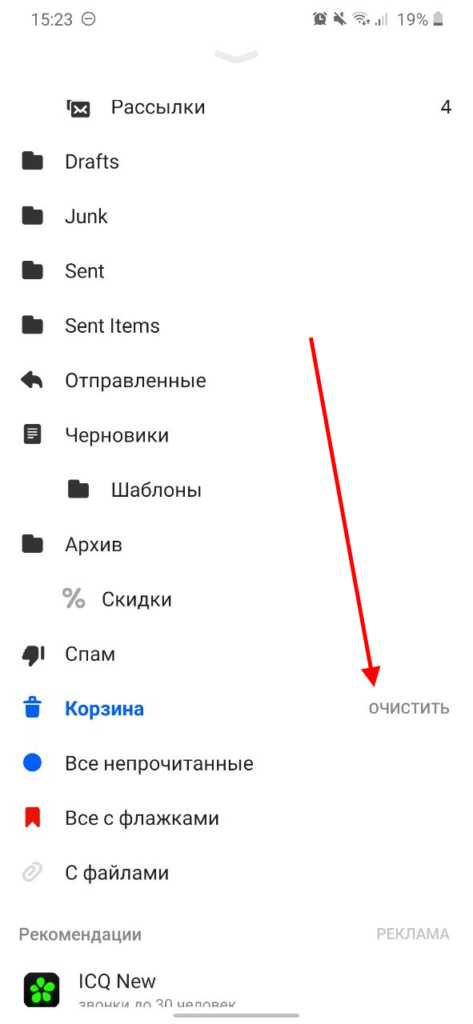
Несколько писем
Чтобы удалить несколько писем, достаточно их выделить так, как мы делали в предыдущем разделе, и нажать на корзину в верхней части приложения.
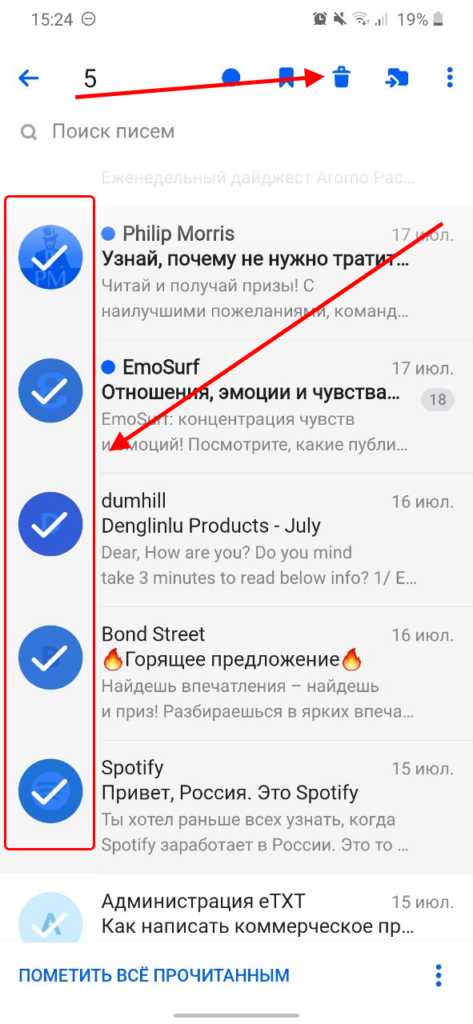
Все письма
Удаляем все письма через телефон:
- Открываем раздел, в котором нужно удалить все письма, и в нижнем правом углу нажимаем на кнопку в виде троеточия.
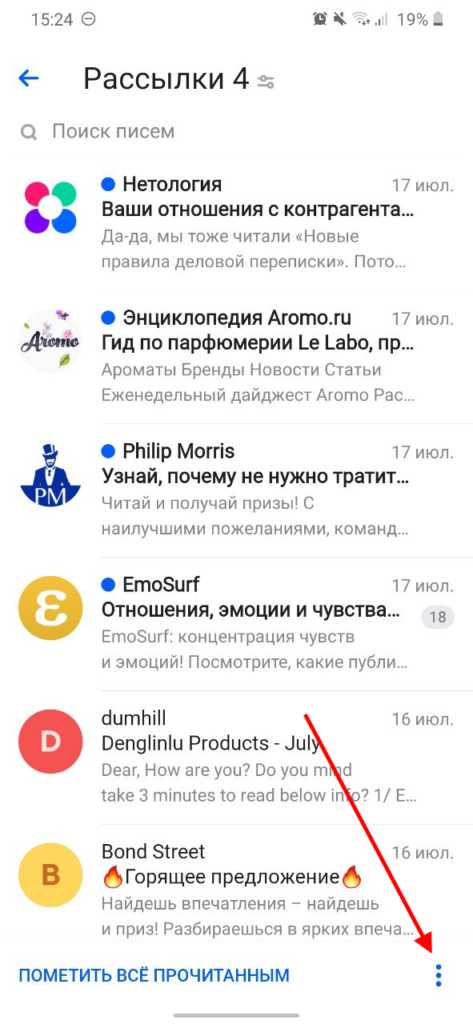
- И в конце выбираем «Удалить все». Для полного удаления также очищаем корзину.
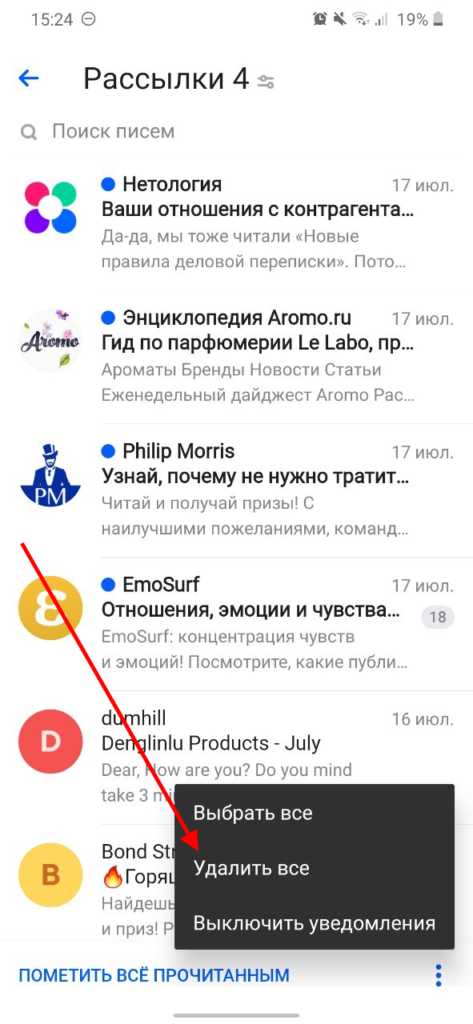
Теперь вы знаете как удалить письма в майле на телефоне и компьютере. Спасибо за внимание!
Как удалять часть писем в почте Майл.ру после изменений 2019 года?
Главная > Частозадаваемые вопросы > Как удалять часть писем в почте Майл.ру после изменений 2019 года?
Почта mail.ru претерпела существенные перемены, которые понравились далеко не всем пользователям данного сервиса.
Дизайн получил довольно спорное обновление, но больше всего расстроила утрата возможности удалять одновременно несколько писем, не выделяя каждое.
Сегодня нужно поставить заветную галочку на каждом письме в отдельности или выделить сразу все. Отметить лишь часть писем для перемещения в корзину уже не получится.
Если почты не так много, то особых сложностей возникнуть не должно. А как действовать, если в день приходит до сотни писем, а почта проверяется всего несколько раз в неделю?
Перемещение писем в почте Майл.ру в корзину частями
Раньше было очень удобно - позволялось выделить все письма на одной странице, а не их общее количество. Сегодня такая функция уже недоступна, поэтому приходится искать новые способы работы с письмами в mail.ru.
На данный момент наиболее оптимальным вариантом считается удаление писем от конкретного адресата.
К примеру, практически каждый из нас подписан на информационные оповещения от онлайн-магазинов с различными выгодными предложениями, акциями и скидками.
В день от одной торговой интернет-площадки или маркетплейса может приходить до 5 писем, которые, если тут же не удаляются, засоряют почтовый ящик и лежат в нем мертвым грузом долгое время.
Их число может расти до бесконечности, поэтому очень удобно выполнять удаление писем от конкретного отправителя.
Это позволит вам не пропустить важную почту от других, а перемещение в корзину части ненужного займет минимальное количество времени.
Инструкция
К примеру, в вашей почте накопилось 800 писем, но вы предполагаете, что среди них есть важная информация, которая для вас актуальна. Следуйте по следующему алгоритму:
Находим отправителя, письма которого вам не интересны, но заспамили почту — открываем письмо от него — ищем строку с почтой адресата — кликаем на имя или аваторку — найти все письма — нажимаем галочку на самое первое письмо из списка — выбираем Выделить все — удалить.
Именно таким образом можно поступать с другими письмами от тех, кто вам не интересен, но довольно часто напоминает о себе.
Удаление электронной почты от конкретного адресата — наиболее эффективный способ поместить письма в корзину частями, а не по одному или выбрав сразу все.
Как удалить все письма в конкретной папке?
- Заходите в почту.
- Выбираете конкретную папку.
- Кликаете по ней правой кнопкой.
- Во всплывающем контекстном меню выбираете пункт "Очистить содержимое"
Как удалить письмо не открывая его?
Довольно часто приходят подозрительные письма, особенно из рассылок, которые хочется сразу удалить, даже не открывая его.
Как же это сделать?
- Кликаете правой кнопкой мыши на этом письме.
- В выпадающем контекстном меню выбираете пункт "Удалить".
- Читайте также:
- Как отправить почту анонимно на электронный адрес?
- Как отписаться от рассылок и запретить рекламные письма?
Просмотров: 3626
Похожие статьи
Похожие вопросы
Комментарии
Написать комментарий
Чистим почтовый ящик быстро и безболезненно — Сервисы на vc.ru
В этой статье я опишу процесс анализа своего почтового ящика, включающего почти 3000 непрочитанных сообщений. Расскажу, как я проанализировал входящие, нашел самых активных «писателей» и за десять минут отписался от 50 рассылок. Само собой я дам все инструменты и вы сможете повторить мой опыт.
Весной 2017 года я в очередной раз завел себе новую почту и обещал себе держать ее в чистоте и порядке. Идилия продлилась не долго — на январь 2020 года только папка «Входящие» перевалила за 2500 писем.
Ближе к концу 2019 года мне приходилось проверять свою почту пару раз в день — занятие неприятное, учитывая какой бардак там творился. Но выбора не было, иначе важное письмо просто терялось в куче рассылок.
Анализируем
Удалить все письма в лоб мы всегда успеем. Но, во первых, это опасно — вдруг там что нибудь важное? Во-вторых, это никак не защитит нас от шквала писем в будущем. Раз уж мы оказались в такой ситуации — давайте извлечем из нее пользу и попробуем найти какие-нибудь инсайды в данных.
Получаем архив писем
Итак, нам нужно скачать почту в каком-нибудь удобном формате. У Gmail есть отличный API, но оценив объем своего почтового ящика в пару сотен мегабайт, я решил идти другим путем.
700 мегабайт
Столько данных получил "обычный" почтовый ящик за три года
У Google есть очень интересный сервис, о котором мало кто знает — Google Takeout. С его помочью вы можете запросить ваши персональные данные из Google. Файлы из Google Drive, фотографии из Google Photos, заметки из Google Keep и многое другое. По вашему запросу, Google соберет данные на своей стороне и отдаст вам в виде обычного архива. Сейчас нас интересует только почта:
Экспорт занял несколько минут и я получил файл со всей почтой за 3 года.
Спойлер для разработчиков: Для анализа данных я использовал привычный data-science стэк — Python 3.7, Jupyter, Pandas, Matplotlib и стандартную библиотеку mbox. Весь код вы можете найти в Github репозитории — https://github.com/pavlovdog/my-gmail-research.
Изучаем данные
После загрузки и предварительной обработки данных, можем посмотреть как они выглядят. Я ограничился, как мне кажется, самыми интересными частями писем:
- отправитель (From)
- тема письма (Subject)
- адрес для ответного письма (Reply-to)
- категории писем (X-Gmail-Labels)
Как удалить хранилище почты на Mac?
Прежде, чем мы начнем
Потратив несколько лет на программирование приложений для macOS, мы создали инструмент, который может использовать каждый. Универсальный инструмент для решения проблем для Mac.

Итак, вот вам совет: загрузите CleanMyMac, чтобы быстро решить некоторые проблемы, упомянутые в этой статье. Но чтобы помочь вам сделать все это самостоятельно, ниже мы собрали наши лучшие идеи и решения.
Функции, описанные в этой статье, относятся к версии CleanMyMac X для MacPaw.
Вложения могут оставаться на сервере или загружаться на ваш Mac, в зависимости от типа файла и параметра, указанного в настройках учетной записи. Например, изображения, PDF-файлы, видео и аудиофайлы всегда загружаются и отображаются в теле письма. Вы можете выбрать, будут ли загружаться другие типы файлов, выполнив следующие действия:
- Запустить почту.
- Щелкните меню Почта и выберите «Настройки».
- Нажмите кнопку «Учетные записи» и вкладку «Информация об учетной записи».
- Выберите вариант рядом с «Загрузить вложения».
Загружаете ли вы вложения или оставляете их на почтовом сервере, они где-то занимают место. А если у вас много вложений, это может означать, что вам потребуется довольно много места. Помните, что это не только документы, PDF-файлы и фотографии, которые отправляются как вложения, логотипы компании и другие изображения в подписях электронной почты также являются вложениями. Решение состоит в том, чтобы удалить те, которые вам больше не нужны, возможно, после их архивирования, если вы считаете, что они могут вам понадобиться в будущем.
Как удалить почтовые вложения в сообщениях
- В Mail найдите сообщение с вложением, которое вы хотите удалить. Если у вас возникают проблемы с поиском сообщений с прикрепленными файлами, вы можете нажать на меню «Вид» и затем «Сортировать по> прикрепленным файлам».
- Щелкните сообщение.
- Выберите меню «Сообщение» в строке меню и выберите «Удалить вложение».
- Повторите эти действия для каждого сообщения, вложение которого вы хотите удалить.
Вы можете удалить вложения из нескольких сообщений одновременно, щелкнув сообщения, удерживая клавишу Shift, чтобы выбрать их, а затем выбрав «Сообщение»> «Удалить вложение».Если вы хотите удалить все сообщения с вложениями, а также сами вложения, вы можете выбрать все сообщения с вложениями за один раз и удалить их.
Как заархивировать вложения перед их удалением
- Повторите шаги 1 и 2 выше.
- Наведите указатель мыши на строку над текстом сообщения, и вы увидите пять значков: корзина, ответ, ответить всем, пересылка и вложение.
- Щелкните значок вложения и выберите «Загрузить все».
- Выберите место для сохранения вложения и нажмите «Сохранить».
Как удалить вложения с Mac за один раз
В последних версиях macOS есть функция, которая позволяет оптимизировать место для хранения на вашем Mac. Один из способов сделать это - удалить вложения Почты. Вот как это использовать.
- Щелкните меню Apple и выберите «Об этом Mac».
- Выберите вкладку «Хранилище» и нажмите «Управление».
- Щелкните Почта на левой боковой панели.Ниже вы увидите, сколько места в настоящее время занимают вложения.
- Выберите вложения и нажмите Удалить.
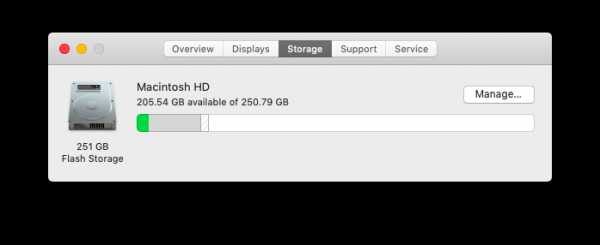
Как вручную удалить вложения Mac Mail в Finder
Если вы используете версию macOS, в которой нет функции оптимизации хранилища, и у вас слишком много вложений для удаления одного сообщения за раз, есть другой способ. Почта хранит вложения, которые вы скачали, в папке библиотеки. Вы можете найти их и перетащить в корзину, чтобы освободить место.Однако при этом будут удалены только те, которые вы скачали, и освободится место на вашем Mac, они не будут удалены с сервера вашего почтового провайдера. Вот как их найти и удалить.
- Щелкните значок Finder в Dock.
- Выберите меню «Перейти» и нажмите «Перейти в папку».
- В текстовом поле введите следующее: «~ / Library / Containers / com.apple.mail / Data / Library / Mail Downloads /«
- Нажмите Go.
Любой способ очистить очередь почты завершена…
ПриветВместо использования Server Admin обычно используется командная строка.
sudo mailq
Эта команда очищает очередь почты.
sudo postfix flush
Чтобы повторно поставить очередь почты
sudo postsuper -r ВСЕ
Команда, чтобы увидеть, что находится в очереди почты
sudo postqueue -p
Команда для удаления всего в очереди почты
sudo postsuper -d ВСЕ
Если у вас там много вещей, это займет некоторое время.Вы можете сначала остановить почтовую службу:
sudo serveradmin остановить почту
Используйте эту команду для перезапуска службы впоследствии:
sudo serveradmin начать почту
Если у вас много почты, это займет время. Вам понадобится немного терпения. Эта ссылка обсуждает, как вы можете защитить свой почтовый сервер:
http://osx.topicdesk.com/content/view/38/41/
Дружеский совет. Еще больше защитите свой сервер, поместив его за брандмауэр.Открывайте только порты, необходимые для почтовой службы. Если вам нужно открыть ssh, защитите его с помощью ssh-keygens и отключите пароли sshd. Усильте все свои пароли.
Моя 2п.
Тони
.Очистите почтовый ящик Gmail с помощью чистой электронной почты
Как очистить почтовый ящик Gmail с помощью чистой электронной почты
Очистка Gmail с помощью чистой электронной почты занимает всего несколько минут, поэтому мы считаем, что это лучший способ очистить Gmail .
Вот как очистить почтовый ящик Gmail с помощью приложения:
- Зарегистрируйтесь для своей учетной записи.
- Подключите приложение к своей учетной записи Gmail.
- Подождите, пока он проанализирует ваш почтовый ящик и представит вам несколько вариантов того, как его очистить.
Когда дело доходит до очистки почтового ящика, сегменты электронной почты и расширенные фильтры - ваши два лучших друга. Сегменты электронной почты позволяют вам перестать думать о своем почтовом ящике с точки зрения отдельных писем и начать думать о нем с точки зрения категорий электронной почты. Некоторые из многих примеров возможных категорий электронной почты с Clean Email включают старые электронные письма, непрочитанные электронные письма, помеченные электронные письма, электронные письма из тупиков, нежелательные электронные письма и спам, уведомления о недоставленных электронных письмах, большие электронные письма, подписки, электронные письма для путешествий, черновики, электронные письма самому себе, электронные письма, в которых вы находитесь, и многие другие.
Clean Email позволяет пометить весь сегмент, переместить его, удалить или заархивировать. Как только вы начнете систематизировать электронные письма по сотням и тысячам, вы поймете, что делает Clean Email таким эффективным инструментом для очистки Gmail и сколько времени он может сэкономить вам по сравнению с тем, чтобы делать то же самое вручную.
Прежде чем вы это узнаете, ваш почтовый ящик Gmail будет рассортирован, и вы, наконец, сможете найти важные старые сообщения, не просматривая сотни нежелательных писем. С Clean Email даже такая утомительная вещь, как очистка почтового ящика, может быть интересной и не занимать времени.
Помимо Gmail, приложение также поддерживает все популярные почтовые сервисы, такие как Microsoft Outlook, Yahoo Mail, Яндекс.Почта и другие через IMAP. Если вы активно используете более одной учетной записи электронной почты, вы можете приобрести подписку за 19,99 долларов в месяц, которая позволяет очищать до десяти учетных записей электронной почты без ограничений. Вы даже можете поделиться подпиской с друзьями и членами семьи.
Лучше всего, Clean Email никогда не взимает с пользователей никаких скрытых комиссий. Благодаря приверженности приложения обеспечению безопасности и конфиденциальности пользователям не нужно беспокоиться о том, что компания будет анализировать и продавать их личные данные с целью получения прибыли сторонним компаниям.
.Лучшие 3 способа полностью очистить кеш электронной почты на iPhone
«У меня iPhone без джейлбрейка с iOS 10 и учетной записью Gmail. Когда я обнаружил, что кеши электронной почты занимают так много места в памяти iPhone, я попытался очистить кеш электронной почты, удалив свою учетную запись электронной почты. Когда я вхожу в свою учетную запись электронной почты опять же, оказывается, что кеши электронной почты по-прежнему занимают много места на моем iPhone, и их не удаляют вместе с учетной записью электронной почты. Как очистить кеши электронной почты на iPhone, чтобы освободить место на iPhone? "
Как операционная система мобильного телефона, которую нелегко запустить медленно, iOS обычно обеспечивает хороший пользовательский интерфейс.Тем не менее, iPhone / iPad неизбежно создаст много ненужных файлов или файлов кеша, таких как кеши электронной почты, которые могут занимать все больше и больше места на вашем iPhone или iPad. Чтобы освободить место для хранения на iPhone и ускорить работу iPhone, необходимо очистить кеши электронной почты на iPhone. Но как полностью и эффективно удалить кеши электронной почты с iPhone? Эта статья предлагает вам 3 метода для справки.
Метод 1. Полное удаление кешей электронной почты на iPhone одним щелчком мыши (рекомендуется)
Метод 2.Переустановите почтовое приложение для частичного удаления кешей электронной почты с iPhone
Метод 3. Восстановите заводские настройки iPhone для удаления кешей электронной почты на iPhone
Метод 1. Полное удаление кешей электронной почты на iPhone одним щелчком мыши (рекомендуется)
Чтобы полностью и навсегда очистить кеши электронной почты на iPhone настоятельно рекомендуется использовать сторонний инструмент очистки кэша почты для устройства iOS - Coolmuster iOS Cleaner для ПК с Windows (или iOS Cleaner для Mac). Как профессиональный очиститель нежелательных файлов для iDevices, этот Coolmuster iOS Cleaner позволяет полностью и навсегда удалить кеши электронной почты на iPhone / iPad / iPod, не удаляя приложение «Почта» за несколько простых шагов.
Кроме того, помимо файлов почтового кеша, этот iOS Cleaner также поддерживает удаление других ненужных файлов с iPhone / iPad / iPod, включая кеши приложений, файлы cookie приложений, временные файлы приложений, журналы сбоев приложений, загруженные временные файлы, кеши фотографий, пользователя файлы хранилища, историю радио iTunes и т. д. Эта программа может автоматически сканировать ненужные файлы на вашем устройстве и отображать их в различных категориях, вы можете выбрать нежелательные типы нежелательной почты для очистки в соответствии с вашими потребностями. И он полностью совместим практически со всеми устройствами iOS в iOS 11/10/9/8/7/6/5, включая iPhone X / 8 Plus / 8/7 Plus / 7 / 6s Plus / 6s / 6 Plus / 6 /. 5S / SE, iPad Pro, новый iPad, iPad Air, iPad 2, iPad mini, iPod touch и т. Д.
Ниже приведены бесплатные маршруты мощной программы Mail Cache Cleaner. Загрузите правильную версию на свой компьютер и начните легко очищать кеши электронной почты на своем iPhone с помощью следующего руководства пользователя.
[Руководство пользователя] Действия по полной очистке кешей почты на iPhone:
Шаг 1. Сделайте iPhone обнаруженным программой.
После загрузки и установки запустите Mail Cache Cleaner на своем компьютере, затем возьмите USB-кабель для подключения iPhone к компьютеру.Таким образом, программа вскоре автоматически распознает подключенный iPhone и покажет интерфейс с информацией о вашем iPhone и доступными режимами очистки, как показано ниже.
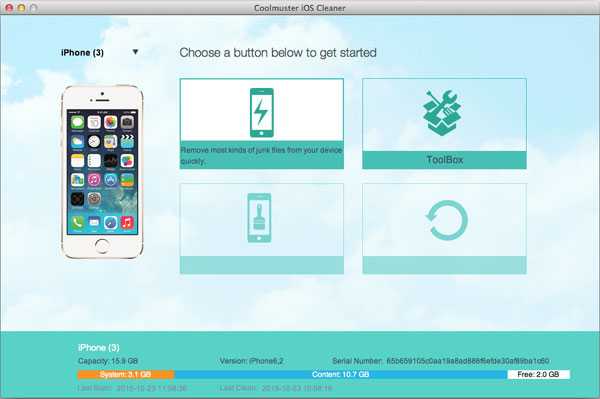
Шаг 2. Приложение Scan Mail кэширует файлы для получения дополнительных сведений.
Чтобы удалить кеши электронной почты с iPhone, выберите первый режим в главном интерфейсе, чтобы начать работу. На следующем экране, пожалуйста, отметьте опцию «Кеши приложений» и другие типы нежелательных файлов, которые вы хотите очистить, и нажмите кнопку «Начать сканирование», чтобы получить подробную информацию о вашем iPhone.

Шаг 3 . Начните очищать кеши электронной почты на iPhone.
После быстрого сканирования вы можете увидеть результат сканирования с размером различных типов нежелательной почты, занимающей память вашего iPhone, в разных категориях. Чтобы очистить кеши электронной почты, просто отметьте опцию «Кеши приложений» и другие нежелательные типы файлов или сразу отметьте опцию «Выбрать все» вверху и нажмите кнопку «Очистить», чтобы удалить файлы почтового кеша с iPhone полностью и навсегда.
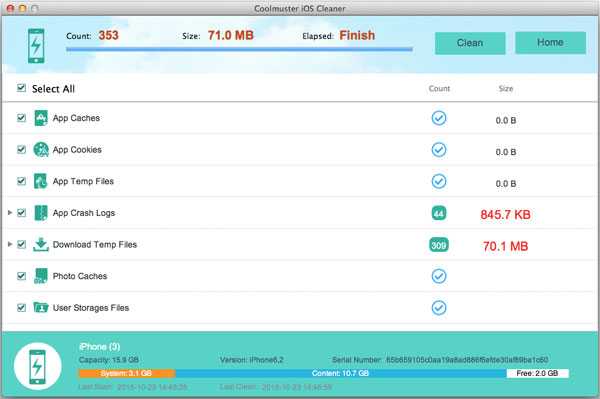
Не могу пропустить:
Как удалить ненужные файлы на iPhone X / 8 Plus / 8/7/7 Plus / 6S Plus / 5S?
Как очистить кеши на iOS 11 iPhone / iPad
Метод 2. Переустановите почтовое приложение для частичного удаления кешей электронной почты с iPhone
Удаление и переустановка почтового приложения также является дополнительным методом очистки кешей электронной почты и освобождения места на iPhone. Это просто, и, конечно же, с его помощью можно восстановить почтовое хранилище на iPhone, хотя при этом удаляются только части кешей электронной почты из приложения Mail или iPhone после проверки.Кроме того, для встроенного в iPhone приложения «Почта» нельзя удалять приложение «Почта», поставляемое с iPhone, если только ваш iPhone не был взломан. Итак, сделайте свой выбор в соответствии с вашей реальностью.
[Руководство пользователя] Действия по удалению и переустановке почтового приложения для очистки почтовых кешей iPhone:
Шаг 1. Удалите почтовое приложение с iPhone.
На главном экране iPhone найдите приложение «Почта». Затем нажмите и удерживайте приложение «Почта» некоторое время, пока на экране не появится значок «X».Просто нажмите на него, чтобы удалить приложение «Почта» со своего iPhone.
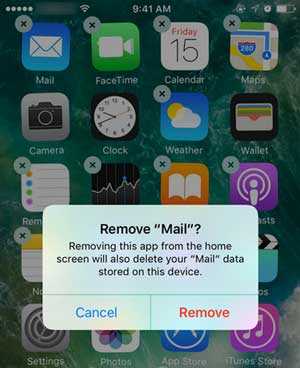
Шаг 2. Переустановите приложение Mail на iPhone.
Откройте App Store на своем iPhone, коснитесь строки поиска и введите «mail» для поиска, загрузки и установки почтового приложения на iPhone.
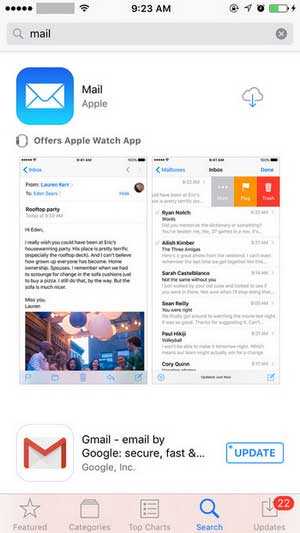
Шаг 3. Войдите в свою учетную запись Mail на iPhone.
Затем вы можете открыть приложение «Почта» с главного экрана и войти в свою учетную запись электронной почты, указав свой адрес электронной почты и пароль.Теперь вы можете проверять отправленные и полученные письма в почтовом ящике без особых кешей.
Не могу пропустить:
Как очистить кеши WhatsApp на iPhone X / 8/8 Plus / 7?
Как очистить кэш Safari на iPhone
Метод 3. Сброс настроек iPhone до заводских настроек для удаления кешей электронной почты на iPhone
Окончательное решение - восстановить заводские настройки iPhone по умолчанию, что приведет к полному удалению всех данных и настроек на вашем iPhone, включая не удаляемые кеши электронной почты на iPhone.После сброса настроек iPhone существующие файлы на вашем iPhone будут полностью удалены, включая контакты, текстовые сообщения, историю звонков, фотографии, видео, аудио, приложения, историю чата, почтовые вложения, заметки и т. Д.
Примечание : Чтобы избежать непредвиденной потери данных, убедитесь, что вы создали резервную копию данных iPhone, прежде чем восстанавливать заводские настройки.
[Руководство пользователя] Действия по восстановлению iPhone для очистки кешей почты на iPhone:
Шаг 1. Разблокируйте свой iPhone и запустите приложение «Настройки».
Шаг 2. Нажмите «Общие» на странице настроек, чтобы просмотреть дополнительные параметры.
Шаг 3. Затем нажмите «Сброс»> «Стереть все содержимое и настройки», чтобы продолжить.
Шаг 4. Затем вам потребуется ввести пароль для подтверждения вашей идентификации, а затем коснуться опции «Стереть iPhone» во всплывающем окне, чтобы начать восстановление iPhone до заводских настроек.
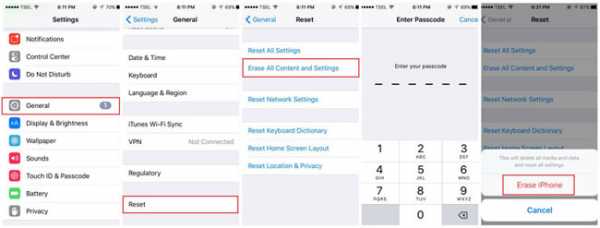
Статьи по теме:
Что произойдет, если вы сбросите настройки iPhone или iPad
Как восстановить потерянные данные iPhone после восстановления заводских настроек
3 способа очистки кешей Instagram на iPhone X / 8/7 / 6
Комментировать
.Лучший способ очистить кэш почты Mac (обновление 2020)
Если вы используете Mac, то, скорее всего, вы тоже пробовали или все еще используете приложение Apple Mail. Если это так, то вы знаете, что при использовании этого вы также теряете много гигабайт на вашем хранилище.
Это связано с тем, что после того, как вы используете почтовые приложения, они с большей вероятностью будут кэшировать все электронные письма и вложения электронной почты, которые вы получаете. Большое количество кешей в приложениях и почте может замедлить работу вашего Mac.
Здесь мы собираемся показать вам, как можно очистить кэш почты Mac на Catalina или других версиях, потому что мы знаем, что это такая трата места, чтобы замедлить работу вашего Mac. Это слишком раздражает, особенно если у вас Mac, на котором мало места для хранения.
Как очистить кэш почты Mac?
Выполните следующие действия, чтобы очистить кэш почты Mac:
- Бесплатно загрузите и установите iMyMac Mac Cleaner.
- Выберите модуль «Системный мусор» и нажмите «Сканировать».
- Выберите почтовые отходы, которые нужно удалить.
- Очистите и подтвердите процесс удаления.
Mac Cleaner Умный инструмент очистки для Mac, который поможет вам найти и удалить все виды ненужных файлов, чтобы освободить место для хранения. Лучший деинсталлятор Mac, который может полностью удалять приложения на Mac с оставшимися файлами для ускорения Mac.Ваш надежный эксперт по защите конфиденциальности, который может очистить файлы cookie отслеживания, историю поиска и другие данные всех браузеров. Скачать бесплатно
человек также читают: 2 основных способа удалить очищаемое пространство на Mac [Обновление 2020] Как ускорить работу MacBook?
Руководство по статьеЧасть 1. Знайте, сколько космической почты вы на самом деле используете.Лучший способ очистить ваш почтовый кешЧасть 3. Уменьшить использование пространства ваших почтовых приложенийЧасть 4. Не используйте свою почту - вместо этого используйте альтернативуЧасть 5. Заключение
Часть 1. Знайте, сколько космической почты вы на самом деле используете
Имейте в виду, что на самом деле у каждого пользователя есть почтовый каталог в своей папке библиотеки. Вы можете найти это, если попытаетесь получить доступ к ~ / Library / Mail или / User / NAME / Library / Mail. Доступ к нему приведет вас туда, где ваши почтовые приложения сохранят все свои данные для каждого пользователя.
Вот еще один способ проверить свою космическую почту.
- Вы также можете попытаться получить доступ к Finder и затем нажать кнопку «Перейти».
- Затем нажмите «Перейти к папке».
- После этого введите ~ / Library в пустое поле и нажмите клавишу Enter.
- Затем найдите папку «Почта».
- После того, как вы нашли папку, щелкните ее правой кнопкой мыши или щелкните ее, удерживая нажатой клавишу «Control».
- Затем выберите опцию «Получить информацию».
- Оттуда вы сможете увидеть, сколько места было занято вашими почтовыми приложениями.
Часть 2. Лучший способ очистить кэш почты
Теперь, когда мы точно знаем, что вы можете использовать приложение «Почта» в своем приложении в течение длительного времени и что у вас может быть множество писем и вложений к ним, которые занимают место на вашем Mac. Итак, как мне очистить почтовые кеши Mac? Как удалить почтовое хранилище на Mac?
И мы знаем, что вы захотите удалить их самым быстрым и простым способом.Вот почему необходим мощный инструмент, который даст вам возможность удалять почтовое хранилище на Mac, включая почтовые кеши, вложения электронной почты, которые у вас есть на вашем Mac.
Очиститель очень важен для очистки вашего Mac. Многие люди настоятельно рекомендуют iMyMac Mac Cleaner. Он сможет помочь вам найти все ваши фотографии и даже ненужные вложения электронной почты на вашем Mac. Кроме того, вы также можете удалить свою старую резервную копию iTunes и многоязычную версию, которая вам больше не нужна на вашем Mac.IMyMac также может помочь вам ускорить работу Mac.
iMyMac Cleaner также может помочь вам удалить все старые приложения, а также ненужные файлы с вашего Mac безопасным и быстрым способом. Таким образом вы сможете сэкономить больше места для хранения. То же самое касается удаления больших и старых файлов, которые вам действительно не нужны.
Теперь, чтобы вы знали, как использовать Mac Cleaner, у нас есть пошаговое руководство для вас. Не волнуйтесь, iMyMac Cleaner очень прост в использовании.
Шаг 1. Загрузите и установите Mac Cleaner
Все, что вам нужно сделать, это сначала загрузить Mac Cleaner с официального сайта. Вы можете получить iMyMac в качестве бесплатной пробной версии, которая продлится до 30 дней. Затем установите и запустите Mac Cleaner на вашем Mac.
Mac Cleaner Умный инструмент очистки для Mac, который поможет вам найти и удалить все виды ненужных файлов, чтобы освободить место для хранения.Лучший деинсталлятор Mac, который может полностью удалять приложения на Mac с оставшимися файлами для ускорения Mac. Ваш надежный эксперт по защите конфиденциальности, который может очистить файлы cookie отслеживания, историю поиска и другие данные всех браузеров. Скачать бесплатно
После запуска вы сможете увидеть в главном интерфейсе программы состояние сети вашего Mac.Кроме того, вы сможете увидеть список модулей, которые может выполнять iMyMac. Все они находятся в левой части экрана.
Шаг 2. Выберите модуль для сканирования файлов
Как видите, iMyMac Cleaner может многое. В левой части экрана выберите «Основное сканирование». Выберите это, чтобы иметь возможность удалять все ненужные файлы, которые есть на вашем Mac, а также вложения электронной почты, которые вам больше не нужны.
После того, как вы выбрали модуль, нажмите кнопку «Сканировать». Процесс сканирования займет некоторое время в зависимости от размера ненужных файлов на вашем Mac. Подождите, пока процесс сканирования не завершится.
После завершения процесса сканирования iMyMac Mac Cleaner сможет показать вам все ненужные файлы, которые есть на вашем Mac. Нежелательные файлы, которые будут отображаться на вашем экране, будут все в папке категории, из которой вам будет легче выбирать.
Шаг 3. Выберите кеши электронной почты для удаления
Отсюда все, что вам нужно сделать, это выбрать категорию, которую вы хотите очистить на своем Mac. Поскольку вы собираетесь удалить имеющиеся у вас кеши электронной почты, нажмите на категорию «Кэш электронной почты».
После того, как вы нажмете на Mail Cache, вы сможете увидеть все элементы, которые он содержит, в правой части экрана. Таким образом, вы сможете выбрать все кеши электронной почты, которые вы обязательно захотите полностью удалить со своего Mac.Затем нажмите кнопку «Очистить».
Шаг 4. Кеши электронной почты успешно удалены с Mac
После этого iMyMac Cleaner начнет очищать все элементы, которые вы выбрали для удаления с вашего Mac. Все, что вам нужно сделать, это дождаться завершения процесса.
После завершения процесса очистки вы увидите, что все элементы, которые вы выбрали для удаления с вашего Mac, исчезли.
Часть 3.Уменьшите использование пространства ваших почтовых приложений
Почтовая папка на вашем Mac действительно растет очень быстро. Это связано с тем, что почтовое приложение постоянно загружает все вложения электронной почты и хранит их на вашем Mac.
Благодаря этому вы сможете получить доступ к этим электронным письмам и вложениям к ним, даже если вы не в сети. Кроме того, Spotlight проиндексирует их, чтобы вы могли быстрее их искать. Но опять же, если у вас их очень много, вы можете в конечном итоге потерять все пространство для хранения на вашем Mac.
Раньше у вас был способ контролировать размер кеша электронной почты. Это можно сделать, изменив параметр «Хранить копии сообщений для просмотра в автономном режиме», и вы можете изменить его на «Не хранить». Однако эта опция уже была удалена Mac
.Но с другой стороны, с этим все же можно что-то сделать. Все, что вам нужно сделать, это изменить параметры, указав Mail не загружать вложения автоматически. Все, что вам нужно сделать, это следующее.
- Запустите приложение «Почта», щелкните меню «Почта».
- Затем нажмите «Настройки».
- После этого нажмите на значок «Учетные записи», а затем выберите учетную запись, для которой вы хотите изменить ее настройки.
- Затем перейдите на вкладку «Дополнительно» и снимите флажок «Автоматически загружать все вложения».
Как только вы закончите с этим, все ваши вложения электронной почты не будут автоматически загружаться на ваш Mac. Все они будут храниться в сети до тех пор, пока вы их не увидите.Таким образом, вы сможете сэкономить больше места на вашем Mac.
Часть 4. Не используйте свою почту - вместо этого используйте альтернативу
Теперь, поскольку на самом деле у вас нет возможности отключить эту функцию вашего почтового приложения, последнее, что вы хотели бы сделать, это прекратить использование вашего почтового приложения.
После этого вы можете просто удалить все те почтовые кеши, которые у вас есть. Это необходимо для того, чтобы вы могли быть уверены, что ваше почтовое приложение не сможет снова загружать ваши электронные письма и вложения к ним.
Помимо использования приложения «Почта» на Mac, вы также можете попробовать рассмотреть возможность использования других почтовых служб в Интернете, примером которых является Gmail в Интернете.
Вы также можете попробовать рассмотреть возможность использования некоторых сторонних приложений электронной почты в App Store вашего Mac. Есть несколько почтовых клиентов, которые позволят вам хранить меньше писем, даже если вы не в сети.
И в то же время вы сможете ограничить размер кэша и сделать его управляемым. Теперь, чтобы отключить использование своего почтового приложения, все, что вам нужно сделать, это выполнить следующие шаги.
- Запустите приложение «Почта», затем щелкните меню «Почта».
- После этого выберите «Учетная запись».
- После того, как вы войдете в учетную запись, снимите флажок с учетной записи, которую вы больше не хотите использовать в своей почте.
- После того, как вы отключите это, у вас больше не будет загруженных писем из учетной записи, которую вы удалили.
Но кроме этого, вам нужно сделать больше. Вы также можете попробовать отключить свою учетную запись электронной почты.И оттуда вы больше не будете получать электронные письма в своем приложении Mail, но они все равно будут храниться в вашем автономном кеше. Отсюда все, что вам нужно сделать, это удалить папку.
Вот как это сделать.
- Запустите Finder на своем Mac.
- Идите и щелкните по меню GO.
- Затем выберите «Перейти к папке».
- Затем введите следующее: ~ / Library / Mail / V2 и нажмите клавишу Enter.
- После этого щелкните правой кнопкой мыши или удерживая клавишу Control, щелкните папку с именем вашей учетной записи электронной почты.
- Далее просто выберите «Переместить в корзину».
- После этого просто вылейте мусор. Таким образом вы сможете сэкономить больше места на вашем Mac.
Если у вас есть несколько учетных записей, которые вы используете в своем почтовом приложении, и вы хотите удалить их все. Затем вы должны продолжить и удалить все папки, которые соответствуют всей электронной почте, которую вы используете в своем почтовом приложении.
Как только вы это сделаете, все копии вашей почты будут удалены, но не беспокойтесь, потому что они будут храниться на вашем почтовом сервере, и вы все равно сможете получить к ним доступ онлайн.
Часть 5. Заключение
Как видите, есть несколько способов удалить все вложения электронной почты, которые есть на вашем Mac. Хотя есть люди, которые делают это по-другому.
Есть также такие, которые используют отдельную учетную запись электронной почты, которую они могут использовать для архивации своих писем. И поскольку Apple удалила очень полезную опцию для работы с вложениями электронной почты, вам нужно будет использовать для этого другой инструмент.
Вот почему у нас есть iMyMac Mac Cleaner специально для вас. Эта программа поможет вам удалить все вложения электронной почты, которые есть на вашем Mac.
И как только все эти вложения электронной почты будут удалены с вашего Mac, вы сможете сэкономить больше места для хранения, и в то же время скорость вашего Mac станет выше.
.Как удалить все электронные письма из почты в Mac OS X
 Если вы используете приложение «Почта» на Mac, вполне вероятно, что вы регулярно удаляете электронные письма, которые считаете ненужными, ненужными или просто ненужными. Обычно это выборочный процесс, при котором определенные сообщения электронной почты удаляются по мере необходимости, но в некоторых ситуациях вы можете захотеть сделать все возможное и удалить каждое отдельное письмо, которое находится в определенной учетной записи Mail, или даже удалить все электронные письма из всего приложения Mail. на Mac , не удаляя связанную учетную запись электронной почты из приложения Mail.Другими словами, пока сообщения электронной почты удаляются из Mail, учетная запись электронной почты остается в Mail на Mac, чтобы ее можно было продолжать использовать.
Если вы используете приложение «Почта» на Mac, вполне вероятно, что вы регулярно удаляете электронные письма, которые считаете ненужными, ненужными или просто ненужными. Обычно это выборочный процесс, при котором определенные сообщения электронной почты удаляются по мере необходимости, но в некоторых ситуациях вы можете захотеть сделать все возможное и удалить каждое отдельное письмо, которое находится в определенной учетной записи Mail, или даже удалить все электронные письма из всего приложения Mail. на Mac , не удаляя связанную учетную запись электронной почты из приложения Mail.Другими словами, пока сообщения электронной почты удаляются из Mail, учетная запись электронной почты остается в Mail на Mac, чтобы ее можно было продолжать использовать.
Вы должны регулярно делать резервные копии своего Mac с помощью Time Machine, поэтому не пропускайте резервное копирование, прежде чем сделать это. Если у вас нет резервной копии и вы удалите всю электронную почту в приложении «Почта», эти электронные письма исчезнут навсегда. Таким образом, этот подход удаления всех электронных писем следует использовать по своему усмотрению, а не применять повсеместно только для объявления банкротства электронной почты или освобождения места.
Это действие не рекомендуется. Помимо некоторых конкретных причин для удаления всех писем с Mac, это просто не требуется для большинства пользователей Mac OS X, и вы можете в конечном итоге удалить электронные письма, которые вы хотели сохранить.
Как удалить ВСЮ электронную почту в почте для Mac OS X
Это необратимо, не удаляйте все электронные письма, если вы не хотите, чтобы они были окончательно удалены из приложения Mac Mail (и, возможно, откуда угодно, в зависимости от вашей резервной копии и почтового сервера):
- Откройте приложение «Почта» в Mac OS X, если вы еще этого не сделали.
- На главном экране папки «Входящие» выберите «Входящие» на боковой панели в разделе «Почтовые ящики».
- Теперь откройте меню «Правка» и выберите «Выбрать все». Это выделит и выделит каждое сообщение электронной почты, содержащееся в почтовых ящиках приложения «Почта».
- Теперь вернитесь в меню «Правка» и выберите «Удалить» - это удалит каждое выбранное электронное письмо из приложения «Почта» в Mac OS X, а поскольку мы просто выбрали «Выбрать все», это означает, что отправляет все электронные письма в приложение «Корзина почты».
- После того, как папка «Входящие» станет пустой, щелкните правой кнопкой мыши (или Ctrl + щелчок) на «Входящие» на боковой панели и выберите «Стереть удаленные элементы». : это полностью удалит все электронные письма из Mail в Mac OS X , которые были сохранены в Корзина, то есть , каждое электронное письмо в данном случае
- Входящие почтовые ящики приложения Почта теперь полностью пусты, электронных писем нет вообще - все они были удалены
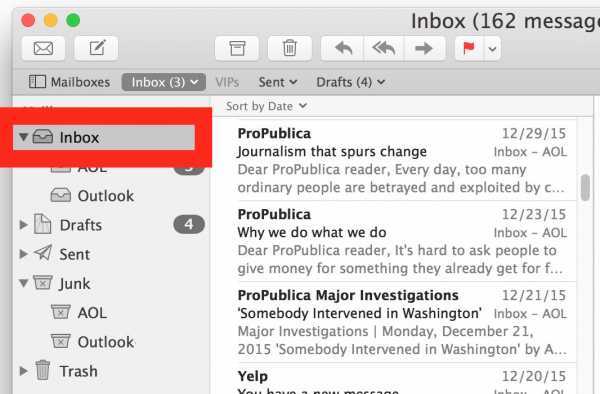
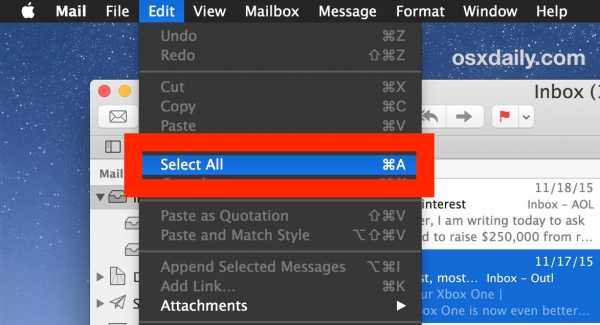
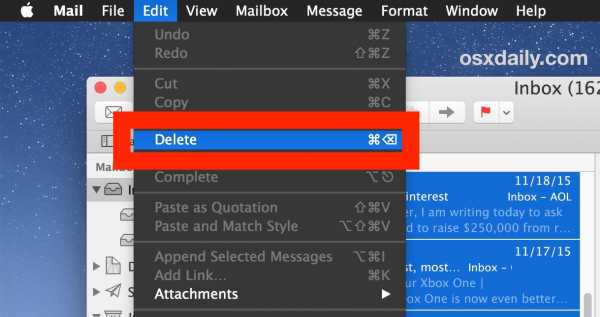
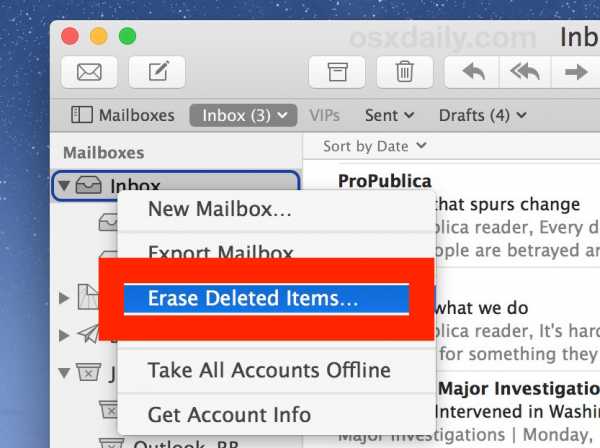
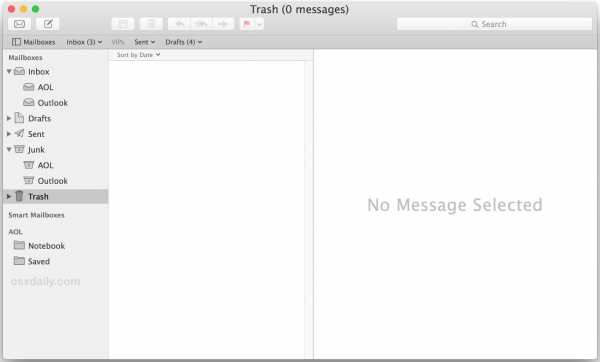
Вы можете повторить процесс с папкой «Отправленные», папкой «Черновик» и другими папками в приложении «Почта», если хотите.
Это действительно необходимо только в определенных ситуациях с определенными типами электронных писем и использованием почты; возможно, вы использовали приложение Mail для учетной записи нежелательной почты и больше не хотите, чтобы нежелательная почта занимала место на жестком диске Mac, но вы все равно хотите, чтобы сам адрес электронной почты сохранялся. Или, может быть, вы просто хотите объявить о полном банкротстве электронной почты, удалив все сообщения из Mail на Mac. Многие люди, использующие почтовые веб-клиенты, такие как Gmail, Outlook или Yahoo, никогда не удаляют никаких электронных писем, а поскольку они хранятся на удаленном сервере, их не беспокоит возможное пространство, которое могут занять тысячи накопленных писем.Это одно из основных преимуществ использования веб-службы электронной почты, но для тех, кто использует приложение Mac Mail, вы можете быть немного более разборчивыми.
Стоит отметить, что если у вас была такая же настройка учетной записи электронной почты на устройстве iOS, вы можете повторить тот же процесс и удалить всю электронную почту из Mail на iPhone или iPad, используя аналогичный процесс, который, как и подход Mac, полностью удаляет электронные письма с устройства iOS, а также необратимы (во всяком случае, без резервного копирования).
И снова этот трюк не удаляет учетную запись электронной почты с Mac, он удаляет только сами сообщения электронной почты.Фактическая учетная запись электронной почты останется на Mac, если ее не удалить отдельно.