Как очистить почту
Чистим почтовый ящик быстро и безболезненно — Сервисы на vc.ru
{"id":114779,"url":"https:\/\/vc.ru\/services\/114779-chistim-pochtovyy-yashchik-bystro-i-bezboleznenno","title":"\u0427\u0438\u0441\u0442\u0438\u043c \u043f\u043e\u0447\u0442\u043e\u0432\u044b\u0439 \u044f\u0449\u0438\u043a \u0431\u044b\u0441\u0442\u0440\u043e \u0438 \u0431\u0435\u0437\u0431\u043e\u043b\u0435\u0437\u043d\u0435\u043d\u043d\u043e","services":{"facebook":{"url":"https:\/\/www.facebook.com\/sharer\/sharer.php?u=https:\/\/vc.ru\/services\/114779-chistim-pochtovyy-yashchik-bystro-i-bezboleznenno","short_name":"FB","title":"Facebook","width":600,"height":450},"vkontakte":{"url":"https:\/\/vk.com\/share.php?url=https:\/\/vc.ru\/services\/114779-chistim-pochtovyy-yashchik-bystro-i-bezboleznenno&title=\u0427\u0438\u0441\u0442\u0438\u043c \u043f\u043e\u0447\u0442\u043e\u0432\u044b\u0439 \u044f\u0449\u0438\u043a \u0431\u044b\u0441\u0442\u0440\u043e \u0438 \u0431\u0435\u0437\u0431\u043e\u043b\u0435\u0437\u043d\u0435\u043d\u043d\u043e","short_name":"VK","title":"\u0412\u041a\u043e\u043d\u0442\u0430\u043a\u0442\u0435","width":600,"height":450},"twitter":{"url":"https:\/\/twitter.com\/intent\/tweet?url=https:\/\/vc.ru\/services\/114779-chistim-pochtovyy-yashchik-bystro-i-bezboleznenno&text=\u0427\u0438\u0441\u0442\u0438\u043c \u043f\u043e\u0447\u0442\u043e\u0432\u044b\u0439 \u044f\u0449\u0438\u043a \u0431\u044b\u0441\u0442\u0440\u043e \u0438 \u0431\u0435\u0437\u0431\u043e\u043b\u0435\u0437\u043d\u0435\u043d\u043d\u043e","short_name":"TW","title":"Twitter","width":600,"height":450},"telegram":{"url":"tg:\/\/msg_url?url=https:\/\/vc.ru\/services\/114779-chistim-pochtovyy-yashchik-bystro-i-bezboleznenno&text=\u0427\u0438\u0441\u0442\u0438\u043c \u043f\u043e\u0447\u0442\u043e\u0432\u044b\u0439 \u044f\u0449\u0438\u043a \u0431\u044b\u0441\u0442\u0440\u043e \u0438 \u0431\u0435\u0437\u0431\u043e\u043b\u0435\u0437\u043d\u0435\u043d\u043d\u043e","short_name":"TG","title":"Telegram","width":600,"height":450},"odnoklassniki":{"url":"http:\/\/connect.ok.ru\/dk?st.cmd=WidgetSharePreview&service=odnoklassniki&st.shareUrl=https:\/\/vc.ru\/services\/114779-chistim-pochtovyy-yashchik-bystro-i-bezboleznenno","short_name":"OK","title":"\u041e\u0434\u043d\u043e\u043a\u043b\u0430\u0441\u0441\u043d\u0438\u043a\u0438","width":600,"height":450},"email":{"url":"mailto:?subject=\u0427\u0438\u0441\u0442\u0438\u043c \u043f\u043e\u0447\u0442\u043e\u0432\u044b\u0439 \u044f\u0449\u0438\u043a \u0431\u044b\u0441\u0442\u0440\u043e \u0438 \u0431\u0435\u0437\u0431\u043e\u043b\u0435\u0437\u043d\u0435\u043d\u043d\u043e&body=https:\/\/vc.ru\/services\/114779-chistim-pochtovyy-yashchik-bystro-i-bezboleznenno","short_name":"Email","title":"\u041e\u0442\u043f\u0440\u0430\u0432\u0438\u0442\u044c \u043d\u0430 \u043f\u043e\u0447\u0442\u0443","width":600,"height":450}},"isFavorited":false}
1301 просмотров
5 способов освободить место в Gmail
Казалось, что 25 Гбайт, которые даются в Gmail, я не смогу занять никогда. Однако этот момент наступил, и я с выпученными глазами ищу способы, как же быстро освободить место в своём почтовом ящике. Удалять письма по одному, да даже по 10 штук, не имеет никакого смысла. Но способы всё же найдены, и мы хотим поделиться ими с вами!
Удалить ненужные файлы
Меню поиска в Gmail позволяет искать файлы по формату. Самыми объёмными из них, скорее всего, будут музыка и видео. Поэтому введите в поисковую строку filename:mp3 или filename:mov и сможете увидеть все письма, в которых присутствуют такие файлы. Их удаление значительно увеличит количество свободного места.
Ещё одной полезной опцией будет галочка «С приложением», которая покажет все письма, в которых есть вложенные файлы. Находится она также в поисковой строке.
Формат текста
Письма в Gmail можно отправлять в двух разных форматах: HTML и в виде обычного текста (plain text). Несмотря на то, что HTML незначительно больше обычного текста, в долгосрочной перспективе это может сказаться на количестве свободной памяти. Для того, чтобы переключиться на обычный текст, откройте новое письмо, нажмите на стрелку в нижнем правом углу и выберите «Обычный текст».
Удалите старые письма
Команда older_than:2y позволяет найти все письма, которые старше двух лет. Подставьте любую нужную вам цифру, после выделите все старые письма и удалите их. Также можно указать определённого отправителя, чтобы удалить все рекламные письма или старый спам.
Поиск по размеру
И опять поисковая строка Gmail творит чудеса. Для того, чтобы найти все файлы, размер которых превышает заданный, введите larger:5m. Эта команда найдёт файлы, которые больше, чем 5 Мбайт. Так же, как и в предыдущем совете, вы можете менять атрибут на тот, который вам нужен.
Храните старые письма локально
Если вы не можете удалить старые письма, так как информация из них всё ещё может быть полезной, можете воспользоваться этим методом. Утилита Gmvault сохранит всю почту на компьютер, а потом, в любой удобный момент, вы сможете загрузить её обратно в Gmail.
Надеемся, что наши советы помогли вам освободить немного места в своём почтовом ящике. Своевременно архивируйте и удаляйте ненужные письма и навсегда забудете о подобных ситуациях!
Как очистить аккаунт Gmail от всего лишнего
В 2004 году Gmail с его гигабайтом бесплатного пространства для хранения писем казался сказкой. Никто бы не подумал, что такой огромный ящик когда-нибудь придётся чистить. Сегодня хранилище выросло в 15 раз, но желание удалить тысячи писем многих из нас не покидает.
Проблема кроется не в доступном пространстве, а в бесчисленном множестве непрочитанных и попросту ненужных сообщений. Проверка списка входящих превращается в пытку, а поиск и система меток становятся бесполезными.
Впрочем, ящику Gmail всё же можно подарить вторую жизнь.
Удалите все письма
Первый шаг — целиком очистить почтовый ящик. Сначала желательно сделать резервную копию всего ящика с помощью инструмента экспорта данных Google. Затем её можно будет открыть через почтовый клиент, например Mozilla Thunderbird. На сохранение ящика может уйти несколько часов или даже дней — это зависит от его объёма. Но процесс осуществляется на серверах Google, поэтому держать компьютер включённым не нужно.
Вы также можете перенести самые полезные и нужные сообщения на другой аккаунт через десктопные почтовые клиенты по протоколам POP или IMAP.
Будьте внимательны! Лайфхакер не несёт ответственности за важные письма, которые вы можете по неосторожности удалить.
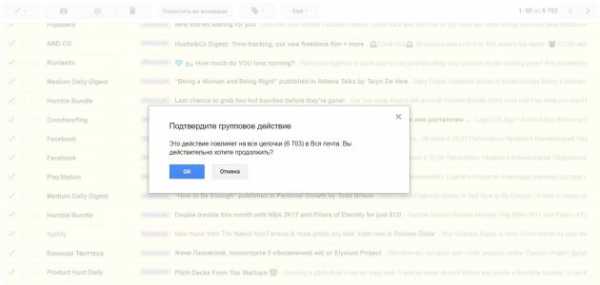
Само по себе удаление писем — процесс незамысловатый. Перейдите на страницу Gmail со всеми сообщениями, поставьте отметку в соответствующем поле слева вверху и правее нажмите «Выбрать все цепочки в разделе „Вся почта“». После этого останется только щёлкнуть по иконке корзины и подтвердить действие.
Письма окажутся в корзине, доступной в меню слева. Перейдите в неё и нажмите «Очистить корзину». Также проверьте папку спама, чтобы убедиться, что ваш аккаунт теперь полностью чист.
Удалите ненужные контакты
Gmail самостоятельно записывает контакты людей, с которыми вы переписываетесь. Это большой плюс сервиса, но здесь кроется и минус: при неосторожном обращении с функцией список контактов может превратиться в беспорядочную кучу. Совершенно неожиданно в телефонной книге Android-смартфона может появиться человек, которому вы писали лишь раз, да и то 10 лет назад.
В данном случае всё немного сложнее, чем с письмами, поскольку контакты синхронизируются между различными сервисами Google. В идеале необходимо удалить все бесполезные почтовые адреса, сохранить важные и не затронуть телефонные номера.
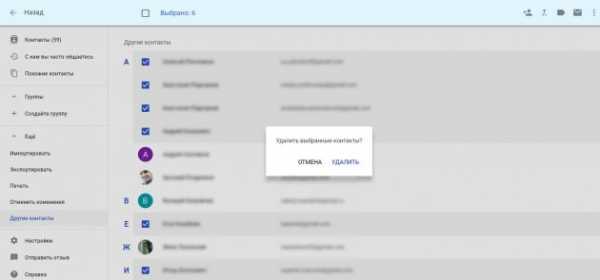
Начните со страницы контактов, а именно — с категории «Другие контакты» на вкладке «Ещё». Там находятся люди, которых Gmail может рекомендовать при вводе почтового адреса, но которых вы сами в контакты не добавляли. Выберите всех ненужных людей, поставив на них отметки, нажмите на значок с тремя точками вверху справа, а затем — «Удалить». Также можно проверить вкладку «Похожие контакты» на наличие дубликатов.
После этого стоит вручную пройтись по основному списку контактов и закончить начатое. Если хотите, чтобы список больше не пополнялся автоматически, перейдите на вкладку «Общие» в настройках Gmail и напротив пункта «Автозаполнение контактов» выберите опцию «Не добавлять контакты автоматически».
Начните с чистого листа
Осталось подготовиться к будущим наплывам писем и по возможности их предотвратить. Будьте осторожны, когда оставляете свой ящик в очередном сервисе-пустышке. Если уже слишком поздно и ваша почта засветилась в базах сотен компаний, можете рассмотреть создание нового аккаунта Google. При желании старые сообщения можно перенести с помощью упомянутых выше протоколов POP и IMAP.
Важно знать, что в почтовых адресах Gmail точки не учитываются. Письма, отправленные на адреса [email protected] и [email protected], придут в один и тот же ящик. Поэтому, когда подписываетесь на не очень важные сервисы, вводите адрес с точкой в одном и том же месте. Так вы сможете быстро отсортировать различного рода рассылки и удалить их.
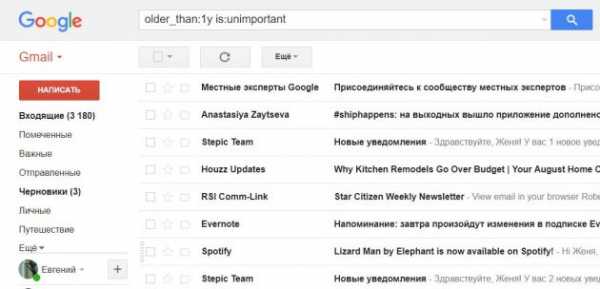
Рекомендуется регулярно чистить ящик от писем старше нескольких месяцев. Если ввести в строке поиска older_than:1y, то Gmail покажет все письма, полученные больше года назад. Так же можно делать, например, с месяцами: в таком случае нужно заменить букву y на m. Добавьте к поисковому запросу команду is:unimportant, чтобы исключить из списка сообщения с пометкой «Важные». Полный перечень поисковых команд доступен в разделе справки.
Gmail неплохо справляется с организацией писем, если настроить папку «Входящие». Чтобы это сделать, щёлкните по шестерёнке справа и нажмите на соответствующую кнопку. Если сервис отправит сообщение не в ту категорию, то перетащите его вручную в нужную: Gmail запомнит ваш выбор и больше не ошибётся.
Инструкция как удалить все письма в почте Mail.ru

Приветствую всех читателей моего сайта my-busines.ru, сегодня я объясню (расскажу и наглядно на скриншотах продемонстрирую) вам, как удалить все письма в mail ru. Друзья все мы пользуемся майлом, эта почта в использовании проста и удобна. Она самая посещаемая и известная в России и странах СНГ. Поэтому, миллионы людей пользуются ею и к тому же, имеют не один, а несколько почтовых ящиков.
Поэтому многие люди (особенно у тех, у кого 2 – 3 и более почтовых ящиков), знают; как за короткое время, набираются (накапливаются) ненужные письма; корреспонденция, спам, разнообразные подписки, рассылки и т.д. Если вы не активно (не часто) посещаете тот или иной почтовый ящик, то количество писем увеличивается реально быстро. Много пользователей чистят свою почту вручную (удаляя по одному или нескольким письмам). Это очень большая трата времени (особенно если писем уже боле 100 и даже 1000), и занимает очень много времени. А времени; как всегда, в наш информационный век, у многих из нас не хватает. Поэтому и появляется закономерный вопрос – как удалить все кореспонденцию в почте.
Все просто, заходим в почту, затем в меню слева, находим и переходим
(чтобы появилось, наведите мышку) в «Настроить папки»:
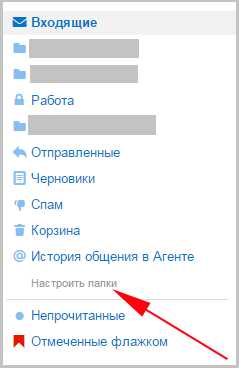
На данной странице есть список с папками, наведя на нужную папку появляется пункт “Очистить”, на него нужно нажать:
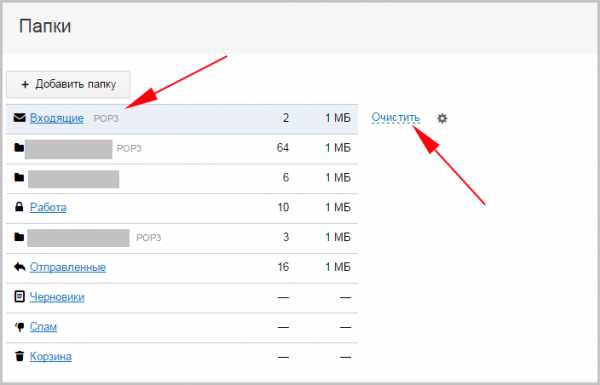
Затем, откроется небольшая вкладка, в которой вас предупредят, что все письма будут перемещены (удалены) в корзину, подтверждаете действие:
И вуаля, все из этой категории удалилось. Таким простым методом, можно удалить и остальные письма из всех категорий: отправленные, спам, отдельно созданные папки, и в последнюю очередь из корзины.
Вертикальная HTML линияПосмотрите видео на эту тему:
Еще одно видео, более подробное:
П.С. Если Вам нужно зарегистрировать новый почтовый ящик на mail.ru, смотрите подробную инструкцию.
Чтобы написать эту статью, мы потратили много времени и сил. Мы очень старались и если статья оказалась полезной, пожалуйста оцените наш труд. Нажмите и поделитесь с друзьями в соц. сетях - это будет лучшей благодарностью для нас и мотивацией на будущее!
Как очистить переполненный почтовый ящик | Создание сайтов в Екатеринбурге, профессиональная разработка сайтов
Это значит что если суммарный объем занимаемого места вашими письмами превысит допустимое значение, то сервер перестанет принимать письма, и почта перестанет работать.
Во избежание этой неприятной ситуации можно пользоваться программой-почтовиком (The Bat, MicrosoftOutlook, и т.д.) которая будет сама удалять письма с сервера, оставляя локальные копии на вашем компьютере, либо удалять письма вручную через web-интерфейс.
Для начала нужно зайти на сайт http://mail.genum.ru под логином и паролем почтового ящика.
Слева будут четыре папки. Названия соответствуют назначению. К примеру, папка "Отправленые" предназначена для хранения отправленых писем.
Назначение ролей папок можно изменить в разделе Настройка (ссылка подчеркнута синим на картинке), подраздел Папки. Ваши входящие письма сохраняются в папке «Входящие». Зайдите в нее.
Для удаления писем нужно:
-
выделить удаляемые письма галочкой (рядом с каждым письмом, слева, есть поле для галочки)
-
затем, либо переместить эти письма в корзину, выбрав папку назначения «Корзина» в выпадающем меню "Переместить в папку"
-
либо удалить их кнопкой "Удалить"
У последних двух действий одинаковый результат – выделенные письма попадут в папку-корзину.
Этих действий не достаточно, для освобождения места на сервере, т.к. мы просто переместили письма из папки «Входящие» в корзину. Для их полного удаления нужно нажать ссылку очистить рядом с корзиной.
Для настройки параметров удаления писем с сервера в Microsoft Office Outlook вам нужно отредактировать параметры своей учетной записи.
Для этого зайдите в меню «Сервис» - «Параметры»
Далее откройте закладку «Настройка почты» и зайдите в панель настройки учетных записей (кнопка «учетные записи»).
Для изменения своей учетной записи выберите пункт «просмотреть или изменить имеющиеся учетные записи» и нажмите кнопку «Далее».
В появившемся списке выберите свою запись, которая относится к нашему серверу (запись вида логин@genum.ru.) и нажмите кнопку «Изменить».
Появится окно настроек учетной записи:
Нужно нажать на кнопку «Другие настройки» и в появившемся окне открыть закладку «Дополнительно».
Из настроек есть три галочки:
- Оставлять копии сообщения на сервер;
- Удалять с сервера через … дней;
- Удалять с сервера при удалении из «Удаленные»;
Отключение первой галочки выключает две другие (это самый лучший вариант для нашего сервера). В этом случае ваш почтовик получая письма копирует их себе, не оставляя на сервере. Таким образом, на сервера используется минимум места для хранения писем (на нем хранятся только новые письма и до следующего вашего подключения). Минус такой конфигурации в том, что почту можно получить только один раз. Если, например, у вас есть две программы (например, дома и на работе) и вы получили всю почту дома, то на работе вы эти письма уже получить не сможете (на сервере они не остались и взять их, следовательно, неоткуда).
Второй вариант (включена первая и вторая галочки) удаляет только те письма с сервера, которые были перемещены в папку «Удаленные» и через заданное кол-во дней.
Третий вариант (включена первая и третья галочки) удаляет письма с сервера только после их удаления из папки «Удаленные».
Четвертый вариант (включены все галочки) будет действовать как второй и третий вариант вместе.
Для настройки автоматического удаления писем с сервера в The Bat нужно отредактировать свойства своего почтового ящика.
Для этого нужно зайти в меню «Ящик» – «Свойства почтового ящика». (либо нажать Shift+ Ctrl+ P)
В открывшемся окне нужно зайти в пункт «Управление почтой»
Есть три варианта удаления писем:
- удаление с сервера сразу же после получения;
- удаление с сервера через заданное кол-во дней после удаления письма в корзину;
- удаление с сервера после удаления из корзины;
Первый вариант – «удаление полученных писем с сервера» (это самый лучший вариант для нашего сервера).
В этом случае ваш почтовик получая письма копирует их себе, не оставляя на сервере. Таким образом, на сервера используется минимум места для хранения писем (на нем хранятся только новые письма и до следующего вашего подключения). Минус такой конфигурации в том, что почту можно получить только один раз. Если, например, у вас есть две программы (например, дома и на работе) и вы получили всю почту дома, то на работе вы эти письма уже получить не сможете (на сервере они не остались и взять их, следовательно, неоткуда).
Второй вариант (письма остаются на сервере и указан срок хранения писем) удаляет только те письма с сервера, которые были перемещены в корзину и через заданное кол-во дней.
Третий вариант («письма остаются на сервере» и «удалять письма с сервера только при их удалении из корзины») удаляет письма с сервера только после их удаления из корзины
Четвертый вариант (включены все галочки) будет действовать как второй и третий вариант вместе.
Не рекомендуется оставлять письма на сервере без возможности удаления.
При такой конфигурации в итоге ящик все равно будет заполнен и почта перестанет работать.
Как удалить все письма в gmail сразу
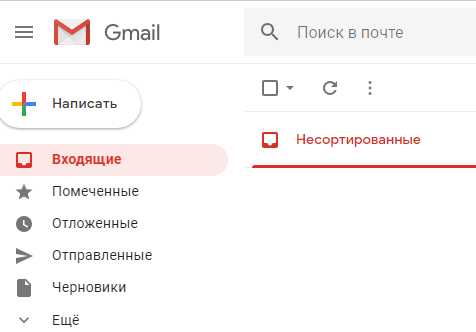
Электронная почта нужна при отправке резюме, для работы и общения с друзьями, передачи всевозможных документов, включая книги и фото. Они могут присылаться в заархивированном виде и по отдельности.
Доступ к почте можно получить через ПК, смартфон или планшет. Автоматическая рассылка, нежелательная информация иногда надоедает, хочется удалить абсолютно все сообщения в почтовом ящике. В другом случае хочется удалить не все, только непрочитанные или выборочно, с негативным содержанием и ненужные. Как это сделать быстро, без риска удаления важных данных?
Пошаговая инструкция как удалить все письма в gmail сразу
Почтовых интернет-сервисов существует много, на каждом может быть создан почтовый ящик с особым интерфейсом. Следует действовать внимательно, удаляя сообщения. Они будут перемещены сначала в корзину, а затем безвозвратно стёрты. Правила удаления писем на сервисе mail.ru, rambler и других не такие, как на gmail.
Почтовый сервис gmail среди прочих отличается сдержанностью и минимализмом. В отличие от mail.ru используется белый фон, без изображений. Рецепторы зрения расслаблены, настроение хорошее. Легко сконцентрировать внимание на работе. На mail.ru создана атмосфера, подходящая не только для деловой переписки, но и для развлечений, общения в соцсети. На главной странице rambler можно изучить новости, что тоже очень удобно. Сделав выбор в пользу gmail, можно без усилий попадать в пространство YouTube и не только. Но у почты gmail всё же сложное меню.
Поэтому многие пользователи так и довольствуются основными функциями, в дополнительных настройках стараются ничего не менять – интерфейс настораживает, отталкивает. Это не совсем правильно. Вскоре может сформироваться предвзятое отношение. Пришло время разобраться в некоторых настройках, дополнительных возможностях, в частности, в том, как удалить письма из своего почтового ящика на gmail.
Зайдя в почтовый ящик, на самой первой странице, открывающейся после введения логина и пароля, под строкой «Поиск в почте», можно увидеть небольшой квадрат, а рядом стрелку-треугольник, указывающую вниз, на письма. Для того чтобы как можно быстрее удалить сообщения, следует навести на треугольник курсор, кликнуть по нему один раз. При этом откроется дополнительное меню с такими пунктами:
- все;
- ни одного;
- прочитанные;
- не прочитанные;
- отмеченные;
- без пометок.
Это перечень доступных действий с корреспонденцией. Кликнув по нужному варианту можно выбрать ту категорию сообщений, с которой будет совершаться какое-либо действие. Легко выбрать только непрочитанные сообщения или исключительно прочитанные, их удалить, отправить в спам, архивировать, отложить, переместить в другую папку.
То, что категория определена, заметно по появившимся возле каждого письма галочкам. Меняется вид всей строки в целом. Прозрачный до этого квадрат окрашивается в серый. Рядом с ним появляются другие символы.
Следующий шаг – клик по четвёртой от квадрата иконке, похожей на мусорный бак. Это та самая корзина. Наводя курсор на все изображения, можно прочесть их названия, убедиться в том, что сделан правильный выбор. Как только будет сделан клик, все отмеченные ранее письма исчезнут из папки «Входящие». Восстановить их можно, зайдя в папку под названием «Корзина», выбрав нужное сообщение и действие, которое требуется выполнить с ним.
Удаляем все письма от одного адресата
Иногда надо удалить сообщения от одного лишь отправителя. Это может быть автоматическая рассылка, обмен данными с недавним деловым партнёром, с которым уже завершено сотрудничество, сообщения об акциях, скидках, действиях в социальных сетях – о чём угодно. Чтобы очистить почтовый ящик от всех автоматически присланных сообщений, нужно открыть пункт «Категории» в блоке с названиями папок, выбрать «оповещения», «соцсети», «форумы», «промоакции» и нажать «Удалить». Но при этом будут стёрты все сообщения, независимо от того, с одного они сайта присланы или с разных. Это, конечно, не совсем удобно.
Чтобы в дальнейшем не получать письма от конкретного адресата, нужно сделать следующее:
- открыть в меню с папками пункт «Ещё»;
- затем «Управление ярлыками»;
- в верхней строке выбрать «Фильтр и заблокированные адреса»;
- войти в категорию «Создать новый фильтр»;
- в строке «От кого» указать адресата – адрес электронной почты;
- при необходимости следует обозначить дополнительные параметры фильтра;
- после этого нажать на «Создать фильтр»;
- в открывшемся окне выбрать действие, которое в дальнейшем будет выполняться при получении сообщений от указанного адресата;
- нажать на «Создать фильтр».
Входящие сообщения от корреспондента теперь будут помещаться сразу в папку «Спам». А вот от уже пришедших писем почту можно почистить, только выбирая их по одному, ища среди всех прочих.
Как удалить все письма в gmail с телефона
Зайдя в почтовый ящик с мобильного, можно увидеть всё тот же стандартный интерфейс. В этом случае пригодится тот же самый алгоритм. Если разрешение экрана не позволяет отображать страницу полностью, некоторые действия с письмами невозможно буде произвести. Вероятно, и удалить сообщения получится только через ПК. С этим ничего нельзя, к сожалению, сделать. Только покупка другого телефона, с большим разрешением экрана, ситуацию изменит.
Чтобы написать эту статью, мы потратили много времени и сил. Мы очень старались и если статья оказалась полезной, пожалуйста оцените наш труд. Нажмите и поделитесь с друзьями в соц. сетях - это будет лучшей благодарностью для нас и мотивацией на будущее!
Лучший способ очистить кэш почты Mac (обновление 2020)
Если вы используете Mac, то, скорее всего, вы тоже пробовали или все еще используете приложение Apple Mail. Если это так, то вы знаете, что при использовании этого вы также теряете много гигабайт на вашем хранилище.
Это связано с тем, что как только вы используете почтовые приложения, они с большей вероятностью кэшируют все электронные письма и вложения, которые вы получаете. Большое количество кешей в приложениях и почте может замедлить работу вашего Mac.
Здесь мы собираемся показать вам, как можно очистить почтовый кэш Mac на Catalina или других версиях, потому что мы знаем, что это такая трата места, чтобы замедлить работу вашего Mac. Это слишком раздражает, особенно если у вас Mac, на котором мало места для хранения.
Как очистить кэш почты Mac?
Выполните следующие действия, чтобы очистить кэш почты Mac:
- Бесплатно Загрузите и установите iMyMac PowerMyMac.
- Выберите модуль «Основное сканирование» и нажмите «Сканировать».
- Выберите почтовые отходы, которые нужно удалить.
- Очистите кеш почты и дождитесь завершения процесса удаления.
Получите бесплатную пробную версию прямо сейчас!
человек также читают: 2 основных способа удалить очищаемое пространство на Mac [Обновление 2020] Как ускорить работу MacBook?
Руководство по статьеЧасть 1. Знайте, сколько космической почты вы используете на самом деле. Часть 2. Лучший способ очистить ваши почтовые кеши. Часть 3. Уменьшите использование пространства ваших почтовых приложений.Не используйте свою почту - вместо этого воспользуйтесь альтернативой Часть 5. Заключение
Часть 1. Знайте, сколько космической почты вы на самом деле используете
Имейте в виду, что на самом деле у каждого пользователя есть почтовый каталог в своей папке библиотеки. Вы можете найти это, если попытаетесь получить доступ к ~ / Library / Mail или / User / NAME / Library / Mail. Доступ к нему приведет вас туда, где ваши почтовые приложения сохранят все свои данные для каждого пользователя.
Вот еще один способ проверить свою космическую почту.
- Вы также можете попытаться получить доступ к Finder и затем нажать кнопку «Перейти».
- Затем нажмите «Перейти в папку».
- После этого введите ~ / Library в пустое поле и нажмите клавишу Enter.
- Затем найдите папку «Почта».
- После того, как вы нашли папку, щелкните ее правой кнопкой мыши или щелкните ее, удерживая нажатой клавишу «Control».
- Затем выберите опцию «Получить информацию».
- Оттуда вы сможете увидеть, сколько места было занято вашими почтовыми приложениями.
Часть 2.Лучший способ очистить ваш почтовый кеш
Теперь, когда мы точно знаем, что вы можете использовать приложение «Почта» в своем приложении в течение длительного времени и что у вас может быть множество писем и вложений к ним, которые занимают место на вашем Mac. Итак, как мне очистить почтовые кеши Mac? Как удалить почтовое хранилище на Mac?
И мы знаем, что вы захотите удалить их самым быстрым и простым способом. Вот почему необходим мощный инструмент, который даст вам возможность удалять почтовое хранилище на Mac, включая почтовые кеши, вложения электронной почты, которые у вас есть на вашем Mac.
Очиститель очень важен для очистки вашего Mac. И что многие люди настоятельно рекомендуют, так это iMyMac PowerMyMac. Он сможет помочь вам найти все ваши фотографии и даже ненужные вложения электронной почты на вашем Mac. Кроме того, вы также можете удалить свою старую резервную копию iTunes и многоязычную версию, которая вам больше не нужна на вашем Mac. IMyMac также может помочь вам ускорить работу вашего Mac.
PowerMyMac также может помочь вам удалить все старые приложения, а также ненужные файлы с вашего Mac безопасным и быстрым способом.Таким образом вы сможете сэкономить больше места для хранения. То же самое касается удаления больших и старых файлов, которые вам действительно не нужны.
Теперь, чтобы вы узнали, как использовать PowerMyMac, у нас есть пошаговое руководство для вас. Не волнуйтесь, iMyMac PowerMyMac очень прост в использовании.
Шаг 1. Загрузите и установите PowerMyMac
Все, что вам нужно сделать, это сначала загрузить PowerMyMac с официального сайта. Вы можете получить iMyMac в качестве бесплатной пробной версии, которая продлится до 30 дней.Затем установите и запустите PowerMyMac на вашем Mac.
Получите бесплатную пробную версию прямо сейчас!
После запуска вы сможете увидеть в главном интерфейсе программы состояние сети вашего Mac. Кроме того, вы сможете увидеть список модулей, которые может выполнять iMyMac. Все они находятся в левой части экрана.
Шаг 2. Выберите модуль для сканирования файлов
Как видите, iMyMac PowerMyMac может многое.В левой части экрана выберите «Основное сканирование». Выберите это, чтобы иметь возможность удалять все ненужные файлы, которые есть на вашем Mac, а также вложения электронной почты, которые вам больше не нужны.
После того, как вы выбрали модуль, нажмите кнопку «Сканировать». Процесс сканирования займет некоторое время в зависимости от размера ненужных файлов на вашем Mac. Дождитесь завершения процесса сканирования.
После завершения процесса сканирования iMyMac PowerMyMac сможет показать вам все ненужные файлы, которые есть на вашем Mac.Нежелательные файлы, которые будут отображаться на вашем экране, будут все в папке категории, из которой вам будет легче выбирать.
Шаг 3. Выберите кеши электронной почты для удаления
Отсюда все, что вам нужно сделать, это выбрать категорию, которую вы хотите очистить на своем Mac. Поскольку вы собираетесь удалить имеющиеся у вас кеши электронной почты, нажмите на категорию «Кэш электронной почты».
После того, как вы нажмете на Mail Cache, вы сможете увидеть все элементы, которые он содержит, в правой части экрана.Таким образом, вы сможете выбрать все кеши электронной почты, которые вы обязательно захотите полностью удалить со своего Mac. Затем нажмите кнопку «Очистить».
Шаг 4. Кеши электронной почты успешно удалены с Mac
После этого iMyMac PowerMyMac начнет очищать все элементы, которые вы выбрали для удаления с вашего Mac. Все, что вам нужно сделать, это дождаться завершения процесса.
После завершения процесса очистки вы увидите, что все элементы, которые вы выбрали для удаления с вашего Mac, исчезли.
Часть 3. Уменьшите использование пространства ваших почтовых приложений
Почтовая папка на вашем Mac действительно растет очень быстро. Это связано с тем, что почтовое приложение постоянно загружает все ваши вложения электронной почты и хранит их на вашем Mac.
Благодаря этому вы сможете получить доступ к этим электронным письмам и вложениям к ним, даже если вы не в сети. Кроме того, Spotlight проиндексирует их, чтобы вы могли быстрее их искать. Но опять же, если у вас их очень много, вы можете в конечном итоге потерять все пространство для хранения на вашем Mac.
Раньше у вас был способ контролировать размер кеша электронной почты. Для этого измените параметр «Хранение копий сообщений для просмотра в автономном режиме», и вы можете изменить его на «Не хранить». Однако эта опция уже была удалена Mac
.Но с другой стороны, с этим все же можно что-то сделать. Все, что вам нужно сделать, это изменить параметры, указав Mail не загружать вложения автоматически. Все, что вам нужно сделать, это следующее.
- Запустите приложение «Почта», щелкните меню «Почта».
- Затем нажмите «Настройки».
- После этого нажмите на значок «Учетные записи», а затем выберите учетную запись, настройки которой вы хотите изменить.
- Затем перейдите на вкладку «Дополнительно» и снимите флажок «Автоматически загружать все вложения».
Как только вы закончите с этим, все ваши вложения электронной почты не будут автоматически загружаться на ваш Mac. Все они будут храниться в сети до тех пор, пока вы их не увидите.Таким образом, вы сможете сэкономить больше места на вашем Mac.
Часть 4. Не используйте свою почту - вместо этого используйте альтернативу
Теперь, поскольку у вас фактически нет возможности отключить эту функцию вашего почтового приложения, последнее, что вы хотели бы сделать, - это прекратить использование вашего почтового приложения.
После этого вы можете просто удалить все те почтовые кеши, которые у вас есть. Это необходимо для того, чтобы вы могли быть уверены, что ваше почтовое приложение не сможет снова загружать ваши электронные письма и вложения к ним.
Помимо использования приложения «Почта» на Mac, вы также можете попробовать рассмотреть возможность использования других почтовых служб в Интернете, примером которых является Gmail в Интернете.
Вы также можете попробовать рассмотреть возможность использования некоторых сторонних приложений электронной почты в App Store вашего Mac. Есть некоторые почтовые клиенты, которые позволят вам хранить меньше писем, даже если вы не в сети.
И в то же время вы сможете ограничить размер кэша и сделать его управляемым. Теперь, чтобы отключить использование своего почтового приложения, все, что вам нужно сделать, это выполнить следующие шаги.
- Запустите приложение «Почта», затем щелкните меню «Почта».
- После этого выберите «Учетная запись».
- После того, как вы войдете в учетную запись, снимите флажок с учетной записи, которую вы больше не хотите использовать в своей почте.
- После того, как вы отключите это, у вас больше не будет загруженных писем из учетной записи, которую вы удалили.
Но кроме этого, вам нужно сделать больше. Вы также можете попробовать отключить свою учетную запись электронной почты.И оттуда вы больше не будете получать электронные письма в своем приложении Mail, но они все равно будут храниться в вашем автономном кеше. Отсюда все, что вам нужно сделать, это удалить папку.
Вот как это сделать.
- Запустите Finder на своем Mac.
- Идите и щелкните по меню GO.
- Затем выберите «Перейти к папке».
- Затем введите следующее: ~ / Library / Mail / V2 и нажмите клавишу Enter.
- После этого щелкните правой кнопкой мыши или щелкните, удерживая клавишу Control, папку с именем вашей учетной записи электронной почты.
- Далее просто выберите «Переместить в корзину».
- После этого просто вылейте мусор. Таким образом, вы сможете сэкономить больше места на вашем Mac.
Если у вас есть несколько учетных записей, которые вы используете в своем почтовом приложении, и вы хотите удалить их все. Затем вы должны продолжить и удалить все папки, которые соответствуют всей электронной почте, которую вы используете в своем почтовом приложении.
Как только вы это сделаете, все копии вашей почты будут удалены, но не беспокойтесь, потому что они будут храниться на вашем почтовом сервере, и вы все равно сможете получить к ним доступ в Интернете.
Часть 5. Заключение
Как видите, есть несколько способов удалить все вложения электронной почты, которые есть на вашем Mac. Хотя есть люди, которые делают это по-другому.
Есть также такие, которые используют отдельную учетную запись электронной почты, которую они могут использовать для архивации своих писем. А поскольку Apple удалила очень полезную опцию для работы с вложениями электронной почты, вам потребуется использовать для этого другой инструмент.
Вот почему у нас есть iMyMac PowerMyMac именно для вас. Эта программа сможет помочь вам удалить все вложения электронной почты, которые есть на вашем Mac.
И как только все эти вложения электронной почты будут удалены с вашего Mac, вы сможете сэкономить больше места для хранения, и в то же время скорость вашего Mac станет выше.
Получите бесплатную пробную версию прямо сейчас!
.Как удалить хранилище почты на Mac?
Прежде, чем мы начнем
Потратив несколько лет на программирование приложений для macOS, мы создали инструмент, который может использовать каждый. Универсальный инструмент для решения проблем для Mac.

Итак, вот вам совет: загрузите CleanMyMac, чтобы быстро решить некоторые проблемы, упомянутые в этой статье. Но чтобы помочь вам сделать все это самостоятельно, ниже мы собрали наши лучшие идеи и решения.
Функции, описанные в этой статье, относятся к версии CleanMyMac X для MacPaw.
Вложения могут либо оставаться на сервере, либо загружаться на ваш Mac, в зависимости от типа файла и параметра, указанного в настройках учетной записи. Например, изображения, PDF-файлы, видео и аудиофайлы всегда загружаются и отображаются в теле письма. Вы можете выбрать, будут ли загружаться другие типы файлов, выполнив следующие действия:
- Запустить почту.
- Щелкните меню Почта и выберите «Настройки».
- Нажмите кнопку «Учетные записи» и вкладку «Информация об учетной записи».
- Выберите вариант рядом с «Загрузить вложения».
Загружаете ли вы вложения или оставляете их на почтовом сервере, они где-то занимают место. А если у вас много вложений, это может означать, что вам потребуется довольно много места. Помните, что это не только документы, PDF-файлы и фотографии, которые отправляются как вложения, логотипы компании и другие изображения в подписях электронной почты также являются вложениями. Решение состоит в том, чтобы удалить те, которые вам больше не нужны, возможно, после их архивирования, если вы считаете, что они могут вам понадобиться в будущем.
Как удалить почтовые вложения в сообщениях
- В Mail найдите сообщение с вложением, которое вы хотите удалить. Если у вас возникают проблемы с поиском сообщений с прикрепленными файлами, вы можете нажать на меню «Вид» и затем «Сортировать по> прикрепленным файлам».
- Щелкните сообщение.
- Выберите меню «Сообщение» в строке меню и выберите «Удалить вложение».
- Повторите эти действия для каждого сообщения, вложение которого вы хотите удалить.
Вы можете удалить вложения из нескольких сообщений одновременно, щелкнув сообщения, удерживая клавишу Shift, чтобы выбрать их, а затем выбрав «Сообщение»> «Удалить вложение».Если вы хотите удалить все сообщения с вложениями, а также сами вложения, вы можете выбрать все сообщения с вложениями за один раз и удалить их.
Как заархивировать вложения перед их удалением
- Повторите шаги 1 и 2 выше.
- Наведите указатель мыши на строку над текстом сообщения, и вы увидите пять значков: корзина, ответ, ответить всем, пересылка и вложение.
- Щелкните значок вложения и выберите «Загрузить все».
- Выберите место для сохранения вложения и нажмите «Сохранить».
Как удалить вложения с Mac за один раз
В последних версиях macOS есть функция, которая позволяет оптимизировать место для хранения на вашем Mac. Один из способов сделать это - удалить вложения Почты. Вот как им пользоваться.
- Щелкните меню Apple и выберите «Об этом Mac».
- Выберите вкладку «Хранилище» и нажмите «Управление».
- Щелкните Почта на левой боковой панели.Ниже вы увидите, сколько места в настоящее время занимают вложения.
- Выберите вложения и нажмите Удалить.
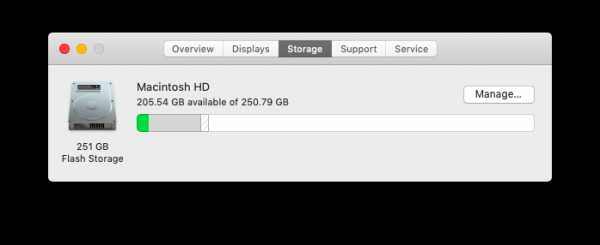
Как вручную удалить вложения Mac Mail в Finder
Если вы используете версию macOS t
.Лучшие 3 способа полностью очистить кеш электронной почты на iPhone
«У меня iPhone без джейлбрейка с iOS 10 и учетной записью Gmail. Когда я обнаружил, что кеши электронной почты занимают так много места в памяти iPhone, я попытался очистить кеш электронной почты, удалив свою учетную запись электронной почты. Когда я вхожу в свою учетную запись электронной почты Опять же, оказывается, что кеши электронной почты по-прежнему занимают много места на моем iPhone и не удаляются вместе с учетной записью электронной почты. Как я могу очистить кеши электронной почты на iPhone, чтобы освободить место на iPhone? "
Как операционная система мобильного телефона, которую нелегко запустить медленно, iOS обычно обеспечивает хорошее взаимодействие с пользователем.Тем не менее, iPhone / iPad неизбежно создаст много ненужных файлов или файлов кеша, таких как кеши электронной почты, которые могут занимать все больше и больше места на вашем iPhone или iPad. Чтобы освободить место для хранения на iPhone и ускорить работу iPhone, необходимо очистить кеши электронной почты на iPhone. Но как полностью и эффективно удалить кеши электронной почты с iPhone? Эта статья предлагает вам 3 метода для справки.
Метод 1. Полное удаление кешей электронной почты на iPhone одним щелчком мыши (рекомендуется)
Метод 2.Переустановите почтовое приложение для частичного удаления кешей электронной почты с iPhone
Метод 3. Восстановление заводских настроек iPhone для удаления кешей электронной почты на iPhone
Метод 1. Полное удаление кешей электронной почты на iPhone одним щелчком мыши (рекомендуется)
Чтобы полностью и навсегда очистить кеши электронной почты на iPhone настоятельно рекомендуется использовать сторонний инструмент очистки кеша почты для устройства iOS - Coolmuster iOS Cleaner для ПК с Windows (или iOS Cleaner для Mac). Как профессиональный очиститель нежелательных файлов для iDevices, этот Coolmuster iOS Cleaner позволяет полностью и навсегда удалить кеши электронной почты на iPhone / iPad / iPod, не удаляя приложение «Почта» за несколько простых шагов.
Кроме того, помимо файлов почтового кеша, этот iOS Cleaner также поддерживает удаление других ненужных файлов с iPhone / iPad / iPod, включая кеши приложений, файлы cookie приложений, временные файлы приложений, журналы сбоев приложений, загруженные временные файлы, кеши фотографий, пользователя файлы хранилища, историю радио iTunes и т. д. Эта программа может автоматически сканировать ненужные файлы на вашем устройстве и отображать их в различных категориях, вы можете выбрать нежелательные типы нежелательной почты для очистки в соответствии с вашими потребностями. И он полностью совместим практически со всеми устройствами iOS в iOS 11/10/9/8/7/6/5, включая iPhone X / 8 Plus / 8/7 Plus / 7 / 6s Plus / 6s / 6 Plus / 6 /. 5S / SE, iPad Pro, новый iPad, iPad Air, iPad 2, iPad mini, iPod touch и т. Д.
Ниже приведены бесплатные маршруты мощной программы Mail Cache Cleaner. Загрузите правильную версию на свой компьютер и начните легко очищать кеши электронной почты на своем iPhone с помощью следующего руководства пользователя.
[Руководство пользователя] Действия по полной очистке кешей почты на iPhone:
Шаг 1. Сделайте iPhone обнаруженным программой.
После загрузки и установки запустите Mail Cache Cleaner на своем компьютере, затем возьмите USB-кабель для подключения iPhone к компьютеру.Таким образом, программа вскоре автоматически распознает подключенный iPhone и покажет интерфейс с информацией о вашем iPhone и доступными режимами очистки, как показано ниже.
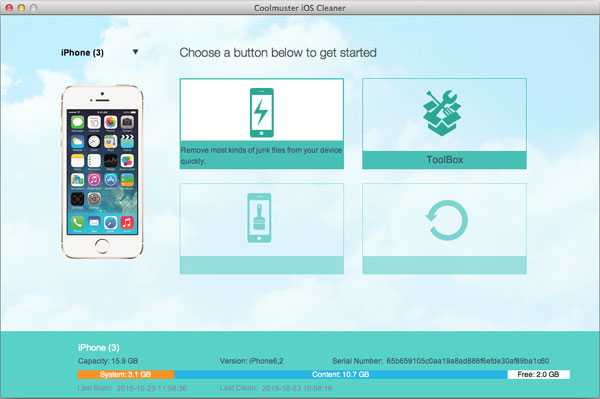
Шаг 2. Приложение Scan Mail кэширует файлы для получения дополнительных сведений.
Чтобы удалить кеши электронной почты с iPhone, выберите первый режим в главном интерфейсе, чтобы начать работу. На следующем экране установите флажок «Кеши приложений» и другие типы нежелательных файлов, которые вы хотите очистить, и нажмите кнопку «Начать сканирование», чтобы получить подробную информацию о своем iPhone.
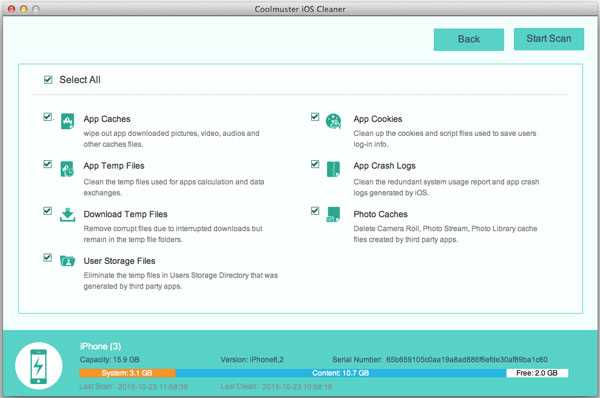
Шаг 3 . Начните очищать кеши электронной почты на iPhone.
После быстрого сканирования вы можете увидеть результат сканирования с размером различных типов нежелательной почты, занимающей память вашего iPhone, в разных категориях. Чтобы очистить кеши электронной почты, просто отметьте параметр «Кеши приложений» и другие нежелательные типы файлов или установите флажок «Выбрать все» вверху и нажмите кнопку «Очистить», чтобы удалить файлы кеша почты с iPhone сразу полностью и навсегда.
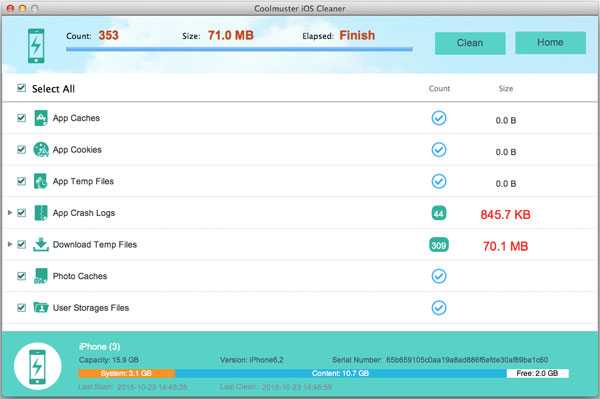
Не могу пропустить:
Как удалить ненужные файлы на iPhone X / 8 Plus / 8/7/7 Plus / 6S Plus / 5S?
Как очистить кеши на iOS 11 iPhone / iPad
Метод 2. Переустановите почтовое приложение для частичного удаления кешей электронной почты с iPhone
Удаление и повторная установка почтового приложения также является дополнительным методом очистки кешей электронной почты и освобождения места на iPhone. Это легко и, конечно же, с его помощью можно восстановить почтовое хранилище на iPhone, хотя при этом удаляются только части кешей электронной почты из приложения Mail или iPhone после проверки.Кроме того, для встроенного в iPhone приложения «Почта» нельзя удалять приложение «Почта», поставляемое с iPhone, если только ваш iPhone не был взломан. Итак, сделайте свой выбор в соответствии с вашей реальностью.
[Руководство пользователя] Действия по удалению и переустановке почтового приложения для очистки почтовых кешей iPhone:
Шаг 1. Удалите почтовое приложение с iPhone.
На главном экране iPhone найдите приложение «Почта». Затем нажмите и удерживайте приложение «Почта» некоторое время, пока на экране не появится значок «X».Просто нажмите на него, чтобы удалить приложение «Почта» со своего iPhone.
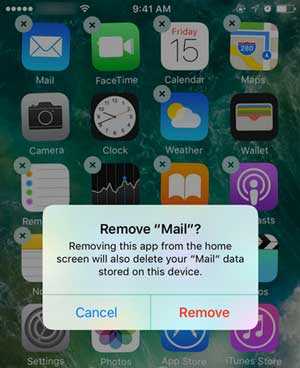
Шаг 2. Переустановите приложение Mail на iPhone.
Откройте App Store на своем iPhone, коснитесь строки поиска и введите «mail» для поиска, загрузки и установки почтового приложения на iPhone.
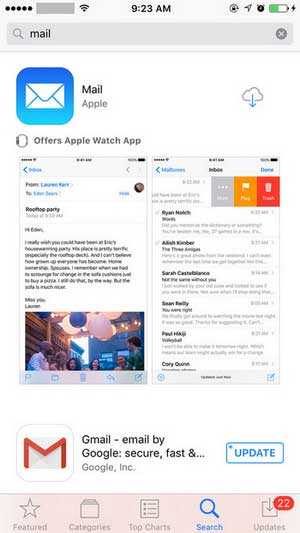
Шаг 3. Войдите в свою учетную запись Mail на iPhone.
Затем вы можете открыть приложение «Почта» с главного экрана и войти в свою учетную запись электронной почты, указав свой адрес электронной почты и пароль.Теперь вы можете проверять отправленные и полученные письма в почтовом ящике без особых кешей.
Не могу пропустить:
Как очистить кеши WhatsApp на iPhone X / 8/8 Plus / 7?
Как очистить кэш Safari на iPhone
Метод 3. Сброс настроек iPhone до заводских настроек для удаления кешей электронной почты на iPhone
Окончательное решение - восстановить заводские настройки iPhone по умолчанию, что приведет к полному удалению всех данных и настроек на вашем iPhone, включая не удаляемые кеши электронной почты на iPhone.После сброса настроек iPhone существующие файлы на вашем iPhone будут полностью удалены, включая контакты, текстовые сообщения, историю звонков, фотографии, видео, аудио, приложения, историю чата, почтовые вложения, заметки и т. Д.
Примечание : Чтобы избежать непредвиденной потери данных, убедитесь, что вы создали резервную копию данных iPhone, прежде чем восстанавливать заводские настройки.
[Руководство пользователя] Действия по восстановлению iPhone для очистки кешей почты на iPhone:
Шаг 1. Разблокируйте свой iPhone и запустите приложение «Настройки».
Шаг 2. Нажмите «Общие» на странице настроек, чтобы просмотреть дополнительные параметры.
Шаг 3. Затем нажмите «Сброс»> «Стереть все содержимое и настройки», чтобы продолжить.
Шаг 4. Затем вам потребуется ввести пароль для подтверждения вашей идентификации, а затем коснуться опции «Стереть iPhone» во всплывающем окне, чтобы начать восстановление iPhone до заводских настроек.
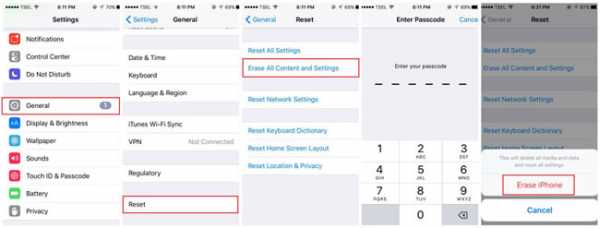
Статьи по теме:
Что произойдет, если вы сбросите настройки iPhone или iPad
Как восстановить потерянные данные iPhone после восстановления заводских настроек
3 способа очистки кешей Instagram на iPhone X / 8/7 / 6
Комментировать
.Как мне очистить кеш почты в High Sie…
Я использую Mac Mail исключительно без каких-либо проблем, пока неожиданно не вчера, когда я отправил клиенту, с которым у меня не было электронной почты в течение нескольких месяцев, счет-фактура был отклонен их сервер.
Приставки не были слишком большими, всего около 3M.
В уведомлении о сбое доставки говорилось: «Причина: удаленный хост сообщил: 554. Ваш доступ к этой почтовой системе был отклонен из-за плохой репутации отправляющего MTA.Если вы считаете, что сбой произошел по ошибке, свяжитесь с предполагаемым получателем с помощью альтернативных средств ».
(Получатель, когда я звонил, понятия не имел, почему это происходит.)
Я спросил у кого-то на своей стороне, кто сказал возможно, моя электронная почта пытается использовать наш старый IP-адрес вместо нашего нового, который существует в настоящее время. Мне сказали попробовать очистить мой кеш ...
Итак, как мне это сделать? Ни в одном из сообщений, которые я вижу, не говорится как очистить почтовый кеш в High Sierra.Ни одно из исправлений, которые я вижу, не имеет отношения к настройке High Sierra. Я действительно не хочу очищать все свои кеши по всем направлениям.
Есть предложения ??
.Clean Email Inbox - Организуйте и удаляйте электронные письма, которые вам не нужны.
Минимум данных, максимальная безопасность
Clean Email никогда не загружает полные электронные письма. Наши алгоритмы анализируют только заголовки сообщений электронной почты, которые содержат строку темы, информацию об отправителе и получателе, даты, размер сообщения электронной почты и аналогичные метаданные. Мы не получаем доступ к содержимому электронных писем или вложений. После того, как ваш почтовый ящик будет проиндексирован, индекс будет храниться на наших серверах в течение 45 дней, что позволит вам использовать Clean Email для очистки и систематизации вашей почты.По соображениям конфиденциальности и безопасности через 45 дней все проиндексированные данные будут удалены с наших серверов, и при следующем входе в систему процесс сканирования / индексации начнется заново.
Ваши учетные данные зашифрованы
Данные для доступа к почтовому ящику зашифрованы. Они никому не доступны в Clean Email и используются только для сканирования вашего почтового ящика и выполнения выбранных действий.
Доступ к почтовому ящику на ваших условиях
Gmail использует протокол OAuth3 для управления доступом к почтовому ящику Gmail.Вы "предоставляете" чистую электронную почту доступ к своему почтовому ящику и можете "отозвать" его в любое время. Все токены доступа зашифрованы и используются только для выполнения операций, связанных с нашими функциями. Токены доступа никогда не будут переданы третьим лицам.
iCloud не поддерживает OAuth3, но вы можете использовать функцию Apple «Пароли для конкретных приложений» для дополнительного уровня безопасности. С помощью паролей для приложений вы можете создать отдельный пароль, который будет использоваться только с чистой электронной почтой. Его также можно «отозвать» в любой момент.
Чистая электронная почта - платная услуга. Мы не продаем и не храним ваши данные.
Clean Email никогда не будет передавать, отдавать, продавать, анализировать, «анонимизировать» или иным образом использовать ваши данные, включая, помимо прочего, ваш адрес электронной почты, адреса электронной почты, найденные в вашем почтовом ящике, содержимое электронной почты, вложения электронной почты для любых целей, помимо наших основная функциональность.
Ваш доступ к этому сайту зашифрован с помощью 128-битного шифрования, предоставленного сертификатом Comodo. Щелкните логотип «Сертификат Comodo SSL» для получения дополнительной информации.
.










