Как очистить полностью айпад перед продажей
Как очистить iPhone от кэша, истории, данных: пошаговая инструкция с советами
Разберемся, какую информацию надо удалять с iPhone перед продажей.Итак, вы решили продать свой гаджет, но совершенно не хотите разделять с его будущим владельцем мечты, личную информацию. При этом удалять все данные безвозвратно тоже не хочется — впереди новые айфоны, и календари с напоминалками еще пригодятся.
Для того чтобы удалить личные данные с iPhone при продаже нужно:
Шаг 1. Создать резервную копию данных на устройстве через Настройки.
Шаг 2. Выйдите из iCloud, iTunes Store и App Store. Затем выполните выход. Для этого на устройствах с системой старше 10.3 в меню Настройки найдите кнопку «Выйти». Введите пароль и нажмите «Выключить». Для более ранних версий ОС ищите эту кнопку в разделе «Настройки» — iCloud. Дважды нажмите «Выйти» и введите свой Apple ID. Затем нажмите «Выйти» в меню «Настройки — iTunes Store и App Store»
Шаг 3. В разделе «Основные» меню «Настройки» нажмите сброс, а затем выберите пункт «Стереть контент и настройки».
Шаг 4. Спокойно продавайте чистый телефон. При полном стирании данных отключается функция «блокировка активации» в «Найти iPhone»
Как стереть всю информацию с iPad
Поможем удалить все сразу с вашего планшета или отдельные данные.
Порой пользователи планшетов iPad сталкиваются с необходимостью удалить определенные или даже сразу все данные со своего устройства. Иногда, но не всегда, это связано со скорой продажей устройства — в этом случае разумно, что вы хотите очистить девайс от личных файлов, фотографий, видео, паролей и так далее.
Также сброс всех настроек и возврат к заводскому девственному варианту может помочь в том случае, если вы столкнулись с программной ошибкой или неправильной установкой операционной системы (особенно актуально, если вы ставите на свой планшет бета-версии ОС).
Как удалить данные с iPad?
Опция удаления информации с планшета скрыта в настройках устройства. Вам потребуется пройти в «Настройки», затем выбрать пункт «Основные», в самом низу найти опцию «Сброс».
Далее вы увидите множество различных вариантов.
Перед тем, как удалять данные с iPad’а, обязательно сделайте резервную копию всей информации, хранящейся на нем. Для этого можно воспользоваться созданием копии в iCloud или сделать ее с помощью проводного подключения планшета к компьютеру и запуска программы iTunes.
Удаление всех файлов перед продажей планшета
Если вам нужно удалить всю информацию полностью, включая все фото, видео, пароли, историю поиска в браузере и так далее — выбирайте «Стереть контент и настройки».
Потребуется ввести пароль от Apple ID. Таким образом, вы вернете iPad к его заводским настройкам — «чистому» варианту, практически без следов использования.
Этот вариант подходит, если вы продаете планшет. Или же столкнулись с некой программной ошибкой, которую более простыми способами исправить не удается.
Аналогичным образом стереть данные можно и с «Айфона». Мы писали об этом отдельно.
Удалить данные о местоположении
Данный вариант — «сбросить геонастройки» — позволяет стереть с iPad’а все геоданные. Необходимость в этом может возникнуть, если вы, например, передаете устройство в пользование другу/знакомому/родственнику, но не желаете, чтобы те знали о ваших передвижениях и часто посещаемых местах.
Вернуть экран домой к заводским настройкам
Выбирая опцию «Сбросить настройки Домой», вы вернете экран «Домой» к его изначальному виду. Будьте осторожны — будут удалены все ваши личные папки и ярлыки на скачанные из App Store приложения.
Удаляем личные словарные предпочтения
Нажав на «Сбросить словарь клавиатуры», вы сотрете с планшета все личные словари, списки автозамены и лексические предпочтения.
Удаляем пароли к Wi-Fi
Опция «Сбросить настройки сети» удаляет с планшета вообще все Wi-Fi пароли, собранные в памяти устройства за все время его использования.
Когда осенью Apple выпустит финальную версию операционной системы iPadOS 13, что-то может измениться — мы обязательно дополним эту инструкцию в этом случае.
Поделиться ссылкой
Поставьте 5 звезд внизу статьи, если нравится эта тема. Подписывайтесь на нас Telegram, ВКонтакте, Instagram, Facebook, Twitter, YouTube.
Загрузка...
Как сделать сброс настроек на iPhone, сброс сети и удалить контент
Хотите продать, подарить или просто что-то не работает на вашем iPhone. Сбросить настройки не трудно. Но кроме полного сброса настроек, еще можно по отдельности сбросить настройки сети, стереть контент, словарь клавиатуры, настройки главного экрана и так далее. Обо всем по порядку:
Как сбросить настройки iPhone до заводских
Если сильно намудрили с настройками или просто хотите вернуть iPhone к заводским настройкам, следуйте ниже шагам.
- Откройте приложение «Настройки».
- Нажмите «Основные».
- Нажмите «Сброс».
Находиться в самом низу.
- Нажмите «Сбросить все настройки».
Сбросит все настройки но не удаляет фотографии, музыку и приложения. Возможно понадобиться ввести пароль от устройства.
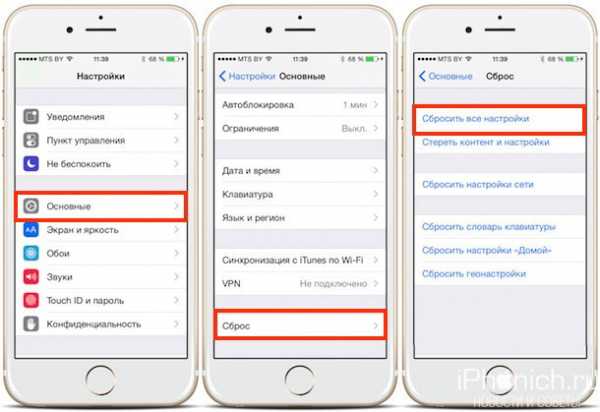
Как сбросить настройки сети iPhone
iPhone не видит WiFi или LTE? Если вы не можете выйти в интернет или он нестабильный и медленный, возможно, виноваты сетевые настройки. Очистка этих настроек может решить проблему. При сбросе сетевых настроек, сбрасываются настройки Wi-Fi и мобильного оператора, все точки Wi-Fi придется «забивать» заново, сеть оператора настроится сама
- Откройте приложение «Настройки».
- Нажмите «Основные».
- Нажмите «Сброс».
- Нажмите «Сбросить настройки сети». Возможно понадобиться пароль от устройства.
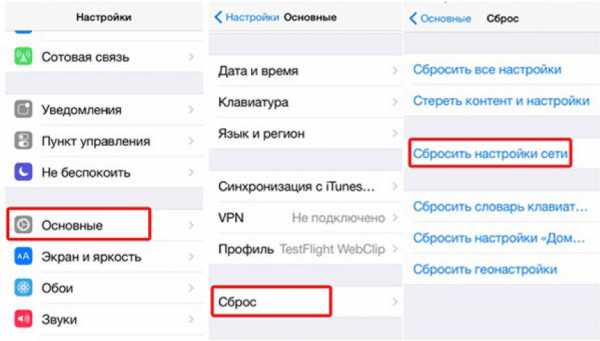
Как сбросить словарь клавиатуры
Если автозамена предлагает какие-то глупые слова, возможно, пришло время сбросить кэш словаря клавиатуры. При этом удаляются все слова быстрого набора, которые были записаны в память.
- Откройте приложение «Настройки».
- Нажмите «Основные».
- Нажмите «Сброс».
- Нажмите «Сбросить настройки сети». Возможно понадобиться пароль от устройства.
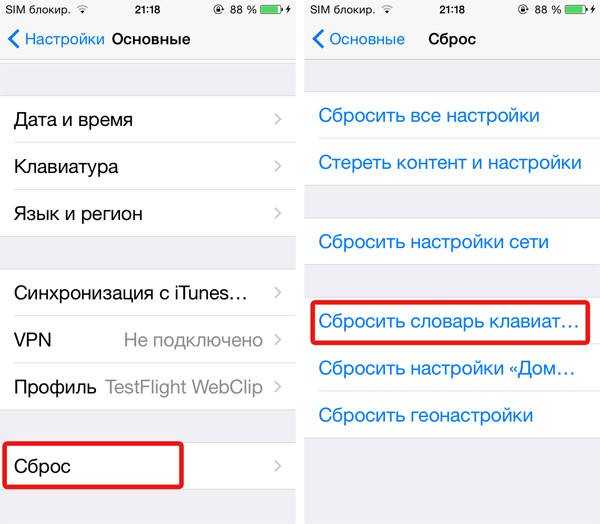
Как сбросить настройки рабочего стола iPhone
Хотите вернуть рабочий стол к изначальному расположению иконок? Сброс рабочего стола переместит все приложения по умолчанию на главный экран, а все сторонние приложения будут на последующих экранах. Однако ничего не случиться с установленными обоями и приложения тоже не будут удалены.
- Откройте приложение «Настройки».
- Нажмите «Основные».
- Нажмите «Сброс».
- Нажмите «Сбросить настройки «Домой»». Возможно понадобиться пароль от устройства.
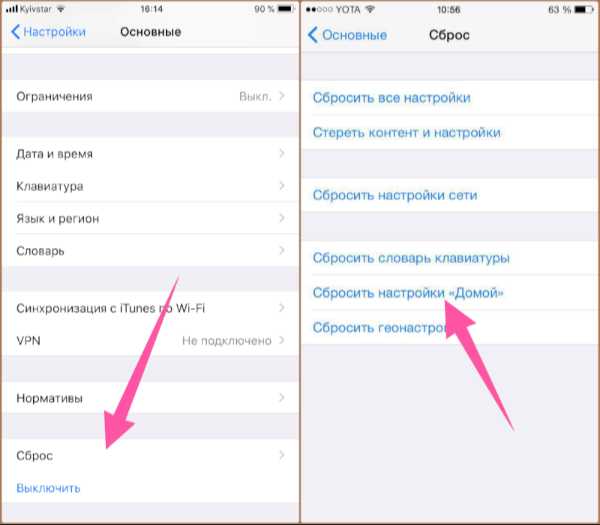
Как сбросить геонастройки в iPhone
Если вы раньше разрешили или запретили приложениям использовать ваше местоположение, то после выбора этого пункта настройки сбросятся, а приложениям потребуется повторить доступ к геолокации.
- Откройте приложение «Настройки».
- Нажмите «Основные».
- Нажмите «Сброс».
- Нажмите «Сбросить геонастройки». Возможно понадобиться пароль от устройства.
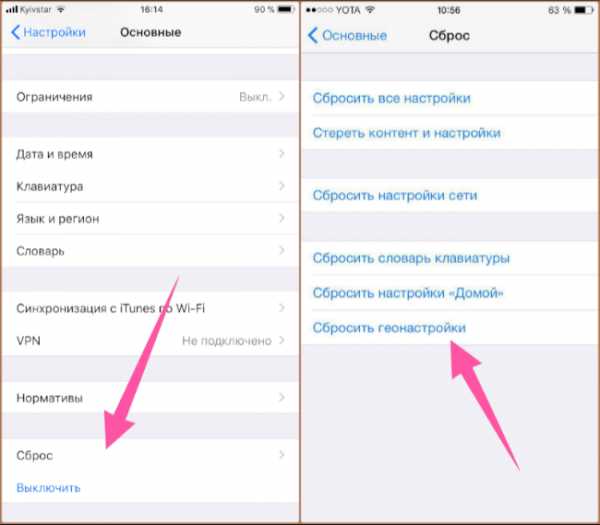
Как стереть все данные с iPhone
Если вы решили продать iPhone и или просто хотите восстановить iPhone из резервной копии, вот как стереть все данные с iPhone и вернуть его в первоначальное состояние.
Примечание:
Вы потеряете все данные c iPhone, которые не были перенесены на iCloud Drive или другом облаке.
- Откройте приложение «Настройки».
- Нажмите «Основные».
- Нажмите «Сброс».
- Нажмите «Стереть контент и настройки». Возможно понадобиться пароль от устройства.
Остались вопросы?
Если, что-то непонятно или в чем-то сомневаетесь, задавайте вопросы в комментариях.
Тебе также пригодиться:
как очистить все личные данные.
Рано или поздно любой владелец iPhone, iPad или iPod touch сталкивается с необходимостью замены любимого гаджета на новый. Многие предпочитают не оставлять устройство на долгую память, а просто продают его. Однако при этом следует держать в уме несколько простых операций, которые сэкономят время и уберегут от потенциально неприятных моментов.
Первым делом, решив продать свое iOS-устройство, не забудьте сделать резервную копию данных , хранящихся в его памяти. Совет банальный, а резервное копирование и так многие используют, но пренебрегать этим не стоит. Во-первых, вы сможете затем перенести все данные и настройки со старого iPhone, iPad или iPod touch на новый после покупки, что сэкономит немало времени. Во-вторых, вы гарантированно не потеряете фотографии, видеозаписи, сохраненные данные игр и рабочий прогресс в тех или иных приложениях.
Резервную копию своего устройства можно сделать двумя способами: через iTunes или посредством iCloud.
Если вы создаете резервные копии на своем компьютере , то подключите iOS-устройство к компьютеру, запустите iTunes и нажмите кнопку «Создать резервную копию».
Если ваши данные отправляются в iCloud , то достаточно подключить устройство к источнику энергии и запустить резервное копирование вручную: Настройки > iCloud > Резервное копирование . Нажмите кнопку «Создать резервную копию».
Если свободное место в iCloud на исходе, то обратите внимание на два возможных варианта. Во-первых, можно уменьшить размер резервной копии при помощи нашей . Во-вторых, можно приобрести дополнительное пространство в iCloud по .
Следующим этапом подготовки станет отключение защиты от воров . Вы ведь не хотите, чтобы новый владелец вашего устройства при его использовании внезапно столкнулся с необходимостью ввода пароля от вашего Apple ID? Совершенно ненужная ситуация для обеих сторон. Отправляемся в Настройки > iCloud > Найти iPhone и выключаем данную функцию. Потребуется ввести пароль.
Теперь в этом же разделе выходим из iCloud , дважды соглашаясь на удаление данных.
Остался последний штрих - стереть оставшиеся следы использования устройства и оставшиеся данные, принадлежащие вам. Открываем Настройки > Основные > Сброс и выбираем «Стереть контент и настройки». Это вернет устройство к состоянию «из коробки». После перезагрузки и появления приветственного экрана с предложением настроить девайс просто выключаем iOS-устройство. В дальнейшем новый владелец сможет настроить смартфон, планшет или плеер заново.
На этом подготовка к продаже завершена. На iOS-устройстве не осталось никаких следов вашего пребывания, а новый владелец не столкнется с какими-либо трудностями после покупки. Более того, благодаря резервной копии вы сможете очень быстро перебраться на новый iPhone, iPad или iPod touch, сэкономив изрядное количество времени.
Любой гаджет время от времени необходимо очищать от лишней информации. Особое внимание рекомендуется уделять процессу перед продажей устройств. Иначе новый пользователь завладеет чужими данными. В статье будет рассказано о том, как очистить айфон 4 полностью перед продажей. Какими инструкциями рекомендуется пользоваться для воплощения задумки в жизнь?
Перед процессом
Первым делом важно понимать, что у устройства должен быть статус "неверлок". Он указывает на то, что iPhone никогда не проходил процедуру разблокировки. А значит, после всех описанных действий гаджет будет нормально работать со связью.
Разблокированный айфон после форматирования превращается в самый обычный игровой гаджет - он перестает ловить сеть и интернет. Если статус устройства неизвестен, то все действия пользователь производит на "авось". Нельзя точно сказать, чем обернется процесс.
Через телефон
Как очистить айфон 4 полностью перед продажей? Первый способ - это работа с мобильным устройством. Наиболее распространенный вариант развития событий. Удаление данных с iPhone без дополнительных приложений является самым простым действием.
Всего несколько кликов - и задача будет выполнена. Как очистить айфон 4 полностью перед продажей? Требуется следовать инструкции:
- Включить мобильное устройство и дождаться его загрузки.
- Перейти в пункт меню "Настройки". Там необходимо посетить "Основные" - "Сброс".
- Выбрать пункт "Стереть контент и настройки".
- Несколько раз подтвердить намерения. Для этого требуется выбирать кнопку "Удалить".
- Ввести код от Apple ID. Данный шаг нельзя пропустить. Он появляется, если в iCloud включена опция "Найти iPhone".
Как только все описанные шаги будут пройдены, смартфон перезагрузится. После этого информация будет стерта. Важно следить за тем, чтобы у гаджета было достаточно заряда батареи. Для форматирования необходимо оставит
Как очистить iPad для продажи во всех смыслах?
Как очистить iPad для продажи?
Пользуюсь iPad mini 3 года, на нем много данных. Сегодня прибыл мой новый iPad 8, так что я думаю, что мне стоит продать старый iPad за деньги. Как я уже сказал, у меня есть много частной информации. Я хотел бы узнать лучший способ очистить мой iPhone. Какие-либо предложения?
- Вопрос от сообщества Apple
iPad - лучший выбор, чем iPhone. С большим экраном вы могли бы лучше смотреть видео и играть в игры.Помимо отдыха, вы также можете установить на него приложения для социальных сетей, чтобы общаться с друзьями и семьей. Таким образом, iPad на протяжении многих лет хранил ваши важные данные.
Apple ежегодно анонсирует свои новые продукты. После обновления старого iPad вам нужно что-то сделать с важными данными на нем. В следующих разделах вы узнаете, как очистить iPad для продажи и как работать со старыми данными.
Раздел 1. Почему нужно протирать старый iPad перед продажей?
Перед тем, как отправить свой iPad незнакомцу, вы не должны допустить, чтобы он или она увидели какую-либо информацию о вас.Даже если вы удалили на нем большинство приложений, вы все равно можете беспокоиться о том, что вы пропустили.
Некоторые люди предпочитают заводские настройки iPhone. Это хороший выбор, но все же его недостаточно. Некоторые люди могут взломать вашу информацию с помощью мощного программного обеспечения, потому что вы не очистили свой iPad.
Чтобы защитить вашу информацию, у вас может быть много способов очистить свой iPad. Просто следуйте инструкциям ниже.
Раздел 2. Как очистить iPad в Настройках?
Перед тем, как удалить все данные на iPad, вам нужно посмотреть, есть ли там какие-то нужные вам данные.Контакты, фотографии или другие данные могут быть полезны, поэтому вам нужно их сохранить, иначе вы можете пожалеть об этом позже. Используйте AOMEI MBackupper для резервного копирования iPad или передачи данных на новый iPad перед его продажей. Вы можете просмотреть все полезные элементы на iPad и выбрать данные для резервного копирования.
После того, как все будет сохранено, вы можете без опасений протереть свой iPad. На вашем iPad вы можете стереть его, не устанавливая никаких инструментов.
1. Разблокируйте iPad и откройте приложение «Настройки».
2. Найдите и выберите Общие разделы.
3. Выберите «Стереть все содержимое и настройки» и введите пароль для очистки iPad.
Если вы включили функцию Find My на этом iPad, вам будет предложено ввести свой Apple ID и пароль, чтобы отключить ее. После завершения процесса этот iPad необходимо активировать, прежде чем его можно будет снова использовать.
Раздел 3. Верните iPad в исходное состояние с помощью iTunes
iTunes - это часто используемое приложение пользователей Apple. Все ваши устройства Apple могут совместно использовать один и тот же контент iTunes через один и тот же Apple ID.На этот раз вы можете использовать iTunes, чтобы быстро восстановить свой iPad.
Это не значит, что вам нужно восстанавливать iPad из предыдущей резервной копии. В iTunes есть еще одна возможность сбросить настройки iPhone. Его также можно использовать для решения некоторых проблем, когда ваш iPad завис, или для перехода на более раннюю версию iOS. Точно так же будет полностью удален весь контент на iPad. Вы можете сделать резервную копию iPad на компьютер перед выполнением действия.
1. Перейдите в службу поддержки Apple, чтобы загрузить и установить последнюю версию iTunes на свой компьютер.
2. Откройте iTunes и подключите iPad к компьютеру с помощью USB-кабеля премиум-класса. Ждем некоторое время, пока iTunes распознает ваш iPad.
3. После того, как значок устройства появится в верхнем левом углу, щелкните его.
4. Выберите раздел «Сводка» на боковой панели и нажмите Восстановить iPad .
Раздел 4. Сотрите данные с вашего старого iPad с помощью профессионального программного обеспечения
Как лучше всего стереть данные с iPad навсегда? Вам нужно профессиональное программное обеспечение.AOMEI MBackupper создается очень профессиональной командой с 10-летним опытом в страховании данных. Это не только хорошо для сохранения ваших данных, но и для предотвращения их кражи другими лицами.
Ваши данные на iPad будут полностью перезаписаны, и нет никакого способа восстановить какую-либо информацию на них. Теперь его можно использовать бесплатно. Защитите свои данные одним щелчком мыши прямо сейчас.
Шаг 1. Загрузите AOMEI MBackupper на компьютер бесплатно. Подключите iPad к ПК с помощью USB-кабеля. Вам необходимо разблокировать свой iPad и Trust This Computer , чтобы позволить AOMEI MBackupper стереть ваш iPad.
Шаг 2. На главном экране AOMEI MBackupper выберите Erase iPhone .
Шаг 3. Чтобы убедиться, что вы действительно хотите очистить свой iPad, отметьте « Я понял последствия стирания данных, и я уверен, что стираю данные. "Проверять ли параметры Автоматически активировать iPhone и игнорировать начальные настройки или Глубоко стереть данные для предотвращения восстановления зависит от вас.
Шаг 4. Нажмите Erase iPhone , чтобы очистить iPad.
Заключение
На вашем старом iPad много личной информации. В этом руководстве рассказывается, как настроить iPad для продажи, чтобы покупатель никогда не получил вашу информацию.
Попробуйте AOMEI MBackupper, потому что он не только поможет вам стереть данные с iPad, но и легко сделает резервную копию и перенесет данные iPad.
Поделитесь этим руководством, и оно поможет большему количеству людей.
.Полностью стереть все данные с iPad перед продажей, поддерживается iOS 13!
«Я хочу продать свой iPad, чтобы приобрести новый на деньги, полученные от продажи старого, но я не знаю, что мне делать перед продажей, потому что я боюсь, что моя конфиденциальная информация, такая как учетная запись информацию, личные фотографии, историю просмотров и электронную почту можно повторно открыть и восстановить с помощью инструментов восстановления данных ». - с Reddit
Это очень распространенное явление, когда вы планируете продавать iPhone или iPad и не знаете, как обеспечить безопасность данных.Не тот человек, у которого есть эта проблема, потому что большинство пользователей iPad боятся продавать iDevice по той же причине.
Тем не менее, не стоит паниковать, и я предлагаю вам пойти дальше и продать его, но сначала вы должны спросить: «Что мне нужно сделать перед продажей моего iPad?» Ответ на поставленный выше вопрос очень прост, здесь мы расскажем, как стереть все данные iPad перед его продажей.
Почему нужно стирать данные с iPad перед продажей?
Конфиденциальность должна волновать всех.Очень важно, чтобы вы удалили конфиденциальные данные со своего iPhone, iPad или iPod, прежде чем продать их незнакомцу. Некоторые люди не покупают iDevices, потому что они им не нужны. Все, что они хотели, - это получить с вашего устройства некоторые банковские данные и использовать их для мошенничества. Вы можете себе представить, сколько вы получили от продажи своего iPad, когда потеряете огромную сумму денег из-за проблемы, которую вы могли бы решить.
Некоторые мошенники могут потребовать выкуп за восстановление личных изображений, чатов, сообщений, документов, деловой информации, бизнес-стратегий, истории браузера, контактов и другой конфиденциальной информации с вашего iPad.Все эти проблемы могут быть очень тревожными, но хорошая новость заключается в том, что их всех можно избежать с помощью iMyfone Umate Pro.
Что нужно сделать перед продажей iPad? (Также работает для iOS 13)
Поняв опасности, связанные с продажей iPad, не сбросив его полностью до заводских настроек. Я считаю, что вам захочется узнать, как стереть данные с iPad с помощью этого мощного инструмента для уничтожения данных под названием iMyfone Umate Pro. Однако, прежде чем мы перейдем к использованию iMyfone Umate Pro, мы хотели бы убедиться, что вы надежно создали резервные копии своих важных файлов в других источниках хранения, таких как ПК с помощью iTunes или iCloud.
Таким образом, мы обсудим два шага по обеспечению безопасности ваших файлов и конфиденциальности, которые включают резервное копирование данных iPad и окончательное стирание всех данных с помощью iMyfone Umate Pro.
1. Резервное копирование данных iPad
Как мы уже упоминали выше, есть два обычных способа резервного копирования файлов iPad перед продажей устройства. Один - это iCloud, а другой - на вашем компьютере с помощью iTunes. Мы обсудим полезные шаги по резервному копированию ваших данных с помощью iTunes.
Сделайте резервную копию данных iPad с помощью iTunes: Чтобы сделать резервную копию данных с помощью iTunes перед продажей iPad, вам необходимо выполнить следующие простые шаги.
- Шаг 1: Подключите iPad к компьютеру с помощью USB-кабеля и запустите iTunes на компьютере, если он не открывается сам по себе.
- < Шаг 2: Щелкните значок устройства iPad в верхнем левом углу iTunes.
- Шаг 3: Нажмите на резервную копию, чтобы продолжить.
Резервное копирование данных iPad с помощью iCloud: Большинство iDevices всегда находятся в автоматическом резервном копировании в iCloud, если вы не отключили этот параметр.Тем не менее, чтобы сделать резервную копию данных iPad в iCloud, вы выполните следующие несколько простых шагов.
- Шаг 1: Зайдите в настройки iPad и нажмите iCloud.
- Шаг 2: Выберите «Хранилище» из раскрывающегося меню.
- Шаг 3: Щелкните «Управление хранилищем».
2. Полностью стереть данные с iPad, восстановление данных невозможно (поддерживается iOS 13)
iMyFone Umate Pro или iMyFone Umate Pro для Mac может навсегда стереть все данные на iPad.Это означает, что любое удаленное содержимое с помощью Umate pro не может быть восстановлено никаким программным обеспечением для восстановления данных. Вот почему это так популярно.
Попробовать бесплатно Попробовать бесплатно
После того, как вы полностью создали резервную копию своего iPad, теперь вы можете приступить к стиранию важных файлов, видео, музыки, заметок, расписаний, сообщений, напоминаний, информации браузера, приложений, временных файлов, кешей видео YouTube, аудиофайлов и всего остального. частный файл с вашего iPad. iMyfone Umate имеет четыре режима стирания, на этот раз мы хотим стереть все данные перед продажей iPad.
Чтобы удалить эти вышеупомянутые данные с вашего iDevice, выполните следующие действия:
Шаг 1: Подключите iPad к компьютеру после загрузки и установки уничтожителя данных iMyFone Umate.
Шаг 2: когда ваш iPad будет подключен, вы увидите опцию «Стереть все данные», выберите опцию и нажмите «Стереть».
Шаг 3: На этом этапе вам будет предложено ввести «удалить» в поле для подтверждения ваших действий.Нажмите кнопку «Стереть сейчас», чтобы продолжить.
Когда вы закончите эти процессы, вам придется проявить немного терпения, чтобы iMyfone Umate Pro полностью стер все ваши файлы. Как только это будет завершено, у вас будет возможность продать iPad с фактором сброса. Следовательно, у вас не будет проблем с конфиденциальностью, которые вас будут беспокоить.
.
Как сбросить настройки iPhone или iPad перед продажей
Как лучше всего удалить все личные данные на iPhone перед его продажей? Следуйте нашему удобному руководству, чтобы узнать, как стереть данные с iPhone или iPad, прежде чем расстаться с ними.
Ваш iPhone и iPad сегодня являются цифровыми центрами всех ваших личных цифровых данных. Наши телефоны являются шлюзом ко всем нашим онлайн-аккаунтам и службам, включая наши учетные записи электронной почты, профили в социальных сетях, личные фотографии и видео, наши сообщения, документы, пароли, данные о состоянии здоровья и т. Д.То есть наши устройства iOS - это наша собственная цифровая личность, и они могут многое рассказать о нас, если попадут в чужие руки.
Вот почему, когда вы хотите продать свой iPhone или iPad, очень важно , чтобы гарантировать, что все ваши личные данные были очищены надлежащим образом. В наши дни жизненно важно знать, как перезагрузить наш iPhone или iPad, прежде чем продавать его или отдавать кому-то. Вот все, что вам следует сделать перед продажей iPhone или iPad.
Шаг 1. Резервное копирование устройства iOS
Прежде чем вносить какие-либо изменения в iPhone или iPad перед продажей устройства или его раздачи, мы должны сделать резервную копию всех данных и содержимого устройства iOS. Резервное копирование вашего iPhone и iPad гарантирует, что данные не будут потеряны, на случай, если вы забудете что-то скопировать. Резервное копирование iPhone или iPad также позволяет позже восстановить резервную копию на новое устройство. Вот как легко сделать резервную копию вашего устройства iOS.
Вариант А. Резервное копирование в iCloud
По всей вероятности, ваше устройство уже настроено для резервного копирования в iCloud. Вы можете подтвердить это, выполнив следующие шаги:
- Откройте приложение «Настройки» на своем iPhone или iPad.
- Нажмите на свое имя, то есть настройки Apple ID, iCloud, iTunes и App Store вверху списка.
- Нажмите на опцию iCloud .
- Прокрутите немного вниз и коснитесь опции iCloud Backup .
- Если это еще не сделано, включите iCloud Backup .
- На этом же экране отображается состояние резервного копирования, а также информация о том, когда в последний раз выполнялось резервное копирование устройства.Вы можете вручную нажать на Резервное копирование сейчас , чтобы запустить резервное копирование в текущий момент.
- После завершения резервного копирования вы можете перейти к следующему шагу.
Резервное копирование в iCloud - предпочтительный или рекомендуемый способ резервного копирования вашего iPhone или iPad. Однако есть одно предостережение. Apple включает в свой бесплатный план только 5 ГБ хранилища iCloud, поэтому вам придется потратиться на подписку, чтобы получить достаточно места для резервного копирования всего вашего iPhone или iPad.
Вариант Б. Резервное копирование в iTunes
Мы рекомендуем этот вариант, если вы продаете свой iPhone или iPad и переходите на Android или не собираетесь сразу восстанавливать резервную копию этого iPhone или iPad на новом устройстве. Если вы создаете резервную копию телефона только для архивных целей, рекомендуется использовать iTunes Backup. Приложение iTunes сделает резервную копию всего вашего устройства iOS и сделает его точным зеркальным отображением, которое вы сможете восстановить на любое устройство iOS в будущем.По умолчанию iTunes создает резервную копию вашего iPhone или iPad на вашем локальном диске, то есть Macintosh HD, но вы можете переместить резервные копии iPhone или iPad на внешний жесткий диск, чтобы сэкономить место на внутреннем диске.
Шаг 2. Отмена регистрации в iMessage [Если применимо]
Если вы продаете свой iPhone или iPad и переходите на другую платформу, например Android, вам необходимо выключить и деактивировать iMessage со своего iPhone, чтобы вы могли продолжать получать SMS на свой новый телефон.Если вы не получаете текстовые сообщения после того, как отошли от iPhone или iPad, то вот решение.
Все, что вам нужно сделать, это отменить регистрацию и отключить iMessage со своего iPhone, чтобы ваш номер мобильного телефона был удален с серверов Apple, и вы могли продолжать получать текстовые сообщения на своем новом устройстве.
Чтобы отменить регистрацию и выключить iMessage, перейдите сюда.
Шаг 3. Удалите все данные на iPhone или iPad
Теперь, когда вы сделали резервную копию iPhone или iPad, а также отменили регистрацию номера мобильного телефона в iMessage, вы можете перейти к удалению всех данных со своего iPhone или iPad.Следуйте этому простому руководству по удалению всех данных на iPhone или iPad и восстановлению заводских настроек iPhone по умолчанию.
- Откройте Настройки на вашем iPhone или iPad.
- Нажмите Общие , прокрутите вниз и затем нажмите Сбросить .
- Нажмите Стереть все содержимое и настройки .iOS предложит вам сделать резервную копию вашего устройства, иначе вы потеряете все данные, для которых еще не было выполнено резервное копирование.
- Введите пароль вашего устройства, затем нажмите Стереть [имя устройства] .
- Если у вас включена блокировка активации Find My iPhone , вам будет предложено отключить блокировку активации на iPhone или iPad, введя свой Apple ID и пароль.
- После того, как ваш iPhone или iPad завершит стирание всех данных и настроек, вы увидите знакомый заводской экран по умолчанию, который позволяет вам настроить новый iPhone или восстановить из резервной копии.
Теперь вы готовы продать или отдать кому-нибудь свой iPhone или iPad. Ваши предыдущие данные и настройки надежно сохранены - либо в iCloud, либо локально через iTunes - и данные были надежно удалены вашим iPhone, так что новый владелец не будет иметь к ним доступа.Теперь выньте свою SIM-карту, и все готово.
.Как очистить продукты Apple
iPod touch
Чтобы очистить iPod touch, отсоедините все кабели и выключите iPod touch (нажмите и удерживайте кнопку «Режим сна / Пробуждение», а затем сдвиньте ползунок на экране). Затем используйте мягкую, слегка влажную ткань без ворса. Избегайте попадания влаги в отверстия. Не используйте для чистки iPod touch средства для мытья окон, бытовые чистящие средства, сжатый воздух, аэрозольные спреи, растворители, аммиак, абразивные материалы или чистящие средства, содержащие перекись водорода.
iPod classic
Чтобы очистить iPod classic, отсоедините все кабели, выключите iPod classic и сдвиньте переключатель «Hold» в положение «HOLD».Затем используйте мягкую, слегка влажную ткань без ворса. Избегайте попадания влаги в отверстия. Не используйте для чистки iPod classic средства для мытья окон, бытовые чистящие средства, сжатый воздух, аэрозольные спреи, растворители, аммиак, абразивные материалы или чистящие средства, содержащие перекись водорода.
iPod nano
Чтобы очистить iPod nano, отсоедините все кабели, выключите iPod nano и сдвиньте переключатель «Hold» в положение «HOLD». Затем используйте мягкую, слегка влажную ткань без ворса. Избегайте попадания влаги в отверстия. Не используйте для чистки iPod nano средства для мытья окон, бытовые чистящие средства, сжатый воздух, аэрозольные спреи, растворители, аммиак, абразивные материалы или чистящие средства, содержащие перекись водорода.
На iPod nano 6-го поколения, у которого нет переключателя удержания, вам нужно нажать только кнопку «Режим сна / Пробуждение», чтобы выключить устройство перед очисткой.
iPod shuffle
Чтобы очистить iPod shuffle, отсоедините все кабели, выключите его (переведите переключатель в положение «ВЫКЛ.») И используйте мягкую, слегка влажную ткань без ворса. Избегайте попадания влаги в отверстия. Не используйте для чистки iPod shuffle средства для мытья окон, бытовые чистящие средства, сжатый воздух, аэрозольные спреи, растворители, аммиак, абразивные материалы или чистящие средства, содержащие перекись водорода.
iPod mini
Чтобы очистить iPod mini, отсоедините все кабели, выключите iPod mini и сдвиньте переключатель Hold в положение HOLD. Затем используйте мягкую, слегка влажную ткань без ворса. Избегайте попадания влаги в отверстия. Не используйте для чистки iPod mini средства для мытья окон, бытовые чистящие средства, сжатый воздух, аэрозольные спреи, растворители, аммиак, абразивные материалы или чистящие средства, содержащие перекись водорода.
Вернуться к началу.
.
Как полностью очистить iPad
Бывают моменты, когда вам нужно удалить все данные с iPad. Например, если вы хотите продать или раздать свой iPad другу, вам придется передать его, если на нем нет какой-либо соответствующей информации, которая вас касается. В противном случае ваша личная информация может попасть в руки не тех людей, которые могут использовать ее, чтобы навредить вам. Хотя вы можете полностью очистить iPad , этот метод небезопасен, и удаленные файлы могут быть восстановлены с помощью самого современного инструмента восстановления данных на рынке.
Часть 1: Как полностью очистить iPad
В этом случае перед вами инструмент для удаления данных, который гарантирует вам безопасность удаленных данных. Инструмент, который удалит все содержимое вашего iPad без возможности восстановления, - это то, что вам нужно. dr.fone (Mac) - Data Eraser (IS) (или dr.fone - Data Eraser (IS)) - такой инструмент, который поможет вам очистить iPad. Это лучший инструмент для удаления данных на рынке на сегодняшний день. Это программное обеспечение гарантирует вам безопасную и безопасную очистку данных.Любой контент, удаленный с помощью dr.fone (Mac) - Data Eraser (IS), не может быть восстановлен никаким инструментом восстановления данных.
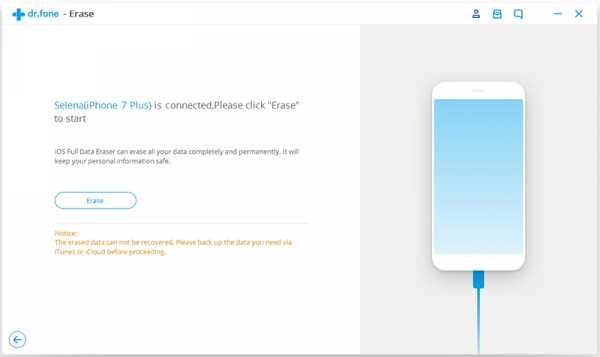
Ключевые особенности программного обеспечения:
- Эта программа полностью удаляет все данные на вашем устройстве. Он предоставляет пять вариантов стирания данных, включая «Стереть все данные», «Стереть удаленные данные», «Стереть личные данные», «Быстрая очистка» и «Компрессор фотографий».
- С помощью функции компрессора вы можете сжимать файлы, чтобы освободить место для хранения важной информации или приложений.
- Это помогает повысить производительность вашего устройства. Эта программа может удалить ненужные файлы с вашего iPad. Производительность вашего iPad улучшится.
- С dr.fone - Data Eraser (IS) вы можете удалить джонки и весь ненужный контент в вашем телефоне.
- Он полностью стирает ранее удаленные данные.dr.fone (Mac) - Data Eraser (IS) помогает навсегда стереть удаленные файлы на iPad, тем самым защищая вашу личную информацию.
Шаги по очистке iPad
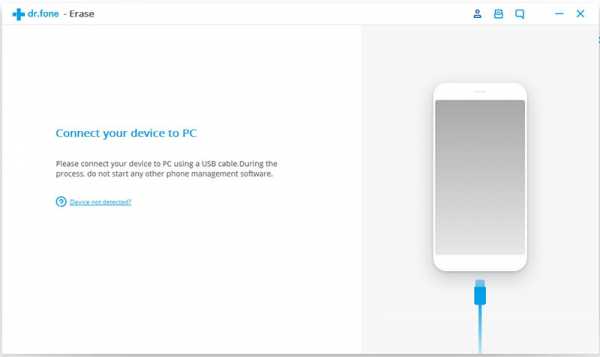
Шаг 1: Запустите программу
Сначала запустите программу dr.fone (Mac) - Data Eraser (IS). Однако, если у вас еще не установлена программа на вашем Mac, быстро загрузите ее, а затем установите.
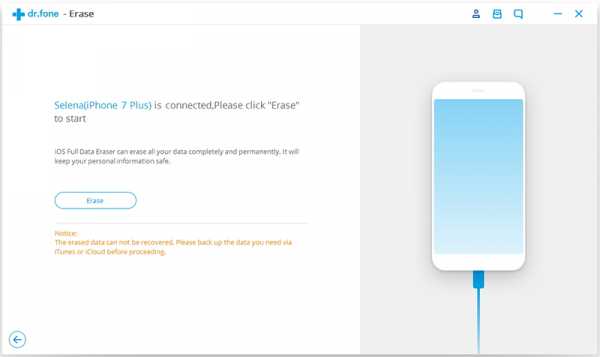
Шаг 2. Подключите iPad к Mac
Затем подключите iPad к Mac с помощью USB-кабелей. Программа обнаружит устройство сразу. Информация о вашем iPad будет отображаться в интерфейсе программы.
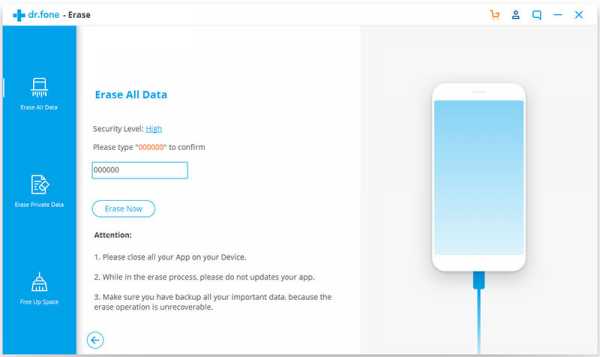
Шаг 3. Выберите режим «Стереть все данные»
В главном интерфейсе программы перейдите в левый столбец и выберите режим «Стереть все данные».Затем нажмите кнопку «Стереть сейчас», чтобы открыть новое окно.
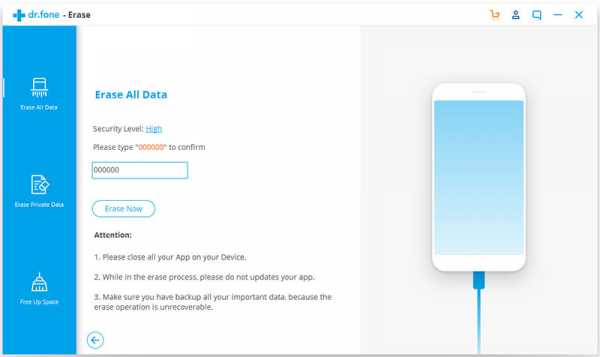
Шаг 4. Нажмите кнопку «Стереть сейчас», чтобы начать стирание данных iPad
Введите слово «удалить», чтобы подтвердить удаление. Наконец, снова нажмите кнопку «Стереть сейчас», чтобы удалить все данные с iPad. Когда стирание закончится, вы получите окно подтверждения, показывающее, что все содержимое вашего iPad было успешно удалено.
Часть 2: Как удалить ненужные файлы на iPad
Пошаговые инструкции по удалению ненужных файлов с iPad
Ваш iPad содержит ненужные файлы, которые замедляют его работу; его скорость падает.dr.fone - Инструмент Data Eraser (IS) позволяет удалять все ненужные файлы, а также ненужный контент с вашего iPad одним нажатием кнопки. Нежелательные файлы также занимают ценное пространство, которое в противном случае можно было бы использовать для хранения качественных приложений и файлов.
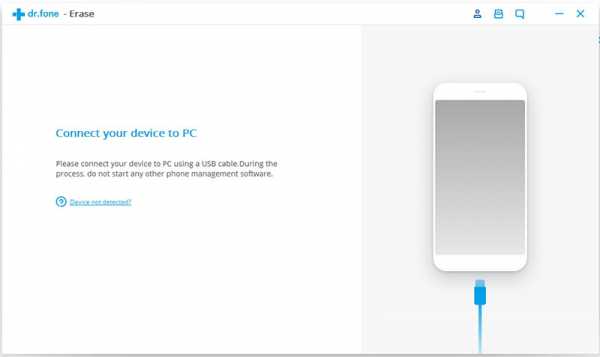
Шаг 1. Загрузите и установите программное обеспечение
Загрузите и установите программное обеспечение на свой компьютер. Запустите его после установки.
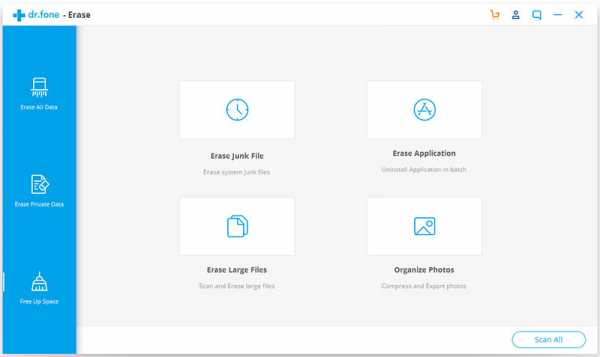
Шаг 2. Выберите режим «Экспресс-очистка»
После запуска программы нажмите «Экспресс-очистка» в интерфейсе программы.Вы заметите информацию о своем iPad в программе. Вы получите уведомление, сколько дней прошло с момента последней уборки.
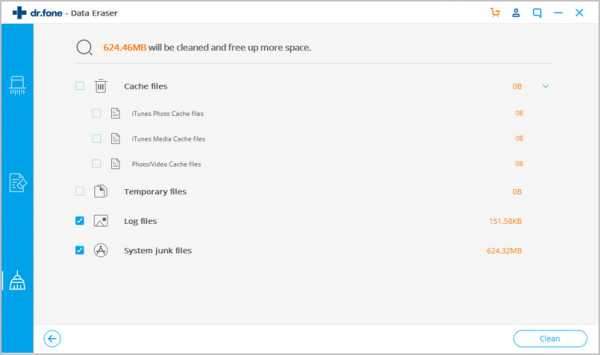
Шаг 3. Нажмите «Очистить», чтобы удалить ненужные файлы с iPad .
Нажмите кнопку «Начать сканирование», чтобы просканировать все ненужные файлы на вашем устройстве. После завершения сканирования вы увидите все подробные ненужные файлы, которые вы удалите. Отметьте все ненужные файлы, которые вы хотите удалить, а затем нажмите «Очистить», чтобы начать удаление ненужных файлов с вашего iPad.После того, как все файлы будут удалены, в окне будет показано, сколько файлов было удалено.
Как очистить данные на iPad. dr.fone - Инструмент Data Eraser (IS) - замечательная программа для удаления нежелательного содержимого на большинстве iDevices, включая iPad. Программа гарантирует безопасную и надежную очистку данных. Как упоминалось выше, данные, удаленные с помощью этой программы, стираются навсегда. Ни один из имеющихся сегодня на рынке средств восстановления данных не может восстановить содержимое, удаленное с помощью этого файла.
.Как сделать резервную копию, стереть и восстановить ваш Mac перед продажей
- Новости
- Обзоры
- How-Tos
- Видео
- Сделки
- Все предложения
- MacBook Pro со скидкой
- iPad со скидкой
- AirPods продает
- Apple Watch со скидкой
- iMac со скидкой
- iPhone со скидкой
- Авторизованные реселлеры Apple
- Mac для студентов
- Справочники по ценам
- Все
- Новые компьютеры Mac
- iPad
- Apple Watch
- iPhone
- Apple TV и аксессуары
- AirPods и Homepods
- Цены обмена на iPhone и iPad
- Форумы
- Больше
- Подкасты
- Свяжитесь с нами
- Объявить
- AAPL: 139.07 ( +2,2)











