Как очистить полностью реестр
Как почистить реестр - подробная инструкция по очистке
Реестр Windows – это хранилище сведений о персональном компьютере, его база данных, где хранятся записи об установленных на ПК программах, о настройках программного и аппаратного обеспечения ОС, и многом другом.
Однако реестр часто становится крайне загроможденной структурой, т.к. вновь устанавливаемые программы создают в нем новые записи о себе, но крайне неэффективно удаляют их при своей деинсталляции. Увеличивающийся в размерах реестр постепенно замедляет работу ОС, что требует его очистки.

Как почистить реестр
Как почистить реестр
Программы, очищающие реестр автоматически, обычно выполняют свою работу, руководствуясь специальным набором инструкций. Однако этот набор может не подойти пользователю в конкретном случае. К счастью, реестр может быть очищен вручную с помощью встроенного в Windows специального редактора.
Шаг 1. Нажать кнопку «Пуск» и найти в меню программу «Выполнить», запустив ее щелчком мыши.

Нажимаем кнопку «Пуск» и находим программу «Выполнить»
Шаг 2. Набрать в запустившемся окне команду «regedit», и нажать «ОК».

Набираем команду «regedit» и нажимаем «ОК»
Запустится «Редактор реестра».
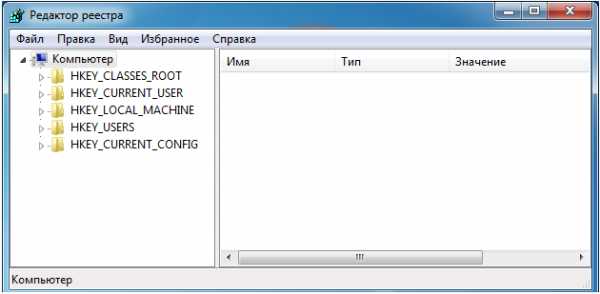
Редактор реестра
Справка. Перед тем, как производить те или иные модификации реестра, важно создать его резервную копию. Если некоторые из вносимых изменений повредят программному обеспечению ПК, это даст возможность восстановить работоспособность системы.
Шаг 3. Нажать «Файл» («File») и выбрать «Экспорт» («Export»).
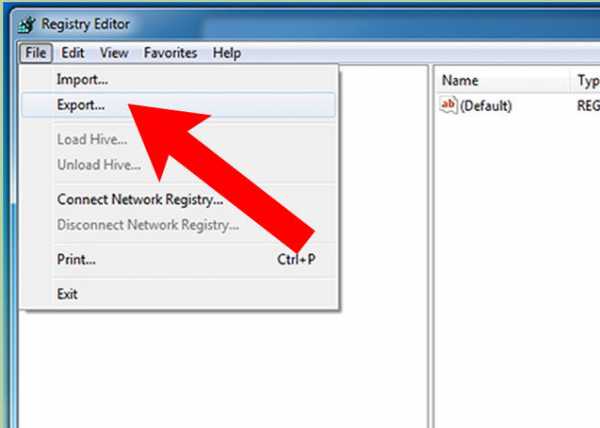
Нажимаем «Файл» и выбираем «Экспорт»
Шаг 4. Выбрать «Все» («All») в панели «Экспортировать область».
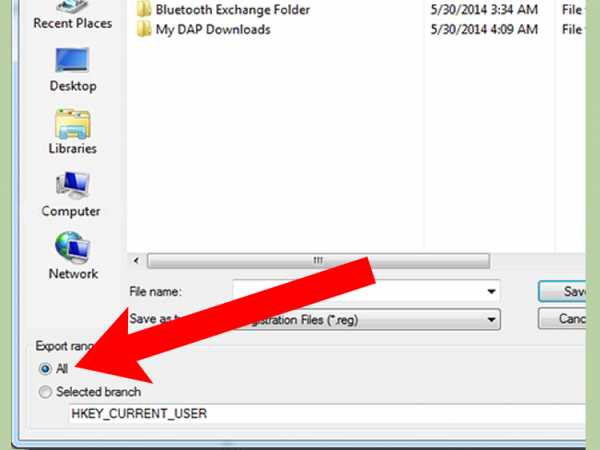
Выбираем «Все» в панели «Экспортировать область»
Шаг 5. Выбрать папку, куда будет сохранена копия реестра и ввести ее имя.
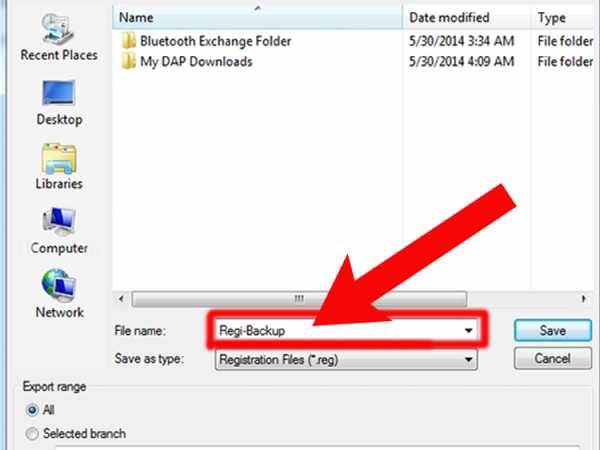
Выбираем папку, куда будет сохранена копия реестра и вводим ее имя
Шаг 6. Нажать «Сохранить» («Save»).
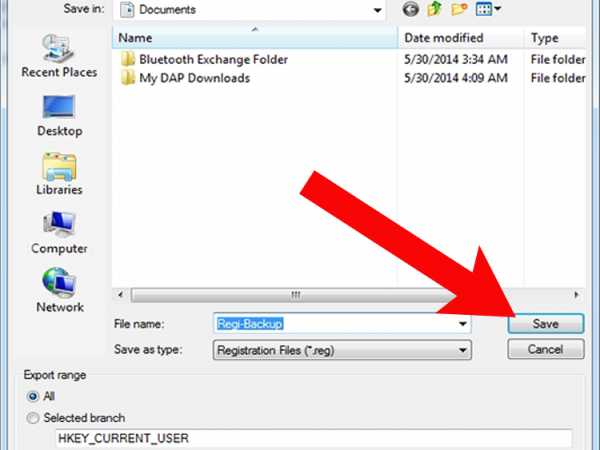
Нажимаем «Сохранить»
Программа редактирования реестра разделена на два окна. Левое окно используется для отображения всего древа разделов реестра, а окно справа – для отображения отдельных его записей.
Нахождение и удаление записей, связанных с удаленными программами
Важно! Представленная информация предназначена для квалифицированных владельцев ПК. Если на этом этапе будет допущена ошибка, она может вызвать неисправность операционной системы.
Шаг 1. Кликнуть по значку «>» рядом с папкой «HKEY_CURRENT_USER» или по ней самой, чтобы открыть ее.
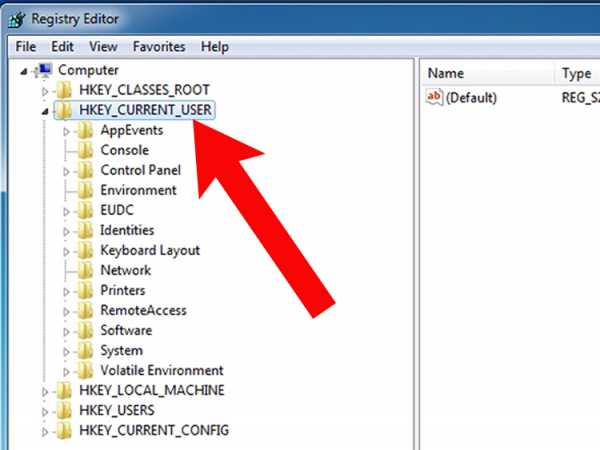
Открываем папку «HKEY_CURRENT_USER»
Шаг 2. Открыть щелчком мыши директорию «Software» («Программное обеспечение»).
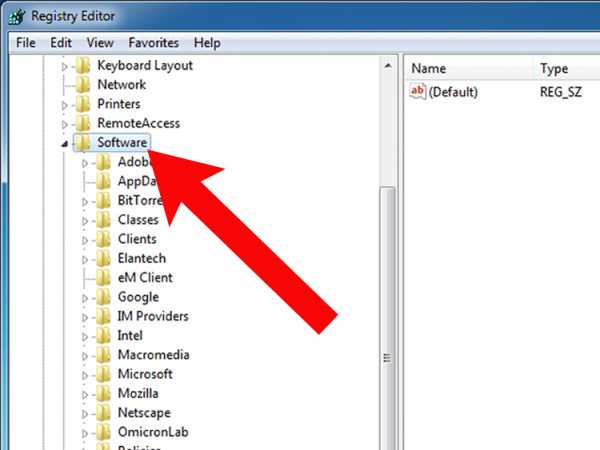
Открываем директорию «Software»
Шаг 3. Найти в списке имя требуемой программы или название компании – ее производителя.
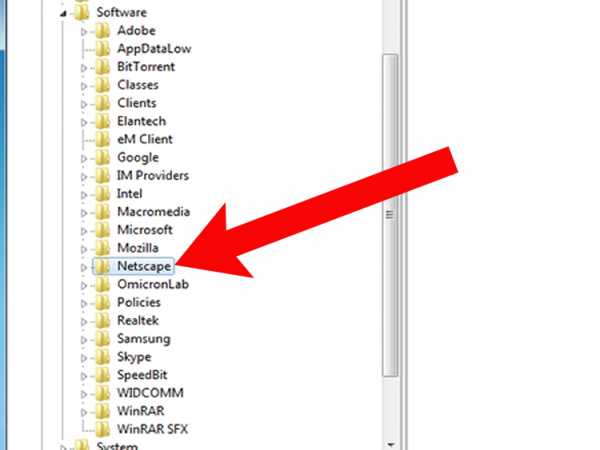
Находим имя требуемой программы или название компании
Справка! Если название программного обеспечения пользователю известно, можно ввести с клавиатуры его заглавную букву, и система быстро найдет папку с программой.
Шаг 4. Щелкнуть на обнаруженной записи, выделив ее.
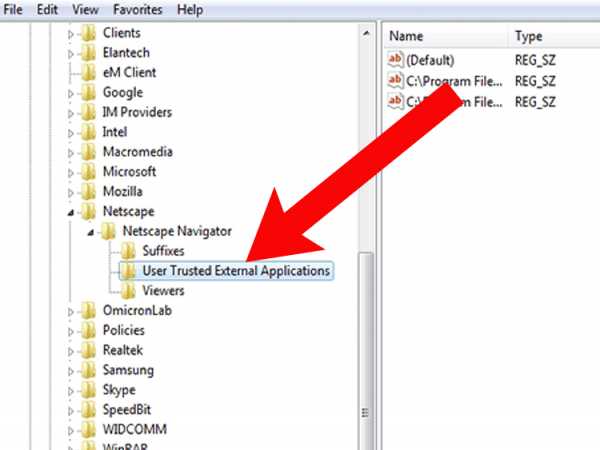
Щелкаем на нужной записи и выделяем ее
Шаг 5. Нажать кнопку «Del» на клавиатуре, чтобы удалить запись.

Нажимаем кнопку «Del» на клавиатуре, чтобы удалить запись
Поиск и удаление всех записей, связанных с удаленной программой
Шаг 1. Одновременно нажать «Ctrl» и «F» для открытия меню поиска в реестре.
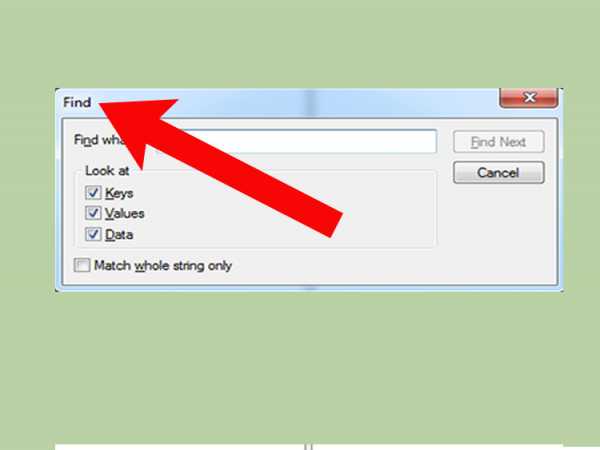
Для открытия меню поиска в реестре одновременно нажимаем «Ctrl» и «F»
Шаг 2. Ввести «ключевые слова», позволяющие найти программные ветви по ее имени, имени папки или имени ее запускаемого файла.
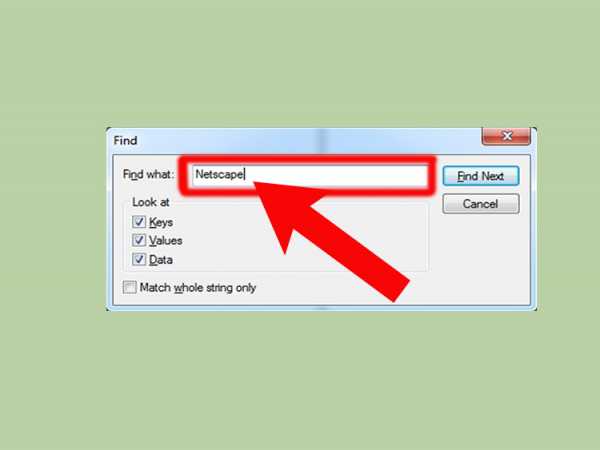
Находим необходимый файл
Шаг 3. Нажать «Найти следующее» («Find Next») для начала поиска. Необходимо, чтобы в меню поиска были отмечены галочками «Ключи» («Keys»), «Значения» («Values») и «Данные» («Data»).
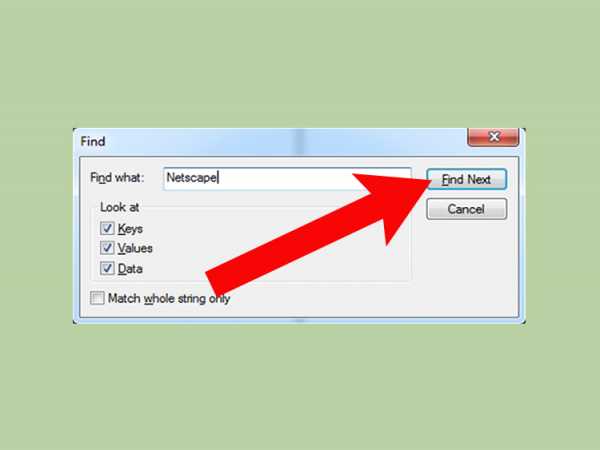
Нажимаем «Найти следующее»
Шаг 4. Выбрать щелчком мыши запись, сохранившуюся после удаления программы, и нажать «Del», чтобы стереть ее.
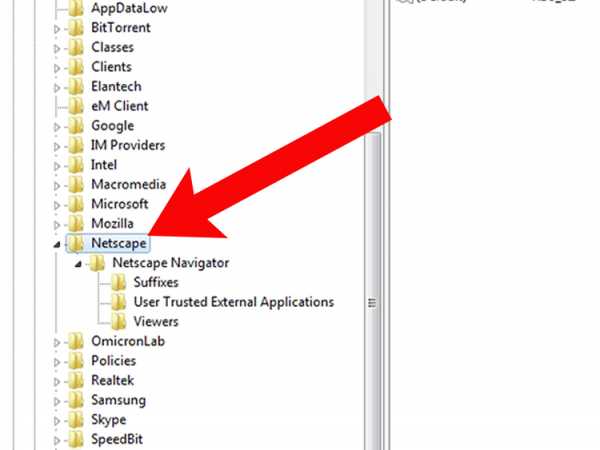
Выбираем необходимую запись и нажимаем «Del»
Шаг 5. Нажать клавишу «F3», чтобы найти следующий результат, соответствующий введенным ключевым словам, и повторить процедуру, удалив таким образом всю информацию о программе.
Удаление записей об автозагрузке
Многие, особенно известные программы, записывают в реестр ветви, связанные с собственной загрузкой, проведением обновлений, или иными подобными действиями при запуске ОС. Пользователь имеет возможность удаления подобных записей.
Шаг 1. Используя приведенный выше способ, раскрыть раздел до папки HKEY_LOCAL_MACHINESOFTWARE Microsoft Windows Current Version Run.
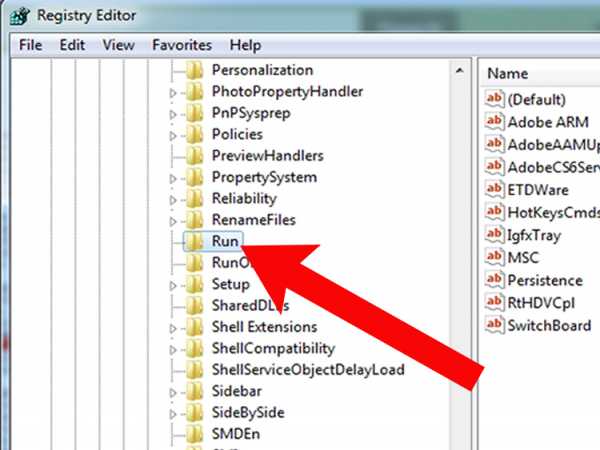
Раскрываем раздел до папки HKEY_LOCAL_MACHINESOFTWARE Microsoft Windows Current Version Run
Шаг 2. Найти требуемые данные справа. Это ярлыки некоторых запускаемых файлов в автозагрузке.
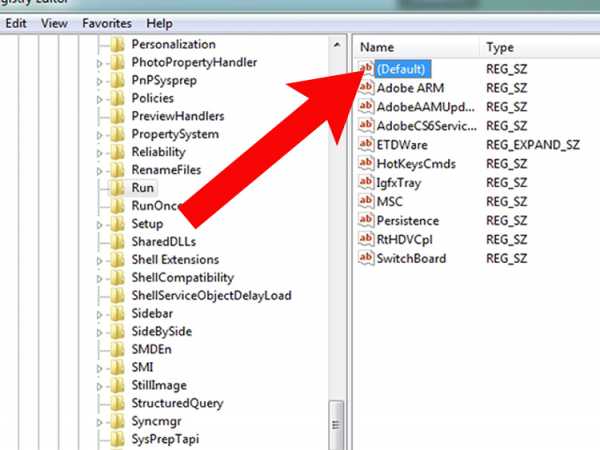
Находим требуемые данные справа
Если сведений о принадлежности записей определенной программе у пользователя нет, или неизвестно конкретное их значение, можно поискать эти данные в Интернете, например, в Google, или использовать специальный сайт Process Library, расположенный по адресу http://www.processlibrary.com/en/.
Шаг 3. Для поиска в Process Library нужного набрать требуемое значение в поисковой форме, расположенной справа и нажать «Search». Система выдаст необходимую информацию.
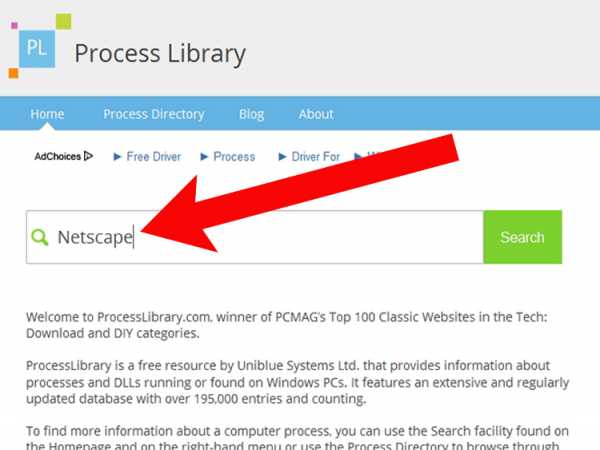
Набираем требуемое значение в поисковой форме
Шаг 4. Выделить требуемые значения мышью и нажать кнопку «Del» для их удаления.
Справка! Если необходимо выделить одновременно несколько блоков информации для удаления, нужно зажать клавиши «Shift» или «Ctrl» на клавиатуре, одновременно выбрав мышью удаляемые записи.
Шаг 5. Открыть ветвь до папки: HKEY_CURRENT_USERSOFTWAREMicrosoftWindowsCurrentVersionRun, и повторить необходимые действия.
Справка! Программы с общим доступом записывают сведения о себе в HKEY_LOCAL_MACHINE, а все остальные – в HKEY_CURRENT_USER.
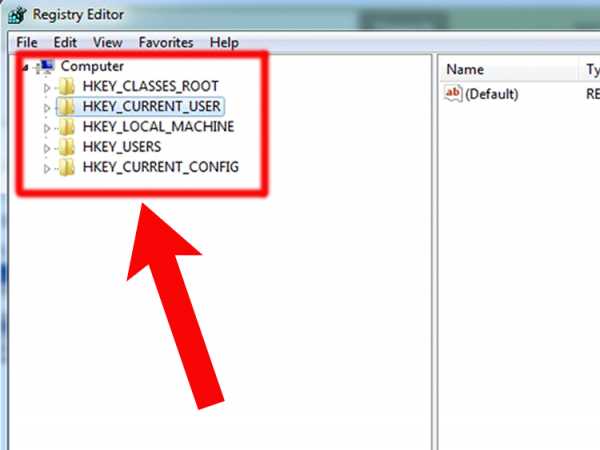
Все остальные программы записывают сведения в HKEY_CURRENT_USER
Шаг 6. После завершения очистки выйти из редактора, нажав «Файл» («File») – «Выход» («Exit»).
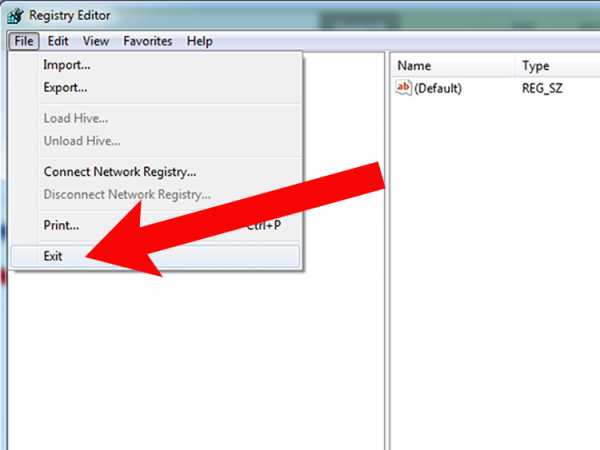
Выходим из редактора, нажимая «Файл» и «Выход»
Автоматическая очистка реестра
Если ручная очистка реестра не представляется возможной, можно использовать автоматический способ, например, с помощью программы CCleaner.
- Перейти на сайт https://www.ccleaner.com/ и нажать «Скачать бесплатно».
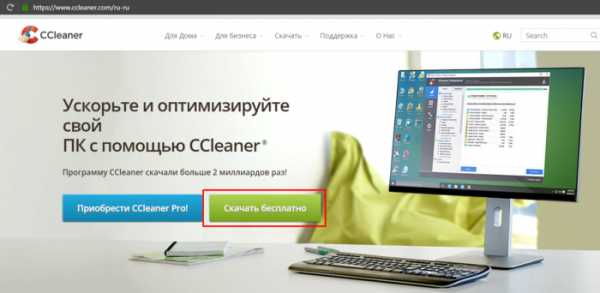
Переходим на сайт ccleaner.com и нажимаем «Скачать бесплатно»
- Выбрать «Professional».
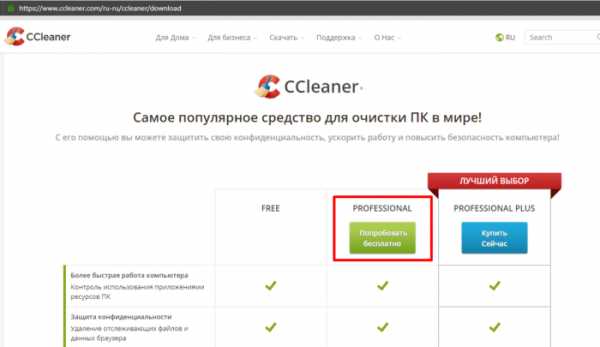
Выбираем «Professional»
- Запустить скачанный установочный файл.
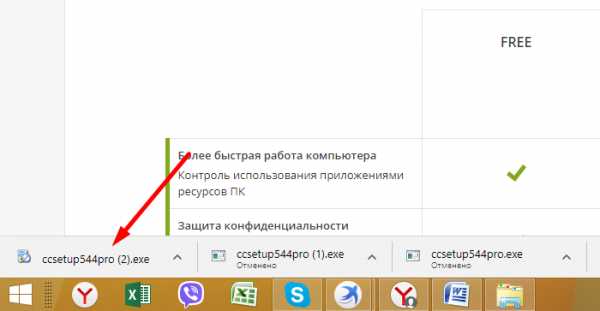
Запускаем скачанный установочный файл
- Выбрать «Установить».
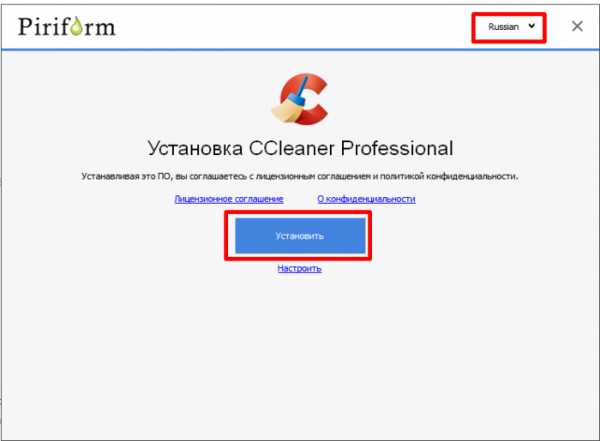
Нажимаем «Установить»
- Нажать «Опробовать», дождаться установки и запуска программы.
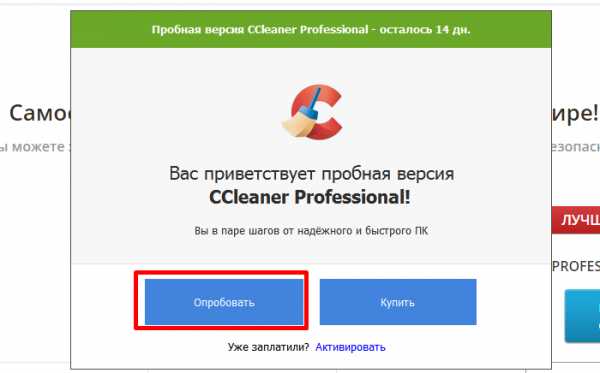
Нажимаем «Опробовать», дожидаемся установки и запуска программы
- В окне программы выбрать (слева) «Реестр» и нажать «Поиск проблем».
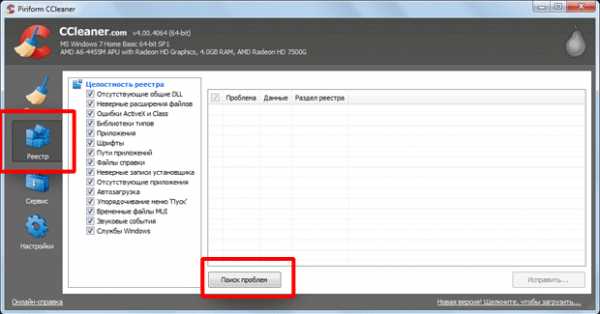
В окне программы выбираем «Реестр» и нажимаем «Поиск проблем»
- После нахождения всех ошибок реестра нажать «Исправить».
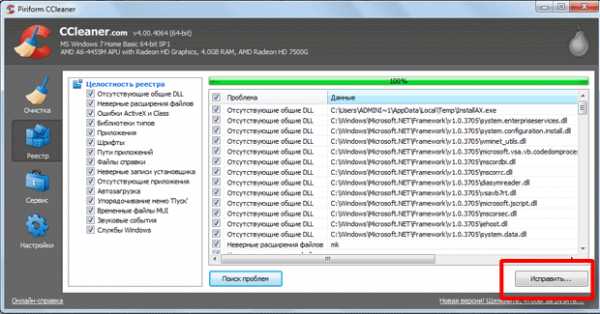
После нахождения ошибок реестра нажимаем «Исправить»
- Программа предложит создать резервную копию реестра, нажать «Да».
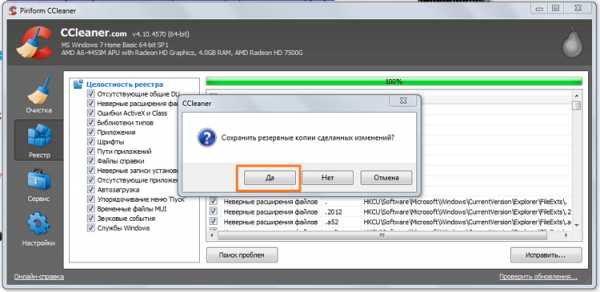
Создаем резервную копию реестра нажатием «Да»
- Выбрать папку для сохранения файла, нажать «Сохранить».

Выбираем папку для сохранения файла и нажимаем «Сохранить»
- При исправлении ошибок появится соответствующее сообщение, выбрать «Исправить отмеченные».
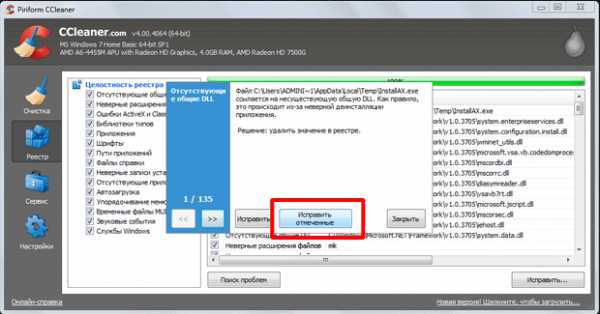
Нажимаем «Исправить отмеченные»
- После выполнения очистки можно просмотреть исправленные ошибки, пролистав их стрелочками «вправо-влево» или выйти из программы.
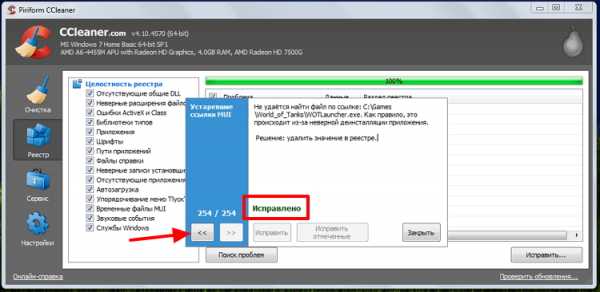
Можно просмотреть исправленные ошибки
Устранение ошибок очистки реестра
Если в результате правки реестра возникли нарушения в работе ОС, можно воспользоваться копией реестра, восстановив его работу.
Шаг 1. Запустить редактор реестра приведенным выше способом. Кликнуть «Файл» («File») – «Импорт» («Impor»t).

Кликаем «Файл» – «Импорт»
Шаг 2. Откроется окно проводника, где необходимо найти созданную ранее резервную копию, выделить ее мышью и нажать «Открыть» («Open»).
Находим созданную ранее резервную копию, выделяем ее мышью и нажимаем «Открыть»
Шаг 3. Дождаться, пока все необходимые файлы скопируются в реестр.
Ожидаем окончания копирования файлов
Восстановление данных при сбое ОС
Если после правки реестра система перестала загружаться, ее работу можно восстановить через компонент «Восстановление системы». Сведения, содержащиеся в реестре, наряду с остальными данными ОС, будут восстановлены на период создания выбранной точки сохранения (восстановления) данных.
Для этого необходимо войти в режим «Устранение неполадок компьютера» (Windows 7).
Шаг 1. Нажимать кнопку F8 в момент начала загрузки ПК. Появится меню «Дополнительные варианты загрузки». Выбрать «Последняя удачная конфигурация (дополнительно)».

Выбираем «Последняя удачная конфигурация (дополнительно)»
Шаг 2. Выбрать язык, кликнуть «Далее».

Выбираем язык и нажимаем «Далее»
Шаг 3. Ввести имя пользователя (лучше Администратора) и (если есть), пароль, нажав «ОК».

Вводим имя пользователя, пароль и нажимаем «ОК»
Шаг 4. Появится окно «Параметры восстановления системы», где нужно выбрать «Восстановление системы».
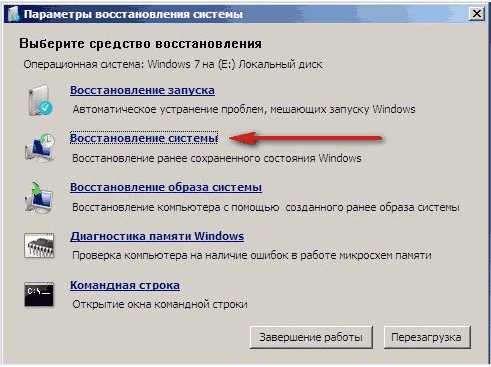
В окне «Параметры восстановления системы» выбираем «Восстановление системы»
Шаг 5. При появлении следующего окна нажать «Далее».
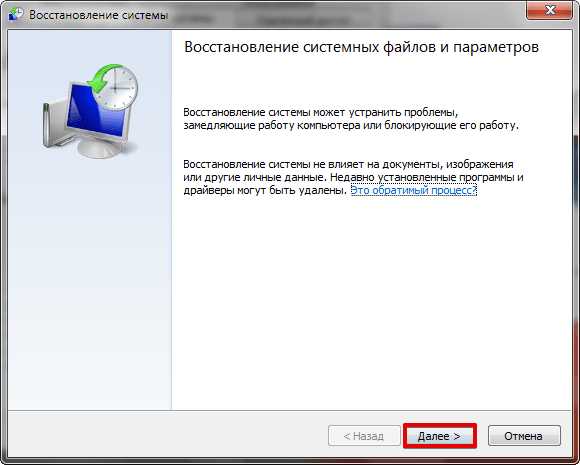
Нажимаем «Далее»
Шаг 6. Выбрать точку восстановления. В этом же окне можно выбрать другие точки восстановления и посмотреть список затрагиваемых при восстановлении программ. Нажать «Далее».
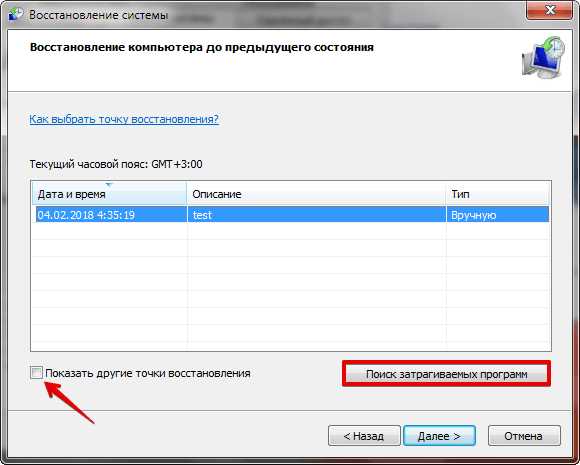
Выбираем точку восстановления и нажимаем «Далее»
Шаг 7. Нажать «Готово».
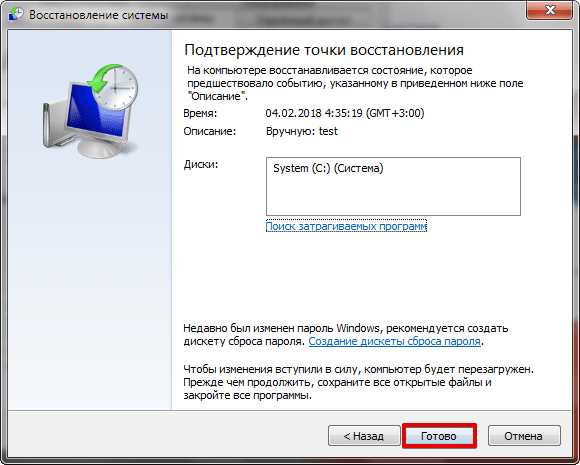
Нажимаем «Готово»
Шаг 8. Нажать «Да».

Нажимаем «Да»
Компьютер автоматически перезагрузится, устранив неполадки.
Перед проводимыми изменениями реестра важно всего всегда создавать его копию. Если имеется неопределенность, лучше не удалять никаких данных вручную, а перед тем, как принять решение по удалению, можно поискать информацию об удаляемой записи в Интернет.
Видео — Как очистить реестр вручную
Как очистить реестр
Чем дольше используется компьютер, тем более загроможденным может стать реестр, потому что в наши дни большинство приложений не удаляют все свои следы при удалении. Это может снизить производительность Windows. Поэтому очень важно знать, как очистить реестр Windows, чтобы повысить производительность ПК. Однако эффективно очистить его непросто. Шаги для этого описаны ниже.
Реестр Windows - это компонент Windows, содержащий всю информацию о компьютере и программном обеспечении, установленном на нем.Основная цель реестра Windows - хранить конфигурацию различных программ, установленных на компьютере, оборудования, установленного или подключенного к компьютеру, и любых других специальных настроек, реализованных пользователем. Реестр компьютера - это эффективный способ мониторинга различных программных и аппаратных компонентов. Например, все программы организованы на основе профилей пользователей. Это также деликатное место, чтобы возиться без должных знаний. Чтобы настроить / изменить реестр компьютера, необходимо хорошо владеть информацией об обработке реестра.
Шпионское ПО и вирусы могут повредить реестр компьютера. Кроме того, не все программы при удалении удаляются полностью и чисто из реестра.
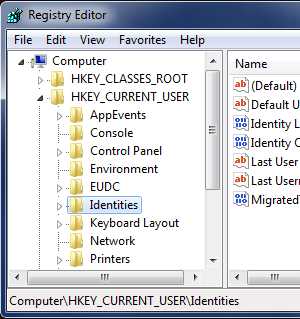
Существует два основных способа очистки реестра компьютера - очистка вручную с помощью редактора реестра Windows или с помощью программного обеспечения для очистки реестра. Только тот, кто понимает, что означают записи реестра, должен очистить его вручную. Программное обеспечение может перестать работать правильно, если будут удалены важные записи реестра.
Редактор реестра Windows
Чтобы вручную очистить реестр с помощью редактора реестра Windows, создайте резервную копию реестра и удалите ненужные файлы:
- На рабочем столе нажмите кнопку Пуск в левом нижнем углу панели задач
- Нажмите Выполните
- Введите regedit в новом окне Выполнить и нажмите ОК
- Вверху окна щелкните Файл на панели инструментов меню
- Прокрутите вниз и выберите Экспорт
- Введите имя файла резервной копии и нажмите Сохранить
После создания резервной копии реестра перейдите в левую часть окна редактора реестра и посмотрите, как настроен компьютер.
Щелкните знак плюса, чтобы развернуть раздел редактора реестра. «Хорошо используемая» область для всех, кто вручную удаляет файлы реестра - «HKEY_LOCAL_MACHINE». Эта область используется для внесения изменений в реестр оборудования и программного обеспечения.
Программа для очистки реестра
Программа для очистки реестраподходит для всех, кто не уверен в необходимости вносить изменения в свой реестр вручную. Существует множество программ очистки реестра, предназначенных для удаления нежелательных записей из реестра.Примеры программного обеспечения для очистки реестра включают TweakNow Regcleaner, Registry Mechanic и Registry Healer. Наша страница бесплатных очистителей реестра - хороший источник бесплатных опций.
Все эти программы в основном работают одинаково - они сканируют реестр и удаляют такие ошибки, как отсутствие ссылок на файлы. Важно выяснить, какое программное обеспечение для очистки реестра лучше всего подходит для конкретных нужд. Все очистители реестра предоставляют список записей, которые можно или небезопасно удалять. Некоторые из них, например Registry Mechanic, позволяют пользователю создавать резервную копию с помощью своей программы.Резервную копию можно легко восстановить, если система станет нестабильной.
.Как очистить историю последних документов в Microsoft Word
Недостаточно только изучить основы Microsoft Word и секреты его продуктивности.А как насчет вашей конфиденциальности?
Недостаточно только изучить основы Microsoft Word и его секреты продуктивности.Вы должны практиковать несколько привычек безопасности, чтобы ваша работа была конфиденциальной! И одна из этих привычек - очистить (или даже отключить) список последних документов в Microsoft Word. Это не только хороший способ убрать беспорядок на стартовом экране Word, но и отразить любые посторонние взгляды.
Как очистить список последних документов в Word
Список последних документов отображается в левой части экрана.Вы можете удалить все признаки последних открытых файлов или полностью отключить список, чтобы с этого момента в нем не регистрировались никакие открытые файлы. Очистка или отключение списка также удаляет все имена файлов из параметра «Открыть» в Word.
- Запустите Word.Список последних появляется всякий раз, когда он находится слева от основного экрана-заставки.
- Щелкните правой кнопкой мыши имя любого отдельного документа и выберите Очистить незакрепленные документы .
- Нажмите Да, чтобы подтвердить удаление в следующем диалоговом окне. Недавно открытые документы Word удаляются из списка.
- Вы также можете удалить запись отдельного документа.Щелкните документ правой кнопкой мыши и выберите опцию Удалить из списка , чтобы удалить только этот документ.
Как отключить список последних документов в Word
- Откройте любой документ Word.Щелкните Файл> Параметры .
- Перейдите в диалоговое окно Word Options > выберите вкладку Advanced > Найдите раздел Display .
- Чтобы отключить отображение последних документов, установите для параметра Показать это количество недавних документов значение ноль. Нажмите ОК.
Это очищает ваши последние документы Word, а также навсегда отключает список последних документов от записи любых документов в Word 2016.
Как насчет списка переходов на значке панели задач Word?
Для Windows 10 вам нужно нажать Пуск> Настройки> Персонализация .Теперь нажмите Start в левом меню, а затем нажмите Показать недавно открытые элементы в списках переходов при запуске или кнопку переключения на панели задач, чтобы было указано Off .
Вот и все.Теперь вам удалось удалить следы вашей активности в Word от шпионов.
Кредит изображения: dennizn / Depositphotos
4 уникальных способа получения наборов данных для проекта машинного обучения
Об авторе Сайкат Басу (Опубликовано 1538 статей)
Сайкат Басу (Опубликовано 1538 статей) Сайкат Басу - заместитель редактора по Интернету, Windows и производительности.После того, как он избавился от грязи MBA и десятилетней маркетинговой карьеры, он теперь увлечен тем, что помогает другим улучшить свои навыки рассказывания историй. Он следит за пропавшей оксфордской запятой и ненавидит плохие скриншоты. Но идеи фотографии, фотошопа и производительности успокаивают его душу.
Ещё от Saikat BasuПодпишитесь на нашу рассылку новостей
Подпишитесь на нашу рассылку, чтобы получать технические советы, обзоры, бесплатные электронные книги и эксклюзивные предложения!
Еще один шаг…!
Подтвердите свой адрес электронной почты в только что отправленном вам электронном письме.
.Методыдля полной очистки журнала событий Windows
 Журнал событий
Журнал событий Windows может предоставить полную запись активности пользователя. Получив доступ к файлу журнала событий, любой может узнать о вашей личной информации. Поэтому, если вы хотите защитить свою конфиденциальность, вам обязательно следует регулярно удалять журнал событий. Неважно, используете ли вы персональный компьютер или ваша система подключена к сети, вы должны иметь привычку очищать журнал событий Windows.Есть много способов сделать это. В этом руководстве мы научим вас удалять файлы журнала событий с помощью собственного интерфейса Windows и стороннего инструмента. Давайте начнем и без особых проблем очистим журнал событий Windows.
Часть 1: Как удалить журналы событий
Как вы уже знаете, журнал событий может содержать подробную запись активности пользователя в Windows. Следовательно, после получения файла журнала любой может узнать о вашей деятельности. Не волнуйтесь! Вы можете очистить журнал событий Windows прямо из собственного интерфейса операционной системы.Несмотря на то, что вы можете перейти в командную строку в Windows, чтобы удалить журнал событий, это довольно сложный процесс. Мы предоставили простой и надежный способ удаления журналов событий через собственный интерфейс Windows. Это можно сделать, выполнив следующие действия:
1. Во-первых, вам необходимо получить доступ к окну просмотра событий. Для этого вы можете открыть командную строку «Выполнить» и ввести команду «eventvwr.msc» для запуска.
2. Кроме того, вы также можете одновременно нажать Windows и клавишу X на клавиатуре, чтобы получить быстрый доступ к меню.Отсюда выберите опцию «Просмотр событий», чтобы открыть окно.
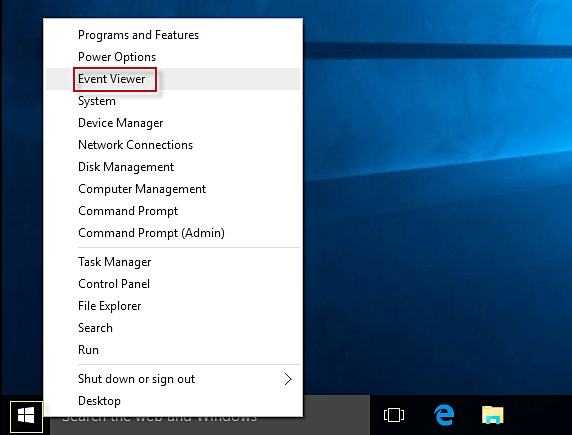
3. Откроется интерфейс просмотра событий. Отсюда вы можете получить доступ ко всем журналам событий и редактировать их в соответствии с вашими потребностями.
4. На левой панели в разделе «Журнал Windows» можно получить доступ к большинству журналов. Чтобы очистить журнал любого типа, выберите его, щелкните правой кнопкой мыши и выберите параметр «Очистить журнал».
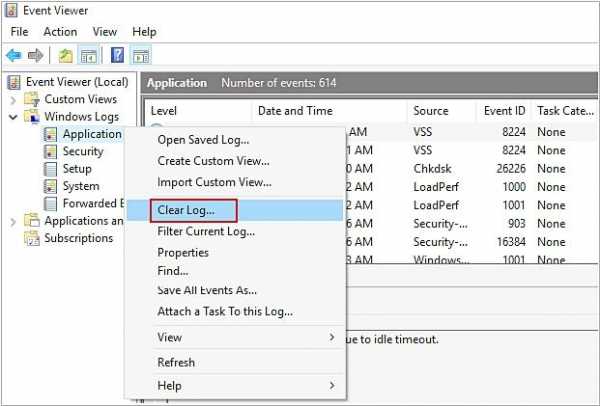
5. Например, если вы хотите очистить журналы приложений, выберите «Приложение» и щелкните правой кнопкой мыши.Из всех предоставленных вариантов нажмите «Очистить журнал».
6. Вы также можете выборочно очистить журнал событий Windows. Для этого выберите тип журнала событий на левой панели. После этого вы можете получить доступ к журналу, который хотите удалить, с правой панели и выбрать опцию «Очистить журнал» из списка действий.
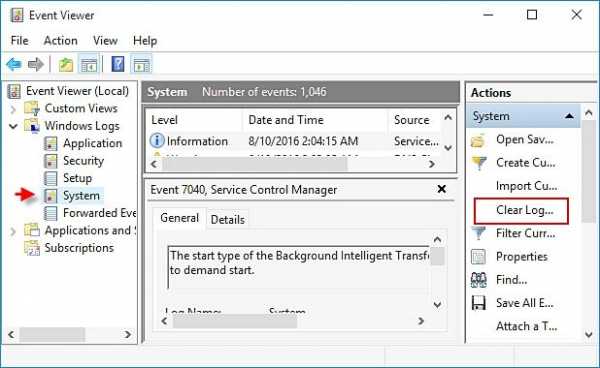
7. Мы сделали то же самое для очистки системного журнала. После выбора «Система» на левой панели, выбор будет сделан на правой стороне. В конце выбирается действие «Очистить журнал» для удаления журнала событий.
8. Как только вы сделаете свой выбор, вы получите следующее всплывающее сообщение. Это позволит вам очистить журналы или сохранить и очистить их.
9. Подтвердите свой выбор и подождите некоторое время, пока Windows удалит из него журнал событий.
Точный интерфейс и методика могут также отличаться от одной версии Windows к другой. Тем не менее, следуя этим инструкциям, вы сможете без особых проблем очистить журнал событий Windows.Впрочем, эти файлы впоследствии можно будет восстановить после выполнения операции восстановления. Если вы хотите безвозвратно удалить файлы журнала событий без какой-либо возможности восстановления, мы рекомендуем использовать сторонний инструмент для удаления данных.
, часть 2: как полностью очистить журнал событий Windows
Следуя вышеупомянутому упражнению, вы сможете без особых проблем очистить журнал событий Windows. Поскольку эти файлы не будут удалены навсегда, вам понадобится надежный инструмент для удаления данных. Stellar BitRaser для файла станет идеальным приложением, которое поможет вам навсегда и за секунды избавиться от ваших данных.Он имеет простой в использовании интерфейс и обеспечивает безопасное решение для удаления данных различного типа. От действий в Интернете до системных трассировок и приложений до журналов событий, он может навсегда избавиться почти от всего в вашей системе. Вот некоторые из его других особенностей:
- Stellar BitRaser для файла можно использовать для избавления от системных трассировок различного типа, включая журналы событий.
- Он выполняет удаление ваших данных без возможности восстановления.
- BitRaser может использоваться для удаления интернет-активности, файлов данных, данных приложений и другого контента.
- Также можно выполнить автоматическое удаление данных с помощью своего планировщика.
- BitRaser для файла также предоставляет сертификат стирания после успешного завершения процесса.
- Он содержит различные типы алгоритмов, которые можно выбрать из его настроек.
- С помощью BitRaser вы можете освободить неиспользуемое и пустое место для файла.
- Он совместим со всеми ведущими версиями Windows.
Шаг 1: Загрузите Stellar BitRaser для файла на свой компьютер с Windows и запустите его.
Шаг 2: Просто нажмите «Системные трассировки» и получите доступ ко всем основным функциям с правой панели.
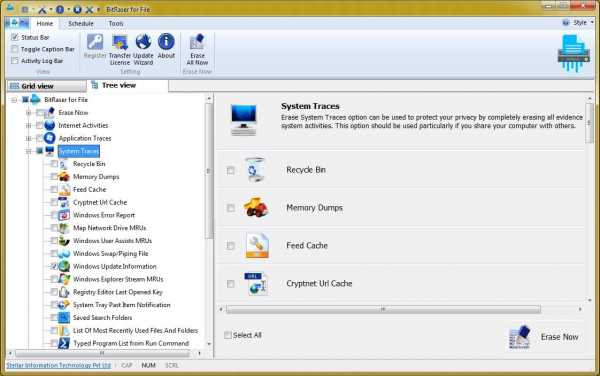
Шаг 3: Прокрутите немного вниз, чтобы найти параметр «Журнал событий Windows».
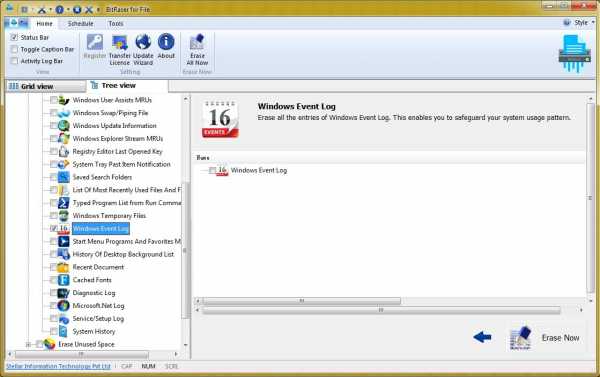
Шаг 4: Выберите его и нажмите кнопку «Стереть сейчас», чтобы очистить журнал событий Windows. В кратчайшие сроки файлы журнала событий будут удалены из вашей системы.
С BitRaser для файла вы можете без проблем удалить журнал событий в Windows.Это поможет вам навсегда очистить журнал событий Windows одним щелчком мыши. Вы также можете просто выполнить несколько проходов, чтобы получить дополнительную уверенность.
Больше не ждите и защитите свою конфиденциальность с помощью BitRaser. Очистите журнал событий Windows и все системные трассировки из интерактивного интерфейса. Это замечательный инструмент, который непременно пригодится вам во многих случаях для защиты вашей конфиденциальности и важных файлов данных.
Файлы спасения и исправления
- Восстановить файлы документов
- Файлы документов восстановления
- Восстановление и ремонт Подробнее
- Очистить и удалить файл
Как полностью удалить все записи Webroot после удаления в Windows 10
Привет всем!Я удалил Webroot из своей системы Windows 10 через панель управления без видимых проблем. Webroot пропал из списка программ, но есть некоторые остатки программы.
Например, во вкладке автозагрузки в диспетчере задач у меня есть следующий элемент автозагрузки: Webroot Installer.
Также, если вы перейдете в НАСТРОЙКИ, щелкните Система, затем щелкните Уведомление и действия, а затем щелкните: Выберите, какие значки отображаются на панели задач, в этом списке у меня есть запись под названием WRSA.exe (которую я могу включить или выключить в уведомлении область на панели задач).
Как я могу полностью удалить все записи о Webroot из моей системы? Кто-нибудь знает инструмент для очистки или удаления, чтобы полностью удалить все оставшиеся записи? Если нет, есть ли способ вручную удалить все оставшиеся записи?
Большое спасибо за вашу помощь!
.










