Как очистить реестр от флешек
Как удалить данные о USB Флешках в реестре Windows
Как удалить данные о USB Флешках в реестре Windows
Добрый день уважаемые читатели блога pyatilistnik.org, сегодня хочу рассказать как удалить данные о USB Флешках в реестре Windows. Эта статья является продолжением статьи Как узнать какие usb накопители подключались к компьютеру. Вся информация о любых USB носителях, когда-либо подключаемых к компьютеру, хранится в системном реестре. Если к компьютеру подключается много флешек разных моделей и производителей, то со временем в реестре скапливается очень много мусора. В результате процесс определения и подключения нового устройства начинает занимать значительное время и тормозит систему.
Выход один. Нужно периодически чистить разделы реестра, который хранят данные о подключаемых флешках и других USB накопителях. Очистка этих разделов позволит ускорить подключение новых USB устройств и работу системы в целом.
Чистку надо производить с помощью системной программы Regedit. Запускается она так.
Пуск - Выполнить - Regedit
Как удалить данные о USB Флешках в реестре Windows-01
Разделы реестра, хранящие данные о любом USB накопителе, когда-либо подключаемом к ПК - Флешки, внешние хард диски, а так же фотоаппараты, телефоны, флеш плееры и другие устройства, которые при подключении к ПК были распознаны как внешний USB накопитель. Здесь можно удалить все подразделы с префиксом Disc.
HKEY_LOCAL_MACHINE\SYSTEM\CurrentControlSet\Enum\USBSTOR
HKEY_LOCAL_MACHINE\SYSTEM\ControlSet001\Enum\USBSTOR
HKEY_LOCAL_MACHINE\SYSTEM\ControlSet002\Enum\USBSTOR
Как удалить данные о USB Флешках в реестре Windows-02
Из скринов видно, что подключались так же и хабы и HDD через хаб
Как удалить данные о USB Флешках в реестре Windows-03
Если чистить в ручную не хотите, то есть и бесплатное ПО, например USB Oblivion. Запускаем утилиту
Как удалить данные о USB Флешках в реестре Windows-04
Ставим галку Произвести реальную очистку
Как удалить данные о USB Флешках в реестре Windows-05
Видим, что все завершено и было удалено много записей из реестра. Проверим реестр. Обратите внимание что папку USBSTOR нету.
Как удалить данные о USB Флешках в реестре Windows-06
Ну и на по следок посмотрим программой USBDeview, тоже все чисто.
Как удалить данные о USB Флешках в реестре Windows-07
Вот уважаемые читатели где хранится данные о ваших флешках, так что если, что то нужно удалить то начинайте.
Как очистить данные о USB Флешках в реестре Windows.
Рейтинг: 4.2 из 5
Голоса: 13
Как известно, Windows при подключении неизвестной флешки, начинает процесс установки нового оборудования для найденного USB устройства. Установка занимает некоторое время, после чего флешка определяется как внешний USB накопитель и становится видна в проводнике Виндовс (Мой Компьютер). При повторном подключении флешки к компьютеру она уже корректно распознается системой и сразу появляется в корне проводника "Мой Компьютер". Вся информация о любых USB носителях, когда-либо подключаемых к компьютеру, хранится в системном реестре. Если к компьютеру подключается много флешек разных моделей и производителей, то со временем в реестре скапливается очень много мусора. В результате процесс определения и подключения нового устройства начинает занимать значительное время и тормозит систему. Выход один! Нужно периодически чистить разделы реестра, который хранят данные о подключаемых флешках и других USB накопителях. Очистка этих разделов позволит ускорить подключение новых USB устройств и работу системы в целом. Чистку надо производить с помощью системной программы Regedit. Запускается она так. Пуск - Выполнить - Regedit У вас запустится редактор реестра. Находим нужные разделы и удаляем весь мусор Разделы реестра, которые хранят информацию о любых накопителях подключавшихся ранее и используемых в настоящее время на компьютере:
HKEY_LOCAL_MACHINE\SYSTEM\ControlSet001\Control\DeviceClasses\{53f56307-b6bf-11d0-94f2-00a0c91efb8b} HKEY_LOCAL_MACHINE\SYSTEM\ControlSet002\Control\DeviceClasses\{53f56307-b6bf-11d0-94f2-00a0c91efb8b} HKEY_LOCAL_MACHINE\SYSTEM\CurrentControlSet\Control\DeviceClasses\{53f56307-b6bf-11d0-94f2-00a0c91efb8b
Внимание! Эти разделы так же содержат информацию о жестких дисках, установленных на компьютере. Не удаляйте эту информацию. Разделы реестра, хранящие данные о любом USB накопителе, когда-либо подключаемом к ПК - Флешки, внешние хард диски, а так же фотоаппараты, телефоны, флеш плееры и другие устройства, которые при подключении к ПК были распознаны как внешний USB накопитель. Здесь можно удалить все подразделы с префиксом Disc.HKEY_LOCAL_MACHINE\SYSTEM\CurrentControlSet\Enum\USBSTOR HKEY_LOCAL_MACHINE\SYSTEM\ControlSet001\Enum\USBSTOR HKEY_LOCAL_MACHINE\SYSTEM\ControlSet002\Enum\USBSTOR
Программы для очистки реестра Я опробовал работу нескольких программ, которые обещали очистить реестр от данных, содержащих информацию о подключении USB устройств. Некоторые не работали в Windows 7, другие отказывались, что-либо удалять, особенно в 64-х битных версиях. В итоге выбор пал на две программ: USBDeview и USB Oblivion Интерфейс программы USBDeview Описывать все возможности нет смысла, скажу лишь только то, что программа показывает просто фантастическое количество информации о ранее подключаемых USB устройствах, включая дату первого и последнего использования, имеет огромное количество настроек, есть русский язык, и главное она без вопросов удаляет любые данные из реестра, даже в WIN 7 64-bit. Ссылка на программу USBDeview Интерфейс программы USB Oblivion USB Oblivion очень простая программа, с помощью которой можно просмотреть, и при желании быстро удалить из реестра информацию о подключаемых к компьютеру USB накопителях и CD-ROM устройствах.Так же программа умеет очищать системные журналы, содержащие информацию об устанавливаемых устройствах и системных событиях. Ссылка на программу USB Oblivion Отказ от ответственности Внимание! Вся информация представлена исключительно как ознакомительная и рассчитана на очень опытных пользователей ПК. Все действия, описанные в этой статье, вы осуществляете на свой страх и риск. Помните, реестр - это база данных системы Windows. Не лезьте в реестр, не удаляйте и не исправляйте в нем ничего, если вы точно не осознаете последствий своих действий. Адрес обзора: https://soft-arhiv.com/publ/1-1-0-4
Комментарии и отзывы: 13
1. Илья • 19.05.2011>>>Внимание! Эти разделы так же содержат информацию о жестких дисках, установленных на компьютере. Не удаляйте эту информацию.
Вопрос: Если я по ошибке все же удалю вместе с информацией о флешках, данные о жестких дисках, что тогда? Капут системе?
Ответ:
Нет, будет запущен процес установки нового оборудования. Это как подключить к компьютеру только что купленный новый жесткий диск. С системным диском проблем то же быть не должно, загрузочный диск определяется настройками БИОС а не реестром.
У нас в офисе компьютер при вклучении флешки очень сильно тормозил, позвали программиста, он почистил систему от мусора, что делел незнаю, но компьютер теперь летает как метеор. Правда после его чистки, при подключении флешки появлялось сообщение о подключении нового устройсва, это нормально?
Ответ:
Это нормально, значит как раз была очищена информация в реестре о USB накопителях.
Для удаления из разделов USBSTOR и USB нужны другие права! от имени System! КАК?Ответ:
Да, вы правы. Иногда, даже с установленными правами на полный доступ, удалить указанные ключи не получается. Но выход есть. Надо запустить редактор реестра с правами системы.
Как это сделать под Windows XP напишу ниже. На Виста и Windows 7 не пробовал.
И так. Для того чтобы запустить в Windows XP программу с правами системы, нужно запустить ее через "Планировщик заданий". Убедитесь, что эта служба у вас включена:
Панель управления - администрирование - службы - Планировщик заданий.
Если все в порядке составляем BAT файл следующего содержания:
at 21:01 /interactive regedit.exe
21:01 - это время (у вас будет свое значение) запуска задачи. Если у вас системные часы показывают время 20.59, то редактор реестра (regedit.exe) будет запущен в 21:01, через 2 минуты.
После чего запускаем BAT файл.
В 21:01 любуемся запущенным под системными правами редактором реестра.
Теперь можно править в реестре любые данные.
4. Алексей • 06.02.2012А можно в реестре узнать дату и время последнего подключения выбранной флешки или телефона?
Ответ:
В системном реестре не хранятся такие данные. Есть удобные программы, которые контролируют и заносят в подробные отчет подключения по USB: дата, время, пользователь, скопированные с компьютера, или на компьютер данные, запущенные с USB носителя файлы и т.д. Название, к сожалению не помню.
Алексей, был бы очень признателен если б вы вспомнили название этих программ... весь интернет перерыл, не могу найти.6. анатолий • 24.03.2013
а если почистить ветки HKEY_LOCAL_MACHINE\SYSTEM\CurrentControlSet\Enum\USBSTOR
HKEY_LOCAL_MACHINE\SYSTEM\ControlSet001\Enum\USBSTOR
HKEY_LOCAL_MACHINE\SYSTEM\ControlSet002\Enum\USBSTOR
и ветки
HKEY_LOCAL_MACHINE\SYSTEM\ControlSet001\Control\DeviceClasses\{53f56307-b6bf-11d0-94f2-00a0c91efb8b}
HKEY_LOCAL_MACHINE\SYSTEM\ControlSet002\Control\DeviceClasses\{53f56307-b6bf-11d0-94f2-00a0c91efb8b}
HKEY_LOCAL_MACHINE\SYSTEM\CurrentControlSet\Control\DeviceClasses\{53f56307-b6bf-11d0-94f2-00a0c91efb8b}
можно будет узнать какие usb носители подключались к компьютеру, когда и что с ними делали?
Ответ:
Виндовс не собирает и не хранит информацию о том, когда к компьютеру подключалось USB устройство и что с ним делали. Но это не сложно сделать с помощью специальных программ контролирующих доступ к компьютеру (ссылка в комментарии выше).
Данные ключи системе нужны для того, что бы она могла работать с подключенным носителем (флешкой). В других местах система не хранит подобных данных, так что после их очистки в самой системе следов не останется.
когда удаляю файлы юсби носителей то выдает ошибку " ошибка при удалении раздела" с чем это связанно? сделал я все по инструкции выше указанной.
Ответ:
Файлы или записи в реестре? Для удаления записей из реестра могут понадобиться системные права. Подробнее в комментарии №3.
Ответ к ответу на комментарий №3
"Как это сделать под Windows XP напишу ниже. На Виста и Windows 7 не пробовал".
Я пробовал, в windows 7, но этот способ уже не работает. Редактор реестра запускается и виден в процессах, но его окна система не открывает в целях безопасности. О чем сообщает при попытке создания задания в планировщике задач.
9. Samsam • 09.08.2016
Спасибо за информацию. В windows XP метод работает прекрасно, все очищается и удаляется. В windows 7 программу нужно обязательно запускать с правами администратора, но даже в этом случае к некоторым ключам полного доступа ко всем записям USB устройств в реестре получить невозможно.
Напишите способ как в реестре вернуть отображение иконки возле диска Е то есть всех usb портов. После всяких чисток он пропал. Носитель подключаемый определяется,но иконка пустая.Ответ:
HKEY_LOCAL_MACHINE\SOFTWARE\Microsoft\Windows\CurrentVersion\Explorer\DriveIcons
Удалите раздел DriveIcons
Аналогично нужно сделать с разделом Drives (если он есть)
HKEY_CLASSES_ROOT\Applications\explorer.exe\Drives
Теперь перейдите к редактированию параметров файлов в реестре. Откройте директорию HKEY_CLASSES_ROOT\Drive\DefaultIcon
В поле Имя (по умолчанию) должно быть прописано значение %SystemRoot%\System32\shell32.dll,8
Перезагрузите ПК
11. Серж • 10.06.2019
При запуске в Win XP USBOblivion вылазит ошибка, пробовал в безопасном режиме с правами админа - результат тот же(Windows XP SP3) Посоветуйте как запустить.
USBOblivion не запускается в Windows XP SP3? пробовал в безопасном режиме с правами администратора- эффект тот же.Куда копать?Ответ:
Информация с сайта разработчика:
Системные требования
Windows 2000/XP/2003/Vista/2008/7/8/8.1/2012/10 32/64-бит
Около 3 MB свободного места, установка не требуется
Административные права
Если не срабатывает, то ответ даст только автор
https://www.cherubicsoft.com/projects/usboblivion
Как почистить реестр в этих разделах в виндоус 8.1?
Ответ:
Запускаете редактор реестра REGEDIT с правами администратора и удаляете ненужные ветки
Чистим следы от USB флешек в реестре. Как удалить старые драйвера usb-устройств из Windows
Добрый вечер дорогие посетители моего блога!!! Давненько я не писал ничего нового. Посидел подумал, да вспомнил о интересной теме с которой столкнулся на сессии. Тема касаема реестра и подключения usb-флешек, на занятиях рассматривали написание кода для извлечения флешки из системы в безопасном режиме средствами Free Pascal. Код как полагается разобрали и рассматривать в рамках этой темы я не вижу смысла, но зато я Вам расскажу как почистить следы, оставленные флешками, которые когда-то Вы подключали.
Как почистить реестр от следов USB?
Чистку будем производить стандартным средством «Regedit». Запускается она так: «Пуск — Выполнить — regedit»
Откроется главное окно редактора реестра. Теперь вам необходимо будет отыскать следующие подразделы:
- HKEY_LOCAL_MACHINE\SYSTEM\CurrentControlSet\Enum\USBSTOR
- HKEY_LOCAL_MACHINE\SYSTEM\ControlSet001\Enum\USBSTOR
- HKEY_LOCAL_MACHINE\SYSTEM\ControlSet002\Enum\USBSTOR
В каждом из этих разделов хранятся данные о подключённых флешках. Записи с префиксом Disc, можете удалять смело. Для примера привожу скрины с содержимым данных разделов в моём реестре.
Это содержимое разделы под номером 1 — CurrentControlSet
Здесь Вы видите содержимое раздела — ControlSet001
Ну а здесь как Вы уже наверное догадались записи раздела — ControlSet002
Записи с префиксом Disc выделяем и удаляем.
Для чего чистить записи из реестра?
Если Вы к своему компьютеру подключаете очень много флешек, то Ваш реестр начинает забиваться этим мусором, в результате чего с каждой новой флешкой процесс распознавания начнёт затормаживаться, а оно нам надо?
Возможно ли облегчить (ускорить) процедуру очистки?
Да, возможно! Для этого Вам необходимо воспользоваться программой, как пример могу привести — Usb Oblivion. Программу легко найти в интернете, она бесплатная, весит очень мало.
Запускаем программу от имени администратора, ставим галочку «Произвести реальную очистку» и жмём кнопку «Очистка» — дело сделано.
Иногда возникает необходимость отключить USB порты на компьютере или ноутбуке, чтобы ограничить доступ по подключению флешек, жестких дисков и других USB-устройств. Отключение портов USB поможет предотвратить подключение каких-либо накопителей, которые могут быть использованы для кражи важной информации или стать причиной заражения компьютера вирусом и распространения вредоносного программного обеспечения по локальной сети.
Ограничение доступа к USB портам
Рассмотрим 7 способов , с помощью которых можно заблокировать USB порты:
- Отключение USB через настройки БИОС
- Изменение параметров реестра для USB-устройств
- Отключение USB портов в диспетчере устройств
- Деинсталляция драйверов контроллера USB
- Использование Microsoft Fix It 50061
- Использование дополнительных программ
- Физическое отключение USB портов
1. Отключение USB портов через настройки BIOS
- Войдите в настройки BIOS.
- Отключите все пункты, связанные с контроллером USB (например, USB Controller или Legacy USB Support).
- После того как вы сделали эти изменения, нужно сохранить настройки и выйти из БИОС. Обычно это делается с помощью клавиши F10 .
- Перезагрузите компьютер и убедитесь, что USB порты отключены.
2. Включение и отключение USB-накопителей с помощью редактора реестра
Если отключение через БИОС вам не подходит, можете закрыть доступ непосредственно в самой ОС Windows с помощью реестра.
Приведенная ниже инструкция позволяет закрыть доступ для различных USB-накопителей (например флешек), но при этом другие устройства, такие как клавиатуры, мыши, принтеры, сканеры все равно будут работать.
- Откройте меню Пуск -> Выполнить, введите команду «regedit » и нажмите ОК, чтобы открыть редактор реестра.
- Перейдите к следующему разделу
HKEY_LOCAL_MACHINE \ SYSTEM \ CurrentControlSet \ Services \ USBSTOR
- В правой части окна найдите пункт «Start » и два раза щелкните по нему, чтобы отредактировать. Введите значение «4 » для блокировки доступа к USB-накопителям. Соответственно если вы введете опять значение «3 », доступ будет вновь открыт.
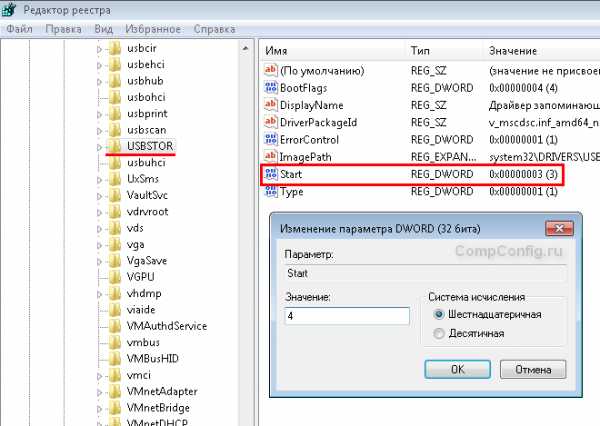
Нажмите кнопку «ОК», закройте редактор реестра и перезагрузите компьютер.
Вышеописанный способ работает только при установленном драйвере USB контроллера. Если по соображениям безопасности драйвер не был установлен, значение параметра «Start» может быть автоматически сброшено на значение «3», когда пользователь подключит накопитель USB и Windows установит драйвер.
3. Отключение USB портов в диспетчере устройств
- Нажмите правой кнопкой мыши на значке «Компьютер » и выберете в контекстном меню пункт «Свойства». Откроется окно в левой части которого нужно нажать на ссылку «Диспетчер устройств ».
- В дереве диспетчера устройств найдите пункт «Контроллеры USB » и откройте его.
- Отключите контроллеры путем нажатия правой кнопки мыши и выбора пункта меню «Отключить».
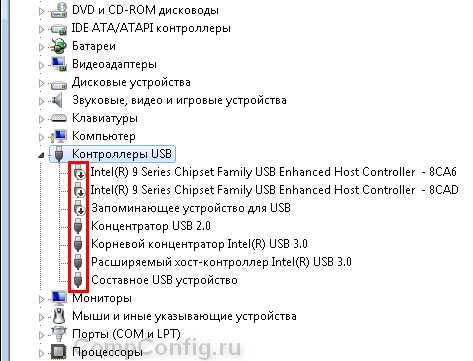
Этот способ не всегда работает. В примере, приведенном на рисунке выше отключение контроллеров (2 первых пункта) не привело к желаемому результату. Отключение 3-го пункта (Запоминающее устройство для USB) сработало, но это дает возможность отключить лишь отдельный экземпляр USB-накопителя.
4. Удаление драйверов контроллера USB
Как вариант для отключения портов можно просто деинсталлировать драйвер USB контроллера. Но недостатком этого способа является то, что при подключении пользователем USB-накопителя, Windows будет проверять наличие драйверов и при их отсутствии предложит установить драйвер. Это в свою очередь откроет доступ к USB-устройству.
5. Запрет пользователям подключение USB-устройств хранения данных с помощью приложения от Microsoft
Еще один способ запрета доступа к USB-накопителям – это использование Microsoft Fix It 50061 (http://support.microsoft.com/kb/823732/ru — ссылка может открываться около митуты). Суть это способа заключается в том, что рассматриваются 2 условия решения задачи:
- USB-накопитель еще не был установлен на компьютер
- USB-устройство уже подключено к компьютеру
В рамках данной статьи не будем детально рассматривать этот метод, тем более, что вы можете подробно его изучить на сайте Microsoft, используя ссылку приведенную выше.
Еще следует учесть, что данный способ подходит не для всех версий ОС Windows.
6. Использование программ для отключения/включения доступа к USB-устройствам хранения данных
Существует много программ для установки запрета доступа к USB портам. Рассмотрим одну из них — программу USB Drive Disabler .
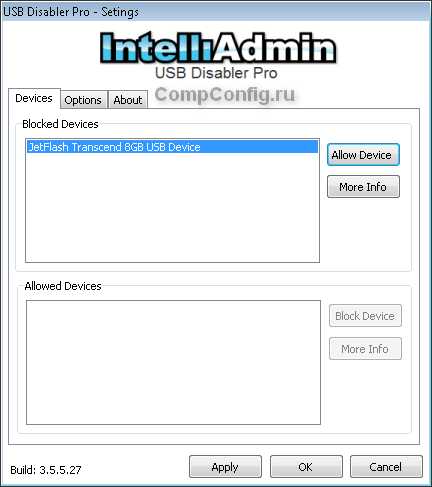
Программа обладает простым набором настроек, которые позволяют запрещать/разрешать доступ к определенным накопителям. Также USB Drive Disabler позволяет настраивать оповещения и уровни доступа.
7. Отключение USB от материнской платы
Хотя физическое отключение USB портов на материнской плате является практически невыполнимой задачей, можно отключить порты, находящиеся на передней или верхней части корпуса компьютера, отсоединив кабель, идущий к материнской плате. Этот способ полностью не закроет доступ к USB портам, но уменьшит вероятность использования накопителей неопытными пользователями и теми, кто просто поленится подключать устройства к задней части системного блока.
! Дополнение
Запрет доступа к съемным носителям через редактор групповой политики
В современных версиях Windows существует возможность ограничить доступ к съемным запоминающим устройствам (USB-накопителям в том числе) с помощью редактора локальной групповой политики.
- Запустите gpedit.msc через окно «Выполнить»(Win + R).
- Перейдите к следующей ветви «Конфигурация компьютера -> Административные шаблоны -> Система -> Доступ к съемным запоминающим устройствам »
- В правой части экрана найдите пункт «Съемные диски: Запретить чтение».
- Активируйте этот параметр (положение «Включить»).
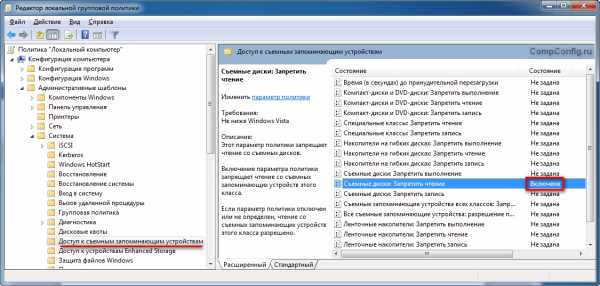
Данны
Usbdeview поможет очистить реестр от usb-устройств!
24 апреля 2012 Полезные программы и интернет-сервисыДобрый день, дорогие читатели! Недавно передо мной была поставлена задача, как можно просмотреть (и, соответственно, очистить) список когда либо подключаемых к USB портам ПК устройств (флешка, мобильный тел. и т.д.).Нужно это или для контроля пользователей (запрещено пользоваться флешками, нужно периодически проверять выполняется ли запрет), или для самих пользователей: подключили флешку, скачали информацию, содержащую государственную тайну, замели за собой следы…как-то так.
Мне вот нужно было проверять, совали ли в компьютер что попало или нет. Так вот, задача была успешно решена при помощи маленькой утилиты под названием Usbdeview. Она, по традиции, является бесплатной. Ссылка на скачивание 32-х битной версии находится здесь. Если у вас операционная система 64-разрядная, качайте здесь. Так же можете просмотреть список самых полезных, на мой взгляд, программ.
Оказывается, при подключении к usb-порту нового устройства (флешка, принтер, мобильный телефон и т.д.), информация о нем заносится в реестр. Фактически, получается, что это следы, которые могут пояснить, что совалось в компьютер.Плюс ко всему — это мусор, который копится и со временем большой кучей лежит в реестре. Так что дополнительным стимулом воспользоваться usbdeview будет служить необходимость очистить реестр. Кстати, основная чистка реестра делается при помощи программы Ccleaner, подробнее от этом читайте в этой статье. Однако, действие этих программ не пересекается между собой.
Теперь давайте посмотрим как она работает. Устанавливать ничего не нужно. Просто запускаете .exe файл и видите перед собой список устройств, когда-либо подключаемых к usb-портам.
Обратите внимание, что один из кружочков зеленый. Это значит, что устройство в данный момент активно, это мышь (кстати, утилита показывает даже энергопотребление девайса, оказывается мышь потребляет 100 мА).
Нажав правой кнопкой мыши, видим меню, в котором можно выбрать отключение usb-устройства, его удаление, свойства, просмотр содержимого и так далее. Нас интересует больше всего удаление (uninstall selected drives).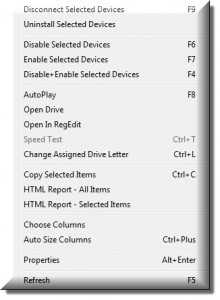
Если мы выделим все строчки этого списка и удалим, каждый раз при первом включении usb-устройств, будут устанавливаться драйвера. На следующем скриншоте видно, что я удалил всё, кроме мыши (а на самом деле и её тоже, просто когда она перестала работать :) пришлось её вытащить и вставить заново, драйвера установились автоматом).
Пожалуй, раскрою вам все карты. Утилита usbdeview — это первый этап настройки компьютеров, которые будут работать только с конкретными флешками, а остальные просто не будут видеть. Представьте как удобно: ваш накопитель работает исправно, а любой другой не работает вообще никак. Прощайте, вирусы с флешек других пользователей. О том, как я реализовал данную затею, читайте здесь!
Спасибо за просмотр статьи, надеюсь утилита Usbdeview поможет вам очистить реестр. Напишите свое мнение о статье в комментариях, если вам не очень сложно. До следующих статей!
Надеюсь, вам будет интересна одна из следующих статей:
1. Простой ремонт. Как перепаять конденсаторы на материнской плате.
2. Ремонт LCD монитора: просто и со вкусом
3. Ваш DVD ослеп? Так давайте чинить.
4. Как не дать зрению ухудшиться при работе за компьютером.
5. Как проложить витую пару по квартире и подъезду. Локальная сеть обретает очертания.
Удаление следов подключения usb | Настройка компьютера
И так сразу перейдем к сути.
Кратко о методах чистки следов подключения USB
- Чистка реестра — самый доступный способ, но для неопытного пользователе может оказаться слишком сложным в реализации так как необходимо будет заходить в реестр (в сердце windows) и там удалять следы. Для администраторов данный способ приемлим в том случае, если компьютеров не много.
- Чистка с помощью программ DriveCleanup и USBDeview — самый простой и самый удобный способ, достаточно запустить эти две утилиты и эти маленкие программки сделают свое дело. Почему указал две программы, потому что заметил что по отдельности не до конца каждая из них зачищает, а после обработки двумя следы не возможно обнаружить.
- Чистка с применением fepstools и утилит чистки — данный метод подойдет для чистки следов UBS всех компьютеров в сети предприятия. В этом методе используется специальная программа fepstools которая позволяет в скрытом режиме запускать другие программы, т.е. утилиты для чистки.
Рассмотрим первый способ. Чистка в реестре
Открываем Пуск -> Выпонить или же в строке поиска команду regedit. Если у вас windows 8.1 то проще всего создать специальный ярлык для запуска консольных команд. Для этого, на экране рабочего стола нажимаем правой кнопкой мыши и выбираем создать ярлык, а в ярлыке пишем cmd На созданном ярлыке cmd нажимаем правой кнопкой мыши и запускаем от имени администратора. В открывшемся экране вводим нужную нам команду в нашем случае regedit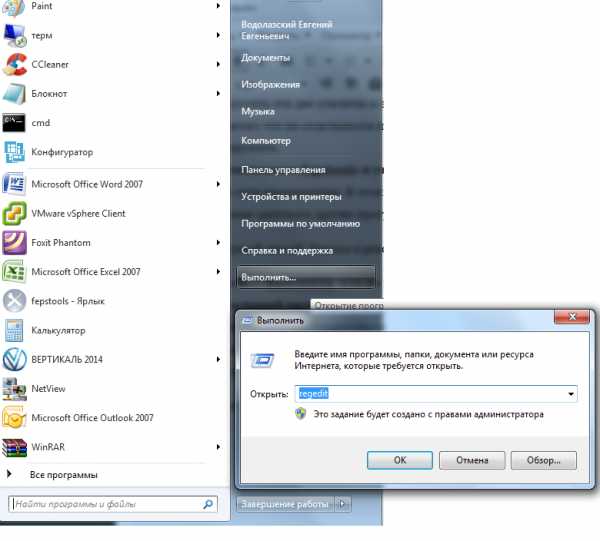
Информация об подключаемых устройствах находится по следующему пути
HKEY_LOCAL_MACHINE\SYSTEM\CurrentControlSet\Enum\USB
HKEY_LOCAL_MACHINE\SYSTEM\CurrentControlSet\Enum\UsbEStub
HKEY_LOCAL_MACHINE\SYSTEM\CurrentControlSet\Enum\USBSTOR
or
Пример запись вида VID_058F&PID_6366 показывает что за устройство было подключено. Параметр VID это заводской номер устройства, причем полную запись заводского номера можно увидеть открыв папку VID_058F&PID_6366 то увидим вот такой номер 058F63666438, это и есть заводской номер нашего устройства.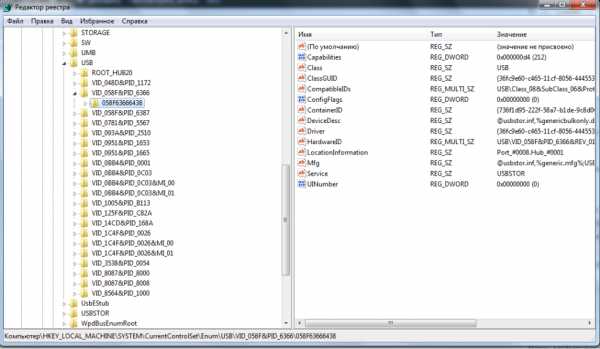
Очистка Windows от следов подключения флешек с помощью USB Oblivion
Привет, друзья! Материал, с которым мы предлагаем вам ознакомиться, касается использования флешек и прочих переносных накопителей, а также CD-ROM. А если конкретнее — удаления всех следов, которые могли быть оставлены этими устройствами в системе. Допустим, вы создали ту же загрузочную флешку на чужом компьютере и хотите удалить следы её подключения. Для этого мы предлагаем использовать утилиту USB Oblivion.
Очистка Windows от следов подключения флешек с помощью USB Oblivion
Эта небольшая бесплатная тулза удаляет соответствующие записи из реестра, временные файлы и очищает журналы Windows, одним словом убирает всё, что могло бы намекнуть на подключение к компьютеру внешнего накопителя. Работает USB Oblivion в двух режимах — тестовом и реальном. В первом данные не удаляются, программа лишь показывает, что именно будет удалено; во втором режиме следы затираются уже по-настоящему.
Перед запуском необходимо отключить от ПК все флешки и прочие внешние накопители, во избежание конфликта с драйвером HP рекомендуется также отключить принтеры от производителя Hewlett-Packard, поддерживающие технологию HP Smart Install. В результате в окошке утилиты будет выведен список операций удаления, который вы сможете изучить.
Как работать с USB Oblivion
Программа не нуждается в установке, вы просто запускаете её с правами администратора, снимаете галочки внизу и нажимаете кнопку «Симуляция».
Чтобы выполнить реальную очистку, выставляем все галочки внизу и жмём кнопку «Очистка».
При этом у вас будет закрыт Проводник, в папке «Документы» будет создана резервная копия удаляемых из реестра записей (REG-файл), а затем компьютер автоматически уйдёт в перезагрузку.
Этого вполне достаточно для работы с инструментом, хотя им поддерживается и консольный режим с дополнительными параметрами. Утилита доступна на сайте разработчика www.cherubicsoft.com/projects/usboblivion, там же можете ознакомиться со списком параметров командной строки и некоторыми особенностями использования инструмента. А на этом у нас пока всё.
Метки к статье: Чистка и оптимизация Флешка
Как снять защиту от записи с USB в Windows 10/8/7?
В настоящее время у большинства из нас есть один или несколько USB-накопителей, которые обычно используется для хранения и передачи данных между компьютерами, создания рабочего пространства Windows To Go, установки и запуска переносных приложений, подключения к беспроводная сеть и файлы резервных копий. Некоторые пользователи, которые часто используют USB приводы могли столкнуться со следующими сообщениями об ошибках.
Ошибка при форматировании USB: "Когда я форматирую USB-накопитель, отображается сообщение об ошибке - Диск защищен от записи.Я пробовал разные методы, чтобы решить эту проблему, но все не работают. Нет переключателя защиты от записи в теме. Это SanDisk Cruzer Edge 8 ГБ USB. Я использую Windows 7. Пожалуйста, дайте мне решение, чтобы исправить это. "
Ошибка при копировании файла на USB: " При попытке переноса файлы с ПК с Windows 10 на USB-накопитель Kingston DataTraveler 32 ГБ, я получено сообщение об ошибке - Диск защищен от записи. Снимите защиту от записи или используйте другой диск. Теперь я не могу ни копировать файлы на флешку, ни создавать новые. файлы с USB-накопителя.ПК обновлен с Windows 8.1. Как отключить защита от записи? »
Что такое защита от записи на USB?
Защита от записи (также называемая« только для чтения ») может быть физической или виртуальной. USB-накопитель включен с защитой от записи и может предотвращать появление новых файлов. записываются или изменяются старые файлы. Обычно это означает, что вы можете только читать данные, которые уже хранятся на USB, но вы не можете использовать
.4 способа восстановления удаленных файлов с USB без программного обеспечения 2021
Когда вы удаляете файлы с USB, у вас есть 4 способа восстановить файлы с USB или флэш-накопителя. Вы можете восстановить удаленные файлы с USB с помощью программного обеспечения для восстановления данных EaseUS одним щелчком мыши. Или вы также можете восстановить файлы с USB без программного обеспечения, используя CMD или резервное копирование файлов.
Как восстановить файлы с USB - содержимое страницы
- 1.Восстановление удаленных файлов с USB с помощью программного обеспечения для восстановления данных EaseUS (рекомендуется)
- 2. Восстановить файлы с флешки с помощью CMD (Восстанавливать только скрытые файлы)
- 3. Получить файлы с USB-накопителя из предыдущих версий (требуется резервное копирование файлов)
- 4. Восстановление файлов USB из резервных копий Windows (требуется резервное копирование файлов)
Потеря файлов на USB-накопителе или флеш-накопителе может быть вызвана несколькими причинами, например, непреднамеренным удалением файлов, форматированием жесткого диска, отказом устройства хранения и вирусной атакой.Среди них случайное удаление - наиболее вероятная причина потери данных с USB.

Куда деваются удаленные файлы с USB?
Поскольку флэш-накопитель USB или флэш-накопитель является внешним устройством, файлы, удаленные на флэш-накопителе USB, удаляются навсегда, а не отправляются в корзину, поэтому вы не можете выполнить восстановление корзины для восстановления файлов с USB. Но у вас все еще есть шанс восстановить удаленные файлы с USB , используя 4 способа, описанные в этом руководстве.
Примечание: Когда вы поймете, что по ошибке удалили файлы на USB, немедленно прекратите использование флэш-накопителя USB, чтобы избежать перезаписи данных.
Как восстановить файлы с USB с помощью программы для восстановления данных
Самый эффективный и возможный способ восстановить удаленные файлы с USB - это использование профессионального программного обеспечения для восстановления данных. Мастер восстановления данных EaseUS, первоклассный инструмент для восстановления данных, может полностью восстанавливать удаленные файлы с флэш-накопителя UBS, флэш-накопителя, SD-карты, жесткого диска, твердотельного накопителя, видеокамеры, цифровой камеры и т. Д.
Ваш надежный выбор - EaseUS Partition Master
- Выполните восстановление удаленных и отформатированных данных USB в различных ситуациях потери данных.
- Восстановление всех типов потерянных файлов: фотографий, документов, видео, аудио, электронной почты, сжатых файлов и т. Д.
- Загрузитесь с загружаемым WinPE, когда ваша система не запускается или дает сбой.
- Восстановление файлов с USB в результате случайного удаления, форматирования жесткого диска, RAW-диска, заражения вредоносным ПО и т. Д.
Выполните следующие действия, чтобы восстановить удаленные файлы с флэш-накопителя / USB-накопителя несколькими щелчками мыши.
Шаг 1. Запустите программу восстановления данных USB.
Подключите USB-накопитель к компьютеру и запустите программу восстановления данных EaseUS USB на вашем ПК. Выберите USB-накопитель, помеченный как съемный диск, и нажмите «Сканировать», чтобы начать поиск потерянных файлов.

Шаг 2. Просканируйте все потерянные файлы с USB.
МастерEaseUS Data Recovery Wizard тщательно просканирует USB-накопитель и найдет на нем все потерянные данные.После процесса сканирования используйте функцию «Фильтр», чтобы отфильтровать файлы определенного типа. Вы можете проверить и предварительно просмотреть найденные файлы USB в этой программе.

Шаг 3. Восстановите все потерянные файлы с USB.
Двойной щелчок позволит вам просмотреть результаты файла. Выберите целевые файлы и нажмите «Восстановить», чтобы сохранить их в безопасном месте на вашем ПК или других внешних устройствах хранения.

Как восстановить удаленные файлы с USB-накопителя без программного обеспечения
Для некоторых пользователей, которым не нравится восстанавливать файлы USB с помощью стороннего программного обеспечения, вы можете попробовать три метода в этой части для извлечения файлов с USB с помощью CMD, Windows Backup и предыдущих версий.
Однако у этих решений есть ограничения и требования. Если вы не сделали резервную копию USB-накопителя заранее, вы можете использовать только программное обеспечение для восстановления данных для извлечения файлов USB.
Восстановление файлов с USB с помощью CMD (восстановление только скрытых файлов)
Командная строка - это приложение Windows, доступное во всех операционных системах Windows. Если ваши файлы не удалены, но отсутствуют на USB-накопителе или флеш-накопителе, вы можете воспользоваться этим методом, чтобы восстановить скрытые файлы на USB с помощью CMD.
Этапы восстановления удаленных файлов с USB-накопителя с помощью CMD:
Шаг 1. Подключите USB-накопитель к компьютеру.
Шаг 2. Нажмите кнопку «Поиск», введите cmd . Щелкните правой кнопкой мыши Командную строку и выберите Запуск от имени администратора.
Шаг 3. Выполните следующие командные строки по порядку.
Введите chkdsk X: / f в окне командной строки и нажмите Enter. Просто не забудьте заменить "X" буквой, присвоенной USB-накопителю.
Введите attrib -h -r -s / s / d e: *. * и нажмите Enter. (e - буква USB-накопителя. Вам следует заменить g в зависимости от буквы вашего USB-накопителя, отображаемой на компьютере)

Затем дождитесь завершения процесса и закройте окно. Затем вы можете проверить, вернулись ли ваши файлы.
Восстановление удаленных файлов с USB-накопителя с предыдущих версий
Помимо восстановления безвозвратно удаленных файлов с USB с помощью программного обеспечения или CMD, вы можете попробовать другой вариант восстановления более старой версии файлов в Windows 10/8.1/8/7. Прежде чем попробовать этот метод, убедитесь, что вы настроили историю файлов на автоматическое резервное копирование файлов. Если вы не включили эту функцию, откажитесь от этого метода и воспользуйтесь программой для восстановления USB-накопителя.
Шаг 1. Щелкните правой кнопкой мыши папку, содержащую удаленные файлы на USB, и выберите «Свойства».
Шаг 2. Щелкните вкладку «Предыдущие версии». Там вам сообщат, что предыдущие версии берутся из истории файлов или точек восстановления.
Шаг 3. Отобразится список более старых версий файла. Выберите версию файла, которую вы ищете, и нажмите кнопку «Восстановить», чтобы восстановить файлы USB.

Восстановление удаленных файлов с USB с помощью резервных копий Windows
Если вы ранее делали резервную копию данных, вы можете проверить ее. Также проверьте, какое онлайн-хранилище или облачное хранилище вы используете. Возможно, вы синхронизировали свои файлы с облачным хранилищем, таким как Microsoft OneDrive, Dropbox или Google Drive.Если вы включили резервное копирование Windows, вы можете извлекать с него данные USB:
Шаг 1. Откройте «Панель управления», перейдите в «Система и обслуживание», выберите «Резервное копирование и восстановление (Windows 7)».
Шаг 2. Нажмите «Восстановить мои файлы».

Шаг 3. Нажмите «Обзор файлов» или «Обзор папок», чтобы выбрать ранее созданную резервную копию.
Шаг 4. Выберите место для сохранения резервной копии - «В исходном хранилище» или «В следующем хранилище».В случае конфликта выберите «Копировать и заменить», «Не копировать» или «Копировать, но сохранить оба файла» в соответствии с вашими потребностями.

Шаг 5. Дождитесь завершения процесса восстановления. Тогда все ваши файлы или папки, которые были окончательно удалены, появятся на вашем компьютере в исходном или новом месте.
Заключение
Удаление файлов на USB не означает безвозвратной потери данных. В этой статье мы объяснили четыре метода восстановления удаленных файлов на флеш-накопителе с программным обеспечением или без него.Программа для восстановления данных EaseUS предлагает наилучшие возможности для восстановления файлов с USB. Он поддерживает восстановление удаленных файлов, восстановление после форматирования, восстановление необработанного диска и другие функции восстановления данных.
Как избежать потери данных с USB-накопителя / флэш-накопителя
Также жизненно важно обеспечить эффективную защиту данных USB. Если вы не хотите страдать от потери данных USB, вы можете воспользоваться следующими советами:
Регулярное резервное копирование файлов
Это хороший выбор для автоматического резервного копирования файлов с помощью программного обеспечения для резервного копирования файлов.Здесь я предлагаю использовать EaseUS Todo Backup. С этим программным обеспечением даже у вас нет технических знаний; вы все еще можете создать образ. Следуйте инструкциям ниже, чтобы выполнить резервное копирование данных с помощью программного обеспечения для резервного копирования и восстановления EaseUS.
Шаг 1: Запустите программу EaseUS Todo Backup и затем выберите «Резервное копирование файлов», «Резервное копирование диска / раздела» или «Резервное копирование системы» для различных целей резервного копирования.
Шаг 2: Выберите систему, раздел диска, файлы или приложения, для которых требуется создать резервную копию.Затем выберите место назначения, в котором вы хотите сохранить файл резервной копии.
Шаг 3: Нажмите «Продолжить», чтобы начать процесс резервного копирования данных.

Правильно подключите и отключите USB-накопитель
Когда вы подключаете или отключаете USB от компьютера или ноутбука, используйте его правильно. Когда вы отключите его, используйте опцию «извлечь USB», щелкнув его правой кнопкой мыши.
Сканирование и удаление вирусов на USB
Используйте антивирусное программное обеспечение для защиты вашего компьютера от вредоносных компьютерных вирусов, троянов и других вредоносных программ.Обязательно обновите антивирусное программное обеспечение с помощью последних файлов исправлений и сигнатур для максимальной безопасности.
.Как снять защиту от записи с флэш-накопителя Imation?
Проблема с защитой от записи на USB-накопителе Imation
Недавно я обнаружил, что мой USB-накопитель Imation каким-то образом оказался защищенным от записи. Сейчас я просто не могу удалять файлы или передавать файлы. Поэтому я пытаюсь отформатировать его на своем компьютере, в нем говорится, что «Диск защищен от записи». Я сомневаюсь, что Imation USB был заражен, а затем мой антивирус сканирует на нем какие-то вирусы, но его нельзя удалить, поскольку он защищен от записи. Я пробовал много раз и очень запутался, пожалуйста, помогите мне с любыми предложениями, спасибо.
Причины
В указанном выше случае Windows не смогла завершить форматирование из-за вирусной атаки. Кроме этого, есть и другие факторы, которые могут привести к защите от записи. ситуация:
-
Переключатель защиты от записи USB Imation разомкнут.
-
Флэш-накопитель Imation заполнен.
-
Неверное значение раздела реестра Windows.
-
Флэш-накопитель Imation USB неправильно подключен во время использования.
-
USB-накопитель может быть физически поврежден. Просто попробуйте еще одну новую флешку водить машину.
Есть несколько способов удалить защита от записи с USB-накопителя.
5 Решения по удалению защиты от записи с флэш-накопителя Imation
Решение 1. Выключите переключатель защиты от записи
USB-накопители некоторых марок имеют физический переключатель защиты от записи, проверьте свой Imation flash drive, чтобы узнать, защищен ли переключатель от записи. Если есть, пожалуйста выключите его для Imation USB.
Решение 2. Очистите USB-накопитель Imation
Вы можете получить сообщение о том, что ваш USB-накопитель Imation защищен от записи, вы можете проверить свободное место на USB-накопителе. Если ваш перьевой накопитель Imation заполнен, сделайте резервную копию или перенесите важные документы в другие места, а затем удалите ненужные файлы. Тогда проблема будет устранена.
Решение 3. Отредактируйте ключ реестра Windows
Реестр Windows имеет системное значение
.Как отключить защиту от записи с флешки?
У вас есть защищенная флешка? Проблема с записью на USB-накопитель может сделать его защищенным от записи, но на самом деле это не означает, что он обязательно поврежден. Поскольку это стало серьезной проблемой для пользователей, давайте сначала внимательно рассмотрим защиту от записи, прежде чем объяснять четыре типичных способа отключения защиты от записи.
1. Что такое защита от записи на USB-накопителе?
Прежде всего, защита от записи (также называемая «только для чтения») может быть физической или виртуальной.Защищенный от записи USB-накопитель имеет возможность предотвращать запись новых файлов или изменение старых файлов. Другими словами, вы можете читать только те данные, которые уже хранятся на USB-накопителе. Таким образом, ваши данные не будут перезаписаны, изменены или случайно удалены. Тем не менее, проблема защиты от записи на USB-флешку стала обычной проблемой пользователей при подключении устройств, например ноутбуков. Итак, давайте подробно рассмотрим, как снять защиту от записи с USB-накопителя.
2. Как снять защиту от записи с флешки?
Если у вас возникла проблема при попытке скопировать или удалить файлы на USB-накопителе, существуют различные решения для снятия защиты от записи с USB-накопителя, выполнив несколько простых шагов, как показано ниже. Даже если ваша система - Windows 7, Windows 8 или Windows 10, это даст вам возможность изменять, копировать или удалять любые файлы с USB-накопителя.
Проверьте переключатель защиты от записи
Некоторые флэш-накопители USB имеют физический переключатель, который позволяет заблокировать или разблокировать защиту от записи.Но расположение этого переключателя на USB-накопителе может отличаться из-за его конструкции. Убедитесь, что переключатель сдвинут в положение разблокировки, потому что вы не сможете передавать файлы на USB-накопитель, если он заблокирован. Тем не менее, если переключатель защиты от записи на флэш-накопителе USB отключен, но вы все равно получаете это сообщение об ошибке или если на флэш-накопителе USB нет переключателя, перейдите к следующему способу.
Используйте командную строку для очистки атрибутов
Если первый метод не помог, вам нужно будет использовать метод командной строки для снятия защиты от записи.При этом вам нужно будет запустить cmd.exe, а если вы не можете, вам нужно будет запустить его от имени администратора в вашей системе Windows. Мощный командный инструмент, так называемый Diskpart , отобразится на экране вашего интерфейса и разблокирует защищенный USB-накопитель.
В некоторых случаях новый USB-накопитель с форматом RAW может также получить ошибку только для чтения, которую Diskpart не может удалить. Как правило, это может быть связано с неправильным форматом раздела. В этом случае вам необходимо переформатировать диск с использованием другой файловой системы, которую может распознать Windows.Если вы хотите использовать командную строку для очистки атрибутов, выполните следующие действия:
Шаг 1. Запустите командную строку с помощью клавиш Windows и R, набрав «cmd» и нажмите OK.
Шаг 2. Введите «Diskpart» и подтвердите.
Шаг 3. Введите «Список дисков».
Шаг 4. Подтвердите, нажав клавишу Enter, чтобы получить список имеющихся дисков.
Шаг 5. Найдите номер USB-ключа по его емкости.
Шаг 6.Выберите ключ, набрав «Выбрать диск X» и подтвердите.
Шаг 7. Чтобы удалить атрибут только для чтения, введите «Атрибуты диска очищаются только для чтения» и подтвердите.
Шаг 8. Введите «Атрибуты диска», затем подтвердите, чтобы проверить результат операции.
Шаг 9. Наберите «Exit» и подтвердите, чтобы выйти из программы.
После выхода снова подключите флэш-накопитель USB, чтобы проверить, устранена ли ошибка защиты от записи. Если нет, попробуйте следующий шаг.
Редактировать реестр
В некоторых случаях Windows запрещает запись на USB-накопитель, потому что его реестр содержит определенную модификацию.Например, когда вы пытаетесь скопировать или удалить файлы, вы получаете сообщение об ошибке «Удалить защиту от записи или использовать другой диск», и вы не сможете его отформатировать. Хотя флэш-накопители USB в основном являются распространенной проблемой при использовании устройств, выполните следующие действия, если вы хотите снять защиту от записи.
Шаг 1. Откройте меню «Пуск».
Шаг 2. Нажмите «Выполнить».
Шаг 3. Введите «Regedit» и нажмите Enter, чтобы открыть редактор реестра.
Шаг 4. Перейдите в следующее расположение: HKEY_LOCAL_MACHINE \ SYSTEM \ CurrentControlSet \ Control \ StorageDevicePolicies.
Шаг 5. Дважды щелкните кнопку WriteProtect на правой панели и установите значение 0.
Шаг 6. Нажмите OK.
Шаг 7. Выйдите из реестра.
Шаг 8. Перезагрузите компьютер и снова подключите USB-накопитель к компьютеру.
Тем не менее, если вы не можете решить проблему защиты от записи после перезагрузки и повторного подключения USB-ключа, следуйте следующему методу.
Отформатируйте ключ
Если предыдущие решения не помогли, необходимо переформатировать ключ, но программа форматирования Windows учитывает защиту от записи.Некоторые производители USB-накопителей предлагают программы форматирования, но рекомендуется попробовать и загрузить ту, которую предлагает официальный производитель, как указано здесь .
Тем не менее, перед запуском программы убедитесь, что к вашему компьютеру не подключен другой USB-накопитель. Сообщение будет отображаться между опциями «Форматировать» и «Восстановить». Таким образом вы сможете выполнить тест форматирования и, если операция завершится неудачно, вы сможете использовать параметр восстановления.Как только функция записи снова заработает, рекомендуется переформатировать ключ. Для форматирования ключа выполните следующие действия:
Шаг 1. В проводнике Windows щелкните правой кнопкой мыши значок ключа под значком «Компьютер».
Шаг 2. Во всплывающем меню выберите «Форматировать».
Шаг 3. Установите флажок «Быстрое форматирование».
Шаг 4. Выберите файловую систему (Fat32, exFat или NTFS) из раскрывающегося списка.
Шаг 5. Нажмите кнопку «Пуск», чтобы начать форматирование.
Завершение
В заключение, если вы пытаетесь скопировать или изменить файлы на USB-накопитель, защита от записи может сработать и привести к некоторым проблемам. Среди четырех перечисленных решений пользователь сначала отформатирует свои USB-флеш-накопители, так как метод прост, прежде чем восстанавливать свои данные. Это даст возможность изменять и копировать файлы. Параллельно рекомендуется проверить, разблокирована ли ваша флешка. Действительно, вы не сможете передавать файлы, если он заблокирован.
Однако, если вы все еще получаете сообщение об ошибке и не можете решить проблему защиты от записи, вы можете использовать последние несколько методов, которые включают использование командной строки и редактирование реестра. Конкретные изменения будут вызваны переформатированием и быстрой очисткой USB-ключа.
.











