Как очистить с айфона все
Как очистить iPhone от кэша, истории, данных: пошаговая инструкция с советами
Разберемся, какую информацию надо удалять с iPhone перед продажей.Итак, вы решили продать свой гаджет, но совершенно не хотите разделять с его будущим владельцем мечты, личную информацию. При этом удалять все данные безвозвратно тоже не хочется — впереди новые айфоны, и календари с напоминалками еще пригодятся.
Для того чтобы удалить личные данные с iPhone при продаже нужно:
Шаг 1. Создать резервную копию данных на устройстве через Настройки.
Шаг 2. Выйдите из iCloud, iTunes Store и App Store. Затем выполните выход. Для этого на устройствах с системой старше 10.3 в меню Настройки найдите кнопку «Выйти». Введите пароль и нажмите «Выключить». Для более ранних версий ОС ищите эту кнопку в разделе «Настройки» — iCloud. Дважды нажмите «Выйти» и введите свой Apple ID. Затем нажмите «Выйти» в меню «Настройки — iTunes Store и App Store»
Шаг 3. В разделе «Основные» меню «Настройки» нажмите сброс, а затем выберите пункт «Стереть контент и настройки».
Шаг 4. Спокойно продавайте чистый телефон. При полном стирании данных отключается функция «блокировка активации» в «Найти iPhone»
стереть в iCloud, удалить контент и сбросить настройки до заводских
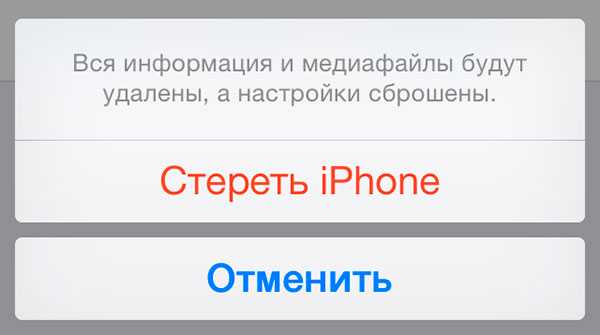
Зачастую, причина, по которой iPhone и iPad начинают работать значительно хуже обычного, кроется в недостатке свободного места в памяти устройства. Если вы заметили, что ваш аппарат стал «задумчивым», часто зависает, непроизвольно перезагружается без команды, значит пришло время «генеральной уборки». Пора очистить память устройства от лишних мегабайт, а то и Гб программного мусора. Согласитесь, «ручками» удалять каждое приложение и его файлы не профессионально.
Сегодня я расскажу вам как быстро очистить память устройства полностью или частично, а также как сбросить настройки айфона до заводских.
Содержание:
- Как очистить iPhone
- Как стереть контент и настройки
- Как стереть iPhone в iCloud
- Как удалить приложение из iPhone
- Как очистить кэш Safari
В настройках iPhone, iPod Touch и iPad в меню «Основные -> Статистика» есть любопытный раздел — «Хранилище». Данное меню содержит информацию о том, сколько и чем занята память девайса. Загляните, вы можете сильно удивиться тому, что даже самые безобидные, на первый взгляд, приложения, например менеджеры социальных сетей, могут хранить гигабайты бесполезных данных.
Совсем недавно к нам обратился владелец iPhone, который столкнулся с проблемой недостатка памяти. При обновлении iOS по Wi-Fi это привело к тому, что устройство попало в петлю восстановления. Восстановление iPhone как решение проблемы не рассматривалось, т.к. терять данные из устройства пользователю не хотелось. К счастью, все закончилось благополучно, человеку все равно пришлось восстанавливать iPhone через iTunes, а информацию удалось восстановить из резервной копии в iCloud, о существовании которой он даже не догадывался.
Данный прецедент подталкивает к тому, чтобы всегда содержать память устройства в «чистоте», или хотя бы периодически очищать ее от информационного «хлама».
Как очистить iPhone
Очистить айфон можно радикально, т.е. полностью, или частично, удалив отдельные приложения и их файлы. Сделать это достаточно просто сразу несколькими способами.
Способы как очистить iPhone
- Восстановление устройства в iTunes.
- Стереть контент и настройки на iPhone.
- Стереть айфон в iCloud.
- Удаление приложения с рабочего стола.
- Удаление приложения в настройках iPhone в меню «Хранилище».
- Удаление приложения из iPhone через iTunes.
Первые 3 метода позволяют полностью «обнулить» память девайса, в результате чего, в вашем распоряжении будет айфон с «чистой» iOS. После очистки вам нужно будет его заново настроить и восстановить необходимые данные из резервной копии в iTunes или iCloud.
Последние 3 — классические, позволяют удалять отдельные приложения и все их данные вручную.
О восстановлении iPhone мы уже писали и достаточно подробно, повторяться смысла не вижу. Попробуем стереть контент и настройки на айфоне и посмотрим, чем это грозит.
Как стереть контент и настройки на iPhone
Выполняется данная процедура очень просто, всего в 5 «тапов».
- На iPhone перейдите в «Настройки -> Основные -> Сброс».
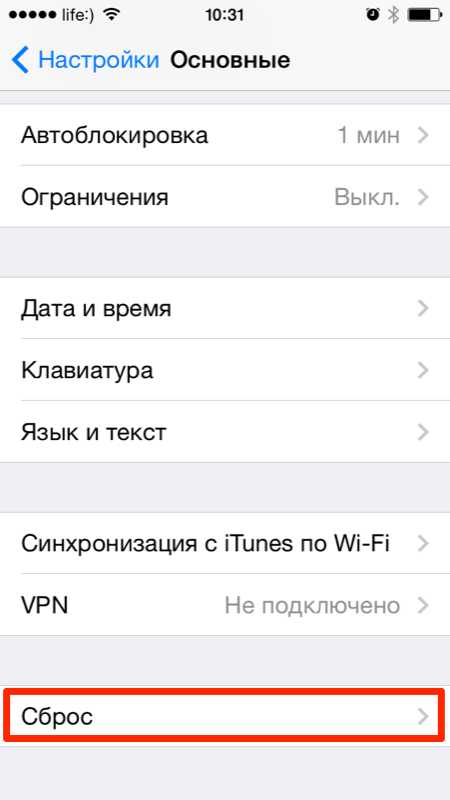
- Выберите пункт «Стереть контент и настройки» и если вы задавали пароль блокировки, его необходимо ввести.
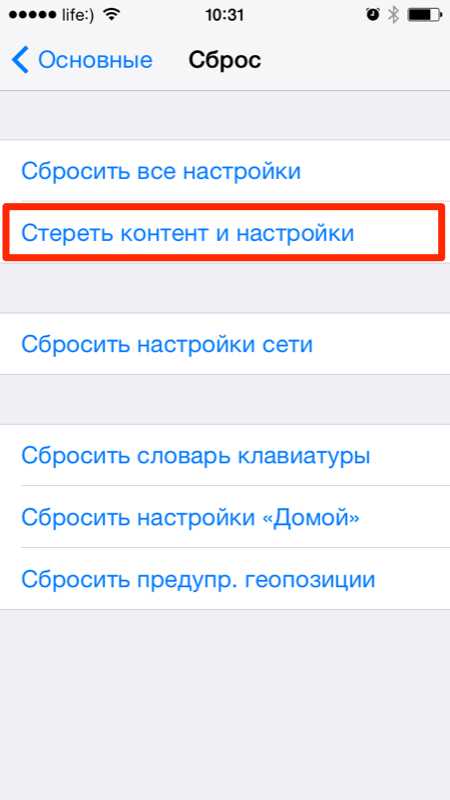
- Подтвердите запрос, дважды тапнув на «Стереть iPhone». Не удивляйтесь тому, что подтверждать стирание нужно 2 раза, действие не обратимо и может привести к потери важных данных, вы должны быть уверены в том что делаете.
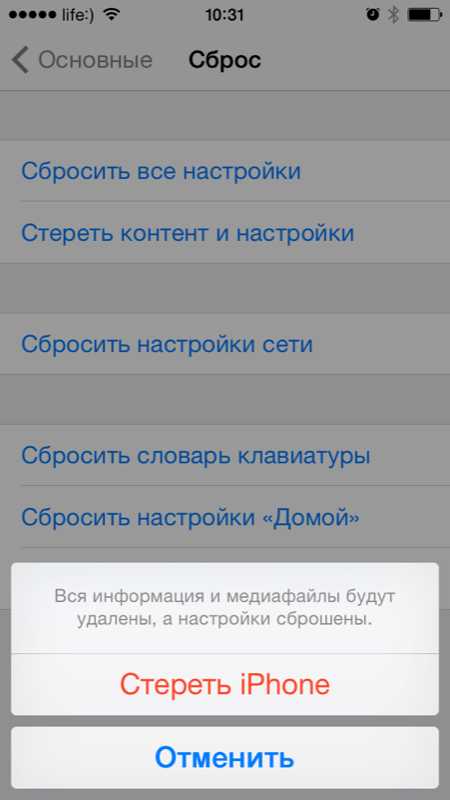
- Если в настройках iCloud на iPhone включена функция «Найти iPhone», необходимо ввести пароль от Apple ID. Стереть контент и сбросить настройки без этого нельзя (так работает блокировка активации).
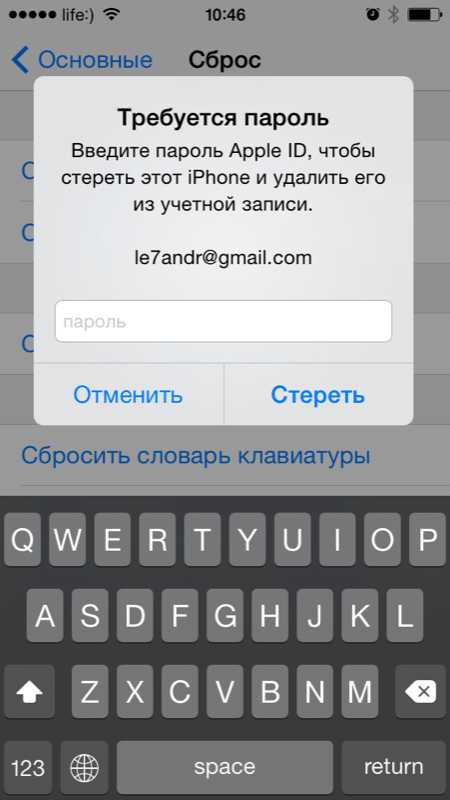
- После того, как вы отключите «Найти iPhone», экран айфона погаснет, затем появится логотип Apple и строка состояния процесса. В зависимости от модели устройства и объему занятого в его памяти пространства сброс может длиться от 2-х до 15 минут.
Для того, чтобы стереть контент и настройки на iPhone, его не обязательно подключать к источнику питания, но все же позаботьтесь, чтобы уровень заряда батареи был не ниже 25%. В противном случае, если аккумулятор в процессе стирания полностью разрядиться, может потребоваться восстановление айфона средствами iTunes.
!Предупреждение
Если у вас iPhone или iPad с джейлбрейком (Pangu например), в результате стирания контента и сброса настроек устройство попадет в «режим вечного яблока», но вместо логотипа Apple на экране будет вертеться иконка хода процесса. Айфон придется восстанавливать средствами iTunes.
С моим iPhone 5s с джейлбрейком при помощи Pangu так и случилось. Хорошо, что резервная копия в iTunes и iCloud осталась. Пришлось восстанавливать устройство из Recovery Mode, можно и из DFU-режима, разницы нет.
Как стереть iPhone в iCloud
Еще один способ как полностью очистить iPhone «одним махом», сделать это можно удаленно с любого компьютера, планшета или смартфона (операционная система значения не имеет). Единственное, необходимо, чтобы девайс был подключен к интернету.
- Перейдите на сайт http://icloud.com, авторизруйтесь под вашим Apple ID и запустите веб-приложение «Найти iPhone«. Можно просто перейти вот по этой ссылке и авторизироваться.
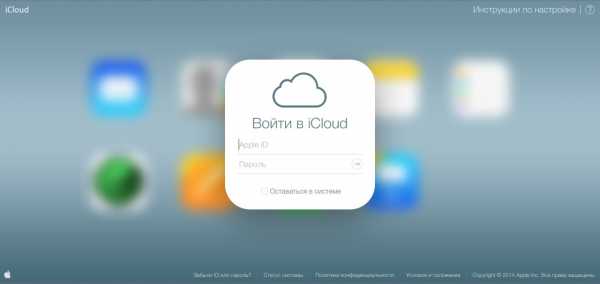
- В меню «Все устройства» найдите необходимое (если их больше одного) и щелкните на нем.
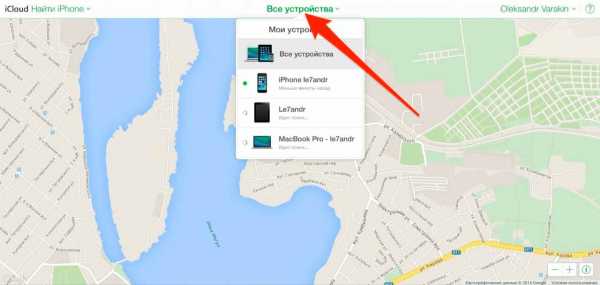
- В появившемся окне справа, щелкните на «Стереть iPhone».
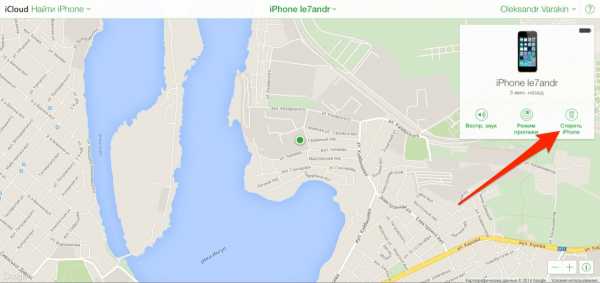
- Подтвердите запрос щелкнув на «Стереть».
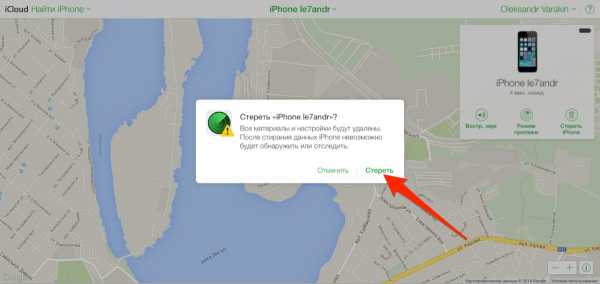
- Блокировка активации (Activation Lock) не позволит стереть данные из устройства до тех пор, пока вы не введете пароль к Apple ID.
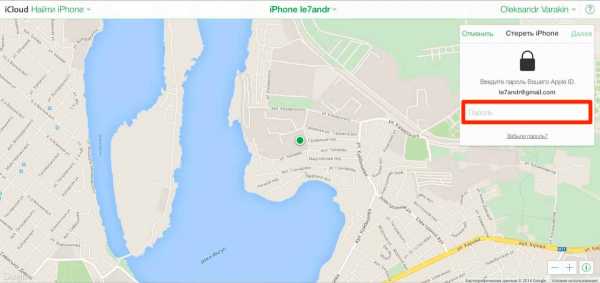
- Вводить номер телефона и текстовое сообщение нет необходимости, просто жмите на «Далее», а затем на «Готово».
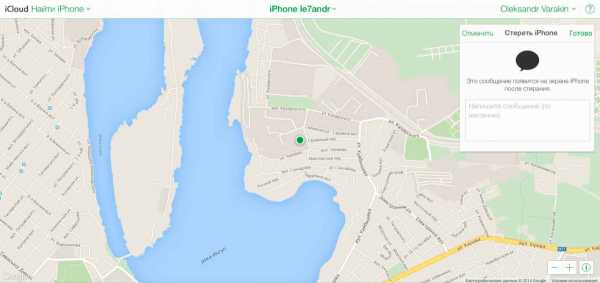
- Сразу после того, как вы нажмете на «Готово», начнется процедура стирания iPhone.
Стереть в iCloud можно и не подключенный (в настоящее время) к интернету iPhone. Запрос будет поставлен в очередь и выполнен сразу, как устройство появится в сети.
!ПредупреждениеСтирание iPhone приводит к отключению функции «Найти iPhone» и деактивирует блокировку активации. После выполнения запроса определить местоположение устройства, включить режим пропажи или выполнить повторное стирание будет невозможно, устройство можно будет активировать без ввода Apple ID и пароля.
На моем iPhone 5s была включена функция «Найти iPhone» и как следствие после стирания Activation Lock его заблокировала. Для его активации понадобилось ввести Apple ID и пароль, если этого не сделать, в вашем распоряжении останется «кирпич».
!Джейлбрейкерам
Если стереть заблокированный под определенного оператора сотовой связи айфон (залоченный), после стирания его необходимо будет активировать, для этого потребуется сим-карта «родного» оператора или адаптер для аппаратной разблокировки (gevey или r-sim).
Если до очистки вы разблокировали «джейлбрейкнутый» айфон программным способом при помощи ultrasn0w, после стирания телефон будет заблокирован окончательно.
Радикальные методы очистки содержимого iPhone закончились, теперь остановимся на более либеральных, а точнее на удалении приложений и их файлов.
Как удалить приложение и все его файлы из iPhone
Выше я уже отмечал, что удалить приложение из памяти iOS-девайса можно несколькими способами: с рабочего стола, через iTunes, из настроек.
Нет ничего проще, чем удалить установленное приложение (программы или игры) с рабочего стола. Для этого, достаточно удерживать палец на экране айфона в любом месте не менее 2-х секунд.
Слева вверху значков (иконки) приложений, которые можно удалить (загруженные из App Store) появится значек крестика, сами иконки начнут «плясать».

Тапните на значке крестика и подтвердите удаление.
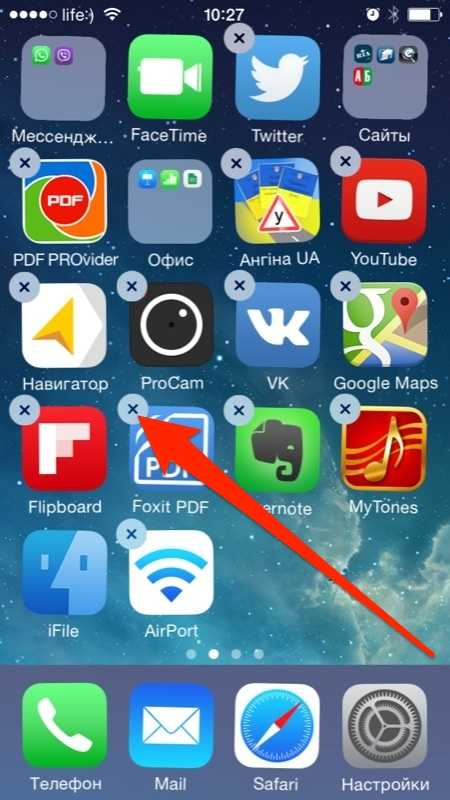
То же самое можно сделать из настроек айфона в меню «Хранилище».
- Перейдите в «Настройки -> Основные -> Статистика -> Хранилище».
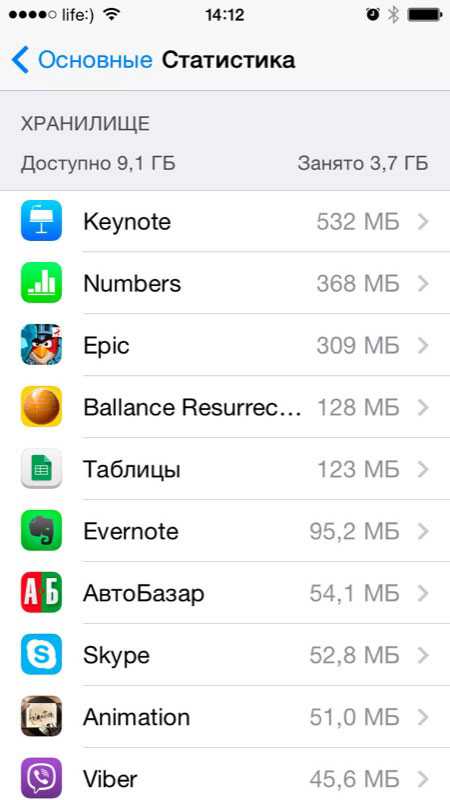
- Тапните на нужном приложении. Откроется окно с информацией о его совокупном (включая данные) размере.
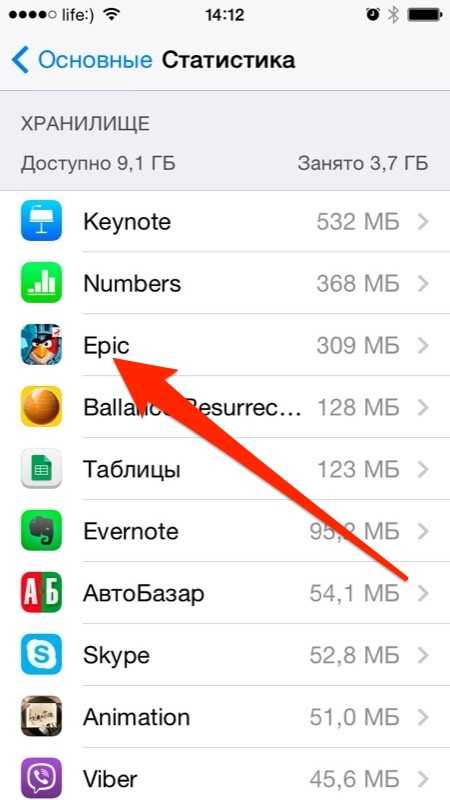
- Тапните на «Удалить программу» и подтвердите. Готово, приложение и все его файлы будут удалены.
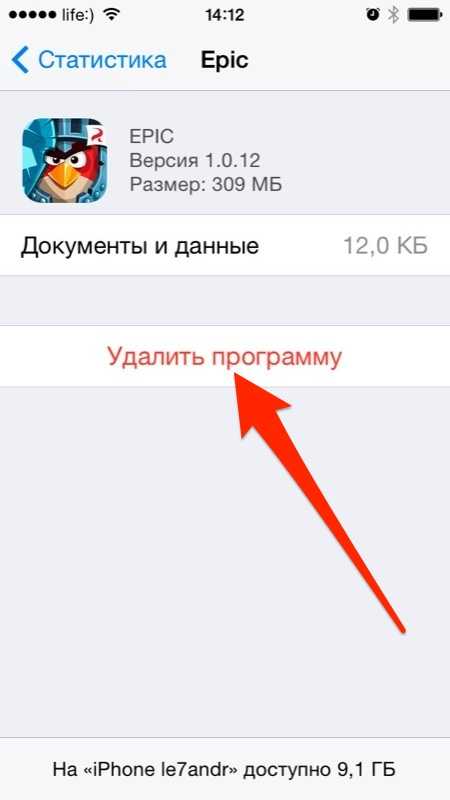
Третий и последний метод удаления через iTunes заключается в отмене его синхронизации между ПК и iOS-девайсом. Об этом я рассказывал в статье «3 способа установки приложений из App Store на iPhone или iPad» (ссылка).
- Подключите айфон к компьютеру USB-кабелем или по Wi-Fi и запустите iTunes.
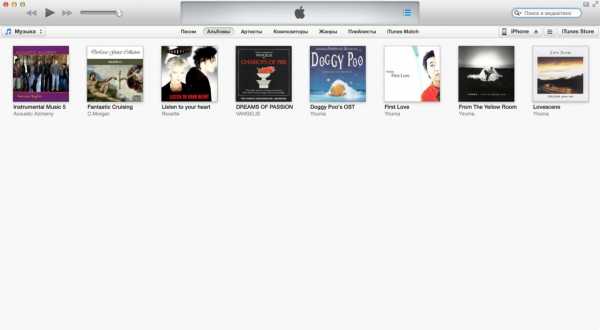
- Выберите устройство в меню расположенном рядом c кнопкой «iTunes Store» (справа вверху).
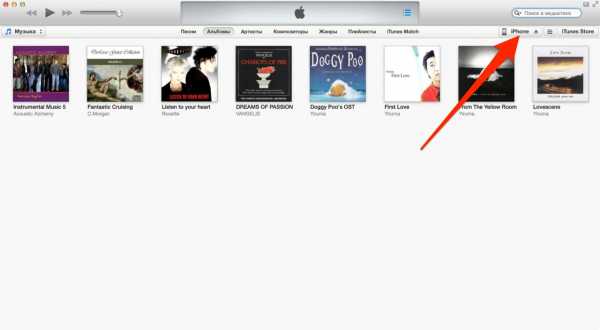
- Перейдите на вкладку «Программы».
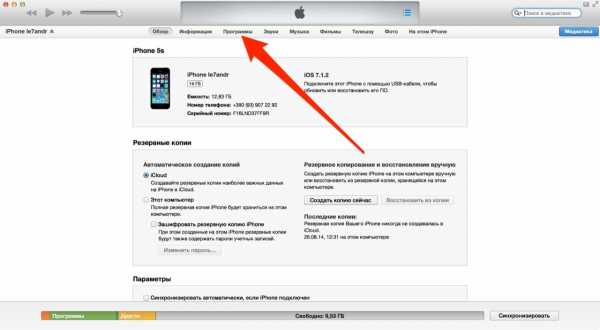
- Напротив удаляемого приложения в списке загруженных программ, щелкните на кнопке «Удалить». Если приложение в памяти устройства не установлено, вместо кнопки «Удалить» будет отображаться «Установить». Затем нажмите «Синхронизировать».
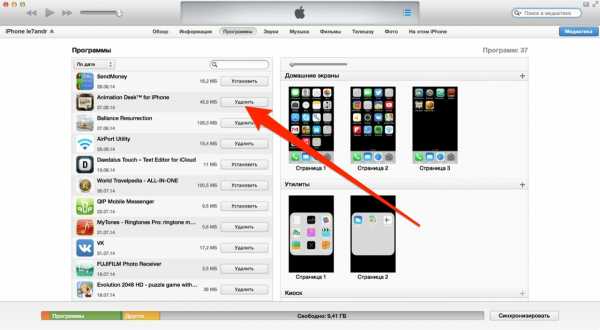
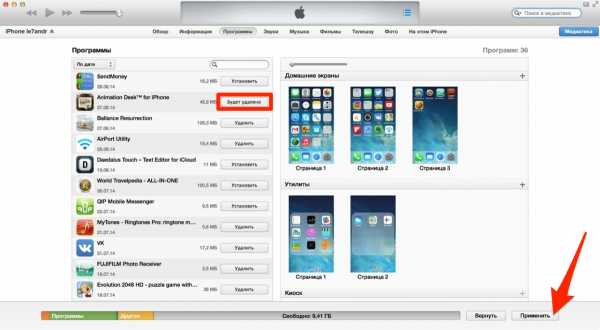
Приложение, которое вы отметили под «снос» будет удалено из iPhone. Аналогичным образом его можно установить заново.
— Предупреждение —
Обращаю ваше внимание, приложение (программа или игра) удаляется вместе со всем содержимым. Если, к примеру, вы создавали файлы в определенной программе, Pages например, и удалите ее, все созданные в Pages файлы будут безвозвратно удалены. Сохраняйте созданные на айфоне файлы в облачных хранилищах (iCloud, Dropbox и др.).
Помимо приложений, свободное пространство в iOS-девайсе съедают фотографии, видео, музыка, контакты, заметки и другая важная информация. Но есть и еще один секретный (для многих) пожиратель памяти — Safari.
Работает мобильный веб-браузер от компании Apple, как и любой другой: при загрузке сайта он загружает его содержимое во временное хранилище (кэш). Делается это для того, чтобы ускорить загрузку страниц при повторном к ним обращении.
При повторном обращении к загруженным в кэш веб-страницам, кэшированные данные не загружаются с серверов заново, а извлекаются из кэша. С одной стороны это позволяет экономить на трафике и получать быструю загрузку веб-страниц, с другой — приходится мириться с тем, что кэш «жрет» память.
Так вот, если вы достаточно активно используете айфон или айпэд для «интернет-серфинга», будьте готовы к тому, что кэш Safari может занимать достаточно много места в памяти. Этот объем зависит от того, сколько данных сервер, на котором размещается сайт, разрешил кэшировать. Владелец iPhone не может ограничивать этот размер, остается только периодически чистить.
Совет: Возьмите за привычку периодически очищать кэш Safari, это улучшит состояние вашего iPhone и iPad.
Как очистить кэш Safari на iPhone
- Перейдите в «Настройки -> Safari».
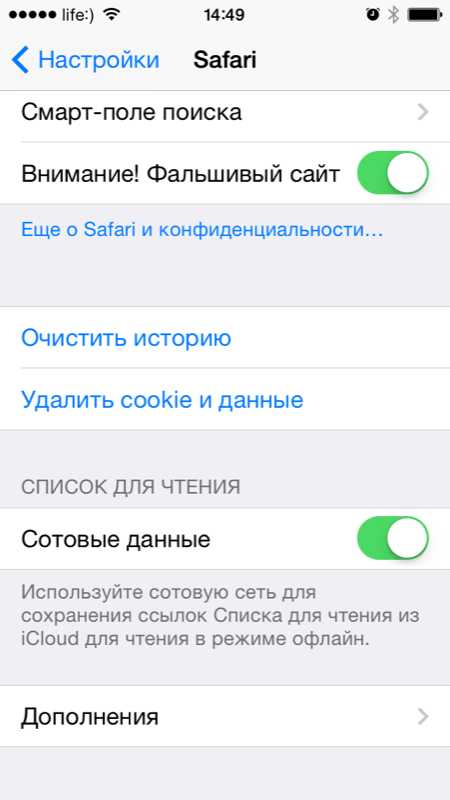
- Чтобы удалить все временные файлы, тапните на «Удалить cookie и данные».
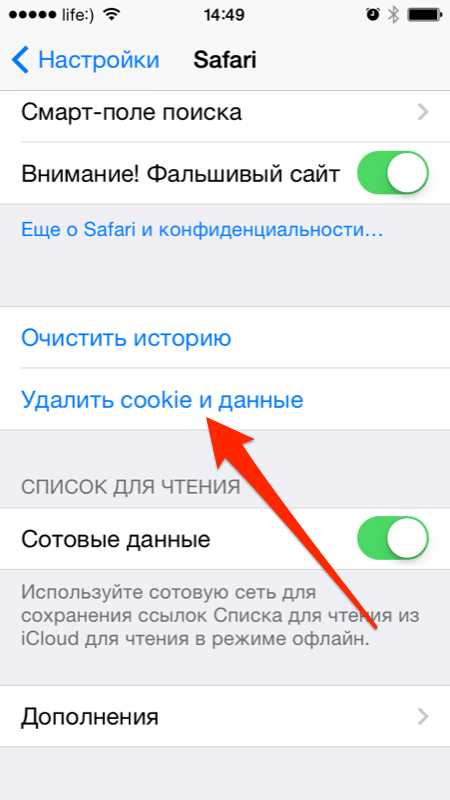
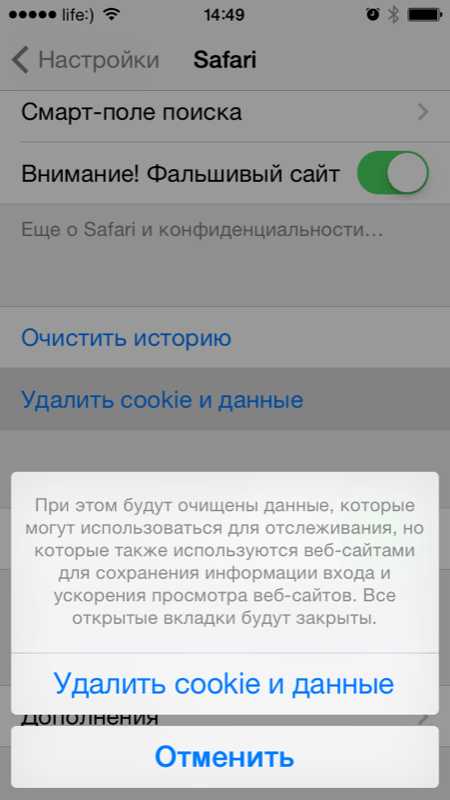
- Если хотите удалить кэшированные данные для отдельного сайта, вам дорога в меню «Дополнения -> Данные сайтов».
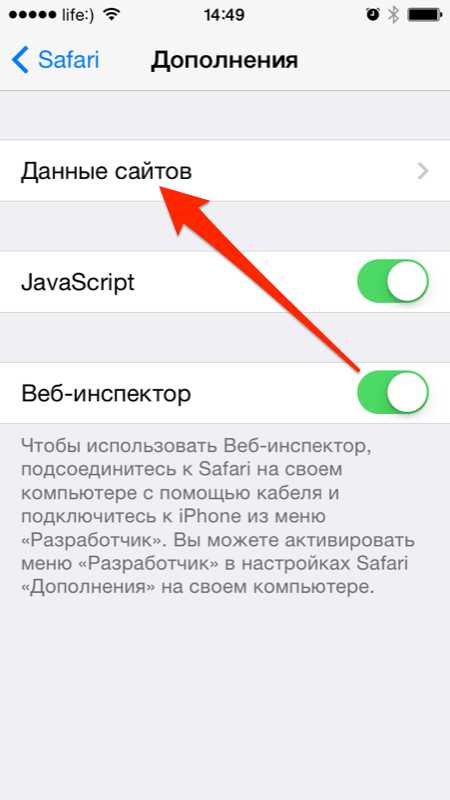
- В данном меню представлена информация о всех сайтах использующих кэш Safari: общий занимаемый ими объем и размер данных для каждого сайта. Чтобы удалить данные для одного сайта тапните на «Изменить», а затем на красной иконке перед его именем.
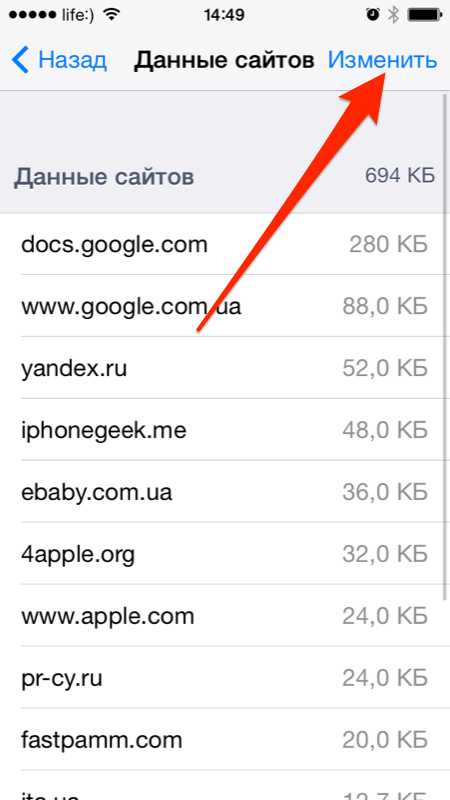
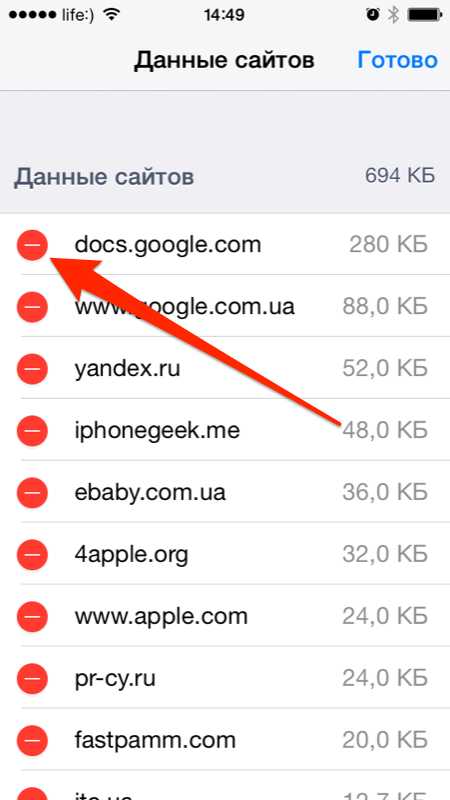
- Подтвердите удаление тапнув на «Удалить». Все данные для выбранного сайта будут удалены и при следующем его посещении, они будут загружены с сервера заново, а не выгружены из кэша.
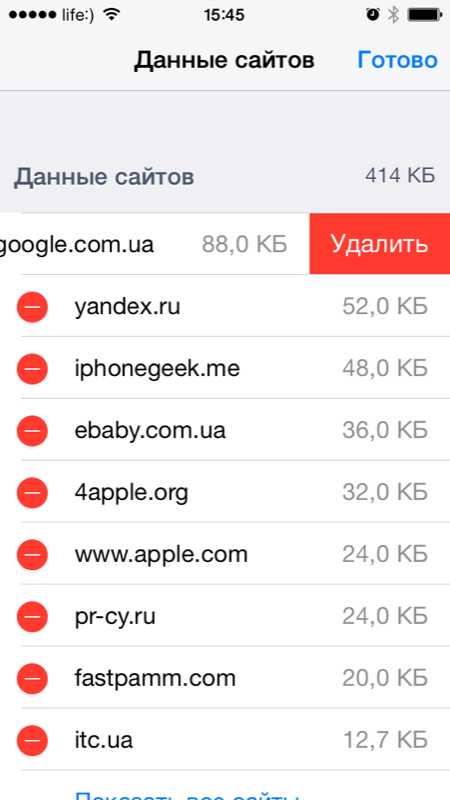
- Здесь же можно удалить кэшированные данные всех сайтов. Для этого тапните на «Удалить все данные».
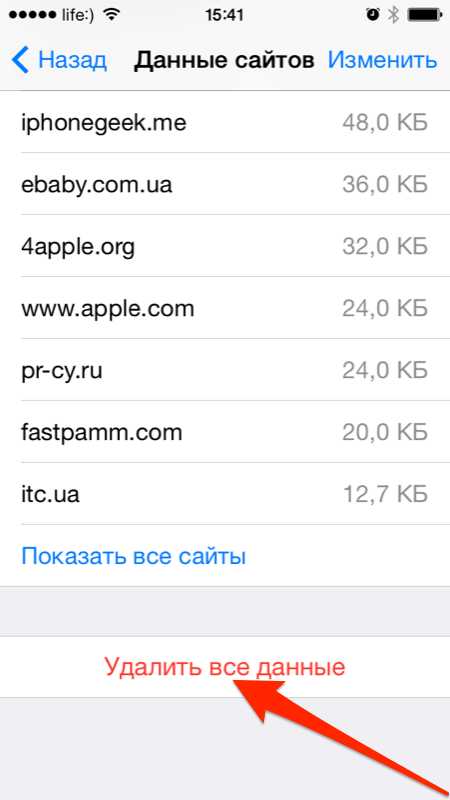
Вот так, на самом деле, все просто. Теперь вы знаете как удалить «проблемное» приложение из iPhone или полностью очистить его память.
Если у вас возникли трудности или вопросы по теме статьи, добро пожаловать в комментарии.
Как освободить память на iPhone или iPad и очистить кэш
После долгого использования устройства вы можете заметить, что оно начинает работать хуже. Дольше открываются приложения или обрабатываются запросы. Это верный признак того, что на айфоне может требоваться очистка кэша программ, удаление мусора, ненужных документов и данных или же просто освобождение памяти на самом телефоне.
Что такое кэш и память, зачем их чистить?
В кеш помещаются данные от запущенных приложений, для более быстрой работы с ними. То есть приложение, единожды загрузив эти данные, может гораздо быстрее извлечь их из кеша, чем грузить заново. Правда, вследствие некачественной работы приложения с кешем или просто разного рода сбоями, порой возникают ситуации когда кеш переполняется и не очищается автоматически.
 Каждое приложение занимает память на телефоне
Каждое приложение занимает память на телефонеПамять телефона же, это объем информации, которую может хранить ваш телефон на постоянной основе. Памяти требует буквально всё, что вы сохраняете в телефоне: контакты, сообщения, установленные приложения и так далее.
Варианты очистки на айфоне
Больше всего кеш используют интернет-браузеры. Они хранят данные о посещённых страницах, дабы открывать их значительно быстрее и это занимает немало место. Но, кроме браузеров, кеш также используют и другие приложения. Буквально каждое установление приложение на ваш iPhone нуждается в своём пространстве в кеше — как минимум для хранения информации об обновлениях. Следовательно чем больше приложений установлено на вашем устройстве, тем быстрее кеш будет заполняться информацией и тем выше потребность очищать его вручную, а не полагаясь на автоматический контроль данных от установленных приложений. Вполне вероятно, что этого окажется достаточно для повышения стабильности и скорости его работы и вам не придётся удалять данные и установленные приложения непосредственно из памяти устройства.
С помощью стандартных приложений
Разберёмся как очистить кеш в стоковых приложениях на примере браузера Safari:
- Зайдите в настройки вашего iPhone.
- Пролистайте их вниз. Найдите пункт Safari и выберите его.
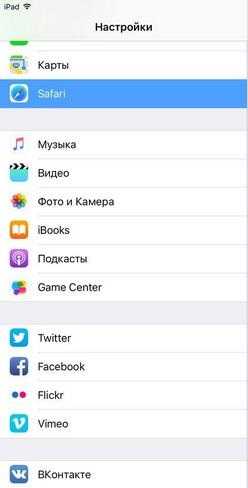 Найдите пункт Safari и выберите его
Найдите пункт Safari и выберите его - Вы увидите настройки этого приложения. Внизу будет выделен синим пункт «Очистить историю и данные сайтов». Нажмите его.
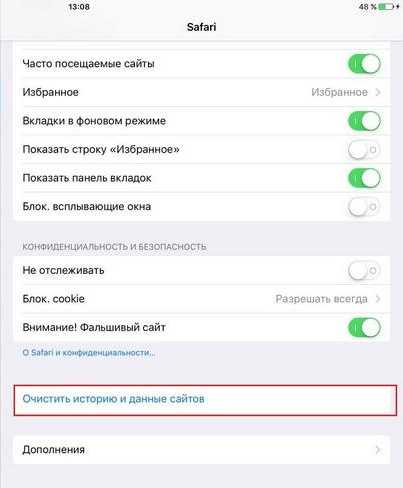 Нажмите«Очистить историю и данные сайтов»
Нажмите«Очистить историю и данные сайтов» - Система спросит у вас подтверждения. Согласитесь.
- Теперь все данные браузера удалённы из кеша.
Подобным образом вы можете очистить данные в кеше у любых стоковых приложений вашего iPhone. Делайте это если вы подозреваете, что кеш переполнен или конкретные приложения начали работать слишком медленно.
В установленных
Вне зависимости от версии вашего устройства, очистить кеш непосредственно через настройки iPhone можно далеко не у всех программ.
Рассмотрим некоторые приложений для очистки кеша:
Battery Doctor
После того как вы загрузили и установили Battery Doctor, сделайте следующее:
- Кликнув по иконке на рабочем столе, запустите приложение.
- Во вкладе Junk нажмите большую кнопку Clean Up Cache.
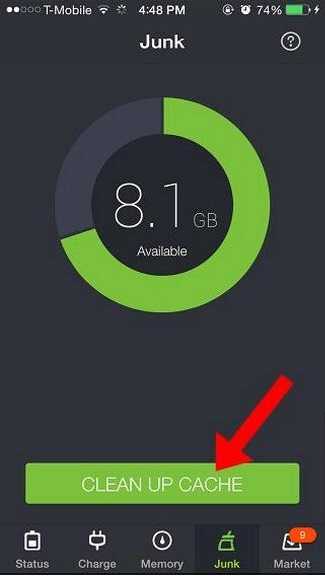 Нажмите кнопку Clean Up Caсhe
Нажмите кнопку Clean Up Caсhe - Приложение проверит установленные устройства и вам останется лишь выбрать то, кеш которого вы хотите очистить.
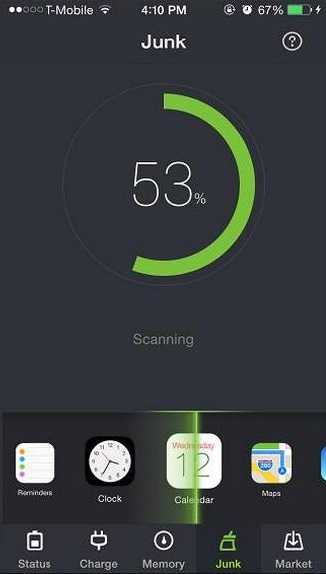 Выберите приложение для очистки кеша
Выберите приложение для очистки кеша - Подтвердите очистку, прочитав предупреждение.
- Данные приложения удалены из кеша. Можете удалить их у других приложений или закрыть программу.
Нет нужды очищать кеш подобным образом слишком часто. IPhone неплохо справляется с этой задачей и автоматически, поэтому пока кеш действительно не будет переполнен, можно не волноваться об очистке с помощью специальных приложений.
PhoneClean
Текущее приложение отличается от предыдущего тем, что оно устанавливается не на ваш iPhone, а не устройство на базе Windows или Mac OS, к которому вы iPhone подключаете.
Работа программы почти полностью автоматизирована. Сделайте следующее:
- Подключите свой iPhone к устройству с установленной программой Phone Clean.
- Установите, что именно вы хотите почистить. Например, App Cache для очистки кеша.
- Нажмите Start Scan.
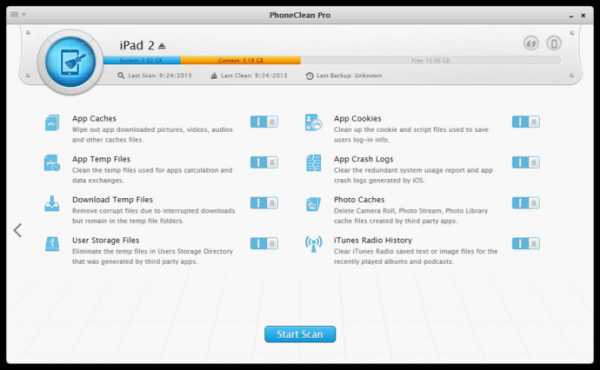 Выберите нужное и нажмите Start Scan
Выберите нужное и нажмите Start Scan - Подтвердите очистку найденного кеша.
Очистка кеша на айфоне и айпаде (видео)
Удаление приложения из памяти устройства
Есть несколько способов как полностью стереть приложения для освобождения памяти на устройстве. И хотя это можно сделать программами, приведёнными в этой статье выше, для простого удаления приложения достаточно и способов которые предлагает сам iPhone.
Обязательно учитывайте, что при удалении приложения удаляются также все сохранённые данные этого приложения. Вы можете потерять важные контакты или прогресс в играх. Будьте внимательны!
Для самого просто способа удаления приложения, сделайте следующие действия:
- Нажмите на значок любого приложения и удерживайте палец на нём в течение нескольких секунд.
- На всех приложениях которые могут быть удалены, появится крестик в левом верхнем углу. Нажмите на него для удаления.
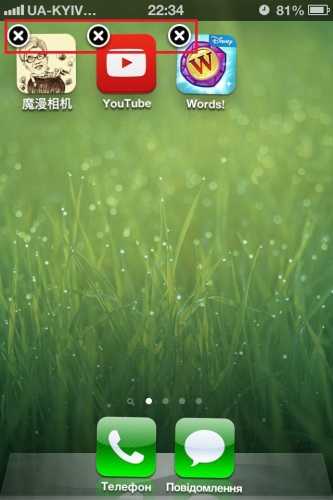 Нажмите на крестик для удаления приложений
Нажмите на крестик для удаления приложений - Устройство потребует подтвердить удаление. Сделайте это.
 Нажмите «Удалить»
Нажмите «Удалить»
Через iTunes.
Для удаления приложений через iTunes сделайте следующее:
- Подключите ваше устройство и в запущенном iTunes выберите вкладку iPhone.
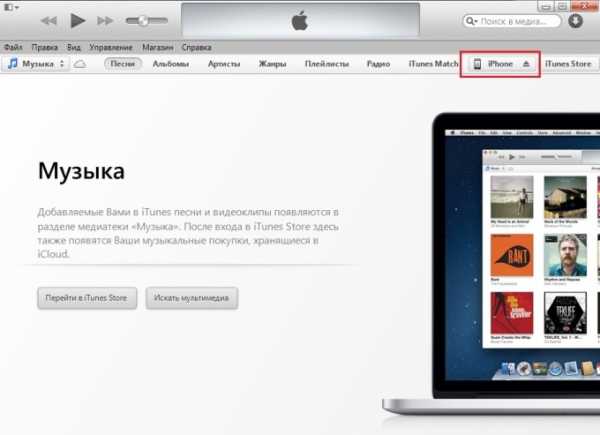 Выберите вкладку iPhone
Выберите вкладку iPhone - Там необходимо выбрать вкладку «Программы». После этого вы тут же увидите рабочий стол своего iPhone, а также установленные на него приложения.
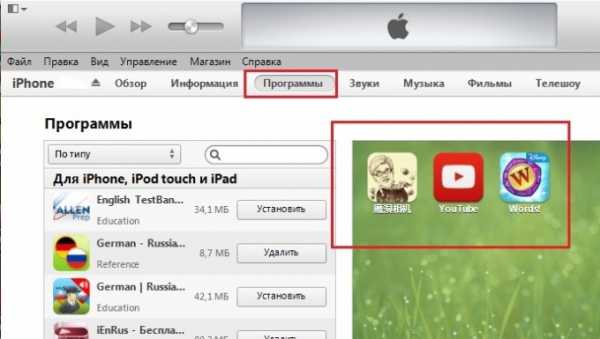 Установленные приложения будут справа
Установленные приложения будут справа - Наведите на приложение, которое вы хотите удалить курсор. В этот момент на иконке появится крестик, щёлкните по крестику.
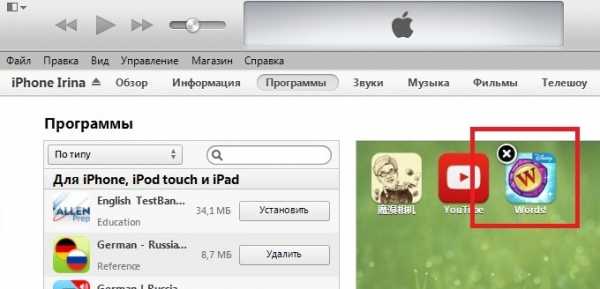 Нажмите по крестику для удаления приложения
Нажмите по крестику для удаления приложения - После этого обязательно во меню «Файл» нажмите «Синхронизировать iPhone». Иначе приложение не будет удалено с вашего устройства.
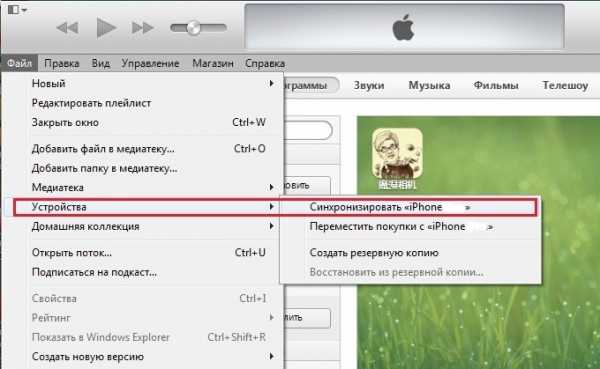 Обязательно нажмите «Синронизировать iPhone»
Обязательно нажмите «Синронизировать iPhone»
После того как данные синхронизируются приложение будет удалено, а память на вашем устройстве освободится.
Через настройки
Можно удалить приложения и через настройки iPhone. Делается это следующим образом:
- Откройте настройки и зайдите в меню «Основные».
 Заходим в меню «Основные»
Заходим в меню «Основные» - Далее, выберите пункт «Статистика».
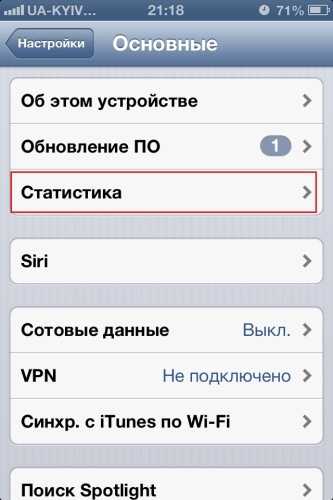 Выбираем пункт «Статистика»
Выбираем пункт «Статистика» - Выбираем нужное приложение из предложенных нам. Тут можно наглядно посмотреть сколько памяти занимает приложение на устройстве.
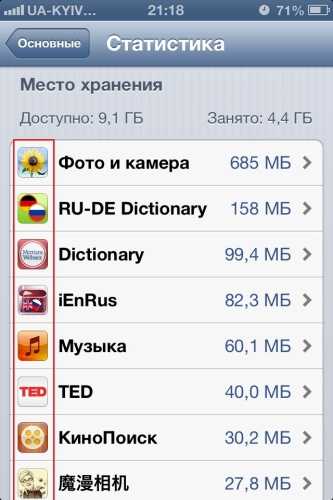 Выбираем приложение, которое хотим удалить
Выбираем приложение, которое хотим удалить - Выбрав приложение, останется лишь нажать «Удалить программу» и подтвердить удаление.
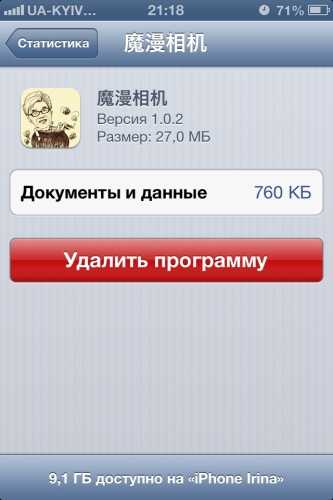 Нажмите «Удалить программу»
Нажмите «Удалить программу» - Если приложение нельзя удалить, во всё том же меню «Основные» необходимо зайти во вкладку Ограничения.
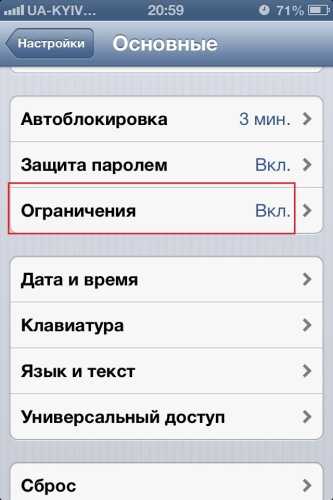 Откройте раздел «Ограничения»
Откройте раздел «Ограничения» - Нажмите на кнопку «Выключить ограничения». После того как вы введёте пароль, любые ограничения на удаления приложений будут сняты.
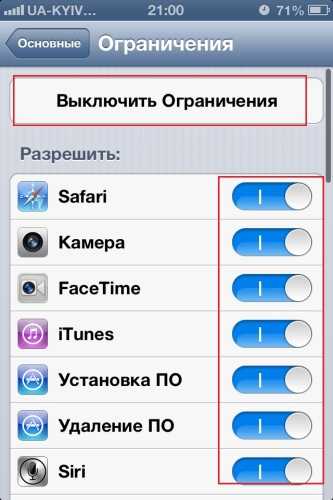 Нажмите на кнопку «Выключить ограничения»
Нажмите на кнопку «Выключить ограничения»
Очистка памяти на iphone (видео)
Как удалить только сохранённые данные приложений
Документы и данные приложений обычно автоматически синхронизируются с iCloud, поэтому удалять их надо и оттуда тоже. Делается это так:
- Откройте настройки устройства и пролистайте из вниз, до настроек iCloud.
- Зайдите в раздел «Хранилище».
 Зайдите в раздел «Хранилище»
Зайдите в раздел «Хранилище» - Дождитесь пока документы и сохранённые данные приложений появятся в соответствующем разделе.
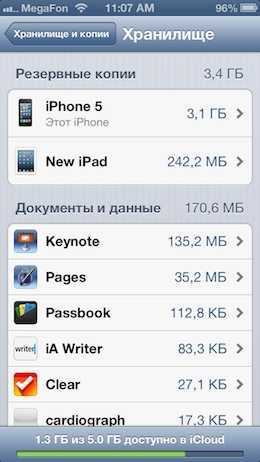 Выберите приложение у которого хотите удалить данные
Выберите приложение у которого хотите удалить данные - Откройте приложение, которое вас интересует, например, Keynote.
- Вы увидите данные этого приложения. Выбрав необходимые файлы и нажав кнопку «Изменить», вы легко удалите их с приложения и из хранилища iCloud.
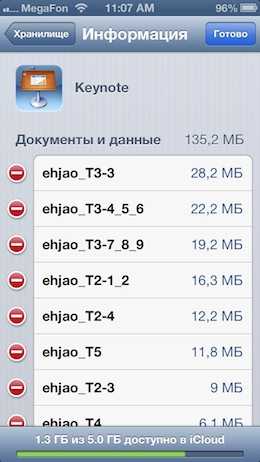 Удалите ненужные данные
Удалите ненужные данные
Как почистить оперативную память приложений
Если ваше устройство начало подтормаживать при активной работе, дело может быть и в нехватке оперативки.
Помочь очистить оперативную память также могут приложения, которые предлагались выше в этой статье. Например, опция Memory Boost в приложении Battery Doctor делает именно это. Но есть способ очистки оперативной памяти и без установки сторонних приложений на ваше устройство. Для этого:
- Снимите блокировку со своего iPhone.
- Нажмите и удерживайте кнопку питания вашего устройства, пока на экране не появится надпись «Выключить».
- Далее, удерживаем кнопку Home до тех пор, пока ваш не вернёт на предыдущий экран.
- Готово, оперативная память очищена.
Нет никакой необходимости проводить эту процедуру постоянно, но если вы заметили, что приложения начинают работать хуже, сделайте это. Очистка оперативной памяти особенно важна при работе в интернете.
Советы по очистке памяти iPhone
Напоследок, рассмотрим несколько эффективных способов как быстро освободить память на вашем iPhone. Почти все они касаются тех или иных конкретных стоковых приложений, на которые зачастую пользователь не обращает внимания при очистке памяти.
Теперь вы знаете как удалять приложения на любом iPhone, вне зависимости от версии вашего устройства. Следите за объёмом свободной памяти на устройстве и удаляйте приложения которыми вы не пользуетесь, а также своевременно очищайте кеш приложений и ваше устройство будет работать лучшим образом.
Republished by Blog Post Promoter
Как очистить кэш и «Другое» на iPhone и iPad — рабочие способы
Как почистить кэш и удалить «Другое» на iPhone и iPad.
Со временем iPhone и iPad начинают работать медленнее, а их встроенная память забивается всяким хламом. Это известный факт, который пользователей устройств Apple не устраивает, но с ним приходится мириться. Или же бороться, например, очищать кэш iPhone и iPad, удаление которого позволяет и ускорить работу, и освободить ценное место в памяти. В этой инструкции рассказали о том, как очистить кэш и «Другое» на iPhone и iPad. Собрали только проверенные и эффективные способы.
Как эффективно очистить кэш на iPhone и iPad без потерь данных
Начнем с наиболее оптимального и эффективного способа очистки кэша на iPhone и iPad с помощью iTunes. Данный метод не удаляет весь кэш полностью, а удаляет только реальный «мусор». Например, после использования способа вложения в Viber или WhatsApp не будут удалены, так как iTunes не считает их “мусором”. Однако свободное место на устройстве все же появится и немало.
- Что удаляется? С iPhone или iPad удаляется именно «вредный кэш» — «мусор», который не нужен в системе.
- Сколько времени занимает очистка? От 10 до 30 минут в зависимости от количества установленных приложений.
- Что-нибудь важное удалится? Нет, весь контент на iPhone и iPad останется в целости.
- Нужно ли будет вводить пароли в приложениях? Нет, после восстановления вы сразу же сможете пользоваться любыми приложениями без необходимости выполнять авторизацию.
- Сколько место освобождается? От 1 до 4 ГБ.
Шаг 1. Подключите iPhone или iPad к компьютеру, запустите iTunes и выберите мобильное устройство на главном экране программы.
Шаг 2. Поставьте флажок на пункте «Шифровать резервную копию iPhone» и введите пароль для резервной копии. Важно! Пароль обязательно необходимо запомнить.
Шаг 3. Нажмите «Создать копию сейчас» для создания резервной копии вашего iPhone или iPad на компьютере. Дождитесь выполнения операции.
Шаг 4. После создания резервной копии на iPhone или iPad перейдите в меню «Настройки» → [ваше_имя] → iCloud → «Найти iPhone» и отключите функцию «Найти iPhone». Это необходимо для последующего восстановления из только что созданной резервной копии. Если функция «Найти iPhone» будет включена, то iTunes не позволит выполнить восстановление.
Примечание: для отключения функции «Найти iPhone» понадобится ввести пароль от Apple ID.
Шаг 5. В iTunes нажмите «Восстановить из копии» и подтвердите начало восстановления, введя ранее установленный пароль. Не отключайте iPhone или iPad от компьютера до тех пор, пока мобильное устройство не будет перезагружено и не появится в iTunes.
Шаг 6. Когда iPhone или iPad включится вам останется только еще раз ввести пароль от вашей учетной записи Apple ID, а также дождаться, пока все приложения будут установлены.
Все приложения переустановятся
Готово! Когда мобильное устройство вновь отобразится в iTunes, вы сможете тут же увидеть сколько места было освобождено на нем в результате удаления кэша. В нашем случае на iPhone появились дополнительные 900 МБ. Важно отметить, что это при условии, что на iPhone буквально месяц назад выполнялся полный сброс. Если ваш iPhone или iPad находился в активном использовании длительное время, то на устройстве определенно освободится гораздо больше памяти.
Как удалить кэш конкретного приложения на iPhone и iPad
Предыдущий способ хорош тем, что все важные для пользователей данные точно остаются на iPhone или iPad. Документы и данные, например, уже упомянутые вложения в мессенджерах (это чаще всего фотографии, многие из которых могут быть памятными) сохраняются. Однако пользователям чаще всего без разницы на кэш в большинстве приложений, так как он не представляет из себя никакой ценности. Способ удалить кэш конкретных приложений существует, но назвать удобным его нельзя.
Шаг 1. Перейдите в меню «Настройки» → «Основные» → «Хранилище iPhone».
Шаг 2. Дождитесь загрузки списка приложений, после чего выберите приложение, кэш которого хотите полностью удалить. Все установленные приложения в списке отсортированы по размеру, что позволяет быстрее и проще определить «вредителей».
Шаг 3. На странице приложения обратите внимание на графу «Документы и данные». В ней и отображается размер кэша приложения. Для его очистки необходимо нажать «Удалить программу», подтвердить удаление, а после вновь установить приложение из App Store.
К сожалению, более удобного способа очистки кэша приложений на iPhone и iPad в Apple пока не реализовали. Тем не менее, этот трудоемкий способ вполне дает возможность разобраться с кэшем более детально.
Как удалить кэш Safari на iPhone и iPad
Очень много места на iPhone и iPad занимает кэш браузера Safari. Примечательно, что совсем активно пользоваться браузером для этого вовсе необязательно. Даже относительно редкие посещения веб-страниц через Safari наполняют “корзину с кэшем” моментально. Для удаления кэша Safari в Apple предусмотрели функцию.
Шаг 1. Перейдите в меню «Настройки» → Safari.
Шаг 2. Внизу страницы с параметрами нажмите «Очистить историю и данные». iOS предупредит вас о том, в результате очистки удалится история просмотров, файлы cookie и другие данные просмотра.
Шаг 3. Подтвердите выполнение операции.
Очистка кэша Safari выполняется мгновенно, но итог вас непременно обрадует. В нашем случае в памяти iPhone освободилось более 700 МБ.
Как полностью удалить кэш на iPhone и iPad
Полностью удалить кэш, он же раздел «Другое», невозможно без выполнения полного сброса iPhone или iPad. Ни одна утилита для компьютера, и тем более, ни одно приложение из App Store не способно полностью разобраться с кэшем. Поэтому, если кэш на вашем iPhone или iPad действительно не дает жить, то этот радикальный метод по-настоящему выручит.
Для полного сброса iPhone или iPad необходимо перейти на нем в меню «Настройки» → «Основные» → «Сброс» → «Стереть контент и настройки». iOS попросит вас подтвердить операцию путем ввода пароля. Важно! Система делает это не просто так. В результате полного сброса с iPhone или iPad будут удалены все данные. Обязательно создайте свежую резервную копию в iTunes или iCloud для последующего восстановления.
После выполнения полного сброса iPhone или iPad останется лишь настроить. На этапе настройки iOS предложит выполнить восстановление из резервной копии, что, конечно же, рекомендуется, так как на мобильное устройство будут восстановлены все важные данные. Разумеется, кэш таковыми данными не считается, и он не вернется на устройство. Если же хочется максимально “чистый” iPhone и iPad, то устройство можно настроить как новое. Ваши данные в таком случае не сохранятся, но никакого кэша и категории “Другое” на гаджете точно не останется.
Как частично очистить кэш на iPhone и iPad без использования компьютера
Если у вас под рукой нет компьютера с iTunes, а очистить iPhone или iPad от кэша все же хочется, можно воспользоваться специализированными приложениями из App Store. Сразу же подчеркнем, они очищают кэш лишь частично, так как Apple не позволяет их инструментам «залезать куда не нужно».
Из-за ограничений такие приложения не могут справиться с очисткой кэша так же эффективно, как iTunes. Тем не менее, если использовать iTunes возможности нет, приложения хоть как-то, но смогут помочь. Наиболее эффективными из таких приложений являются Magic Cleaner и Battery Saver.
Принцип их работы одинаковый. Необходимо запустить приложение и нажать Clena Junk или “Очистить мусор”. Оба приложения бесплатны, но содержат встроенную рекламу. И еще раз отметим, что эффективно очищать кэш такие утилиты не в состоянии, поэтому рекомендуем воспользоваться первыми тремя проверенными способами.
Поделиться ссылкой
Поставьте 5 звезд внизу статьи, если нравится эта тема. Подписывайтесь на нас Telegram, ВКонтакте, Instagram, Facebook, Twitter, YouTube.
Загрузка...
пошаговая инструкция, описание и рекомендации :: SYL.ru
Айфон - устройство, которое интересует многих современных людей. Это современный смартфон, наделенный огромными возможностями, популярнейшая продукция Apple. Производитель весьма часто обновляет свои смартфоны и выпускает новые телефоны. Когда старый iPhone надоедает, некоторые либо дарят его, либо продают. Но перед этим необходимо разобраться, как удалить все с айфона. Только после этой процедуры можно без проблем продать или презентовать устройство. В противном случае данные предыдущего владельца будут сохранены.
Перед форматированием
Первым делом предстоит обратить внимание на одну небольшую особенность. Она была создана компанией Apple в качестве защиты данных пользователей. Дело все в том, что перед форматированием владелец должен убедиться, что у iPhone имеется статус неразблокированного устройства. В таком случае после форматирования можно будет вновь пользоваться телефоном.
Если же iPhone уже разблокирован, придется к удалению данных подойти с особой осторожностью. Дело в том, что статус "разлоченного" устройства делает из айфона аналог iPad. Телефон просто становится многофункциональным гаджетом, но звонить он не сможет. Об этом должен помнить каждый. Так как удалить все с айфона?
Интерфейс устройства
Все не так уж и сложно. Первый вариант, который можно предложить, - работа с интерфейсом устройства. Иными словами, в iPhone имеется специальная настройка. Она позволяет создавать резервные копии данных, а также проводить форматирование.
Как удалить все с айфона? Осуществить процедуру предлагается в несколько кликов. Справиться с задачей поможет следующая инструкция:
- Включить мобильный телефон. Обязательно дождаться загрузки операционной системы.
- Перейти в меню "Настройки" - "Основные". Отыскать там и нажать на пункт "Сброс".
- Нажать на функцию "Стереть контент". Если на телефоне был установлен пароль, набрать его.
- Подтвердить несколько раз удаление данных. Появится 2 окна с предупреждениями. С ними требуется согласиться.
Далее все будет зависеть от ситуации. Если у iCloud включена опция "Найти айфон", необходимо ввести Apple ID. Это обязательный процесс. В противном случае произойдет перезагрузка устройства. Готово! Смартфон очищен от данных пользователя.
iTunes
Как удалить все с айфона? Еще одним способом является использование специализированного приложения под названием iTunes. С его помощью предлагается не только проводить форматирование, но и восстанавливать операционную систему гаджета.
Первым делом необходимо подобрать подходящую версию программного обеспечения. Его устанавливают на компьютер. Все зависит от того, какая именно iOS стоит на афоне.
Далее придется действовать согласно приведенной ниже инструкции. Она поможет без особого труда воплотить задумку по очистке смартфона в жизнь. Выглядит инструкция по форматированию iPhone при помощи iTunes следующим образом:
- Включить "АйТюнс" на компьютере.
- Подключить iPhone при помощи провода к ПК.
- Дождаться определения устройства в приложении. Нажать на надпись iPhone в правом верхнем углу.
- Щелкнуть на "Информация" - "Синхронизировать конктаты" - "Все".
- В нижней части экрана нажать на "Дополнительно". Поставить галочку около раздела "Контакты".
- Подтвердить действия.
Вот и все. Таким образом предлагается проводить очистку телефонной книги. Удаленные контакты в айфоне не получится восстановить, если не было резервных копий.
iCloud
Какие еще методы помогут избавиться от тех или иных данных на смартфоне? Всем обладателям айфона предлагается воспользоваться сервисом под названием iCloud. Подобный вариант хорош тем, что работать с приложением можно даже в удаленном режиме. Например, если телефон был украден.
Как можно всю информацию с устройства экстренно удалить? Удаленные контакты с айфона и иные данные нельзя будет восстановить. Человек, чей смартфон украли, может воспользоваться следующими советами и инструкциями по форматированию:
- Включить компьютер. На нем должен быть подключен интернет.
- Перейти на сайт icloud.com. В появившемся окне пройти авторизацию при помощи AppleID.
- Нажать на кнопку "Найти устройства".
- Появится карта. В ее верхней части необходимо выбрать модель айфона. Актуально, если их несколько.
- В правой части экрана возникнет небольшая панель. Необходимо щелнуть по кнопке "Стереть".
- Система выдаст предупреждение о необратимости процесса. Вновь нажать на "Стереть".
- Ввести пароль от AppleID. Это необходимо для того, чтобы убедиться, что форматирование проводится настоящим владельцем устройства.
- Кликнуть на "Далее", затем - "Готово".
После проделанной процедуры начнется процесс форматирования. Теперь понятно, как можно дистанционно всю информацию с iPhone удалить. Удаленные приложения айфона, как и иные данные, не подлежат восстановлению.
Хранилище телефона
Что делать с программами на устройстве? В некоторых случаях пользователи предпочитают избавляться от них вручную. Подобный прием не пользуется большим спросом, но он имеет место.
Что потребуется для его осуществления? Необходимо воспользоваться так называемым хранилищем iPhone. Оно есть на всей продукции Apple. Чтобы применить его, требуется:
- Включить смартфон.
- Перейти в "Настройки" - "Основные" - "Статистика" - "Хранилище".
- Нажать на приложение, от которого необходимо избавиться.
- Откроется меню с операциями. Требуется щелкнуть на "Удалить". Удаленные приложения айфона восстанавливаются лишь путем их переустановки. И никак иначе.
Способ хорош для тех, у кого мало контента на смартфоне. В противном случае рекомендуется форматировать устройство глобально.
Данные браузера
Помимо перечисленных приемов иногда пользователи задумываются над тем, каким образом можно избавиться от сохраненных в браузере данных. Для этого существует небольшой алгоритм действий. Он не отнимет у пользователя много сил.
Необходимо очистить кэш Safari. Для реализации плана не требуется никаких дополнительных приложений или программ. Процедура проводится при помощи стандартных средств.
Как удалить все с айфона, что было сохранено в браузере мобильного? Для этого потребуется:
- Зайти в "Настройки" - Safari.
- Выбрать пункт "Очистить историю". Подтвердить действия.
- Далее нажать на "Очистить cookie". Операцию подтверждают.
Подобная процедура поможет безвозвратно избавиться от всей информации, введенной и сохраненной в браузере. Как и во всех предыдущих ситуациях, вернуть отформатированную информацию уже никак не получится.
Подготовка к перепродаже
Какие еще советы и рекомендации можно дать пользователям, планирующим избавиться от своего iPhone? Что еще можно удалить? Удаленные контакты с айфона, как и прочая информация, может храниться в резервных копиях операционной системы. Поэтому придется разобрать связь с iCloud, а также избавиться от сохраненных данных.
Следующие советы помогут подготовить устройство к продаже:
- Разорвать все связи с внешними гаджетами вроде iWatch.
- Выйти из "АйКлауд". Для этого перейти в "Настройки" - iCloud. Далее клинкуть по кнопке "Выйти". Если операционная система моложе iOS7, требуется нажать на "Удалить учетную запись".
- Отключиться от iTunes и AppStore. Функции отключаются точно так же, как и в случае с "облаком" - в настройках гаджета.
Пожалуй, этого будет достаточно. После описанных процедур удаленные приложения в айфоне не подлежат восстановлению. То же самое касается настроек и контактов. А вот вновь подключиться к уже существующему аккаунту в AppStore и иных приложениях можно.
Выводы и заключения
На самом деле при правильной подготовке форматирование продукции Apple не отнимает много времени и сил. Отныне понятно, как удалить контакты с айфона, избавиться от сохраненных в браузере данных, отформатировать операционную систему по максимуму.
Если пользователь боится или не уверен в своих силах, лучше всего отнести iPhone в специальный сервисный центр. Там за определенную плату помогут не только избавиться от информации пользователя, но и перенести ее на другие смартфоны. Как удалить все с айфона? Сделать это вполне возможно. И никакие сторонние программы и утилиты для того не понадобятся.
4 простых способа удалить все фотографии с вашего iPhone
Эти инструкции позволят вам быстро стереть фотографии, чтобы освободить место или подготовить гаджет к продаже.
С помощью приложения «Фото» на iPhone
- Запустите программу «Фото» и нажмите «Альбомы» → «Все фото».
- Опуститесь в самый низ альбома и нажмите «Выбрать» в верхнем правом углу.
- Проведите пальцем от фото в нижнем левом углу до последней фотографии в этом же ряду справа. Затем, не отрывая прикосновения, ведите пальцем вверх, пока не выделите все изображения. Они будут выделяться целыми рядами, что ускорит процесс.
- Нажмите на значок корзины в правом нижнем углу и подтвердите удаление.
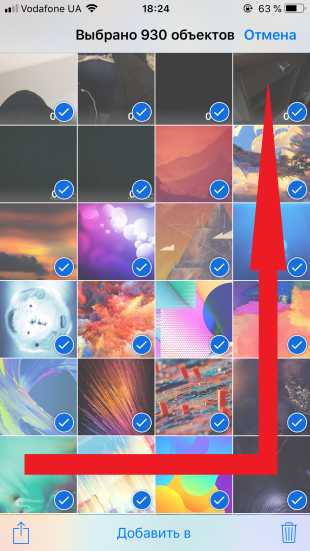

После этого снимки переместятся в альбом «Недавно удалённые», откуда система окончательно удалит в течение 40 дней. Вы можете зайти в этот альбом и удалить все в любой момент вручную, нажав «Выбрать» → «Удалить все». А можете и восстановить: для этого нужно будет нажать «Выбрать» → «Восстановить все».
С помощью программы Image Capture на Mac
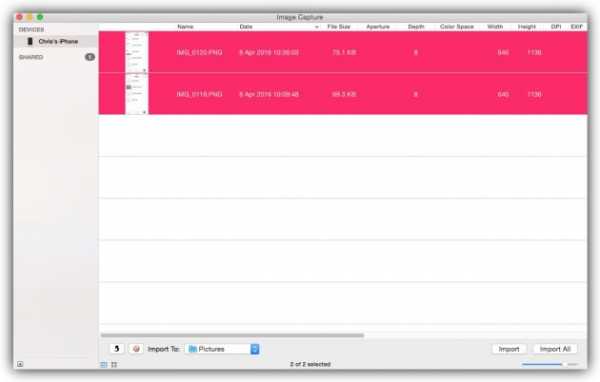 www.macworld.co.uk
www.macworld.co.uk- Подключите iPhone к компьютеру по USB и запустите Image Capture. Эту утилиту можно быстро найти через поиск Spotlight на Mac.
- На левой панели Image Capture нажмите по иконке iPhone.
- Дождитесь, пока в правой части окна не отобразятся снимки, и выделите их с помощью комбинации Cmd + A.
- Нажмите на круглую красную иконку в левом нижнем углу и подтвердите удаление.
- Когда снимки исчезнут из Image Capture, можете отключать iPhone — на нём их тоже больше не будет.
С помощью «Проводника» на компьютере с Windows
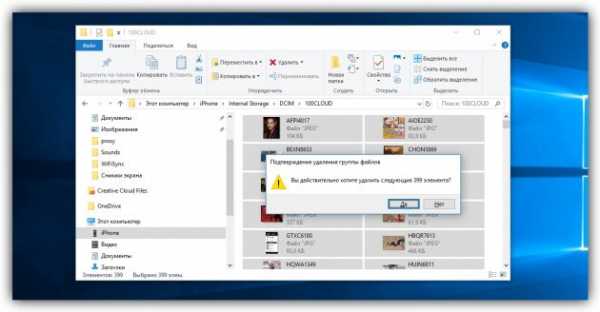
- Подключите iPhone к компьютеру по USB и войдите в «Проводник».
- Дважды кликните по значку iPhone в «Проводнике» и перейдите во вложенную папку DCIM. Если значка смартфона не будет в проводнике, установите iTunes и авторизуйтесь в программе с помощью Apple ID.
- Открывайте подпапки внутри DCIM, выделяйте внутри них снимки и удаляйте.
- Когда закончите, удалённые на компьютере фотографии исчезнут с iPhone.
С помощью сброса iPhone до заводских настроек
Если вы хотите удалить снимки перед продажей аппарата, этот способ подходит лучше всего. Сброс настроек удалит с устройства все снимки и другие личные данные, после чего вы сможете смело передать устройство новому владельцу. Наша подробная инструкция поможет вам обнулить iPhone за несколько минут.
Очистите историю и файлы cookie из Safari на вашем iPhone, iPad или iPod touch
Узнайте, как удалить историю, файлы cookie и кеш в настройках.
Удалить историю, кеш и файлы cookie
Вот как удалить информацию с вашего устройства:
- Чтобы очистить историю и файлы cookie, перейдите в «Настройки»> «Safari» и нажмите «Очистить историю и данные веб-сайтов».Очистка вашей истории, файлов cookie и данных о просмотре из Safari не изменит вашу информацию автозаполнения.
- Чтобы очистить файлы cookie и сохранить историю, выберите «Настройки»> «Safari»> «Дополнительно»> «Данные веб-сайтов», затем нажмите «Удалить все данные веб-сайтов».
- Чтобы посещать сайты, не выходя из истории, включите или отключите приватный просмотр.
Если нет истории или данных веб-сайтов для очистки, настройка становится серой. Параметр также может быть серым, если у вас есть ограничения веб-содержимого, установленные в разделе «Ограничения содержимого и конфиденциальности в экранном времени».
Блокировать куки
Файл cookie - это фрагмент данных, который сайт размещает на вашем устройстве, чтобы он мог запомнить вас, когда вы снова посетите его. Чтобы выбрать, блокирует ли Safari файлы cookie, нажмите «Настройки»> «Safari», затем включите «Блокировать все файлы cookie».
Если вы заблокируете файлы cookie, некоторые веб-страницы могут не работать. Вот несколько примеров:
- Возможно, вы не сможете войти на сайт, используя правильное имя пользователя и пароль.
- Вы можете увидеть сообщение о том, что файлы cookie необходимы или что файлы cookie в вашем браузере отключены.
- Некоторые функции на сайте могут не работать.
Используйте блокировщики контента
Блокировщики контента - это сторонние приложения и расширения, которые позволяют Safari блокировать файлы cookie, изображения, ресурсы, всплывающие окна и другой контент.
Вот как получить блокировщик контента:
- Загрузите приложение для блокировки контента из App Store.
- Нажмите «Настройки»> «Safari»> «Блокировщики содержимого», затем настройте нужные расширения. Вы можете использовать более одного блокировщика контента.
Если вам нужна помощь, обратитесь к разработчику приложения.
Информация о продуктах, произведенных не Apple, или о независимых веб-сайтах, не контролируемых и не проверенных Apple, предоставляется без рекомендаций или одобрения.Apple не несет ответственности за выбор, работу или использование сторонних веб-сайтов или продуктов. Apple не делает никаких заявлений относительно точности или надежности сторонних веб-сайтов. Свяжитесь с продавцом для получения дополнительной информации.
Дата публикации:
.Как навсегда удалить все с iPhone 6 / 5S / 5 / 4S / 4
Конфиденциальность - это небольшая проблема для iPhone, поскольку она играет важную роль в нашей повседневной жизни, такой как обмен текстовыми сообщениями, социальные сети, платежи и бизнес. Поэтому, когда мы начинаем задумываться о продаже старого устройства для нового, первое, что нам нужно серьезно подумать, - это предотвратить утечку нашей личной информации.
Метод 1: просто удалите и сбросьте настройки устройства (100% восстановление) Метод 2: навсегда удалите все на iPhone с помощью SafeWiper (нулевое восстановление)
Метод 1: «Просто удалите» и «Восстановите заводские настройки» (100% восстановление)
Это самый простой и быстрый способ удалить содержимое и настройки с вашего iPhone, и этот метод получил широкое распространение среди обычных пользователей.Этого вполне достаточно для пользователей, которые не оставили на iPhone никаких важных данных. Ниже приведены шаги, как этого добиться:
Шаг 1 : Нажмите значок «Настройки» на главном экране iPhone.
Шаг 2 : Прокрутите список вниз и выберите «Общие» вариант
Шаг 3 : выберите «Сброс» внизу списка и выберите «Удалить все содержимое и настройки »
Опасно : Легко восстанавливается большинством программ для восстановления данных iPhone .
Однако этот метод не так безопасен с точки зрения высоких стандартов, поскольку данные могут быть восстановлены с помощью этого сброса к заводским настройкам. Фактически, после того, как вы удалили данные или сбросили заводские настройки устройства iPhone, сами данные все еще существуют где-то в памяти и легко могут быть восстановлены некоторыми имеющимися на рынке программными продуктами для восстановления данных iPhone.
Мы провели тест с любыми двумя программами для восстановления данных iPhone.
Тестирование 1: Просканированы все сообщения, номера телефонов, имя и другие данные.Всего одним щелчком мыши каждый может восстановить эти данные и сохранить на компьютер.
Тестирование 2: Просканированы все контакты и другие данные.
Если вы действительно заботитесь о том, чтобы ваша личная информация не была утечкой, вы должны убедиться, что нет возможности восстановить такой контент, когда вы продаете или передаете устройство кому-либо.
Настоятельно рекомендуется использовать следующий метод, который я собираюсь упомянуть в следующем разделе, так как данные будут удалены навсегда, даже если вооруженные силы не смогут их вернуть.
Метод 2: навсегда стереть все на iPhone с помощью SafeWiper
Может быть, большинство людей до сих пор не знают, что фактическое содержимое файла на самом деле не удаляется при выполнении простой операции удаления на вашем iPhone или других устройствах. Но они просто помечены для удаления и не отображаются в файловой системе вашего iOS-устройства. Фактические данные все еще физически присутствуют на вашем iPhone. Для системы iOS единственный способ полностью стереть данные - это перезаписать исходное содержимое.
Если вы хотите полностью удалить все следы данных на вашем iPhone, iPhone Data Wiper может быть хорошим выбором, он предоставляет четыре варианта стирания, чтобы гарантировать, что все удаленные данные были перезаписаны и удалены без возможности восстановления какими-либо практическими программными или аппаратными методами. . Он может стирать текстовые сообщения, фотографии, контакты, историю звонков и другие данные для вашего iDevice, не нанося вреда вашему устройству и данным.
В этом посте мы покажем вам, как окончательно стереть все данные с iPhone перед продажей.
Шаг 1 Установите iPhone Data Eraser
Загрузите файл .exe по указанной ниже ссылке и дважды щелкните файл, чтобы начать процесс установки. Есть встроенный мастер, который проведет вас через весь процесс. После этого программа откроется автоматически, и на рабочем столе компьютера отобразится ярлык.
Шаг 2 Подключите iPhone к ПК и выберите опцию стирания справа
Подключите iPhone к компьютеру через USB-кабель.Программа обнаружит устройство, как только оно будет правильно подключено. Затем вы можете переходить к следующему шагу. Однако, если программа не может обнаружить устройство, убедитесь, что USB-драйвер iPhone и iTunes правильно установлены на компьютере.
Примечание: Программа предлагает 4 варианта стирания для ваших различных требований: « 1-Click Free UP Space », « ERASE PRIVATE Data », « ERASE DELETED FILES » и « ERASE ALL DATA ». Вы можете выбрать подходящий вариант и попробовать.Поскольку мы хотим стереть все, что хранится на iPhone, в этом случае предпочтительнее первый метод. На боковой панели выберите «Стереть удаленные данные», чтобы перейти к следующему шагу.
Шаг 3 Начните анализ и сканирование данных на вашем iPhone.
На этом этапе он автоматически проанализирует и просканирует все удаленные файлы на вашем устройстве iPhone; Обычно процесс занимает несколько минут, в зависимости от файла.После сканирования - выберите удаленные данные, чтобы просмотреть подробную информацию о файле.
Шаг 4 Privew и выберите данные, которые вы хотите удалить
После сканирования все удаленные данные будут отсканированы и представлены в виде подробностей, по умолчанию будут выбраны все файлы. Отмените выбор файлов, которые хотите сохранить.
Шаг 5 Выберите алгоритм стирания и начните стирать все на iPhone
Вы можете изменить уровень безопасности, чтобы более тщательно уничтожить ваши данные без восстановления, высокий уровень потребует больше времени, чтобы стереть ваши данные.
Введите «удалить» и нажмите кнопку Пуск , чтобы подтвердить, что вы собираетесь стереть все данные на iPhone. Затем программа начинает стирать приложения, музыку, видео, фото, контакты, SMS и другие файлы, хранящиеся на устройстве. На выполнение задачи уйдет всего несколько минут.
;
Шаг 6 Наконец, мы настоятельно рекомендуем выбрать режим «Стереть все данные», чтобы стереть снова
После того, как вы удалили уже удаленные данные, вы должны снова стереть все данные с вашего устройства, выбрав «Стереть все данные».На этот раз он сотрет все существующие данные на вашем устройстве.
Он попросит вас подтвердить, прежде чем он начнет стирание, поэтому убедитесь, что вы уверены, что хотите продолжить, поскольку это ваш последний шанс предотвратить случайное стирание данных. Вы больше не должны беспокоиться об утечке вашей конфиденциальности при использовании этой модной программы. Скажем так, даже самое сложное программное обеспечение для восстановления данных не может получить никакой информации с данного устройства.Это определенно стоит потраченных на это денег. И нет никакой дополнительной платы, если вы будете использовать программу на нескольких устройствах в будущем.
.
Как очистить кэш, документы, данные и прочее на iPhone
Когда вы используете свой iPhone, он наполняется самыми разными вещами: приложениями, фотографиями, видео, сообщениями. И это нормально, но он также наполняется вещами, над которыми вы мало контролируете и в которых нет необходимости.
Если вы когда-нибудь проверяли свое хранилище, то знаете, что есть категория с неопределенным названием «Другое», которая часто занимает больше места, чем фотографии. Даже если на вашем телефоне много места для хранения, знание того, что он забивается какими-то неуказанными вещами, может расстраивать.Давайте подробнее рассмотрим, что такое другие данные, то же самое, что кеш приложения или документы и данные, и как их очистить.
Что вам понадобится:
- Ваш iPhone
- Gemini Photos, приложение iOS для очистки фотографий
- Подключение к Интернету
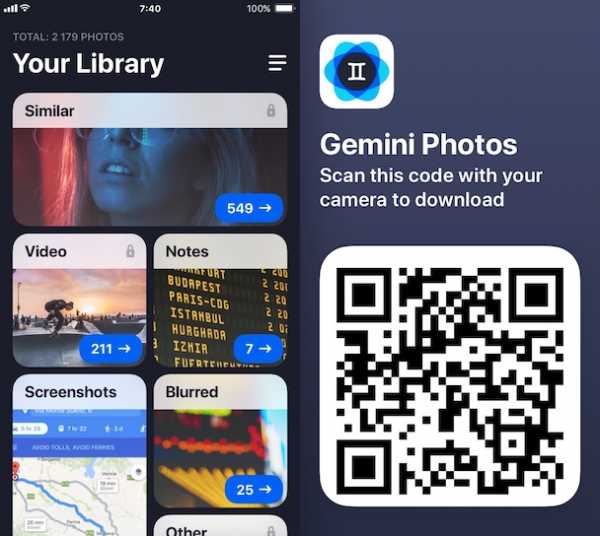
В чем разница между кешем приложений, документами и данными и прочим в хранилище iPhone?
Связь между этими тремя понятиями может немного сбивать с толку.Но проще всего понять, что они похожи на русских кукол: категория «Другое» в хранилище iPhone содержит документы и данные всех ваших приложений, а «Документы и данные» каждого отдельного приложения содержат кеш этого приложения.
Что такое кеш приложений на iPhone?
Кэш приложения - это набор файлов, сценариев и мультимедиа, которые загружаются каждый раз, когда вы открываете приложение. Вместо того, чтобы загружать эти файлы каждый раз заново, приложение сохраняет их копии локально на вашем iPhone и быстрее загружает их в следующий раз, когда они понадобятся.Это здорово, потому что это помогает вашим приложениям работать быстрее, но эти кешированные данные могут быстро накапливаться и занимать много места, даже если вы больше не используете приложение.
Браузеры также кешируют отдельные части посещаемых вами веб-сайтов, а это означает, что ваши любимые веб-сайты будут загружаться очень быстро, а ваш браузер iPhone мгновенно раздувается.
Что такое документы и данные на iPhone?
В «Настройки»> «Основные»> «Хранилище iPhone» есть список ваших приложений, отсортированных по занимаемому пространству.Когда вы нажимаете на каждый из них, вы видите, сколько занимает само приложение, а затем сколько его документов и данных. Так что же это за «документы»? Они могут включать:
- кэш приложения
- данные для входа
- предпочтения
- офлайн-медиа-контент
В зависимости от того, какие приложения вы используете чаще, некоторые из ваших самых больших накопителей места будут включать браузеры, приложения для социальных сетей и приложения с большим объемом контента, такие как Spotify или Netflix.Определите приложения, которые имеют самые большие блоки документов и данных, они будут нашей целью в следующем разделе.
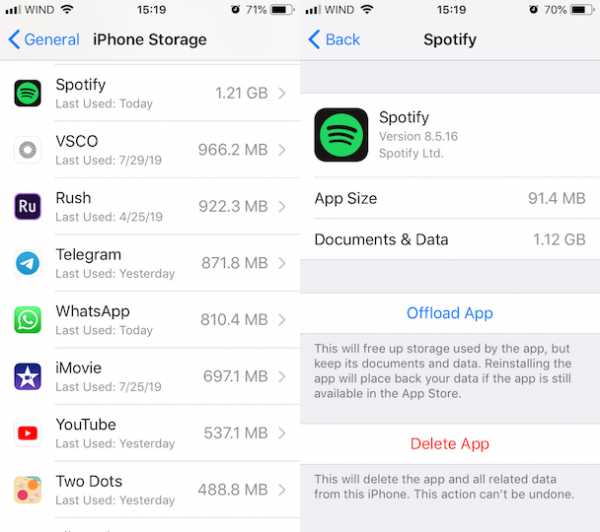
Что означает «Другое» в хранилище iPhone?
В хранилище iPhone «Другое» включает в себя вашу iOS и все файлы, не подпадающие под такие категории, как «Фотографии», «Приложения» или «Медиа». К ним относятся данные приложения (также известные как документы и данные), история звонков, заметки, голосовые заметки, вложения в почту и сообщения, заполненные напоминания и аналогичные лакомые кусочки пользовательских данных.
Хотя ни один из этих файлов не является особенно большим, они имеют тенденцию складываться, особенно если у вас много приложений и вы активно используете браузеры.
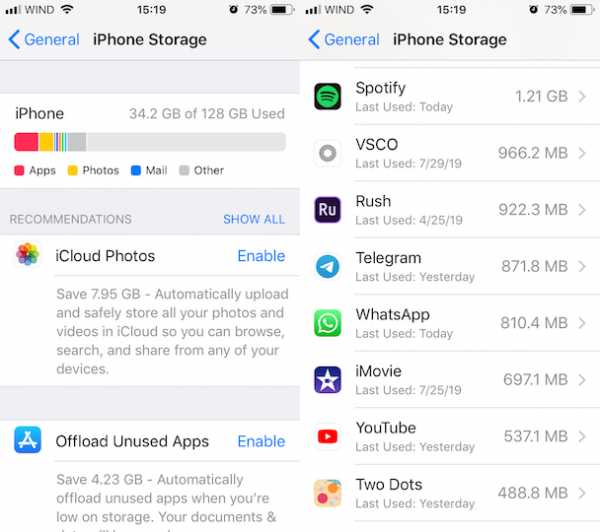
Как удалить Другое на iPhone
Давайте начнем очистку вашего iPhone с простого - файлов, которые вы создали сами. Просмотрите все свои приложения и удалите ненужные:
- вложения сообщений в сообщениях, WhatsApp и других мессенджерах
- вложения электронной почты в почте
- завершенных напоминаний в приложении iOS Reminders
- заметок в приложении Notes
- голосовые заметки
- голосовая почта
- ваша история звонков
Не забудьте очистить недавно удаленные папки в заметках и напоминаниях, а также очистить корзину в почте.После этого мы перейдем к более сложной части Других данных: файлам, созданным вашими приложениями, также известным как кеш приложений и Документы и данные.
Как очистить кеш на iPhone
К сожалению, большинство приложений не предоставляют вам доступ к своему кешу. И приложения для очистки iPhone, которые утверждают, что очищают кеши приложений, тоже не могут получить этот доступ - именно так устроена iOS. Но такие приложения, как Safari и Chrome, позволяют очищать их кеш, поэтому мы предоставим для них отдельные инструкции.
Как очистить кеш Safari и Chrome
Это очень хорошо работает для браузеров, потому что Safari и Google Chrome фактически позволяют удалять кеш либо в настройках iPhone, либо в настройках приложения.
Чтобы очистить кеш Safari, сделайте следующее:
- Откройте настройки.
- Прокрутите вниз до Safari.
- Выберите «Очистить историю и данные веб-сайта».
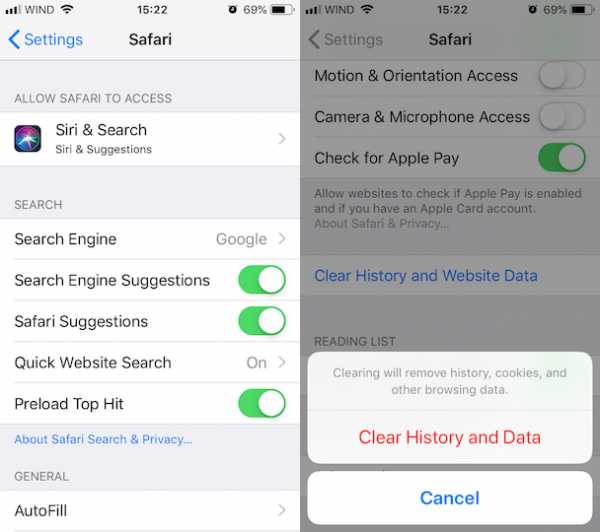
Для Chrome выполните следующие действия:
- Откройте приложение.
- Выберите «Параметры»> «Настройки».
- Нажмите «Конфиденциальность».
- Нажмите «Очистить данные просмотра».
- Выберите данные просмотра, которые вы хотите удалить (файлы cookie, историю, кэшированные изображения и файлы), и нажмите «Очистить данные просмотра».
Некоторые другие приложения также имеют эту функцию, поэтому поройтесь в их настройках, чтобы узнать, можете ли вы очистить кеш.
Как очистить кеш для других приложений
Большинство приложений с большим объемом кеша, таких как Facebook и Snapchat, не имеют встроенной очистки, поэтому единственный способ удалить кеш для такого приложения - это удалить и переустановить само приложение.Прежде чем это сделать, убедитесь, что у вас есть вся информация для входа: при удалении приложения очищается не только его кеш, но и все его документы и данные, включая данные для входа. И вы, вероятно, не хотите, чтобы ваша учетная запись Facebook была заблокирована.
Если вы уверены, что у вас есть вся информация для входа в систему, вот как вы можете удалить приложения:
- Выберите «Настройки»> «Основные»> «Хранилище iPhone».
- Приложения вверху занимают больше всего места. Нажмите на приложение, чтобы узнать, сколько в нем документов и данных.Это весь кеш, данные для входа и автономный контент, накопленный приложением с течением времени.
- Если кажется, что много, нажмите «Удалить приложение».
- Повторите для всех ваших «тяжелых» приложений.
Теперь перейдите в App Store и переустановите приложения, которые вы только что удалили. Вы заметите, что у них будет гораздо меньше документов и данных, что означает, что вы успешно очистили кеш.
Плохо очищается кеш?
Очистка кеша - это неплохо в долгосрочной перспективе. Когда вы впервые открываете приложения и веб-сайты после большой очистки кеша, они могут показаться немного медленнее.Но как только они повторно кэшируют необходимые им ресурсы, вы снова будете в курсе событий.
Какой смысл очищать кеш, если приложения и веб-сайты все равно будут его восстанавливать? Что ж, вы избавляетесь от бесполезных данных со случайного веб-сайта, на котором однажды читали статью о кори, или той игры, в которую вы играли дважды и забыли о ней
.Как удалить недавнее с iPhone iOS 14/13/12?
Вы также можете прочитать это руководство на Français .
Пока что популярность iPhone распространилась по всему миру. В последние годы Apple добавила в iPhone все больше и больше полезных функций, чтобы сделать его удобнее. Верные поклонники Apple не могут жить без iPhone. Зависимость людей от него достигла невообразимого уровня. Они используют его для телефонных звонков, отправки сообщений и поиска информации в Интернете.
Как мы знаем, iPhone может отслеживать все, что вы на нем делаете, и это приводит к некоторым серьезным проблемам, таким как раскрытие конфиденциальности, которое будит пользователей как сигнал тревоги. Теперь некоторые пользователи ищут способы очистить последние действия на iPhone, такие как недавние звонки, личные сообщения или историю просмотра веб-страниц. Итак, как удалить недавнюю операцию на iPhone? Вам может понадобиться специально разработанное программное обеспечение для очистки iPhone. Или вам нужен эффективный способ очистить операции в различных приложениях iPhone.Вот несколько методов на ваш выбор. Вы, безусловно, можете найти решение, которое вам поможет.
Как навсегда удалить все недавние истории / истории на iPhone? (Невозможно восстановить)
Есть много причин, по которым людям нужно удалять последние истории на iPhone. Некоторые могут захотеть очистить файлы, чтобы сохранить конфиденциальность, прежде чем отдавать или продавать iPhone другим, в то время как другие могут захотеть очистить свой iPhone, чтобы освободить больше места. Как бы то ни было, вам нужно найти надежный способ сделать это.Очистить историю на iPhone навсегда - непросто. Лучший и самый безопасный способ, который я хочу порекомендовать вам, - это iMyFone Umate Pro или iMyFone Umate Pro для Mac. Как лучший в мире инструмент для очистки и защиты конфиденциальности iPhone iOS 14/13/12, он специально разработан для удаления различных историй и кешей.
Umate Pro помогает очистить последние / все истории:
- Очистка всех текущих историй: Он очищает все ваши текущие истории, такие как недавняя история сафари, сообщения с легкостью с использованием режима очистки всего одним касанием.
- Очистить всю ранее удаленную историю: Например, если вы вручную удалили историю вызовов, историю сафари, сообщения или другие файлы, этого недостаточно. Umate Pro имеет возможность выловить их и стереть навсегда.
- 100% безвозвратно: Umate Pro стирает данные, оставляя их на 100% невосстановимыми, даже если используются самые современные инструменты восстановления данных. Следовательно, его использование для удаления истории вызовов делает ее безвозвратной, и это хорошо для вашей конфиденциальности и безопасности данных.
Несколько шагов для удаления недавних / всех историй с помощью Umate Pro:
Шаг 1. Запустите программу на своем ПК и подключите к нему свой iPhone iOS 14/13/12 через USB-кабель.
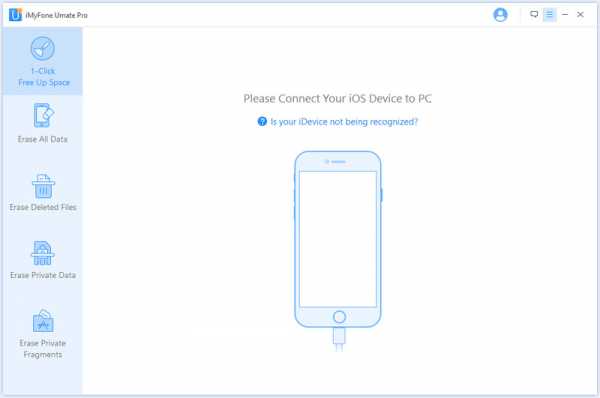
Шаг 2: Выберите режим стирания для очистки, чтобы стереть историю iPhone, вы должны выбрать « Erase Private Data » или « Erase Deleted Files ».
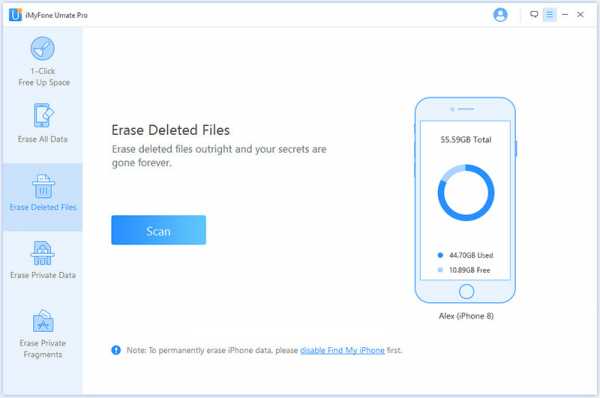
Шаг 3: Щелкните « Scan » и дождитесь, пока он просканирует файлы вашего iPhone.
Шаг 4: После этого выберите файлы, которые вы хотите очистить, например историю звонков, последние сообщения, недавнюю историю сафари, а затем нажмите кнопку « Стереть сейчас », чтобы удалить их навсегда.
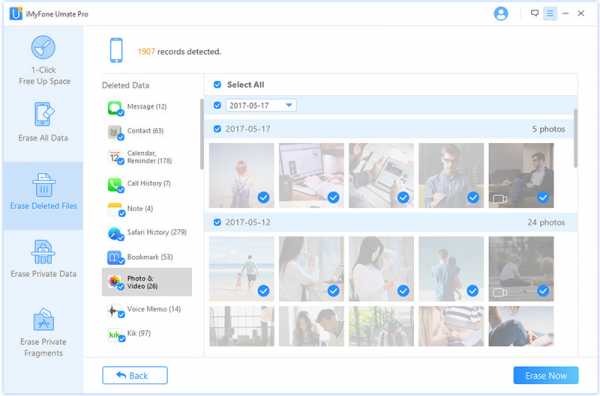
Umate Pro полностью совместим с iOS 14/13 и получил множество положительных отзывов от macworld.co.uk, Makeuseof.com, Cultofmac.com и т. Д.
Другие ключевые характеристики Umate Pro:
Umate Pro обладает другими важными ключевыми функциями, поэтому они должны быть на каждом iPhone
- Удаляет ненужные файлы приложений, такие как кеши, файлы cookie и т. Д.
- Стереть удаленные сообщения, фотографии, видео, сообщения WhatsApp и временные файлы
- Удаляет все данные безвозвратно, не оставляя шансов на восстановление
- Удалить частные данные iOS 13/2/11
- Предварительный просмотр и выборочное удаление личных файлов
- Резервное копирование и удаление фото и видео
Как вручную удалить историю последних вызовов на iPhone? (Возможное возмещение)
Вы можете вручную очистить историю вызовов с iPhone, но это небезопасно для ваших данных.К сожалению, использование этого средства не приведет к окончательной очистке вашей истории звонков, потому что их можно восстановить с помощью лучших инструментов восстановления данных.
Следовательно, из соображений защиты конфиденциальности и безопасности использования обычного способа очистки истории вызовов недостаточно, и, следовательно, потребуется более эффективный метод, который мы увидим далее. Чтобы очистить историю звонков обычным способом, нужно удалить ее из телефонного приложения, выполнив следующие действия:
Шаг 1. Зайдите в приложение «Телефон», оно автоматически покажет вам всю историю последних звонков.Если это не так, нажмите « Недавние ». Нажмите на кнопку « Edit » в правом верхнем углу.
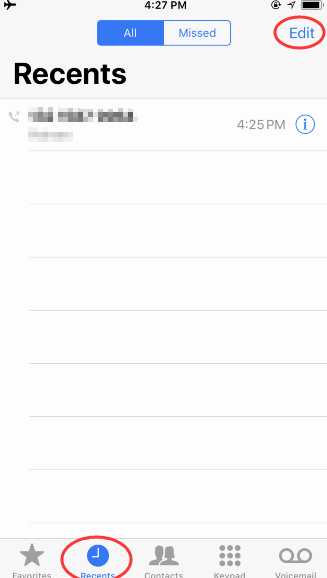
Шаг 2: Затем нажмите « Очистить » в верхнем левом углу.
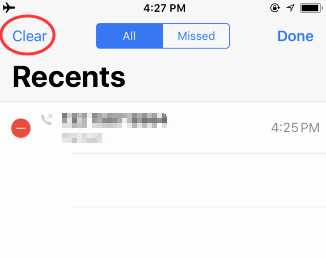
Шаг 3: В раскрывающемся меню выберите « Очистить все недавние » для подтверждения.
Как вручную удалить последние контакты на iPhone? (Возможное возмещение)
1. Скрыть недавние и избранные контакты на экране многозадачности
Ваши избранные и недавние контакты также можно найти на экране многозадачности iPhone / iPad.Дважды щелкните кнопку «Домой», и вы увидите их вверху. Но что, если вы не хотите, чтобы там отображались ваши контакты? Что делать, если вы хотите, чтобы ваши личные контакты не просматривались? К счастью, его можно выключить!
Шаг 1. Перейдите в приложение «Настройки iPhone».
Шаг 2: Нажмите « Контакты, почта и календари ».
Шаг 3: Затем нажмите « Показать в переключателе приложений ». Вы можете найти его прямо под сеансом контактов.
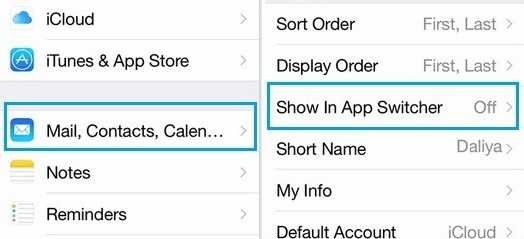
Шаг 4: Отключите параметры для « Недавние » и « Избранные в телефоне ».
2. Удалите недавние контакты из приложения «Сообщения iPhone».
В момент ввода текстовых сообщений ввод первой буквы имени в поле «Кому» приведет к появлению списков недавно использованных контактов и текущего списка, и, к сожалению, список может быть занят некоторыми нежелательными контактами. Это замедляет обмен сообщениями, но есть способ удалить эти нежелательные контакты из недавних списков, как показано ниже.
Шаг 1. Откройте приложение для сообщений на iPhone. Во-первых, нажмите, чтобы создать новое сообщение.
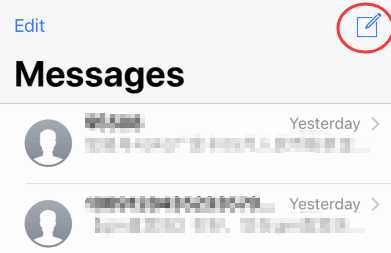
Шаг 2: Начните связывать сообщение с буквой алфавита, которую вы хотите удалить.
Шаг 3. Найдите контакты с символом « i » справа.
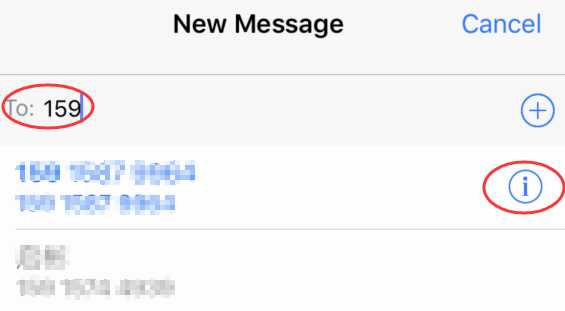
Шаг 4: Щелкните этот символ, когда он покажет вам новый интерфейс. Выберите « Удалить из последних ».
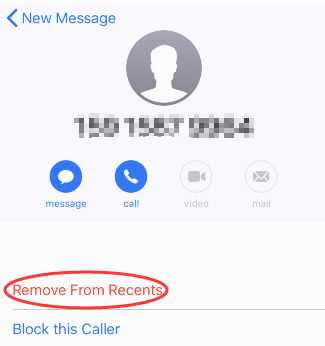
Это решает проблему, и вам придется повторить процесс для других нежелательных контактов, которые вы хотите удалить.
Как вручную удалить недавнюю историю поиска Safari на iPhone (с возможностью восстановления)
В вашем iPhone Safari хранится много данных о том, что вы искали. Обычно это облегчает вам задачу: вы можете отследить посещенный веб-сайт, когда захотите в следующий раз. Но если вы беспокоитесь о том, что кто-то увидит что-то личное в вашем Safari, вы можете очистить историю. Простые шаги, как показано ниже:
Шаг 1. Откройте приложение Settings . Очистка вашей истории через приложение настроек гарантирует, что все будет удалено.
Шаг 2. Прокрутите вниз, найдите и коснитесь « Safari ».
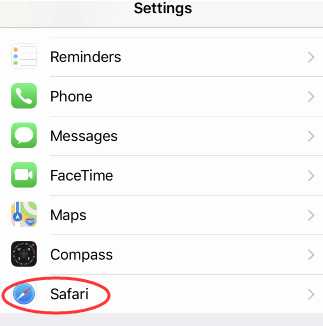
Шаг 3. Снова прокрутите меню Safari вниз и найдите « Очистить историю и данные веб-сайтов ». Нажмите на него без колебаний.
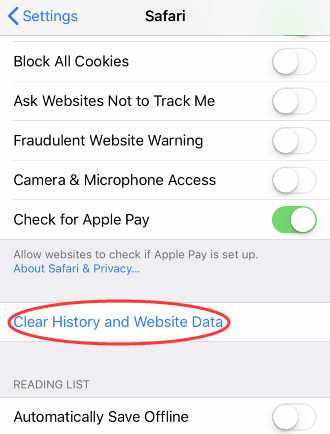
Шаг 4: В раскрывающемся меню нажмите « Очистить историю и данные », чтобы продолжить. Ваша история просмотров Safari, кеш и файлы cookie будут удалены.
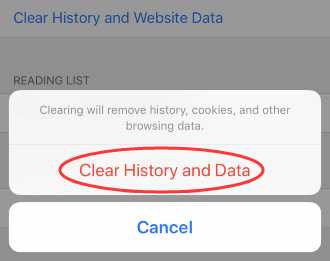
Вы должны знать, что удаление истории Safari напрямую с iPhone может не очистить их полностью.Его можно восстановить с помощью профессионального программного обеспечения. Поэтому я предлагаю вам использовать iMyFone Umate Pro для удаления недавней истории поиска сафари на iPhone. Это гарантирует, что эта история сафари больше не будет восстановлена. Нажмите кнопку ниже и попробуйте.
Как вручную очистить историю недавнего поиска и пункты назначения в картах Google для iOS (с возможностью восстановления)
Большинство людей не хотят, чтобы их историю поиска и назначения отслеживали на карте, и это вполне понятно.Однако в этом случае следующие шаги помогут удалить историю недавних поисков и пунктов назначения на Картах.
Примечание: после удаления истории поиска она исчезает навсегда.
Шаг 1. Откройте Карты Google на своем iPhone или iPad.
Шаг 2: Нажмите кнопку « Меню » (выглядит как три сложенные строки).
Шаг 3: Затем нажмите « Настройки ».
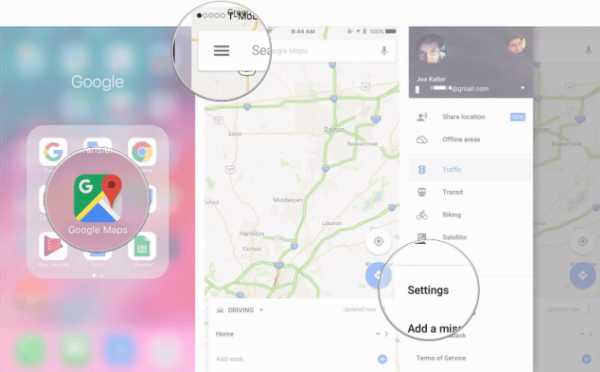
Шаг 4: Проведите вниз, чтобы найти опцию « Maps History ».Когда вы можете увидеть историю своих карт. Нажмите « x » рядом с элементом, который вы хотите удалить.
Шаг 5: Наконец, просто нажмите « Удалить » для подтверждения.
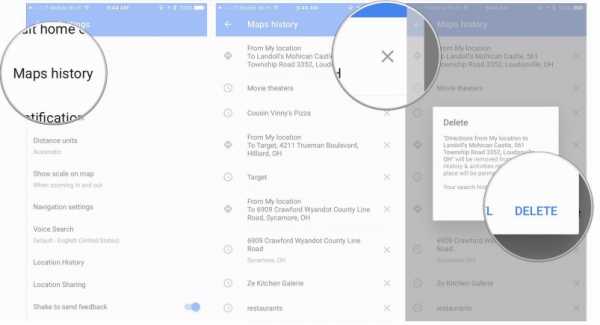
3 способа очистить загадочное «другое» хранилище на iPhone
Большинству пользователей iPhone «Другое» хранилище не знакомо. Однако это одна из основных причин, по которой на вашем iPhone не хватает памяти. Не волнуйтесь, эта статья познакомит вас с методами их устранения.
Q1: Что такое «Другое» хранилище на моем iPhone?
Многие люди даже не понимают, что такое «Другое». Проще говоря, «Другое» хранилище просто включает в себя все, что не вписывается в уже существующие категории.Это включает в себя кеш браузера, кэшированные сообщения электронной почты и вложения, резервные копии iTunes, заметки, голосовые заметки, историю вызовов и т. Д.
Чтобы было понятнее, см. Рисунок ниже, размер приложения составляет 30,8 МБ, однако для документов и данных - 135 МБ. Эти 135 МБ - это то, что входит в ваши «Прочие» данные.
Q2: Как я могу проверить «Другое» хранилище на моем iPhone?
Вы можете подключить свой iPhone к одному ПК или Mac, а затем открыть приложение iTunes. Затем нажмите «Сводка», вы увидите раздел «Хранилище».Наведите указатель мыши на желтую часть, и тогда вы узнаете, сколько места занимает «Другое» хранилище на вашем iPhone.
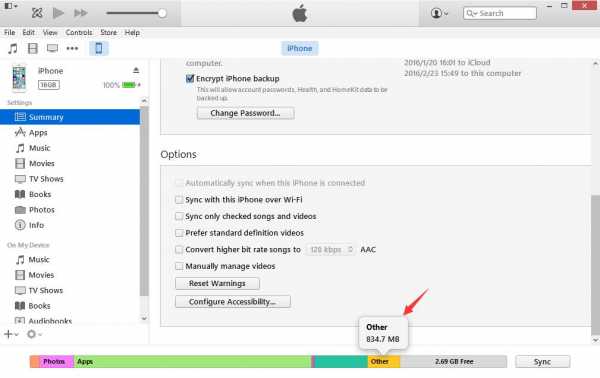
Q3: Как мне избавиться от «Другой» памяти на моем iPhone?
Есть несколько вариантов, как очистить «Другое» на iPhone 7. Вы можете удалить «Прочие» данные на iPhone 7 вручную или использовать инструменты, которые помогут вам сделать это быстро и эффективно.
2 быстрых способа удалить «другие» данные на iPhone
Есть несколько вариантов, как очистить «Другое» на iPhone.Вы можете очистить «Прочие» данные на iPhone вручную или использовать инструменты, которые помогут сделать это быстро и эффективно.
Чтобы сделать это обычно, вы можете перезагрузить iPhone или удалить и переустановить все приложения одно за другим, чтобы стереть «другие» данные.
1. Резервное копирование и сброс настроек iPhone
Способ стереть все кеши и временные файлы - создать резервную копию вашего iPhone 7 на вашем ПК, Mac или учетной записи iCloud и стереть данные с iPhone. Это гарантирует, что все временные файлы и кеши будут удалены. После очистки iPhone 7 вы можете восстановить резервную копию через iTunes, чтобы восстановить свои контакты, песни, изображения и приложения.
Подключите iPhone к компьютеру, откройте его через iTunes, нажмите «Резервное копирование» и дождитесь синхронизации iPhone 7. Затем на вашем iPhone перейдите в «Настройки»> «Основные»> «Сброс»> «Стереть все содержимое». После очистки iPhone подключите его обратно к компьютеру, откройте его через iTunes и нажмите «Восстановить резервную копию». Убедитесь, что вы выбрали правильные данные резервной копии, и нажмите «Восстановить».
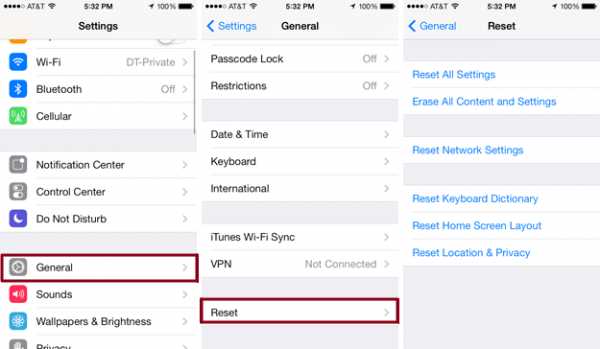
2. Переустановка приложений для очистки кеша приложений
Если вы перейдете в «Настройки»> «Основные»> «Использование» и щелкните каждое приложение, вы увидите размер самого приложения и размер документов и данных.Если ваш раздел «Документы и данные» намного больше, чем ваше приложение, вы можете удалить приложение и переустановить его. Это должно удалить временные файлы, созданные приложением, и освободить часть памяти.
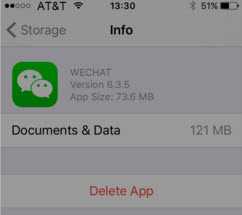
Самый эффективный способ удалить «Другое» на вашем iPhone
Разработанный специально для работы с этими ненужными и временными файлами, iMyFone Umate Pro или iMyFone Umate Pro для Mac является одним из наиболее эффективных инструментов для очистки «другого» места на iPhone.
Основные характеристики iMyFone iPhone Eraser
1,000,000+ Загрузки
Основные характеристики:
- Очистите 30+ типов ненужных файлов одним щелчком мыши
- Очистите временные файлы, чтобы освободить огромное пространство
- Менеджер фотографий - экспорт и сжатие без потерь и массовое удаление фотографий
- Экспорт и удаление больших видео и аудио файлов
- Список всех приложений по размеру, чтобы выбрать и удалить их
- Удалите ранее удаленные файлы, чтобы полностью очистить их
Самым большим преимуществом использования iMyFone Umate является безопасное и эффективное удаление ненужных файлов.Очистка «Другое» вручную может быть рискованной, если вы не уверены, что делаете. Но iMyFone Umate предлагает безопасный, быстрый и надежный способ удаления временных файлов. Это гарантирует, что раздел «Другое» не займет так много места на вашем устройстве iOS, включая устройства iOS 14.
3 шага для удаления других данных с iPhone
Шаг 1. Подключите iPhone к компьютеру и запустите iMyFone Umate Pro.
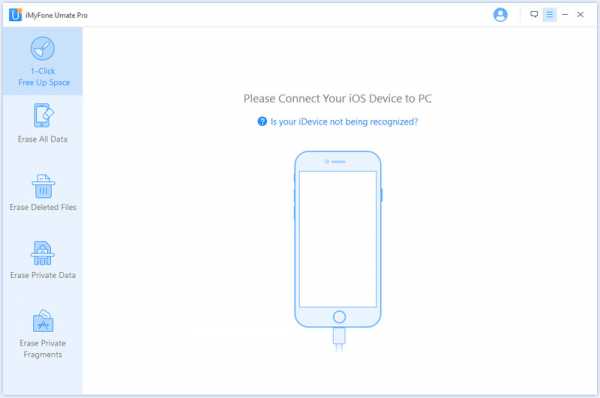
Шаг 2. Нажмите кнопку «Быстрое сканирование», и когда оно закончится, вы увидите, сколько памяти можно очистить на вашем iPhone.
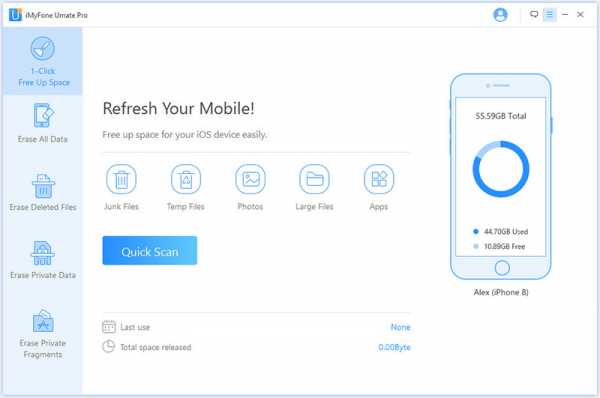
Шаг 3. Вкладка «Очистить» рядом с «Нежелательными файлами», чтобы начать процесс очистки. Когда он закончится, вы можете перейти к «Временным файлам» и нажать «Очистить».
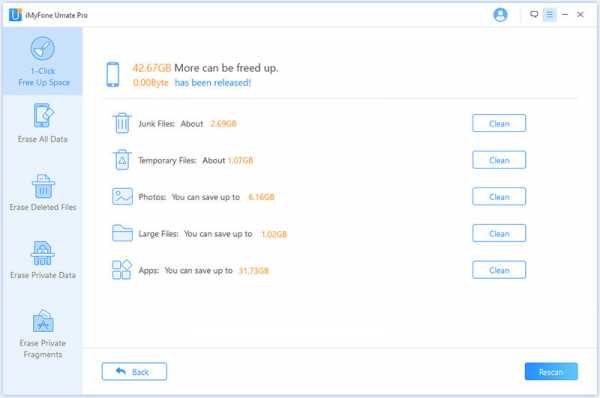
Примечание: Чтобы полностью удалить «другие» данные с iPhone, также предлагается окончательно стереть все ранее удаленные данные с помощью iMyFone Umate Pro на вкладке «Стереть удаленные данные».
2 дополнительных трюка, чтобы уменьшить «другое» хранилище на iPhone
Если вы не хотите перезагружать iPhone, вы всегда можете очистить «Прочие» данные на iPhone вручную, удалив голосовые сообщения, кеши браузера, историю браузера (Safari и Chrome) и т. Д.
1. Удаление голосовой почты
Удалить голосовую почту на iPhone немного сложно. Голосовые сообщения хранятся в памяти вашего iPhone, и, когда вы пролистываете голосовую почту и нажимаете «удалить голосовую почту», кажется, что это действительно так. Это просто помещает голосовую почту в список «удаленных голосовых сообщений». Если вы перейдете к списку «удаленных голосовых сообщений», вы можете нажать кнопку «очистить все», чтобы удалить их все сразу.
Если кнопка неактивна, это может быть связано с тем, что список слишком велик, или из-за сбоя обработки на вашем iPhone.В таком случае вам нужно провести их по одному и нажать «Удалить голосовую почту».
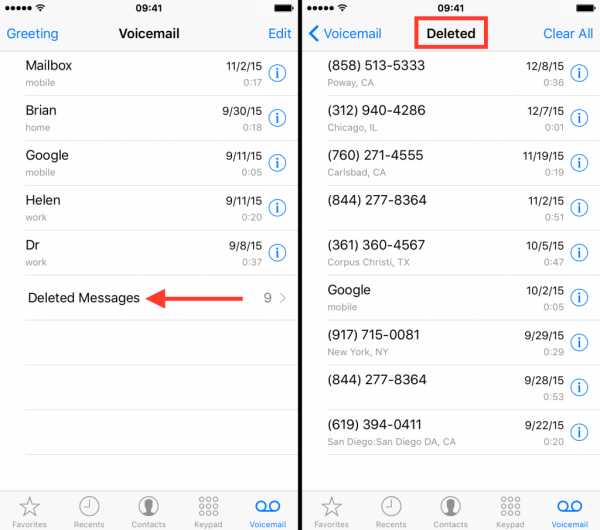
2. Очистка кешей и истории браузера
Chrome и Safari - два самых популярных браузера, используемых на iPhone. Вы можете стереть кеши и историю в Safari, выбрав «Настройки»> «Safari»> «Очистить файлы cookie и данные» / «Очистить историю и данные веб-сайтов» в зависимости от вашей iOS 14.
Вам нужно будет прокрутить вниз, чтобы найти Очистить файлы cookie и данные / Очистить историю и данные веб-сайтов, и подтвердите это, щелкнув всплывающее окно.В Chrome вам нужно будет открыть приложение, нажать кнопку меню Google с правой стороны (выглядит как стопка из трех тире, затем перейти в Настройки> Конфиденциальность> Очистить кеш.
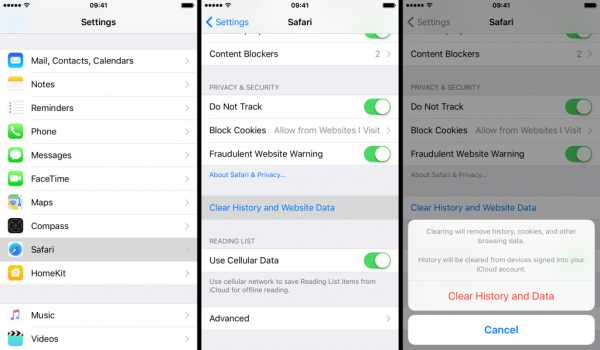
Прочитав приведенные выше решения, мы увидим, что ручное управление может быть проблемой. Так что когда-нибудь нам понадобится инструмент, то есть стороннее программное обеспечение для очистки iPhone, чтобы очистить место «Другое» на iPhone.
Что ж, я думаю, у вас есть базовое представление о том, как удалить другое хранилище на вашем iPhone.Мы будем очень благодарны за любые комментарии по поводу статьи.
.
Руководство по поиску Clear Spotlight на iPhone X / 8/8 / Plus / 7 Plus / 7 / 6S
Резюме: Необходимо очистить поиск Spotlight на iPhone? Вы были именно в том месте. Прочитав отрывок, вы узнаете, как легко удалить iPhone Spotlight Search и освободить как можно больше места на вашем устройстве!
Spotlight Search - полезный инструмент, который может помочь пользователям iPhone / iPad / iPod быстрее искать нужные файлы. Но иногда он может содержать некоторую личную информацию, которую вы не хотите, чтобы они отображались на вашем экране.Таким образом, для защиты конфиденциальности вам необходимо удалить определенные элементы поиска Spotlight. Однако как легко очистить поиск Spotlight на iPhone? Эта статья покажет вам решения для удаления Spotlight Search на iPhone X, 8, 8 Plus или 7.
1. Как очистить поиск Spotlight с iPhone X / 8/8 Plus / 7 Plus / 7 / 6S?
Самый распространенный способ, который многие используют для очистки истории поиска Spotlight, - это удалить их напрямую в настройках iPhone. Вы можете выполнить следующие шаги, чтобы легко удалить историю поиска:
Шаг 1: Нажмите верхнюю кнопку питания на iPhone.Подождите, пока устройство загрузится и покажет экран блокировки. Переместите ползунок слева направо, чтобы разблокировать устройство.
Шаг 2: Нажмите, чтобы открыть меню «Настройки» iPhone, которое запускает панель управления настройками iPhone.
Шаг 3: Перейдите в раздел «Общие» и коснитесь параметра «Поиск в центре внимания». Теперь вы можете добавлять или удалять элементы, которые будут индексироваться поиском в вашем телефоне.
Шаг 4: Коснитесь элемента, чтобы установить или снять отметку с него в списке поиска.Выбранный элемент будет снят, когда вы нажмете на него, и наоборот. Если вы хотите полностью отключить функцию поиска в центре внимания, снимите флажки с каждого элемента в списке поиска.
Шаг 5: По завершении нажмите кнопку «Домой», чтобы вернуться на главный экран.
2. Как сбросить все настройки, чтобы удалить поиск iPhone Spotlight?
Еще один способ стереть поиск Spotlight на iPhone напрямую - сбросить все настройки на устройстве. По сравнению с первым средством этот метод будет более мощным и основательным.Но тем временем вы потеряете все свои файлы после сброса, поскольку он сотрет все данные и настройки на вашем iPhone. Это эффективно предотвратит раскрытие вашей личной информации и освободит место на телефоне, но вы должны не забыть сделать резервную копию нужных файлов. Затем вы можете начать сбрасывать настройки на своем iPhone.
Шаг 1: Нажмите значок «Настройки» на главном экране. После входа в приложение следует продолжить выбор опции «Общие».
Шаг 2: В этом разделе вы можете выбрать опцию «Сброс», после чего в интерфейсе отобразится меню сброса.
Шаг 3: Теперь вам нужно выбрать «Стереть все содержимое и настройки», после чего вам будет предложено ввести пароль. Просто введите код правильно и нажмите «Стереть iPhone», чтобы начать процесс сброса.
3. Как стереть историю поиска Spotlight на iPhone навсегда?
Что ж, с помощью описанных выше методов очисткой истории поиска Spotlight можно управлять, но что, если вы хотите навсегда и безопасно стереть историю поиска Spotlight? Без проблем.Здесь настоятельно рекомендуется универсальный инструмент для очистки iPhone - iOS Data Eraser . Это стороннее настольное приложение, которое может помочь вам стереть все на iPhone с нулевой возможностью восстановить и удалить ненужные файлы, которые вам больше не нужны.
Теперь вы можете скачать бесплатную пробную версию на свой компьютер и следовать приведенным ниже инструкциям.
Шаг 1: После установки программного обеспечения на свой компьютер вы можете запустить его и подключить iPhone к компьютеру через USB-кабель.В главном интерфейсе вы можете выбрать разные режимы для удаления ненужных файлов на вашем iPhone. Чтобы удалить историю поиска Spotlight навсегда, выберите режим «Стереть личные данные», чтобы продолжить.
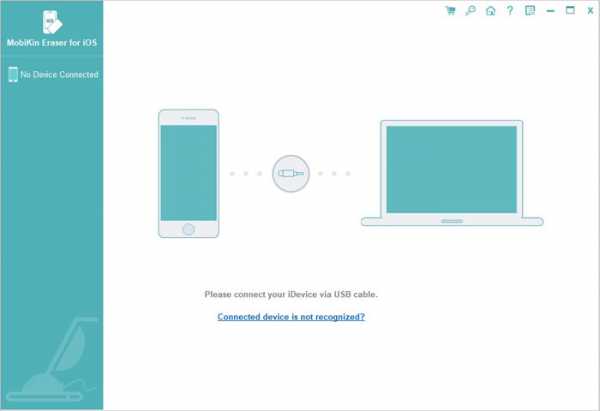
Шаг 2: Затем вы можете получить все личные данные на свой iPhone. Посетите папку «Файл истории Safari» или папку с файлами истории поиска Spotlight. Затем вы можете выбрать ненужные файлы в соответствии с вашими потребностями.
Шаг 3: После выбора вы можете нажать кнопку «Стереть сейчас», а затем ввести «удалить» во всплывающем окне, чтобы подтвердить свое действие и начать стирать все выбранные элементы одним щелчком.
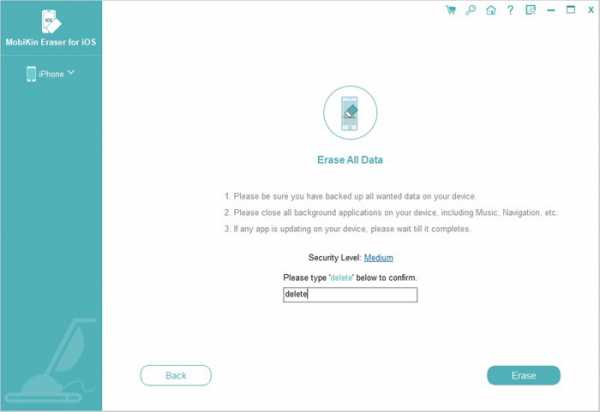
Заключение
После процесса удаления ваш Spotlight Search станет более безопасным, и вы сможете продолжать использовать iPhone X / 8 Plus / 8/7 Plus / 6S, не беспокоясь о разбросе ваших данных. И ваши личные данные будут надежно защищены. Так что не стесняйтесь попробовать один из них, чтобы удалить бесполезный поиск Spotlight с вашего iPhone. И если у вас есть какие-либо проблемы с методами или у вас есть другие более эффективные способы очистки, сообщите нам об этом.
Статьи по теме :
Как удалить ненужные файлы на iPhone 6 / 5S / 5 / 4S
Как навсегда стереть историю звонков на iPhone
Как стереть данные iPhone перед продажей
Top 3 iPhone Data Eraser - стереть все на устройстве iOS
Как ускорить iPhone X, iPhone 8 Plus или iPhone 8
.










