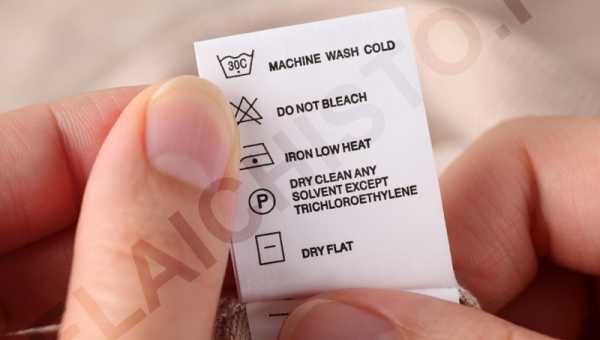Как очистить скайп от сообщений
Как удалить историю сообщений, звонков в Скайпе
Порой, когда долго пользуешься мессенджером, сообщений накапливается так много, что возникает необходимость их почистить. Как удалить историю в Скайпе, если нужда в этом возникла по вышеописанной причине или же по любой другой – общение в этом мессенджере подразумевает разные ситуации.
Вопрос о том, как удалить историю переписки в Скайпе, стал особенно актуальным после выхода последнего обновления. Программа кардинально изменилась и многие пользователи, блуждая по новому интерфейсу, уже отчаялись найти в настройках знакомую кнопку «Очистить историю сообщений». Не стоит тратить время – новый вариант приложения такой функции не предусматривает. Но очистить историю, все же, можно, а как – мы сейчас расскажем.
Кстати, к разговору о новшествах последней версии – как в Скайпе включить переводчик, мы уже узнали и готовы тебе рассказать.
Стираем одно сообщение
Убрать одно послание из переписки с любым человеком проще простого.
- Выбери сообщение, которое хочешь стереть
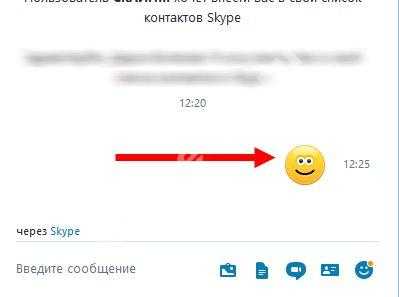
- Щелкни по нему правой кнопкой мыши
- В открывшемся меню выбери «Удаление»
- Если мессенджер открыт на смартфоне, удерживай нужное письмо долгим тапом
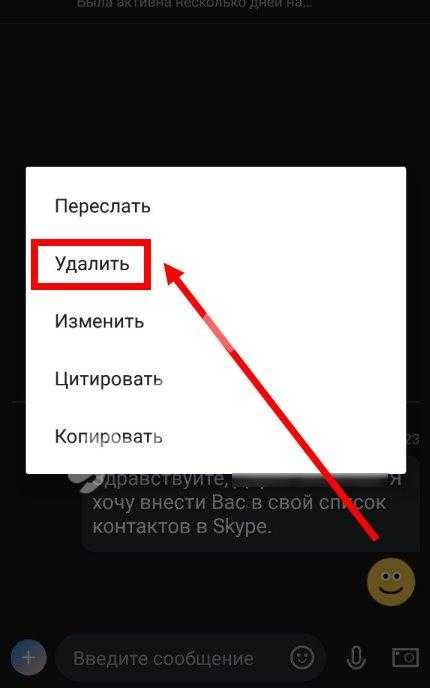
- Собственно, на этом все – ненужная информация будет удалена
- Кроме того, можно тем же способом стереть свое послание, отправленное другому пользователю – но только свое, и в том случае, если оно отправлено недавно
Полезная информация о том, как восстановить учетную запись Скайп, ждет тебя в нашей следующей статье.
Стираем чат
Удалить историю в Скайпе от одного контакта тоже достаточно просто.
- Все твои чаты отображаются в левой части экрана
- Выбери ненужный чат, щелкни по нему правой кнопкой мыши и нажми «Удаление»
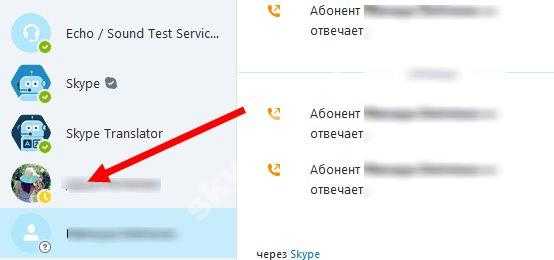
- Долгий тап – в случае со смартфоном
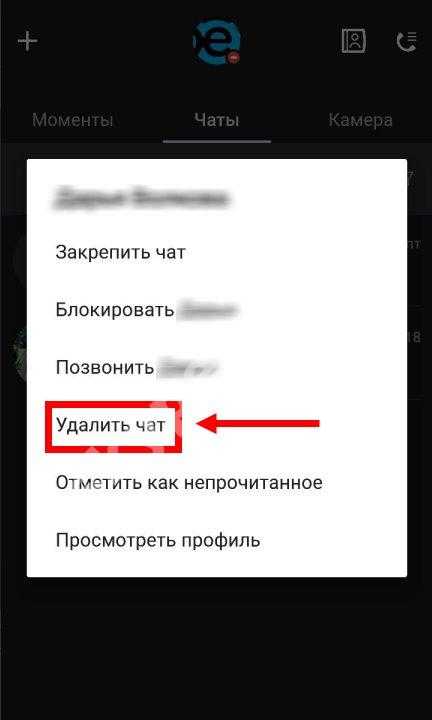
- Подтверди еще раз свои действия
- Чат будет удален
Стираем звонки
Как удалить историю звонков в Скайпе? Инструкция будет идентична с предыдущей. Звонки также отображаются в левой части экрана. Щелкай по тем, которые нужно стереть, правой кнопкой мыши – и выбирай нужный пункт меню.
Стираем переписку полностью
Как удалить историю сообщений в Скайпе полностью? Есть два варианта, и оба, в сравнении с простым нажатием на кнопку «Очистить», которая была раньше, достаточно трудоемкие.
Вариант первый
Можно стирать последовательно все чаты и звонки, которые отображаются в левой части твоего экрана – пока не останется ни одного
Вариант второй
А можно разом стереть все, убрав с компьютера папку, в которой сохраняется переписка. Вот как это сделать:
- Полностью закрой программу – нажми «Выход из Скайп» и заверши процесс в диспетчере задач (Ctrl+Alt+Delete)
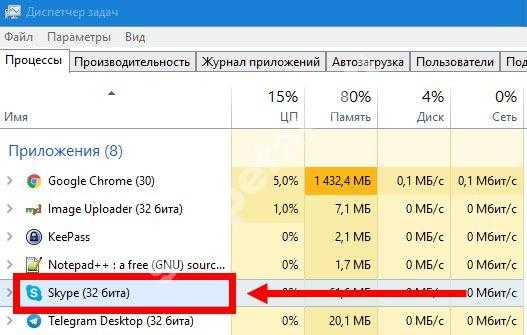
- Нажми одновременно клавиши Win+R. Откроется командная строка.
- Пропиши здесь команду %appdata%\skype и подтверди свои действия кнопкой «Ок»

- Найди здесь папку с именем твоего логина и открой ее
- Здесь расположен файл, в котором хранится вся твоя переписка. Он называется main.db
- Удали его
- Для того, чтобы изменения вошли в силу, перезагрузи компьютер
- Снова запусти мессенджер. Вся переписка должна быть удалена полностью, но иногда некоторые чаты остаются нетронутыми. Если так и произошло – удали эти чаты вручную
- Подобным образом удалить историю в Скайпе на компьютере можно и для декстопной версии, и для встроенной на Windows 10
Для того, чтобы удалить историю Skype на телефоне Андроид, сначала сотри переписку на ПК и подожди, пока произойдет синхронизация.
Если ты передумал и решил восстановить удаленную переписку в Скайп, прочитай о том, как это сделать, в другой нашей статье.
Все способы удалить переписку в Скайп на компьютере и телефоне
Как удалить переписку в Скайпе? Вопрос задают многие пользователи, так как совсем недавно у этого мессенджера не было такой опции. Но теперь она есть. И сейчас мы подробно расскажем о том, как ее использовать.
Нам стоит поговорить о том, как удалить сообщения в Скайпе. В этом случае возможно несколько сценариев. В зависимости от конкретных требований пользователя. И мы рассмотрим все возможные варианты.
Однако учтите, что для произведения этой процедуры понадобится доступ к учетной записи Skype. Без этого ничего не получится. Если нет доступа к аккаунту, то можете забыть об уничтожении писем или даже целых бесед.Уничтожение отдельного сообщения
Сначала поговорим о том, как удалить отдельное сообщение. Это самое простое, логичное и понятное. Нам не понадобится никаких дополнительных программ или знаний. Все необходимые инструменты есть в интерфейсе программы.
Однако в последних версиях оформление существенно изменилось. Поэтому придется предоставить подробную инструкцию для тех, кто все время использовал старую версию. Она поможет избежать досадных ошибок:
- В главном окне ищем кнопку «Чаты» и нажимаем на нее. Она располагается в левом верхнем углу меню контактов.
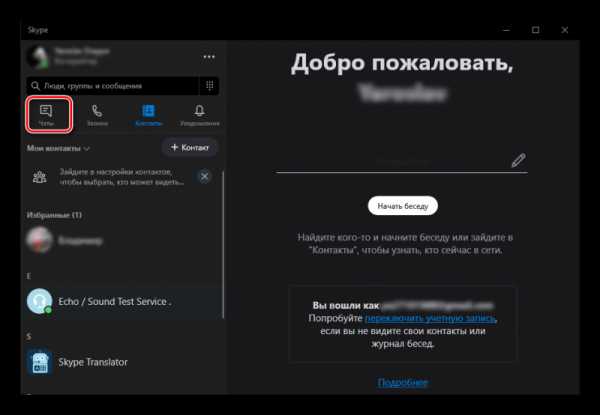
- Далее в левом столбце выбираем необходимый чат и кликаем по нему.
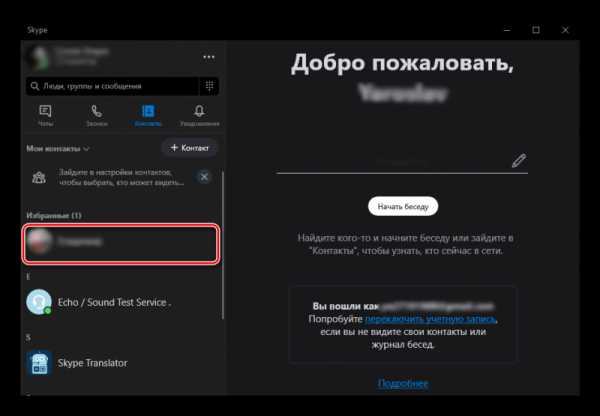
- В правой стороне окна ищем сообщение, подлежащее уничтожению, наводим курсор мыши на него и нажимаем на появившуюся кнопку с тремя точками над сообщением.
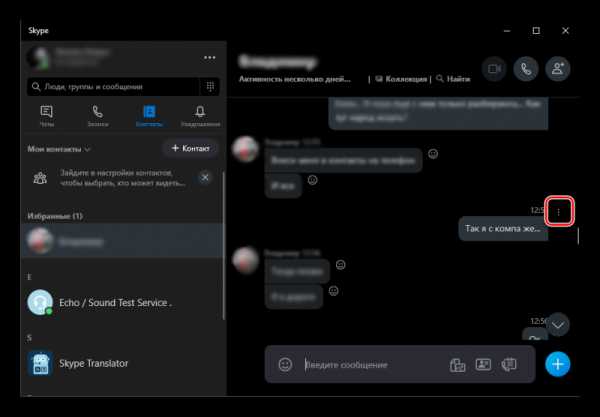
- Затем в выпадающем меню выбираем «Удалить».
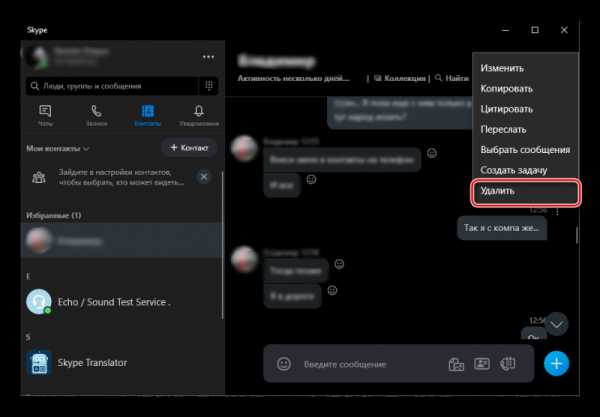
- Подтверждаем действие при помощи кнопки «ОК» в соответствующем диалоге.
Теперь вы знаете все о том, как удалить чужое сообщение в Скайпе в единственном экземпляре. Как видите, ничего особенно сложного в этом нет. Но теперь пора перейти к следующему варианту развития событий.
Внимание! Если вы до сих пор используете старую версию мессенджера, то учтите, что опции удаления переписки или даже отдельного сообщения у вас не будет. Старые версии программы не поддерживают эту возможность. Сначала придется обновиться. И только тогда можно будет хоть что-то сделать с перепиской. В дальнейшем вам придется использовать только новую редакцию программы.
Удаление всего чата (беседы)
А как удалить беседу в Скайпе полностью? Здесь тоже все предельно просто. Нам не потребуется никаких специальных знаний. Нужно только позаботиться о том, чтобы оппонент был в вашем списке контактов. Тогда будет намного проще.
Но непривычный интерфейс никто не отменял. Если вы все время использовали только старую версию, то могут появиться проблемы различного характера. А поэтому придется предоставить подробную инструкцию с четким алгоритмом действий:
- Нужно кликнуть по иконке «Чаты», которая располагается под строкой поиска в главном окне.
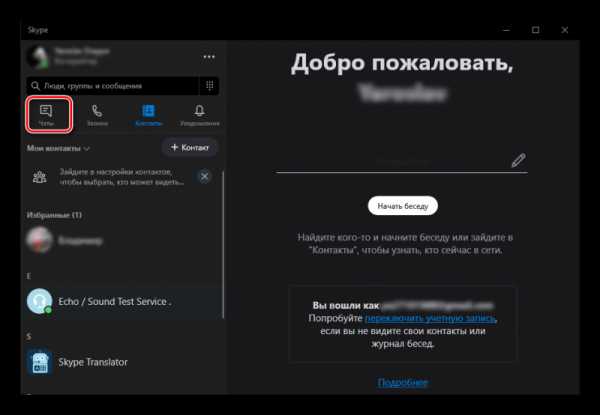
- Теперь нужно выбрать беседу и кликнуть по ней правой кнопкой мыши.
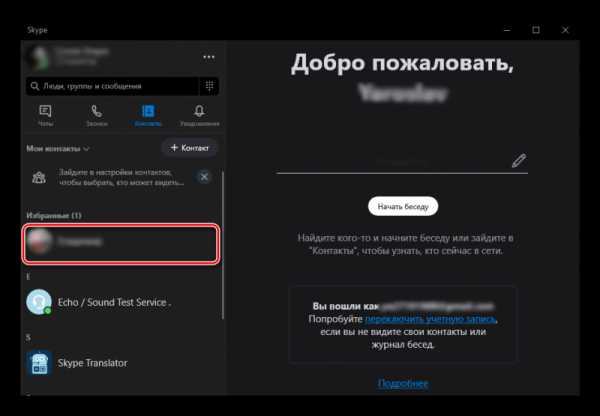
- В появившемся меню выбираем «Удалить».
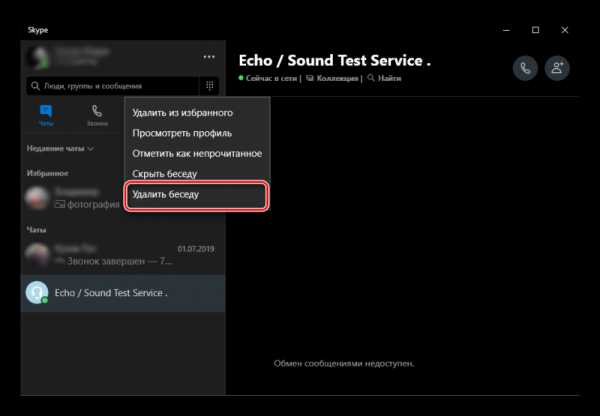
- В появившемся окошке подтверждаем действие при помощи кнопки «ОК».
После этого выбранная беседа сразу же исчезнет. Теперь вы знаете о том, как удалить переписку в Скайпе с одним человеком. Как видите, ничего предельно сложного в этом нет. Нужно только четко следовать предложенной инструкции.
Для осуществления данной процедуры весьма желательно, чтобы человек находился в списке ваших контактов. В некоторых случаях его отсутствие может сыграть злую шутку. И сообщения останутся там, где им и положено быть. Неизвестно с чем это связано. Скорее всего, речь идет о программном баге. Впрочем, ничего удивительного нет. Ведь разработкой мессенджера в современных реалиях занимается компания Microsoft. А у них всегда какие-нибудь косяки появляются.
Массовое удаление переписки
Как удалить все сообщения в Скайпе сразу? К сожалению, в новой версии разработчики убрали эту возможность. Теперь пользователям придется вручную уничтожать каждый чат отдельно. По-другому решить проблему никак не получится.
Удаление на мобильных устройствах
Теперь стоит рассказать о том, как удалять сообщения на смартфонах под управлением iOS и Android. Вообще, интерфейс Skype для этих двух платформ одинаковый. Так что вполне хватит одной инструкции. Для iPhone, к примеру, шаги будут аналогичными:
- В главном окне переходим на вкладку «Чаты». Соответствующая кнопка находится в нижней панели.
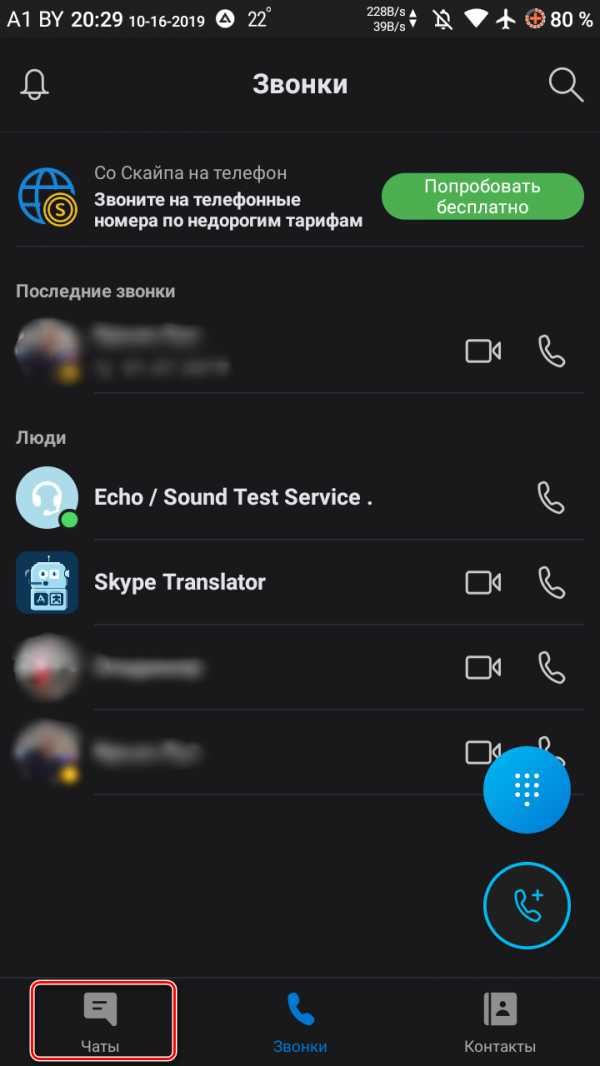
- После этого переходим в интересующую нас беседу. Для этого нужно просто нажать на запись.
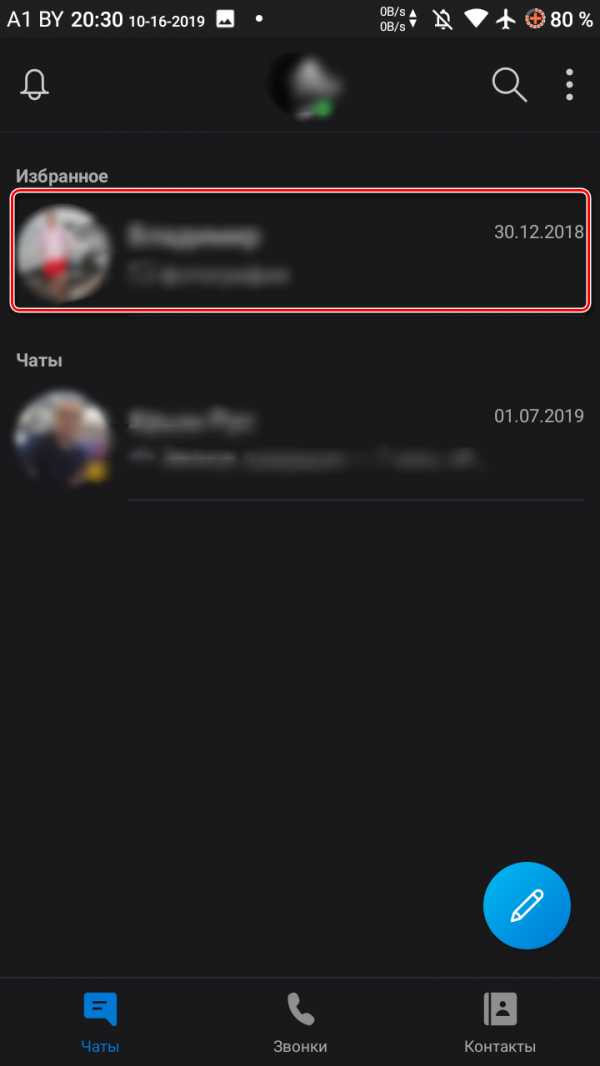
- Теперь выбираем необходимое сообщение и жмем на него долгим тапом.
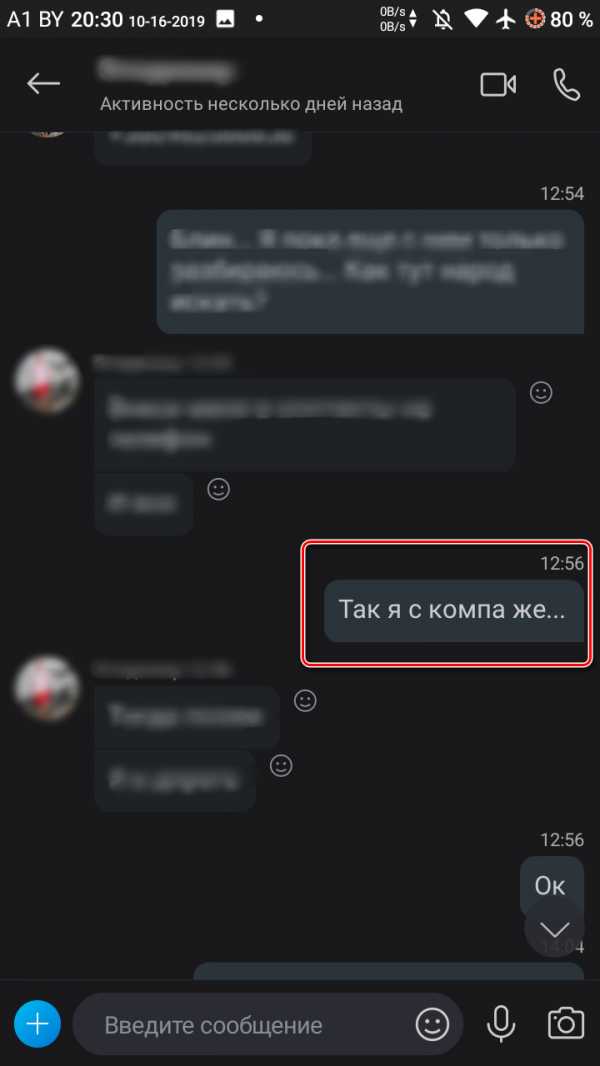
- Появится контекстное меню с возможными вариантами действий. Выбираем «Удалить».
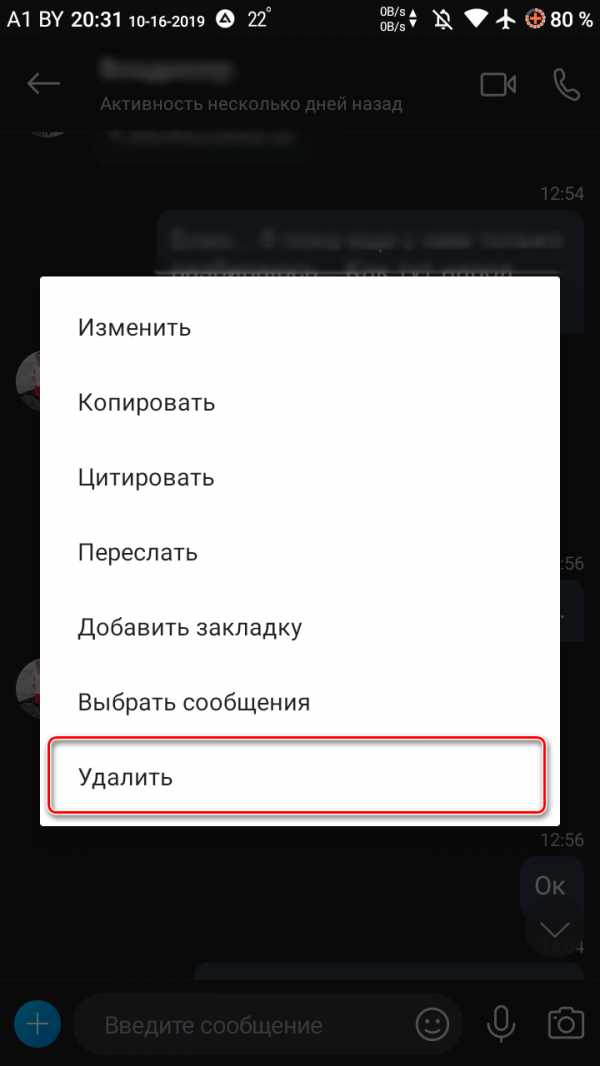
- Подтверждаем действие при помощи нажатия на соответствующую кнопку. Однако учтите, что вы сможете уничтожить только свои сообщения. Текстовые послания вашего собеседника останутся.
- Если нужно уничтожить всю беседу, то нажимаем навигационную кнопку «Назад» и перемещаемся в главное окно.
- Снова выбираем пункт «Чаты» в нижней панели.
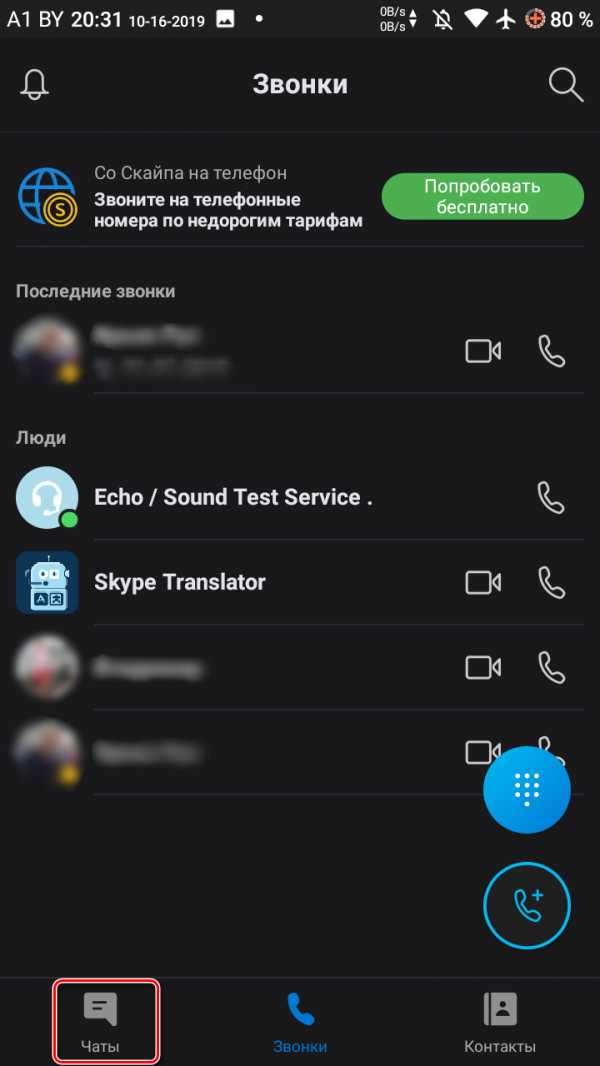
- Затем находим требуемую беседу и жмем на нее долгим тапом.
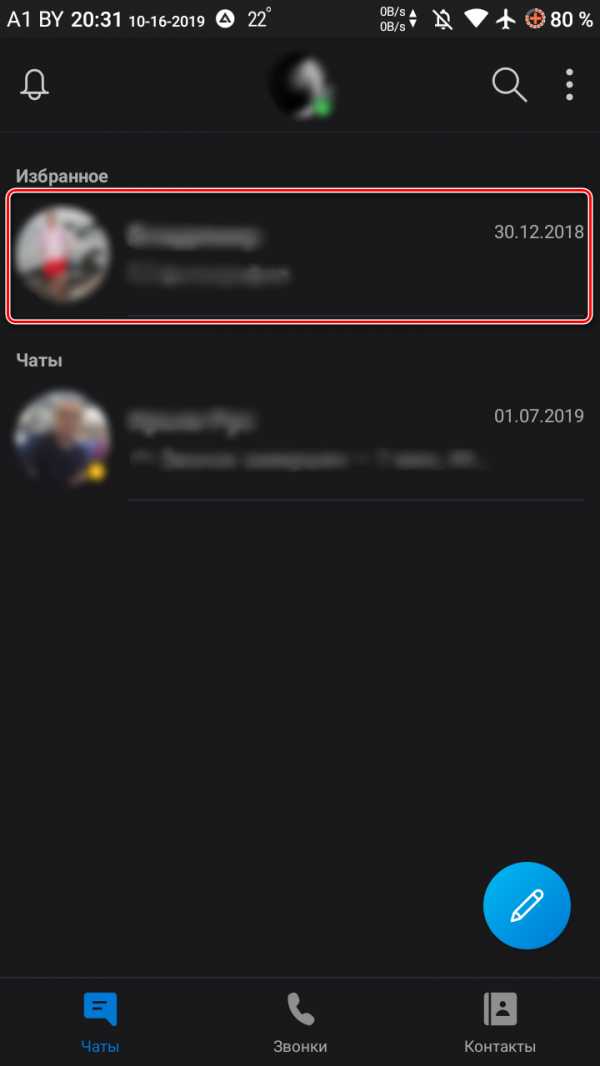
- В появившемся меню выбираем «Удалить беседу».
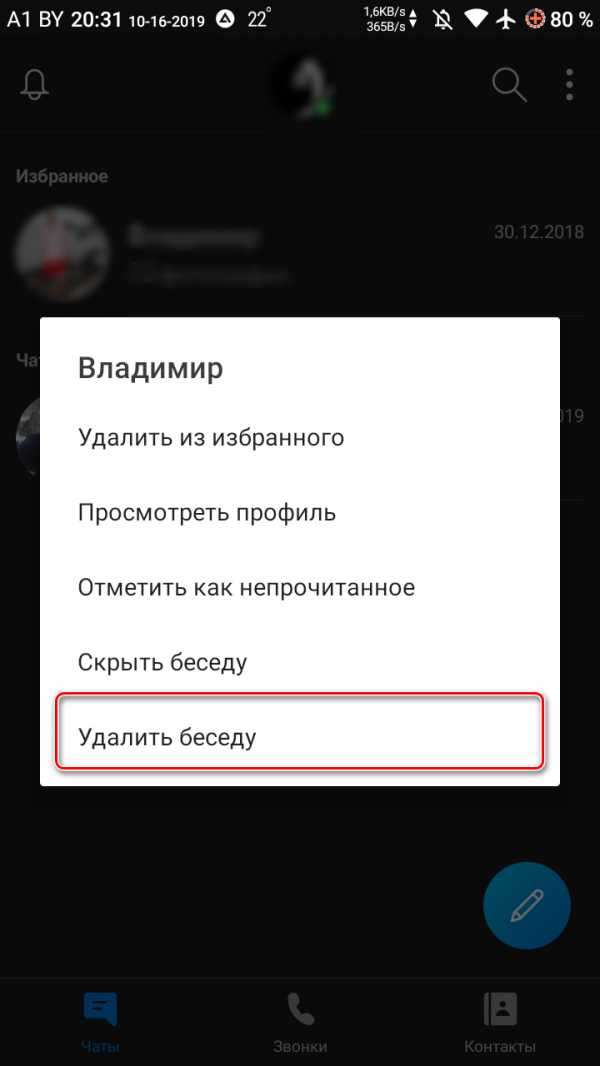
- Подтверждаем действие в соответствующем окне.
Именно так происходит работа с сообщениями в мобильной версии Skype. К сожалению, здесь нет опции автоматической очистки всей истории сообщений. И поэтому если вам нужно уничтожить все, то придется делать это вручную, удаляя чаты. Только так можно привести свою переписку в порядок.
Заключение
В рамках данного материала мы поговорили о том, как удалить сообщения в популярном мессенджере Skype. Сделать это не так сложно, как может показаться на первый взгляд. Способы варьируются в зависимости от того, что конкретно требуется пользователю. В любом случае, подробнейшие инструкции с четким алгоритмом действий помогут избежать ошибок.
Как удалить историю в Скайпе: очистить историю сообщений, звонков
Как удалить историю в Скайпе знают не все – между тем, действие стоит изучить в деталях. Если вы не хотите хранить лишнюю информацию в мессенджере, нужно стирать переписку, файлы или звонки вовремя! Мы подробно расскажем, что необходимо знать каждому пользователю и научим вас правильным алгоритмам.
Одно или несколько сообщений
В любом диалоге может возникнуть необходимость стереть переписку в Skype – не важно, по каким причинам. Мы начнем обзор с инструкций, которые помогут удалить историю переписки в Скайпе – по одному сообщению или несколько месседжей сразу.
Алгоритм очень прост, нужно запомнить следующее:
- Войдите в мессенджер Скайп;
- Перейдите на вкладку «Чаты» и найдите нужный диалог;
- Откройте беседу и ищите сообщение;
- Наведите курсор – справа появятся три точки;
- Щелкайте по ним, чтобы открыть меню;
- Переходите к пункту «Удаление»;
- Подтвердите действие нажатием соответствующей кнопки.
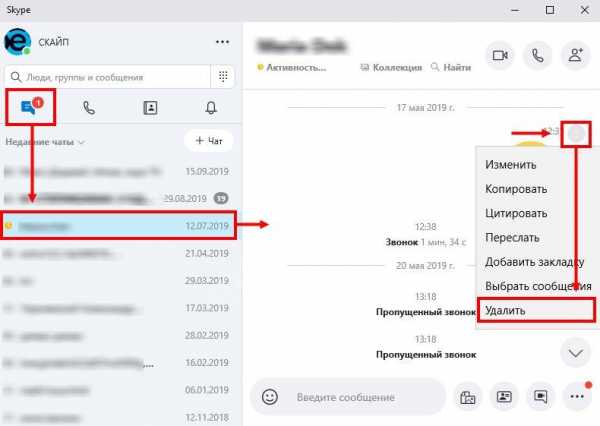
Вы смогли удалить один месседж – давайте поговорим о том, как удалить историю сообщений в Скайпе частично! Попробуем выбрать несколько текстовых элементов:
- Откройте мессенджер Скайп и перейдите к чатам;
- Войдите в нужную беседу и щелкните на три точки напротив сообщения;
- В появившемся меню найдите кнопку «Выбрать»;
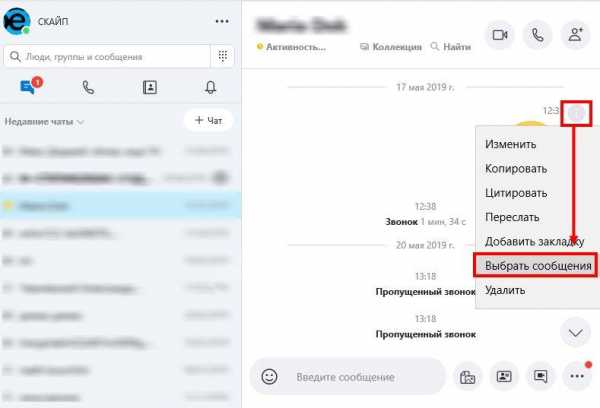
- На экране появятся чекбоксы;
- Поставьте галочки напротив тех месседжей, которые хотите стереть;
- Как только выбор будет закончен, кликайте по иконке корзины на нижней панели;
- Подтверждайте действие нажатием кнопки «Удаление». Готово!
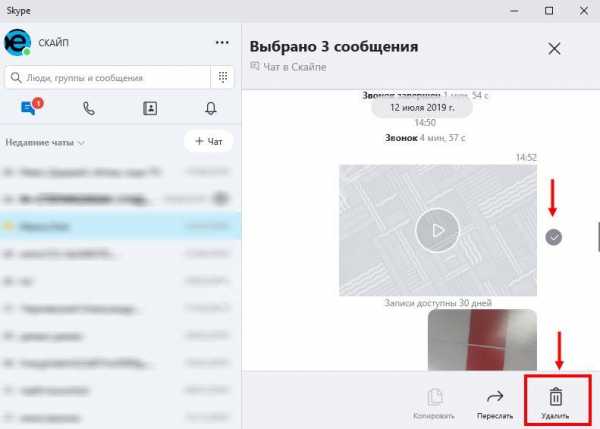
При необходимости выбор можно отменить – просто нажмите на крестик на верхней панели диалога.
Следуем дальше – попробуем удалить историю чата в Skype для одного абонента полностью!
Очистить чат целиком
Пользователи не ограничены в возможностях – удалить историю в Скайпе на компьютере можно целиком! Если чат с определенным человеком больше не нужен, давайте сотрем его безвозвратно:
- Войдите в мессенджер Скайп и кликайте по вкладке «Чаты»;
- Найдите беседу с выбранным абонентом, откройте ее;
- Нажмите на имя человека на верхней панели;
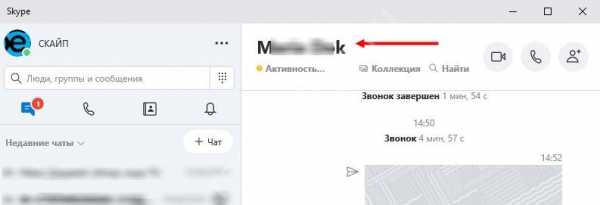
- Пролистайте меню и найдите пункт «Настройки»;
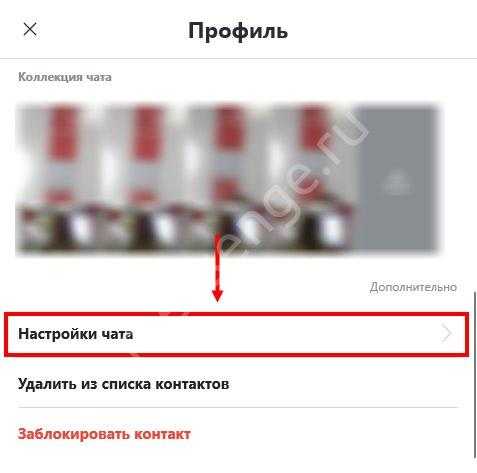
- В появившемся окне ищите иконку «Удаление беседы Скайпа»;
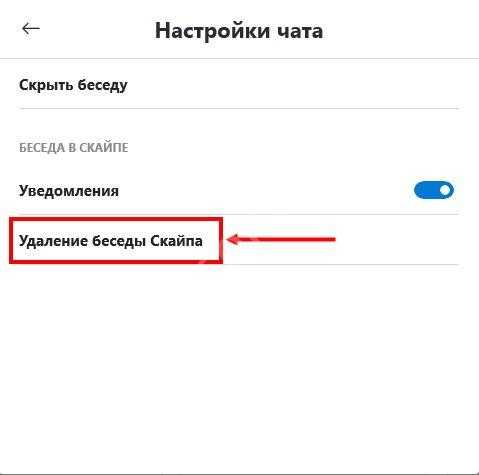
- Тапайте и подтверждайте действие нажатием соответствующей кнопки.
Мы разобрались, как в Скайпе очистить историю на компьютере – давайте составим соответствующие инструкции для смартфонов!
Мобильная версия
Некоторые отказываются от десктопной версии в пользу мобильной – это удобно, всегда под рукой и доступно. Если вы предпочитаете пользоваться мессенджером на смартфоне, шанс стереть сообщения есть! Воспользуйтесь следующими советами, чтобы избавиться от одного кусочка диалога:
- Войдите в программу и перейдите к беседам;
- Найдите нужный диалог и откройте его;
- Задержите палец на определенном текстовом файле;
- Дождитесь появления меню и выберите пункт «Удалить»;
- Подтвердите действие.
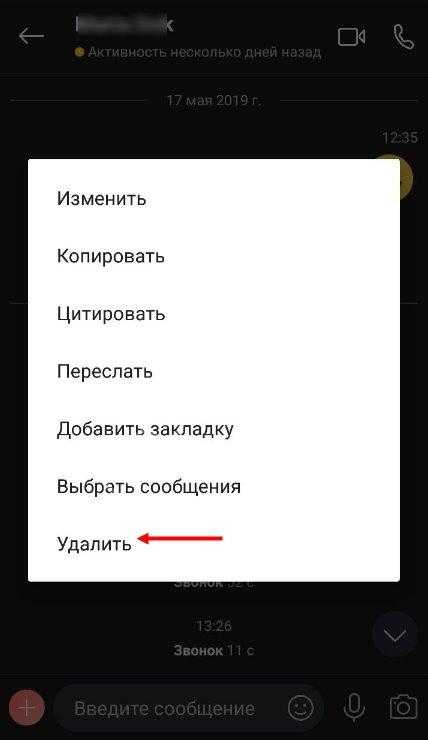
Если нужно убрать часть сообщений с определенным пользователем Скайпа:
- Повторите описанные выше шаги до появления меню;
- Кликните по строке «Выбрать сообщения»;
- Поставьте галочки напротив определенных месседжей;
- Щелкните по корзинке на нижней панели и вновь кликните «Удалить».
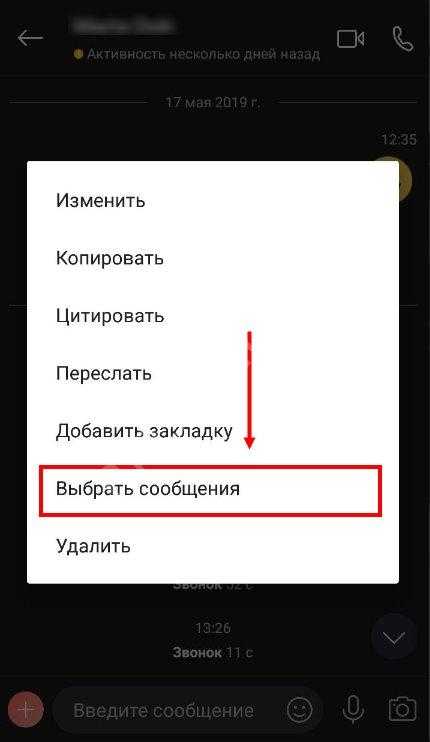
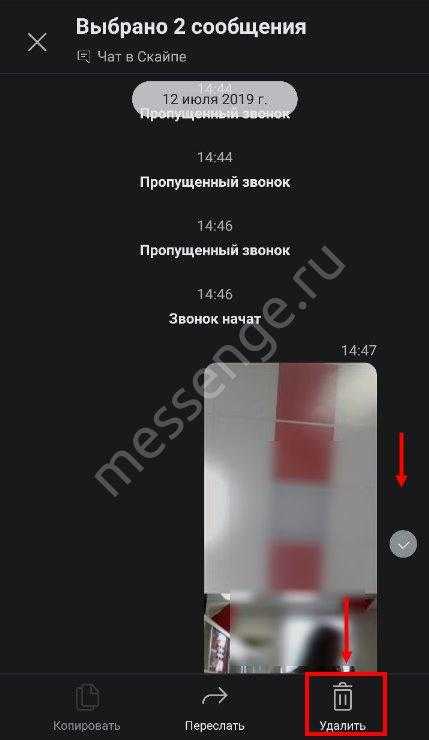
Полностью стереть историю переписки на смартфоне можно так:
- Откройте беседу в Скайпе и тапните по имени человека;
- Пролистайте меню и найдите кнопку «Настройки чата»;
- Жмите на строку «Удаление беседы» и повторяйте действие.
Теперь вы знаете, как удалить историю звонков в Скайпе, сообщений и медиафайлов! Наши доступные и понятные инструкции не раз пригодятся вам на практике – лишняя информация больше не будет мелькать перед глазами на телефоне или компьютере.
Как очистить Скайп от лишнего мусора на компьютере и телефоне
Для корректной и быстрой работы Skype необходимо регулярно чистить приложение от различного мусора. Со временем, в утилите скапливается большое количество серых контактов и сообщений, собираются сотни мегабайт мультимедиа и т.д. Все эти файлы снижают производительность программы и доставляют массу неудобств. Поэтому юзеру важно знать, как почистить Скайп от мусора.
Удаление загруженных файлов с ПК
Функциональная утилита позволяет юзерам передавать разнообразные файлы. Пользователь может отправить или получить через Skype картинку, снимок, документ, инсталлятор, видеозапись, песню и т.д. Все файлы автоматически сохраняются на системном диске в специальной папке. Постепенно в разделе скапливаются гигабайты ненужной информации, которая не только занимает место, но и влияет на работу компьютера.
Для удаления ненужных файлов следует:
- Зайти на диск C.
- Кликнуть на Пользователи.
- Выбрать папку юзера.
- Войти в AppData.
- Нажать на Roaming.
- Перейти в раздел Skype.
- Зайти в папку My Skype Received Files.
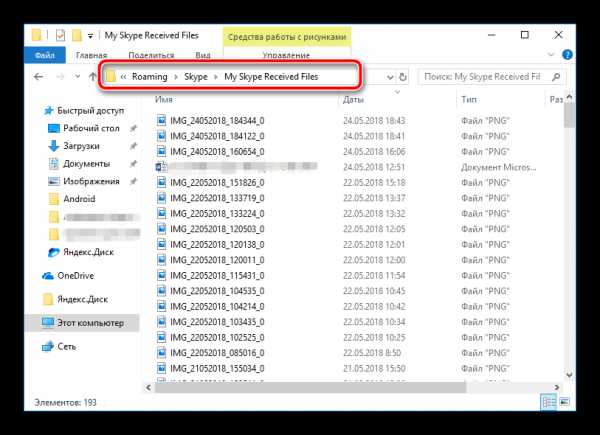
Перед пользователем откроется окно с папками утилиты. Все фотографии, документы, изображения, музыка, видео и прочие файлы передаваемые через Скайп хранятся в этой папке. Юзеру остаётся только войти в каталог и выбрать ненужные элементы, которые можно удалить.
Перед процедурой следует зайти в «Панель управления» – «Параметры папок» – «Вид». Во вкладке необходимо поставить галочку возле «Показывать скрытые файлы», и кликнуть на «Применить». Это необходимо для отображения спрятанных вкладок во всех разделах.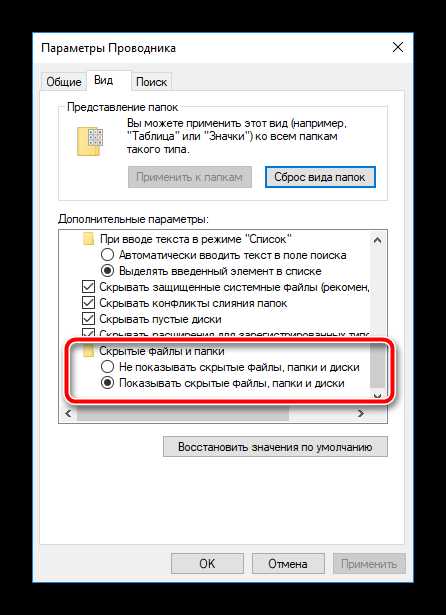
Добраться до раздела с загруженными в Скайп файлами можно и при помощи настроек приложения. Пользователю нужно зайти в «Инструменты», выбрать опцию «Настройки», и нажать на пункт «Чаты и смс». В нижней части окна кликнуть на «Received Files», после чего откроется раздел со скачанными файлами.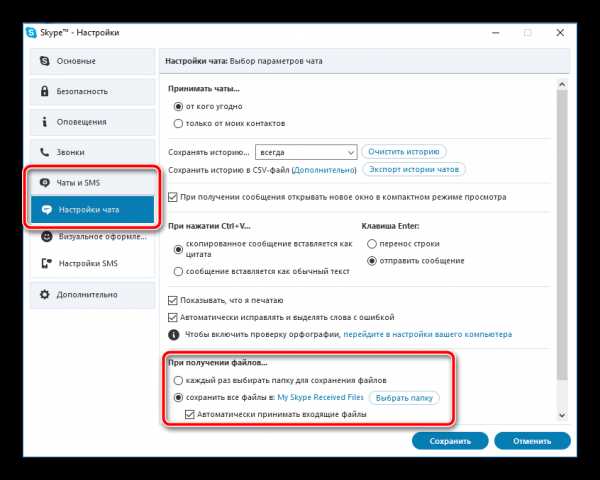
Удаление истории сообщений
Горы сообщений также мешают работе утилиты. Юзеру следует регулярно чистить историю в компьютерной версии Skype. Выполнить процедуру можно за считанные минуты, пользователю потребуется только:
- Зайти в программу.
- Кликнуть на Инструменты. Вкладка располагается в верхней части рабочего окна.
- Войти в Настройки.
- Перейти в раздел Безопасность.
- Во вкладке Настройки безопасности следует нажать на Дополнительные.
- Кликнуть по клавише Очистить историю и Удалить cookies.
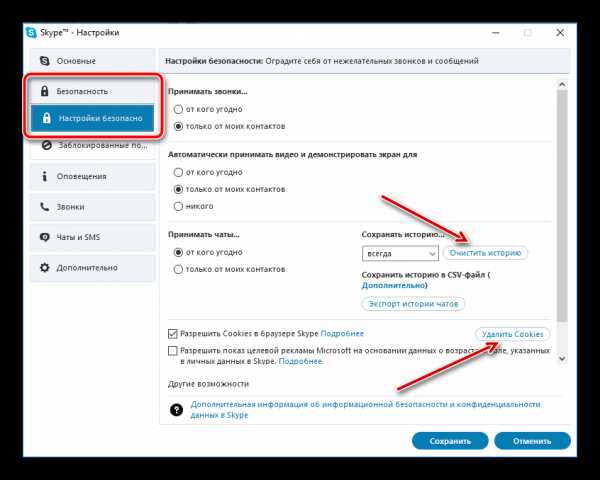
Абонент может настроить автоматическое удаление данных. Для этого необходимо только нажать на стрелочку, расположенную под «Сохранять историю». Приложение предлагает хранить данные: всегда, 2 недели, 1,2 или 3 месяца. Также можно вовсе не сохранять информацию.
Очистка телефонов и планшетов
Разработчики выпустили не только компьютерную версию Скайпа, но и мобильную программу. Юзеры могут поставить утилиту на устройство под руководством операционной системы Андроид либо iOS. Однако мобильные аппараты также нуждаются в регулярной «уборке». Для удаления сообщений с телефона нужно:
- Запустить приложение.
- Найти необходимую беседу.
- Зажать пальцем диалог.
- Кликнуть по опции Удалить чат.
- Подтвердить действие.
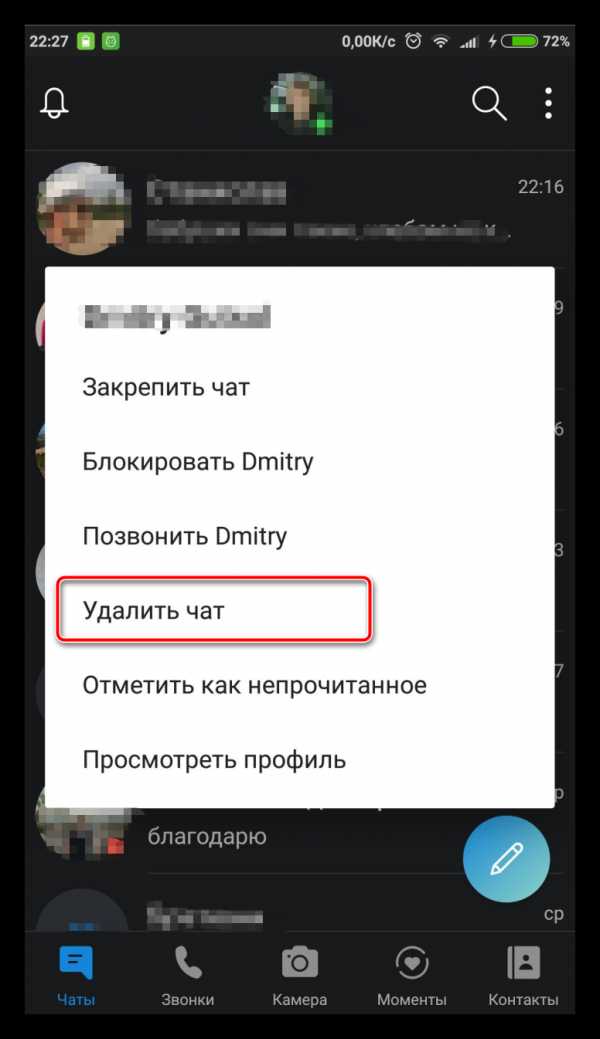
Конечно, такой способ отнимает немало времени, поскольку человеку придётся проделывать аналогичную процедуру для каждого диалога. Но что делает, если необходимо стереть историю из всех чатов сразу? Решение есть, абоненту нужно:
- Войти в настройки смартфона.
- Перейти во Все приложения.
- Найти в списке Скайп.
- Нажать на опцию Стереть данные и Очистить кэш.
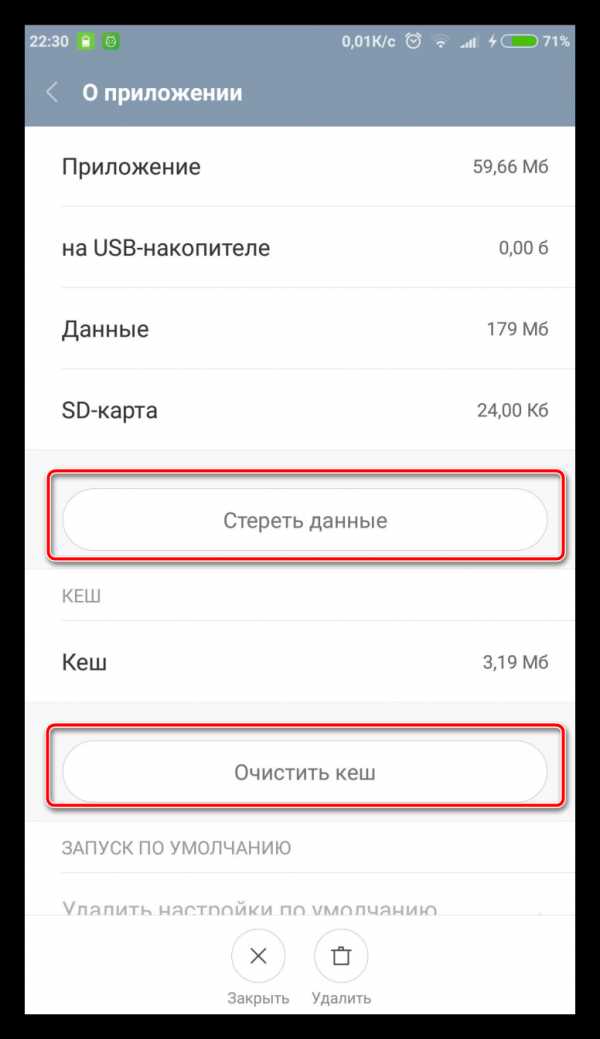
При чистке удаляются не только сообщения и прочий мусор, но и логин с паролем. Абоненту придётся заново авторизоваться в приложении.
Читайте так же:
Как удалить переписку в Скайпе с одним человеком или всю
Как удалить переписку в Скайпе и не навредить работе операционной системы – расскажем и покажем в нашей статье на примерах разных гаджетов. Действительно, стоит быть готовым к любому повороту событий, поэтому важно знать, как замести следы, если того потребуют обстоятельства.
Каковы основания, чтобы удалить переписку в Скайпе?
Пользователи интересуются — можно ли удалить переписку в Skype, если в этом есть реальная потребность? Конечно, да. Благодаря этой операции ты сможешь:
— сохранить приватность своего общения с близкими людьми;
— скрыть разговоры, которые вел в рабочее время, чтобы избежать санкций от руководства;
— просто освободить место в памяти устройства.
Только имей в виду, что при этом вся история стирается полностью, а восстановить ее без сторонних программ и заморочек невозможно. Поэтому перед тем, как удалить всю переписку в Скайпе, сохрани жизненно важные сообщения, чтобы потом не волноваться. Хотя с историей вашего общения у твоего оппонента ничего не случится – у него всё останется в целостности и сохранности. К сожалению, это не двусторонний процесс.
Как полностью удалить переписку в Skype?
Спасибо разработчикам — полностью избавиться от надоевших диалогов и болтовни возможно даже без сторонних приложений и сложных манипуляций. Итак, как удалить сообщения в Скайпе?
- Запусти мессенджер.
- Перейди в раздел меню «Инструменты» — «Настройки» — «Чаты и sms» — «Настройки чата» — «Открыть дополнительные».
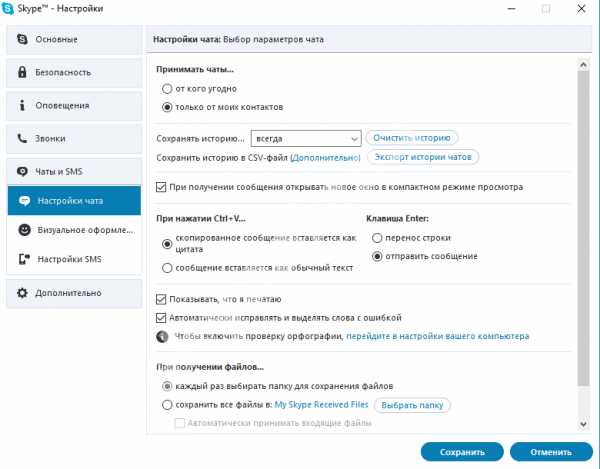
- Нас интересует кнопка – «Очистить историю». Если ты готов совершить столь радикальное действие – нажимай ее и подтверди шаг в диалоговом окне с предупреждением.
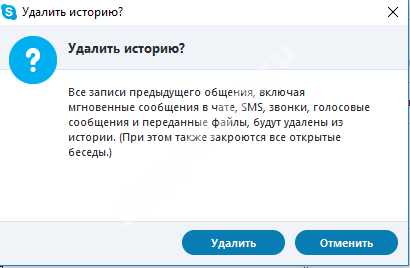
- Также можно настроить автоматическую очистку, чтобы потом не возвращаться к этому вопросу. Установи оптимальный интервал времени, через который вся история будет вычищаться инструментами мессенджера. Или просто выбери пункт «не сохранять».
Если тебе надоело вообще всё, то прочитай о том, как удалить учетную запись в Skype и начать всё с нуля.
Как удалить переписку в Скайпе с одним человеком?
Давай сделаем это при помощи встроенных функций самого приложения.
Иногда достаточно убрать только одну фразу, удалить сообщение в Скайпе из переписки или несколько, для этого:
- Зайди в нужный диалог.
- Щелкни по фразе, которую хочешь уничтожить, правой кнопкой.
- Появится выпадающее меню, где надо всего лишь нажать «Удалить».
Если нужно уничтожить диалог полностью. Итак, допустим, ты написал одному человеку и совсем не хочешь, чтобы это увидел кто-то из тех, кто имеет доступ к твоему ПК. Убирать сообщения придется напрямую из базы данных, где находится вся история чатов.
Как это сделать?
- Вся информация от мессенджера записывается в базу данных, которая находится на диске С в папке AppData\Roaming\Skype\%skype_name%. (Скайп_нейм – это твой логин в мессенджере.)
- Перейди в эту директорию и найди файл main.db
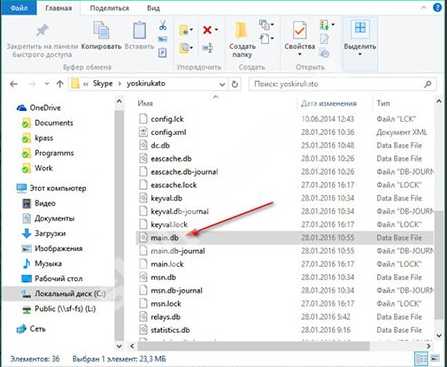 Сделай его копию и пересохрани в другом месте (это нужно на случай, если ты ошибешься, и можно было его перезаписать).
Сделай его копию и пересохрани в другом месте (это нужно на случай, если ты ошибешься, и можно было его перезаписать). - Далее надо обзавестись специальной программой – DB Browser for SQLite.
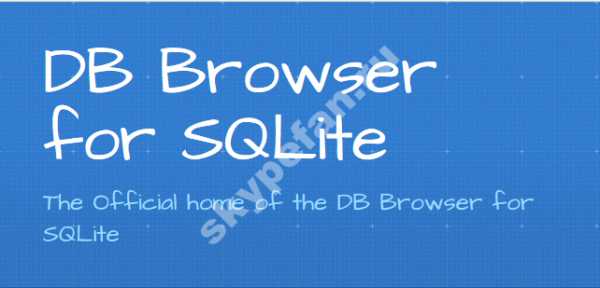 Скачай ее и установи.
Скачай ее и установи. - Запусти прогу и перейди в раздел «Данные», где надо выбрать табличку «Message».
- Нас интересует колонка «body_xml» — она находится справа вверху.
- Колонка «from_dispname» (слева) показывает персону, которой ты писал.
- Когда найдешь нужное послание, выдели его и нажми на «Удалить запись».
- Чтобы сохранить изменения, нажми на «Write Changes».
Для пользователей Mac OS всё намного проще и приятнее:
- Выбери контакт и удерживай Ctrl.
- Увидишь меню, где надо нажать «Delete Conversation».
- Подтверди действие.
К тому же есть и другой способ: на боковой панели перейди в «Разговоры» — «Очистить недавние». Диалог исчезнет из списка бесед, но фразы останутся на компьютере, поэтому при желании их можно восстановить. Это актуально и для юзеров Мак и Виндоуз (последним следует нажать правой кнопкой на чат, а потом «Скрыть»). А том, как удалить Скайп полностью с компьютера, читай в другой статье.
Как удалить историю переписки в Скайпе на телефоне и планшете?
Процедура довольно проста:
- Запускай приложение и выбери нужный контакт.
- Нажми на него и недолго удержи, чтобы отобразилось меню.
- Выбери строку «Удалить из недавнего».
Если хочешь стереть всю историю, то очисти данные мессенджера. Делается это так:
- Перейди в настройки гаджета.
- Раздел «Приложения».
- Кликни на Skype – «Стереть данные». Пропадут сообщения, логин и пароль.
Есть еще один супер-радикальный способ – это деинсталляция. Затем ты просто заново загрузишь мессенджер и поставишь его на устройство. Для авторизации будут использоваться прежние логин и пароль, но никаких данных об общении ты уже не увидишь. Подробнее о том, как можно скачать Скайп, — читай в другой статье.
Надеемся, наш материал оказался полезным! Оставайся с нами!
Как удалить мгновенное сообщение или чат в Скайпе? | Поддержка Skype
Удаление мгновенных сообщений
На мобильном устройстве: Нажмите и удерживайте сообщение, а затем выберите команду Удалить.
На компьютере: Щелкните сообщение правой кнопкой мыши и выберите команду Удалить.
Примечание. При удалении отправленного мгновенного сообщения оно становится недоступным для всех участников чата. Вы можете удалить только то мгновенное сообщение, которое отправили сами, а не другой участник чата.
Удаление чата
На мобильном устройстве: нажмите и удерживайте беседу в списке чатов, а затем выберите команду Удалить беседу.
На компьютере: щелкните правой кнопкой мыши беседу в списке чатов и выберите команду Удалить беседу.
Примечание. При удалении беседы удаляется ваша копия сообщений в беседе, а также беседа из списка чатов. Если вы начнете новую беседу с пользователем, беседа с которым ранее была удалена, вы не сможете восстановить ее сообщения.
Выход из чата
На мобильном устройстве: нажмите и удерживайте беседу в списке чатов, а затем выберите команду Покинуть группу.
На компьютере: щелкните правой кнопкой мыши беседу в списке чатов и выберите команду Покинуть группу.
Примечание. При выходе из групповой беседы удаляется ваша копия сообщений в беседе, а также беседа из списка чатов. При повторном присоединении к беседе вы сможете увидеть сообщения беседы полностью или с момента присоединения в зависимости от настройки истории чатов.
Как скрыть беседу в Скайпе? Подробнее.
Как мне удалить мгновенное сообщение или удалить чат в Skype?
Чтобы удалить мгновенное сообщение:
На мобильном телефоне : нажмите и удерживайте сообщение, затем выберите Удалить .
На рабочем столе : Щелкните сообщение правой кнопкой мыши и выберите Удалить .
Примечание : Если вы удалите отправленное мгновенное сообщение, оно будет удалено для всех в чате, и никто не увидит его в этом чате. Вы можете удалить только мгновенное сообщение, которое вы отправили, вы не можете удалить мгновенное сообщение, которое кто-то отправил в чате.
Чтобы удалить чат:
На мобильном телефоне : нажмите и удерживайте беседу в списке чатов, затем выберите Удалить беседу .
На рабочем столе : щелкните правой кнопкой мыши беседу в списке чатов, затем выберите Удалить беседу .
Примечание : Удаление беседы очищает вашу копию сообщений в беседе, а также удаляет беседу из вашего списка чатов. Если вы начнете новый разговор с кем-то, где разговор был ранее удален, вы не сможете увидеть историю разговоров.
Чтобы выйти из чата:
На мобильном телефоне : нажмите и удерживайте разговор в своем списке чата, затем выберите Покинуть группу .
На рабочем столе : щелкните правой кнопкой мыши беседу в списке чатов, затем выберите Покинуть группу .
Примечание : выход из группового разговора удаляет вашу копию сообщений в разговоре, а также удаляет разговор из вашего списка чатов. Если вы снова присоединитесь к беседе, вы сможете снова увидеть полную историю беседы или с того момента, как вы снова присоединились к ней, в зависимости от настройки истории чата.
Как скрыть чат в Skype? Учить больше.
.Как очистить историю чата Skype
Существует ряд причин, по которым вы не хотите записывать ваши разговоры на компьютер. Независимо от того, зачем вам это нужно, Skype позволяет легко и безболезненно очистить всю историю чата или его часть.
Вот как это делается.
1. Откройте Skype.
2. Выберите Инструменты на панели в верхней части окна Skype.
3. Выберите Параметры из раскрывающегося меню.
4. Выберите Настройки чата в меню в левой части окна Skype.
5. Нажмите кнопку «Дополнительные параметры» .
6. Выберите, как долго вы хотите хранить историю чата.
7. Нажмите кнопку «Очистить историю» , чтобы очистить все журналы чата.
Советы по Skype
.Как полностью удалить историю чата в Skype? Комплексные решения

Skype - это полезное приложение, которое дает вам возможность общаться в чате с людьми, живущими в любой части мира, а также делать им видео и голосовые звонки. При совершении голосового или видеозвонка с помощью Skype программа не ведет историю, но чат, сделанный при использовании Skype, сохраняется на вашем компьютере.Хотя это не имеет большого значения, если вы единственный, кто пользуется компьютером, это становится небольшой проблемой, если вы делитесь им с кем-то другим. Любой, кто имеет доступ к компьютеру, сможет просмотреть историю чата Skype и тем самым поставить под угрозу вашу конфиденциальность. Итак, чтобы никто, кроме вас, не мог просматривать ваши сообщения Skype, важно удалить историю чата Skype.
Удалить историю сообщений Skype в Windows
Skype дает вам возможность решить, хотите ли вы сохранить или очистить историю чата Skype.Вы должны выполнить следующие простые шаги, если хотите удалить свои сообщения Skype.
Шаг 1. Нажмите кнопку «Инструменты», расположенную в строке меню в окне Skype, а затем выберите «Параметры» в появившемся раскрывающемся меню.
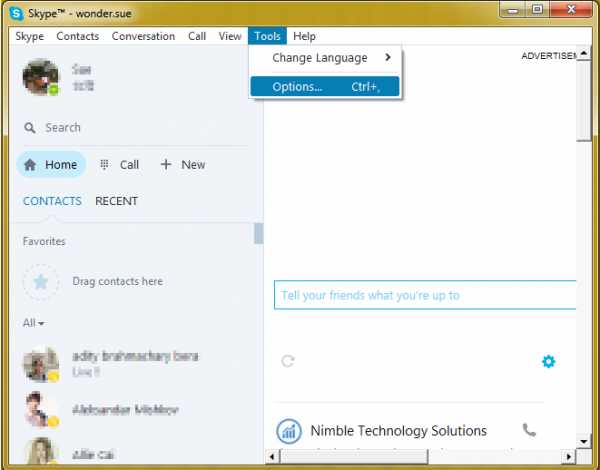
Шаг 2. Щелкните параметр «Обмен мгновенными сообщениями и SMS» в меню в левой части окна и выберите «Параметры обмена мгновенными сообщениями» в раскрывающемся меню. Когда загрузится экран, нажмите кнопку «Показать дополнительные параметры» в правой части окна.
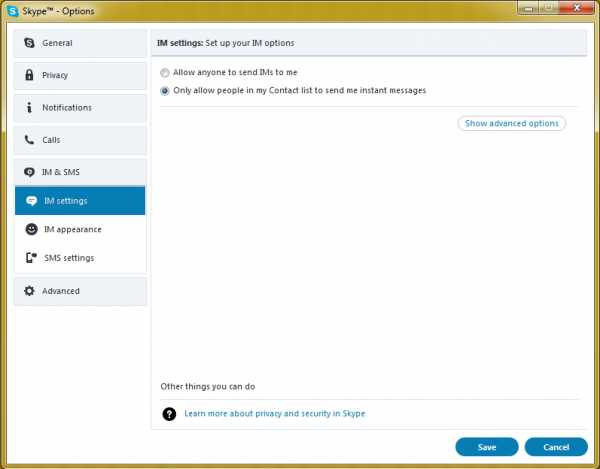
Шаг 3. Нажмите кнопку «Очистить историю», расположенную перед параметром «Сохранить историю для».
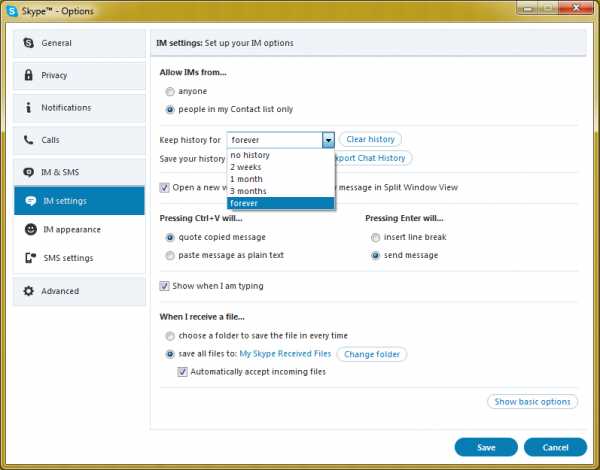
Вы найдете раскрывающееся меню между опцией «Сохранить историю для» и кнопкой «Очистить историю». Вы можете выбрать период, за который вы хотите удалить историю чата Skype в этом меню.
Выбрав в меню опцию «Нет истории», вы можете гарантировать, что история сообщений не будет сохраняться и все ваши сообщения Skype будут удалены после их доставки.
Удаление истории сообщений Skype на Mac
Шаг 1. Перво-наперво вам необходимо войти в свою учетную запись Skype, если еще не сделали этого.
Шаг 2: Теперь вам нужно нажать меню «Skype» в левом верхнем углу экрана рядом со значком Apple. Затем появится раскрывающееся меню, выберите параметр «Настройки».
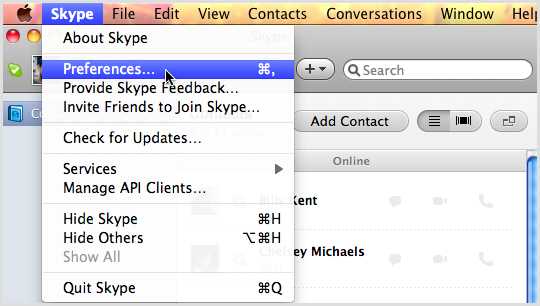
Шаг 3: Затем перейдите на вкладку «Конфиденциальность» и нажмите кнопку «Удалить всю историю чата».
Шаг 4: Вам будет предложено подтвердить свои действия, нажмите «Удалить все», чтобы дать свое согласие.Вот и все, через некоторое время вся ваша история чата из Skype будет удалена.
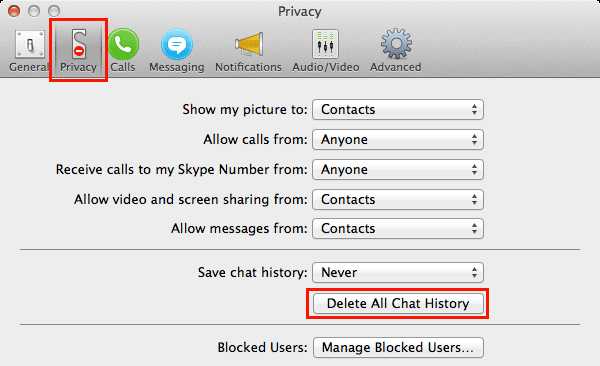
Удалить историю сообщений Skype на мобильном телефоне
Примечание. Хотя шаги, указанные ниже, подходят для большинства пользователей. Тем не менее, мы просим вас понять, что, поскольку приложение Skype работает на нескольких разных смартфонах, шаги, указанные ниже, могут незначительно отличаться в зависимости от марки и модели вашего устройства.
Шаг 1. Запустите «Настройки» вашего устройства Android, а затем прокрутите вниз до настроек «Приложения».Нажмите на него, а затем выберите опцию «Управление приложениями» на следующем экране.
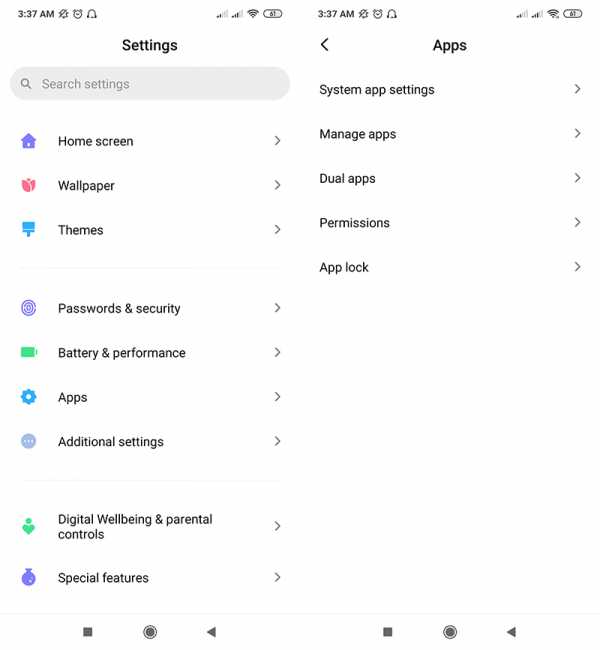
Шаг 2: Теперь вам нужно пролистать приложения, установленные на вашем устройстве, найти приложение «Skype» и нажать на него. Кроме того, вы также можете выполнить поиск приложения с помощью функции поиска, доступной в последних версиях ОС Android.
Шаг 3. Наконец, вам необходимо нажать кнопку «Очистить данные» или «Очистить данные приложения» и подтвердить свои действия. После этого ваше устройство больше не хранит историю чатов вашего приложения Skype.
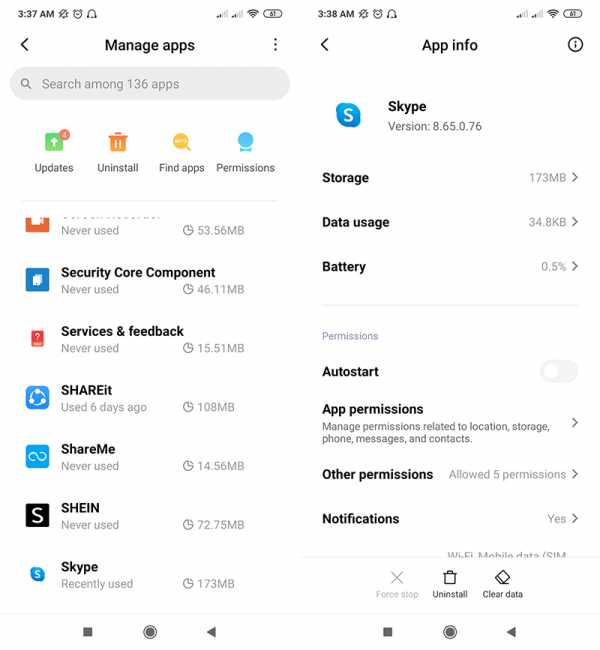
Бонус: как полностью удалить историю чата Skype
Хотя метод очистки истории чата, предоставляемый Skype, может помочь вам удалить сообщения Skype, он не может гарантировать их восстановление с помощью инструмента для восстановления данных. Чтобы гарантировать, что сообщения Skype полностью удалены и не могут быть восстановлены никакими средствами, вам придется использовать инструмент для удаления данных. Эти инструменты способны стирать все данные, хранящиеся в компьютерной системе, и могут помочь вам навсегда удалить историю чата Skype.Хотя в Интернете доступно множество таких инструментов, большинство из них представляют собой мошенничество и не дают требуемых результатов. Stellar BitRaser for File - единственный инструмент для удаления данных, который может эффективно удалять историю чата Skype, не оставляя следов.
Stellar BitRaser for File считается лучшим инструментом для удаления данных в Интернете. Причина этого - обширный список функций, которые он предоставляет своим пользователям.
Постоянное стирание данных Stellar BitRaser for File позволяет безвозвратно стирать все виды данных с жестких дисков.С помощью этого инструмента удаления данных вы можете стереть все, от файлов, папок до томов. Стертые данные невозможно восстановить с помощью какого-либо инструмента для восстановления данных.
Удаляет все следы интернет-активности Этот инструмент стирания данных способен удалять историю ваших посещений в Интернете независимо от того, какой браузер вы используете. Это гарантирует, что никто не сможет получить доступ к вашей частной информации о просмотре веб-страниц. С помощью Stellar BitRaser for File вы можете навсегда удалить все следы ваших действий в Интернете.
Очищает историю чата приложений для обмена сообщениями Если вы используете какие-либо мессенджеры чата для общения с друзьями и членами семьи, то Stellar BitRaser для файла также может помочь вам в очистке истории чата. Независимо от того, используете ли вы Yahoo Messenger или Skype, этот инструмент удаления данных позаботится о том, чтобы все ваши текстовые сообщения, отправленные любому из ваших контактов, были стерты и больше никому не были доступны.
поддерживает различные стандарты стирания Stellar BitRaser for File поддерживает несколько алгоритмов и стандартов стирания.Вы можете использовать любой из них для стирания файлов, папок или истории чатов по вашему выбору.
Шаг 1. Бесплатно загрузите Stellar BitRaser for File на свой компьютер с Windows и запустите его.
Шаг 2: Выберите опцию «Application Trace» и выберите опцию «Chat application».
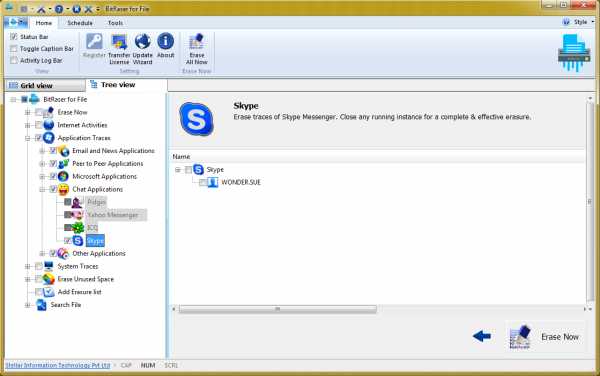
Шаг 3: Выберите вариант «Skype» и щелкните «История чата» для обработки.
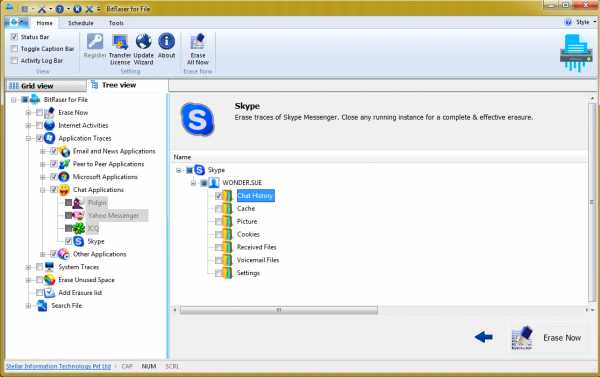
Шаг 4: Нажмите кнопку «Стереть сейчас», чтобы начать полное стирание истории чата Skype.
Обычно одного прохода достаточно, чтобы навсегда стереть историю чата Skype с вашего компьютера. Однако, если вы не уверены, что Stellar BitRaser for File полностью удалил все ваши сообщения Skype, вы можете сделать еще пару проходов, чтобы развеять свои сомнения. После трех проходов от ваших сообщений Skype не останется никаких следов, и никто не сможет восстановить их навсегда.
Итак, Skype - полезный программный пакет, который позволяет бесплатно общаться с людьми, живущими в других регионах мира.Однако сообщения, которые вы отправляете с помощью Skype, хранятся на вашем компьютере в истории чата, к которой может получить доступ любой, у кого есть доступ к вашему компьютеру. Вы можете удалить историю чата Skype, используя функцию очистки истории, предлагаемую Skype. Однако он не сможет полностью очистить историю чата Skype. Чтобы сообщения Skype были полностью удалены и не могли быть восстановлены, вам понадобится инструмент для удаления данных, например BitRaser for File. Он может эффективно удалять сообщения Skype с вашего компьютера и гарантировать, что никакие инструменты восстановления не смогут их получить.
Восстановление и восстановление файлов
- Восстановить файлы документов
- Восстановить файлы документов
- Восстановление и ремонт Подробнее
- Очистить и удалить файл
Как добавить сообщение в закладки в Skype?
Как добавить сообщение в закладки Skype? | Поддержка Skype Вернуться к результатам поискаНикогда не теряйте свое место в Skype. Вы можете легко сохранить важные сообщения, такие как текст или мультимедиа в чате Skype, в качестве закладки для быстрого доступа позже. Эта функция недоступна в Skype для Android 4.0.4 - 5.1 .
- Выберите Чаты
- Выберите любой чат с сообщениями, которые вы хотите добавить в закладки.
- Нажмите и удерживайте (на мобильном устройстве) или щелкните правой кнопкой мыши (на рабочем столе) любой текст сообщения, ссылку или медиафайл в беседе.
- Выберите Добавить закладку из меню.
- Для подтверждения рядом с сообщением появится значок закладки. Вы можете удалить закладку в любой момент.
Чтобы удалить закладку:
- В чате нажмите и удерживайте или щелкните правой кнопкой мыши сообщение с закладкой и выберите в меню Удалить закладку .
Как просматривать и управлять закладками
- Выберите свое изображение профиля .
- Выбрать Закладки .
- В окне Закладки прокрутите, чтобы найти закладку.
Чтобы перейти к беседе, в которой находится закладка:
- Выберите шеврон рядом с закладкой. На рабочем столе наведите указатель мыши на закладку, чтобы выбрать
Дополнительные параметры:
В окне Закладки коснитесь и удерживайте или щелкните правой кнопкой мыши любой отмеченный элемент, чтобы:
- Копировать - скопируйте медиафайл с закладкой в твое устройство.Доступно для текста, фотографий (только для ПК) и смайликов.
- Сохранить - Сохранение медиафайлов, отмеченных закладками, на вашем устройстве. Доступно для голосовых сообщений (только для ПК) и фотографий.
- Переслать - отправить закладку контакту. Недоступно для стикеров и модзи, отмеченных закладками.
- Удалить закладку - Удалить из окна закладок.
Была ли эта статья полезной? Да Нет
Как мы можем это улучшить?
Важно: Не указывайте личную или идентифицирующую информацию.
Отправить Нет, спасибо
Спасибо за ваш отзыв.
https://go.skype.com/myaccount https://go.skype.com/logout.Как мне экспортировать файлы Skype и историю чата?
Как экспортировать файлы Skype и историю чата? | Служба поддержки Skype Назад к результатам поиска- Воспользуйтесь этой ссылкой для входа в свою учетную запись Skype.
- Выберите вариант загрузки бесед, файлов или того и другого, а затем выберите Отправить запрос .
- Когда ваш запрос будет выполнен, вы получите уведомление в Skype со ссылкой для просмотра или загрузки вашего файла. Если вы не получаете уведомление в Skype, проверьте страницу экспорта.Ссылка для загрузки ваших файлов также появится там, когда они будут доступны для загрузки.
- Нажмите кнопку Загрузить , чтобы загрузить файлы.
Загруженные сообщения и файлы доставляются в виде файла .tar. Вам может потребоваться дополнительное приложение для открытия файла экспорта .tar и извлечения сообщений и файлов.
Чтобы извлечь файл .tar в Windows 10:
- Нажмите клавиши Windows + r на клавиатуре, чтобы открыть окно «Выполнить».
- В поле Открыть: введите cmd и затем щелкните OK .
- Используйте команду «изменить каталог» (CD), чтобы перейти к вашему файлу:
- Файлы, сохраненные в папке загрузок : введите CD Downloads и затем presh Введите .
- Файлы, сохраненные не в папке загрузок. : Введите CD DIRECTORY , заменив DIRECTORY именем папки, в которой был сохранен экспортированный файл.(IE: CD Desktop), а затем нажмите Введите .
- Введите tar -xvfYOURFILENAME_export.tar , заменив YOURFILENAME именем вашего экспортированного файла, которое обычно соответствует шаблону 8_skypename_export.tar или 8_live_skypename_export.tar, а затем нажмите Введите .
- После завершения команды вы увидите извлеченный файл сообщений с именем messages.json в каталоге. Мы рекомендуем скачать программу просмотра файлов, чтобы упростить чтение истории разговоров.
- После загрузки программы просмотра откройте ее, выбрав файл index.html из папки skype-parser.
- Перейдите к файлу messages.json и нажмите кнопку Загрузить .
Чтобы извлечь файл .tar на Mac
Найдите загруженный файл .tar и откройте его. Mac имеет встроенную поддержку .tar.
Для извлечения файла Tar в более старых операционных системах Windows
Вам может потребоваться стороннее приложение для открытия файла.tar-файл.
Примечание : Эта ссылка предоставлена для вашего удобства и не является одобрением какого-либо конкретного стороннего инструмента. Убедитесь, что любое программное обеспечение, которое вы выбираете для загрузки, из надежного источника.
Была ли эта статья полезной? Да Нет
Как мы можем это улучшить?
Важно: Не указывайте личную или идентифицирующую информацию.
Отправить Нет, спасибо
Спасибо за ваш отзыв.
https://go.skype.com/myaccount https://go.skype.com/logout.Какие команды чата доступны в Skype?
Какие команды чата доступны в Skype? | Поддержка Skype Назад к результатам поискаВы можете использовать команды чата для выполнения различных действий в чате Skype. Чтобы увидеть список доступных команд, просто введите в чат / help . Если вы в чате только с одним человеком, будут показаны только соответствующие параметры чата. Если вы разговариваете с двумя или более людьми, / help покажет более полный список команд чата.Ниже приведен полный список доступных команд чата в Skype и их описания.
| Команда | Описание |
| / me [текст] | Ваше имя появится после любого написанного вами текста. Например, если вы работаете из дома, рядом с вашим именем в чате появится фраза «работа из дома». Вы можете использовать это, чтобы отправить сообщение о ваших действиях или статусе. |
| / poll [title], [option1], [option2], [option3] | Создайте вопрос для опроса, который будет отправлен в ваш чат.Введите свой вопрос через запятую, а затем параметры через запятую. |
| / оставить | Выйти из текущего группового чата. |
| / showmembers | Выводит список всех участников чата с указанием их роли. |
| / setrole [Имя в Skype] [Администратор / Пользователь] | Позволяет установить роль для каждого участника чата. Роль Admin - хозяин чата Skype и может добавлять или удалять участников, настраивать параметры чата и продвигать других людей до администраторов. Пользователь - это участник, который может публиковать сообщения в чате и участвовать в звонках. Все участники группового чата изначально являются администраторами, за исключением модерируемого чата. Примечание : В модерируемой группе только создатель чата имеет возможность устанавливать роли. |
| / golive | Начинает групповой звонок с другими участниками чата. Примечание : В модерируемой группе только создатель чата имеет параметр / golive. |
| / clearmru | Очистить список недавно использованных элементов личного выражения. |
| / версия | Показывает текущую версию Skype, в которой вы находитесь. |
| / addreaction [Название смайлика] | Добавляет реакцию в средство выбора реакции на сообщение. Например, / addreaction like добавит похожий смайлик к вашим реакциям. Вы также можете настроить средство выбора реакции на сообщение. |
| / addreactions [Название смайлика] | Добавляет реакции в средство выбора реакции на сообщение. |
| / removereaction [имя смайлика] | Удаляет реакцию из средства выбора реакции сообщения |
| / removereactions [имя смайлика] | Удаляет реакции из средства выбора реакции сообщения |
| / resetreactions | Сбрасывает набор реакций вернуться к значениям по умолчанию |
| Команда администратора модерируемой группы | |
| / kickban [имя в Skype] | Удалить участников чата и запретить им повторно присоединяться к модерируемому чату.Запрет действует навсегда. |
| / getbanlist | Показывает всех людей, которым запрещен модерируемый чат. |
| / setbanlist [(+) | -] [Имя в Skype] | Установите, какие участники будут заблокированы в модерируемом чате. |
Была ли эта статья полезной? Да Нет
Как мы можем это улучшить?
Важно: Не указывайте личную или идентифицирующую информацию.
Отправить Нет, спасибо
Спасибо за ваш отзыв.
https://go.skype.com/myaccount https://go.skype.com/logout.