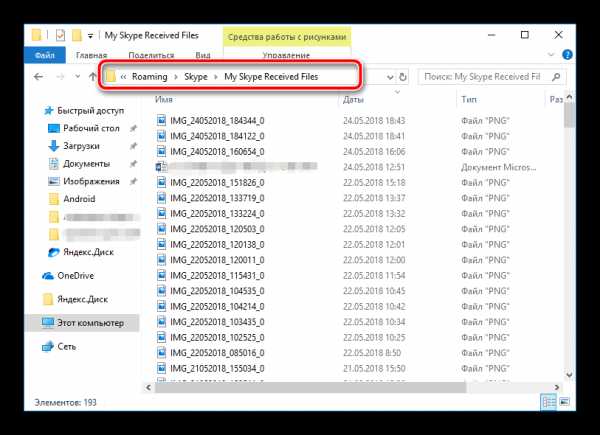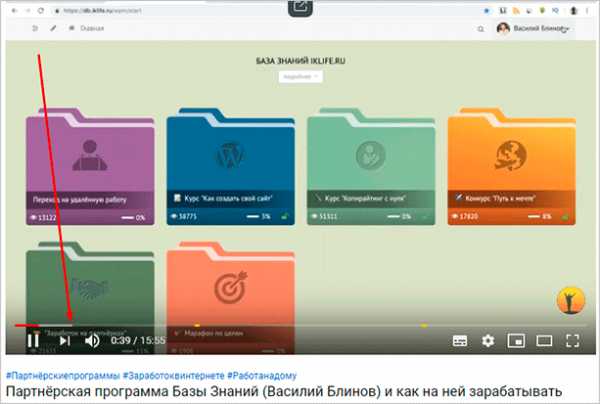Как очистить список вызовов на айфоне
Как удалить историю звонков на iPhone • Блог системного администратора
Очистить историю звонков на iPhone достаточно легко. Мобильная операционная система Apple позволяет удалять каждую запись журнала по-отдельности и весь список вызовов сразу.
Откройте приложение «Телефон» и в панели вкладок нажмите кнопку «Недавние» для перехода к журналу звонков. Для удаления отдельной записи пролистайте список вызовов и найдите необходимую. Нажмите на нее, и не отрывая пальца проведите по экрану влево. В правой части появится кнопка «Удалить» красного цвета. Коснитесь ее для удаления записи.
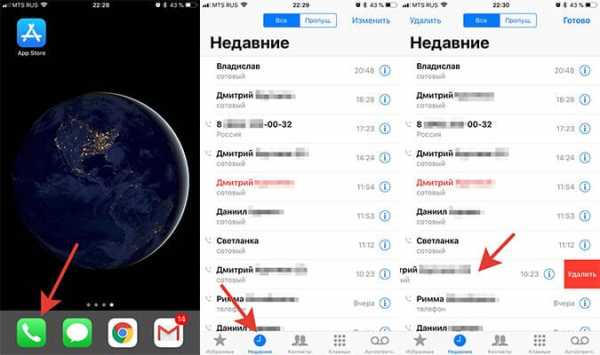
Удалить весь список телефонных вызовов также можно на вкладке « Недавние». Нажмите в правой верхней части экрана кнопку «Изменить», после чего слева от каждой записи появится небольшая красная иконка в виде круга с минусом внутри. Кстати, с помощью этих круглых кнопок также можно удалить отдельные записи из истории звонков простым одинарным тапом.
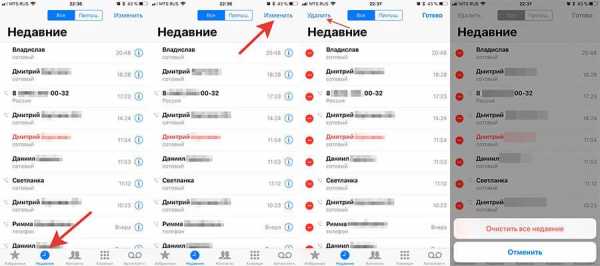
А для удаления всего журнала вызовов целиком нажмите в левом верхнем углу экрана кнопку «Удалить» и подтвердите действие в открывшемся диалоговом окне.
Как удалить историю звонков на iPhone и телефоне Android (обновление 2020)
Последнее обновление 16 июня 2020 г. Ян МакьюэнНедостаточно памяти в вашем Android или iPhone может привести к замедлению работы вашего устройства и замедлению работы. Поэтому необходимо удалить такие данные, чтобы ускорить работу вашего Android или iPhone.

Хотя вы можете не знать об этом, даже история вызовов может замедлить работу вашего устройства, если они не будут удалены в течение длительного времени. Ниже приведено руководство по удалению истории вызовов на Android и iPhone соответственно.
Удаление истории звонков на Android
Ниже приведены некоторые шаги, которые необходимо выполнить для эффективного удаления истории вызовов на Android.
- Шаг 1: вы начнете с открытия приложения телефона.
- Шаг 2: Далее вы должны нажать «Еще» в правом верхнем углу приложения.
- Шаг 3: После этого нажмите «Изменить» и отметьте «Все», если вы хотите очистить весь список вызовов, или вы можете выбрать только те, которые хотите удалить.
- Шаг 4: После завершения процесса выбора нажмите «Удалить».
Ваша история звонков будет удалена. Это займет всего несколько секунд, чтобы очистить весь список вызовов. После этого вы заметите, что ваш телефон Android начинает работать без каких-либо задержек. Журнал вызовов следует очищать каждые два или три месяца, чтобы ваш Android-телефон работал нормально.
Как удалить историю звонков на iPhone
Все входящие, исходящие и пропущенные вызовы перечислены в разделе «Недавние» приложения «Телефон». Это полезно, поскольку ведет запись и позволяет просматривать все журналы вызовов с указанием времени и продолжительности. Но если вы хотите очистить список или сохранить конфиденциальность, прежде чем передать кому-то свой телефон, имеет смысл удалить историю вызовов на iPhone. Вот как это сделать.
Как удалить конкретную историю вызовов на iPhone
- Откройте приложение «Телефон» и нажмите «Недавние». В то время как пропущенные вызовы будут выделены красным цветом, исходящие голосовые вызовы и видеозвонки будут отмечены значками телефона и видеокамеры со стрелкой, направленной наружу соответственно. Помните, что у входящих вызовов нет значков.
- Проведите справа налево по номеру или имени контакта и нажмите «Удалить».
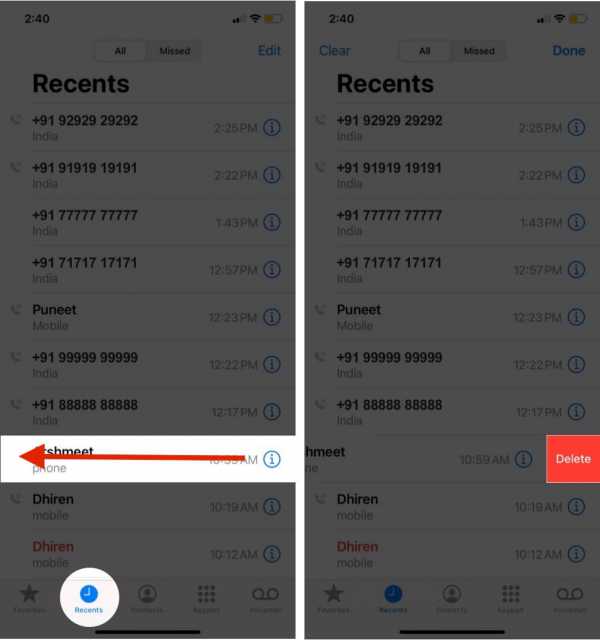
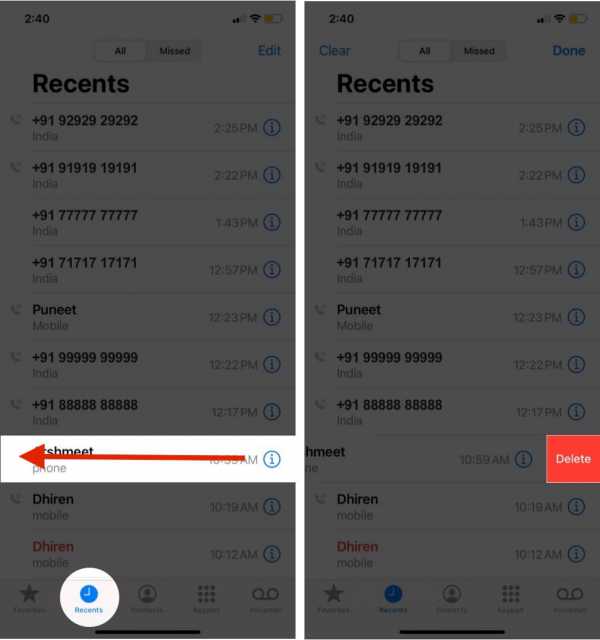
Кроме того, вы также можете нажать Правка → красный значок минуса → Удалить.
Как удалить всю историю звонков на iPhone
- Запустите приложение «Телефон» и нажмите «Недавние». Чтобы удалить все входящие, исходящие и пропущенные аудио- и видеозвонки, убедитесь, что вы находитесь на вкладке «Все». Чтобы удалить только пропущенные вызовы, нажмите «Пропущенные» в верхней части экрана.
- Нажмите на Edit.
- Нажмите Очистить → Очистить все недавние.
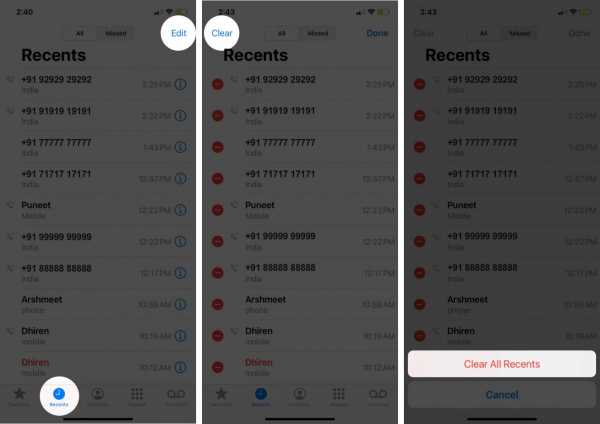
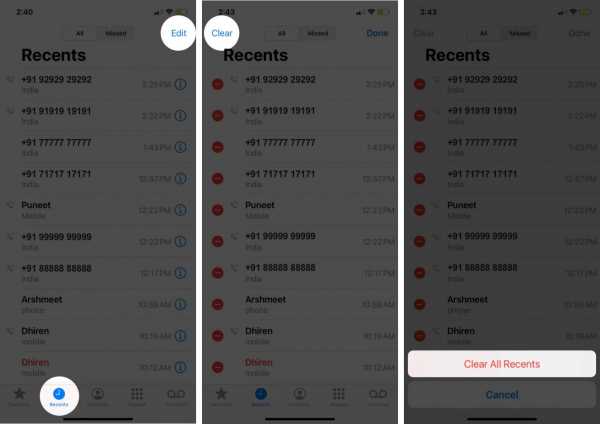
Примечание. Если вы включили iCloud Drive, история вызовов обновляется на всех ваших совместимых устройствах.
Выход
Я надеюсь, что приведенное выше руководство по очистке журналов вызовов вам понравилось. Наконец, чтобы удалить аудио- или видеозвонки, сделанные через сторонние приложения, такие как WhatsApp, вам нужно будет запустить соответствующее приложение и очистить запись оттуда.
Затем вам было бы интересно узнать о некоторых из лучших приложений для записи разговоров на iPhone?
Наконец, сталкиваетесь ли вы или кто-либо из членов вашей семьи регулярно с проблемой зависания приложения «Телефон», в результате чего становится невозможно совершать звонки? Если да, проверьте наш пост, где мы покажем вам, как успешно решить эту проблему.
Мы можем получать комиссию, когда вы покупаете продукт по ссылкам на нашем сайте.
Удаляем 1 вызов с истории звонков в iPhone 3G, 3GS, 4, 4S, 5 - Инструкция от EasyHelp
Для того чтобы удалить входящие или исходящие вызовы на iPhone нужно совершить всего 6 простых действий.
- Заходим в приложение «Телефон»:
- Переходим во вкладку «Недавние»:
- Нажимаем на кнопку «Изменить» в правом углу телефона:
- Нажимаем на появившейся знак «-»:
- Нажимаем кнопку «Удалить»:
- Сохраняем изменения с помощью кнопки «Готово»:
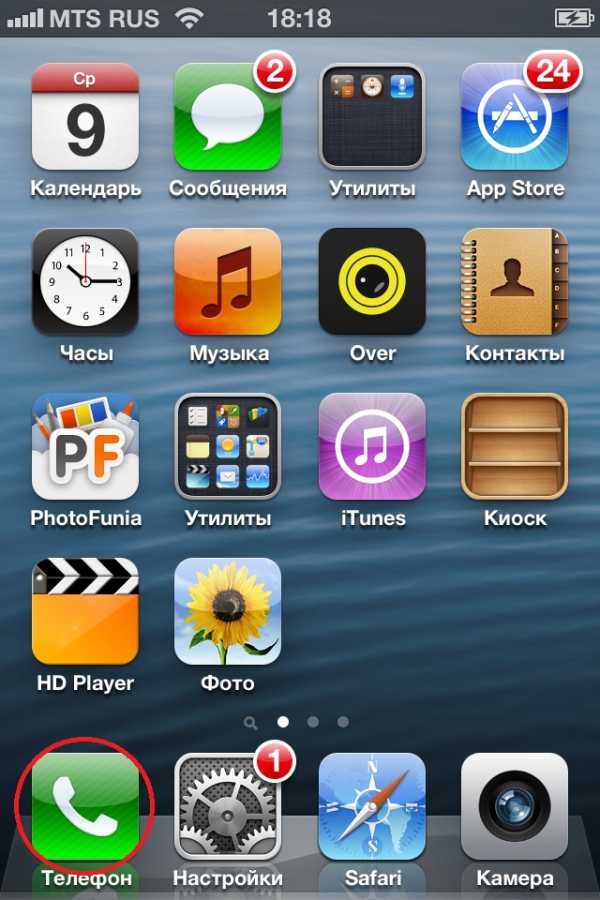
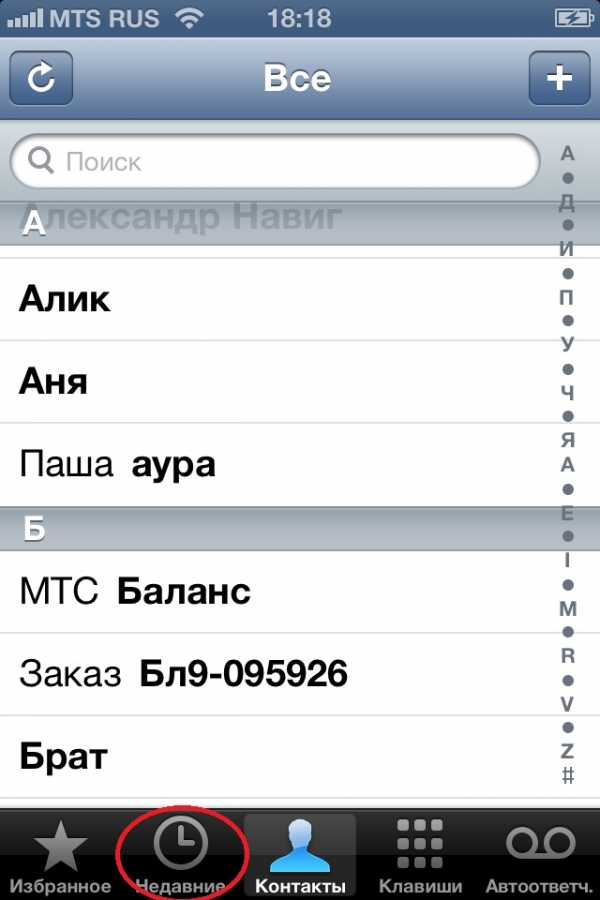
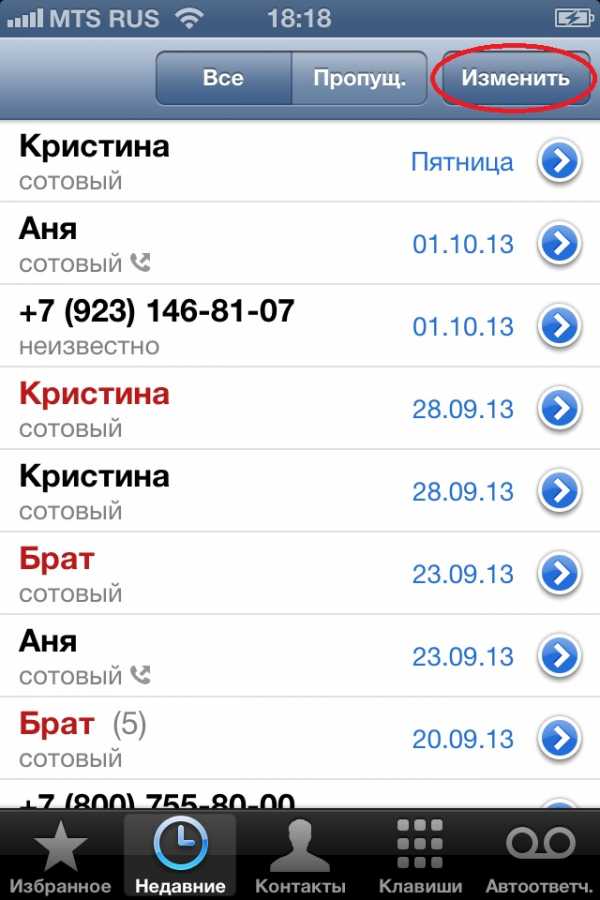
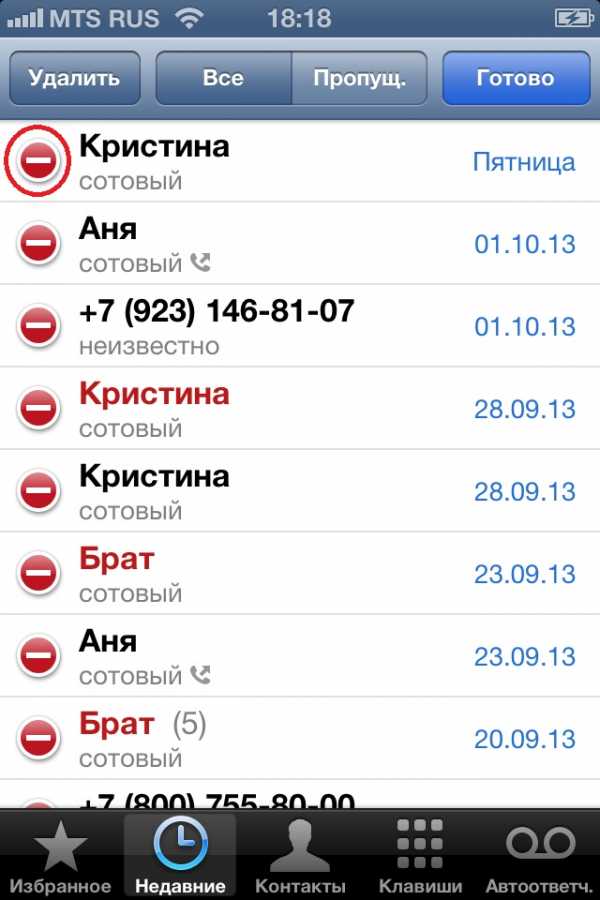
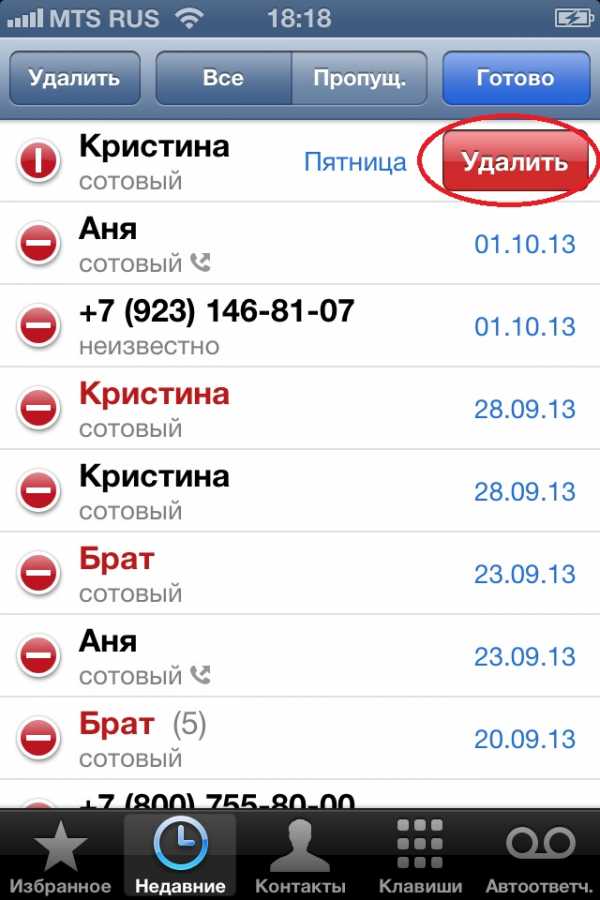
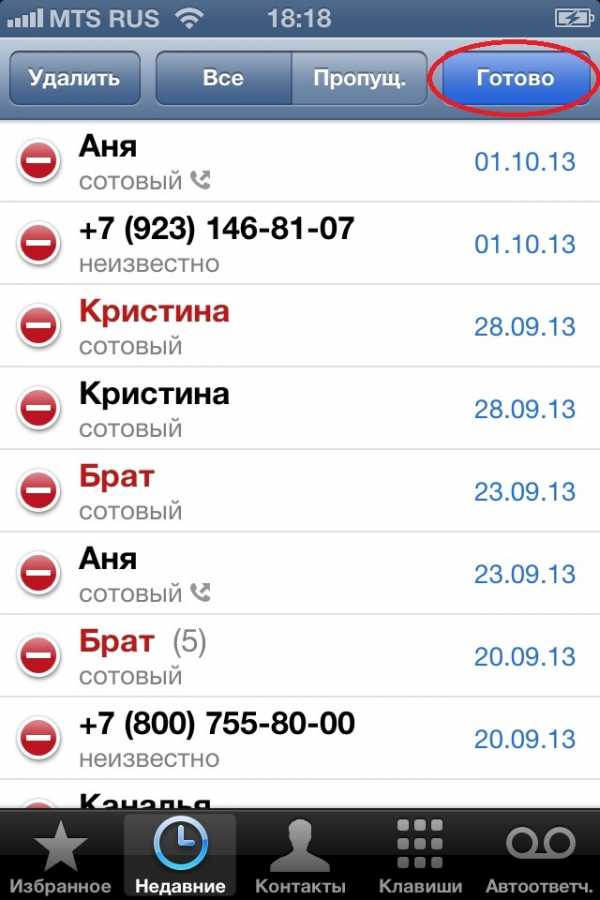
Теперь вы научились удалить ненужные входящие или исходящие вызовы.
Узнай, что подарить на любой праздник!
Как навсегда удалить историю вызовов на iPhone
Часть 1. Один щелчок, чтобы навсегда удалить историю вызовов на iPhone
Независимо от того , как вы удалите данные с телефона, там до сих пор следы данных , оставленных в телефоне в любое время и там довольно много программного обеспечения, что там может восстановить все удаленные данные даже после этого. dr.fone - IOS Private Data Eraser это программное обеспечение защиты конфиденциальности для пользователей IOS устройств. Это помогает полностью стереть устройство IOS для предотвращения кражи личных данных при продаже устройства с одним щелчком мыши. Она возвращает устройство в чистое состояние шифера , как это было , когда просто из коробки. Никакое программное обеспечение не сможет восстановить данные после использования для очистки устройства.
dr.fone - IOS Private Data Eraser
Легко Протрите ваши личные данные с вашего устройства
- Простые, клики, процесс.
- Вы выбираете, какие данные вы хотите стереть.
- Ваши данные удалены навсегда.
- Никто никогда не сможет восстановить и просматривать ваши личные данные.
Как пользоваться IOS Private Data Eraser, чтобы навсегда удалить историю вызовов на iPhone
Шаг 1: Загрузите и установите dr.fone - IOS Private Data Eraser.
Шаг 2: Подключите iPhone и запуска dr.fone - IOS Private Data Eraser.
Шаг 3: Выберите "Дополнительные инструменты"> "IOS Private Data Eraser".
Шаг 4: Нажмите кнопку «Начать сканирование» к следующему шагу.
Шаг 5: Программа начнет сканирование вашего iPhone для всех ваших личных данных, таких как фотографии, сообщения, контакты, историю звонков и т.д. Дождитесь окончания сканирования.
Шаг 6: Когда сканирование завершено, вы можете просмотреть данные по одному и выбрать элементы, которые вы хотите удалить. Нажмите кнопку «Erase от Deice». Вам будет предложено ввести слово «удалить», чтобы навсегда удалить выбранные данные из вашего iPhone. Тип «удалить» и нажмите кнопку «Erase» Теперь, чтобы удалить и навсегда стереть историю звонков.
После того, как вызов истории был удален, то вы получите «Erase Completed» сообщение, как показано на рисунке.
Как восстановить удаленные вызовы на iPhone: резервирование истории звонков
Чтобы работа мобильного устройства была максимально быстрой и оптимизированной, специалисты настоятельно рекомендуют регулярно удалять ненужные данные, например, входящие и исходящие вызовы, сообщения, кэш и историю просмотров браузеров. Но у iPhone есть одна особенность: даже если звонки на смартфоне были удалены, при необходимости их можно восстановить несколькими способами.
Как посмотреть и удалить историю звонков на айфоне
Историю вызовов iPhone можно не только просматривать, но и очищать. Чтобы сделать это, надо:
- Открыть на смартфоне приложение «Телефон», далее нажать «Недавние» для просмотра недавних вызовов входящих и исходящих.
- Если пользователь желает их очистить, нужно нажать «Изменить».
- Доступные опции позволяют удалить определенный вызов, группу или полностью всю историю. Чтобы стереть всю историю, нужно кликнуть «Очистить» – «Очистить все недавние». Для подчищения конкретного вызова нужно тапнуть «Удалить».
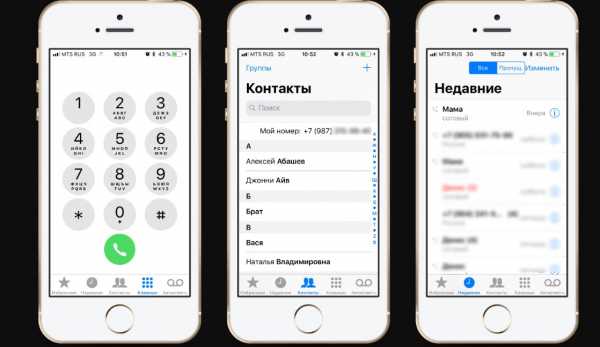
Как выглядит телефонная книга в iPhone
Существует еще один способ, как справляться с поставленной задачей. Достаточно просто смахнуть пальцем налево и для подтверждения действия нажать кнопку «Удалить».
Обратите внимание! Принцип, как на айфоне посмотреть звонки за месяц или старые звонки, один для всех моделей.
Как восстановить удаленную историю звонков из iTunes Backup
Немало пользователей, особенно тех, которые используют технику Apple, задаются вопросом, как посмотреть удаленные звонки на айфоне. Просмотреть журнал звонков iPhone можно несколькими способами. Пожалуй, один из наиболее распространенных методов – это восстановление истории из iTunes Backup.
Если ранее была сделана резервная копия пакетов данных в iTunes или же была активирована опция автоматической синхронизации, то этот метод будет наиболее подходящим. Чтобы вернуть ранее удаленные сведения, понадобится ПК с установленной утилитой айтюнс, а также полная или пробная версия DataKit iOS Data Recovery Software.
Алгоритм действий следующий:
- В приложении на персональном смартфоне выбрать и извлечь необходимые файлы. Чтобы восстановить телефонную книгу, нет необходимости подключать гаджет напрямую к ПК. Пользователю достаточно просто выбрать нужные пакеты информации из «Восстановить из файла …», а далее – «Начать сканирование».
- По окончании процесса сканирования на экране отобразятся файлы резервных копий, пользователю остается лишь восстановить историю вызовов на персональный компьютер.
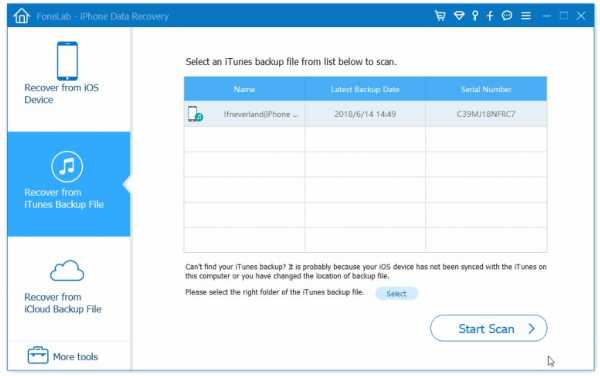
Восстановление исходящих, входящих звонков через iTunes
Как восстановить удаленную историю звонков из iCloud Backup
Существует еще один способ, как посмотреть удаленные вызовы на айфоне, используя iCloud Backup. Применять этот способ целесообразно в том случае, если имеется резервная копия в облачном хранилище iCloud. Для восстановления удаленной истории звонков понадобится логин и пароль для авторизации в облачном хранилище, резервная копия айклауд, а также полная или пробная версия DataKit iOS Data Recovery Software.
Последовательность действий имеет следующий вид:
- Запустить приложение и авторизоваться в облачном хранилище. После запуска необходимо тапнуть по «Восстановить из файла …».
- Как только процесс поиска необходимых файлов закончится, нужно будет выбрать конкретные пакеты данных, затем скачать их и отсканировать.
- Суть последнего шага заключается в предварительном просмотре и восстановлении истории входящих и исходящих звонков. После сканирования утилита отобразит содержимое выбранного файла резервной копии. Пользователю нужно сделать лишь одно действие – нажать «Восстановить».
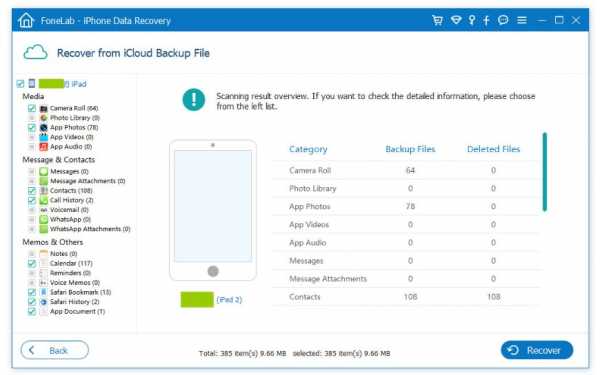
Восстановление удаленной истории звонков из iCloud Backup
Восстановление удаленного журнала звонков на айфоне при помощи сторонних приложений
Есть еще метод, как восстановить удаленные звонки на айфоне. Но для его реализации используют сторонние приложения.
Важно! Сторонние утилиты нужно скачивать и устанавливать только из проверенных источников, в противном случае система может быть повреждена вредоносными файлами или трафиком полностью или частично завладеют злоумышленники.
Если вышеописанные способы не подходят, то можно воспользоваться специальной утилитой Renee iPhone Recovery. Это приложение было разработано специально для восстановления данных на смартфонах от Apple. С его помощью удается восстанавливать не только звонки, но и сообщения, фото, видео, напоминания и многое другое. Для запуска программы на своем компьютере до начала сканирования смартфона необходимо установить дополнительно iTunes.
Алгоритм действий выглядит следующим образом:
- Нужно найти приложение и установить его на свой ПК.
- Далее необходимо подключение смартфона к компьютеру. В отобразившемся меню приложения следует кликнуть на «Восстановить потерянные данные».
- Из выпадающего списка выбрать «Начать сканирование».
- В завершение пользователю остается выбрать необходимые данные и их «Восстановить».
Использование сторонних приложений для восстановления звонков
Обратите внимание! Приложение функционирует на операционной системе iOS версией выше, чем iOS 6.0.
Как создать резервную копию данных в айфоне
У пользователя iPhone есть несколько способов создать резервную копию всей информации, хранящейся на смартфоне. Пожалуй, наиболее распространенный – это синхронизация или копирование информации в облачное хранилище iCloud.
Создать резервную копию просто, достаточно придерживаться следующего алгоритма:
- Пройти путь: приложение «Настройки» на рабочем столе – «iCloud» – «Резервная копия в iCloud».
- Среди доступных опций необходимо активировать «Резервная копия в iCloud». В результате облачное хранилище автоматически без участия пользователя сгенерирует резервную копию, которую будет дополнять ежедневно, когда смартфон подключенный к беспроводным сетям, заблокирован.
- Для создания копии вручную необходимо тапнуть на опцию «Создать резервную копию».
Для просмотра пакетов сохраненных данных необходимо пройти путь: «Настройки» – «iCloud» – «Управление хранилищем» – «Резервные копии». При необходимости здесь можно извлечь всю необходимую информацию.
Продукция Apple, включая iPhone, пользуется большой популярностью и спросом, несмотря на свою дороговизну. Благодаря оптимизированной и быстрой работе, техника позволяет выполнять большое количество задач, упрощающих жизнь человека.
Как очистить историю звонков на iPhone
Удалить звонки из журнала звонков iPhone очень просто, и вы можете уточнить этот процесс. Вы можете удалить один конкретный вызов, исходящие вызовы, входящие вызовы, все пропущенные вызовы, принятые вызовы, в основном, если он включен в список «Недавние» приложения «Телефон», его можно легко удалить. Пока мы обсуждаем эту тему, мы также покажем вам, как восстановить все, что было удалено из истории звонков iPhone.
Как удалить все вызовы и очистить всю историю вызовов на iPhone
Это даст вам пустой список звонков:
- В приложении «Телефон» и в меню «Телефон» выберите «Недавние», а затем вкладку «Все».
- Нажмите «Изменить», затем нажмите кнопку «Очистить» в верхнем левом углу.
- Подтвердите, выбрав «Очистить все недавние».
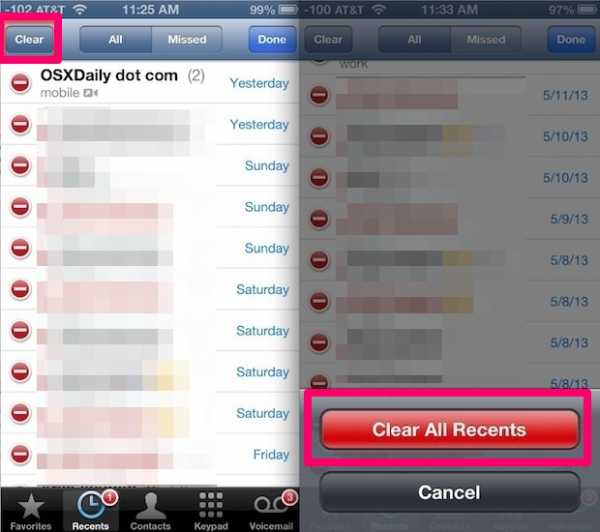
Это удалит все из списка недавних, оставив пустой экран.Это полезный трюк для продавцов или для тех, кто много звонит по работе, так как вы можете очистить список звонков в начале дня и легко увидеть список тех, с кем вы разговаривали, не случайно совпадение с другими датами.
Если вы пытаетесь просто скрыть один или два вызова из журнала вызовов, не вызывая подозрений, это не выход, поскольку совершенно очевидно, что весь список был очищен, и вам лучше удалить конкретные вызовы, которые нужно удалить из списка.
Как удалить отдельный вызов из журнала вызовов на iPhone
Самый простой способ удалить один звонок - провести смахивание, о котором мы говорили ранее:
- Проведите пальцем влево или вправо по любому вызову в списке «Недавние»
- Нажмите красную кнопку «Удалить», когда она покажет
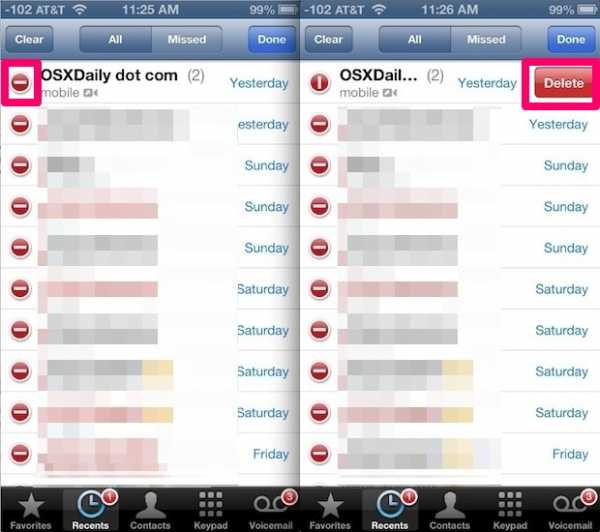
Вы также можете удалить один звонок из истории звонков, используя метод «Редактировать», а затем нажав на номер телефона, который нужно удалить, но это немного медленнее для одного звонка.Вот почему метод смахивания для удаления удобен, поскольку не требует дополнительных нажатий, хотя, если вы хотите удалить несколько вызовов из истории вызовов, обычно лучше использовать следующий подход на основе редактирования.
Удаление нескольких вызовов из журнала вызовов на iPhone
Хотя вы можете использовать описанный вначале метод смахивания для удаления, если вы хотите удалить несколько вызовов из списка истории вызовов, вам лучше использовать метод «Изменить», потому что он немного быстрее для очистки большего, чем одна запись:
- В меню «Недавние» нажмите «Все», затем нажмите «Изменить».
- Нажмите красную кнопку (-) минус, затем нажмите красную кнопку «Удалить».
- Повторите, чтобы удалить другие вызовы, по завершении нажмите «Готово».
Чтобы быстро удалить группу вызовов, лучше всего расположить один палец над левой частью журнала вызовов, где появляется красная (-) кнопка минус, и поместить другой палец в место появления красной кнопки удаления.Таким образом, вы можете быстро нажать обе кнопки, чтобы быстрее удалить большое количество вызовов.
Удаление только пропущенных вызовов
Не ответили на конкретный вызов и хотите удалить запись о пропущенном вызове с вашего iPhone? А может вы хотите удалить все пропущенные звонки? Это тоже просто, все то же, что и выше, за исключением одного ключевого различия:
- Удаление одного пропущенного вызова: ищите вызовы, которые отображаются красным цветом, чтобы указать, что они были пропущены, и удалите с помощью ручного смахивания или метода редактирования, описанного выше
- Удаление всех пропущенных вызовов: в меню «Недавние» нажмите вкладку «Пропущенные», затем нажмите «Изменить» и «Очистить».
Восстановление удаленных вызовов и восстановление истории вызовов
Восстановление списка удаленных вызовов возможно , но есть довольно серьезная оговорка: на iPhone должна быть недавняя резервная копия.Это потому, что дата последней резервной копии - это когда вы сможете восстановить удаленные вызовы обратно на. Например, если последнее резервное копирование было выполнено неделю назад, вы сможете восстановить только удаленные вызовы, которые были сделаны неделю назад и до этой даты резервного копирования.
Не имеет значения, была ли эта резервная копия из iCloud на компьютер в iTunes, вам просто нужно восстановить iPhone из последней резервной копии, чтобы восстановить список удаленных вызовов и просмотреть историю вызовов с этой даты и ранее.Если вы не знаете, как это сделать, вот как выполнить восстановление из резервных копий, хранящихся в iTunes или iCloud. Преимущество метода iCloud заключается в том, что это можно сделать полностью через iPhone и не требует компьютера, ему нужны только данные Apple ID для входа в учетную запись iCloud. Обратите внимание, что существует разница между простым восстановлением и восстановлением из резервной копии. Одно только восстановление приведет к восстановлению заводских настроек телефона, поэтому восстановление из резервной копии - это то, что вам нужно. В любом случае позвольте iPhone восстановить из соответствующей резервной копии, затем откройте «Телефон»> «Недавние»> «Все», и вы найдете журнал телефонных звонков до его удаления.
Связанные
.Как восстановить удаленные журналы вызовов на iPhone [Easy, Quick]
Журналы вызовов используются для записи входящих, исходящих и пропущенных вызовов, включая имя и номер телефона вызывающего абонента, а также время, дату и продолжительность разговора. Случайно удалили пару важных недавних звонков из истории звонков iPhone? Не беспокойтесь, эта статья расскажет вам, как правильно восстановить потерянную историю звонков на iPhone.
Люди удаляют историю звонков на своем iPhone по разным причинам, сознательно или неосознанно.Какими бы ни были причины, журналы вызовов важны, когда вы хотите проверить, кто и когда звонил вам, или просто сохранить информацию о вызывающем абоненте в своем списке контактов (см., Как восстановить контакты с iPhone). Как только эти журналы вызовов будут удалены с вашего iPhone, у вас могут возникнуть проблемы, и вы задаетесь вопросом, сможете ли вы восстановить историю вызовов на iPhone? Абсолютно да!
Когда речь заходит о способах возврата истории звонков с iPhone, вам, вероятно, в первую очередь приходит в голову восстановление из резервной копии.Нельзя отрицать, что резервное копирование iCloud - хороший способ, если вы делаете регулярное резервное копирование iPhone до того, как журналы вызовов были потеряны. Но что делать, если нет резервной копии iPhone, из которой можно восстановить историю вызовов на iPhone?
К счастью, резервное копирование iTunes (10.14 или более ранней версии или на ПК) / Finder и резервное копирование iCloud не являются вашим последним средством, вместо этого историю вызовов, которую вы удалили на iPhone, можно даже восстановить самостоятельно с помощью специального программного обеспечения для восстановления, в частности Восстановление данных iOS.
Он работает полностью и хорошо в том, что делает: извлекает широкий спектр потерянных или удаленных файлов данных iPhone, включая сообщения, контакты, заметки, журналы вызовов, фотографии, чаты WhatsApp, напоминания, видео, аудио и многое другое. Важной особенностью является его механизм глубокого сканирования, который способен анализировать типы файлов во внутренней базе данных iPhone и предлагает полный предварительный просмотр после сканирования.
Это также помогает извлекать из iTunes и iCloud файлы резервных копий для восстановления только записей звонков, вместо того, чтобы восстанавливать всю резервную копию, перезаписывая данные, которые в настоящее время находятся на iPhone.
Часть 1: Восстановление истории потерянных вызовов на устройстве iPhone
Шаг 1. Подключите iPhone к компьютеру
Установите программное обеспечение на свой компьютер, который вы используете для восстановления журналов вызовов iPhone. Подключите iPhone к компьютеру, затем запустите программу. Вы должны увидеть интуитивно понятный пользовательский интерфейс, содержащий три режима восстановления для максимально возможного возврата удаленных вызовов.
С левой стороны выберите режим «Восстановление с устройства iOS».
Шаг 2. Сканирование базы данных iPhone
Идите вперед и выберите тип данных Call History (и другие типы, если вам нужно), а затем нажмите кнопку Scan , чтобы выполнить глубокое сканирование памяти iPhone.
После завершения сканирования это программное обеспечение для восстановления истории вызовов iPhone отсортирует все файлы по типам с указанием количества каждого из них, которое можно восстановить, например, контакты, сообщения, история вызовов, библиотека фотографий и т. Д.
Шаг 3. Предварительный просмотр удаленной истории вызовов
В этой части выберите категорию «История вызовов» на левой боковой панели, и журналы потерянных вызовов должны быть подробно перечислены на правой панели. Вы можете легко просматривать набранные, пропущенные или полученные вызовы.
По умолчанию отмечены все элементы, поэтому вы можете отменить выбор элементов, которые вам не нужны, и оставить те, которые вы хотите получить.
Вы можете значительно ускорить поиск, выполняя поиск только удаленных журналов вызовов с помощью переключателя «Отображать только удаленные элементы» в верхней части экрана.
Шаг 4. Начните восстановление журналов вызовов в хранилище iPhone
После подтверждения нажмите кнопку Восстановить , откроется диалоговое окно, предлагающее выбрать место назначения для восстановленных записей вызовов.
Нажмите кнопку Восстановить еще раз, чтобы запустить процесс, и нет никаких запутанных обручей, через которые нужно прыгать - программа начнет восстанавливать удаленную историю вызовов на iPhone и сохранять в файле HTML, который вы можете распечатать для дальнейшего использования или вручную сохраните номера телефонов в приложении "Контакты".
Полезное руководство: простой способ перенести журналы вызовов с iPhone на Android
Часть 2: Восстановление журналов вызовов на iPhone из резервной копии iCloud
В отличие от контактов, календарей или некоторых других данных, в настройках iCloud на iPhone нет настройки переключения истории вызовов. Дело в том, что как только вы сохраните iCloud активным, журналы всех вызовов будут синхронизированы с iCloud и могут быть восстановлены, как только вы обнаружите, что вызов исчез из списка недавних.Вот два варианта извлечения журналов вызовов на iPhone из резервной копии iCloud.
Вариант 1. Восстановление журнала вызовов из резервной копии iCloud
Чтобы восстановить резервную копию iCloud, выполните следующие действия, и вы сможете получить обратно журналы вызовов на iPhone:
- Убедитесь, что iPhone подключен к стабильной сети Wi-Fi.
- Откройте «Настройки» на iPhone и нажмите Общие > Сбросить > Стереть все содержимое и настройки .
- После завершения процесса очистки вы получите инструкции по настройке iPhone с нуля. Следуйте инструкциям на экране, пока не дойдете до экрана приложений и данных.
- Выберите Восстановить из резервной копии iCloud , затем войдите в учетную запись iCloud.
- Выберите резервную копию, которую хотите использовать, и начнется восстановление. В зависимости от размера резервной копии процесс может занять несколько минут.
- Когда это будет сделано, перейдите к настройке iPhone, и исчезнувшие журналы вызовов в выбранной резервной копии iCloud будут автоматически сохранены в папке «Входящие» на iPhone, где будут находиться ваши входящие, исходящие и пропущенные вызовы.
Вариант 2: используйте iOS Data Recovery
Приложение также может загружать журналы вызовов iPhone, связанные с вашей учетной записью iCloud. Уникальной особенностью предыдущего варианта является его функция предварительного просмотра, которая не только позволяет вам видеть, включены ли ваши потерянные вызовы в эту резервную копию, но также позволяет вам выбирать отдельные файлы для восстановления.
Шаг 1. Войдите в учетную запись iCloud. В интерфейсе запуска утилиты выберите «Восстановить из файла резервной копии iCloud», затем зарегистрируйтесь в своей учетной записи iCloud.
Шаг 2. Загрузите резервную копию iCloud. После входа в систему выберите резервную копию iCloud, содержащую потерянные журналы вызовов, затем нажмите кнопку Загрузить .
Шаг 3: Выберите «Журнал вызовов», который будет загружен для восстановления. Когда появится диалоговое окно, установите флажок «Журнал вызовов» и нажмите кнопку Далее .
Шаг 4: Выберите историю потерянных вызовов. После сканирования и загрузки вы получите обзорное окно, в котором щелкните категорию «История вызовов» в левом списке, затем найдите нужные номера потерянных вызовов и проверьте их.
Шаг 5. Восстановите журналы вызовов iPhone из резервной копии iCloud. Нажмите кнопку Восстановить и выберите папку для сохранения полученных записей вызовов, когда будет предложено. Еще раз нажмите кнопку Recover , чтобы подтвердить восстановление.
, часть 3: получение журналов вызовов из iTunes Backup
У некоторых пользователей может быть выполнено резервное копирование записей вызовов с помощью iTunes или Finder (на Mac с macOS Catalina 10.15) и безопасно храниться на локальном компьютере, чтобы его можно было восстановить при потере некоторых вызовов на iPhone. Вы можете использовать iTunes от Apple и рекомендуемую утилиту для восстановления.
Вариант 1. Восстановление истории звонков iPhone с помощью iTunes / Finder
Первый вариант - использовать Finder / iTunes для восстановления удаленной истории вызовов из резервной копии iPhone. Обратите внимание, что это в конечном итоге приведет к восстановлению всех настроек и данных из резервной копии, из которой вы выполняете восстановление.
Перед подключением iPhone к компьютеру откройте iTunes (на Mac с macOS Catalina 10.15 откройте Finder), затем щелкните Изменить > Настройки . В открывшемся окне щелкните вкладку Device и отключите (снимите флажок) опцию «Запретить автоматическую синхронизацию iPod, iPhone и iPad» .
- Подключите iPhone к компьютеру.
- В окнах iTunes или Finder щелкните крошечный значок устройства в левом верхнем углу.
- На правой панели щелкните Восстановить резервную копию в разделе «Резервные копии».
- Проверьте дату каждой резервной копии из списка и выберите наиболее подходящую.
- Нажмите Восстановить .
Это приведет к автоматическому восстановлению на iPhone того, что вызовы восстанавливаются. Когда это будет сделано, извлеките свой iPhone, и журналы вызовов окажутся там, где они должны быть на iPhone.
Вариант 2: получение журналов вызовов из файлов резервных копий iTunes
Историю звонков iPhoneтакже можно извлечь из файла резервной копии iTunes индивидуально с помощью программы iOS Data Recovery, избегая замены существующих файлов на iPhone.
Шаг 1. Выберите файл резервной копии iTunes . При выборе режима «Восстановление из файла резервной копии iTunes» слева программа отобразит все доступные резервные копии iTunes на панели. Выберите тот, из которого вы хотите восстановить удаленные или потерянные журналы вызовов на iPhone.
Шаг 2: Предварительный просмотр и выбор журнала вызовов для получения. Нажмите кнопку Начать сканирование , чтобы начать сканирование для поиска потерянных номеров. Когда вы получите окно результатов, нажмите на «Журнал вызовов» на левой панели, затем отметьте элементы, которые вы хотите восстановить, и нажмите кнопку Восстановить .
Шаг 3. Выберите место для сохранения и начните восстановление. В открывшемся диалоговом окне выберите место для результирующих записей вызовов, затем нажмите кнопку Восстановить , и вызовы вскоре будут извлечены из резервной копии iTunes и останутся на HTML-странице в выбранной папке назначения.
Автор: Джонатан Мерф - Последнее обновление 21 октября 2019 г.
.Как навсегда удалить историю вызовов на iPhone - Dr.Fone
Часть 2. Как удалить пропущенные вызовы на iPhone
Откройте приложение телефона с главного экрана.
Коснитесь вкладки недавних вызовов внизу, чтобы просмотреть журнал вызовов.
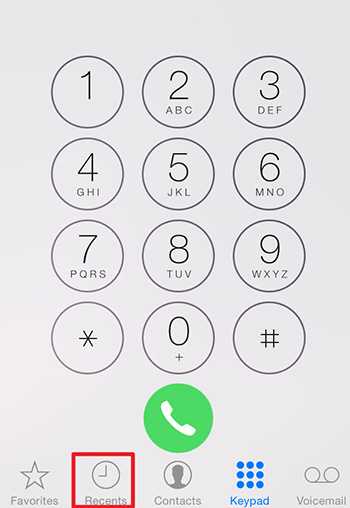
Коснитесь вкладки пропущенных вызовов вверху и нажмите редактировать вверху справа, см. Изображение, как показано ниже.
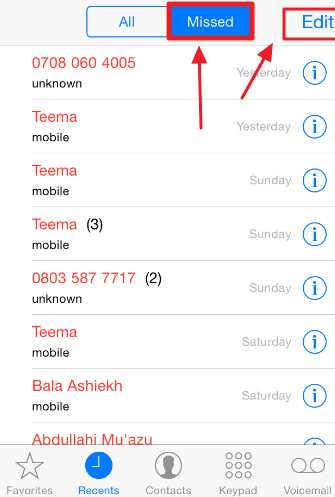
Вы увидите красную кнопку рядом с журналами пропущенных вызовов, нажмите красную кнопку, чтобы удалить пропущенный вызов, или нажмите «Очистить» вверху, чтобы удалить все пропущенные вызовы вместе.
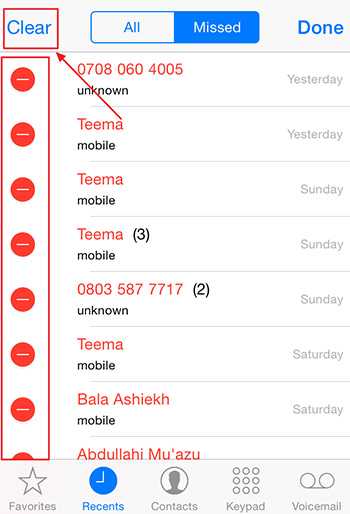
Вы также можете смахнуть пропущенный вызов номера или контакта, который хотите удалить, и нажать кнопку удаления справа, чтобы удалить пропущенный вызов.
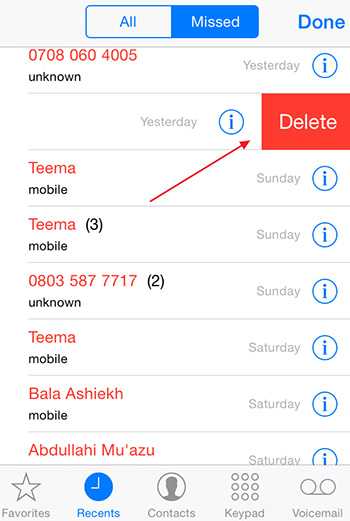
Как вы видите историю звонков за одну секунду…
Я знаю, что iphone хранит историю звонков в «Недавние» всех звонков, которые вы сделали на «все» номера, однако похоже, что Apple не предоставила возможность войдите в «индивидуальный» контакт и просмотрите историю звонков только для этого контакта. например. Я знаю, что звонил другу пару раз за последние несколько месяцев, но мне нужно было уточнить, когда именно были сделаны эти звонки. Информация на самом деле находится в iphone, но она просто не связана и не отсортирована через список контактов iphone.
Будет ли Apple когда-либо предоставлять эту функцию ??
Есть ли простое приложение, которое может это сделать (а не полноценное приложение CRM)? Однако я слышал, что Apple запретила разработчикам получать доступ к этой информации истории вызовов на iphone .... что затрудняет разработку приложений в этой области.
Это кажется такой простой и полезной функцией.
Есть ли у кого-нибудь другие предложения ... или мне просто двигаться дальше.
.Как очистить список для чтения на вашем iPhone / iPad (поддерживается iOS 14)
Вы также можете прочитать это руководство на Français .
Список чтения на iPhone, несомненно, потрясающая функция. Для тех, кто не знаком со списком чтения, это просто дополнительная функция в Safari, позволяющая добавить в закладки определенную страницу, которую вы, возможно, захотите прочитать в будущем.
По сути, Safari сохраняет страницу, чтобы вы могли прочитать ее позже. Однако, в отличие от функции закладок, вы можете удалить эти сохраненные страницы после их прочтения.В конце концов, не имеет смысла, чтобы страницы, которые вы уже прочитали, занимали лишнее место в вашей памяти.
Таким образом, удаление этих списков может быть весьма полезным с точки зрения освобождения места для хранения и повышения производительности вашего телефона.
1. Как очистить кэш автономного списка чтения Safari
Очистка кэша автономного чтения Safari необходима, потому что это помогает экономить память, а Safari не удаляет элементы из списка чтения автоматически.
Чтобы очистить кэш автономного списка чтения safari, выполните следующие действия.
- Войдите в Настройки> Общие> Хранилище и использование iCloud> Управление хранилищем.
- Появится всплывающий список. Выберите Safari из списка.
- Щелкните "Изменить" в правом верхнем углу.
- Нажмите красную кнопку «Удалить» и снова нажмите «Удалить» для подтверждения.
Этот процесс очистит кэш автономного списка чтения safari.
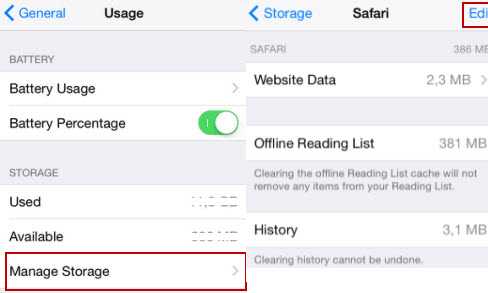
2. Как вручную удалить список чтения Safari
1 Поочередно удалить список чтения Safari на iPhone
Если у вас не слишком много списков чтения, вы можете удалить список чтения Safari на iPhone по одному.
Это легко сделать, вам просто нужно выбрать список чтения, который вы хотите удалить, затем провести пальцем влево, и появится опция «Удалить», нажмите на нее, чтобы удалить список чтения.
2Mass Удалить сразу весь список чтения Safari
Вы также можете удалить все элементы Safari сразу на вашем iPhone. Применимы следующие шаги.
- Зайдите в «Настройки» на вашем iPhone, а затем в Safari, вы увидите там опцию «Очистить историю и данные веб-сайтов».
- Выберите вариант и затем нажмите «Очистить историю и данные» для подтверждения.
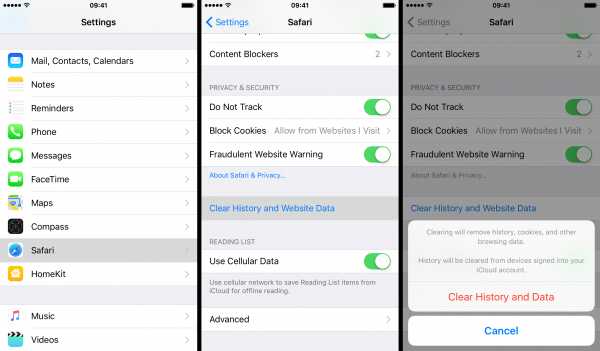
Обратите внимание, что вы должны включить резервное копирование iCloud и Safari на iPhone и iCloud соответственно, но должны немедленно выключить его, чтобы увидеть возможность очистки всех данных Safari на iPhone.
Примечание
- Очистка кэша автономного списка чтения Safari не приведет к удалению некоторых важных элементов из списка чтения. Однако он не удалит все ненужные ненужные файлы. Чтобы удалить все ненужные файлы iPhone, попробуйте пробную версию БЕСПЛАТНО iMyFone Umate Pro, это бесплатно, но эффективно.
- Очистить историю и данные веб-сайтов поможет вам удалить все файлы cookie, историю и временные данные в Safari, что также приведет к удалению некоторых важных данных или файлов.
3. Как навсегда удалить списки чтения iPhone, сделав их невосстановимыми!
Вряд ли есть приложения, позволяющие удалять файлы, которые можно отнести к категории личных. Списки для чтения, хотя и не конфиденциальные, все же представляют собой частную информацию, которую необходимо предотвратить от попадания в чужие руки.
На самом деле, очень важно время от времени удалять такие личные файлы, чтобы обеспечить защиту вашей конфиденциальности. С ростом темпов развития технологий растет и число киберпреступлений. Они становятся все более обычным явлением, и нередки случаи нарушения конфиденциальности.
iMyFone iPhone Eraser / iMyFone iPhone Eraser для Mac может помочь вам полностью удалить такие личные файлы без какой-либо возможности восстановления. С помощью функции «Стереть» вы можете легко просмотреть и выбрать файлы, которые, по вашему мнению, являются личными, для полного удаления.
iMyFone Umate Pro ластик для iPhone
Основные характеристики:
- Стереть удаленные файлы: Обнаружить удаленные файлы и навсегда стереть их, чтобы избежать утечки конфиденциальности.
- Удалить личные данные: Удалите постоянно конфиденциальные сообщения, заметки, фотографии, видео, даже данные WhatsApp, стертые данные не могут быть восстановлены никаким программным обеспечением для восстановления данных, поэтому ваша конфиденциальность будет полностью защищена.
- Удалить следы сторонних приложений: Все частные фрагменты или оставшиеся от Snapchat, Facebook, Twitter, Chrome, Instagram и других приложений будут полностью удалены с iPhone.
Попробовать бесплатно Попробовать бесплатно
Umate Pro полностью совместим с iOS 14/9 и пользуется успехом у многих известных СМИ, таких как macworld.co.uk, Makeuseof.com, Cultofmac.com, iPhoneinCanada и т. Д.
iMyFone Umate Pro с помощью шагов
Шаг 1: Подключите iPhone к компьютеру, на котором вы установили программное обеспечение.
Шаг 2: Выберите режим «Стереть удаленные данные» и нажмите кнопку «Сканировать». Когда он закончится, вы увидите полный результат анализа вашего iPhone.
Шаг 3: Нажмите кнопку «Стереть» для конкретного элемента, который вы хотите удалить, и он начнет очистку.
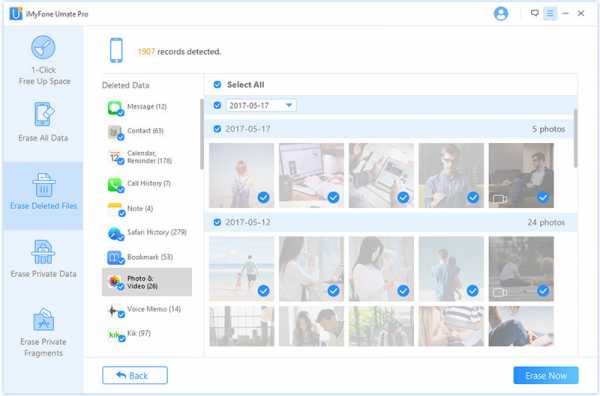
- Удалите ненужные и временные файлы: Удалите ненужные ненужные и временные файлы, чтобы освободить место для хранения iPhone и ускорить работу iPhone. Эти файлы включают кеши приложений, файлы cookie, журналы сбоев, файлы пользовательского хранилища, поврежденные файлы и т. Д.
- Сжать фотографии: Сжатие фотографий может освободить 75% вашего хранилища фотографий.
- Массовое удаление: Массовое удаление нескольких фотографий / видео / приложений для экономии места на iPhone.
- Автоматическое резервное копирование: Автоматическое резервное копирование исходных фотографий и видео на ПК перед сжатием и удалением.
Советы: Как добавлять ссылки и веб-сайты в список для чтения
Для людей, у которых нет достаточно времени, чтобы прочитать полезные статьи о Safari на своем iPhone, можно добавить ссылки и веб-сайты в список для чтения, чтобы прочитать их позже.Ниже приводится пошаговое руководство по достижению этой цели.
Шаг 1: Откройте «Safari» на главном экране.
Шаг 2: Откройте веб-сайт, содержащий полезные статьи.
Шаг 3: Нажмите «Закладка» и нажмите «Добавить в список для чтения».
Примечание: Вы также можете добавлять ссылки и веб-сайты в список для чтения, используя значок «Поделиться» или саму ссылку. Какой бы способ вы ни выбрали, вы можете легко добавить эти важные ссылки в свой список чтения на своем iPhone.
.Как записать телефонный звонок на iPhone
Как вы, возможно, знаете, встроенного способа записи телефонных звонков с помощью iPhone нет. Из-за законов страны и штата Apple не особо упрощает запись телефонных звонков.
Однако это не невозможно.Вы можете записывать телефонные звонки с iPhone, используя некоторые обходные пути.
Если вы собираетесь использовать какой-либо из этих методов, убедитесь, что вы уведомили человека на другом конце вызова, что он записывается.При условии, что они знают и согласны, у вас мало шансов попасть в горячую воду. Если вы ищете, как тайно записать звонок с iPhone, вам следует рассмотреть возможные юридические последствия.
Как записывать звонки на iPhone без приложений
Это, вероятно, самый быстрый, простой и «грязный» способ записи телефонного разговора с вашего iPhone.Вам понадобится другое устройство с микрофоном, которое может записывать (например, iPad, компьютер или портативное записывающее устройство), чтобы оно работало. Ознакомьтесь с нашими рекомендациями по микрофону для подкастинга, если у вас нет подходящего устройства для этого.
Начинаете новый подкаст? Вам понадобится хороший микрофон! Вот ваши варианты лучшего микрофона для подкастинга.
Если вы находитесь в тихой обстановке и можете пользоваться громкой связью на iPhone, это просто сделать:
- Позвоните своему контакту и нажмите значок Speaker .Если у вас подключены наушники Bluetooth, вам нужно выбрать динамик iPhone из списка.
- Сообщите другому абоненту, что вы будете записывать разговор. На внешнем записывающем устройстве начните запись.
- Разместите телефон достаточно близко к микрофону, чтобы, когда вы говорите, он также четко улавливал ваш голос.
- Сохраните запись, когда телефонный звонок закончится.
На устройстве iOS вы можете записать звонок с помощью приложения Apple Voice Memos . На Mac или ПК мы рекомендуем бесплатную рабочую лошадку Audacity для редактирования аудио и записи.
Запись входящих звонков с iPhone с помощью Google Voice
Google Voice - это бесплатная служба VoIP-телефонии, доступная в США и Канаде.Он предоставляет вам бесплатный номер телефона в США, ящик входящих сообщений голосовой почты и возможность совершать звонки как внутри страны (бесплатно), так и за границу (согласно тарифам на звонки Google Voice).
Для использования Google Voice требуется приложение Google Voice, которое доступно в Интернете, а также на устройствах Android и iOS.Одно из преимуществ приложения - возможность записывать телефонные звонки. Прежде чем вы сможете это сделать, вам потребуется некоторое время на настройку службы:
- Загрузите приложение Google Voice для iPhone, откройте его и войдите в свою учетную запись Google.
- Нажмите Search и выберите новый номер телефона, который вы хотите связать с вашей учетной записью Google Voice.
- Подтвердите свой номер, затем нажимайте Далее , пока вас не попросят ввести свой номер телефона.
- Введите номер телефона вашего iPhone, подтвердите и дождитесь кода подтверждения.
- Подтвердите новую настройку Google Voice, используя только что полученный код.
Перед тем как записывать звонки, вам необходимо выполнить еще один последний шаг. Откройте веб-сайт Google Voice и при необходимости войдите в свою учетную запись Google. Теперь щелкните значок шестеренки в верхней правой части страницы, чтобы открыть меню Настройки .
Здесь выберите меню вкладки Calls в левой части страницы.Прокрутите вниз, пока не увидите Параметры входящих вызовов , затем убедитесь, что этот параметр включен.
Теперь, когда вы получаете телефонный звонок через свою учетную запись Google Voice, вы можете нажать клавишу 4 на вашем iPhone, чтобы начать запись разговора.Когда вы это сделаете, Google уведомит другую сторону о том, что они записываются. Вы найдете свою запись в папке «Входящие» Google Voice, откуда сможете загрузить ее для хранения.
К сожалению, невозможно записать исходящий телефонный звонок с помощью Google Voice.
Использование стороннего приложения для записи телефонных звонков
Доступны всевозможные устройства записи звонков iPhone от сторонних производителей.Одно действительно бесплатное приложение для записи звонков для iPhone - Rev Call Recorder. Начать работу с этим очень просто.
Сначала загрузите и откройте приложение.Вам нужно будет подтвердить свой номер телефона, добавив его при появлении запроса и введя полученный код. Процесс немного сложен, но, к счастью, приложение предлагает встроенное руководство.
Когда это будет сделано, нажмите Начать записанный вызов , затем выберите Исходящий вызов или Входящий вызов .Для исходящих звонков вам нужно позвонить в службу Rev Call Recorder, а затем позвонить человеку, с которым вы хотите поговорить. После соединения обоих вызовов нажмите кнопку Объединить вызовы , чтобы начать запись.
Для входящих вызовов процесс немного другой, но такой же простой.
близкоИзображение 1 из 3
Изображение 2 из 3
Изображение 3 из 3
После завершения разговора Рев свяжется с вами, когда ваш записанный звонок будет готов к загрузке.Это момент, когда приложение также предложит дополнительные услуги (которые стоят денег), но все они являются необязательными.
Главный плюс Rev Call Recorder заключается в том, что, в отличие от многих других служб записи разговоров, человек, с которым вы разговариваете, увидит ваш номер телефона, а не неизвестный номер.Конечно, ваши звонки хранятся на серверах другой компании, поэтому вы, вероятно, не захотите использовать эту услугу для личных или конфиденциальных вопросов.
Rev - далеко не единственный регистратор звонков для iPhone.Для получения дополнительных возможностей мы собрали несколько других приложений для записи разговоров на iPhone.
Как записывать звонки на iPhone с помощью голосовой почты
Этот последний метод во многом зависит от вашего оператора связи: работает ли он и насколько он полезен.Во-первых, вам нужно проверить, разрешает ли ваш оператор загружать сообщения голосовой почты (функция, представленная в iOS 9).
Запустите приложение Phone на своем iPhone и коснитесь вкладки Voicemail в правом нижнем углу.Если вы видите список сообщений голосовой почты, это здорово! Вы можете загрузить их и сохранить на своем устройстве, так что этот метод пригодится вам.
Если вы видите только вариант Вызов голосовой почты , вам не повезло.Вы по-прежнему можете попробовать этот метод, но ваша запись останется в почтовом ящике голосовой почты вашего оператора. Вам нужно будет найти другой способ сохранить его извне - возможно, используя метод громкой связи, который мы обсуждали выше.
Чтобы использовать этот метод, вам нужно сделать следующее:
- Позвоните своему контакту и сообщите ему, что хотите записать звонок.Попросите их постоять в очереди на секунду.
- На вашем iPhone нажмите кнопку Добавить вызов , чтобы начать трехсторонний разговор.
- Позвоните на свой номер телефона. Если все пройдет хорошо, вы должны сразу перейти в свой почтовый ящик голосовой почты.
- Дождитесь окончания приветствия голосовой почты, затем нажмите Объединить вызовы , чтобы начать конференцию.
Ваш разговор должен быть записан как сообщение, которое вы можете получить из своего почтового ящика голосовой почты. Если вы можете видеть свои отдельные сообщения голосовой почты в приложении Phone , вы можете загрузить звонок для безопасного хранения.
Какой метод записи звонков на iPhone подходит вам?
Два самых надежных способа записи телефонного разговора на ваш iPhone - это использование громкой связи или оплата сторонней службы записи разговора для вас.В любом случае, чтобы действовать на законных основаниях, вы всегда должны уведомлять другую сторону о том, что вы их записываете.
Мы рассмотрели запись звука, но как насчет видео? Если вы хотите запечатлеть то, что вы делаете на своем устройстве, см. Наше руководство о том, как записать изображение с экрана iPhone.
Все любят Google и Bing, но нормальные поисковые системы касаются только поверхности Интернета.Чтобы погрузиться в подпольный Интернет, вам нужно использовать подпольные поисковые системы.
Об авторе Крис Вук (116 опубликованных статей)
Крис Вук (116 опубликованных статей) Крис Вук - музыкант, писатель и как бы там ни называли, когда кто-то снимает видео для Интернета.Технический энтузиаст сколько себя помнит, у него определенно есть любимые операционные системы и устройства, но он все равно использует столько других, сколько может, просто чтобы не отставать.
Ещё от Kris WoukПодпишитесь на нашу рассылку новостей
Подпишитесь на нашу рассылку, чтобы получать технические советы, обзоры, бесплатные электронные книги и эксклюзивные предложения!
Еще один шаг…!
Подтвердите свой адрес электронной почты в только что отправленном вам электронном письме.
.