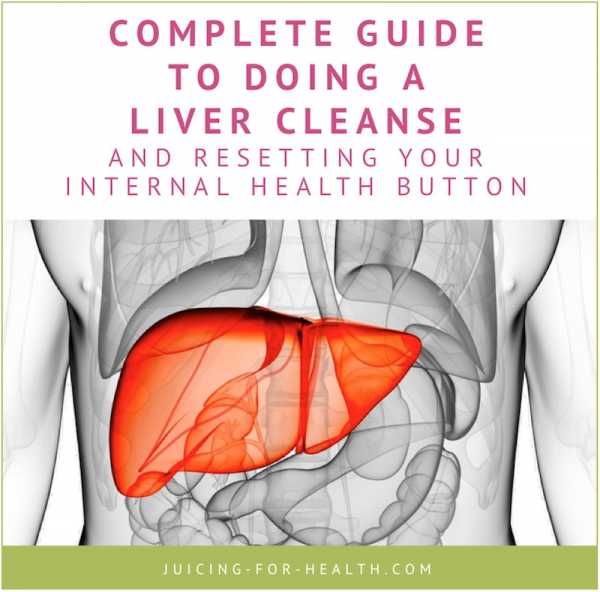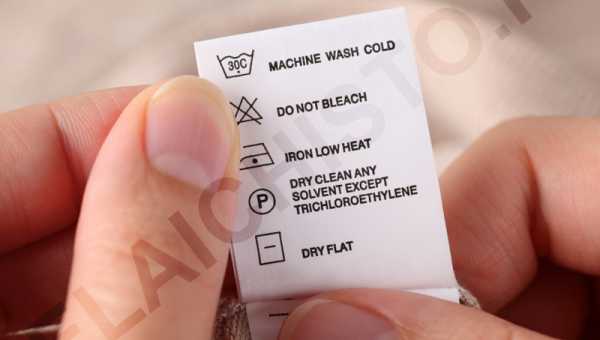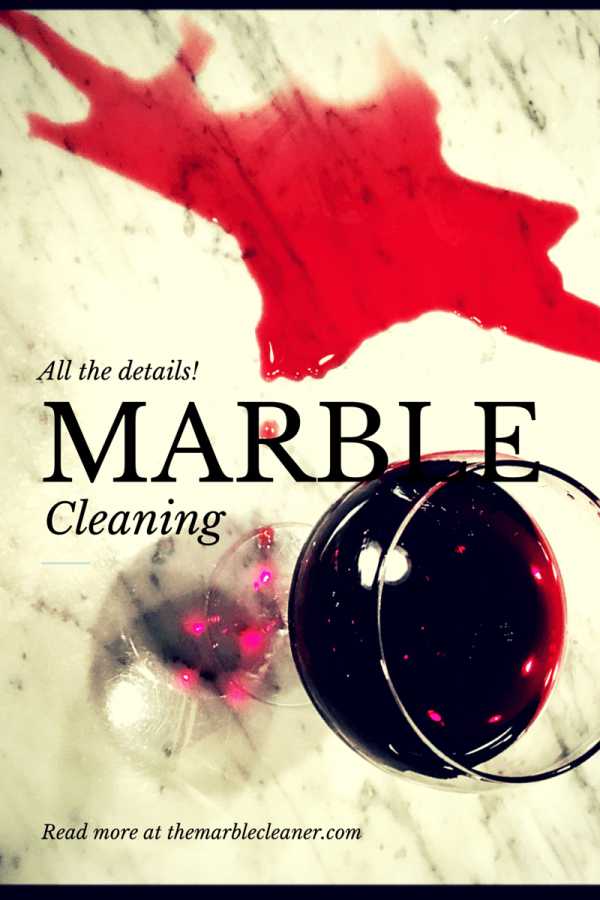Как очистить список вызовов
Как удалить журнал вызовов на андроиде: пошаговая инструкция
Любое мобильное устройство сохраняет входящие, исходящие и пропущенные вызовы. Это касается и смартфонов на базе операционной системы Android. В большинстве случаев владельцу телефона необходимо удалить историю полностью или только часть вызовов. Далеко не всем пользователям удается произвести такое действие. Сегодня рассмотрим вопрос — как удалить журнал вызовов на андроиде. Судя по запросам в поисковиках, проблема избавления от ненужной информации затрагивает многих хозяев смартфонов.
Опытные пользователи не видят серьезной проблемы в удалении звонков. Только для новичков она часто становится сложной задачей. Чтобы пользоваться электронным устройством связи, необходимо иметь хотя бы базовые познания о настройках и функциональных возможностях ОС Андроид. В рамках этой статьи мы и решим задачу по удалению информации из журнала. Процесс очистки на разных устройствах может незначительно отличаться. Моделей телефонов много, но основной принцип стирания информации почти одинаков.
Удаление на Android 6.0 и старше
Простейшее руководство по удалению вызовов подходит для Android шестой и более поздних версий. Вначале нужно открыть пункт «Меню», а затем приложение с изображением трубки «Телефон».
Появится значок часы нажимаем на него. Выбираем вызовы. Они имеют следующие цветные изображения:
- Исходящий звонок зелёного цвета
- принятый вызов голубого цвета
- пропущенные звонки красного цвета
Следующий шаг — нажимаем на контакт или на номер. Затем вызываем «Сведения о вызове» и удаляем номер нажатием на значок с изображением корзины.
Для удаления всего журнала звонков открываем поочередно: меню, «Телефон», значок с тремя вертикальными точками «Ещё», журнал вызовов. Затем снова значок «Ещё» и очистить журнал вызовов.
Samsung Galaxy: пример удаления звонков
Рассмотрим подробно, как удалить звонки в этой модели. Сначала открываем контекстное меню. В некоторых вариантах нужно нажимать определенное время на требуемом звонке. Появится окно с журналом и списком вызовов. Отмечаем номера для удаления. В верхнем правом углу дисплея нажимаем на опцию «Удалить».
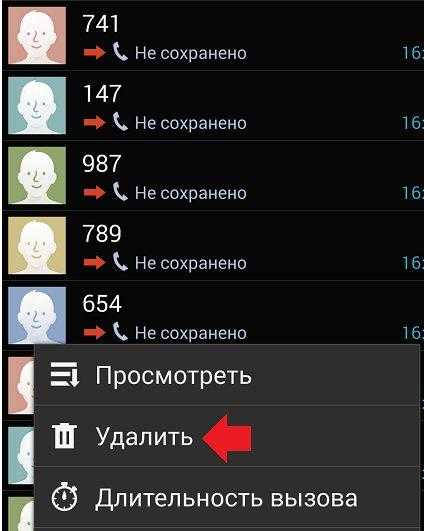
Далее представлены изображения с примером удаления выбранных номеров и с последующим подтверждением действия.

Для удаления всего списка звонков открываем приложение вызовов. Затем пункт «Другое» и «Удалить». Появится знак «Все» или «Выбрать все» (в зависимости от модели телефона). Отмечаем последнюю опцию и нажимаем на знак удаления. Программа запросит подтверждение действия — нажимаем на опцию «Ок».
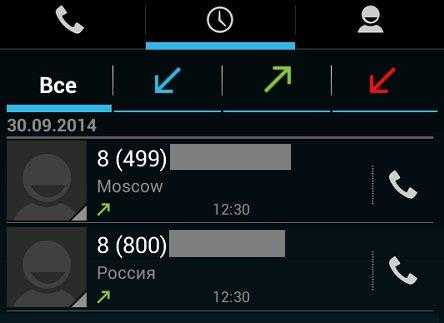

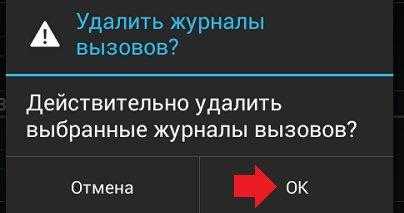
Удаляем звонки в Nexus
Сначала необходимо открыть пункт «Меню», а затем приложение с изображением трубки «Телефон». Затем в верхней поисковой строке нажимаем на значок с тремя вертикальными точками. После запуска всех принятых и набранных номеров выбираем и нажимаем на опцию «Очистить историю».
Возможность удаления звонков должна быть у каждого устройства на базе Андроид. Это не зависит от модели мобильного аппарата. Просто необходимо найти в приложении опцию очистки истории.
Очистка списка в смартфонах Xiaomi и Motorola
В мобильном устройстве «Xiaomi» очистить принятые и отправленные вызовы просто. Сначала необходимо нажать на дисплей со списком номеров и удерживать его. Появится опция на всплывшей панели с надписью «Удалить журнал звонков». Для удаления части звонков нажать на опцию «Удалить несколько». Далее отметить нужные варианты из списка.
Удаление номеров из HTC
Для очистки звонков в смартфоне «HTC» необходимо в контекстном меню выбрать опцию «Телефон». Далее нажимаем на пункт «История звонков». Выбираем в левом верхнем углу значок с тремя вертикальными точками. Нажимаем на знак «Удалить историю звонков».
Понравилась статья? Поделиться с друзьями:Может быть полезно:
Как очистить историю звонков на iPhone
Удалить звонки из журнала звонков iPhone очень просто, и вы можете уточнить этот процесс. Вы можете удалить один конкретный вызов, исходящие вызовы, входящие вызовы, все пропущенные вызовы, принятые вызовы, в основном, если он включен в список «Недавние» приложения «Телефон», его можно легко удалить. Пока мы обсуждаем эту тему, мы также покажем вам, как восстановить все, что было удалено из истории звонков iPhone.
Как удалить все вызовы и очистить всю историю вызовов на iPhone
Это даст вам пустой список звонков:
- В приложении «Телефон» и в меню «Телефон» выберите «Недавние», а затем вкладку «Все».
- Нажмите «Изменить», затем нажмите кнопку «Очистить» в верхнем левом углу.
- Подтвердите, выбрав «Очистить все недавние».
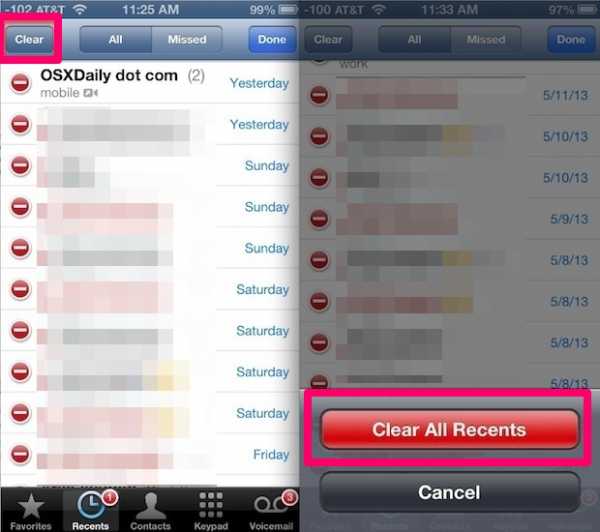
Это удалит все из списка недавних, оставив пустой экран.Это полезный трюк для продавцов или для тех, кто много звонит по работе, поскольку вы можете очистить список звонков в начале дня и легко увидеть список тех, с кем вы разговаривали, не случайно совпадение с другими датами.
Если вы пытаетесь просто скрыть один или два вызова из журнала вызовов, не вызывая подозрений, это не выход, поскольку совершенно очевидно, что весь список был очищен, и вам лучше удалить конкретные вызовы, которые нужно удалить из списка.
Как удалить отдельный вызов из журнала вызовов на iPhone
Самый простой способ удалить отдельный вызов - провести смахивание, о котором мы говорили ранее:
- Проведите пальцем влево или вправо по любому вызову в списке «Недавние»
- Нажмите красную кнопку «Удалить», когда она покажет
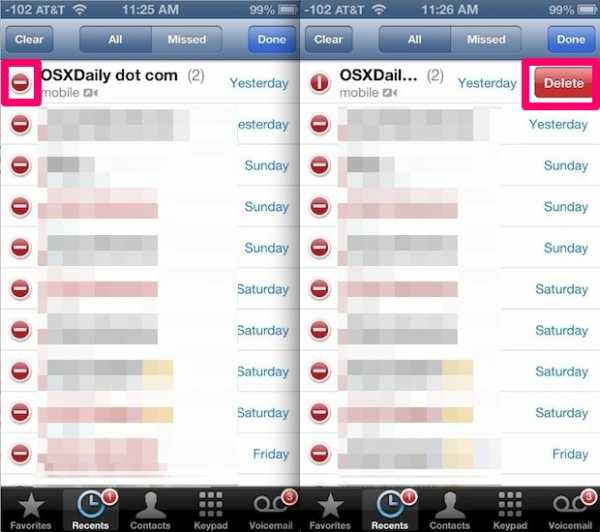
Вы также можете удалить один звонок из истории звонков, используя метод «Редактировать», а затем нажав на номер телефона, который нужно удалить, но это немного медленнее для одного звонка.Вот почему метод смахивания для удаления удобен, поскольку не требует дополнительных нажатий, хотя, если вы хотите удалить несколько вызовов из истории вызовов, обычно лучше использовать следующий подход на основе редактирования.
Удаление нескольких вызовов из журнала вызовов на iPhone
Хотя вы можете использовать описанный вначале метод смахивания для удаления, если вы хотите удалить несколько вызовов из списка истории вызовов, лучше использовать метод «Редактировать», потому что он немного быстрее для очистки большего, чем одна запись:
- В меню «Недавние» нажмите «Все», затем нажмите «Изменить».
- Нажмите красную кнопку (-) минус, затем нажмите красную кнопку «Удалить».
- Повторите, чтобы удалить другие вызовы, по завершении нажмите «Готово».
Чтобы быстро удалить группу вызовов, лучше всего расположить один палец над левой частью журнала вызовов, где появляется красная (-) кнопка минус, и поместить другой палец в место появления красной кнопки удаления.Таким образом, вы можете быстро нажать обе кнопки, чтобы быстрее удалить большое количество вызовов.
Удаление только пропущенных вызовов
Не ответили на конкретный вызов и хотите удалить запись о пропущенном вызове с вашего iPhone? А может вы хотите удалить все пропущенные звонки? Это тоже просто, все то же, что и выше, за исключением одного ключевого различия:
- Удаление одного пропущенного вызова: найдите вызовы, которые отображаются красным цветом, чтобы указать, что они были пропущены, и удалите с помощью ручного смахивания или подхода редактирования, описанного выше
- Удаление всех пропущенных вызовов: в меню «Недавние» нажмите вкладку «Пропущенные», затем нажмите «Изменить» и «Очистить».
Восстановление удаленных вызовов и восстановление истории вызовов
Восстановление списка удаленных вызовов возможно , но есть довольно существенная оговорка: на iPhone должна быть недавняя резервная копия.Это потому, что дата последней резервной копии - это когда вы сможете восстановить удаленные вызовы обратно на. Например, если последнее резервное копирование было выполнено неделю назад, вы сможете восстановить только удаленные вызовы, которые были сделаны неделю назад и до этой даты резервного копирования.
Не имеет значения, была ли эта резервная копия из iCloud на компьютер в iTunes, вам просто нужно восстановить iPhone из этой последней резервной копии, чтобы восстановить список удаленных вызовов и просмотреть историю вызовов с этой даты и ранее.Если вы не знаете, как это сделать, вот как выполнить восстановление из резервных копий, хранящихся в iTunes или iCloud. Преимущество метода iCloud заключается в том, что это можно сделать полностью через iPhone и не требует компьютера, ему нужны только данные Apple ID для входа в учетную запись iCloud. Обратите внимание, что существует разница между простым восстановлением и восстановлением из резервной копии. Одно только восстановление приведет к восстановлению заводских настроек телефона, поэтому восстановление из резервной копии - это то, что вам нужно. В любом случае позвольте iPhone восстановить из соответствующей резервной копии, затем откройте «Телефон»> «Недавние»> «Все», и вы найдете журнал телефонных звонков до его удаления.
Связанные
.python - Как очистить содержимое из списка прокси
Переполнение стека- Около
- Товары
- Для команд
- Переполнение стека Общественные вопросы и ответы
- Переполнение стека для команд Где разработчики и технологи делятся частными знаниями с коллегами
.net - Как очистить список из функции VB.NET
Переполнение стека- Около
- Товары
- Для команд
- Переполнение стека Общественные вопросы и ответы
- Переполнение стека для команд Где разработчики и технологи делятся частными знаниями с коллегами
- Вакансии Программирование и связанные с ним технические возможности карьерного роста
- Талант Нанимайте технических специалистов и создавайте свой бренд работодателя
Как очистить историю последних документов в Microsoft Word
Недостаточно, если вы только изучите основы Microsoft Word и секреты его продуктивности.А как насчет вашей конфиденциальности?
Недостаточно только изучить основы Microsoft Word и его секреты продуктивности.Вы должны практиковать несколько привычек безопасности, чтобы ваша работа была конфиденциальной! И одна из этих привычек - очистить (или даже отключить) список последних документов в Microsoft Word. Это не только хороший способ убрать беспорядок на стартовом экране Word, но и отразить любые любопытные взгляды.
Как очистить список последних документов в Word
Список последних документов отображается в левой части экрана.Вы можете удалить все признаки последних открытых файлов или полностью отключить список, чтобы с этого момента в нем не регистрировались никакие открытые файлы. Очистка или отключение списка также удаляет все имена файлов из параметра «Открыть» в Word.
- Запустите Word.Список последних появляется всякий раз, когда он находится слева от основного экрана-заставки.
- Щелкните правой кнопкой мыши имя любого отдельного документа и выберите Очистить незакрепленные документы .
- Нажмите Да, чтобы подтвердить удаление в следующем диалоговом окне. Недавно открытые документы Word удаляются из списка.
- Вы также можете удалить запись отдельного документа.Щелкните документ правой кнопкой мыши и выберите опцию Удалить из списка , чтобы удалить только этот документ.
Как отключить список последних документов в Word
- Откройте любой документ Word.Щелкните Файл> Параметры .
- Перейдите в диалоговое окно Word Options > выберите вкладку Advanced > Найдите раздел Display .
- Чтобы отключить отображение последних документов, установите для параметра Показать это количество недавних документов значение ноль. Нажмите ОК.
Это очищает ваши последние документы Word, а также навсегда отключает список последних документов от записи любых документов в Word 2016.
Как насчет списка переходов на значке панели задач Word?
Для Windows 10 вам нужно нажать Пуск> Настройки> Персонализация .Теперь нажмите Start в левом меню, а затем нажмите Показать недавно открытые элементы в списках переходов при запуске или кнопку переключения на панели задач, чтобы было указано Off .
Вот и все.Теперь вам удалось удалить следы вашей активности в Word от шпионов.
Кредит изображения: dennizn / Depositphotos
Когда вы работаете на фрилансе или работаете из дома, грань между вашим личным и профессиональным «я» имеет тенденцию стираться.
Об авторе Сайкат Басу (Опубликовано 1538 статей)
Сайкат Басу (Опубликовано 1538 статей) Сайкат Басу - заместитель редактора по Интернету, Windows и производительности.После того, как он избавился от грязи MBA и десятилетней маркетинговой карьеры, он теперь увлечен тем, что помогает другим улучшить свои навыки рассказывания историй. Он следит за пропавшей оксфордской запятой и ненавидит плохие скриншоты. Но идеи фотографии, фотошопа и производительности успокаивают его душу.
Ещё от Saikat BasuПодпишитесь на нашу рассылку новостей
Подпишитесь на нашу рассылку, чтобы получать технические советы, обзоры, бесплатные электронные книги и эксклюзивные предложения!
Еще один шаг…!
Подтвердите свой адрес электронной почты в только что отправленном вам электронном письме.
.