Как очистить виртуальную память компьютера
Как очистить виртуальную память компьютера?
Сегодня поговорим о том, как очистить виртуальную память компьютера, для чего это нужно делать и какая польза от очистки виртуальной памяти. Итак, очистка виртуальной памяти обеспечивает более быструю работу операционной системы, более качественную работу программ и приложений, установленных на вашем компьютере. Очистка ещё полезна и тем, что обеспечивает полную конфиденциальность ваших данных, поскольку информация может оставаться в файле подкачки.
Предлагаю несколько вариантов по очистке виртуального памяти компьютера.
Первый вариант
- Пройдите по такому пути: «Пуск» – «Поиск». Затем в строке поиска введите secpol.msc и нажмите Enter. Как только искомый файл найден, откройте его (кликните по нему дважды левой кнопкой мыши).
- Перед вами появилось окно «Локальные параметры безопасности». Вам нужно найти и поочередно открыть следующие папки: «Параметры безопасности», «Локальные политики» и снова «Параметры безопасности».
- В конце, откройте файл «Завершение работы: очистка страничного файла виртуальной памяти». В появившемся окне нужно будет выбрать статус «Включить» и нажать «ОК».
Второй вариант
Пройдите по следующему пути: «Пуск» – «Настройка» – «Панель управления».
В открывшемся окне выберите «Администрирование». Затем поочередно откройте такие папки: «Локальная политика безопасности», «Локальные политики» и «Параметры безопасности».
Как очистить виртуальную память компьютера?
Как очистить виртуальную память компьютера? В окне выберите пункт «Завершение работы: очистка страничного файла виртуальной памяти» и откройте его контекстное меню (кликните один раз правой кнопкой мыши). В выплывшем меню выберите пункт «Свойства», а в нем активируйте вариант «Включить». В завершении нажмите «ОК».
Оба предложенных варианта основаны на автоматической очистке виртуальной памяти при завершении работы системы.
Третий вариант
- Проследуйте по такому маршруту: «Пуск» – «Выполнить».
- В строке поиска введите regedit.exe и нажмите Enter.
- Перед вами откроется окно, где нужно найти и открыть поочередно следующие папки: «HKEY_LOCAL_MACHINE», «SYSTEM», «CurrentControlSet», «Control», «Session Manager» и в завершении «Memory Management».
- В открывшемся окне найдите файл «ClearPageFileAtShutdown», кликните по нему один раз правой кнопкой мыши и выберите «Изменить». В новом окне в поле «Значение» введите цифру 1 и нажмите «ОК».
Вот и всё. Теперь вы знаете, как очистить виртуальную память компьютера. Надеюсь, моя статья была для вас интересной и полезной. Жду ваших комментариев по этому поводу! Всем здоровья и добра!
С Ув. Евгений Крыжановский
Как очистить виртуальную память компьютера
Многие из нас часто замечают, как внизу рабочего стола всплывает уведомления о том, что «виртуальная память заканчивается…». Это значит, что пришло время заняться очисткой свободного виртуального пространства на своем ПК.
Виртуальная память – это файл, который хранится на системном диске и позволяет использовать больше памяти, нежели предусмотрено и повышает эффективность использования физической памяти одновременно запущенными несколькими программами.
Освободить виртуальную память можно двумя способами:
1. Непосредственной чисткой;
2. Увеличением самой памяти.
Рассмотрим несколько вариантов очистки виртуального хранилища
Первый способ связан с обращением к редактору реестра. Нажимаем кнопку «Пуск», «Выполнить» и в командную строку вводим «regedit» и жмем «Ок».
Откроется окно редактора реестра. Для начала делаем резервную копию файла на случай сбоя в работе системы. Для этого выбираем «Файл», «Экспорт».
Вводим названия файла «Копия», отмечаем диапазон сохранения как «Весь реестр» и жмем «Сохранить».
В левой части окна реестра ищем папку Memory Management. Она расположена по адресу
HKEY_LOCAL_MACHINE/SYSTEM/CurrentControlSet/Control/Session Manager/Memory Management.
Здесь папок с одинаковым названием будет 2, одинаково нам нужен файл ClearPageFileAtShutdown. Поэтому нажимаем на папки, определяя местонахождение необходимого файла.
Нашел ClearPageFileAtShutdown, два раза кликаем по нему. Место «0» вводим значение «1» и сохраняем результат.
Перезагружаем ПК.
Второй способ очистки виртуальной памяти осуществляется через «Панель управления»
Выполняем следующие действия: «Пуск», «Панель управления» и кликаем «Администрирования».
В случае, когда запустить нужную функцию не удалось, в левой части рабочей области нужно нажать «Прочие параметры управления» и выбрать «Классический вид».
Открыв «Администрирование», переходим в раздел «Локальная политика безопасности».
Перед нами появится список папок. Ищем «Локальные политики».
Выделяем папку под названием «Параметры безопасности».
Жмем 2 раза по файлу «Завершение работы: очистка страничного файла виртуальной памяти» (Windows XP) или «Завершение работы: очистка файла подкачки виртуальной памяти» (Windows 7 и выше).
Меняем статус с «Отключить» на «Включить» и жмем «Ок».
Перезагружаем компьютер.
Стоит отметить, что прежде чем начать чистку виртуальной памяти вышеуказанными способами, стоит очистить систему от мусора с помощью программы CCleaner и лишь после приступать к выполнению указанных действий.
Стоит почитать: Правильная очистка компьютера с помощью CСleaner
Как очистить виртуальную память Windows XP
Ни для кого не секрет, что приложения в ОС Windows ХР используют память компьютера для своей работы – пространство на оперативном запоминающем устройстве. С целью увеличения быстродействия компьютера при запуске нескольких приложений (или одного емкого) пользователи создают файл подкачки – виртуальную память, которую использует компьютер при нехватке места на ОЗУ. Но подобное решение тоже нужно периодически чистить, а то толку от него будет ноль. Как очистить виртуальную память в windows ХР, постараемся объяснить в этой статье.
Ручная очистка
Стоит сказать, что прежде чем грешить на переполненную виртуальную память, следует разобраться в действительных причинах зависания ПК. Для этого устройте дефрагментацию дисков, удалите ненужные программы и только после этого производите очистку файла подкачки. Чтобы это сделать, необходимо аккуратно следовать все установленным рекомендациям:
- В «Панели управления» windows ХР находим раздел «Администрирование». Если вы не нашли его глазами, всегда можно воспользоваться поиском.

- Переходим в раздел «Локальная политика безопасности», ищем подраздел «Локальные политики». Для очистки виртуального хранилища необходимо найти еще один подраздел «Параметры безопасности».
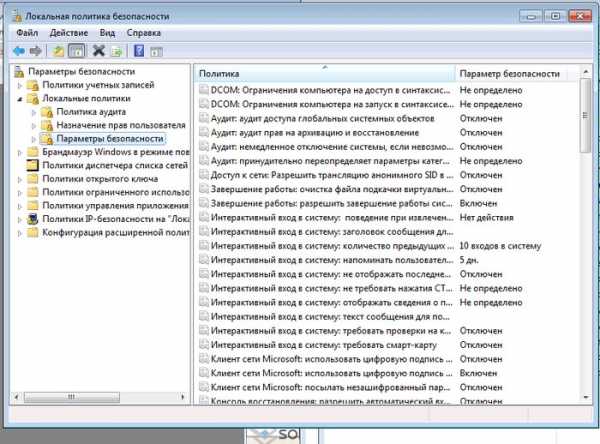
- В раскрывшемся списке политик выбираем «Завершение работы: очистка страничного файла виртуальной памяти» и ставим галочку напротив включить.
- Перезагружаем компьютер. Виртуальное хранилище очистилось самим ПК.
Настройка автоматического режима
Этот пункт рекомендуется читать тем, кто хоть раз сталкивался с реестром, и имеет примерное представление, что это такое. К тому же, надо быть довольно смелым и не бояться что-то испортить, но если вы будете следовать установленной схеме, то ничего плохого не произойдет.
Для запуска автоматического режима очистки виртуальной памяти в Windows ХР вам потребуется:
- Обратиться к реестру компьютера. Для этого выберете в меню «ПУСК» параметр «ВЫПОЛНИТЬ», Ведите в поле regedit и выполните команду.
Перед осуществлением всех манипуляций рекомендуется сделать резервную копию реестра. Для этого в окне редактора реестра выбрать пункт «ФАЙЛ», затем «ЭКСПОРТ», выбрать место сохранения, поставить галочку напротив «ВЕСЬ РЕЕСТР» (в левом углу снизу) и создать копию.
- В открывшемся окне редактора реестра необходимо проследовать по пути «HKEY_LOCAL_MACHINE/SYSTEM/CurrentControlSet/Control/SessionManager/MemoryManagement».
- В выбранной папке (когда вы по ней кликните, справа откроется список параметров) надо выбрать параметр «ClearPageFileAtShutdown» и дважды щелкнуть по нему.
- В открывшемся окне поменять «Значение» с 0 на 1.
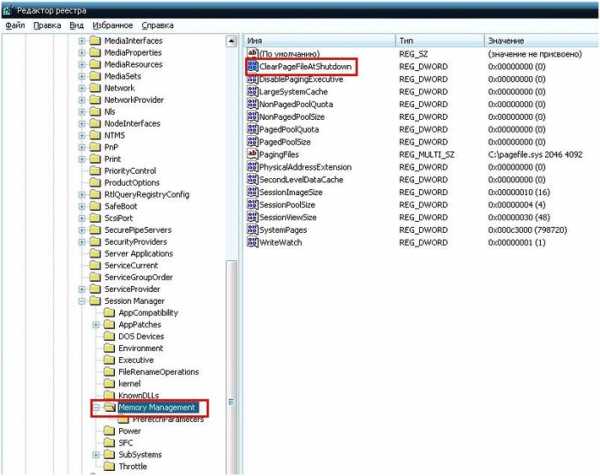
- Сохраняем изменения, со всем соглашаемся и перезагружаем компьютер.
Теперь при каждой перезагрузке Windows компьютер сам будет очищать виртуальную память. Если что-то пошло не так, и после перезагрузки ваш компьютер ведет себя неадекватно, то загрузите копию ранее сделанного реестра, дважды щелкнув по файлу.
Похожие статьи
Очистка виртуальной памяти для завершения работы (Windows 10) - Windows security
- Чтение занимает 3 мин
В этой статье
Относится к:Applies to
В этой статье описываются лучшие методики, расположение, значения, управление политиками и вопросы безопасности для параметра Shutdown: Очистка параметра политики безопасности на странице очистки виртуальной памяти.Describes the best practices, location, values, policy management and security considerations for the Shutdown: Clear virtual memory pagefile security policy setting.
Справочные материалыReference
Этот параметр политики определяет, очищается ли файл подкатки виртуальной памяти после отключения устройства.This policy setting determines whether the virtual memory paging file is cleared when the device is shut down. Поддержка виртуальной памяти использует системный файл подкачки для замены страниц памяти на диск, когда они не используются.Virtual memory support uses a system paging file to swap pages of memory to disk when they are not used. На запущенном устройстве этот файл подкатки открывается исключительно операционной системой и хорошо защищен.On a running device, this paging file is opened exclusively by the operating system, and it is well protected. Однако устройства, настроенные для запуска других операционных систем, должны убедиться, что системный файл подкачих очищается по мере отключения устройства.However, devices that are configured to allow other operating systems to start should verify that the system paging file is cleared as the device shuts down. Это подтверждение гарантирует, что конфиденциальную информацию из памяти процесса, которая может быть помещена в файл подкачих, недоступна неавторизованному пользователю, который управляет непосредственным доступом к файлу подкачих после завершения работы.This confirmation ensures that sensitive information from process memory that might be placed in the paging file is not available to an unauthorized user who manages to directly access the paging file after shutdown.
Важные сведения, хранимые в реальной памяти, могут периодически быть записаны в файл подкачих.Important information that is kept in real memory might be written periodically to the paging file. Это помогает устройствам обрабатывать многозадачные функции.This helps devices handle multitasking functions. Злоумышленник, у которого есть физический доступ к отключенным серверам, может просматривать содержимое файла подкатки.A malicious user who has physical access to a server that has been shut down can view the contents of the paging file. Злоумышленник может переместить системный том на другой компьютер, а затем проанализировать содержимое файла подкаки.The attacker can move the system volume into a different computer and then analyze the contents of the paging file. Это процесс, который отнимает много времени, но он может привести к передаче данных, кэшемых из ОЗУ, в файл подкачки.This is a time-consuming process, but it can expose data that is cached from RAM to the paging file. Злоумышленник, который имеет физический доступ к серверу, может обойти эту меры противодействия, просто отключив сервер от источника питания.A malicious user who has physical access to the server can bypass this countermeasure by simply unplugging the server from its power source.
Возможные значенияPossible values
ВключеноEnabled
Системный файл подкатки очищается при нормальном отключе системы.The system paging file is cleared when the system shuts down normally. Кроме того, этот параметр политики заставляет компьютер очищать файл гибернации (hiberfil.sys) при отключении гибернации на переносимом устройстве.Also, this policy setting forces the computer to clear the hibernation file (hiberfil.sys) when hibernation is disabled on a portable device.
ОтключеноDisabled
Не определеноNot defined
РекомендацииBest practices
- Установите для этой политики "Включено".Set this policy to Enabled. Это приводит к очистке файла подкатки в Windows после отключения системы.This causes Windows to clear the paging file when the system is shut down. В зависимости от размера файла подкатки этот процесс может занять несколько минут, прежде чем система полностью будет отключена.Depending on the size of the paging file, this process might take several minutes before the system completely shuts down. Эта задержка при закрытии сервера особенно заметна на серверах с большими файлами подкатки.This delay in shutting down the server is especially noticeable on servers with large paging files. Для сервера с 2 гигабайтами (ГБ) ОЗУ и 2-ГБ файла разбиение на 2 ГБ этот параметр может добавить в процесс завершения работы более 30 минут.For a server with 2 gigabytes (GB) of RAM and a 2-GB paging file, this setting can add more than 30 minutes to the shutdown process. В некоторых организациях это время простоя нарушает их внутренние соглашения об уровне обслуживания.For some organizations, this downtime violates their internal service level agreements. При реализации этого противодействия в среде следует соблюдать осторожность.Use caution when implementing this countermeasure in your environment.
РасположениеLocation
Конфигурация компьютера\Параметры Windows\Параметры безопасности\Локальные политики\Параметры безопасностиComputer Configuration\Windows Settings\Security Settings\Local Policies\Security Options
Значения по умолчаниюDefault values
В следующей таблице перечислены фактические и эффективные значения по умолчанию для этой политики.The following table lists the actual and effective default values for this policy. Значения по умолчанию также можно найти на странице свойств политики.Default values are also listed on the policy’s property page.
| Тип сервера или объект групповой политикиServer type or GPO | Значение по умолчаниюDefault value |
|---|---|
| Default Domain PolicyDefault Domain Policy | Не определеноNot defined |
| Политика контроллера домена по умолчаниюDefault Domain Controller Policy | Не определеноNot defined |
| Параметры по умолчанию для автономного сервераStand-Alone Server Default Settings | ОтключеноDisabled |
| Эффективные параметры по умолчанию dcDC Effective Default Settings | ОтключеноDisabled |
| Действующие параметры по умолчанию для рядового сервераMember Server Effective Default Settings | ОтключеноDisabled |
| Действующие параметры по умолчанию для клиентского компьютераClient Computer Effective Default Settings | ОтключеноDisabled |
Управление политикойPolicy management
В этом разделе описываются функции и средства, которые помогут вам управлять этой политикой.This section describes features and tools that are available to help you manage this policy.
Необходимость перезапускаRestart requirement
Нет.None. Изменения этой политики становятся эффективными без перезапуска компьютера при их локальном экономии или распространении с помощью групповой политики.Changes to this policy become effective without a computer restart when they are saved locally or distributed through Group Policy.
Вопросы безопасностиSecurity considerations
В этом разделе описывается, каким образом злоумышленник может использовать компонент или его конфигурацию, как реализовать меры противодействия, а также рассматриваются возможные отрицательные последствия их реализации.This section describes how an attacker might exploit a feature or its configuration, how to implement the countermeasure, and the possible negative consequences of countermeasure implementation.
УязвимостьVulnerability
Важные сведения, хранимые в реальной памяти, могут периодически быть записаны в файл подкатки, чтобы windows обрабатывала многозадачность функций.Important information that is kept in real memory may be written periodically to the paging file to help Windows handle multitasking functions. Злоумышленник, у которого есть физический доступ к серверу, который был отключен, может просмотреть содержимое файла подкатки.An attacker who has physical access to a server that has been shut down could view the contents of the paging file. Злоумышленник может переместить системный том на другое устройство, а затем проанализировать содержимое файла подкаки.The attacker could move the system volume into a different device and then analyze the contents of the paging file. Хотя этот процесс отнимает много времени, он может показать данные, кэшизированные из памяти случайного доступа (ОЗУ) в файл подкачки.Although this process is time consuming, it could expose data that is cached from random access memory (RAM) to the paging file.
Внимание! Злоумышленник, который имеет физический доступ к устройству, может обойти эту меры противодействия, отключив компьютер от источника питания.Caution: An attacker who has physical access to the device could bypass this countermeasure by unplugging the computer from its power source.
ПротиводействиеCountermeasure
Включит параметр "Завершение работы: очистка файла страницы виртуальной памяти".Enable the Shutdown: Clear virtual memory page file setting. При такой конфигурации операционная система очищает файл подкачих при отключаемом устройстве.This configuration causes the operating system to clear the paging file when the device is shut down. Время, необходимое для выполнения этого процесса, зависит от размера файла страницы.The amount of time that is required to complete this process depends on the size of the page file. Поскольку процесс переоценит место хранения, используемую файлом страницы несколько раз, может быть несколько минут до полного отключения устройства.Because the process overwrites the storage area that is used by the page file several times, it could be several minutes before the device completely shuts down.
Возможное влияниеPotential impact
Завершение работы и перезапуск устройства занимает больше времени, особенно на устройствах с большими файлами подкатки.It takes longer to shut down and restart the device, especially on devices with large paging files. Для устройства с 2 гигабайтами (ГБ) ОЗУ и файлом подкатки размером 2 ГБ этот параметр политики может увеличить процесс завершения работы более чем на 30 минут.For a device with 2 gigabytes (GB) of RAM and a 2-GB paging file, this policy setting could increase the shutdown process by more than 30 minutes. В некоторых организациях это время простоя нарушает их внутренние соглашения об уровне обслуживания.For some organizations this downtime violates their internal service level agreements. Поэтому следует соблюдать осторожность перед реализацией этой меры противодействия в среде.Therefore, use caution before you implement this countermeasure in your environment.
Очищаем виртуальную память ПК
Многие из нас часто замечают, как внизу рабочего стола всплывает уведомления о том, что «виртуальная память заканчивается…». Это значит, что пришло время заняться очисткой свободного виртуального пространства на своем ПК.
Виртуальная память – это файл, который хранится на системном диске и позволяет использовать больше памяти, нежели предусмотрено и повышает эффективность использования физической памяти одновременно запущенными несколькими программами.
Освободить виртуальную память можно двумя способами:
- Непосредственной чисткой;
- Увеличением самой памяти.
Рассмотрим несколько вариантов очистки виртуального хранилища.
Первый способ связан с обращением к редактору реестра. Нажимаем кнопку «Пуск», «Выполнить» и в командную строку вводим «regedit» и жмем «Ок».
Откроется окно редактора реестра. Для начала делаем резервную копию файла на случай сбоя в работе системы. Для этого выбираем «Файл», «Экспорт».
Вводим названия файла «Копия», отмечаем диапазон сохранения как «Весь реестр» и жмем «Сохранить».
В левой части окна реестра ищем папку Memory Management. Она расположена по адресу
HKEY_LOCAL_MACHINE/SYSTEM/CurrentControlSet/Control/Session Manager/Memory Management.
Здесь папок с одинаковым названием будет 2, одинаково нам нужен файл ClearPageFileAtShutdown. Поэтому нажимаем на папки, определяя местонахождение необходимого файла.
Нашел ClearPageFileAtShutdown, два раза кликаем по нему. Место «0» вводим значение «1» и сохраняем результат.
Перезагружаем ПК.
Второй способ очистки виртуальной памяти осуществляется через «Панель управления».
Выполняем следующие действия: «Пуск», «Панель управления» и кликаем «Администрирования».
В случае, когда запустить нужную функцию не удалось, в левой части рабочей области нужно нажать «Прочие параметры управления» и выбрать «Классический вид».
Открыв «Администрирование», переходим в раздел «Локальная политика безопасности».
Перед нами появится список папок. Ищем «Локальные политики».
Выделяем папку под названием «Параметры безопасности».
Жмем 2 раза по файлу «Завершение работы: очистка страничного файла виртуальной памяти» (Windows XP) или «Завершение работы: очистка файла подкачки виртуальной памяти» (Windows 7 и выше).
Меняем статус с «Отключить» на «Включить» и жмем «Ок».
Перезагружаем компьютер.
Стоит отметить, что прежде чем начать чистку виртуальной памяти вышеуказанными способами, стоит очистить систему от мусора с помощью CCleaner и лишь после приступать к выполнению указанных действий.
Как почистить виртуальную память компьютера
В этой статье я опишу несколько способов как почистить виртуальную память компьютера чтобы не возникало ошибки «Wundows — Слишком мало виртуальной памяти».
Как увеличить подкачку виртуальной памяти-
Как очистить виртуальную память через локальную политику безопасности
Чтобы открыть локальную политику безопасности жмём «Пуск» — «Панель управления» — «Система и безопасность» — «Администрирование».
 Очистка виртуальной памяти windows 7
Очистка виртуальной памяти windows 7В окне Администрирование правой кнопкой мыши кличем «Локальная политика безопасности» и выбираем «Открыть». В окне Локальная политика безопасности двойным кликом левой кнопки мыши жмём в правом столбце «Локальные политики» — «Параметры безопасности» — «Завершение работы: очистка файла подкачки виртуальной памяти».
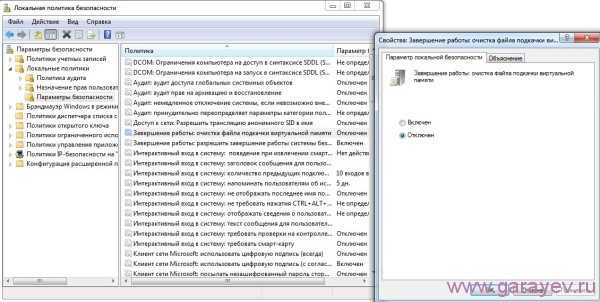 Очистить виртуальную память windows xp
Очистить виртуальную память windows xpОткроется окошко в котором надо поставить галочку «Отключён» и нажать «ОК». Чтобы виртуальная память компьютера очистилась надо два раза перезагрузить компьютер, потому что очистка виртуальной памяти начинается при втором запуске системы.
-
Как почистить виртуальную память компьютера с помощью редактора реестра
Чтобы открыть редактор реестра жмём «Пуск» вписываем regedit и нажимаем на появившийся regedit. В открывшемся редакторе реестра левой кнопкой мыши жмём в левов столбце «HKEY_LOCAL_MACHINE» — «SYSTEM» — «CurrentControlSet» — «Control» — «Session Manager» — «Memory Management».
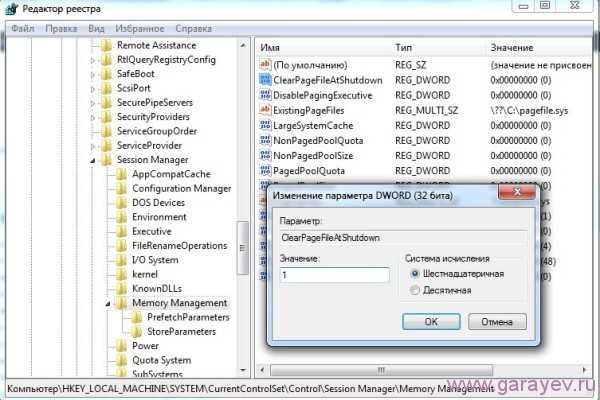 Очистка виртуальной памяти windows xp
Очистка виртуальной памяти windows xpВ правом столбце ищем «ClearPageFileAtShutdown» кликаем по нему правой кнопкой мыши и выбираем «Изменить». В параметре значение прописываем 1 и жмём «ОК». Теперь подкачка виртуальной памяти будет автоматически очищаться при каждом запуске системы.
-
Очистка виртуальной памяти программой
Мной используется программа для очистки виртуальной памяти RamCleaner. Запускаете программу и во вкладке RAM нажимаете Clean Now!.
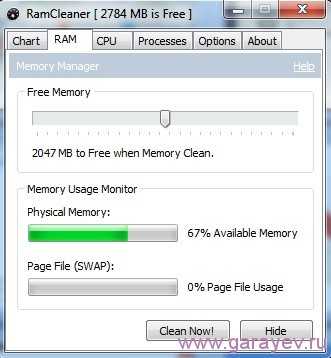 Увеличение виртуальной памяти windows 7
Увеличение виртуальной памяти windows 7Память очистится и компьютер будет работать немного лучше. Скачать RamCleaner и узнать более подробно как ей пользоваться можно в статье Скачать ram cleaner.
Как очистить виртуальную память ПК?
Будем признательны за несколько слов благодарности.
Добавить комментарийПоследнее обновление , Дэвид Уэбб .
Виртуальная память находится в файле с именем PageFile.sys. Важно регулярно чистить его, чтобы избежать риска сбоя или сообщения об ошибке. Эта статья покажет вам, как это сделать.
Как очистить виртуальную память
- Откройте "запустить" и введите regedit
- Найдите HKey_Local_Machine / System / Current Control Set / Control / Session Manager / Memory Management
- Щелкните правой кнопкой мыши ClearPageFile при завершении работы и установите значение «1»
- Это будет очищать вашу виртуальную память каждый раз, когда вы выключаете компьютер.
Фото Лиама Бризе на Unsplash Этот документ под заголовком «Как очистить виртуальную память компьютера? », Доступен по лицензии Creative Commons.Любая копия, повторное использование или модификация содержания должны быть в достаточной степени зачислены на CCM (ccm.net). .
Как очистить пространство памяти компьютера | Small Business
За время длительного использования компьютера вы установите множество программ и сохраните множество файлов. Они будут разбросаны по жесткому диску вашего компьютера и будут занимать все больше и больше места. Когда жесткий диск заполнится, ваш компьютер предложит вам удалить содержимое, чтобы освободить место в памяти. Пока вы этого не сделаете, у вас может не хватить места для хранения бизнес-файлов, или вы можете обнаружить, что не можете завершить работу, потому что ваш компьютер работает слишком медленно.Вы можете освободить место, удалив ненужные файлы и программы и запустив утилиту Windows Disk Cleanup.
Удалить большие файлы
Нажмите кнопку «Пуск» Windows и выберите «Документы».
Щелкните направленную вниз стрелку «Дополнительные параметры» в правом верхнем углу окна. Выберите вид «Список». Это позволяет вам просматривать информацию о ваших файлах, включая размер файла.
Щелкните столбец «Размер», чтобы упорядочить файлы по размеру.Сначала отображаются самые большие файлы и вы получите представление о том, какие файлы занимают больше всего места на вашем компьютере. Например, такие файлы, как музыка и видео, обычно больше изображений или текстовых документов.
Щелкните правой кнопкой мыши большие файлы, которые вам больше не нужны, и выберите «Удалить» в контекстном меню, чтобы удалить их с вашего компьютера.
Удалить неиспользуемые программы
Нажмите кнопку «Пуск» Windows и выберите «Панель управления».
Нажмите «Удалить программу» в разделе «Программы», чтобы просмотреть программы, установленные на вашем компьютере.
Щелкните столбец «Размер», чтобы упорядочить программы в зависимости от размера программы. Это позволяет определить, какие программы занимают больше всего места.
Щелкните имя программы, которая вам больше не нужна, и щелкните «Удалить», чтобы удалить программу.
Повторите это для каждой программы, которую хотите удалить.
Использовать очистку диска
Нажмите кнопку «Пуск» Windows и введите «очистка диска» в поле поиска.
Щелкните «Очистка диска» в результатах поиска, чтобы запустить приложение.
Если у вас более одного жесткого диска, вас спросят, какой из них вы хотите очистить. Выберите диск и нажмите «ОК».
Установите флажок рядом с типами файлов, которые нужно удалить.
Нажмите «ОК», а затем «Удалить файлы», чтобы подтвердить свое решение. Очистка диска удалит указанные файлы с жесткого диска вашего компьютера.
Ссылки
Советы
- Вы также можете создавать резервные копии больших файлов на DVD или USB-накопителе вместо их удаления.
Writer Bio
Эрин Макмануэй имеет степень бакалавра искусств. в области профессионального письма в Университете Фрэнсиса Мариона, где она получила Мемориальную премию Ричарда Б. Ларсена за деловое и техническое письмо. Она работала в сфере разработки материалов, средств массовой информации и информационных технологий в некоммерческом секторе с 2006 года. МакМэнауэй также была писателем и редактором с 2008 года.
.У вас слишком мало виртуальной памяти? Вот как это исправить!
Ваша установка Windows 10 замедляется со временем? Вы этого не представляете. Поскольку требования к оборудованию для популярных приложений возрастают, ваше устаревшее оборудование страдает. Часто виноват простой: нехватка памяти. Если у вас недостаточно системной памяти, ваша система будет медленно сканировать, когда вы попытаетесь запустить несколько ресурсоемких программ.
Вот как можно исправить размер виртуальной памяти, чтобы эти проблемы исчезли.
Что такое виртуальная память?
В вашем компьютере есть два типа памяти: жесткий диск или твердотельный накопитель и оперативная память.На жестком диске находится ваша операционная система, а также ваши фотографии, музыка, игры, документы и т. Д. Ваша оперативная память хранит данные для конкретной программы. Он работает намного быстрее, но также более изменчив, действуя как рабочая область для хранения программ и файлов, которые вы открываете.
Итак, что такое виртуальная память?
Что ж, если вы используете всю оперативную память, доступную для вашей системы, она будет использовать виртуальную память - также известную как файл подкачки или подкачки - для обеспечения временного расширения.Виртуальная память вашей системы делает это, используя часть памяти жесткого диска для эффективного расширения оперативной памяти. Так что эта виртуальная память чрезвычайно полезна. Это позволяет вашей системе обрабатывать больше данных для большего количества программ, чем было доступно ранее.
Однако память вашего жесткого диска (и даже более быстрый твердотельный накопитель) намного медленнее, чем ваша сверхбыстрая оперативная память, поэтому ваша производительность может пострадать.
Когда у вас заканчивается память, в игру вступает файл подкачки.Некоторые данные, хранящиеся в ОЗУ, будут перемещены в файл подкачки, предоставляя дополнительное пространство для высокоскоростных функций памяти.
Мало виртуальной памяти
Если ваша виртуальная память заканчивается, вы получите следующее сообщение:
В вашей системе мало виртуальной памяти.Windows увеличивает размер файла подкачки виртуальной памяти. Во время этого процесса запросы памяти для некоторых приложений могут быть отклонены. Для получения дополнительной информации см. Справку.
Если вручную увеличить размер файла подкачки, это сообщение будет уменьшено в соответствии с сообщением об ошибке.Windows устанавливает исходный файл подкачки виртуальной памяти равным объему установленной оперативной памяти. Файл подкачки - это минимум в 1,5 раза больше и максимум в три раза больше вашей физической RAM.
Например, система с 4 ГБ ОЗУ должна иметь как минимум 1024x4x1.5 = 6 144 МБ [1 ГБ ОЗУ x Установленная ОЗУ x Минимум]. Принимая во внимание, что максимальное значение составляет 1024x4x3 = 12 288 МБ [1 ГБ ОЗУ x Установленная ОЗУ x Максимум].
Тем не менее, 12 ГБ для файла подкачки огромны.Я бы не рекомендовал использовать верхний предел. Почему? Потому что, как только ваш файл подкачки увеличится до определенного размера, ваша система станет нестабильной. В этом случае файл подкачки является временным исправлением.
Как увеличить виртуальную память
Возникает естественный вопрос: «Сколько виртуальной памяти я должен установить?»
Вот как можно увеличить размер файла подкачки, чтобы избавиться от сообщения об ошибке виртуальной памяти.
- Перейдите в Панель управления > Система и безопасность> Система .
- Выберите Изменить настройки , чтобы открыть Свойства системы. Теперь откройте Advanced .
- В Performance выберите Settings . Откройте Advanced В Virtual memory выберите Change . Вот ваши варианты виртуальной памяти.
Параметр по умолчанию - Автоматически управлять размером файла подкачки для всех дисков .Снимите этот флажок, чтобы активировать выделенный в данный момент раздел ниже. Выберите диск, для которого вы хотите изменить размер файла подкачки. По большому счету, это ваш диск C :.
Теперь выберите нестандартный размер. Установите Максимальный размер , который вы хотите для файла подкачки, в соответствии с рекомендуемым размером для вашей системы. Помните, что Windows ограничивает размер файла подкачки , в три раза превышающим размер установленной вами оперативной памяти. Это необходимо для обеспечения стабильности системы. Установите Начальный размер на Текущий выделенный размер (см. Ниже).
Щелкните Установить , а затем ОК .Вы успешно увеличили размер виртуальной памяти вашей системы. +1 знания на день!
Обратите внимание, что увеличение размера файла подкачки (виртуальной памяти) обычно не сопровождается сообщением о перезапуске системы, но уменьшение происходит.Внезапное уменьшение может вызвать повреждение системы.
Другие способы увеличения виртуальной памяти
Если вы обнаружите, что ваша система по-прежнему работает медленно после настройки размера файла подкачки, вам следует подумать об обновлении оперативной памяти.Обновление оперативной памяти - единственный способ увеличить виртуальную память, увеличив общий объем памяти, доступной системе. В этом случае вы уменьшите проблему виртуальной памяти во время процесса и также сможете увеличить скорость вашей системы.
Существует бесчисленное количество руководств, которые помогут вам в решении этой задачи, как текстовые, так и видео, и многие из них можно найти специально для вашего устройства.Отличное место для начала определения совместимой оперативной памяти - PC Part Picker.
Каковы лучшие настройки виртуальной памяти?
Я склонен оставить в покое настройки виртуальной памяти.Windows 10 управляет вашей физической памятью и виртуальной памятью вместе с ней. Если вы продолжаете достигать предела памяти для файла подкачки, вам следует подумать об обновлении оперативной памяти. Это будет иметь огромное значение, особенно для старых систем.
Хотите узнать больше об оперативной памяти вашей системы? Ознакомьтесь с нашим кратким руководством по всему, что вам нужно знать об оперативной памяти!
Если вы новичок в Medium, мы впервые поможем вам сориентироваться в платформе для ведения блогов.
Об авторе Гэвин Филлипс (Опубликовано 686 статей)
Гэвин Филлипс (Опубликовано 686 статей) Гэвин - младший редактор отдела Windows and Technology Explained, регулярный участник Really Useful Podcast и редактор дочернего сайта MakeUseOf, посвященного криптографии, Blocks Decoded.У него есть степень бакалавра (с отличием) в области современного письма с использованием методов цифрового искусства, разграбленных на холмах Девона, а также более десяти лет профессионального писательского опыта. Он любит много пить чая, настольные игры и футбол.
Больше От Гэвина ФиллипсаПодпишитесь на нашу рассылку новостей
Подпишитесь на нашу рассылку, чтобы получать технические советы, обзоры, бесплатные электронные книги и эксклюзивные предложения!
Еще один шаг…!
Подтвердите свой адрес электронной почты в только что отправленном вам электронном письме.
.What is, Demand Paging, Advantages
- Home
-
Testing
-
- Back
- Agile Testing
- BugZilla
- Cucumber
- Database Testing
- J2000 Тестирование базы данных Назад
- JUnit
- LoadRunner
- Ручное тестирование
- Мобильное тестирование
- Mantis
- Почтальон
- QTP
- Назад
- Центр качества (ALM)
- SAP Testing
- Управление тестированием
- TestLink
-
-
SAP
-
- Назад
- ABAP
- APO
- Начинающий
- Basis
- BODS
- BI
- BPC
- CO
- Назад
- CRM
- Crystal Reports
- FICO
- 000 HRM
- 000 HRM
- Назад
- PI / PO
- PP
- SD
- SAPUI5
- Безопасность
- Менеджер решений
- Successfactors
- SAP Tutorials
-
- Web
- AngularJS
- ASP.Net
- C
- C #
- C ++
- CodeIgniter
- СУБД
- JavaScript
- Назад
- Java
- JSP
- Kotlin
- Linux
- Linux
- Kotlin
- Linux js
- Perl
- Назад
- PHP
- PL / SQL
- PostgreSQL
- Python
- ReactJS
- Ruby & Rails
- Scala
- SQL 000
- SQL 000
- SQL 000 0003 SQL 000
- UML
- VB.Net
- VBScript
- Веб-службы
- WPF
Обязательно учите!
-
- Назад
- Бухгалтерский учет
- Алгоритмы
- Android
- Блокчейн
- Business Analyst
- Создание веб-сайта
- Облачные вычисления
- COBOL
- Встроенные системы
- 0003 Эталон
- 9000 Дизайн 900 Ethical
9009
- Назад
- Prep
- PM Prep
- Управление проектом Salesforce
- SEO
- Разработка программного обеспечения
- VBA
Большие данные
-
- Назад
- AWS
- BigData
- Cassandra
- Cognos
- Хранилище данных
- DevOps Back
- DevOps Back
- HBase
- HBase2
- MongoDB
- NiFi
- что содержится в виртуальной памяти ядра каждого процесса?
Переполнение стека- Около
- Продукты
- Для команд
- Переполнение стека Общественные вопросы и ответы
- Переполнение стека для команд Где разработчики и технологи делятся частными знаниями с коллегами
- Вакансии Программирование и связанные с ним технические возможности карьерного роста
- Талант
10+ способов освободить оперативную память на вашем устройстве Windows или Mac
Когда вы израсходуете всю доступную оперативную память на вашем компьютере, вы можете заметить, что ваше устройство с трудом выполняет задачи. Если вы обнаружите, что приложения вашего компьютера часто дают сбой и выполнение простых задач занимает больше времени, возможно, вам интересно, как освободить оперативную память на вашем компьютере.

Что такое оперативная память?
Оперативная память (RAM) вашего компьютера хранится на микросхеме памяти, которая обычно находится на материнской плате.Здесь ваш компьютер хранит краткосрочные данные. ОЗУ - это центр хранения всех активных и запущенных программ и процессов. Ваш компьютер использует информацию, хранящуюся в оперативной памяти, для выполнения задач, одновременно получая и выполняя другие функции.
Когда вы используете всю доступную оперативную память, производительность вашего компьютера может снизиться, потому что у него нет памяти, необходимой для выполнения своих задач. Когда вы очищаете ОЗУ, это дает вашему компьютеру возможность выполнять задачи.В зависимости от вашего компьютера есть несколько разных способов освободить место в оперативной памяти.
Как максимально эффективно использовать оперативную память
Можно легко использовать оперативную память, поскольку она поддерживает так много функций. Прежде чем приступить к удалению программ с компьютера, попробуйте эти быстрые исправления, чтобы освободить место в оперативной памяти.
Перезагрузите компьютер
Первое, что вы можете попробовать освободить RAM, - это перезагрузить компьютер. Когда вы перезагружаете или выключаете компьютер, вся ваша оперативная память (сохраненные данные) будет очищена, и программы будут перезагружены.Это потенциально может очистить некоторые процессы и программы, которые работают за кулисами, занимая ваше хранилище RAM.
Обновите программное обеспечение
Важно использовать самые последние версии программного обеспечения и приложений на вашем компьютере. Для обработки старых версий программного обеспечения и приложений может потребоваться больше памяти, что приведет к замедлению работы компьютера.
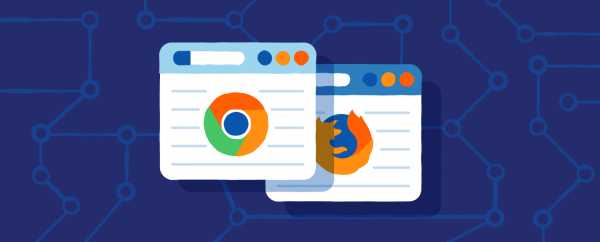
Попробуйте другой браузер
Еще вы можете попробовать сменить браузеры, поскольку известно, что некоторые используют больше данных, чем другие.Если вы еще этого не сделали, попробуйте использовать браузер, например Chrome или Firefox, которые обычно подходят для управления памятью.
Очистите кэш
Если вам по-прежнему не хватает оперативной памяти, следующий вариант - попытаться удалить кеш. Иногда ваш кеш может занимать много места, потому что он использует оперативную память для функций памяти. Кэш хранит информацию, которую ваш компьютер использует для перезагрузки ранее просмотренных страниц, а не для их повторной загрузки. Это может сэкономить ваше время при просмотре страниц, но если у вас мало оперативной памяти, вы можете пожертвовать этим с минимальным эффектом.
Удалить расширения браузера
Многие из ваших повседневных операций на рабочем и домашнем компьютере стали проще благодаря использованию расширений браузера. Однако они также требуют памяти, поэтому вы можете подумать об отключении или удалении ваших расширений.
5 способов освободить оперативную память в Windows 10
Если у вас по-прежнему возникают проблемы с освобождением оперативной памяти, возможно, у вас слишком много программ и приложений, о которых вы даже не подозреваете. Попробуйте эти пять способов освободить ОЗУ на компьютерах с Windows 10.
1. Отслеживание памяти и процессы очистки
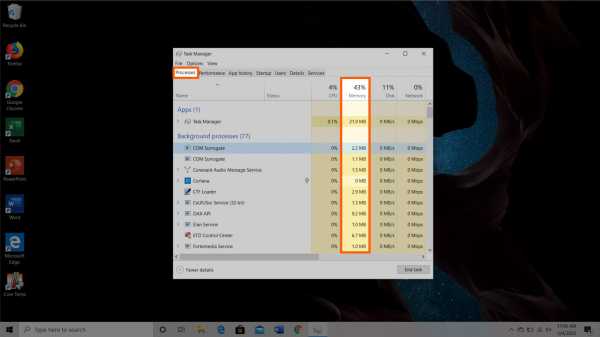
Вам следует контролировать использование оперативной памяти вашего компьютера, чтобы не исчерпать запас до того, как он вам действительно понадобится. Чтобы контролировать память вашего компьютера, вы можете перейти к диспетчеру задач и проверить процессы. Здесь вы сможете увидеть, какие программы запущены и какое место они занимают.
Чтобы найти память компьютера:
- Удерживайте клавиши Ctrl + Alt + Del, чтобы открыть диспетчер задач.
- Выберите вкладку «Процессы».
- Щелкните столбец «Память», чтобы увидеть, сколько места они занимают.
Теперь вы можете увидеть, какие из ваших программ занимают больше всего времени и места на вашем компьютере. Если вы обнаружите, что что-то подозрительное поглощает вашу память, вам следует удалить программы, которые вам не нужны или которыми вы не пользуетесь.
2. Отключите программы запуска, которые вам не нужны
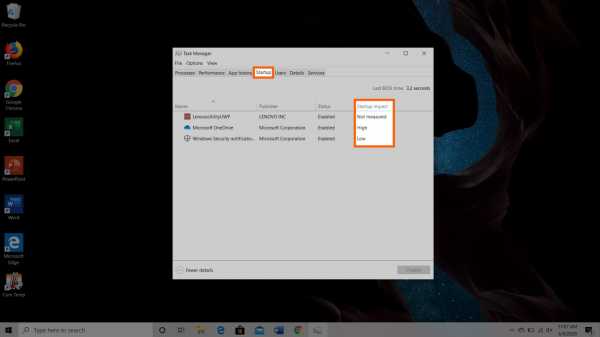
Если вы использовали свой компьютер хотя бы несколько лет, то вы, вероятно, скачали изрядное количество программного обеспечения, которое вы либо забыли, либо больше не используете.После того, как вкладка процессов сообщит вам, какие программы используют больше всего места, вы захотите перейти на вкладку запуска, чтобы остановить те, которые вам больше не нужны.
Для отключения программ автозагрузки:
- Выберите вкладку «Автозагрузка» в диспетчере задач.
- Щелкните «Влияние запуска», чтобы упорядочить программы от высокой до низкой загрузки.
- Щелкните правой кнопкой мыши, чтобы отключить все ненужные программы.
Программы запуска - это программы, которые активируются при загрузке компьютера.Когда эти программы запускаются, каждая из них в фоновом режиме занимает немного оперативной памяти без вашего согласия. Через некоторое время все программное обеспечение и программы могут сложиться. Убедитесь, что те, которые не нужны, отключены или удалены.
3. Остановить выполнение фоновых приложений
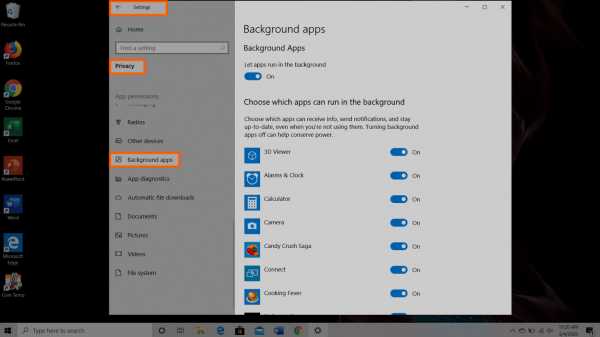
Следующие элементы, которые могут занимать оперативную память, - это ваши приложения, которые настроены на автоматический запуск в фоновом режиме. Возможно, вы использовали свой компьютер в течение многих лет, прежде чем заметили, что некоторые из этих приложений занимают вашу оперативную память.Это может быстро истощить вашу память, батарею и пропускную способность данных.
Чтобы остановить фоновые приложения:
- Зайдите в настройки компьютера.
- Щелкните категорию «Конфиденциальность».
- Прокрутите панель слева до «Фоновые приложения».
- Отключите все приложения, которые вы не используете.
Приложения часто автоматически устанавливаются для работы в фоновом режиме вашего устройства. Это позволяет им автоматически отображать уведомления и обновлять программное обеспечение.Отключив эту функцию для приложений, которыми вы не пользуетесь, вы сэкономите оперативную память.
4. Очистить файл подкачки при завершении работы
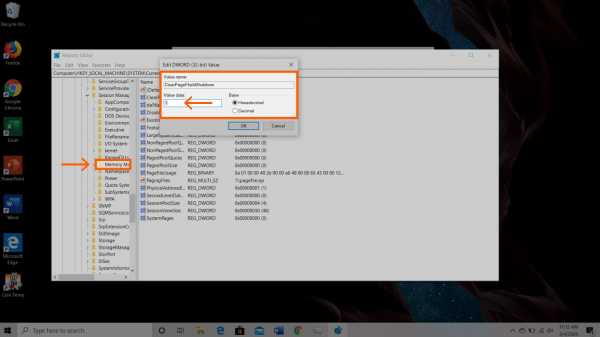
Когда вы перезагружаете компьютер, файлы подкачки не очищаются и не сбрасываются, потому что, в отличие от ОЗУ, они хранятся на жестком диске. Таким образом, когда оперативная память сохраняется на страницах, она не очищается вместе с остальными при выключении.
Очистка файлов подкачки на жестком диске приведет к очистке всей сохраненной оперативной памяти и поможет обеспечить эффективную работу компьютера.Вы можете настроить автоматическую очистку при выключении компьютера, как и оперативную память. Сделайте это, открыв редактор реестра:
- Введите «Редактор реестра» в строку поиска меню «Пуск».
- Нажмите «Да», чтобы разрешить редактору реестра вносить изменения в ваше устройство.
- Слева прокрутите и выберите «HKEY_LOCAL_MACHINE».
- Прокрутите, чтобы выбрать «СИСТЕМА».
- Выберите «CurrentControlSet».
- Найдите и выберите «Контроль».
- Прокрутите, чтобы выбрать «Session Manager.”
- Найдите и выберите «Управление памятью».
- Выберите «ClearPageFileAtShutdown».
- Введите число «1» под данными значения и нажмите OK.
5. Уменьшить визуальные эффекты
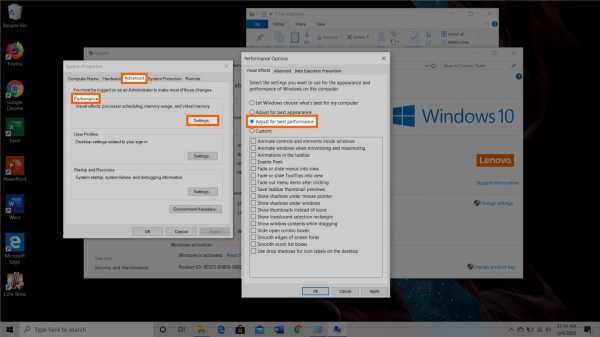
С улучшением технологий появляется гораздо больше возможностей для компьютерных эффектов и визуальных эффектов. Например, вы можете отключить анимацию для приложений и значков, которые используют хранилище для ненужных эффектов. Если вам кажется, что у вас мало оперативной памяти, вы можете отложить некоторые эффекты, пока не освободите больше памяти.
Для доступа к визуальным эффектам вашего компьютера:
- Откройте проводник.
- Щелкните правой кнопкой мыши «Этот компьютер» на левой панели, чтобы выбрать свойства.
- Щелкните «Расширенные настройки системы» слева.
- Выберите вкладку «Дополнительно».
- Выберите настройки в категории «Производительность».
- Измените на «Отрегулировать для наилучшей производительности».
Этот параметр отключит все функции анимации на вашем компьютере. Это позволит вам освободить место для хранения, но значительно ограничит внешний вид вашего компьютера.Однако вы также можете настроить, какие визуальные эффекты будет выполнять ваш компьютер, в соответствии с вашими предпочтениями на той же вкладке.
5 способов освободить оперативную память на Mac
Для пользователей Mac существует множество удобных инструментов для отслеживания и освобождения памяти RAM на вашем компьютере.
1. Исправьте Finder (Закройте Finder Windows тоже)
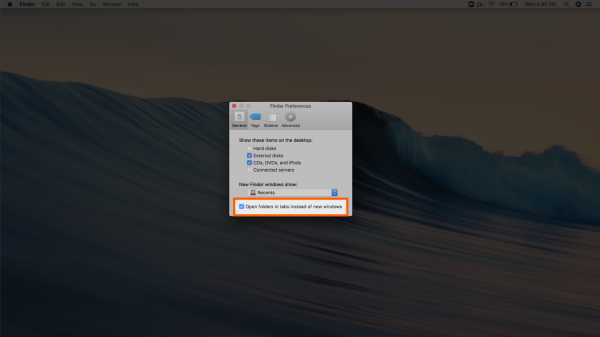
Когда вы открываете новое окно в искателе, данные, отображаемые в каждом окне, сохраняются в ОЗУ. Настройка параметров поиска может привести к тому, что ваши папки будут открываться во вкладках, а не в новых окнах поиска.
Чтобы открыть настройки Finder:
- Щелкните «Finder» в верхнем левом углу экрана.
- Щелкните правой кнопкой мыши «Настройки» в раскрывающемся списке.
- Установите флажок «Открывать папки во вкладках, а не в новых окнах».
Есть другой способ очистить память RAM путем объединения окон Finder. Для этого вы выберете раскрывающееся меню «Окно», а не Finder. Оттуда вы выберите «Объединить все окна», чтобы собрать все окна Finder в одном месте.Это сэкономит вам место для хранения, а также избавит ваш рабочий стол от беспорядка.
2. Проверьте монитор активности
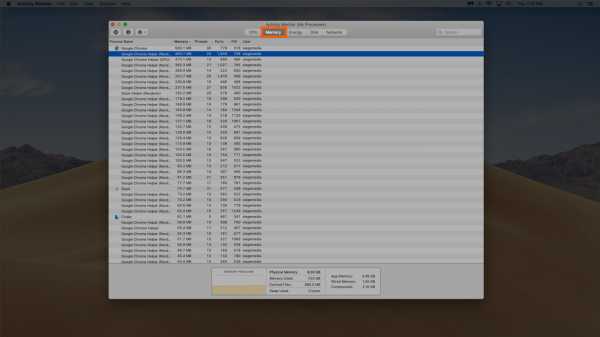
Чтобы отслеживать использование оперативной памяти на Mac, вы можете проверить Activity Monitor, который показывает, сколько памяти используется и что ее использует. Используйте Activity Monitor, чтобы определить, какие приложения занимают большую часть вашего хранилища. Удалите те, которыми вы больше не пользуетесь.
Для проверки монитора активности:
- Найдите «Монитор активности» в строке поиска прожектора (команда + пробел).
- Щелкните вкладку «Память».
- Удалите ненужные приложения.
3. Проверьте использование процессора
Вы также можете использовать приложение Activity Monitor для проверки работоспособности и использования процессора. ЦП - это ваш центральный процессор, который выполняет инструкции из компьютерной информации, хранящейся в оперативной памяти.
Чтобы контролировать свой ЦП, просто выберите вкладку «ЦП» перед вкладкой памяти. Здесь вы можете увидеть, потребляют ли какие-либо приложения больше вычислительной мощности, чем другие.
4. Программы и приложения для очистки
Если вы хотите поддерживать постоянный здоровый объем оперативной памяти, то вам нужно содержать свой компьютер в чистоте и порядке. Загроможденный рабочий стол будет использовать хранилище намного быстрее, потому что macOS рассматривает каждый значок на рабочем столе как активное окно. Даже если вы не думаете, что можете организовать свои файлы, размещение всего в одной общей папке может освободить много оперативной памяти.
5. Освободите место на диске
Если вы обнаружите, что ваша оперативная память полностью заполнена, но вам все еще требуется хранилище, вы можете использовать свободное место на диске вашего Mac, которое называется виртуальной памятью.Это дополнительное хранилище находится на жестких дисках компьютера Mac, чтобы вы могли продолжать запускать приложения. Эта функция всегда включена, однако, чтобы использовать виртуальную память, вам нужно быть уверенным, что у вас есть драйверы, доступные для подкачки.
Дополнительные способы освободить оперативную память в Windows или Mac
Лучше всего позаботиться о оперативной памяти компьютера, чтобы не беспокоиться об освобождении места. Используйте эти дополнительные способы, чтобы освободить место в оперативной памяти.
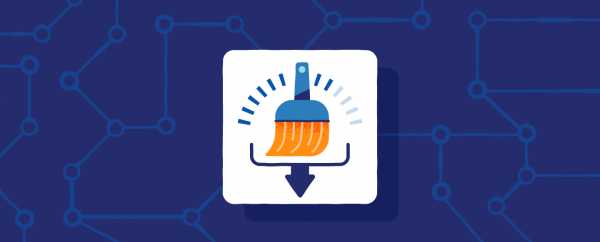
Установите очиститель памяти / RAM
Если вы обнаружите, что у вас нет времени или вы просто не можете организовать свой компьютер, существуют приложения для очистки памяти, которые помогут вам вылечить ваш компьютер.Многие из этих очистителей имеют специальные функции для удаления приложений или расширений и позволяют пользователям управлять своими программами при запуске.
Увеличить RAM
Если у вас есть много информации, которую вы не хотите удалять, вы всегда можете увеличить объем оперативной памяти на своем компьютере. Купить и установить оперативную память легко для настольного компьютера, но для ноутбуков это может быть проблематично. Убедитесь, что вы вкладываете средства в правильный тип оперативной памяти для вашего компьютера, а также в правильный объем для ваших конкретных потребностей в хранилище.
Сканирование на вирусы и вредоносное ПО
Когда вы загружаете на свой компьютер какое-либо программное обеспечение или расширения, существует вероятность, что к ним может быть прикреплен вирус или вредоносное ПО. Если на вашем компьютере установлено вредоносное ПО, оно может украсть как вашу информацию, так и пространство оперативной памяти. Чтобы предотвратить заражение вредоносным ПО или вирусами, попробуйте использовать антивирус Panda Security для защиты вашего компьютера и памяти.
Пришло время прекратить копить файлы. Многие файлы на вашем компьютере занимают место в ОЗУ, вы даже не подозреваете об этом.Теперь вы знаете, как безопасно избавить ваш компьютер от этих неиспользуемых файлов и как освободить оперативную память, чтобы ваш компьютер работал более эффективно.
Источники: ComputerHope | WindowsCentral | HelloTech | DigitalTrends
.










