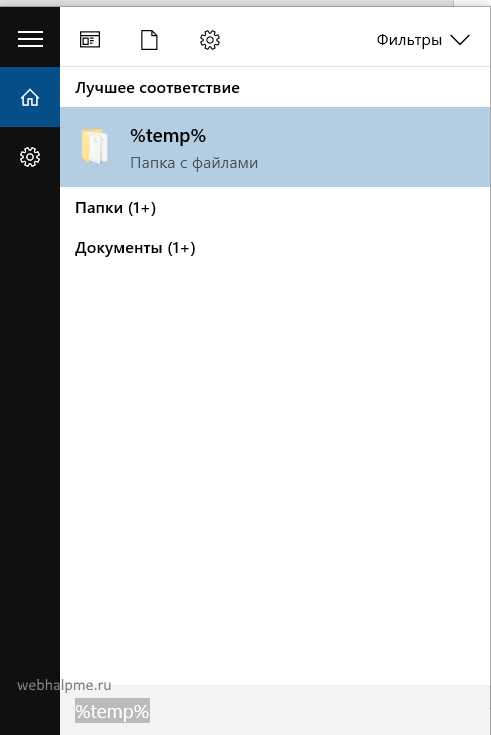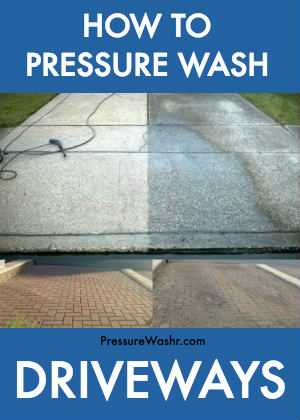Как очистить все закладки в компьютере
Как удалить закладки в Гугл Хром: 5 быстрых способов
Возможность добавления ссылок в избранное предлагает большинство веб-обозревателей, в том числе продукт от корпорации Google. Чтобы данный инструмент принес максимальную пользу, нужно поддерживать актуальность информации в нем, иначе теряется основной смысл – быстрая навигация. Лучший способ создать максимально полезный список – удалить все закладки в Google Chrome и создать их заново или хотя бы убрать абсолютно бесполезные элементы избранного. Выполнить как полную, так и частичную очистку раздела в Хроме поможет наша инструкция из 5 простых и удобных в реализации методов.
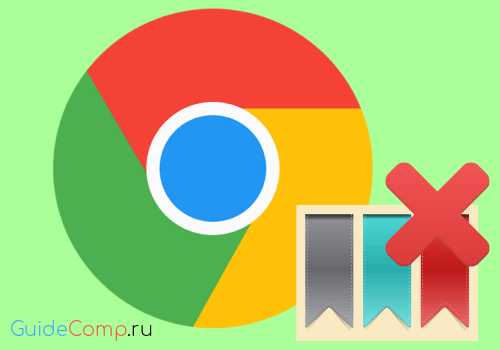
Зачем удалять закладки в Гугл Хроме
Существует несколько основных причин для того, чтобы освободить раздел с закладками в браузере Гугл:
- Данные потеряли актуальность. Ранее полезная ссылка уже через короткое время часто становится ненужной.
- Избранное формировал прошлый владелец ПК. Особенно актуально для б/у компьютеров.
- Несколько пользователей добавляли ссылки, теперь в них сложно разобраться.
- Битые, некорректные или неправильные ссылки на страницы.
- Вирусы автоматически добавили в избранное рекламные элементы.
Как убрать закладки в Гугл Хром
Есть масса методов, позволяющих почистить закладки в Гугл Хром, из-за чего сложно понять, когда и какой способ будет лучшим. Получить полное представление помогут достоинства и недостатки методов.
Способ 1: через сайт
Это несложный метод, позволяющий удалить несколько или все закладки в Гугл Хром в режиме онлайн.
Инструкция:
- Переходим на страницу с закладками Google.
- Авторизуемся в своем аккаунте, в том же, с которым включена синхронизация в браузере.
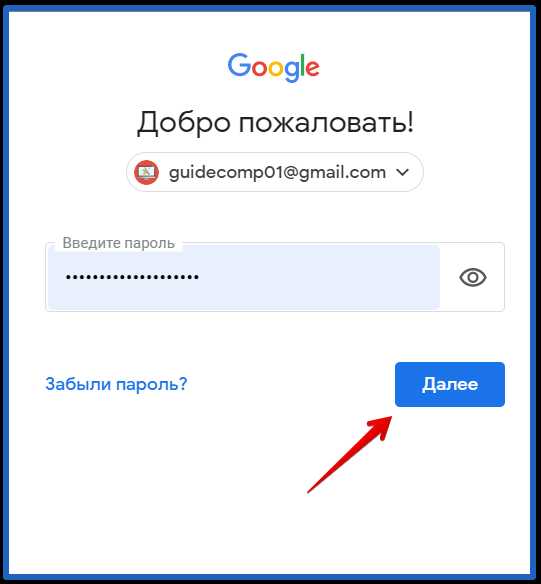
- Возле каждого элемента есть кнопка «Удалить», нажимаем на нее.
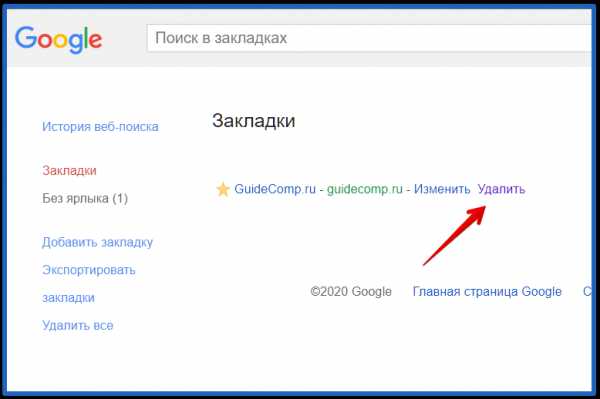
Плюсы:
- Можно удалять закладки, не имея физического доступа к компьютеру.
- Легко выполнять.
- Можем деинсталлировать сразу все записи кнопкой «Удалить все».
Минусы:
- Обязательно должна быть активирована синхронизация.
- Нужен выход в интернет.
Способ 2: с панели закладок
Это лучшее решение, позволяющее быстро удалить закладки в Гугл Хром. Метод требует выборочную очистку. С одной стороны, это плюс, так как позволяет перебрать нужные, бесполезные ссылки и сразу их удалить. С другой – для удаления большого списка придется потратить немало времени.
Как просто очистить пару закладок в Гугл Хроме:
- Нажимаем Ctrl + Shift + B для включения отображения панели закладок (если она выключена).
- Щелкаем правой кнопкой мыши по элементу и выбираем «Удалить».
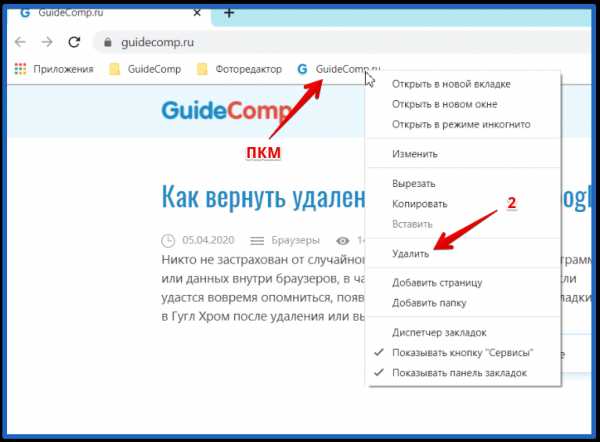
Плюсы:
- Удаление происходит сразу.
- Не нужно открывать дополнительные страницы.
- Легко сразу проверить работает ссылка или нет.
Минусы:
- Нельзя отформатировать сразу пару ссылок.
- Панель не всегда отображает все избранное.
Способ 3: при помощи «Диспетчера закладок»
Специальный инструмент для управления закладками позволяет их не только создавать и редактировать, но также и удалять.
Как деинсталлировать ссылки с избранного в браузере Chrome:
- Нажимаем на кнопку меню (правый угол), выбираем «Закладки», а затем – «Диспетчер закладок».
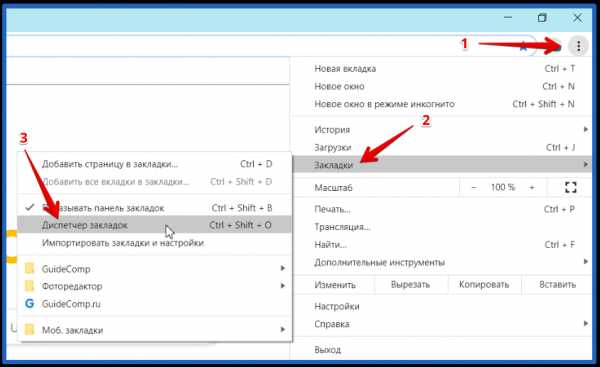
- Кликаем по трем точкам возле любого элемента.
- Жмем на опцию «Удалить».
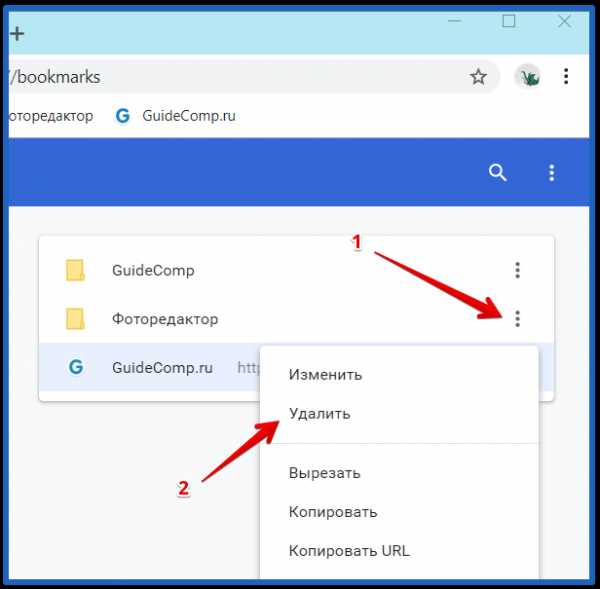
Плюсы:
- Исчерпывающая информация о закладке.
- Можем сразу создать или изменить некорректный элемент.
- Удобно пользоваться при большом количестве избранного, так как есть поиск по закладкам.
Минусы:
- Можем удалять только по одному.
- Нужно отвлекаться от “серфинга” в сети.
Способ 4: кнопкой на сайте
Существует способ сразу убрать ссылку на сайт с закладок всего за 2 клика, но он требует, чтобы мы перешли на эту страницу. Находясь на веб-портале, добавленном в избранное, нужно лишь щелкнуть по изображению звезды в правой области адресной строки и нажать по кнопке «Удалить».
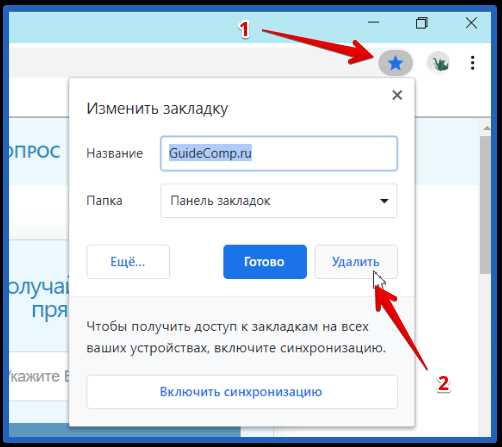
Плюсы:
- Самый быстрый способ для одиночного удаления.
- Лучшим образом подходит для очистки битых ссылок.
Минусы:
- Придется очищать по одному сайту.
Способ 5: вручную деинсталлировать файл с закладками
Если закладки не нужны вовсе, можем просто удалить файл и полностью избавиться от всех ссылок в избранном.
Как это сделать:
- Переходим на ПК по пути C:\Users\ИМЯ ПК\AppData\Local\Google\Chrome\User Data\Default.
- Выделяем файлы bookmarks и bookmarks.backup.
- Жмем на клавишу «Del» на клавиатуре (браузер должен быть закрыт).
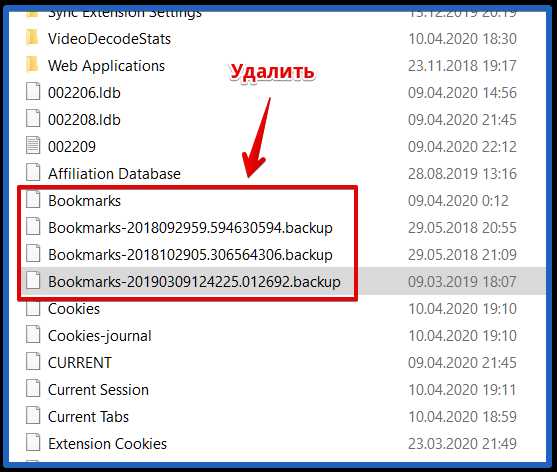
Плюсы:
- Удаляет все закладки.
- Достаточно минуты времени.
Минусы:
- Путь может отличаться от указанного выше.
- Не позволяет оставить хоть какие-то закладки.
Это все простые методы, позволяющие отформатировать избранное или частично удалить закладки. Их более чем достаточно, поэтому необходимость в более сложных способах все равно отсутствует.
Помогла ли вам эта статья?
ДА
НЕТ
Мы рады что смогли помочь вам в решении проблемы!
Отблагодарите автора - поделитесь статьей в социальных сетях:
Задайте свой вопрос в комментариях с подробным описанием проблемы.
ЗАДАТЬ ВОПРОС
Как удалить несколько закладок одновременно в меню закладок Mozilla Firefox | Small Business
Mozilla Firefox позволяет сохранять часто посещаемые веб-страницы в виде закладок. Некоторые закладки можно разместить на панели инструментов «Закладки» в верхней части окна Firefox, а другие можно разместить в папках в библиотеке закладок. Вы можете щелкнуть правой кнопкой мыши отдельные закладки и выбрать их удаление, но для одновременного удаления нескольких закладок из меню «Закладки» необходимо выбрать их из библиотеки закладок, а затем удалить.
1
Запустите Mozilla Firefox на вашем компьютере.
2
Щелкните меню «Firefox» в верхней части окна.
3
Наведите указатель мыши на «Закладки», а затем щелкните «Показать все закладки» в раскрывающемся меню, чтобы открыть окно библиотеки.
4
Щелкните «Все закладки» на левой панели меню навигации, чтобы просмотреть все закладки.
5
Дважды щелкните папки на правой панели, чтобы просмотреть их закладки.Например, дважды щелкните «Несортированные закладки», чтобы просмотреть все несортированные закладки.
6
Удерживая клавишу «Ctrl», щелкайте каждую закладку, которую хотите удалить, чтобы выбрать несколько закладок.
7
Нажмите «Удалить», чтобы удалить закладки, а затем закройте окно библиотеки.
.Удалите историю просмотров, поиска и загрузок в Firefox
Когда вы просматриваете веб-страницы, Firefox полезно запоминает для вас много информации - сайты, которые вы посетили, файлы, которые вы загрузили, и многое другое. Вся эта информация называется вашей историей. Однако, если вы используете общедоступный компьютер или используете компьютер совместно с кем-то, возможно, вы не хотите, чтобы другие видели такие вещи.
В этой статье объясняется, какая информация хранится в вашей истории Firefox, и даются пошаговые способы ее полной или частичной очистки.
- История просмотров и загрузок : История просмотров - это список посещенных вами сайтов, который отображается в меню «История», в списке «История» окна «Библиотека» и в списке автозаполнения в адресной строке. История загрузок - это список загруженных вами файлов, который отображается в окне «Загрузки».
- История форм и поиска : История форм включает элементы, которые вы ввели в формы веб-страниц для автозаполнения форм. История поиска включает элементы, которые вы вводили в поле поиска на странице «Новая вкладка» или в панель поиска Firefox.
- Файлы cookie : файлы cookie хранят информацию о посещаемых вами веб-сайтах, такую как настройки сайта или статус входа. Сюда входит информация и настройки сайта, сохраненные плагином Adobe Flash. Файлы cookie также могут использоваться третьими сторонами для отслеживания вас на сайтах. Дополнительные сведения об отслеживании см. В разделе Как включить функцию «Не отслеживать» ?. Примечание: Чтобы удалить файлы cookie, установленные Flash, вы должны использовать последнюю версию. См. Инструкции в разделе Обновление Flash.
- Кэш : в кеше хранятся временные файлы, такие как веб-страницы и другие сетевые носители, которые Firefox загружает из Интернета для ускорения загрузки страниц и сайтов, которые вы уже видели.
- Активный вход : Если вы вошли на веб-сайт, который использует HTTP-аутентификацию, с момента последнего открытия Firefox, этот сайт считается «активным». После очистки вы будете отключены от этих сайтов.
- Данные автономного веб-сайта : Если вы разрешили это, веб-сайт может хранить файлы на вашем компьютере, чтобы вы могли продолжать использовать его, когда вы не подключены к Интернету.
- Настройки сайта : настройки сайта, включая сохраненный уровень масштабирования для сайтов, кодировку символов и разрешения для сайтов (например, исключения для блокировки всплывающих окон), описанные в окне «Информация о странице».
- Нажмите кнопку Библиотека , щелкните, а затем щелкните.
- Выберите, сколько истории вы хотите очистить:
- Щелкните раскрывающееся меню рядом с Диапазон времени, чтобы очистить , чтобы выбрать, какую часть вашей истории Firefox очистит (последний час, последние два часа, последние четыре часа, текущий день или все).
- Нажмите кнопку Очистить сейчас ОК. Окно закроется, а выбранные вами элементы будут удалены из вашей истории.
Если вам нужно очищать историю каждый раз, когда вы используете Firefox, вы можете настроить это автоматически при выходе, чтобы не забыть.
- Нажмите кнопку меню и выберите Параметры.
-
Выберите панель и перейдите в раздел History .
- В раскрывающемся меню рядом с Firefox будет , выберите.
- Установите флажок Очистить историю при закрытии Firefox .
- Чтобы указать, какие типы истории следует очищать, нажмите кнопку «Настройки» рядом с полем Очистить историю, когда Firefox закроет .
- В окне Параметры очистки истории отметьте элементы, которые должны очищаться автоматически при каждом выходе из Firefox.
- После выбора истории, которую нужно очистить, нажмите OK, чтобы закрыть окно Настройки для очистки истории .
- Закройте страницу about: settings . Любые сделанные вами изменения будут автоматически сохранены.
Примечание: при определенных обстоятельствах эта функция не будет работать:
- Firefox не завершил работу нормально. Если Firefox выйдет из строя, вам нужно будет запустить Firefox и выйти / выйти в обычном режиме, чтобы эта функция работала.
- Firefox настроен на использование автоматического приватного просмотра. История, сохраненная из обычных сеансов, может быть очищена только из обычного окна.Чтобы переключиться между обычным режимом и автоматическим приватным просмотром, см .: Частный просмотр - Используйте Firefox без сохранения истории.
См. Удаление файлов cookie и данных сайтов в Firefox.
- Нажмите кнопку Библиотека на панели инструментов. (Если вы не видите его там, нажмите кнопку меню затем щелкните.) Щелкните, а затем щелкните панель Показать всю историю внизу, чтобы открыть окно библиотеки.
- Найдите веб-сайт, который вы хотите удалить из своей истории, введя его имя в поле Search History в верхнем правом углу и нажав EnterReturn.
- Затем в результатах поиска щелкните правой кнопкой мыши, удерживая клавишу Ctrl, щелкните сайт, который хотите удалить, и выберите.
Все элементы истории (история просмотров и загрузок, файлы cookie, кеш, активные логины, пароли, сохраненные данные форм, исключения для файлов cookie, изображения, всплывающие окна) для этого сайта будут удалены.
- Наконец, закройте окно библиотеки.
Как управлять годами закладок в браузере: 5 шагов к аккуратности
Если вы какое-то время пользовались Интернетом, вы, вероятно, создали огромную коллекцию закладок. Легко заполнить панель закладок наиболее посещаемыми сайтами, и вскоре у вас появится переполненный список любимых страниц, по которым невозможно перемещаться.
Пришло время сесть и сделать свои закладки более управляемыми.Давайте рассмотрим процесс, содержащий инструменты и советы по очистке, систематизации и управлению закладками, чтобы они больше не были кошмаром.
Шаг 1. Удалите мертвые и повторяющиеся закладки
Нет особого смысла хранить закладки для мертвых ссылок или двух ссылок, ведущих на одну и ту же страницу.Со временем страницы ломаются, перенаправляются или полностью исчезают. Прежде чем беспокоиться об управлении чем-либо, сначала уберите беспорядок.
Здесь поможет бесплатный инструмент для Windows под названием AM-DeadLink.Он сканирует все ваши закладки и позволяет узнать, какие из них не работают, перенаправлены и т. Д. Инструмент совместим с Chrome, Firefox, Opera, Vivaldi и Internet Explorer. Чтобы проверить Edge или другие закладки, вы можете либо экспортировать их в файл HTML, либо импортировать в поддерживаемый браузер.
Откройте программное обеспечение и выберите свой браузер из раскрывающегося списка в левом верхнем углу.Вы увидите список ваших закладок с общим числом внизу. Нажмите зеленую кнопку Проверить для поиска неработающих ссылок. Поскольку ему необходимо проверять подключение к каждому веб-сайту, это может занять несколько минут, если у вас тысячи закладок.
Как только это будет сделано, вы увидите Статус каждой закладки. OK означает, что все в порядке, в то время как перенаправлено, OK означает, что ссылка все еще активна, но перемещена. Вы можете заменить эту ссылку закладки на последний URL-адрес для оптимальной производительности.
Ошибка , перенаправлено, файл не найден и другие красные поля представляют собой неработающие ссылки.Для упрощения проверки вы можете нажать кнопку Сортировка (рядом с красной кнопкой Прервать ), чтобы отобразить все неработающие ссылки вверху. Рядом находится средство проверки дубликатов, которое будет сканировать дубликаты.
К сожалению, AM-DeadLink не удаляет закладки за вас.Вам нужно будет выполнить любую необходимую работу вручную.
Наконец, если вы обнаружите, что важная ссылка теперь не работает, вы можете использовать Wayback Machine, чтобы посмотреть, как она выглядела в прошлом.Просто введите URL-адрес, и вы сможете (надеюсь) отправиться в прошлое.
Шаг 2. Синхронизация закладок
Нет смысла восстанавливать коллекцию закладок с нуля на всех ваших устройствах.Все основные браузеры имеют встроенные функции синхронизации, которые позволяют вам получать доступ к избранным на других компьютерах и на вашем телефоне.
Чтобы использовать их, выполните следующие основные шаги для наиболее популярных браузеров:
- Chrome: Откройте Chrome Settings и войдите в свою учетную запись Google, используя панель People в верхней части экрана, если вы еще этого не сделали.Убедитесь, что вы выбрали синхронизацию закладок в меню Sync , затем войдите в свою учетную запись Google в Chrome на других устройствах.
- Firefox: Перейдите в Firefox Options и выберите Аккаунт Firefox . Войдите в систему, убедитесь, что вы синхронизировали Закладки , затем сделайте то же самое на других своих устройствах. См. Наше руководство по Firefox Sync для получения дополнительной информации.
- Opera: Откройте Settings и перейдите в раздел Synchronization .Здесь войдите в систему с учетной записью Opera и выберите синхронизацию закладок. Затем войдите в систему на других своих устройствах.
Шаг 3. Резервное копирование и импорт закладок
Xmarks был популярным сервисом для синхронизации ваших закладок между браузерами.Несмотря на то, что он отключился в 2018 году, он больше не нужен благодаря функциям синхронизации, упомянутым выше. (Мы проверили альтернативы Xmarks на случай, если вам все еще нужна эта функция.)
Однако вы все равно можете вручную экспортировать и импортировать закладки, чтобы перемещать их между браузерами.Это также позволяет создавать резервные копии закладок в файл HTML. Это важно, потому что службы синхронизации не являются надлежащими резервными копиями.
Даже если вы не хотите переносить закладки в другой браузер, вам следует выделить время, чтобы экспортировать их.Сохраните полученный HTML-файл в безопасном месте, чтобы вы могли восстановить свои закладки, если что-то пойдет не так.
Вот как экспортировать и импортировать закладки в основных браузерах:
- Chrome Перейдите в меню > Закладки> Диспетчер закладок или воспользуйтесь сочетанием клавиш Ctrl + Shift + O .В правом верхнем углу нажмите кнопку с тремя точками и выберите Экспорт закладок , чтобы сохранить их в виде файла HTML. Импорт закладок позволит вам загрузить HTML-файл, экспортированный из другого браузера.
- Firefox: Откройте Меню> Библиотека> Закладки> Показать все закладки или нажмите Ctrl + Shift + B . Щелкните Important и Backup и выберите Экспорт закладок в HTML или Импортировать закладки из HTML .Параметры Backup и Restore позволяют вместо этого работать с файлами JSON.
- Opera: Щелкните Закладки на боковой панели, затем нажмите кнопку Импорт / экспорт . Здесь вы можете как импортировать, так и экспортировать через файлы HTML.
- Edge: Зайдите в меню > Настройки и нажмите кнопку Импорт или экспорт .
- Internet Explorer: Щелкните значок Star в правом верхнем углу, чтобы открыть «Избранное», затем щелкните стрелку рядом с Добавить в избранное , чтобы открыть раскрывающееся меню. Здесь выберите Импорт и экспорт и следуйте инструкциям.
Шаг 4. Поместите любимые значки на панель закладок
Теперь, когда вы избавились от беспорядка и создали резервные копии закладок, вы можете перейти к самому интересному: сделать их действительно полезными.
Панель закладок - наиболее удобное место для закладок, которые вы используете постоянно, поэтому имеет смысл оптимизировать ее.Используйте диспетчер закладок вашего браузера (или перетаскивайте), чтобы разместить свои любимые закладки на панели.
Оттуда вы можете использовать небольшой совет: при удалении поля Name останется только значок, и вы сможете хранить больше значков на панели закладок.
Если у вас есть закладки на несколько страниц на одном веб-сайте, вы можете добавить по одной букве к каждой, чтобы различать их, не занимая слишком много места.Те, кому нужен доступ к еще большему количеству закладок, могут создавать папки на панели инструментов закладок.
Шаг 5. Организуйте и отметьте остальные закладки
Как только у вас будет быстрый доступ к вашим популярным сайтам, остальная работа будет заключаться в их организации.Как вы это делаете, зависит от того, что вы считаете наиболее полезным, но в целом вам следует эффективно использовать папки.
Вы можете создать иерархию папок для различных типов сайтов, которые вы добавляете в закладки.Возможно, вы храните все, что связано с музыкой, в одной папке, страницы, связанные с новостями, в другой папке и т. Д. Не забывайте, что вы можете вкладывать папки в папки, например, по музыкальным жанрам.
В Firefox вы также можете использовать теги для дальнейшей категоризации ваших закладок.Поскольку закладка может иметь несколько тегов, вы можете легко просматривать теги для всех связанных страниц. Это отличный инструмент, если вы хотите получить действительно подробную информацию.
Кстати, не забывайте, что такие услуги, как Pocket, могут быть лучше, чем создание закладок для каждого сайта, который вы хотите проверить.Используйте Pocket для сохранения интересного контента на будущее и резервирования закладок для сайтов, которые вы посетили и хотите найти снова в будущем.
Очистить закладки = Очистить просмотр
Мы сделали несколько практических шагов по организации закладок в вашем браузере.После очистки мертвых ссылок и тех, которые вы больше не используете, их синхронизации с другими устройствами и резервного копирования, а также организации их список закладок больше не будет ужасающим зрелищем.
В конце концов, эта функция предназначена для обеспечения легкого доступа к любимым сайтам, поэтому вы должны убедиться, что ваша настройка работает на вас.Чтобы получить более подробные сведения, ознакомьтесь с нашим руководством по управлению закладками в Firefox.
Найти полезные веб-сайты сложно.Их буквально миллиарды. Некоторые из них полезны, некоторые не очень. Некоторые из полезных веб-сайтов довольно популярны, и это правильно - такой инструмент, как Canva, - это жизнь ...
Об авторе Бен Штегнер (Опубликовано 1572 статьи)
Бен Штегнер (Опубликовано 1572 статьи) Бен - заместитель редактора и менеджер по адаптации в MakeUseOf.Он оставил свою работу в сфере ИТ, чтобы писать полный рабочий день в 2016 году, и никогда не оглядывался назад. В качестве профессионального писателя он освещал технические руководства, рекомендации по видеоиграм и многое другое уже более шести лет.
Ещё от Ben StegnerПодпишитесь на нашу рассылку новостей
Подпишитесь на нашу рассылку, чтобы получать технические советы, обзоры, бесплатные электронные книги и эксклюзивные предложения!
Еще один шаг…!
Подтвердите свой адрес электронной почты в только что отправленном вам электронном письме.
.Как удалить файлы cookie в Chrome, Firefox, Safari и браузерах
Copyright © 2020 NortonLifeLock Inc. Все права защищены. NortonLifeLock, логотип NortonLifeLock, логотип с галочкой, Norton, LifeLock и логотип LockMan являются товарными знаками или зарегистрированными товарными знаками NortonLifeLock Inc. или ее дочерних компаний в США и других странах. Firefox является товарным знаком Mozilla Foundation. Android, Google Chrome, Google Play и логотип Google Play являются товарными знаками Google, LLC. Mac, iPhone, iPad, Apple и логотип Apple являются товарными знаками Apple Inc., зарегистрированный в США и других странах. App Store является знаком обслуживания Apple Inc. Alexa и все связанные логотипы являются товарными знаками Amazon.com, Inc. или ее дочерних компаний. Microsoft и логотип Window являются товарными знаками Microsoft Corporation в США и других странах. Робот Android воспроизводится или модифицируется на основе работы, созданной и распространенной Google, и используется в соответствии с условиями, описанными в лицензии Creative Commons 3.0 Attribution. Другие наименования могут быть торговыми марками их владельцев.
.