Как очистить зарезервированную память
Как убрать «память зарезервирована аппаратно» в Windows 10
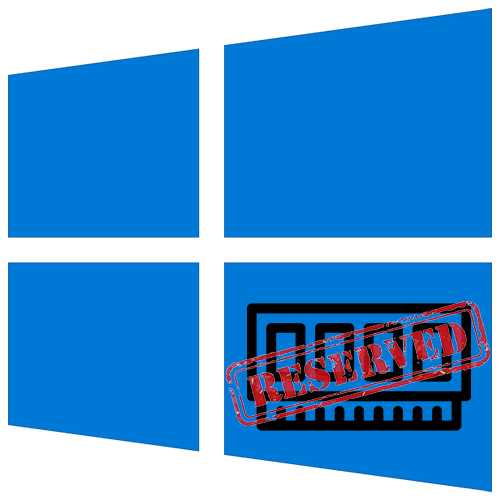
Когда Виндовс 10 теряет доступ к части оперативной памяти (ОЗУ), это напрямую сказывается на работе компьютера. Его производительность падает или не увеличивается при установке дополнительных модулей. Недостающие мегабайты и даже гигабайты иногда резервируются аппаратно, но система может не видеть их по другим причинам.
Возвращаем недоступную системе память
Информацию об общем объеме ОЗУ, установленной на компьютере, и объеме доступном Windows 10 можно узнать в окне параметров системы.
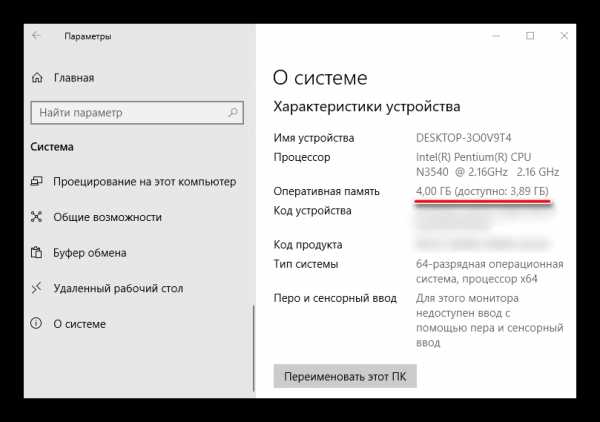
Подробнее: Как узнать характеристики компьютера на Windows 10
Данные о том, сколько памяти зарезервировано аппаратно, можно найти в «Диспетчере задач», во вкладке «Производительность».
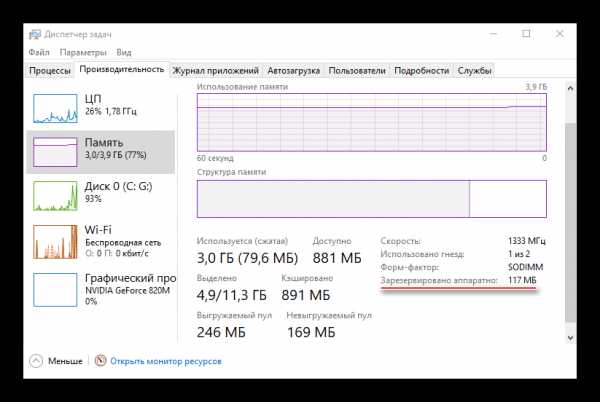
Подробнее: Методы запуска «Диспетчера задач» в Windows 10
Прежде всего изучите руководство к материнской плате. Она должна поддерживать установленный в нее объем ОЗУ. Убедитесь, что на компьютере стоит 64-х разрядная система, так как в отличие от 32-битной, она способна определить более 4 Гб системной памяти. Если эти условия выполнены, переходим к способам решения проблемы.
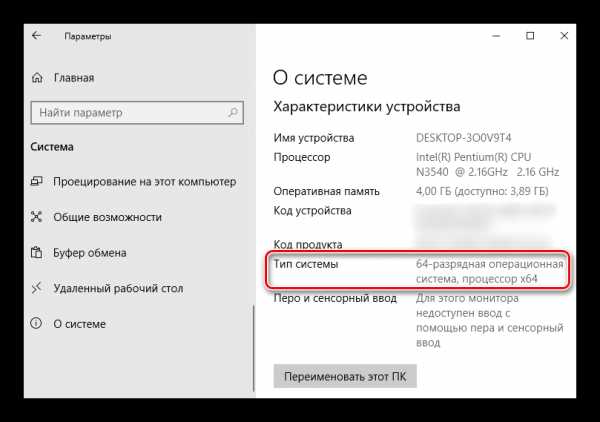
Подробнее: Как определить разрядность Windows 10
Способ 1: Отключение ограничения памяти
В Виндовс 10 есть настройка, благодаря которой можно самостоятельно установить доступный системе максимальный объем ОЗУ. Чтобы снять ограничение:
- Вызываем диалоговое окно «Выполнить» комбинацией клавиш Win+R, вводим команду
msconfigи нажимаем «OK».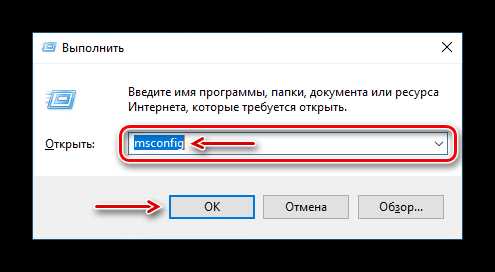
Читайте также: Вызов оснастки «Выполнить» в ОС Windows 10
- Во вкладке «Загрузка» жмем «Дополнительные параметры».
- В блоке «Максимум памяти» снимаем галочку.
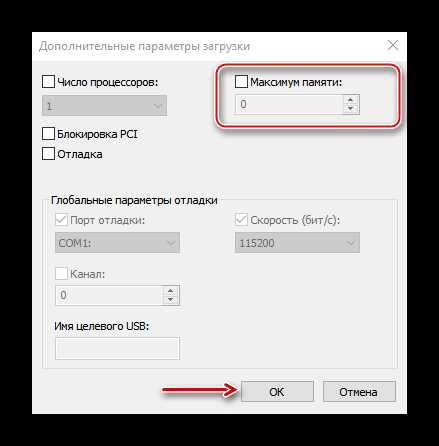
Либо оставляем галочку, но в поле ниже прописываем реальный объем ОЗУ и нажимаем «OK».
- Жмем «Применить», закрываем все окна и перезагружаем компьютер.
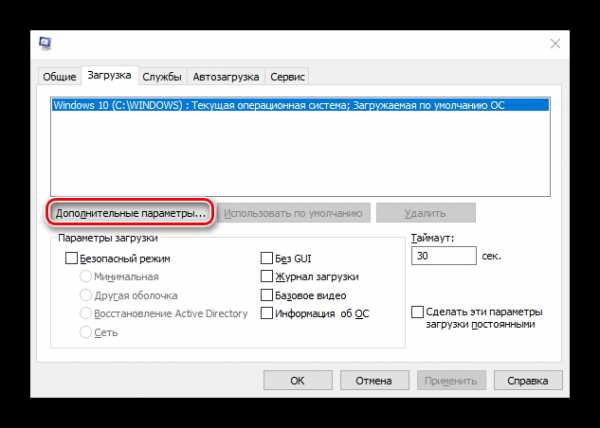
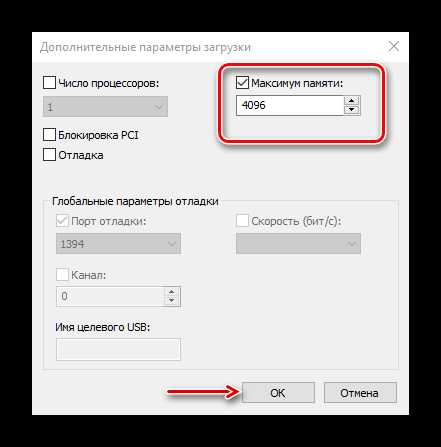
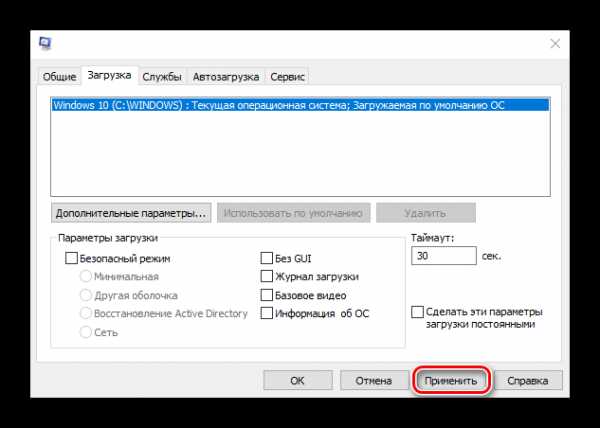
Способ 2: Обновление BIOS (UEFI)
Если на материнской плате устаревшая версия микропрограммы БИОС или более современного интерфейса UEFI, система может не получать доступ ко всей установленной «оперативке». Чтобы проверить наличие свежего программного обеспечения, посетите сайт разработчика главной платы. Обновить микропрограмму можно несколькими способами, о которых мы уже подробно писали.
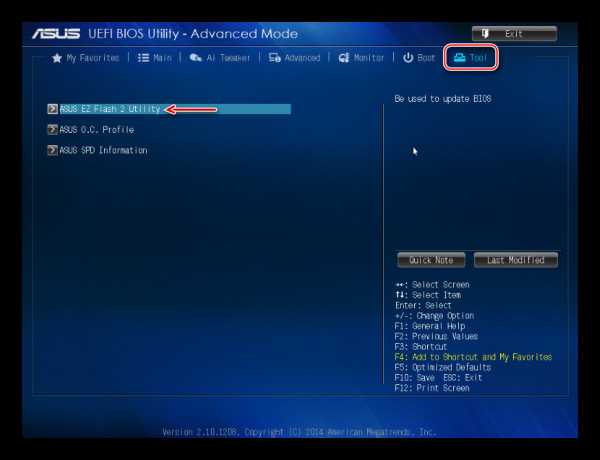
Подробнее:
Как обновить BIOS на компьютере
Как обновить BIOS с флешки
Способ 3: Освобождение памяти в BIOS (UEFI)
Многие материнские платы разработаны на основе чипсета с интегрированным видеоядром. В БИОС таких плат иногда встраивают опции, которые позволяют выделить определенный объем ОЗУ, например, на запуск требовательных игр. Встроенные графические ядра, использующие технологию Unified Memory Architecture (UMA) или Dynamic Video Memory Technology (DVMT), могут самостоятельно резервировать себе память. В этом случае она сразу становится недоступна системе. Поэтому если такая опция в BIOS (UEFI) есть, следует найти ее и поставить минимальное значение или по возможности отключить (Disabled или None).
- Перезагружаем компьютер и заходим в БИОС. В самом начале перезагрузки обычно нужно нажать одну или несколько кнопок. Самые распространенные – Delete или функциональные клавиши F.
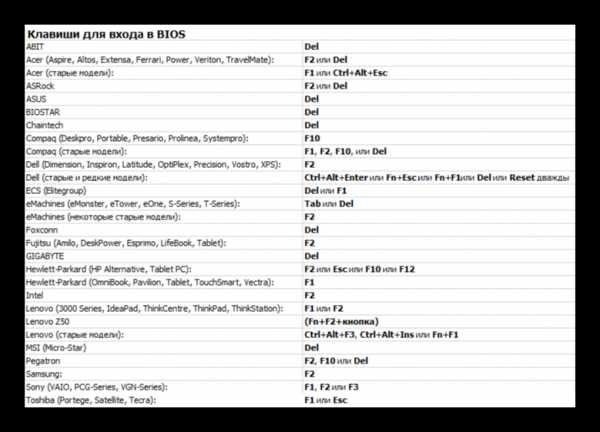
Читайте также: Как попасть в BIOS на компьютере
- Находим опцию UMA Frame Buffer Size (или схожую по названию) во вкладке «Advanced», нажимаем на нее и ставим минимальное значение.
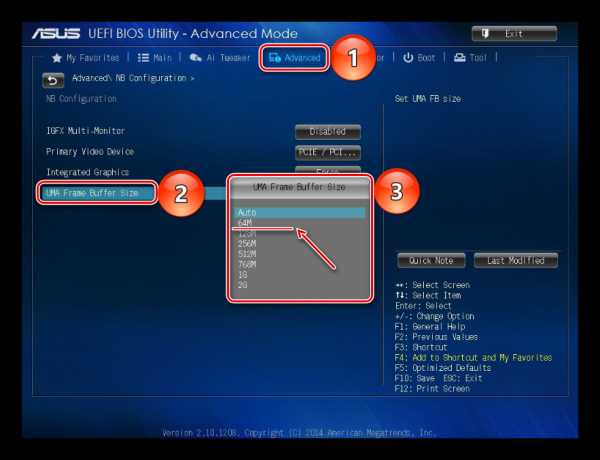
На компьютере с дискретной графической картой можно полностью отключить интегрированный видеоадаптер. Эту тему мы подробно рассмотрели в другой статье.
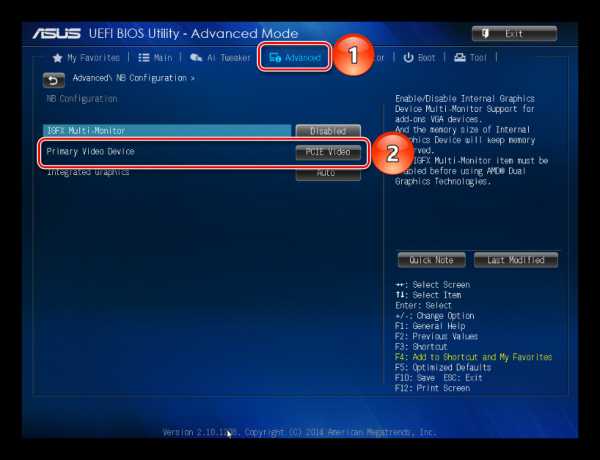
Подробнее: Как отключить встроенную видеокарту на компьютере
Иногда в BIOS встраивают дополнительные настройки, благодаря которым система может максимально использовать ОЗУ. Если на компьютере установлено 4 Гб или больше «оперативки», активация соответствующей опции позволит распределить блоки адресов, которые используют карты расширения, в адресное пространство за пределы 4-х Гб. Таким образом увеличивается доступный системе объем памяти. Чтобы включить функцию, снова заходим в БИОС, переходим во вкладку «Advanced», ищем настройку Memory Remap Feature (или схожую по названию) и включаем ее (Enabled).
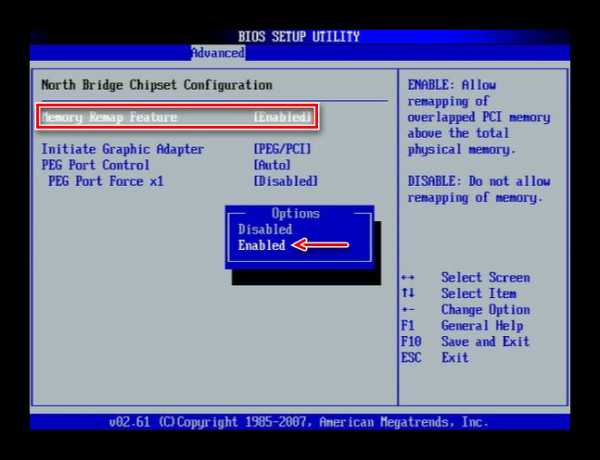
В BIOS материнских плат разных производителей описанные выше опции, если они есть, могут называться по-разному. Информацию об их наличии, расположении и наименовании следует искать в инструкции к оборудованию.
Способ 4: Проверка комплектующих
Отсутствие части памяти необязательно связано с аппаратным резервированием, проблема может заключаться в самом «железе». Для начала проверьте его. Может, модуль памяти вышел из строя или перестали работать слоты на материнской плате. Диагностику можно провести инструментами Windows 10, но более эффективно это сделает специальное программное обеспечение.
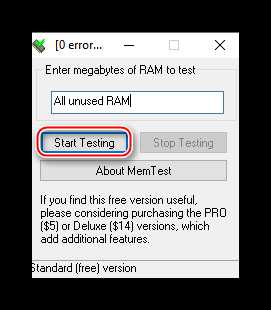
Подробнее:
Как проверить оперативную память на Windows 10
Как проверить материнскую плату на работоспособность
Диагностика материнской платы компьютера
Поменяйте местами планки оперативной памяти, предварительно отключив компьютер от сети. Для системы и BIOS эти действия тождественны смене оборудования, а значит, они могут по-новому определить состояние ОЗУ. Посмотрите в инструкции правильный порядок установки планок в гнезда. Возможно, если их всего две, а гнезд на главной плате четыре, следует задействовать какие-то определенные из них. Дополнительно протрите контакты модулей спиртом или аккуратно зачистите ластиком, а затем вставьте обратно.
Использование нелицензированной операционной системы часто приводит к подобной проблеме, так как неоригинальные версии Windows 10 (сборки) изначально могут быть повреждены.
Мы предложили самые распространенные способы освобождения ОЗУ, недоступной системе, но даже в случае отрицательного результата не спешите переустанавливать Виндовс 10, тем более что это не всегда помогает. Если вы пользуетесь лицензией, то попробуйте обратится в службу поддержки Microsoft или написать производителю материнской платы. Возможно, они знают иные методы решения проблемы.
Мы рады, что смогли помочь Вам в решении проблемы.Опишите, что у вас не получилось. Наши специалисты постараются ответить максимально быстро.
Помогла ли вам эта статья?
ДА НЕТКак убрать зарезервировано аппаратно память Windows 10
После первого включения компьютера пользователи замечают, что доступна не вся установленная оперативная память Windows 10. В характеристиках можно увидеть значение доступной значительно меньше установленной оперативной памяти. Если же запустить мониторинг ресурсов, то можно увидеть, что большее количество памяти зарезервировано аппаратно.
Эта статья расскажет, как убрать зарезервированную аппаратно память Windows 10. Зарезервированная память используется BIOS или драйверами установленных устройств. Например, на ноутбуках часто встречается, что часть оперативной памяти отдаётся на интегрированную видеокарту. Но причин аппаратного резервирования оперативной памяти может быть больше.
Что значит память зарезервирована аппаратно
Зарезервировано аппаратно — это оперативная память, зарезервированная для использования BIOS и драйверами других периферийных устройств. Если же при просмотре характеристик компьютера значение доступной памяти меньше установленной, тогда возможно она была зарезервированная системой. Значение зарезервированной памяти можно посмотреть в мониторинге ресурсов.
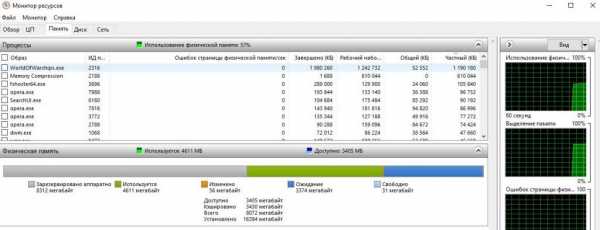
Если же значение зарезервированной аппаратно памяти в мониторинге ресурсов очень большое, тогда можно будет исправить ситуацию. На самом деле причин недоступности всей оперативной памяти может быть несколько:
- Разрядность ОС — разные версии разрядности поддерживают разные объёмы ОЗУ. Если 32-разрядная версия системы зачастую видит только 3 Гб, то в 64-разрядной версии поддерживается 4 Гб и больше. Смотрите разрядность системы Windows 10. При необходимости рекомендуем перейти на 64-битную версию системы, если Вы ещё этого не сделали.
- Ошибки модулей — очень часто пользователям приходится встречаться с ошибками оперативной памяти, особенно если используются разные модули. Рекомендуем не только проверить оперативную память на ошибки, но и попытаться запустить систему с меньшим количеством планок. Возможно получится найти проблемный модуль памяти.
- Резервирование памяти — в таком случае большое количество памяти становится недоступным, поскольку попадает в зарезервированную аппаратно память. В принципе мониторинг ресурсов с лёгкостью обнаруживает такую проблему. Некоторые изменения в конфигурации системы позволяют убрать зарезервированную память.
- Настройки BIOS — неправильные настройки также могут привести к недоступности оперативной памяти в операционной системе. Что собственно встречается больше на старых ноутбуках. Решений может быть несколько начиная от обновления интерфейса, самостоятельной настройки параметров и включительно до сброса настроек BIOS.
Как убрать зарезервировано аппаратно оперативная память
Максимум оперативной памяти
Более подробно о конфигурации системы мы упоминали ранее в инструкции: Как зайти в MSConfig Windows 10. В которой собственно и описывали множество дополнительных параметров. Но обратите внимание на то, что не рекомендуется самостоятельно вносить изменения в конфигурацию системы, особенно если же Вы не знаете, что значит определённый параметр.
- Перейдите в Конфигурацию системы и Загрузка > Дополнительные параметры…
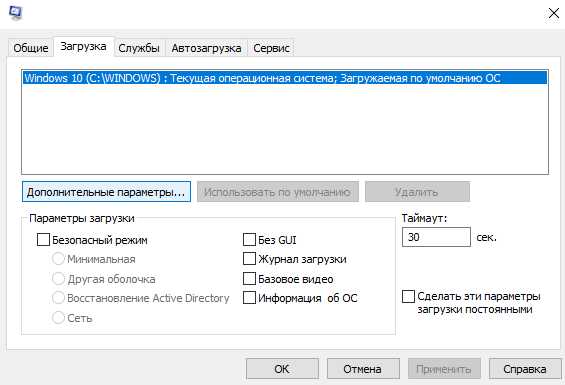
- В окошке дополнительных параметров загрузки снимите отметку Максимум памяти.

Параметр максимум памяти позволяет уменьшить производительность компьютера. Он ограничивает максимальное значение оперативной памяти, который сможет использовать пользователь на уровне системы. Не рекомендуется просто изменять любые значения максимальной памяти или числа процессоров.
Проверка параметров настройки BIOS
- Функция перераспределения памяти — некоторые материнские платы поддерживают перераспределение памяти. Перераспределение памяти даёт доступ к большему объёму памяти Windows 10. Точное название функции распределение памяти зависит от производителя (в некоторых версиях BIOS нужно искать перераспределение памяти или расширение памяти.
- Размер видеоапертуры интегрированной графики — посмотрите сколько памяти выделено для интегрированного графического ядра. Этот объём памяти, который система делит с видеоадаптером, используемым для отображения текстур и отрисовки. Доступны следующие стандартные значения Стандартные значения: 32 Мб, 64 Мб, 128 Мб и Авто.
Некоторые источники и пользователи на форумах советуют выполнить отключение интегрированной графики. Если же Вы не знаете основные отличия дискретной и встроенного графики, категорически не рекомендуем её отключать. Дополнительно можно попробовать полностью сбросить настройки BIOS до стандартных.
Заключение
В некоторых пользователей получается убрать оперативную память зарезервированную аппаратно сняв буквально одну отметку в Windows 10. Но поскольку причин может быть много, иногда приходиться возиться с настройками BIOS. Бывает значительно проще восстановить BIOS к значениям по умолчанию чем искать определённый параметр.
как убрать и причины возникновения
Достаточно часто пользователи Windows жалуются на то, что при наличии большого объема оперативной памяти доступным к использованию оказывается совсем не то значение, которое определяется самой операционной системой. У некоторых это может быть 35-50 Мб, но можно встретить значения и намного выше (зарезервированная аппаратно память). Как убрать этот резерв, далее и будет рассмотрено. Но пока остановимся на первопричинах появления такой ситуации. Почему память резервируется, под какие ресурсы?
Память (зарезервировано аппаратно): как убрать и с чем связана данная проблема?
Прежде всего, любой пользователь семейства операционных систем Windows должен себе четко представлять, что данная проблема характерна исключительно для систем с архитектурой 32 бита или, как это обычно обозначается, х86. В 64-битных ОС такой вопрос не возникает вообще.
Что касается причин того, что при просмотре доступного объема оказывается, что память зарезервирована аппаратно (как убрать в Windows 7 существующий резерв, рассмотрим чуть позже), в основном, связывают даже не с самими процессами операционной системы, а с высвобождением памяти под интегрированные графические ускорители, вмонтированные непосредственно в материнскую плату, которые не могут обеспечить достаточный объем памяти для выполнения любых системных и несистемных операций, связанных с отображением текущих событий на экране в плане корректной работы самого интерфейса системы.
Кроме того, нередки случаи, когда ОЗУ распределяется в соответствии с пользовательскими настройками, где в системном разделе указывается использование всех ядер процессора с выделением на каждое ядро максимума ОЗУ. Но самая основная проблема установки таких опций состоит в том, что далеко не все отдают себе отчет в том, сколько именно ядер имеет процессор, и какую память выделять для каждого из них. Например, многие считают, что процессоры линейки Intel Core i7 второго поколения, устанавливаемые на ноутбуках, являются 4-ядерными. Это не так. Назвать их таковыми можно весьма условно, поскольку на каждое ядро приходится два потока вычислительных мощностей. Установив память для четырех процессоров/ядер вместо двух, и получаете проблему того, что в свойствах системы память «съедается».
Оперативная память зарезервирована аппаратно: как убрать? Простейший метод устранения проблемы
Но давайте вернемся к исходной проблеме. Для начала даже после первичной установки операционной системы войдите в ее свойства и посмотрите на доступный объем ОЗУ в разделе быстродействия, по сравнению с тем, который определяется полностью. Если расхождение слишком большое, вполне возможно, что инсталлированная система имеет свои ограничения.
По крайней мере изначально стоит просмотреть специальные таблицы совместимости версий систем с используемыми компьютерными конфигурациями. Очень может быть, что установленную ОС придется поменять (никакие дополнительные действия в данном случае эффекта не возымеют). В 32-разрядных системах потолок составляет обычно 4 Гб. Все, что будет установлено свыше, и определится как память, зарезервированная аппаратно. Как убрать (в Windows 10, например) такой нонсенс, думается, уже понятно. Если система не поддерживает установку большего объема ОЗУ, то и пытаться нечего. Меняйте систему или убирайте планки памяти.
Использование настроек конфигуратора системы
С конфигуратором Windows, который вызывается командой msconfig, дело обстоит несколько сложнее. Как раз именно тут находятся настройки выделения памяти на каждое ядро процессора.
Если уж вы и устанавливаете такие параметры самостоятельно и именно средствами системы, указывайте только основные ядра без учета потоков и выделения памяти на каждое ядро. Если будет предложено указать максимум памяти, особо не обольщайтесь – система после перезагрузки (а она является обязательной после выставления соответствующих опций) может просто «слететь», и после этого никакие средства ее реанимации не помогут (естественно, кроме полной переустановки).
Наилучший метод решения проблемы
А вообще считается, что проблема того, как убрать зарезервированную аппаратно память, совершенно элементарно может быть решена за счет инсталляции операционной системы, аналогичной предыдущей, но имеющей архитектуру 64 бита.
Тут дополнительными настройками опций и заниматься не придется. Нет, можно, конечно, снова попытаться установить использование всех ядер ЦП, но, поверьте, ни к чему хорошему это не приведет (проверено на практике). Поэтому во избежание подобных инцидентов лучше предоставить самостоятельный выбор самой системе.
Графические адаптеры
Кроме того, если вы видите, что память зарезервирована аппаратно (как убрать резерв, уже немного понятно), обратите внимание и на тот момент, что на компьютере может быть установлено две видеокарты.
Попробуйте переключиться с интегрированного адаптера на дискретный, используя в самом простом случае хотя бы "Диспетчер устройств", где встроенный чип, как уже понятно, нужно просто отключить.
Если такое решение не сработает, вопрос того, как убрать зарезервированную память, может быть решен и путем смены параметров в первичной системе ввода/вывода BIOS (UEFI), где следует найти оба ускорителя в разделе оборудования и для интегрированного применить параметр недоступности в системе (Disabled), после чего произвести рестарт и посмотреть на результат в тех же свойствах компьютера.
Вместо послесловия
В остальном же, изначально следует полагаться на таблицы лимитирования используемой оперативной памяти, поскольку несоблюдение таких условий при несовместимости системы с аппаратной частью установленного оборудования и может в дальнейшем вызвать появление таких проблем, не говоря уже о более серьезных последствиях.
Что же касается основного решения, сразу же обращайте внимание на графическую карту, для которой 32-битная ОС и выделяет память, причем даже под исполнение собственных процессов, которые без задействования минимально требуемого объема выполняться не смогут (попросту работать не будет графический интерфейс). А это, в свою очередь, может спровоцировать и появление проблем более серьезного характера, которые стандартными методами устранить будет невозможно.
Как освободить зарезервированную оперативную память
Достаточно часто пользователи Windows жалуются на то, что при наличии большого объема оперативной памяти доступным к использованию оказывается совсем не то значение, которое определяется самой операционной системой. У некоторых это может быть 35-50 Мб, но можно встретить значения и намного выше (зарезервированная аппаратно память). Как убрать этот резерв, далее и будет рассмотрено. Но пока остановимся на первопричинах появления такой ситуации. Почему память резервируется, под какие ресурсы?
Память (зарезервировано аппаратно): как убрать и с чем связана данная проблема?
Прежде всего, любой пользователь семейства операционных систем Windows должен себе четко представлять, что данная проблема характерна исключительно для систем с архитектурой 32 бита или, как это обычно обозначается, х86. В 64-битных ОС такой вопрос не возникает вообще.
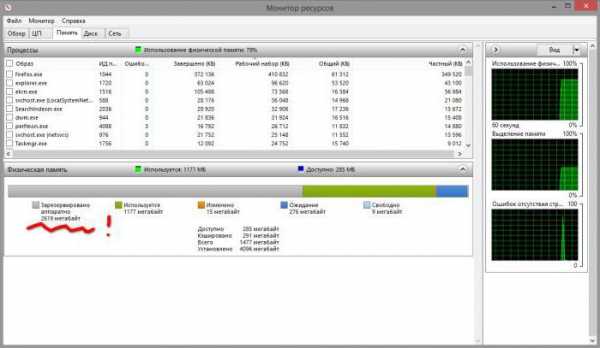
Что касается причин того, что при просмотре доступного объема оказывается, что память зарезервирована аппаратно (как убрать в Windows 7 существующий резерв, рассмотрим чуть позже), в основном, связывают даже не с самими процессами операционной системы, а с высвобождением памяти под интегрированные графические ускорители, вмонтированные непосредственно в материнскую плату, которые не могут обеспечить достаточный объем памяти для выполнения любых системных и несистемных операций, связанных с отображением текущих событий на экране в плане корректной работы самого интерфейса системы.
Кроме того, нередки случаи, когда ОЗУ распределяется в соответствии с пользовательскими настройками, где в системном разделе указывается использование всех ядер процессора с выделением на каждое ядро максимума ОЗУ. Но самая основная проблема установки таких опций состоит в том, что далеко не все отдают себе отчет в том, сколько именно ядер имеет процессор, и какую память выделять для каждого из них. Например, многие считают, что процессоры линейки Intel Core i7 второго поколения, устанавливаемые на ноутбуках, являются 4-ядерными. Это не так. Назвать их таковыми можно весьма условно, поскольку на каждое ядро приходится два потока вычислительных мощностей. Установив память для четырех процессоров/ядер вместо двух, и получаете проблему того, что в свойствах системы память «съедается».
Оперативная память зарезервирована аппаратно: как убрать? Простейший метод устранения проблемы
Но давайте вернемся к исходной проблеме. Для начала даже после первичной установки операционной системы войдите в ее свойства и посмотрите на доступный объем ОЗУ в разделе быстродействия, по сравнению с тем, который определяется полностью. Если расхождение слишком большое, вполне возможно, что инсталлированная система имеет свои ограничения.
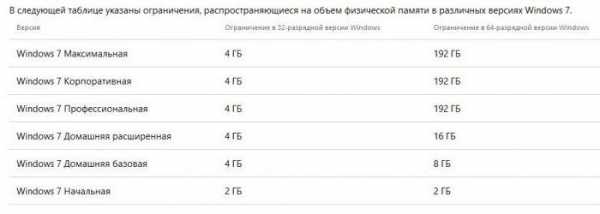
По крайней мере изначально стоит просмотреть специальные таблицы совместимости версий систем с используемыми компьютерными конфигурациями. Очень может быть, что установленную ОС придется поменять (никакие дополнительные действия в данном случае эффекта не возымеют). В 32-разрядных системах потолок составляет обычно 4 Гб. Все, что будет установлено свыше, и определится как память, зарезервированная аппаратно. Как убрать (в Windows 10, например) такой нонсенс, думается, уже понятно. Если система не поддерживает установку большего объема ОЗУ, то и пытаться нечего. Меняйте систему или убирайте планки памяти.
Использование настроек конфигуратора системы
С конфигуратором Windows, который вызывается командой msconfig, дело обстоит несколько сложнее. Как раз именно тут находятся настройки выделения памяти на каждое ядро процессора.
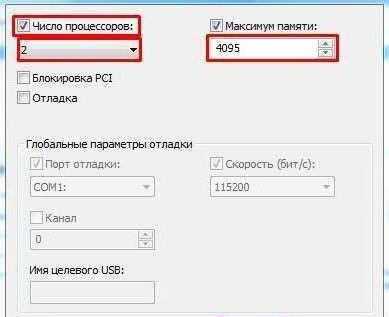
Если уж вы и устанавливаете такие параметры самостоятельно и именно средствами системы, указывайте только основные ядра без учета потоков и выделения памяти на каждое ядро. Если будет предложено указать максимум памяти, особо не обольщайтесь – система после перезагрузки (а она является обязательной после выставления соответствующих опций) может просто «слететь», и после этого никакие средства ее реанимации не помогут (естественно, кроме полной переустановки).
Наилучший метод решения проблемы
А вообще считается, что проблема того, как убрать зарезервированную аппаратно память, совершенно элементарно может быть решена за счет инсталляции операционной системы, аналогичной предыдущей, но имеющей архитектуру 64 бита.

Тут дополнительными настройками опций и заниматься не придется. Нет, можно, конечно, снова попытаться установить использование всех ядер ЦП, но, поверьте, ни к чему хорошему это не приведет (проверено на практике). Поэтому во избежание подобных инцидентов лучше предоставить самостоятельный выбор самой системе.
Графические адаптеры
Кроме того, если вы видите, что память зарезервирована аппаратно (как убрать резерв, уже немного понятно), обратите внимание и на тот момент, что на компьютере может быть установлено две видеокарты.
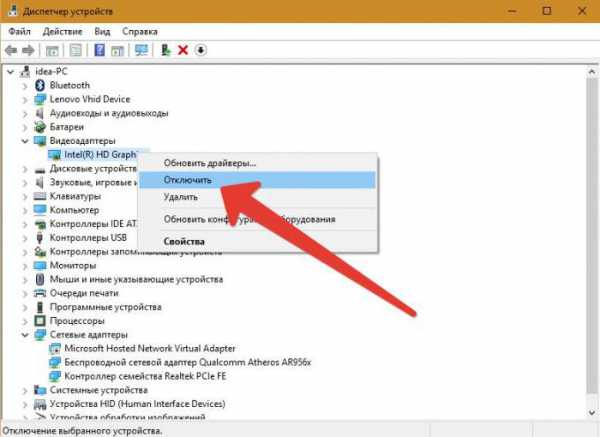
Попробуйте переключиться с интегрированного адаптера на дискретный, используя в самом простом случае хотя бы "Диспетчер устройств", где встроенный чип, как уже понятно, нужно просто отключить.
Если такое решение не сработает, вопрос того, как убрать зарезервированную память, может быть решен и путем смены параметров в первичной системе ввода/вывода BIOS (UEFI), где следует найти оба ускорителя в разделе оборудования и для интегрированного применить параметр недоступности в системе (Disabled), после чего произвести рестарт и посмотреть на результат в тех же свойствах компьютера.
Вместо послесловия
В остальном же, изначально следует полагаться на таблицы лимитирования используемой оперативной памяти, поскольку несоблюдение таких условий при несовместимости системы с аппаратной частью установленного оборудования и может в дальнейшем вызвать появление таких проблем, не говоря уже о более серьезных последствиях.
Что же касается основного решения, сразу же обращайте внимание на графическую карту, для которой 32-битная ОС и выделяет память, причем даже под исполнение собственных процессов, которые без задействования минимально требуемого объема выполняться не смогут (попросту работать не будет графический интерфейс). А это, в свою очередь, может спровоцировать и появление проблем более серьезного характера, которые стандартными методами устранить будет невозможно.
Многие сталкивались с такой проблемой когда при добавлении оперативной памяти система ее видела, но она оказывалась зарезервированной системой.
Например при установке планки памяти в 4 ГБ, и при наличии такого же объема на борту компьютера система для чего-то зарезервировала большую часть памяти.
Как узнать есть ли у вас такая проблема, ведь при загрузке системы обычно показывается полный объем установленной памяти (мы не рассматриваем тот случай, когда при загрузке компьютер не видит добавленную планку, это несколько другой случай).
Чтобы узнать объемы установленной и доступной памяти в Windows 7, выполните следующие действия:
- Нажмите кнопку «Пуск» или Windows
- Щелкните правой кнопкой мыши значок Компьютер
- Выберите пункт Свойства.
Нужно смотреть на значение, указанное в поле Установленная память (ОЗУ) раздела Система. Например, если там указано 8,00 ГБ (3,5 ГБ свободно), это значит, что из 8 ГБ установленной памяти доступно 3,5 ГБ.
Что нужно сделать чтобы освободить зарезервированную системой оперативную память
В первую очередь нужно убедится, что ваша ОС поддерживает установленный вами объем памяти, да, именно с такой причиной сталкиваются большинство пользователей, начинают сразу ковырять БИОС, настройки системы, а зайти на сайт Microsoft и посмотреть таблицы, почему-то не спешат. Конечно в этом большая «заслуга» горе-гуру, которые сами не понимая темы, рерайтят тексты с других сайтов.
Поэтому рекомендую посетить сайт или, хотя бы просмотреть скрины таблиц ниже, найти свою ОС и убедиться что она поддерживает установленный объем оперативки, а уже потом копать дальше. Если не поддерживает, то здесь два варианта: или забить на память, или установить другую ОС.
Таблица ограничения физической памяти в Windows 7
Таблица ограничения физической памяти: Windows 10
Таблица ограничения физической памяти: Windows Server 2016
Таблица ограничения физической памяти: Windows 8
Таблица ограничения физической памяти: Windows Server 2012
Таблица ограничения физической памяти: Windows Server 2008 R2
Таблица ограничения физической памяти: Windows Vista
Таблица ограничения физической памяти: Windows Server 2003 R2
Таблица ограничения физической памяти: Windows Server 2003 с пакетом обновления 2 (SP2)
Таблица ограничения физической памяти: Windows Server 2003 с пакетом обновления 1 (SP1)
Таблица ограничения физической памяти: Windows Server 2003
Таблица ограничения физической памяти: Windows XP
Таблица ограничения физической памяти: Windows Embedded
Итак после того как убедились что с поддержкой оперативки у вас все в порядке, переходим к другим шагам.
Что попробовать предпринять чтобы избавиться от зарезервированной системой памяти
1. Нужно проверить параметры конфигурации системы
Эта проблема может возникнуть, если по ошибке был выбран параметр «Максимум памяти». Для его отключения, нужно выполнить следующие действия:
- Нажать кнопку «Пуск» или Windows
- Ввести msconfig в поле «Найти программы и файлы» затем выбрать msconfig в списке Программы.
- В окне «Конфигурация системы» нажать «Дополнительные параметры» на вкладке «Загрузка».
- Снять флажок «Максимум памяти» и нажать кнопку OK.
- Перезагрузить компьютер.
2. Обновление BIOS системы
Проблема может возникнуть, если на компьютере установлен BIOS устаревшей версии. Если используется устаревший компьютер, то система может не иметь возможности получить доступ ко всей установленной оперативной памяти. В этом случае следует обновить BIOS системы до последней версии.
Для обновления BIOS на компьютере, нужно перейти на веб-сайт производителя компьютера и загрузить обновление BIOS. Или обратиться за помощью к производителю компьютера.
Проверка параметров настройки BIOS
Иногда проблема возникает из-за неправильных настроек некоторых параметров BIOS.
Включение перераспределения памяти
Нужно проверить, включено ли перераспределение памяти в параметрах BIOS. Эта опция дает Windows доступ к большему объему памяти.
Включить ее в BIOS можно, вызвав меню BIOS при загрузке. Обычно это клавиша «Del» или «F2», иногда бывают другие варианты, нужно смотреть в руководстве к компьютеру.
Точное название функции перераспределения памяти зависит от поставщика оборудования. В некоторых вариантах БИОСа она называется «перераспределение памяти», «расширение памяти» или может иметь другое похожее название. Так же возможен такой вариант, что ваш компьютер может вообще не поддерживать перераспределение памяти.
Изменение размера видеоапертуры AGP в параметрах BIOS
Нужно просмотреть параметры BIOS и узнать, сколько памяти выделено для видеоапертуры AGP. Это величина объема памяти, который система делит с видеоадаптером, используемым для отображения текстур и отрисовки. Этот объем памяти не будет использоваться системой, так как он заблокирован видеоадаптером.
Размер видеоапертуры AGP настраивается в параметрах BIOS и имеет стандартные значения:
После изменения данного параметра в BIOS необходимо перезагрузить компьютер, а потом проверить объем доступной памяти. Можно попробовать применить каждый из параметров, чтобы посмотреть, какой из них даст лучший результат.
Проверка возможных проблем с установленными модулями памяти
Иногда проблема возникает из-за неполадок в установленных физических модулях памяти.
Проверка на наличие поврежденных модулей памяти
Чтобы провести проверку ПК на наличие такой проблемы, нужно выключить компьютер, отключить его от сети, а потом поменять местами модули (планки) памяти.
Проверка расположения модулей (планок) памяти
Чтобы узнать порядок установки модулей (планок) памяти в гнезда, нужно смотреть руководство пользователя, поставляемое с компьютером.
Если в компьютере не используются все гнезда для модулей памяти, то может потребоваться использовать строго определенные. Например, если в компьютере имеется четыре гнезда для модулей памяти, вполне возможно что следует использовать гнездо 1 и гнездо 3, при установке только двух модулей.
Используются ли платы-концентраторы для модулей памяти?
Если в компьютере используется плата-концентратор для модулей памяти (плата, в которую устанавливается несколько модулей памяти и которая устанавливается в одно гнездо для модуля памяти), то скорее всего может потребоваться дополнительная настройка системы. И объем доступной памяти может быть меньше, чем ожидалось.
После первого включения компьютера пользователи замечают, что доступна не вся установленная оперативная память Windows 10. В характеристиках можно увидеть значение доступной значительно меньше установленной оперативной памяти. Если же запустить мониторинг ресурсов, то можно увидеть, что большее количество памяти зарезервировано аппаратно.
Эта статья расскажет, как убрать зарезервированную аппаратно память Windows 10. Зарезервированная память используется BIOS или драйверами установленных устройств. Например, на ноутбуках часто встречается, что часть оперативной памяти отдаётся на интегрированную видеокарту. Но причин аппаратного резервирования оперативной памяти может быть больше.
Что значит память зарезервирована аппаратно
Зарезервировано аппаратно — это оперативная память, зарезервированная для использования BIOS и драйверами других периферийных устройств. Если же при просмотре характеристик компьютера значение доступной памяти меньше установленной, тогда возможно она была зарезервированная системой. Значение зарезервированной памяти можно посмотреть в мониторинге ресурсов.
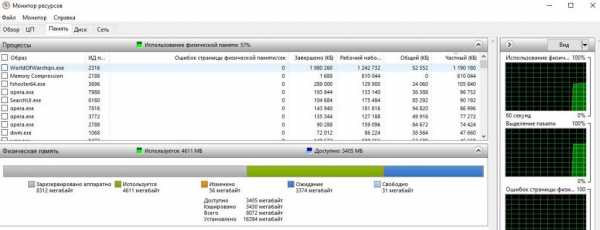
Если же значение зарезервированной аппаратно памяти в мониторинге ресурсов очень большое, тогда можно будет исправить ситуацию. На самом деле причин недоступности всей оперативной памяти может быть несколько:
- Разрядность ОС — разные версии разрядности поддерживают разные объёмы ОЗУ. Если 32-разрядная версия системы зачастую видит только 3 Гб, то в 64-разрядной версии поддерживается 4 Гб и больше. Смотрите разрядность системы Windows 10. При необходимости рекомендуем перейти на 64-битную версию системы, если Вы ещё этого не сделали.
- Ошибки модулей — очень часто пользователям приходится встречаться с ошибками оперативной памяти, особенно если используются разные модули. Рекомендуем не только проверить оперативную память на ошибки, но и попытаться запустить систему с меньшим количеством планок. Возможно получится найти проблемный модуль памяти.
- Резервирование памяти — в таком случае большое количество памяти становится недоступным, поскольку попадает в зарезервированную аппаратно память. В принципе мониторинг ресурсов с лёгкостью обнаруживает такую проблему. Некоторые изменения в конфигурации системы позволяют убрать зарезервированную память.
- Настройки BIOS — неправильные настройки также могут привести к недоступности оперативной памяти в операционной системе. Что собственно встречается больше на старых ноутбуках. Решений может быть несколько начиная от обновления интерфейса, самостоятельной настройки параметров и включительно до сброса настроек BIOS.
Как убрать зарезервировано аппаратно оперативная память
Максимум оперативной памяти
Более подробно о конфигурации системы мы упоминали ранее в инструкции: Как зайти в MSConfig Windows 10. В которой собственно и описывали множество дополнительных параметров. Но обратите внимание на то, что не рекомендуется самостоятельно вносить изменения в конфигурацию системы, особенно если же Вы не знаете, что значит определённый параметр.
- Перейдите в Конфигурацию системы и Загрузка > Дополнительные параметры…
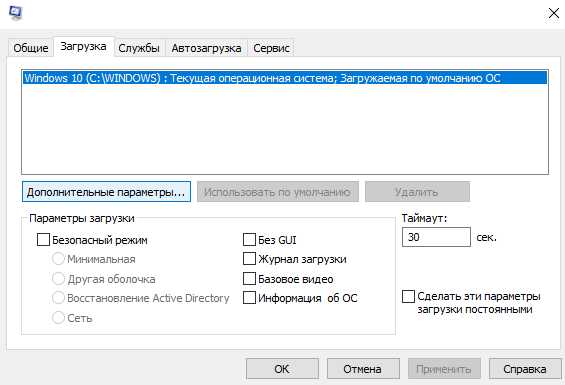
- В окошке дополнительных параметров загрузки снимите отметку Максимум памяти.

Параметр максимум памяти позволяет уменьшить производительность компьютера. Он ограничивает максимальное значение оперативной памяти, который сможет использовать пользователь на уровне системы. Не рекомендуется просто изменять любые значения максимальной памяти или числа процессоров.
Проверка параметров настройки BIOS
- Функция перераспределения памяти — некоторые материнские платы поддерживают перераспределение памяти. Перераспределение памяти даёт доступ к большему объёму памяти Windows 10. Точное название функции распределение памяти зависит от производителя (в некоторых версиях BIOS нужно искать перераспределение памяти или расширениепамяти.
- Размер видеоапертуры интегрированной графики — посмотрите сколько памяти выделено для интегрированного графического ядра. Этот объём памяти, который система делит с видеоадаптером, используемым для отображения текстур и отрисовки. Доступны следующие стандартные значения Стандартные значения: 32 Мб, 64 Мб, 128 Мб и Авто.
Некоторые источники и пользователи на форумах советуют выполнить отключение интегрированной графики. Если же Вы не знаете основные отличия дискретной и встроенного графики, категорически не рекомендуем её отключать. Дополнительно можно попробовать полностью сбросить настройки BIOS до стандартных.
В некоторых пользователей получается убрать оперативную память зарезервированную аппаратно сняв буквально одну отметку в Windows 10. Но поскольку причин может быть много, иногда приходиться возиться с настройками BIOS. Бывает значительно проще восстановить BIOS к значениям по умолчанию чем искать определённый параметр.
Как отключить зарезервированное хранилище Windows 10
  windows
В последней версии Windows 10 появилась новая особенность — зарезервированное хранилище, отнимающее 7 Гб места на системном разделе диска, что не для каждого может быть удобным, особенно при недостатке свободного пространства на диске C. Также может быть полезным: Как очистить диск C.
В этой инструкции подробно о том, как отключить зарезервированное хранилище Windows 10 с помощью редактора реестра. Однако, если вы не испытываете недостатка в свободном месте на диске, рекомендую не отключать его: зарезервированное хранилище может оказаться полезным и помочь предотвратить некоторые проблемы, которые иногда возникают, например, при установке обновлений на почти заполненный диск.
Отключение зарезервированного хранилища с помощью редактора реестра
Прежде чем приступить, рекомендую проверить, а есть ли у вас зарезервированное хранилище: оно по умолчанию включается не на всех системах. Для этого:
- Зайдите в «Параметры» — «Система» — «Память устройства» и нажмите по пункту «Показать больше категорий».
- В следующем окне нажмите по пункту «Системные и зарезервированные».
- Посмотрите, присутствует ли раздел «Зарезервированное хранилище» в списке.
Если такой пункт присутствует, там же вы увидите размер этого зарезервированного хранилища: обычно, около 7 Гб, но не исключено, что со временем размер может и увеличиться.
Чтобы отключить зарезервированное хранилище, выполните следующие шаги:
- Нажмите клавиши Win+R на клавиатуре, введите regedit и нажмите Enter.
- В открывшемся редакторе реестра перейдите к разделу
HKEY_LOCAL_MACHINE\SOFTWARE\Microsoft\Windows\CurrentVersion\ReserveManager
- Дважды нажмите по параметру с именем ShippedWithReserves и измените его значение на 0.
- Нажмите Ок, закройте редактор реестра и перезагрузите компьютер.
После выполнения этих действий проделайте шаги из первого раздела инструкции, чтобы посмотреть в параметрах Windows 10, исчез ли пункт «Зарезервированное хранилище».
Если зарезервированное хранилище всё так же остается, дождитесь любого обновления Windows (или инициализируйте его скачивание в Параметры — Обновление и безопасность — Центр обновления Windows — Проверить наличие обновлений). В моем тесте, измененный параметр начинал действовать, а зарезервированное хранилище исчезало только после установки очередных обновлений системы и перезагрузки ОС.
А вдруг и это будет интересно:
Как в Windows 10 отключить зарезервированное хранилище
Как известно, малый объём дискового пространства не оптимален для запуска операционной системы — Windows 10 расторопнее работает с наибольшим объёмом свободного дискового пространства. Однако Microsoft, а именно система, позволяет пользователям запускать Windows 10 на устройствах с ограниченным дисковым пространством.
Но теперь, после обновления 2019, в ОС введена так называемая функция «зарезервированное хранилище», которая в автоматическом режиме резервирует часть диска для последующих обновлений системы и драйверов.
Если у нас достаточно свежий компьютер и на нём установлена чистая ОС Windows 10, устройство (в очередных обновлениях) будет обновляться с использованием «зарезервированной памяти» — зарезервированное хранилище — кстати сказать, может занимать более 10Гб общего дискового пространства, то есть некоторое свободное пространство диска отойдёт под резерв: «свободный» объём диска станет меньше! а это зачастую отражается на скорости работы компьютера!
Узнаем, как отключить зарезервированное хранилище дискового пространства:
что такое зарезервированная память (хранилище) на системном диске — Windows 10
«зарезервированное хранилище» — это часть свободного дискового пространства — резерв, которое ранее предназначалось для различных файлов системы, либо пользовательской документации. Теперь это свободное дисковое пространство резервируется, скажем так, под нужды ОС Виндовс..!
Зарезервированное хранилище присутствует не на всех версиях ОС!
Объём «резерва-места» может увеличиваться или уменьшаться в зависимости от величин функционала Windows 10: дополнительных пользовательских функций, добавленных языков системы, функций раскладки клавиатуры и многого прочего.
Так в 2019 году, разработчиками функции Reserved Storage было заявлено, что зарезервированное хранение занимает все-лишь 7 ГБ виртуальной памяти (на временные файлы и пр.), однако, это сомнительно, к тому же многие пользователи досадно сетуют на то обстоятельство, что свободное пространство может крайне увеличиваться/уменьшаться по времени работы ос.
вернуться к оглавлению
отключаем зарезервированное хранилище Windows 10 — вариант cmd
Стартуя от Windows 10 (версии 2004), Microsoft обусловил более тонкое для пользователей и администраторов управление зарезервированным хранилищем.
Windows 10 2004 отныне располагает опцией DISM для управления резервом /объёма/, и эта опция позволит отключить «зарезервированное хранилище» на своём устройстве.
А также у нас появится возможность использовать возможности DISM в полном объёме, то есть проверять статус уже зарезервированного хранилища на текущее время через командную строку.
вернуться к оглавлению
запускаем командную строку — cmd
Чтоб открыть cmd — командную строку — для начала потребуется запустить утилиту «Выполнить«…
Кликаем пару кнопок: Win + R
…откроется окно Выполнить:

окно команд, как показано выше на фотке, вписываем cmd
…запускается командная строка:
Возможно, потребуется запустить cmd от имени администратора, для этого поступим так:
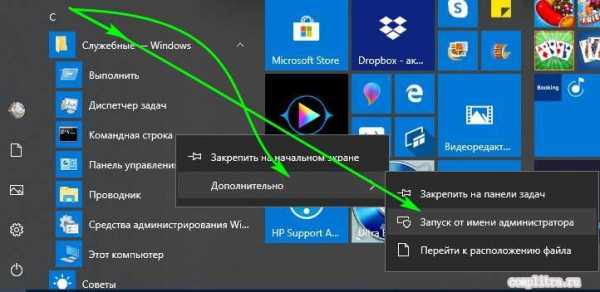
1 — Заходим в меню Пуск.
2 — отыскиваем пункт (он ниже по списку) «Служебные — Windows».
3 — наводим курсор на «Командная строка» и притопим правую кнопку мыши; в открывшейся подменю выбираем «Запустить от имени администратора».
Для того чтобы проверить данные зарезервированного хранилища… в командной строке (cmd) вводим такой пример (смотрите картинку пример ниже):
DDISM.exe /Online /Get-ReservedStorageState
этой командой мы и проверим состояние (на данный момент) зарезервированной памяти.
…или же Включим-Отключим зарезервированное хранилище:
Это список возможных команд, которые могут быть полезны:
- включить «резервирование памяти»:
DISM.exe /Online /Set-ReservedStorageState /State:Enabled - отключить «резервирование памяти»:
DISM.exe /Online /Set-ReservedStorageState /State:Disabled
Теперь не мешает вспомнить о редакторе реестра, если кому первый вариант пришёлся не по вкусу.
вернуться к оглавлению
отключаем зарезервированное хранилище Windows 10 — при помощи редактора реестра
Редактор реестра является мощнейшим инструментом по управлению Windows!
Отработку зарезервированного хранилища можно отключить путем редактирования данных (ключей) реестра Windows.
Внимательнее отнеситесь к редактированию данных реестра, чтобы избежать поломок системы…
Однако прежде чем включать/отключать зарезервированное место (хранилище), проверьте, присутствует ли вообще в вашей системе зарезервированное хранилище, так как по умолчанию его во многих системах не предусмотрено!
Убедиться можно так:
- откроем «Параметры» / «Система» / «Память устройства» и нажмите по пункту «Показать больше категорий».
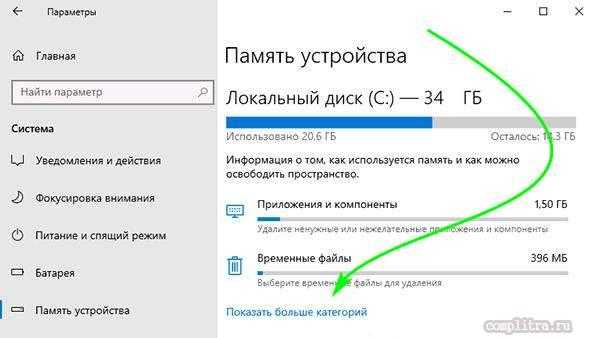
…в новом открывшемся окне кликаем по «Системные и зарезервированные»…
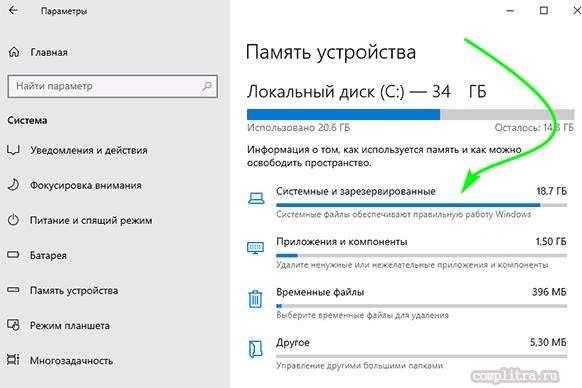
…смотрим, присутствует ли у вас зарезервированное хранилище:
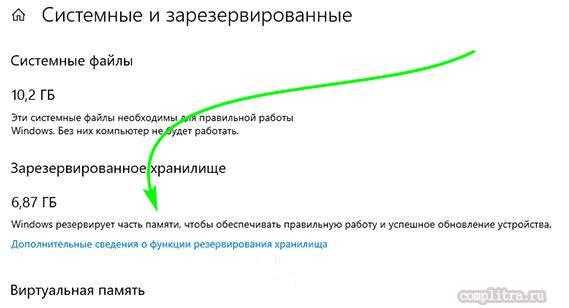
…и если присутствует, тогда его можно отключить.
вернуться к оглавлению
отключаем зарезервированное хранилище при помощи редактора реестра:
Запускаем утилиту Выполнить (так, как описано чуть выше) Win + R
В окне поиска впишем: regedit
В открывшемся окне управления и редактирования редактора реестра переходим по данному ниже пути к разделу:
HKEY_LOCAL_MACHINE\SOFTWARE\Microsoft\Windows\CurrentVersion\ReserveManager
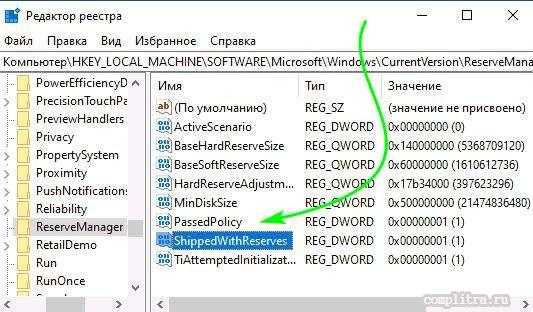
Дважды тюкните по параметру с именем ShippedWithReserves в окошке измените значение параметра на 0. 0 — отключение!
Жмём непременно Ок.
…закрываем редактор реестра, и далее перезагружаем компьютер.
Вновь, для чистоты эксперимента, как и описывалось выше — откроем «Параметры» / «Система» / «Память устройства» / «Показать больше категорий»… чтобы взглянуть и убедиться, пропал ли пункт «Зарезервированное хранилище».
как эпилог:
Как говорилось выше, Microsoft — объём зарезервированной памяти Windows 10 — использует для обновлений операционный системы: временных файлов, обновлениям драйверов и иного пользовательского добра…
Если Зарезервированное хранилище не исчезло — дождитесь очередного обновления ОС, либо инициализируйте /активируйте /скачивание…
Если что-то не ясно и остались вопросы, делитесь ими в комментариях...
Самое время рассказать о статье в соцсетях, буду признателен... complitra.ru !
Как отключить или уменьшить зарезервированную память встроенной графики - HP Support Community
Похоже, это проблема не в BIOS, а в AGESA (или Generic Encapsulated Software Architecture) и плохой поддержке чипсета AMD Promontory FCH, который материнская плата HP Sunflower использует на HP Pavilion 690-0024. .
Похоже, AGESA не может отключить интегрированный графический чипсет внутри ЦП, потому что он не поддерживает эту функцию на чипсете AMD Promontory FCH, в отличие от других чипсетов AMD, которые могут отключить встроенный графический чипсет на том же самом ЦП. , AMD Ryzen 5 2400G, а это означает, что HP не сможет решить эту проблему.Вместо этого AMD необходимо выпустить обновление для AGESA, исправив эту проблему, с последующей отправкой AGESA затронутым производителям (похоже, что только два, в любом случае, используют этот набор микросхем, включая HP), а HP выпустит обновление микропрограммы, которое объединяет обновленный AGESA, решая вопрос. BIOS, похоже, включает код, необходимый для отключения встроенного графического процессора, и даже активен в производственных образах прошивки, но BIOS не может фактически отключить его благодаря AGESA, который на этом конкретном чипсете не позволяет BIOS отключать Это.BIOS / UEFI и другая низкоуровневая прошивка для материнских плат AMD отличается от материнских плат Intel благодаря AGESA, в результате AMD сохраняет больший контроль над набором микросхем, чем на материнских платах Intel. AGESA также отвечает за очень важные процедуры инициализации на чипсетах AMD, поэтому вполне логично, что они более ограничены, чем на материнских платах Intel ».
Источник: @ Photoray002
Эта система управляется обратной связью с помощью флагов Solution и Kudo. Это единственный способ узнать, обслужили ли вас.Пожалуйста, нажмите Принять как решение, если ваша проблема решена. Чтобы сказать СПАСИБО, нажмите "большой палец вверх", чтобы отобразить KUDO. Вы можете визуализировать как Solution, так и KUDO .. HP Envy 8 5010 Tablet
(2) HP DV7t i7 3160QM 2.3Ghz 8GB
Printer - HP OfficeJet Pro 8620 Legal
Custom Asus Z97D, I7-4790k, 16GB RAM, WIN10 Pro 64bit , ZOTAC GTX1080 AMP Extreme 3 вентилятор 8 ГБ оперативной памяти, 500 ГБ SSD, монитор Asus PB287 4k, корпус Rosewill Blackhawk и блок питания OCZ 750 Вт.
Очистка оперативной памяти | как освободить оперативную память
Каждый, кто регулярно работает с компьютером и имеет дело с программным обеспечением, требующим большой вычислительной мощности, знает , насколько важно мощное оборудование. Большинство людей сразу думают о процессоре или видеокарте (особенно, когда основное внимание уделяется редактированию изображений и видео). Однако основная память также имеет фундаментальное значение для бесперебойной работы системы и другого программного обеспечения. Эта память требуется процессору для управления данными запущенных программ и служб или процессов.Емкость основной памяти имеет решающее влияние на то, сколько приложений можно загружать одновременно и как быстро данные могут обрабатываться.
В принципе, чем больше памяти, тем лучше. Однако, поскольку затраты также играют роль, а оперативная память не может быть расширена, многие люди используют довольно простой трюк, когда память достигает своих пределов, - удаляя процессы, которые больше не требуются из кеша, и создают пространство для данных, которые актуально для вашей текущей деятельности.Это увеличивает вашу оперативную память. Итак, все, что вам нужно сделать, это очистить оперативную память или освободить ее.
.Страница не найдена
ДокументыМоя библиотека
раз-
-
- Моя библиотека
×
×
Настройки файлов cookie ..net - Как очистить память на ранней стадии в c #
Переполнение стека- Около
- Товары
- Для команд
- Переполнение стека Общественные вопросы и ответы
- Переполнение стека для команд Где разработчики и технологи делятся частными знаниями с коллегами
- Вакансии Программирование и связанные с ним технические возможности карьерного роста
- Талант Нанимайте технических специалистов и создавайте свой бренд работодателя
- Реклама Обратитесь к разработчикам и технологам со всего мира
- О компании











