Как очистить жесткий диск полностью через биос
Как очистить жесткий диск через БИОС

Форматирование – процесс, при котором происходит разметка носителя, то есть создается файловая система. Для пользователя это обычно означает, что происходит полное удаление информации, которая прежде содержалась на носителе. В статье мы рассмотрим, каким образом выполняется форматирование жесткого диска через BIOS.
Предположим, у вас имеется подключенный к компьютеру жесткий диск, который необходимо форматировать, причем выполнить форматирование необходимо через BIOS, например, в том случае, если на компьютере нет установленной операционной системы.
Если говорить о форматировании, то как таковая эта процедура не может быть выполнена только через BIOS, поскольку в данном меню не предусмотрено возможности выполнения стирания подключенных дисков. Однако, если использовать специальные утилиты, которые можно запускать через BIOS, то задача уже становится выполнимой.
Форматирование жесткого диска через BIOS
Ниже мы рассмотрим два доступных каждому пользователю способа, которые позволят отформатировать жесткий диск через BIOS. Каждый из способов будет использовать в своей работе дополнительные инструменты (без них никуда), а вам же лишь остается остановиться на наиболее подходящем.
Способ 1: форматирование жесткого диска через меню установки Windows
Данный способ является наиболее распространенным, поскольку сегодня загрузочный диск или флешка с дистрибутивом любой Windows имеется у многих пользователей.
Как вы уже могли понять, вам потребуется загрузочное устройство, на котором записан установщик Windows. В данном случае мы не будем устанавливать Windows, а запустим через BIOS программу установки, в которой и будет запущен процесс форматирования.
Нюанс заключается в том, что с помощью установщика Windows можно выполнить исключительно быстрое форматирование – никаких дополнительных настроек здесь не предусмотрено. Кроме этого, размер установщика Windows значительно больше, чем утилита во втором способе.
1. Прежде всего, вам потребуется загрузочный диск или флешка. В том случае, если у вас нет ни того, ни другого, самое удобное – это записать загрузочную флешку с дистрибутивом. Например, на официальном сайте Microsoft по ссылке ниже есть специальная утилита, которая загрузит на компьютер дистрибутив Windows, а затем позволит легко и быстро записать его на флешку, тем самым сделав флешкой загрузочной.
Скачать средство установки Windows 10
2. Как только у вас на руках будет загрузочное устройство, его необходимо подключить к компьютеру, на котором будет выполняться форматирование жесткого диска, а затем выполнить вход в BIOS. Как правило, для большинства компьютеров вход в BIOS выполняется путем быстрого нажатия на самом раннем этапе включения специальной горячей клавиши – это чаще всего F2, Del или F1.
3. Как только вы попадете в BIOS, вам потребуется найти «Boot MENU», в котором можно выставить загрузочное устройство, которое будет запускаться в первую очередь. В разных версиях BIOS данный пункт может располагаться по-разному и иметь несколько другую вариацию названия, но суть одна. В нашем случае необходимый нам пункт находится в меню «Advanced BIOS Features» – «First Boot Device», где в качестве первого загрузочного устройства нужно установить наименование флешки (если название флешки не отображается, выбираем USB-HDD) или CDROM (в случае, если используется диск с Windows).
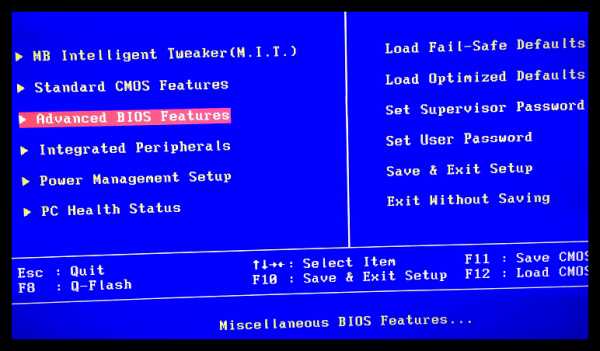
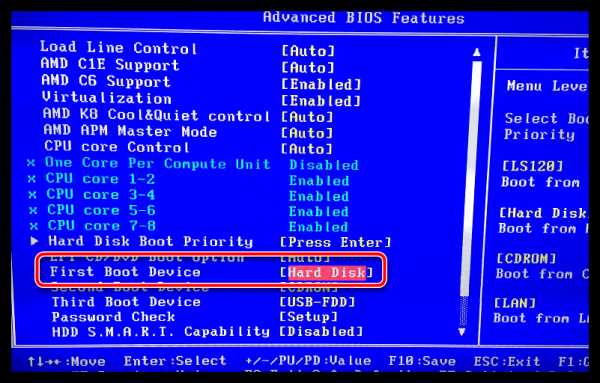
4. Когда нужные настройки будут выставлены, вам лишь остается выйти из BIOS, после чего компьютер начнет перезагружаться, и в результате на экране отобразится меню установки Windows.
5. Выбрав язык, на экране отобразится окно, в котором потребуется выбрать диск, на который будет установлена Windows. Выделите диск одной кнопкой мыши, а затем ниже щелкните по кнопке «Настройка диска».
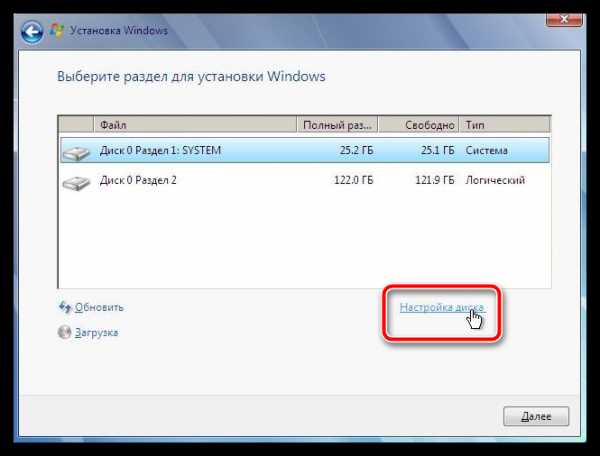
6. На экране отобразится дополнительный набор опций, где требуется выбрать пункт «Форматировать».
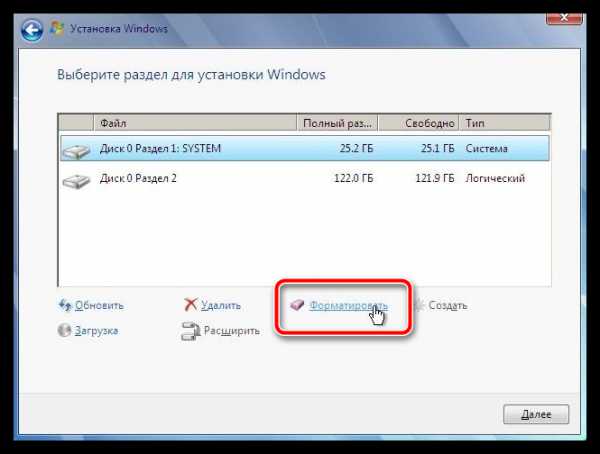
7. На экране высветится предупреждение о том, что форматирование удалит с диска все данные. Если вы согласны с этим, нажмите «ОК» для продолжения.

Начнется выполнение процесса. Как только форматирование будет завершено, на экране отобразится сообщение об успешном завершении процедуры.
Способ 2: форматирование диска с помощью Acronis Disk Director
В том случае, если у вас нет загрузочного носителя с ОС Windows, то лучше сразу переходить к данному способу, поскольку в таком случае вам потребуется записывать куда меньше информации на диск или флешку (3-4 Гбайт против 15 Мбайт).
Популярный инструмент Acronis Disk Director позволяет осуществлять комплексную работу с жесткими дисками даже в том случае, если на компьютере отсутствует установленная операционная система. Утилита является платной, но у нее есть бесплатная демо-версия, которая позволит убедиться в возможностях этой программы и, конечно, выполнить поставленную нами задачу форматирования.
Скачать программу Acronis Disk Director
1. Загрузив утилиту с официального сайта разработчика, вам потребуется выполнить ее инсталляцию на компьютер, а затем и запуск.
2. Подключите к компьютеру флешку или диск, на который будет записан Live-CD Acronis. В левой области открывшегося окна программы щелкните по кнопке «Мастер создания загрузочных носителей Acronis».
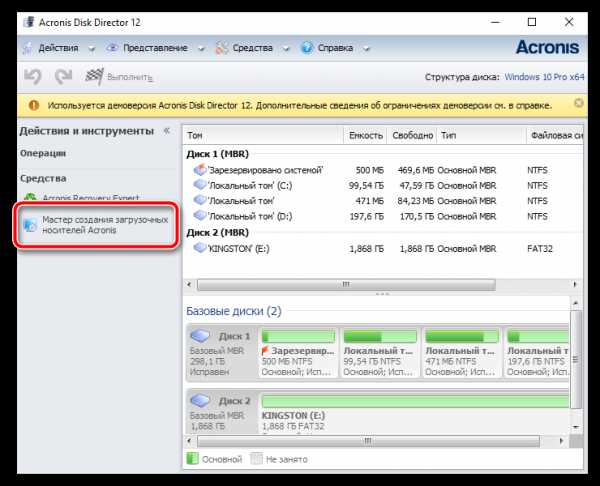
3. На экране отобразится окно утилиты, в котором потребуется щелкнуть по кнопке «Далее».
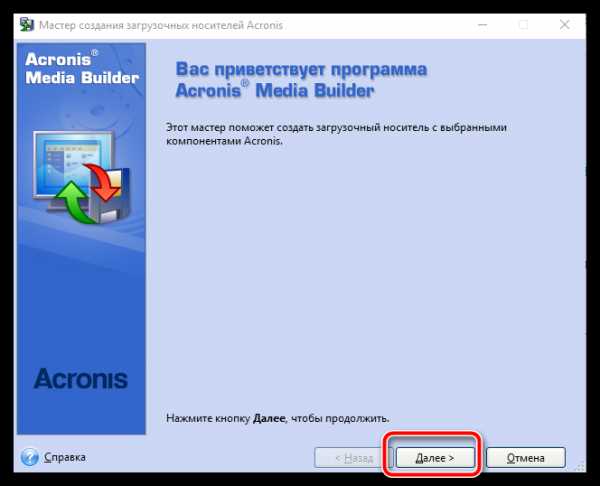
4. Параметры, представленные в следующем окне, оставьте по умолчанию.
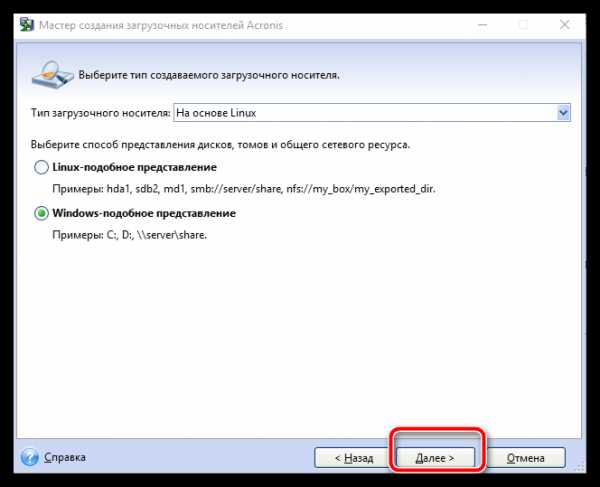
5. Укажите компоненты, которые будут записаны на загрузочный носитель (в нашем случае, например, будет использован компонент для 64-разрядных систем, но если вы не знаете разрядность компьютера, выберите оба).
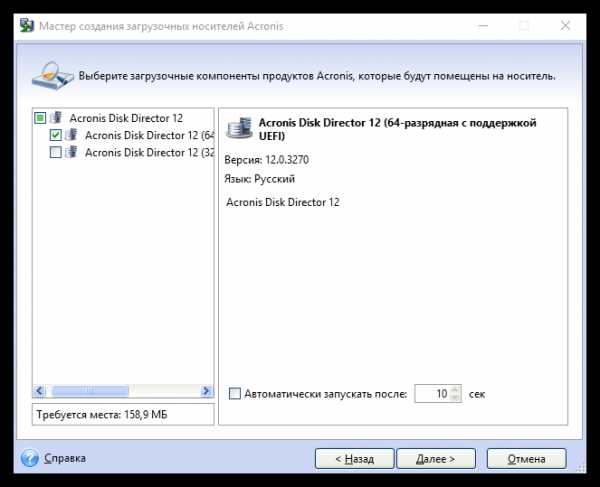
6. Наконец, потребуется выбрать, куда будет записана утилита: сразу на флешку или сохранена в виде ISO-образа для последующей записи его на диск. Поскольку в нашем случае к компьютеру подключена флешка, мы выбираем ее и переходим далее.
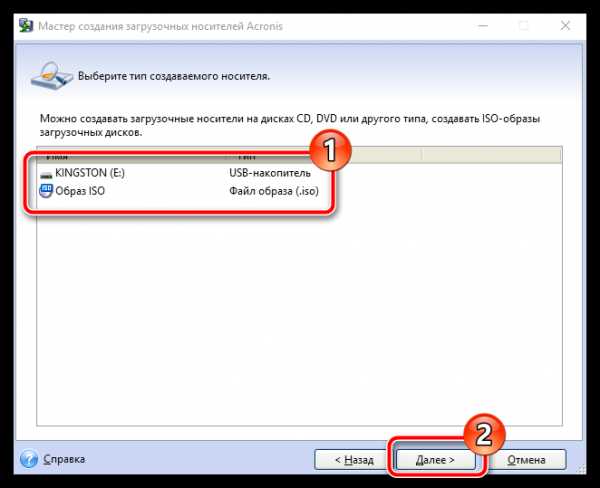
7. Если вам необходимо добавить драйверы, на следующем этапе программа предложит это сделать.
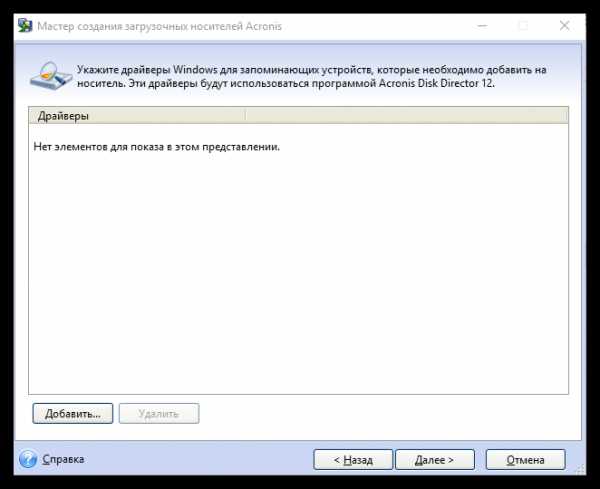
8. Нажмите кнопку «Продолжить», чтобы начать запись загрузочного носителя.
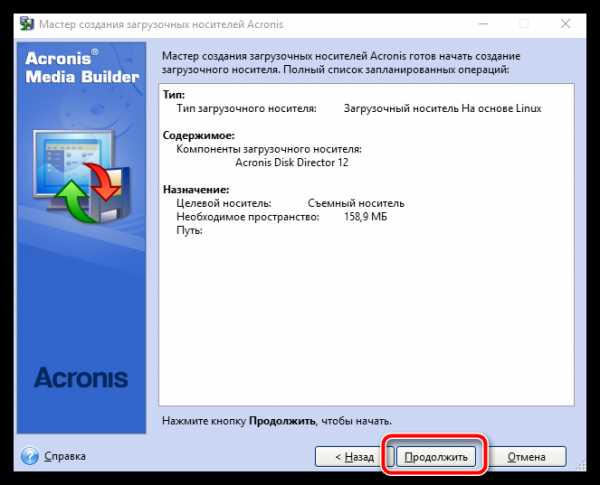
9. Начнется выполнение записи загрузочного носителя, который займет немного времени, поскольку размер записываемой утилиты не превышает 20 Мбайт. Как только на экране отобразится сообщение об успешном завершении процесса, флешку или диск можно изымать из компьютера и подключать к тому, на котором будет выполняться форматирование жесткого диска через BIOS.
10. Вам потребуется войти в BIOS и установить свое загрузочное устройство основным. Как это сделать, было описано в первом способе со второго пункта по четвертый, поэтому на данном этапе мы останавливаться не будем.
11. На экране отобразится окно Acronis. Чтобы продолжить с программой работу, вам потребуется выбрать нужную утилиту. В нашем случае была записана только одна версия, поэтому выбираем «Acronis Disk Director».

12. Начнется загрузка утилиты, которая может занять несколько минут. На экране отобразится окно просмотра дисков, в котором будут видны доступные диски. Для продолжения щелкните по кнопке “ОК”.
Читайте также: Программа Acronis: не найдено ни одного жесткого диска
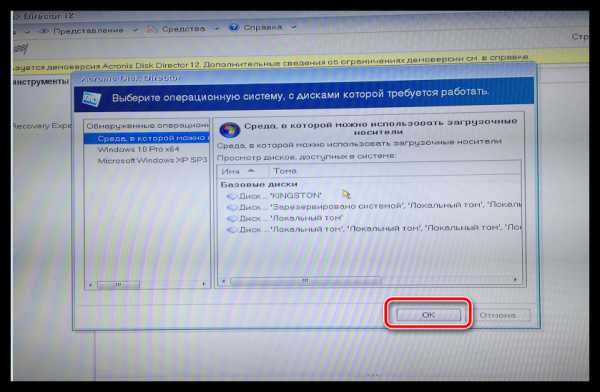
13. Щелкните по своему диску правой кнопкой мыши и в отобразившемся контекстном меню выберите пункт «Форматировать».
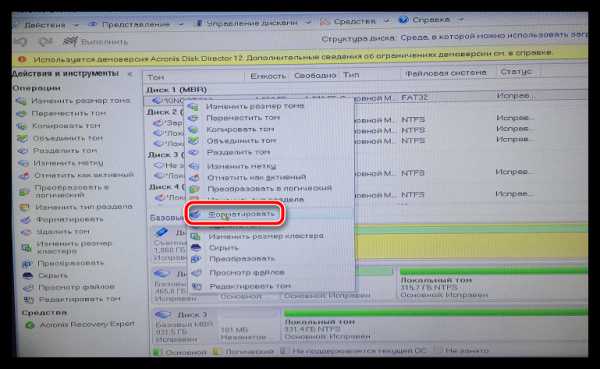
14. На экране отобразится окно настройки форматирования, в котором, при необходимости, можно поменять файловую систему, задать размер кластера, а также метку тома на ваше усмотрение. Система также предупредит, что в процессе форматирования с диска будут удалены все данные. Для продолжения щелкните по кнопке «ОК».

Как только форматирование будет завершено, утилиту можно спокойно закрыть, после чего компьютер автоматически начнет перезагружаться.
Существует ряд и других утилит для форматирования жесткого диска на компьютере без установленной операционной системы. В статье были рассмотрены два показательных примера, которые, надеемся, были для вас полезны.
особенности процедуры без входа в Windows, носители и утилиты
После покупки винчестера следует обязательно произвести его форматирование, без этого система не сможет использовать устройство соответствующим образом. Обычно процедура осуществляется из-под Windows, однако в некоторых случаях (например, если приобретается абсолютно новый системный блок) это становится невозможным. В таких ситуациях требуется знать, как отформатировать жёсткий диск через биос.
Нюансы процедуры
Необходимость очистки винчестера посредством BIOS обычно возникает в случае невозможности доступа к соответствующему инструментарию операционной системы. Такое бывает в двух случаях:
- приобретение нового компьютера, на котором полностью отсутствует программное обеспечение;
- критические сбои в работе оборудования, не позволяющие провести форматирование.
Следует оговориться, что форматирование через БИОС является условным понятием, поскольку в большинстве имеющихся версий BIOS отсутствует необходимый инструментарий, хотя доступ к винчестеру по умолчанию открыт.
Это значит, что пользователю всё равно понадобятся вспомогательные инструменты, а БИОС выступает в алгоритме форматирования только логистическим звеном, позволяющим выполнить необходимые операции, не задействуя функции операционной системы.
Нужно понимать, что полное форматирование уничтожит всю информацию, хранящуюся на HDD-накопителе, и восстановить её будет невозможно. Если необходимо произвести манипуляции с диском, на котором находится что-то ценное, следует заранее сделать копию данных либо отправить их в «Облако».
Вспомогательный инструментарий
Процедуру форматирования можно выполнить несколькими способами, однако для каждого из них понадобится дополнительный инструмент, а именно: загрузочный USB-накопитель, диск с записанной операционной системой или Live CD.
Как правило, HDD и SSD-носители быстро и без проблем форматируются на начальном этапе установки операционной системы.
Если нужно полностью очистить жёсткий диск и переустановить Windows, лучше использовать загрузочный диск или флеш-карту с системой. Если же необходимости в установке ОС нет (например, когда носитель форматируется для последующей продажи), стоит воспользоваться специальными утилитами.
Работа с загрузочными носителями
В качестве вспомогательного инструмента можно использовать как флеш-накопители, так и CD или DVD-диски. Поскольку DVD-приводы фактически утратили популярность, имеет смысл описать алгоритм процесса, отталкиваясь от использования загрузочной флеш-карты. Для того чтобы её получить, нужно выполнить следующие действия:
- Скачать с проверенного сайта образ нужной ОС Windows в формате ISO.
- Подготовить флеш-накопитель объёмом не менее 4 ГБ, в зависимости от системы, которую нужно на него записать. Вся информация на накопителе будет уничтожена, поэтому необходимо заранее скопировать важные файлы на другой носитель.
- Скачать, установить и запустить утилиту Rufus.
- Вставить подготовленную флешку в USB-порт и отформатировать её, кликнув на накопителе правой клавишей мыши и выбрав соответствующий пункт меню.
- В программе Rufus указать подключённую флеш-карту, выбрать схему раздела MBR и файловую систему NTFS.
- Указать ISO-образ, который нужно записать на накопитель, и нажать кнопку «Старт».
Когда создание загрузочного накопителя будет закончено, можно переходить к следующему шагу — настройке BIOS. Чтобы компьютер загрузился не с винчестера, а с необходимого носителя, нужно войти в БИОС и установить соответствующие параметры в таком порядке:
- В момент включения ПК, ноутбука или нетбука нужно несколько раз нажать клавишу Del или F2.
- Когда на экране появится меню БИОС, необходимо найти в перечне предлагаемых пунктов раздел Advanced (иногда он называется Boot).
- Следует отключить опцию Secure Boot, а затем выбрать в списке пункт Boot Device Priority и нажать клавишу «Ввод».
- Нужно поставить на первое место USB Storage Device и подтвердить изменения клавишей F10.
Если все манипуляции выполнены правильно, при следующем запуске ПК начнётся загрузка с флеш-накопителя. Разумеется, его нужно вставить в USB-порт. Когда на экране появится приветственное окно установщика, нужно нажать на кнопку «Далее», а затем выбрать вариант полной установки системы. После этого следует кликнуть на диске, который необходимо очистить, нажать кнопку «Настройка диска» и выбрать пункт «Форматировать». Этот способ идеально подойдёт для случаев, когда нужно отформатировать новый жёсткий диск и сразу же установить на него Windows.
Специальные программы
Если установка операционной системы не требуется, лучше всего воспользоваться программами для форматирования жёстких дисков.
Для этого тоже понадобится предварительное создание загрузочного носителя, однако основой будет не ОС Windows, а сама утилита.
Алгоритм записи такой флеш-карты аналогичен описанному выше.
Чтобы отформатировать HDD или SSD-накопитель, можно воспользоваться следующими утилитами:
- Acronis Disk Director Suite — самая популярная программа, часто входящая в состав Live CD и различных сборок ОС Windows. Чтобы отформатировать носитель с её помощью, нужно отыскать в меню утилиты нужный диск, кликнуть на нём правой кнопкой мыши и нажать на кнопку «Форматировать» в контекстном меню. После этого необходимо выбрать вид файловой системы (лучше NTFS) и подтвердить выполнение команды соответствующей кнопкой. По завершении операции следует перезагрузить ПК.
- Paragon Hard Disk Manager — вспомогательная утилита по работе с жёстким диском. Принцип работы такой же, как и у предыдущей программы: для выполнения форматирования необходимо выбрать жёсткий диск, найти в контекстном меню пункт Format Partition и указать файловую систему.
- ERD Commander — для работы с этой утилитой требуется войти в раздел MicroSoft Diagnostic и кликать на кнопке «Далее» до тех пор, пока не появится рабочее окно. В нём следует установить параметр «Очистка».
- AOMEI Partition Assistant Standard Edition — пожалуй, лучший бесплатный аналог популярных программ. Утилита полностью русифицирована и предельно проста в использовании, поэтому с процессом форматирования справится даже начинающий.
Описанные способы помогут очистить винчестер настольного ПК либо отформатировать ноутбук с Windows 7/8/10. Последовательность действий одинакова для большинства операционных систем и версий BIOS, хотя некоторые пункты могут несколько отличаться друг от друга. В любом случае придётся запастись загрузочным устройством, поскольку отформатировать носитель через БИОС напрямую не представляется возможным.
Originally posted 2018-04-30 04:19:33.
Как отформатировать жесткий диск через биос и программу?
Приветствую, Вас друзья! Мы очень часто встречаемся с такой проблемой, как отформатировать жесткий диск через биос. Многие знают, что средствами одного BIOS сделать форматирование винчестера нельзя. Очистить полностью системный раздел нельзя. Появится сообщение об ошибки. Чтобы вы смогли отформатировать жёсткий диск без каких-либо проблем, я решил рассказать Вам о основных вариантов форматирования жёсткого диска.
Как отформатировать жесткий диск через биос
Перед тем как отформатировать загрузочную флешку важно знать, что для данной операции Вам необходима специальная загрузочная флэшка и специальный загрузочный диск, в котором будет находиться вся записанная операционная система. Такой диск можно самостоятельно создать, а можно и использовать лицензионный диск ОС Windows.
Что нужно сделать? Конечно же, в первую очередь перезагрузить компьютер. После того как компьютер будет находиться на стадии старта, нужно нажать на комбинацию – это может быть: «DEL», «F12», «F8», «Cntrl+F2», и т.д. Для начала можете прочитать статью как зайти в биос. После этого у Вас будет открыта вкладка, на которой нужно выбрать – Boot.
«Boot Device Priority» — это следующее, что нужно будет выбрать.
Затем нужно выбрать свой дисковод или USB порт.
Дальше нажмите на клавишу – F10. Это нужно, чтобы выйти из BIOS. При этом сохранив все изменения. Не забудьте нажать, Ок – это нужно для подтверждения операции. После этого компьютер перезагрузится и на экране высветится надпись о загрузки дисковода или флешки. Нужно нажать просто любую клавишу.
«Shift+F10» — такая комбинация нужна для получения доступа к командной строке. Но, если вы применяете диск с Windows 8, то Вам придётся нажимать на такие пункты – «выбрать язык», «диагностика», «дополнительные возможности», и «командная строка».
Значения диска и флешки могут не сходиться. С выбором диска нельзя ошибаться, так как все данные удаляются при данной операции.
После сделанного выбора, необходимо вписать в командную строку:
- «format /FS:NTFS X: /q»— в системе NTFS
- «format /FS:FAT32 X: /q»— в FAT32
Теперь нажмите на клавишу – Enter, и ждите окончания операции.
Существует и второй способ форматирования диска. Он осуществляется с помощью установки Windows. После выбора языка нужно просто нажать – далее.
Далее выберите пункт – Полная установка.
Затем выберите диска и нажмите «Настроить».
И нажмите на «Форматирование».
Минутку внимания, друзья! Предлагаю вам прочитать пару статей на тему удаления информации и не только. Обязательно узнайте как отформатировать флешку правильно, а так же как удалить обновления виндовс 10 за минуту. Еще советую не пропустить и узнать что такое вацап и как проверить айфон на подлинность, а так же как зайти в йота личный кабинет.
Форматирования диска с помощью программы
Могу сказать, что существует ещё один способ форматирования диска. Этот способ очень лёгкий и требуется скачать только программу ERD Comader и создать на основе данной программы загрузочный диск. «MicroSoft Diagnostic and Recovery Toolset» нужно запустить после загрузки данного диска. Потом нажимайте «Далее», пока не откроется рабочее окно, и выберите «Очистка диска».
Вывод
Итак, теперь вы можете форматировать диск без труда. Сегодня я рассказал как отформатировать жесткий диск через биос. Выбрать способ вы можете на своё усмотрение, какой Вам будет ближе всего. Так же не забывайте ставить лайки и задавать свои вопросы в комментариях. Мира всем и добра!
Как отформатировать жесткий диск через БИОС
В процессе эксплуатации персонального компьютера возможна ситуация, когда необходимо отформатировать разделы жесткого диска, не загружая операционную систему. Например, наличие критических ошибок и иных неисправностей в работе ОС. Единственно возможный вариант в этом случае — проведение форматирования винчестера через BIOS. Нужно понимать, что БИОС здесь выступает только как вспомогательный инструмент и звено в логической цепочке действий. Форматировать HDD в самой микропрограмме пока нельзя.
Форматируем винчестер через БИОС
Для выполнения поставленной задачи нам понадобится DVD или USB-накопитель с дистрибутивом Виндовс, который имеется в запаснике у любого мудрого пользователя ПК. Попробуем также сами создать аварийный загрузочный носитель.
Способ 1: Использование стороннего софта
Для форматирования жесткого диска через BIOS можно применить один из множества дисковых менеджеров от различных разработчиков. Например, свободно распространяемый AOMEI Partition Assistant Standard Edition.
- Скачиваем, устанавливаем и запускаем программу. Сначала нам надо создать загрузочный носитель на платформе Windows PE, облегченной версии оперативной системы. Для этого переходим в раздел «Сделать загрузочный CD».
- Выбираем вид загрузочного носителя. Затем нажимаем «Перейти».
- Дожидаемся окончания процесса. Завершаем кнопкой «Конец».
- Перезагружаем ПК и входим в BIOS посредством нажатия клавиши Delete или Esc после прохождения первоначального теста. В зависимости от версии и марки материнской платы возможны и иные варианты: F2, Ctrl + F2, F8 и другие. Здесь меняем приоритет загрузки на нужный нам. Подтверждаем изменения в настройках и выходим из прошивки.
- Загружается Windows Preinstallation Environment. Опять открываем AOMEI Partition Assistant и находим пункт «Форматирование раздела», определяемся с файловой системой и нажимаем «OK».
Способ 2: Использование командной строки
Вспомним старый добрый MS-DOS и давно известные команды, которые многие пользователи незаслуженно игнорируют. А зря, ведь это очень просто и удобно. Командная строка предоставляет широкие функциональные возможности для управления ПК. Разберемся, как применить её в данном случае.
- Вставляем установочный диск в дисковод или флешку в порт USB.
- По аналогии со способом, приведенным выше, заходим в BIOS и ставим первым источником загрузки DVD-привод или флешку в зависимости от места нахождения загрузочных файлов Виндовс.
- Сохраняем внесенные изменения и выходим из BIOS.
- Компьютер начинает загружать установочные файлы Windows и на странице выбора языка инсталляции системы нажимаем сочетание клавиш Shift + F10 и попадаем в командную строку.
- В Виндовс 8 и 10 можно перейти последовательно: «Восстановление» — «Диагностика» — «Дополнительно» — «Командная строка».
- В открывшейся командной строке в зависимости от поставленной цели вводим:
format /FS:FAT32 С: /q— быстрое форматирование в FAT32;format /FS:NTFS С: /q— быстрое форматирование в NTFS;format /FS:FAT32 С: /u— полное форматирование в FAT32;format /FS:NTFS С: /u— полное форматирование в NTFS, где C: — имя раздела жесткого диска.
Нажимаем Enter.
- Дожидаемся завершения процесса и получаем отформатированный с заданными характеристиками том жесткого диска.
Способ 3: Применение установщика Windows
В любом установщике Виндовс присутствует встроенная возможность отформатировать нужный раздел винчестера перед инсталляцией оперативной системы. Интерфейс здесь элементарно понятен для пользователя. Трудностей быть не должно.
- Повторяем четыре начальных шага из способа № 2.
- После начала инсталляции ОС выбираем параметр «Полная установка» или «Выборочная установка» в зависимости от версии Windows.
- На следующей странице выбираем раздел винчестера и нажимаем «Форматировать».
- Поставленная цель достигнута. Но этот способ не совсем удобен, если вы не планируете ставить новую операционную систему на ПК.
Мы рассмотрели несколько способов того, как можно отформатировать жесткий диск через BIOS. И будем с нетерпением ждать, когда разработчики «вшитых» микропрограмм для материнских плат создадут встроенный инструмент для этого процесса.
Мы рады, что смогли помочь Вам в решении проблемы.Опишите, что у вас не получилось. Наши специалисты постараются ответить максимально быстро.
Помогла ли вам эта статья?
ДА НЕТКак отформатировать жесткий диск через Биос
Бывают моменты, когда у нас возникает потребность отформатировать жёсткий диск через Bios. Это может быть нужно сразу после покупки нового винчестера, при установке или переустановке операционной системы, или в виде инструмента по борьбе с вирусами. В этом материале я расскажу, как выполнить форматирование диска через биос, познакомлю читателя с различными методиками данного форматирования, а также опишу программы для форматирования через биос, которые нам в этом помогут.
Если хотите узнать, как войти в BIOS — мы собрали для вас все способы для каждого устройства.

Жёсткий диск
Форматирование жёсткого диска через Биос
Обычно необходимость очищения через Биос возникает в ситуации невозможности полного доступа к соответствующему инструментарию ОС Windows, и необходимо всё проводить «с нуля». Сразу оговорюсь, что компании-разработчики имеющихся версий биоса — Award Software (AwardBios), American Megatrends (AmiBios), Phoenix Technologies (PhoenixBIOS) и другие не включили инструмент для форматирования жёсткого диска в свои версии bios, при этом доступ к жёсткому диску в биосе доступен по умолчанию.
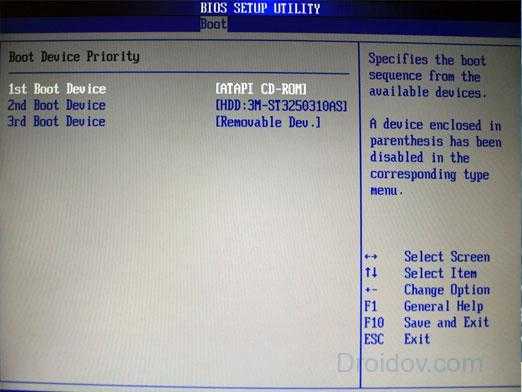
Управление через Биос
Следовательно, «форматировать винчестер через биос» можно лишь условно, в таком алгоритме биос выступает лишь логистическим звеном, позволяя пользователю с его помощью произвести необходимые операции по форматированию винчестера.
Сразу оговорюсь, что форматирование (особенно полное) целиком удаляет всю информацию на форматируемом диске, потому если у вас там находится что-то ценное, то перед форматированием его лучше скопировать на флешку, другой жёсткий диск, отправить в облако и так далее.
Вспомогательный инструментарий
Чтобы произвести форматирование нам понадобится программа, которая поможет отформатировать жёсткий диск. Такая программа обычно входит в состав загрузочного диска (флешки) вкупе с инсталлятором операционной системы, также она находится в составе программ диска восстановления системы (Live CD), кроме того, её можно отдельно записать на флешку или диск.
Используем командную строку
После того, как вы решили произвести форматирование жёсткого диска можно выбрать вспомогательный инструментарий. Самый простой вариант – это использовать обычный загрузочный диск ОС Windows, который есть практически у каждого пользователя. Чтобы использовать его возможности нам необходимо запустить его через биос.
- Для этого перезагружаем компьютер (если он был выключен – включаем), и сразу после старта быстро жмём несколько раз на кнопку, ответственную за вход в биос – обычно это клавиша «Delete», но бывают ещё вариации с клавишами F8, F12, Ctrl+F2 и Escape.
- После захода в биос переходим на вкладку Boot, выбираем в ней пункт «Boot Device Priority» и жмём «Enter».
- В качестве основного загрузочного устройства (на первое место) устанавливаем наш CDROM или DVDROM, нажимаем на F10 и сохраняем наши изменения, нажав «Ок».
- Компьютер начнёт грузиться и перед вами появится надпись «Press any key to boot from CD или DVD». Жмёте любую клавишу.
- На экране выбора языка нажмите клавиши Shift+F10, вследствие чего вы получите доступ к командной строке. Если вы пользователь Windows 8, тогда перейдите по пути выберите язык – диагностика — дополнительные возможности – командная строка.
- В командной строке набираем следующую команду (вместо С вы можете проставить другой раздел своего жёсткого диска – D, E и т.д.):
format /FS:NTFS С: /q – быстрый формат в системе NTFS
format /FS:FAT32 С: /q – быстрый формат в FAT32
Можно записать ещё проще, к примеру: format c :/ q
Жмём «Ок» и дожидаемся конца процесса форматирования.
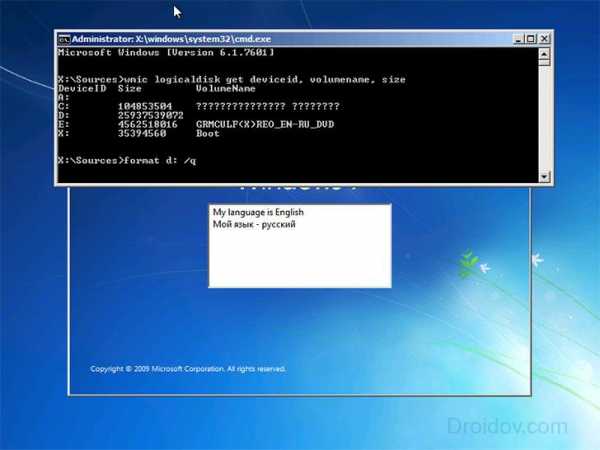
Чистка HDD
Используем возможности установщика Windows
Также можем воспользоваться встроенными возможностями установщика Windows, чтобы отформатировать жесткий диск через Биос (новая версия UEFI Boot). Также запускаемся через биос как в предыдущем случае, только в меню выбора языка инсталлятора Windows жмём «Далее». Затем выбираем «Полная установка», выбираем диск для форматирования (кликаем на него), затем жмём «Настройка диска» и там выбираем пункт «Форматировать».
Форматирование с флешки
В качестве загрузочного инструмента с инсталляцией Windows можно использовать флеш-накопитель, на который записана инсталляция ОС Windows. При этом саму флешку необходимо сделать загрузочной с помощью специальных программ (напр., UltraISO). Хотя иногда хватает просто копирования инсталлятора Windows на флешку, и запуска её с биоса. Не забудьте сделать флеш-накопитель первым загрузочным устройством в биосе как было показано выше (иногда в пункте меню «Hard Disk Drive нужно указать первым флеш-накопитель, а вторым CD (DVD) ).
Используем программу Acronis Disk Director Suite
Данная программа обычно входит в комплекс LiveCD и других сборок ОС Windows, и являет собой вспомогательную утилиту по работе с жёстким диском. После запуска приложения выбираем нужный для форматирования жёсткий диск, жмём на нём правой клавишей мыши, в появившемся меню жмём на «Форматировать», выбираем вид файловой системы и подтверждаем операцию, нажав «Выполнить». После окончания операции перезагружаемся.
Визуально методику работы данной программы можно посмотреть на видео:
Paragon Hard Disk Mananger
Альтернативная к предыдущей, программа с хорошим функционалом и хорошим опытом работы. Алгоритм работы с ней подобен предыдущей программе – выбираем диск — правая кнопка мыши – Format Partition – выбор файловой системы – Format. После завершения как обычно перезагружаемся.
DBAN
Также можно воспользоваться бесплатным инструментом DBAN, который легко очищает и форматирует жёсткий диск. Чтобы воспользоваться его функционалом эту программу нужно сделать загрузочной с флешки, в этом нам поможет соответствующий софт (напр., Universal USB Loader).
Как это выглядит визуально показано на видео:
Заключение
Как можем видеть, форматирование жёсткого диска через Биос осуществляется с помощью вспомогательного инструментария в виде загрузочного диска или флешки, на которых установлен инсталлятор ОС Windows. Возможности последнего позволяют легко провести инсталляцию, как с помощью командной строки, так и с помощью самого установщика Windows. При этом всегда существует альтернатива в виде различных вспомогательных программ, входящих в различные сборки LiveCD, этих инструментов вполне достаточно для лёгкого и быстрого форматирования нужного нам жёсткого диска.
Как отформатировать жесткий диск через БИОС: несколько способов
Стандартные средства не предполагают прямой возможности форматировать жесткий диск через BIOS. Когда-то во время использования DOS, которая сама по себе уже была операционной системой, но загружалась так же, как BIOS, можно было набрать в Командной строке DEL плюс имя диска и выполнить это действие. Сегодняшние ПК такой возможности не дают. Поэтому для выполнения этой операции надо пользоваться либо операционной системой, либо специальными программами. Первый вариант не подходит, если ОС не запускается. Кроме того, Windows защищает себя. Если попробуете провести форматирование тома, обычно это диск «С», на котором записана ОС, то это действие будет запрещено. Поэтому нужен другой подход. Но выход в BIOS главным образом необходим, как промежуточная стадия выполнения действия. Поэтому разберемся, как отформатировать жесткий диск через БИОС, учитывая эти особенности.

Что такое форматирование
Жёсткий диск конструкционно представляет собой пластину, на которую нанесено покрытие с особыми магнитными свойствами. Ориентиров для головок винчестера изначально на нем нет. Для того чтобы каждый бит информации хранился в определенном месте, и обеспечивался быстрый доступ к нему, диск требуется разметить. Этот процесс и называется форматированием. На него наносятся дорожки, сектора, а также записывается информация для идентификации винчестера и управления им. При этой операции также проверяется физическое состояние поверхности, те участки, на которых имеются дефекты, исключающие надежную запись и хранение, помечаются, как недоступные.

Проводится форматирование не только на новых винчестерах, для которых почти всегда это делается на заводе-изготовителе, но и при переустановке системы. Сектора диска, на которых была записана Windows или другая ОС, размечаются по-новому для того, чтобы исключить конфликт между программами. Кроме этого, удаление файлов из хранилища не означает, что они стираются полностью. При быстром форматировании удаляется только информация о том месте, где они находились. Поэтому со временем диск заполняется их обрывками, что не улучшает стабильность работы машины. Примерно тоже относится и к набирающим популярность твердотельным винчестерам (на микросхемах), ОС работает с ними по тому же принципу.
Виды форматирования
При считывании файлов машина не ищет их по всей поверхности диска. На диске есть служебная область, в которой хранится список файлов и точные адреса, то есть номер дорожки и сектора. Считывающее устройство сразу обращается туда, а затем уже точно позиционирует головки в нужное место. С этой особенностью связано существование двух видов форматирования. Рассматривая, как форматировать жесткий диск, необходимо учесть эту особенность.
Быстрое форматирование занимает минимум времени. При его выполнении стирается просто список сохраненных файлов.
Стандартное обычное форматирование — более длительная операция, при ней происходит стирание всей информации, проверка диска. При этом полностью переписывается вся служебная информация, с учетом обнаруженных неработоспособных треков и секторов.
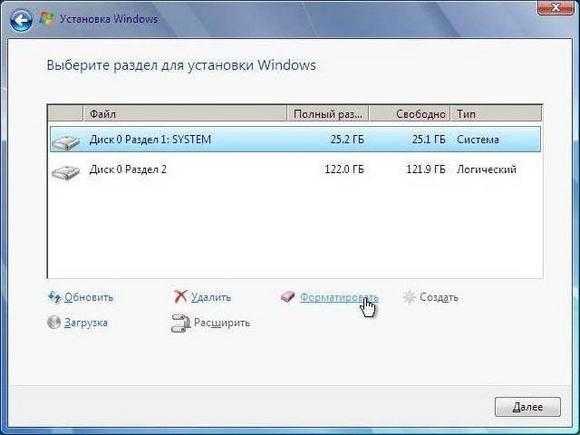
Проводя быстрое форматирование необходимо учитывать, что информация, прежде записанная на диске, становится недоступной для доступа стандартными методами. Правда большую ее часть можно восстановить с помощью специальных утилит. При полном форматировании все теряется безвозвратно.
FAT32 или NTFS
Если следует отформатировать диск, то можно выбрать одну из файловых систем. Кстати, необходимость ее изменения тоже причина форматирования диска. Не важно, какая система стояла раньше, все программы и версии Windows работают с обоими вариантами. Давайте разберемся, что же выбрать.

NTFS поддерживает работу с большими объемами данных, но, как показывает опыт, на старых машинах с низкой производительностью работает медленнее. Это ее единственный недостаток. Если же выбирать FAT32, то надо принять во внимание, что не будет получаться копирование или перемещение файла размером больше 4 Гб, потому что, когда разрабатывалась система, вся память компьютера была меньше. Также эта система не поддерживает шифрование данных и ограничение доступа к ним. Поэтому, если важна скорость при ограниченных возможностях железа, то для форматирования следует выбрать FAT32, в противном случае NTFS, которая больше подходит для жестких дисков современных машин.
С помощью загрузочного диска операционной системы
Данное решение фактически представляет собой форматирование диска в Windows, просто используем не установленную в машине систему, а загружаем ее со съемного носителя. Рассмотрим последовательность действий:
- Если есть возможность, обязательно сохраните всю важную информацию на другой компьютер, съемный носитель, например, флешку, внешний диск или в «облако».
- Затем необходимо создать загрузочный диск, если его нет. В принципе его можно приобрести в магазине, но зачем тратить время и деньги. Найдите в интернете сайт, где можно скачать ISO-образ операционной системы, и скачайте его. Следует подготовить носитель. Раньше чаще всего производили загрузку с CD- или DVD-дисков, но удобнее пользоваться флешкой. Выбирайте ее с емкостью, достаточной для размещения образа, и тоже форматируйте. Еще понадобится программа для создания загрузочного диска. Обычно применяют Rufus, она небольшого размера, свободно скачивается и проста в работе. Устанавливаете ее, выбираете место, где сохранен наш образ, и флеш-карту, которую будете делать загрузочной. Затем нажимаете «Start», через некоторое время загрузочный диск будет готов. Если форматируете винчестер с установленной на нем операционной системой компьютера, то с этого носителя потом можно будет и установить Виндовс.
- Выключаете компьютер, на котором будете проводить форматирование и подключаете к нему флеш-память.
- Включаете машину и выходите в БИОС. Для этого сразу при старте не допускаете загрузки штатной Виндовс, а нажимаете клавишу Delete или (зависит от материнской платы) Ctrl + F1.
- Выбираете раздел «Boot», а уже в нем «Boot Device Priority».
- В качестве загрузочного диска в пункте «1st Boot Device» указываете загрузочный диск на порте USB.
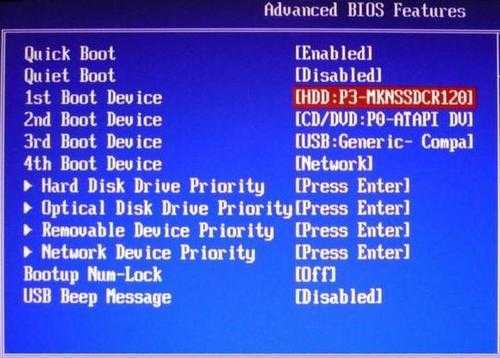
- Дальше выбираете «Save & Exit» либо нажимаете F10. Компьютер начнет загружать операционную систему с флешки.
- Когда она загрузится, можно начинать форматирование жесткого диска. Делается это просто. Выбираете «Мой компьютер» или «Компьютер», проводник покажет все тома (диски), которые есть на винчестере.
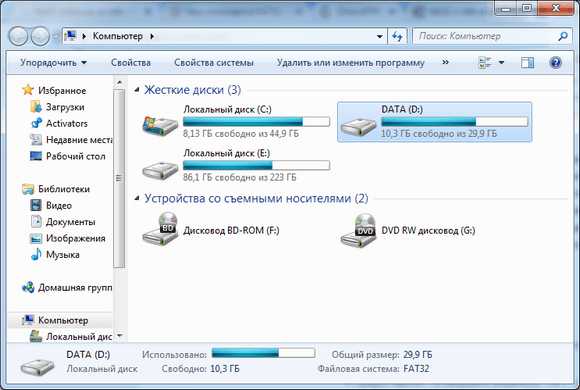
- Выбираете правой кнопкой мышки нужный диск, а из выпадающего списка пункт «Форматировать…».
- Откроется окно форматирования диска, в нем можно выбрать тип файловой системы, а именно FAT32 или NTFS, и тип форматирования, если недостаточно быстрого, то надо убрать галочку напротив строки «Быстрое (очистка оглавления)». Нажав Начать, запускается данная процедура.

С помощью Командной строки
Возможен и другой способ, через Командную строку. Тогда следует выполнить следующие действия:
- Входите в Командную строку.
- Для того чтобы обозначения томов были такими же, как и раньше, введите команду
wmic logicaldisk get deviceid, volumename, size, description - Дальше вводите команду форматирования диска
format /FS:NTFS Х: /qВ этой команде вместо «Х» латиницей указываете номер тома. Если необходим формат FAT32, то записываете его вместо NTFS, если требуется не быстрое форматирование, а полное, то не добавляете «/q».
- Подтверждаете, что хотите выполнить действие, после чего начинается форматирование.
Еще один способ с использованием загрузочного диска, но без загрузки
В этом случае нужен не загрузочный диск, а диск восстановления Виндоус версии 7, 8 или даже XP. Он делается также просто:
- Входите в Панель управления и выбираете пункт «Архивация и восстановление».
- Слева в меню выбираете «Создать диск восстановления системы» и нажимаете на него.
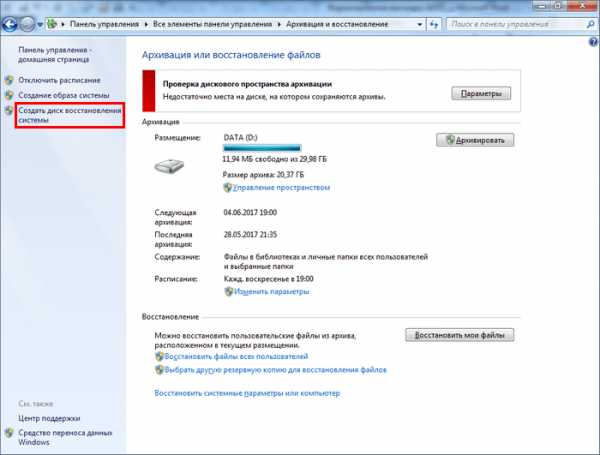
- В следующем окне, после установки чистого DVD-R в привод, нажимаете Создать диск.

Процесс длится несколько минут. Теперь с помощью этого диска можно отформатировать винчестер, даже если ОС не запускается. Для этого необходимо выполнить следующие шаги:
- Устанавливаете диск восстановления в привод и перезагружаете машину. Система начнет грузиться не с жесткого диска, а с оптического привода.
- После выбора языка нажимаете Shift + F10. Это откроет Командную строку.
- Для определения привычного названия тома введите команду
wmic logicaldisk get deviceid, volumename, size, description - Затем форматируете диск с помощью уже известной команды
format /FS:NTFS Х: /q
Форматирование с помощью специальных программ
Программ для форматирования существует множество, но подавляющее большинство их устанавливается и работает из Windows. Нас же интересуют те, которые не требуют работоспособной ОС, условно говоря, они позволяют форматирование жесткого диска через БИОС. Правда это двойная работа, так как после проведения операции с диском, на котором была ОС, все равно потребуется ее переустановить, а для этого нужен загрузочный диск с Windows.
Одной из утилит, которая работает без ОС, является ERD Commander, предназначающаяся для аварийного восстановления системы и фактически представляющая из себя обрезанную версию Виндовс.
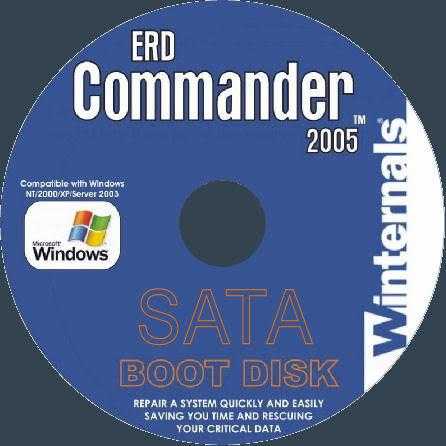
У программы множество полезных функций, но рассмотрим именно форматирование диска. Последовательность действий, которая очень похожа на работу по форматированию с помощью ОС, будет следующей:
- Скачиваете образ программы, многие сайты предоставляют ее бесплатную версию.
- Создаете загрузочную флешку, точно так же, как и с Виндовс, использовать можно ту же утилиту Rufus.
- Так же запускаете компьютер и входите в BIOS.
- В качестве «1st Boot Device» выбираете флешку, на которой будет уже не операционная система, а Red Commander.
- Нажимаете F10 или выбираете «Save and Exit». Программа начнет загружаться, процесс очень похож на запуск Windows.
- Пропускаете подкачку конфигурации из сети, во всплывшем окне нажимаете «Skip Network Configuration».
- В следующем окне можно выбрать «(None)», но лучше операционную систему по умолчанию, поэтому просто нажимаете на OK.
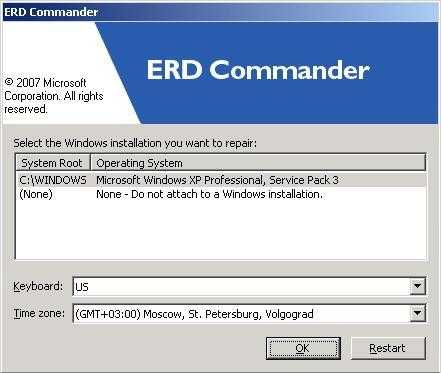
- Рабочий стол будет выглядеть так же, как и у Windows.
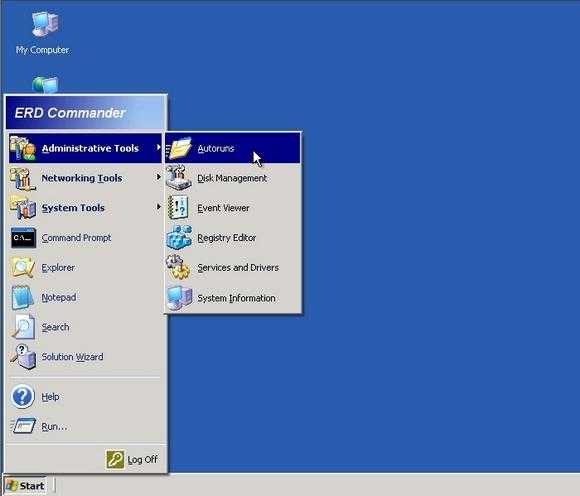
- Дальше действия такие же, как обычно, когда осуществляется форматирование. Выбираете нужный диск, файловую систему и нажимаете старт.
Заключение
Будем рады, если эта небольшая статья поможет решить задачу форматирования дисков с помощью БИОС, если другие варианты невозможны. Решение данной проблемы представлено с использованием возможностей операционной системы и привлечения специальных программ.
Видео по теме
Как стереть HDD / SSD из BIOS?
Зачем нужно стереть жесткий диск из BIOS?
«Не могу использовать Windows 7. Мне нужно полностью стереть два жестких диска, а не просто их отформатировать. Нужно сделать это в BIOS, но не могу найти ни одного меню, которое приводит к такому прочее. Кроме того, необходимо очистить BIOS, переместив маленький штифт на материнской плате. Хочу сделать это, чтобы мои жесткие диски были такими же, как когда я их покупал ».
Из этого сценария мы узнаем, что пользователь хочет стереть жесткий диск из BIOS для новой установки Windows.Фактически, многие пользователи хотят стереть жесткий диск для разное использование. Если вы хотите отдать жесткий диск и не хотите раскрывать данные на нем, очистка жесткого диска должна быть лучшим способом полностью удалить данные с жесткого диска. Хотя, если есть проблема с вашим жестким диском операционной системы, и вы хотите использовать ее снова, простой способ стереть жесткий диск с BIOS прост для новой установки Windows.
Очистка жесткого диска отличается от очистки жесткого диска
Очистка жесткого диска означает удаление всех данных с жесткого диска, включая рабочие система, программы и файлы.Если вы протираете жесткий диск с данными (без ОС установлен), вы можете стереть все данные, отформатировав жесткий диск перегородки. Но если вы пытаетесь стереть системный диск, вам нужно стереть это из BIOS, потому что вы не можете отформатировать жесткий диск, на котором установлена Windows Бег.
В качестве загрузочного диска можно использовать твердотельный накопитель (SSD). Когда ваша ОС Windows не может использовать в обычном режиме, возможно, вам также потребуется переустановить Windows. Однако SSD отличается от HDD, если вы используете тот же способ очистки жесткого диска для очистки SSD, это может уменьшить его продолжительность жизни.К счастью, эта статья покажет вам, как стереть жесткий диск. из BIOS и как безопасно стереть SSD из BIOS отдельно.
Как стереть жесткий диск из BIOS?
Если вам нужно отформатировать диск, но вы не можете сделать это в Windows, вы можете использовать стороннее программное обеспечение для создания загрузочного CD, DVD или USB-накопителя, загрузиться с него а затем протрите жесткий диск. Здесь мы представляем вам AOMEI Partition Assistant, который должен быть лучшим инструментом очистки жесткого диска, который позволяет стереть жесткий диск из BIOS легко и свободно.Перед тем, как это сделать, вам нужно подготовиться:
1. Бесплатно скачайте AOMEI Partition Assistant, установите и запустите его.
2. Подготовьте USB-накопитель и используйте AOMEI Partition Assistant для создания загрузочного USB.
3. Сначала сделайте резервную копию жесткого диска потому что очистка жесткого погружения приведет к стиранию всех данных на нем.
После этой подготовки можно начинать очистку жесткого диска.
Wipe HDD
Шаг 1. Загрузите компьютер с помощью созданного загрузочного USB-накопителя. Вы попадет в основной интерфейс AOMEI Partition Assistant.Щелкните правой кнопкой мыши жесткий диск, который нужно стереть. Выберите Wipe Hard Drive .
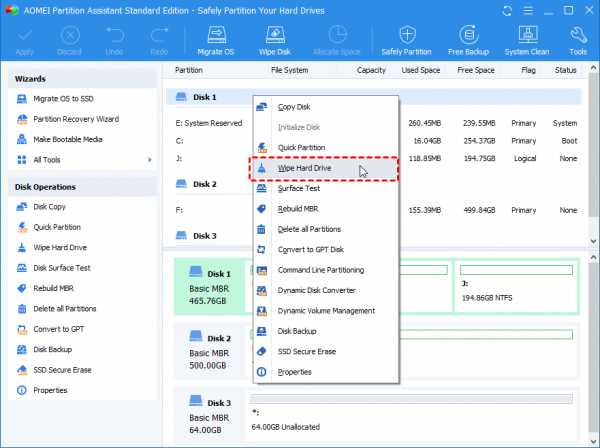
Шаг 2. Появится всплывающее окно со списком методов очистки. В первого варианта хватит для нормального протирания. Чтобы использовать дополнительные параметры, пожалуйста, перейти на версию Professional.
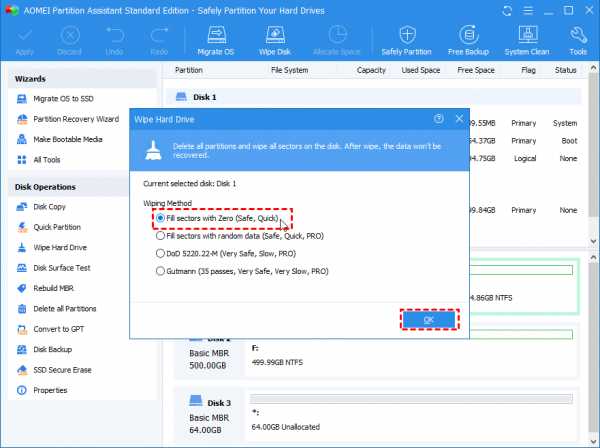
Важно: Удаление системного диска приведет к тому, что компьютер не загружается. Убедитесь, что вы знаете об этом.
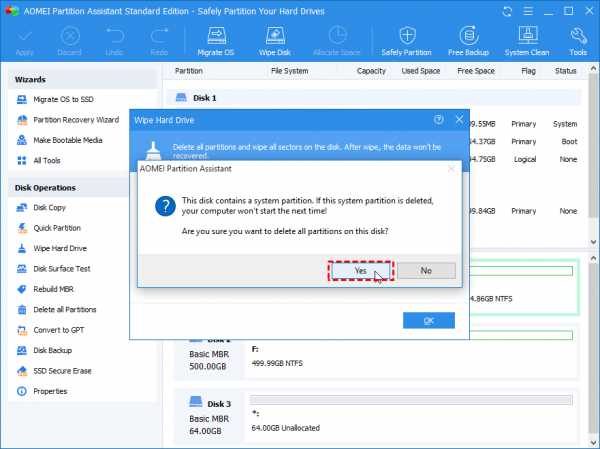
Шаг 3. Затем вы вернетесь в основной интерфейс, нажмите Применить к отправить операции.
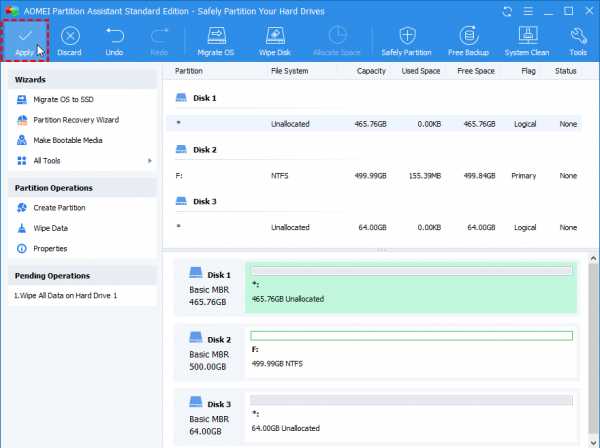
Таким образом, вы уже стерли жесткий диск. Однако вы не можете использовать тот же способ протрите твердотельный диск (SSD), потому что это повредит SSD. Следующее содержание о том, как защитить стирание SSD с помощью AOMEI Partition Assistant.
Безопасное стирание SSD
Если вы хотите безопасно стереть SSD, вам необходимо обновить AOMEI Partition Assistant до версии Pro, который может помочь стереть все данные на SSD и восстановить их до заводских настроек, а также восстановить производительность SSD.Но это В настоящее время не может работать безопасное удаление SSD из BIOS. если ты необходимо безопасно стереть SSD, вы можете подключить его к компьютеру с Windows 7 и начать стирать SSD навсегда, не повредив его.
Шаг 1. Подключите SSD к устройству Windows 7. Запустить AOMEI Помощник по разделам Pro. Нажмите Мастер безопасного стирания SSD на левой панели. Если у тебя есть любые важные данные на SSD, сначала сделайте резервную копию SSD, так как это операция приведет к удалению и стиранию всех данных на SSD, а затем нажмите Далее.
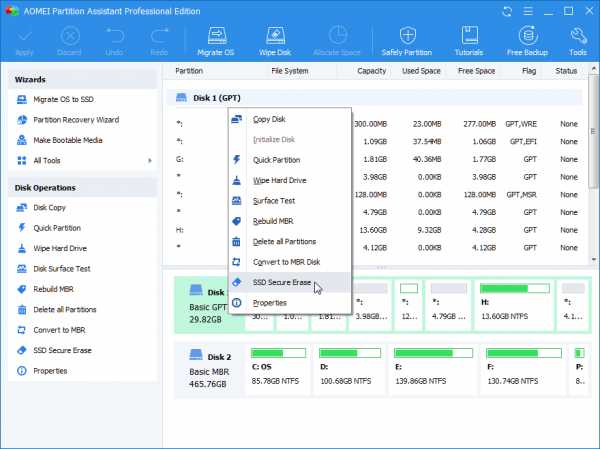
Шаг 2. Затем вы можете выбрать SSD, который необходимо стереть.
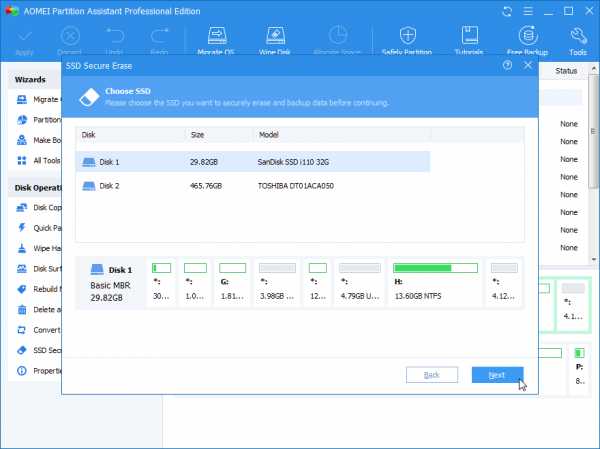
Шаг 3. Он напомнит вам, что ваш SSD в замороженном состоянии. Затем вы необходимо сделать горячую замену для его снятия.
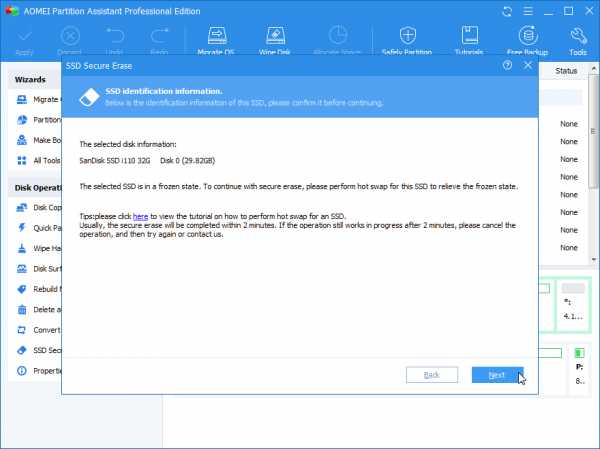
Горячая замена:
.Как очистить жесткий диск
- Компьютеры
- Как очистить жесткий диск
Кори Сандлер
Очистите жесткий диск, чтобы он был в отличном состоянии и ваши данные были в безопасности. Лучший ремонт - это тот, который вам не нужно делать. Если вы сможете постоянно обновлять и настраивать свой компьютер, вы и ваш компьютер будете жить более счастливой и продуктивной жизнью. Начните с очистки жесткого диска, чтобы он оставался в отличной форме при регулярной очистке.
-
Выберите Пуск → Все программы → Стандартные. Выберите «Системные инструменты» и нажмите «Очистка диска».
Откроется диалоговое окно «Очистка диска».
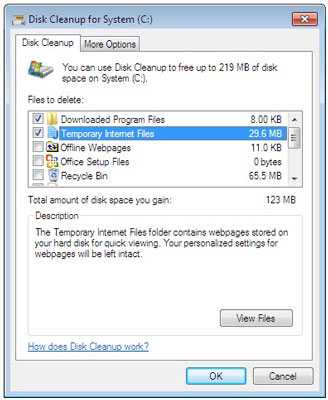
-
В списке «Файлы для удаления» установите флажки рядом с именами файлов, которые нужно удалить, и снимите флажки рядом с любыми файлами, которые нужно сохранить. Нажмите кнопку «Очистить системные файлы».
Список файлов, которые можно безопасно удалить, расширяется, и появляется вкладка «Дополнительные параметры».
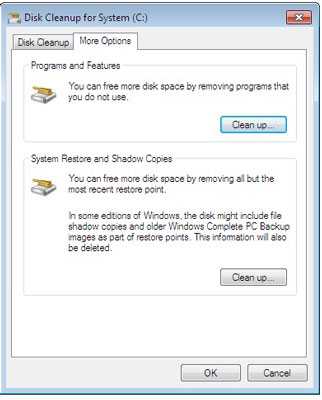
-
Щелкните вкладку «Дополнительные параметры», чтобы очистить неиспользуемые программы или удалить файлы восстановления системы.
Удаляйте файлы восстановления системы и теневые копии только в том случае, если вам отчаянно требуется место на жестком диске. Эти файлы могут помочь вам вернуть вашу систему в нормальное состояние, если текущие установочные файлы будут повреждены или ваша конфигурация выйдет из строя.
-
Щелкните OK, чтобы начать процесс очистки.
Windows спросит, действительно ли вы хотите удалить эти файлы.
-
Щелкните Да.
Ваш жесткий диск очищен.
Как стереть мой жесткий диск и начать с
Обновлено: 02.06.2020 компанией Computer Hope
Большинство компьютеров имеют диск восстановления системы или встроенный процесс восстановления на жестком диске, чтобы восстановить исходные настройки и программное обеспечение компьютера. Сброс или восстановление компьютера помогает устранить проблемы с программным обеспечением компьютера, включая поврежденные программные файлы и вирусные инфекции. Ниже приведены инструкции по восстановлению исходного программного обеспечения на вашем компьютере.
ПредупреждениеВосстановление компьютера стирает всю информацию на жестком диске и делает его как новый.После выполнения следующих шагов вы не сможете восстановить потерянные данные. Прежде чем продолжить процесс восстановления, создайте резервные копии всех файлов, которые вы не хотите потерять.
Стирание жесткого диска и переустановка Windows
Чтобы стереть данные с жесткого диска и переустановить Windows, выполните следующие действия для вашей версии Windows.
Windows 10
Следуйте этим инструкциям, чтобы стереть и переустановить Windows 10.
- Откройте меню «Пуск».
- Выберите опцию Settings (выглядит как шестеренка).
- В окне настроек выберите опцию Обновление и безопасность .
- Выберите опцию Recovery на левой навигационной панели.
- Нажмите кнопку Приступить к работе в разделе «Сбросить этот компьютер».
- Выберите вариант Сохранить мои файлы или Удалить все , в зависимости от того, хотите ли вы сохранить файлы или удалить все и начать заново.
- Следуйте инструкциям, чтобы начать процесс восстановления.
Windows будет перезагружена с сохранением ваших файлов без изменений или удалением всего, в зависимости от выбранного вами параметра.
Windows 8
Следуйте этим инструкциям, чтобы стереть и переустановить Windows 8.
- Нажмите клавишу Windows и клавишу «C», чтобы открыть меню чудо-кнопок.
- Выберите опцию Search и введите переустановите в текстовом поле поиска (не нажимайте , введите ).
- Выберите параметр Настройки .
- В левой части экрана выберите Удалить все и переустановите Windows .
- На экране «Сбросить настройки компьютера» нажмите Далее .
- На экране «Вы хотите полностью очистить свой диск» выберите Просто удалите мои файлы , чтобы выполнить быстрое удаление, или выберите Полностью очистить диск , чтобы удалить все файлы.
- На экране «Все готово к перезагрузке компьютера» нажмите Сбросить .
Жесткий диск будет удален, и Windows 8 будет переустановлена.
Windows 7 и Vista
Для восстановления компьютера с Windows 7 или Vista у вас должен быть набор дисков восстановления для компьютера или оригинальный установочный диск Windows 7 или Vista. Если у вас нет набора дисков восстановления, обратитесь к производителю компьютера, чтобы заказать новый набор или восстановить диски.
ЗаписьПеред выполнением описанных ниже действий убедитесь, что компьютер настроен на загрузку с привода CD-ROM.
- Вставьте установочный компакт-диск Windows 7 или Vista в привод CD-ROM и перезагрузите компьютер.
- Когда вы увидите сообщение «Нажмите любую клавишу для загрузки с компакт-диска», нажмите клавишу на клавиатуре.
- Нажмите клавишу Enter на экране приветствия программы установки Windows.
- При появлении запроса нажмите любую клавишу на клавиатуре.
- На странице «Установить Windows» выберите предпочтительный язык и другие настройки, затем нажмите Далее .
- На странице Лицензионное соглашение примите условия и соглашения и нажмите Далее .
- На экране Тип установки выберите опцию Custom .
- Выберите опцию Drive Options (Advanced) .
- Для Disk 0 удалите все разделы. Когда все разделы удалены, должна появиться одна запись с именем «Незанятое пространство».
- Щелкните Disk 0 и выберите Next .
Процесс установки Windows начинается с создания нового раздела, форматирования раздела и установки Windows на жесткий диск. В процессе форматирования жесткий диск стирается перед установкой Windows.
Windows XP и 2000
Чтобы восстановить компьютер с Windows XP или 2000, у вас должен быть комплект дисков восстановления для компьютера или оригинальный установочный диск Windows XP или 2000. Если у вас нет набора дисков восстановления, обратитесь к производителю компьютера, чтобы заказать новый набор или восстановить диски.
ЗаписьПеред выполнением описанных ниже действий убедитесь, что компьютер настроен на загрузку с привода CD-ROM.
- Вставьте установочный компакт-диск Windows XP / 2000 в привод CD-ROM и перезагрузите компьютер.
- Когда вы увидите сообщение «Нажмите любую клавишу для загрузки с компакт-диска», нажмите клавишу на клавиатуре.
- Нажмите клавишу Enter на экране приветствия программы установки Windows XP, затем нажмите F8, чтобы принять условия и соглашения .
- Следуйте инструкциям на экране, чтобы выбрать раздел жесткого диска для форматирования и установки Windows XP.
- После форматирования жесткого диска, при котором стираются все данные, см. Наши действия по переустановке Windows.
Более ранние версии Windows и DOS
Следуйте этим инструкциям, чтобы стереть и переустановить MS-DOS 5.0+, Windows 3.x, 95, 98, ME или NT 4.0.
Форматирование диска
- Поместите загрузочную дискету или диск в компьютер и перезагрузитесь, чтобы перейти к командной строке DOS. В некоторых случаях вам может потребоваться загрузить компьютер с поддержкой CD-ROM или нажать клавишу для загрузки с диска.
- В командной строке MS-DOS введите c: / s
Если команда «format c: / s» не работает, вам может потребоваться загрузить файл format.com на загрузочный диск.
- Компьютер спрашивает: «Вы действительно хотите стереть все на диске c:»
- Если вы согласны с этим, нажмите «Y» для подтверждения и нажмите Enter.
- После этого компьютер начинает процесс форматирования. Пока компьютер выполняет форматирование, убедитесь, что ошибок нет.
- После успешного завершения процесса форматирования в командной строке MS-DOS введите «fdisk / mbr» и нажмите Enter. После ввода этой команды он должен вернуться в командную строку MS-DOS без сообщения. Этот шаг не обязателен, но рекомендуется.
- Вернувшись в командную строку MS-DOS, перезагрузите компьютер со вставленным загрузочным диском и выполните следующие действия, чтобы переустановить Windows на жестком диске.
Windows NT 4.0
Windows NT можно установить разными способами. Мы рекомендуем установить Windows NT, используя следующие шаги, поскольку мы считаем, что эти шаги, безусловно, являются самым простым способом установки Windows NT 4.0.
Во-первых, мы рекомендуем всем пользователям, желающим установить Windows NT, использовать параметр / b, который позволяет пользователям не создавать дискеты. Однако мы рекомендуем пользователю создать дискеты аварийного восстановления, если они еще не были созданы после установки Windows NT.
Наконец, перед установкой Windows NT мы рекомендуем вам запустить smartdrv, который помогает установке Windows NT работать намного быстрее.
- Вставьте компакт-диск в компьютер.
- Тип X: (где x - дисковод компакт-дисков, часто это D :).
- Оказавшись на соответствующем диске, введите cd winnt и нажмите Enter, чтобы попасть в каталог Windows 95.
- Как только в X: \ WINNT> введите winnt / b .
- Следуйте инструкциям на экране, чтобы завершить установку.
Windows 95 с компакт-диском
- Вставьте компакт-диск в компьютер.
- Тип X: (где x - дисковод компакт-дисков, часто это D :).
- Оказавшись на соответствующем диске, введите cd win95 и нажмите Enter, чтобы перейти в каталог Windows 95.
- В X: \ WIN95> введите setup , чтобы начать установку.
- Следуйте инструкциям на экране, чтобы завершить установку.
Если вы столкнулись с проблемами в процессе установки, вы можете добавить дополнительные переключатели в командную строку установки.Эти переключатели находятся на нашей странице переключателей установки Windows 95.
Windows 95 с дискетами
- Вставьте первую дискету с Windows 95 в компьютер.
- В A: \> введите setup и нажмите Enter, чтобы начать установку.
- Следуйте инструкциям на экране, чтобы завершить установку.
Окна 3.x
- Вставьте первую дискету с Windows 3.x в компьютер.
- В A: \> введите setup и нажмите Enter, чтобы начать установку.
- Следуйте инструкциям на экране, чтобы завершить установку.
MS-DOS
- Вставьте первую дискету MS-DOS в компьютер.
- В A: \> введите setup и нажмите Enter, чтобы начать установку.
- Следуйте инструкциям на экране, чтобы завершить установку.
Как отформатировать жесткий диск с помощью командной строки
Форматирование жесткого диска или SSD - это то же самое, что покупка нового жесткого диска, поскольку процесс стирает все данные одним махом. При форматировании жесткого диска вы можете очистить как внутренние, так и внешние носители.
В этом руководстве мы объясняем, как отформатировать жесткий диск с помощью командной строки. Прежде чем продолжить, убедитесь, что вы сделали резервную копию всех доступных данных, чтобы предотвратить их потерю. Для форматирования диска выполните следующие действия:
ШАГ 1. Откройте командную строку от имени администратора
Открытие командной строки.
Найдите командную строку, щелкните правой кнопкой мыши и запустите от имени администратора.
ШАГ 2: Используйте Diskpart
Использование diskpart
После открытия командной строки введите « diskpart » и нажмите Enter.
ШАГ 3: Введите диск со списком
Использование диска со списком
Приведенная выше команда откроет окно Diskpart. В этом окне введите « list disk » и нажмите Enter. В нем будут перечислены все доступные диски.
ШАГ 4. Выберите диск для форматирования.
Форматирование диска.
Теперь введите « выберите диск (номер диска) », как показано выше. Укажите номер диска, который необходимо отформатировать.
ШАГ 5: Очистите диск
Использование функции очистки.
На этом шаге введите « очистить ». Эта команда навсегда удалит все файлы и папки и успешно очистит диск.
ШАГ 6: Создание первичного раздела
Создание первичного раздела.
Чтобы сделать диск снова доступным, введите « создать первичный раздел ».
ШАГ 7: Форматирование диска
Форматирование диска.
Теперь отформатируйте диск в файловой системе FAT или NTFS. Введите « формат fs = ntfs » и нажмите Enter.
ШАГ 8: Назначьте букву диска
Назначьте букву диска.
Чтобы назначить букву диска, введите « assign », как показано ниже.
ПОДРОБНЕЕ: как войти в BIOS на любом ПК
ПОДРОБНЕЕ: статьи с инструкциями по Windows
3 метода полной очистки жесткого диска в Windows 10/8/7 / XP
Обзор очистки жесткого диска
Большинство пользователей обычно продают или раздают компьютер или жесткий диск, когда хотят избавиться от старого устройства или обновить его до нового. Возможно, вы уже отформатировали жесткий диск или удалили на нем файлы, чтобы стереть конфиденциальные личные данные и не стать жертвой кражи личных данных.
Однако факт в том, что очистить жесткий диск не так просто, как удалить данные или форматировать жесткий диск.Простое удаление файлов с помощью Shift + Delete или очистка корзины не приводит к окончательной очистке данных, поскольку удаленные файлы можно легко восстановить с помощью программного обеспечения для восстановления. Форматирование жесткого диска также не стирает данные полностью. Хотя операционная система не видит удаленные или отформатированные данные, а диск выглядит пустым, обычные пользователи могут легко вернуть потерянные данные с помощью программного обеспечения для восстановления жесткого диска.
Если вы просматриваете технические форумы или общаетесь в Интернете, вы можете увидеть множество пользователей, которые ищут простой способ очистки устройств хранения, и вот один из них:
«Как лучше всего очистить жесткий диск моего ноутбука? Я собираюсь продать его кому-нибудь, но хочу обеспечить надежное удаление всех личных файлов.Я хочу полностью очистить жесткий диск и переустановить Windows 7 (ее конфигурации не подходят для Windows 10). Все данные на жестком диске скопированы на мой внешний жесткий диск. Я надеюсь, что кто-нибудь из вас может рассказать мне, как очистить компьютер шаг за шагом? Я знаю, как установить Windows с компакт-диска, но не знаю, как безопасно стереть жесткий диск. Большое спасибо! »
Почему удаление и форматирование - это не то же самое, что стирание жесткого диска
Вы один из тех, кто считает, что удаление файла аналогично его стиранию? Если да, вам следует по-новому взглянуть на этот вопрос.Мы объясним причины проще.
Жесткий диск - это разновидность запоминающего устройства, которое используется для хранения цифровых данных. Файлы хранятся на поверхности магнитных и вращающихся пластин в корпусе жесткого диска. Жесткий диск меняет магнитные свойства поверхности диска на 1 или 0 при чтении или записи данных. Таким образом, все данные на жестком диске будут в конечном итоге сохранены в виде основных двоичных данных, например, когда система сохраняет такие данные, как фотографии, музыка и т. Д., На жестком диске, строки нулей и единиц записываются на пластинах.
Когда файл удаляется, эти единицы и нули этих файлов остаются неизменными, поскольку только указатель указывает на то, что файл удаляется. Таким образом, восстановление удаленных файлов доступно до того, как данные файла будут перезаписаны или повреждены. А как насчет форматирования диска? Форматирование работает аналогичным образом, поскольку фактически не стирает данные. Форматирование диска или раздела похоже на разрыв содержимого книги без нарушения реальных глав книги. Программа восстановления также может восстанавливать потерянные файлы с отформатированного диска.
Как работает очистка жесткого диска?
Вы можете задаться вопросом, как работает очистка диска, поскольку удаление и форматирование не работают на постоянно чистом жестком диске. Помимо физического повреждения жесткого диска, мы можем полностью удалить данные с помощью технологии очистки диска.
Как мы упоминали выше, чтобы полностью стереть диск, мы должны удалить эти двоичные данные, что означает перезапись этих нулей и единиц новыми данными. После того, как двоичные данные файла заменены и перезаписаны новыми данными, они больше не могут быть восстановлены.Некоторые профессиональные программы для стирания дисков могут заполнять диск нулями или случайной информацией посекторно, гарантируя невозможность восстановления данных с очищенного диска.
Что делать перед очисткой жесткого диска
Перед очисткой жесткого диска компьютера необходимо выполнить некоторую подготовительную работу, чтобы убедиться, что очистка диска может быть завершена без прерывания или возникновения дополнительных проблем.
- Загрузите и установите программу очистки жесткого диска. Если вы планируете чистить жесткий диск самостоятельно, вам понадобится средство для очистки диска.Вам следует выбрать один простой в использовании и эффективный инструмент для выполнения поставленной задачи. Если вы хотите стереть весь компьютер, убедитесь, что программное обеспечение может работать на загрузочном диске.
- Убедитесь, что аккумулятор полностью заряжен. Если вы хотите протереть ноутбук, убедитесь, что аккумулятор хорошо заряжен или подключен к источнику питания. Если во время очистки диска отключится питание, это может привести к повреждению диска.
- Резервное копирование данных на другой жесткий диск. Когда вы протираете свой компьютер, все на нем будет потеряно, поэтому вы должны делать резервные копии любых файлов, которые хотите сохранить, на другой жесткий диск.Вы можете клонировать жесткий диск или просто скопировать и вставить файлы на этот диск.
- Не забудьте сохранить серийные номера программного обеспечения. Купленные вами приложения будут потеряны после очистки вашего ПК, и вам необходимо переустановить их на новый жесткий диск. Не забудьте записать серийный номер каждой программы, чтобы вы могли активировать их после переустановки.
- Скачать драйверы. Если вы собираетесь переустановить операционную систему после полной очистки жесткого диска, вам может потребоваться загрузить необходимые драйверы для новой системы.Вы можете зайти на официальный сайт устройства и загрузить последние версии драйверов.
- Подготовьте загрузочный диск. Если вы очищаете основной жесткий диск компьютера, вам придется выполнить задачу без загрузки системы, например, под WinPE. В этом случае потребуется загрузочный USB-накопитель или компакт-диск.
Как только все будет готово, вы можете начать стирать жесткий диск компьютера или внешние диски. В оставшейся части этой инструкции вы узнаете, как стереть данные с устройства хранения различными способами.
Метод 1. Полностью очистите компьютер, перезагрузив компьютер
Этот метод очищает компьютер с помощью функции сброса в Windows 8.1 или 10 во время переустановки операционной системы, которая позволяет удалить все на жестком диске. В этом разделе в качестве примера используется Windows 10, чтобы объяснить, как полностью очистить компьютер. Если на вашем компьютере установлена более старая версия Windows, вы можете попробовать выполнить шаги из метода 2, чтобы очистить жесткий диск.
Шаг 1 Щелкните меню «Пуск» и выберите параметр «Настройка».На панели настроек Windows нажмите «Обновление и безопасность».
Шаг 2 Нажмите «Восстановление» в левой навигационной панели, а затем нажмите кнопку «Начать» в разделе «Сбросить этот компьютер».
Шаг 3 Выберите вариант «Удалить все», который удалит все ваши личные файлы, приложения и настройки и начнется заново.
Шаг 4 Выберите «Удалить файлы и очистить диск», когда вас спросят, нужно ли очищать и диски. Процесс очистки может занять больше времени, но он гарантирует, что никто не сможет восстановить стертые файлы.
Шаг 5 Нажмите «Далее» и «Сброс» на следующих шагах, чтобы завершить задачу.
Метод 2. Очистите жесткий диск с помощью бесплатного ластика жесткого диска
Безопасный способ навсегда стереть данные - это перезапись данных и повторное заполнение жесткого диска нулями или случайными данными, так что никто не сможет восстановить удаленные данные с помощью программного обеспечения для восстановления диска. Звучит сложно? На самом деле, в настоящее время очистка жесткого диска не является сложной работой, и вы можете легко и безопасно стереть диск с помощью программного обеспечения для очистки диска.
Бесплатная программа очистки жесткого диска
DiskGenius - это бесплатное программное обеспечение для постоянной очистки данных. С помощью этого ластика жесткого диска вы можете стереть все данные, заполняя диск посекторно, делая файлы невосстановимыми. Кроме того, это бесплатная программа-менеджер разделов, которая может изменять размер, форматировать, клонировать или создавать резервные копии раздела, проверять и восстанавливать поврежденные сектора, данные резервного копирования и т. Д. Вот особенности функции очистки диска:
- Полностью стереть данные на всем жестком диске или разделе ŸВсегда удалите некоторые существующие файлы, чтобы их нельзя было восстановить.
- Безопасно стереть удаленные данные, не затрагивая существующие файлы.
- Поддерживает создание загрузочного USB-накопителя, чтобы вы могли использовать программное обеспечение, когда компьютер не загружается. ŸПоддерживает все популярные файловые системы, такие как NTFS, FAT32, FAT16, FAT12, exFAT, Ext2, Ext3, Ext4 и т. Д.
- Он работает с различными носителями информации, например с жестким диском, внешним жестким диском, SSD, USB-накопителем, SD-картой, виртуальным диском и т. Д.
- Portable доступна как 32-битная, так и 64-битная версия.
Следующий контент знакомит с тем, как стирать данные в различных ситуациях, и вы можете выбрать, что использовать в соответствии с реальными требованиями, например, вы хотите очистить SD-карту или другие съемные устройства. Вариант 1 - подходящее решение; если вы хотите стереть компьютер, то перейдите к Case 2.
Случай 1: безопасное стирание данных с внешнего жесткого диска / SD-карты / USB-накопителя
Шаг 1 Подключите съемное устройство к компьютеру и убедитесь, что оно распознается Windows.
Шаг 2 Установите и запустите DiskGenius со своего ПК, и вы увидите все локальные диски и портативные устройства в главном интерфейсе.
Шаг 3 Выберите внешний жесткий диск или SD-карту, с которой хотите стереть данные, и выберите опцию « Стереть секторы » в меню Инструменты .
Шаг 4 Выберите элементы для заполнения секторов диска и нажмите кнопку Стереть во всплывающем окне.
В раскрывающемся списке есть четыре варианта заполнения секторов диска, т.е.е. Случайные данные, 00, FF и указывается пользователем. Вы можете выбрать один из «00, FF и случайные данные» или указать элемент для заполнения диска.
Шаг 5 DiskGenius запросит подтверждение действия, нажмите кнопку Стереть , чтобы продолжить.
Поскольку процесс стирает данные безвозвратно, вам следует убедиться, что вы стираете исправляющий диск и были созданы резервные копии важных файлов.
Шаг 6 Дисковый ластик начинает стирать данные на выбранном диске, и этот процесс может занять много времени, если диск имеет очень большую емкость.
Случай 2: Очистить жесткий диск компьютерной системы
В этом примере вы можете узнать, как стереть основной жесткий диск компьютера, на котором установлена Windows. Операционная система не позволяет стирать систему во время ее работы, и мы можем только стереть несистемные разделы. В этой ситуации мы можем стереть данные с жесткого диска в среде Pre-OS, например Windows PE.
DiskGenius может перезагружаться до своей версии WinPE непосредственно из Windows, а также создавать загрузочный USB-диск, с которого можно загружать компьютер и запускать версию WinPE.Если вы хотите создать загрузочную флешку WinPE USB, вы можете вставить флешку и щелкнуть меню «Инструменты» и выбрать «Создать загрузочную флешку WinPE для DiskGenius». Следующие шаги показывают, как напрямую перезагрузить компьютер до версии WinPE, а затем стереть системный диск.
Шаг 1 Запустите бесплатный инструмент очистки диска DiskGenius на компьютере с Windows.
Шаг 2 Щелкните меню « File » и выберите « Reboot to DiskGenius WinPE version ».
Шаг 3 Создание информации для загрузки для Windows PE занимает около двух минут, подождите, пока это не завершится.
Шаг 4 Когда приложение будет готово к перезагрузке, оно предложит перезапустить и создать резервную копию данных. Нажмите кнопку « OK » и компьютер перезагрузится.
Затем запускается версия DiskGenius WinPE, которая содержит те же функции, что и версия для Windows.
Шаг 5 Выберите системный жесткий диск компьютера, на котором установлена Windows, и нажмите опцию « Стереть секторы », которая находится в меню Инструменты .
Шаг 6 Нажмите кнопку Стереть , и программа начнет очистку диска.
Примечание. После завершения процесса компьютер не может загрузиться в систему, так как системный раздел был удален. Вам необходимо произвести чистую установку системы на жесткий диск.
Случай 3. Очистить отдельный файл или папку на жестком диске
Стирание всего жесткого диска занимает слишком много времени, и вам не нужно этого делать, если вы просто хотите стереть некоторые существующие файлы на диске. Поскольку удаление файлов путем очистки корзины не приводит к полному удалению данных, мы должны выполнить дополнительную операцию, чтобы файлы не могли быть восстановлены.Файлы, удаленные таким образом, не могут быть восстановлены никаким программным обеспечением или профессионалами. Давайте внимательно посмотрим, как стереть файлы и папки:
Шаг 1 Снова запустите DiskGenius и найдите файлы, которые вы хотите удалить без возможности восстановления. Выберите эти файлы и щелкните их правой кнопкой мыши, чтобы выбрать « Удалить файлы навсегда ».
Шаг 2 Нажмите кнопку « Удалить навсегда » во всплывающем окне.
Для того, чтобы полностью удалить файл, программа заново заполнит секторы жесткого диска, занятые файлом при удалении.По умолчанию он перезаписывает данные, заполняя нулями, которые также могут быть изменены на случайные данные. Кроме того, вы должны выбрать опцию «Удалить запись в каталоге» на разделе FAT (и опция будет «Удалить запись файла в $ MFT» на разделе NTFS).
Шаг 3 Нажмите кнопку « Удалить », чтобы подтвердить действие, которое необходимо выполнить.
Когда выбранные файлы будут удалены, вы можете продолжить удаление других данных на вашем компьютере.
Случай 4. Удалить только удаленные файлы без изменения существующих данных
Стирание свободного места на жестком диске приводит к перезаписи потерянных файлов, что не влияет на существующие файлы на диске.Это решение применимо к тем, кто просто хочет перезаписать потерянные файлы только для того, чтобы потерянные данные нельзя было восстановить. Например, вы отформатировали жесткий диск и переустановили операционную систему, вам нужно стереть всю область диска, кроме системы; или вы удалили конфиденциальные данные с помощью Shift + Delete и хотите убедиться, что они больше не подлежат восстановлению, не затрагивая существующие данные.
Шаг 1 Запустите Eassos DiskGenius, щелкните меню « Инструменты » и выберите пункт « Стереть свободное пространство ».
Эта функция навсегда стирает неиспользуемое свободное место на диске, предотвращая восстановление данных.
Шаг 2 Выберите раздел / диск, для которого вы хотите стереть свободное место, и нажмите кнопку « OK ».
Шаг 3 Выберите символы для перезаписи дискового пространства и нажмите кнопку « Стереть ».
Шаг 4 Приложение начинает очистку неиспользуемого дискового пространства, что занимает много времени, если свободного места очень много.
Метод 3. Очистите жесткий диск ПК, физически уничтожив его
Физическое разрушение жесткого диска также является решением, гарантирующим невозможность восстановления данных.Если вы не собираетесь повторно использовать или утилизировать жесткий диск, вы можете попробовать это решение для очистки данных.
Шаг 1 С помощью отвертки открутите все винты на корпусе жесткого диска. После этого вы сможете снять корпус и основную плату.
Шаг 2 Удалите пластины и головки из корпуса жесткого диска, и используйте молоток, чтобы ударить по пластинам. Затем несколько раз ударьте по другим компонентам.
Шаг 3 Сложите все компоненты в коробку и выбросьте их в мусорный бак.
Сводка
В этой статье рассказывается о трех методах очистки компьютера, жесткого диска или съемного диска, которые помогают безопасно и полностью стереть конфиденциальные данные.Файлы, удаленные этими методами, больше не доступны для восстановления данных, поэтому перед стиранием любых носителей убедитесь, что для важных файлов созданы резервные копии. Если вы считаете эту статью полезной, поделитесь ею, чтобы помочь большему количеству людей. Если у вас есть лучшие решения или у вас есть вопросы по этой теме, пожалуйста, свяжитесь с нами.
.Как стереть / очистить диск Diskpart через командную строку
В этой статье описывается служебная программа Microsoft Diskpart Erase. Команда, стирающая диск во время этого процесса, называется «Очистить». В этой статье «Очистка» и стирание используются как синонимы. Очистка или стирание устройства хранения удаляет все данные и разделы с диска.Критические инструкции:
- Заявление об ограничении ответственности: Seagate Technology, LLC не несет ответственности за потерю пользовательских данных.Обязательно сделайте резервную копию всех важных данных на этом диске, прежде чем продолжить.
- В этой статье описывается служебная программа Microsoft Diskpart Erase. Команда, стирающая диск во время этого процесса, называется «Очистить». В этой статье «Очистка» и стирание используются как синонимы. Очистка или стирание устройства хранения удаляет все данные и разделы с диска.
- Пожалуйста, прочтите все шаги, инструкции и предупреждения перед попыткой удаления / очистки Diskpart.
- Diskpart Erase / Clean навсегда сотрет / уничтожит все данные на выбранном диске .Убедитесь, что вы стираете правильный диск.
- Удалите из компьютера все дополнительные диски, кроме диска, с которого вы загружаетесь, и диска, который нужно стереть / очистить.
Примечания:
- В этой статье будут рассмотрены шаги использования утилиты Microsoft Diskpart Erase для очистки диска из предыдущего раздела и его форматирования, включая любые данные на диске. Выполнение этой команды займет всего несколько минут.
- В этой статье рассматривается очистка Diskpart с диска емкостью 3 ТБ или более, имеющего таблицу разделов основной загрузочной записи (MBR), что ограничивает его емкость до 2 ТБ. Тем не менее, эта статья также применима к любому сценарию, когда требуется очистка всего диска Diskpart.
- Дополнительные сведения о дисках размером более 2 ТБ и таблицах разделов GPT / MBR см. В следующих статьях.
- Чтобы определить номер диска , назначенный диску 3 ТБ + MBR, выполните следующие действия.
- В меню «Пуск» справа щелкните на компьютере, после чего появится раскрывающееся меню. (Если вы используете Windows 8 или 8.1, переместите указатель мыши в нижний левый угол экрана рабочего стола и щелкните правой кнопкой мыши . Затем выберите Управление дисками ).
- Выберите Управляйте .
- Выберите Управление дисками (в списке Хранилище).
- Найдите диск, который определяется как диск емкостью 3 ТБ (2794 ГБ). В окне свойств показано, что таблица разделов на диске - это MBR. Важно: обратите внимание на номер диска (например, Disk 1).
- Откройте окно командной строки. Чтобы открыть командную строку на компьютере с Windows Vista или Windows 7 , нажмите на Пуск и введите cmd в строке поиска. Затем правой кнопкой мыши щелкните на cmd.exe и запустите от имени администратора. Появится сообщение: «Разрешить следующей программе вносить изменения в этот компьютер?» щелкните да .Откроется черное окно командной строки.
В Windows 8 переместите указатель мыши в нижний левый угол экрана рабочего стола и щелкните правой кнопкой мыши. Выберите Командная строка (администратор) во всплывающем меню.
Это окно командной строки.
- В командной строке введите diskpart и нажмите Введите .
Откроется приглашение diskpart.
- В командной строке diskpart введите list disk и нажмите Введите .
Список дисков появится в текстовом формате. Вы вернетесь к приглашению diskpart. Первый шаг подтвердил, что Диск 1 - это диск емкостью 3 ТБ. Предупреждение: Очистка / очистка части диска навсегда сотрет / уничтожит все данные на выбранном диске. Убедитесь, что вы стираете правильный диск.
- В приглашении diskpart вам нужно будет выбрать диск с номером (например, если 3TB + диск - Disk 1, вы должны ввести select disk 1 ) и нажать Enter . Предупреждение: Очистка / очистка части диска навсегда сотрет / уничтожит все данные на выбранном диске. Убедитесь, что вы стираете правильный диск.
Появится сообщение о том, что диск выбран. Вы вернетесь к приглашению diskpart. Предупреждение: Очистка / очистка части диска навсегда сотрет / уничтожит все данные на выбранном диске. Убедитесь, что вы стираете правильный диск.
- В командной строке diskpart введите clean и нажмите Введите .Раздел диска, данные и подпись удалены. Вы вернетесь к приглашению diskpart. Предупреждение: как только вы напечатаете clean и нажмете Enter, диск будет удален. Никаких предупреждений не будет.
- В окне командной строки отобразится сообщение « DiskPart успешно очистил диск ». Закройте окно командной строки, нажав , нажав на красный X в верхнем правом углу.
Теперь диск 3 ТБ + можно повторно инициализировать, разбить на разделы и отформатировать.











