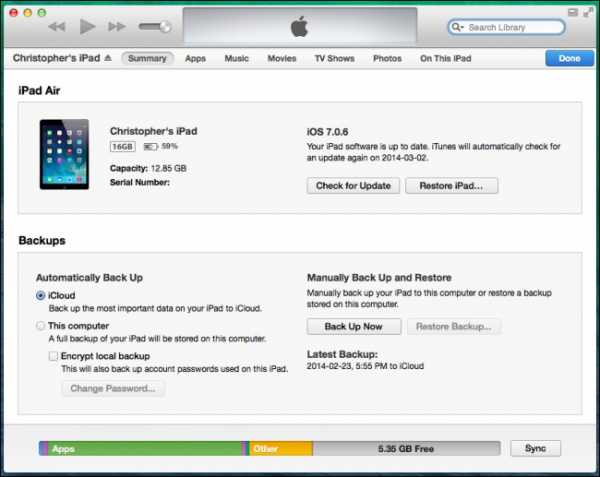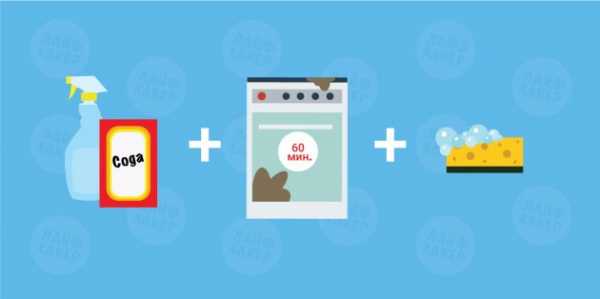Как очистить жесткий диск
Как стереть жесткий диск (навсегда очистить все файлы)?
Полностью удалите все файлы с HDDОпубликовано 10.11.2019, 13:50 · Комментарии:15

Стереть с жесткого диска означает полностью очистить с диска всю его информацию. Удаление всего, это не простое удаление файлов и форматирование жесткого диска как обычно это бывает. Вам нужно будет сделать дополнительный шаг, чтобы стереть жесткий диск, чтобы потом, данные нельзя было восстановить.
Когда вы форматируете жесткий диск или удаляете раздел, вы обычно только удаляете файловую систему, делая данные невидимыми которые больше не индексируются, но не исчезают. Программа восстановления файлов или специальное оборудование часто восстанавливает информацию.
Если вы хотите убедиться, что ваша личная информация исчезла навсегда, вам нужно будет стереть жесткий диск с помощью специального программного обеспечения.
Смотрите заключение в нижней части страницы, для получения информации о «простой» чистке, используя формат команды в Windows 10, Windows 8, Windows 7 и Windows Vista.Как очистить жесткий диск компьютера?
Этот процесс может занять от нескольких минут до нескольких часов в зависимости от размера накопителя и выбранного вами метода.
-
Создайте резервную копию всего, что вы хотите сохранить, например фотографий, ключей программного продукта и т.д. Когда очистка жесткого диска будет завершена, не будет никакого способа вернуть что-либо обратно.
Если вы уже пользовались онлайн-службой резервного копирования, вы можете смело предполагать, что все ваши важные файлы уже сохранены в онлайн-хранилище. Если вы не были настолько предусмотрительны, выберите один из нескольких бесплатных инструментов резервного копирования в автономном режиме, которые могут сохранить ваши файлы на внешний жесткий диск. Сделайте резервную копию всего, что вы хотите сохранить; иногда несколько виртуальных дисков разделяют пространство на одном физическом жестком диске. Просмотрите диски (тома), которые находятся на жестком диске, с помощью инструмента «Управление дисками» в Windows. -
Загрузите бесплатную программу уничтожения данных. Любая из первых шести программ, которые рекомендуются в этом списке, будет отлично работать, потому что их можно использовать для очистки жесткого диска из-за пределов Windows - необходимая функция, если вы хотите очистить жесткий диск, на котором установлена Windows.
Отличная программа DBAN. Это, вероятно, наиболее широко используемый инструмент для очистки жесткого диска.
DBAN не стирает твердотельные накопители. Если вам нужно стереть SSD, вам придется найти другую программу в этом списке, упомянутом ранее. Очистка жесткого диска не зависит от операционной системы, если вы используете один из загрузочных инструментов из этого списка. На самом деле существует несколько способов полностью стереть жесткий диск, но использование программного обеспечения для уничтожения данных является самым простым и, тем не менее, позволяет снова использовать жесткий диск. -
Затем выполните все необходимые шаги для установки программного обеспечения или, в случае загрузочной программы, такой как DBAN, получите ISO-образ на CD или DVD-диске или устройстве USB, например, на флэш-накопителе:
Если вы используете CD или DVD, этот процесс обычно включает запись образа ISO на диск, а затем загрузку с диска для запуска программы.
Если вы используете флэш-накопитель или другой USB-накопитель, этот процесс обычно включает в себя запись ISO-образа на USB-устройство и затем загрузку с этого USB-накопителя для начала работы.
-
Стерите жесткий диск в соответствии с инструкциями программы.
Большинство программ уничтожения данных предлагают несколько различных методов очистки. Подключите ноутбук или убедитесь, что аккумулятор полностью заряжен. Общее время, необходимое для завершения очистки жесткого диска, зависит от размера диска и скорости компьютера. -
После правильной очистки вы можете быть уверены, что вся информация на диске теперь исчезла навсегда.
Теперь вы можете установить Windows на диск, создать новый раздел, продать или отдать жесткий диск или компьютер, переработать или утилизировать его, восстановить резервные копии файлов, и все что можно сделать с пк.
Простая альтернатива стирания жесткого диска
Начиная с Windows Vista, процесс форматирования изменился, и к каждому стандартному (не быстрому) формату применяется один проход с нулевой записью. Другими словами, во время форматирования выполняется очень простая очистка.
Если вам достаточно одного прохода с нулевой записью, убедитесь, что ваш диск был очищен после обычного форматирования в Windows 10, 8, 7 или Vista.
Это стирание только того раздела, который вы форматируете. Если у вас есть более одного раздела на физическом жестком диске, вам также необходимо отформатировать эти дополнительные разделы, если вы хотите считать весь физический диск «стертым».
Является ли уничтожение файлов безопасным?
Если то, что вы действительно хотите сделать, это просто убедиться, что файлы, которые вы удаляете на регулярной основе, действительно исчезли и не могут быть извлечены специальными инструментами, программа очистки данных - это больше, чем вам нужно.
Многие из программ уничтожения также делают так называемую очистку свободного пространства, которая стирает все «пустое» пространство на вашем жестком диске. Цель этого - убедиться, что файлы, которые вы уже удалили, действительно удалены навсегда.
Как очистить жесткий диск
- Компьютеры
- Как очистить жесткий диск
Кори Сандлер
Очистите жесткий диск, чтобы он был в отличном состоянии и ваши данные были в безопасности. Лучший ремонт - это тот, который вам не нужно делать. Если вы сможете постоянно обновлять и настраивать свой компьютер, вы и ваш компьютер будете жить более счастливой и продуктивной жизнью. Начните с очистки жесткого диска, чтобы он оставался в отличной форме при регулярной очистке.
-
Выберите Пуск → Все программы → Стандартные. Выберите «Системные инструменты» и нажмите «Очистка диска».
Откроется диалоговое окно «Очистка диска».
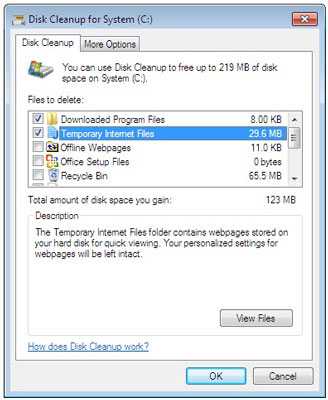
-
В списке «Файлы для удаления» установите флажки рядом с именами файлов, которые необходимо удалить, и снимите флажки рядом с любыми файлами, которые нужно сохранить. Нажмите кнопку «Очистить системные файлы».
Список файлов, которые можно безопасно удалить, расширяется, и появляется вкладка «Дополнительные параметры».
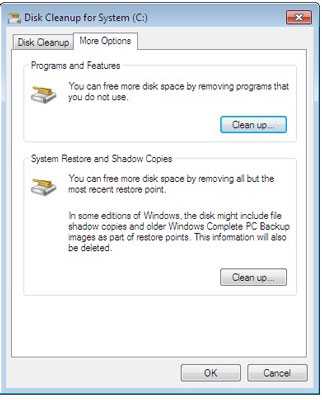
-
Щелкните вкладку «Дополнительные параметры», чтобы очистить неиспользуемые программы или удалить файлы восстановления системы.
Удалять файлы восстановления системы и теневые копии следует только в том случае, если вам отчаянно требуется место на жестком диске. Эти файлы могут помочь вам вернуть вашу систему в нормальное состояние, если текущие установочные файлы будут повреждены или ваша конфигурация выйдет из строя.
-
Щелкните OK, чтобы начать процесс очистки.
Windows спросит, действительно ли вы хотите удалить эти файлы.
-
Щелкните Да.
Ваш жесткий диск очищен.
Как стереть мой жесткий диск и начать с
Обновлено: 02.06.2020, Computer Hope
Большинство компьютеров имеют диск восстановления системы или встроенный процесс восстановления на жестком диске, чтобы восстановить исходные настройки и программное обеспечение компьютера. Сброс или восстановление компьютера помогает устранить проблемы с программным обеспечением компьютера, включая поврежденные программные файлы и вирусные инфекции. Ниже приведены инструкции по восстановлению исходного программного обеспечения на вашем компьютере.
ПредупреждениеВосстановление компьютера стирает всю информацию с жесткого диска и делает его как новый.После выполнения приведенных ниже шагов вы не сможете восстановить потерянные данные. Прежде чем продолжить процесс восстановления, создайте резервные копии всех файлов, которые вы не хотите потерять.
Стирание жесткого диска и переустановка Windows
Чтобы стереть данные с жесткого диска и переустановить Windows, выполните следующие действия для вашей версии Windows.
Windows 10
Следуйте этим инструкциям, чтобы стереть и переустановить Windows 10.
- Откройте меню «Пуск».
- Выберите опцию Settings (выглядит как шестеренка).
- В окне настроек выберите опцию Обновление и безопасность .
- Выберите опцию Recovery на левой навигационной панели.
- Нажмите кнопку Приступить к работе в разделе «Сбросить этот компьютер».
- Выберите вариант Сохранить мои файлы или Удалить все , в зависимости от того, хотите ли вы сохранить файлы или удалить все и начать заново.
- Следуйте инструкциям, чтобы начать процесс восстановления.
Windows будет перезагружена с сохранением ваших файлов без изменений или удалением всего, в зависимости от выбранного вами параметра.
Windows 8
Следуйте этим инструкциям, чтобы стереть и переустановить Windows 8.
- Нажмите клавишу Windows и клавишу «C», чтобы открыть меню чудо-кнопок.
- Выберите опцию Search и введите переустановите в текстовом поле поиска (не нажимайте , введите ).
- Выберите параметр Настройки .
- В левой части экрана выберите Удалить все и переустановите Windows .
- На экране «Сбросить настройки компьютера» нажмите Далее .
- На экране «Вы хотите полностью очистить свой диск» выберите Просто удалите мои файлы , чтобы выполнить быстрое удаление, или выберите Полностью очистите диск , чтобы удалить все файлы.
- На экране «Все готово к перезагрузке компьютера» нажмите Сбросить .
Жесткий диск будет удален, и Windows 8 будет переустановлена.
Windows 7 и Vista
Для восстановления компьютера с Windows 7 или Vista у вас должен быть комплект дисков восстановления для компьютера или оригинальный установочный диск Windows 7 или Vista. Если у вас нет набора дисков восстановления, обратитесь к производителю компьютера, чтобы заказать новый набор или восстановить диски.
ЗаметкаПеред выполнением описанных ниже действий убедитесь, что компьютер настроен на загрузку с привода CD-ROM.
- Вставьте установочный компакт-диск Windows 7 / Vista в привод CD-ROM и перезагрузите компьютер.
- Когда вы увидите сообщение «Нажмите любую клавишу для загрузки с компакт-диска», нажмите клавишу на клавиатуре.
- Нажмите клавишу Enter на экране приветствия программы установки Windows.
- При появлении запроса нажмите любую клавишу на клавиатуре.
- На странице «Установить Windows» выберите предпочтительный язык и другие параметры, затем щелкните Далее .
- На странице Лицензионное соглашение примите условия и соглашения и нажмите Далее .
- На экране Тип установки выберите опцию Custom .
- Выберите опцию Drive Options (Advanced) .
- Для Disk 0 удалите все разделы. Когда все разделы удалены, должна появиться одна запись с именем «Незанятое пространство».
- Щелкните Disk 0 и выберите Next .
Процесс установки Windows начинается с создания нового раздела, форматирования раздела и установки Windows на жесткий диск. В процессе форматирования жесткий диск стирается перед установкой Windows.
Windows XP и 2000
Для восстановления компьютера с Windows XP или 2000 у вас должен быть набор дисков восстановления для компьютера или оригинальный установочный диск Windows XP или 2000. Если у вас нет набора дисков восстановления, обратитесь к производителю компьютера, чтобы заказать новый набор или восстановить диски.
ЗаметкаПеред выполнением описанных ниже действий убедитесь, что компьютер настроен на загрузку с привода CD-ROM.
- Вставьте установочный компакт-диск Windows XP / 2000 в привод CD-ROM и перезагрузите компьютер.
- Когда вы увидите сообщение «Нажмите любую клавишу для загрузки с компакт-диска», нажмите клавишу на клавиатуре.
- Нажмите Enter на экране приветствия программы установки Windows XP, затем нажмите F8, чтобы принять условия и соглашения .
- Следуйте инструкциям на экране, чтобы выбрать раздел жесткого диска для форматирования и установки Windows XP.
- После форматирования жесткого диска, при котором стираются все данные, см. Наши действия по переустановке Windows.
Более ранние версии Windows и DOS
Следуйте этим инструкциям, чтобы стереть и переустановить MS-DOS 5.0+, Windows 3.x, 95, 98, ME или NT 4.0.
Форматирование диска
- Поместите загрузочную дискету или диск в компьютер и перезагрузитесь, чтобы перейти к командной строке DOS. В некоторых случаях вам может потребоваться загрузить компьютер с поддержкой CD-ROM или нажать клавишу для загрузки с диска.
- Введите в командной строке MS-DOS формат c: / s
Если команда «format c: / s» не работает, вам может потребоваться загрузить файл format.com на загрузочный диск.
- Компьютер спрашивает: «Вы действительно хотите стереть все на диске c:»
- Если вы согласны с этим, нажмите «Y» для подтверждения и нажмите Enter.
- После этого компьютер начинает процесс форматирования. Во время форматирования компьютера убедитесь, что ошибок нет.
- После успешного завершения процесса форматирования в командной строке MS-DOS введите «fdisk / mbr» и нажмите Enter. После ввода этой команды он должен вернуться в командную строку MS-DOS без сообщения. Этот шаг не обязателен, но рекомендуется.
- Вернувшись в командную строку MS-DOS, перезагрузите компьютер со вставленным загрузочным диском и выполните следующие действия, чтобы переустановить Windows на жестком диске.
Windows NT 4.0
Windows NT можно установить разными способами. Мы рекомендуем устанавливать Windows NT, используя следующие шаги, поскольку мы считаем, что эти шаги, безусловно, являются самым простым способом установки Windows NT 4.0.
Во-первых, мы рекомендуем всем пользователям, желающим установить Windows NT, использовать параметр / b, который позволяет пользователям не создавать дискеты. Однако мы рекомендуем пользователю создать дискеты аварийного восстановления, если они еще не были созданы после установки Windows NT.
Наконец, перед установкой Windows NT мы рекомендуем вам запустить smartdrv, который помогает установке Windows NT работать намного быстрее.
- Вставьте компакт-диск в компьютер.
- Тип X: (где x - дисковод компакт-дисков, часто это D :).
- Оказавшись на соответствующем диске, введите cd winnt и нажмите Enter, чтобы попасть в каталог Windows 95.
- Как только в X: \ WINNT> введите winnt / b .
- Следуйте инструкциям на экране, чтобы завершить установку.
Windows 95 с компакт-диском
- Вставьте компакт-диск в компьютер.
- Тип X: (где x - дисковод компакт-дисков, часто это D :).
- Оказавшись на соответствующем диске, введите cd win95 и нажмите Enter, чтобы перейти в каталог Windows 95.
- В X: \ WIN95> введите setup , чтобы начать установку.
- Следуйте инструкциям на экране, чтобы завершить установку.
Если вы столкнулись с проблемами в процессе установки, вы можете добавить дополнительные переключатели в командную строку установки.Эти переключатели находятся на нашей странице переключателей установки Windows 95.
Windows 95 с дискетами
- Вставьте первую дискету с Windows 95 в компьютер.
- В A: \> введите setup и нажмите Enter, чтобы начать установку.
- Следуйте инструкциям на экране, чтобы завершить установку.
Окна 3.x
- Вставьте первую дискету с Windows 3.x в компьютер.
- В A: \> введите setup и нажмите Enter, чтобы начать установку.
- Следуйте инструкциям на экране, чтобы завершить установку.
MS-DOS
- Вставьте первую дискету MS-DOS в компьютер.
- В A: \> введите setup и нажмите Enter, чтобы начать установку.
- Следуйте инструкциям на экране, чтобы завершить установку.
Как стереть жесткий диск компьютера (за 5 шагов)
Вы хотите подарить или утилизировать свое старое компьютерное оборудование, но сначала нужно сделать кое-что - стереть данные с жесткого диска. Это означает удаление всей вашей личной информации.
Вы можете подумать, что это немного, но ваши старые устройства, вероятно, хранят тонны информации. Ваши медицинские записи, история браузера, информация для входа в ваш банковский счет, прошлые электронные письма - вся эта информация о вас, которая накапливается на устройстве.
Недостаточно просто удалить старые файлы. Зачем? Кнопка удаления на самом деле не удаляет.
Ваша личная информация будет доступна для восстановления на жестком диске компьютера, если вы не предпримете никаких действий для очистки жесткого диска. Если вы этого не сделаете, файлы готовы к использованию. Любой человек с программным обеспечением для восстановления и злонамеренными намерениями может получить к ним доступ и поставить под угрозу вашу конфиденциальность и безопасность вашей личной информации.
Как полностью стереть жесткий диск
Выполните следующие действия, чтобы убедиться, что вы действительно очищаете жесткий диск.Они помогут уберечь вас от передачи или потери ваших документов, фотографий, паролей, финансовой информации и личных данных, когда вы прощаетесь со своим старым устройством.
Шаг 1. Создайте резервную копию данных жесткого диска
Перед тем, как стереть данные с жесткого диска компьютера или выполнить сброс настроек к заводским, обязательно создайте резервную копию всей своей информации на новом компьютере, внешнем жестком диске или в веб-службе.
Регулярное резервное копирование данных - разумный способ сохранить их в безопасности. Жесткие диски могут выйти из строя, потеряться, украдены или зашифрованы программами-вымогателями.Лучшая защита - обеспечить безопасное и частое резервное копирование всех данных.
Вы можете создавать резервные копии данных на флэш-накопителях или USB-накопителях. Но имейте в виду, что это небольшие устройства хранения, которые могут не вмещать все данные с вашего ПК. Внешние жесткие диски могут предложить больше места для хранения. Вы также можете перенести свои данные на другой ноутбук или ПК.
«Облачные спинки» - еще один вариант. Они безопасны и являются одним из самых удобных способов хранения данных. Вот как это работает.
Сначала вы создаете учетную запись и выполняете начальную настройку.Затем вы включаете хранение ваших данных в облаке - сети удаленных серверов. Нет физического местоположения для резервных копий данных. Таким образом снижается риск его кражи или уничтожения в результате наводнения или пожара. Плюс файлы зашифрованы. Это затрудняет киберпреступникам доступ к вашей информации или ее кражу.
Шаг 2. Не удаляйте файлы со своего компьютера просто
Вы можете подумать, что переместите свои документы в корзину или корзину и очистите ее.Может быть нет. Кажется, что это действие удаляет файлы, но часто оставляет их там, где они были, скрытыми от просмотра. Большинство программ восстановления данных действительно могут восстановить эти скрытые файлы.
Вот почему. Когда вы очищаете файлы из корзины или корзины, имя файла или ссылка на удаленный файл стирается. Компьютер больше не видит файл.
Это означает, что пространство, занимаемое файлом на портативном компьютере или ПК, больше не зарезервировано для этого файла. Но файл все еще находится на жестком диске.Он будет оставаться на жестком диске до тех пор, пока его местоположение не будет изменено для нового файла, который будет сохранен именно в этом месте.
Программа для восстановления данных может восстанавливать заголовок файла. Это позволяет компьютеру снова увидеть файл.
Вот риск. Если ваши файлы не удалены полностью с жесткого диска, киберпреступники могут запустить программу восстановления данных, чтобы получить доступ к вашим удаленным файлам.
Правоохранительные органы используют программное обеспечение для восстановления данных для доступа к удаленным файлам с конфискованных компьютеров.Киберпреступники могут использовать те же инструменты и методы для кражи личных данных.
Шаг 3. Используйте программу для очистки диска
Специальные программы могут навсегда стереть данные с жесткого диска. У вас мало шансов вернуть данные. Точно так же никто другой не сможет использовать программное обеспечение для восстановления данных для восстановления ваших файлов.
Большинство программ работают в низкоуровневом формате, который перезаписывает все удаленные файлы нулями и другими непонятными данными. Это делает невозможным восстановление файлов программным обеспечением для восстановления данных.
DBAN - это бесплатная программа для уничтожения данных *, которая полностью стирает файлы на жестком диске. Сюда входят все личные файлы, операционные системы и установленные программы.
Использовать программу для очистки устройства - это разумно. Большинство продуктов имеют доказательство стирания. Некоторые даже предоставляют информацию о том, что было сделано с диском и его данными. Это помогает при протирании корпоративного ноутбука или ПК.
Шаг 4. Очистите жесткий диск физически
Если вы хотите дважды убедиться, что ваш жесткий диск очищен, вы можете принять дополнительные меры.Например, вы можете физически стереть диск. Просто снимите жесткий диск и возьмите к нему редкоземельный магнит. Другой вариант? Разберите его физически с помощью отвертки.
Редкоземельный магнит, например неодимовый магнит, можно использовать для деформации металлических пластин жесткого диска. Это делает его непригодным для использования. Одно предупреждение: магниты мощные и могут причинить физический вред при неправильном использовании.
Более безопасным методом может быть использование отвертки, чтобы разобрать части жесткого диска, чтобы сделать его бесполезным.
Шаг 5. Выполните новую установку операционной системы
Есть еще один способ полностью перезаписать весь жесткий диск. Для этого нужно выполнить чистую установку исходной операционной системы, поставляемой с компьютером. Это может быть особенно важно, если вы дарите устройство кому-нибудь, например другу или члену семьи.
Каковы риски, если мой жесткий диск не будет очищен?
Поскольку грань между реальным миром и цифровым миром стирается, полезно понимать, как работают киберпреступники.Такой продукт безопасности, как Norton Security Premium, помогает защитить ваши личные файлы на ПК, финансовую информацию и устройства вашей семьи. Но когда вы выбрасываете свое устройство, не протерев жесткий диск должным образом, вы рискуете потерять свои данные.
Киберпреступники ценят ваши личные данные, такие как адрес электронной почты, пароли, номер социального страхования, данные водительских прав и данные кредитной карты. Они могли продавать информацию в даркнете.
Киберпреступники могут покупать информацию и запускать кибератаки для совершения других видов преступлений, таких как кража личных данных и вымогательство.Они могут открывать банковские счета на ваше имя, покупать товары, используя данные вашей кредитной карты, или брать ссуды и не платить по ним, оставляя вас с последствиями.
Воры также ищут личную и конфиденциальную информацию. Это может включать соглашения о неразглашении, личные фотографии, частные разговоры в чате и другие детали, которые вы, возможно, не захотите раскрывать. Если жесткий диск не был очищен, киберпреступники могли получить эту информацию, чтобы шантажировать владельца содержимого.
Типы удаления данных
Независимо от того, какие данные у вас были на вашем компьютере до того, как вы решили пожертвовать или переработать их, лучше не рисковать.
Помните, удаление файлов из корзины или корзины не означает, что файл исчез с вашего устройства. Это только означает, что его местоположение доступно. Программа для восстановления данных может легко найти эти файлы на вашем жестком диске.
Вот несколько способов стереть ваш жесткий диск, как профессионалы, и избежать риска получить доступ к вашим старым данным.
1. DBAN
Сокращение от Darik’s Boot and Nuke, DBAN * использует генератор случайных чисел, который несколько раз стирает и перезаписывает все на диске. Каждому удаленному файлу теперь присвоен новый номер. Это делает невозможным доступ к нему средств восстановления данных. Этот инструмент полезен, если вы планируете продать, подарить или утилизировать свой компьютер или ноутбук.
2. Уничтожить жесткий диск
Надежный способ полностью разрушить жесткий диск - сделать физически невозможным доступ к дискам.Это можно сделать, разобрав части жесткого диска с помощью отвертки и используя молоток, чтобы поцарапать и повредить диск. Цель состоит в том, чтобы убедиться, что диск не будет работать, когда он будет загружен на другой жесткий диск. Мощный редкоземельный магнит также можно использовать для разрушения пластины на жестком диске.
Как Norton Utilities могут помочь очистить жесткий диск
Ваш компьютер, скорее всего, забит личными файлами. Целесообразно хранить всю эту информацию в безопасности и конфиденциальности. Norton Utilities - это удобный инструмент, благодаря которому ваш компьютер будет работать как новый.Он устраняет распространенные проблемы, которые замедляют работу вашего компьютера или приводят к его сбою. Он также освобождает место за счет поиска повторяющихся файлов и неиспользуемых приложений.
Хранить личные файлы на ПК - обычное дело. Теперь сохранить конфиденциальность своей цифровой жизни стало просто. Безопасно избавляйтесь от личных документов, чтобы никто не мог получить к ним доступ. Думайте об этом как о цифровом шредере. Norton Utilities помогает сохранить конфиденциальность ваших действий на компьютере. Он может навсегда стереть все записи о вашем компьютере и действиях в Интернете, чтобы защитить вашу конфиденциальность.
Он также надежно удаляет личные документы навсегда и делает их недоступными. Прежде всего, он поддерживает вашу цифровую конфиденциальность, удаляя недавно открытые файлы и историю просмотров веб-сайтов.
Вы можете многое сделать, чтобы защитить свою личную информацию, если примете правильные меры перед тем, как выбросить старый компьютер.
Заявления об отказе от ответственности и ссылки:
* Включение веб-сайтов, ссылок или программ сюда не означает одобрения или поддержки каких-либо компаний, материалов, продуктов и / или поставщиков, перечисленных здесь.
.