Как полностью очистить жесткий диск с системой
Как стереть жесткий диск (навсегда очистить все файлы)?
Полностью удалите все файлы с HDDОпубликовано 10.11.2019, 13:50 · Комментарии:15

Стереть с жесткого диска означает полностью очистить с диска всю его информацию. Удаление всего, это не простое удаление файлов и форматирование жесткого диска как обычно это бывает. Вам нужно будет сделать дополнительный шаг, чтобы стереть жесткий диск, чтобы потом, данные нельзя было восстановить.
Когда вы форматируете жесткий диск или удаляете раздел, вы обычно только удаляете файловую систему, делая данные невидимыми которые больше не индексируются, но не исчезают. Программа восстановления файлов или специальное оборудование часто восстанавливает информацию.
Если вы хотите убедиться, что ваша личная информация исчезла навсегда, вам нужно будет стереть жесткий диск с помощью специального программного обеспечения.
Смотрите заключение в нижней части страницы, для получения информации о «простой» чистке, используя формат команды в Windows 10, Windows 8, Windows 7 и Windows Vista.Как очистить жесткий диск компьютера?
Этот процесс может занять от нескольких минут до нескольких часов в зависимости от размера накопителя и выбранного вами метода.
-
Создайте резервную копию всего, что вы хотите сохранить, например фотографий, ключей программного продукта и т.д. Когда очистка жесткого диска будет завершена, не будет никакого способа вернуть что-либо обратно.
Если вы уже пользовались онлайн-службой резервного копирования, вы можете смело предполагать, что все ваши важные файлы уже сохранены в онлайн-хранилище. Если вы не были настолько предусмотрительны, выберите один из нескольких бесплатных инструментов резервного копирования в автономном режиме, которые могут сохранить ваши файлы на внешний жесткий диск. Сделайте резервную копию всего, что вы хотите сохранить; иногда несколько виртуальных дисков разделяют пространство на одном физическом жестком диске. Просмотрите диски (тома), которые находятся на жестком диске, с помощью инструмента «Управление дисками» в Windows. -
Загрузите бесплатную программу уничтожения данных. Любая из первых шести программ, которые рекомендуются в этом списке, будет отлично работать, потому что их можно использовать для очистки жесткого диска из-за пределов Windows - необходимая функция, если вы хотите очистить жесткий диск, на котором установлена Windows.
Отличная программа DBAN. Это, вероятно, наиболее широко используемый инструмент для очистки жесткого диска.
DBAN не стирает твердотельные накопители. Если вам нужно стереть SSD, вам придется найти другую программу в этом списке, упомянутом ранее. Очистка жесткого диска не зависит от операционной системы, если вы используете один из загрузочных инструментов из этого списка. На самом деле существует несколько способов полностью стереть жесткий диск, но использование программного обеспечения для уничтожения данных является самым простым и, тем не менее, позволяет снова использовать жесткий диск. -
Затем выполните все необходимые шаги для установки программного обеспечения или, в случае загрузочной программы, такой как DBAN, получите ISO-образ на CD или DVD-диске или устройстве USB, например, на флэш-накопителе:
Если вы используете CD или DVD , этот процесс обычно включает запись образа ISO на диск, а затем загрузку с диска для запуска программы.
Если вы используете флэш-накопитель или другой USB-накопитель, этот процесс обычно включает в себя запись ISO-образа на USB-устройство и затем загрузку с этого USB-накопителя для начала работы.
-
Стерите жесткий диск в соответствии с инструкциями программы.
Большинство программ уничтожения данных предлагают несколько различных методов очистки. Подключите ноутбук или убедитесь, что аккумулятор полностью заряжен. Общее время, необходимое для завершения очистки жесткого диска, зависит от размера диска и скорости компьютера. -
После правильной очистки вы можете быть уверены, что вся информация на диске теперь исчезла навсегда.
Теперь вы можете установить Windows на диск, создать новый раздел, продать или отдать жесткий диск или компьютер, переработать или утилизировать его, восстановить резервные копии файлов, и все что можно сделать с пк.
Простая альтернатива стирания жесткого диска
Начиная с Windows Vista, процесс форматирования изменился, и к каждому стандартному (не быстрому) формату применяется один проход с нулевой записью. Другими словами, во время форматирования выполняется очень простая очистка.
Если вам достаточно одного прохода с нулевой записью, убедитесь, что ваш диск был очищен после обычного форматирования в Windows 10, 8, 7 или Vista.
Это стирание только того раздела, который вы форматируете. Если у вас есть более одного раздела на физическом жестком диске, вам также необходимо отформатировать эти дополнительные разделы, если вы хотите считать весь физический диск «стертым».
Является ли уничтожение файлов безопасным?
Если то, что вы действительно хотите сделать, это просто убедиться, что файлы, которые вы удаляете на регулярной основе, действительно исчезли и не могут быть извлечены специальными инструментами, программа очистки данных - это больше, чем вам нужно.
Многие из программ уничтожения также делают так называемую очистку свободного пространства, которая стирает все «пустое» пространство на вашем жестком диске. Цель этого - убедиться, что файлы, которые вы уже удалили, действительно удалены навсегда.
Как полностью очистить жесткий диск
Мало кто задумывается о том, что даже после форматирования жёсткого диска, либо SSD – данные можно восстановить. На флеш-носителях, внешних HDD, SD-картах действует тот же принцип. Значит встает проблема не простого форматирования устройства. Возникает вопрос, как полностью очистить жесткий диск. Конечно, под словом «полностью» подразумевается очистка без возможности восстановления.
Когда это актуально
Полное форматирование жесткого диска непременно стоит осуществлять при продаже компьютера, ноутбука или же отдельно накопителя. Возможно, что перед этим вы все удалили, переустановили систему Windows или любую другую, но данные по-прежнему можно восстановить.
Одним из вариантов полностью стереть жесткий диск – провести возврат компьютера к заводскому состоянию. При этом переустанавливается операционная система и стирается диск. Для более глубокой очистки жесткого диска существуют специальные утилиты низкоуровневого форматирования. Их мы в данной статье и рассмотрим.
Справка. Большинство современных ноутбуков и настольных ПК оснащаются твердотельн
Как очистить компьютер полностью? Как полностью очистить жесткий диск :: SYL.ru
Если вы больше не желаете терпеть «своеволие» захламленной системы или у вас возникли некоторые проблемы связанные с предпродажной подготовкой ПК — расслабьтесь! Чтение обещает быть увлекательным и вместе с тем невероятно полезным в конечной форме своего проявления (имеется в виду практическое применение полученной информации). Здесь и сейчас вы узнаете о том, как очистить компьютер полностью. Вам будут даны рекомендации исключительно «тотального» характера. Так как только комплексное решение способно качественно повлиять на итог ваших действий. Впрочем, давайте по порядку.
Неизбежность процесса профилактики
Рано или поздно жесткий диск нужно подвергать некоторому «лечению». Так как сохраняемая на винчестере информация часто имеет хаотичную структуру заполнения. Не всегда практическое решение вопроса: "Как очистить компьютер полностью путем полного форматирования дискового пространства?" - оптимально приемлемый вариант. Как правило, массивы информации, хранящиеся в недрах пользовательских машин, часто представляют некую ценность для своих хозяев. Однако чтобы навести порядок на «цифровом складе», нет необходимости подвергать винчестер процессу полного стирания. Достаточно будет запустить любое программное средство, функционал которого позволяет произвести дефрагментацию диска.
Информационная кутерьма
Не будем глубоко внедряться в техническую терминологию. Лишь поверхностно коснемся эксплуатационного момента одной из самых ответственных за хранение информации комплектующей современного компьютера — HDD. Потому как понимание проблемы: «Как очистить компьютер полностью?» освободит ваш мозг от некоторых сомнений относительно целесообразности проведения систематической дефрагментации разделов накопителя.
Дело в том, что в процессе использования винчестера пользователь постоянно что-то удаляет либо переносит часть данных в другую область дискового пространства. Образовавшиеся «пробелы» заполняются новыми файлами, размер которых может существенно превышать освобожденное место. В конечном итоге «увесистые» данные подвергаются процессу дробления. В результате механике HDD приходится несколько «напрягаться», из-за чего производительность ПК существенно снижается — эффект «торможения» налицо. Именно по этой причине следует периодически проводить дефрагментацию диска. Однако чтобы достигнуть наиэффективнейшего результата в решении такого рода задач (профилактического типа), прежде следует сделать кое-что другое…
Прежде всего удалите все ненужные файлы. Для этого можно воспользоваться стандартными средствами Windows. Однако специализированный софт, например, Your Uninstaller, в процессе деинсталляции удаляет остаточный цифровой мусор из реестра системы. Таким образом, происходит существенная экономия дискового пространства.
Эффективные меры жесткого характера
Допустим, вам необходимо досконально очистить винчестер. В таком случае уровень стирания должен соответствовать значениям «высокий» и «надежный». Конфиденциальная информация, уничтоженная методом «в несколько проходов», практически не может быть восстановлена обычными программными средствами. Если вам требуется простое решение вопроса: «Как полностью очистить жесткий диск?» — воспользуйтесь вторым способом.
Первый способ: безвозвратный
Вам понадобится исключительно специализированный софт. Воспользуйтесь бесплатной утилитой CCleaner. После загрузки из Сети и программной установки запустите этот функциональный софт.
- Активируйте вкладку «Сервис» (ярлык в виде сундука в левой стороне рабочей области программы).
- Затем перейдите по пункту «Стирание дисков».
- В соответствующих чек-боксах сделайте приемлемый выбор.
- В подтверждение своих действий — нажмите «Стереть».
Второй вариант: как очистить компьютер полностью, не удаляя Windows
Все тот же CCleaner поможет вам навести порядок во всех разделах вашего HDD:
- Активируйте вкладку «Очистка» (значок в виде метлы).
- Отметьте необходимые пункты.
- Нажмите кнопку «Анализ».
- После чего кликните на «Очистка».
- Затем перейдите на вкладку «Реестр».
- Отметьте все пункты и нажмите «Поиск проблем».
- Затем жмем «Исправить».
Третий метод избавления от цифрового «мусора»: стандартный инструментарий Windows
Задействовав некоторые встроенные в систему различные службы, вы не только получите практический ответ на интересующий вас вопрос: «Как полностью очистить жесткий диск?», но и научитесь пользоваться сокрытым потенциалом ОС.
- Войдите в меню «Пуск».
- Пройдите по вкладке «Компьютер».
- Наведите курсор на нужный раздел и правой кнопкой мыши вызовите контекстное меню.
- Из ниспадающего списка выберите «Свойства».
- В служебном окне, которое появится незамедлительно, требуется активировать вкладку «Общие».
- Нажав на кнопку «Очистка дисков», вам необходимо отметить те типы файлов, которые требуется удалить.
- Подтвердите внесенные вами изменения кнопкой «ОК».
- После чего в окне сообщения нажмите «Удалить файлы».
Высвобождение ОЗУ ресурсов
Не все знают, как очистить оперативную память компьютера. Однако для вас данный «секрет» будет раскрыт. Воспользуйтесь наиболее приемлемым для вас методом и оптимизируйте работу своего ПК.
- Откройте Windows-блокнот.
- Пропишите команду: FreeMem=Space (64000000).
- Сохраните полученную запись под именем «ram_cleaner.vbs» в формате «txt».
В случае необходимости запустите текстовый файл, что и позволит очистить ОЗУ вашего ПК.
Программные решения для оптимизации и профилактики системы
Существует масса специализированного софта, использование которого позволит вам навсегда избавиться от головной боли по поводу образующегося «мусора» в системе. Стоит отметить, что некоторые программы обладают невероятно широким функционалом. Например, TuneUp Utilites 2014 самостоятельно следит за производительностью системы и постоянно оптимизирует работу ОС. Для новичка такая программа - просто клад. Кстати, в данном софте реализована специальная служба, работа которой и является ответом на часто задаваемый пользователями вопрос: «как очистить оперативную память компьютера». Когда нет желания и времени разбираться досконально во всех тонкостях и нюансах обслуживания ПК, то именно такой вариант оптимален.
Предпоследний вариант очистки: форматирование жесткого диска
Когда пользователь решается прибегнуть к процессу переустановки операционной системы Windows, то стоит воспользоваться представленным способом очистки HDD. Прежде чем дистрибутив ОС будет инсталлирован на ваш жесткий диск, вы всегда сможете произвести форматирование той или иной области винчестера. Это, пожалуй, один из самых кардинальных способов очистки накопителя от находящейся на нем информации. Тем не менее, если у вас были затруднения с решением вопроса о том, как форматировать диск «С», то теперь вы знаете, что для этого нужно предпринять.
Финальный метод цифровой «утилизации»: командная строка
Чтобы затереть данные на дисковом пространстве, можно прибегнуть к такому методу очистки:
- Нажмите одновременно клавиши «Win» и «R».
- В служебной строке введите: cmd, а затем нажмите «ОК».
- В командном окне пропишите: format (идентификатор раздела), после чего обязательно поставьте двоеточие.
В конечном итоге у вас должно получиться следующее: format c:, где «с» - буквенное обозначение раздела HDD, в данном случае - системного.
Прежде чем закончить
Наверное, было бы несправедливо умолчать о картах памяти. Так как проблема «накопления цифрового мусора» на сегодняшний день для флеш-носителей информации не менее актуальна, чем для винчестеров ПК. Ни для кого не секрет, что миниатюрные устройства для хранения данных (флешки) могут иметь довольно приличный номинал емкости. Поэтому знание того, как отформатировать карту памяти, также необходимо пользователю.
- При вставке вышеуказанного запоминающего устройства в специальный разъем ПК (кардридер) система назначает внедренному оборудованию определенный буквенный символ.
- Наведя маркер на карту памяти, один раз щелкните правой кнопкой мыши. Из контекстного меню выберите «Форматировать».
- Наиболее приемлемой для миниатюрных накопителей информации является файловая система «FAT32». Поэтому форматировать карту памяти необходимо согласно рекомендуемым параметрам.
- Ваш флеш-носитель прослужит долго, если вы не будете «стихийно» извлекать устройство из ПК, предварительно не согласовав с ОС тот момент, когда системе следует отключить подаваемое на флешку питание.
В заключение
Должно быть, теперь вам понятно, как очистить компьютер полностью? Windows 8 у вас установлена или седьмая ОС — не суть важно. Все вышеприведенные примеры актуальны и действенны буквально для всех версий операционок семейства Microsoft. Вам остается лишь применить полученные знания на практике, дабы облегчить работу вашему ПК. Удачи вам и стабильного быстродействия!
Полная очистка жесткого диска. DBAN / Хабр
Наверняка Вам иногда приходилось сталкиваться с необходимостью очистки жесткого диска, например, перед тем, как продать компьютер как б\у.Иногда, я уверен, закрадывалась мыслишка: «А действительно ли я совсем все удалил?». У меня в силу своей работы такое бывает нередко: пришел новый человек, ему можно отдать компьютер какого-нибудь уволившесего сотрудника. Часто бывало, что предыдущий владелец держал на компьютере конфиденциальные данные — номера и CVV корпоративных кредиток, списки сотрудников, зарплаты и прочее. К сожалению, я не знаю всех токостей процесса форматирования дисков, но, судя по его скорости, оно не перезаписывает все содержимое диска. Возможно, я не прав, но хотелось быть спокойным.
Немного покопавшись в интернете, набрел на интересный проект — Darik's Boot and Nuke (DBAN). Програмный продукт абсолютно бесплатен.
Для меня это стало отличным решением по подготовке дисков к дальнейшему использованию. DBAN распространяется как в виде образа для CD, так и в виде образа для дискеты или флешки.
DBAN загружается автоматически, и предлагает автоматическое, либо интерактивное управление. В автоматическом режиме DBAN очищает содержимое всех жестких дисков, которые ему удастся найти в компьютере, алгоритмом DoD Short. Это американский государственный стандарт, гарантирующий среднюю степень защиты от восстановления данных.
В ручном режиме присутствует также возможность выбора алгоритма очистки. Присутствует также самый простой вариант — забить диск нулями.
При всем при этом, DBAN имеет понятный неграфический интерффейс а-ля «Установщик Windows XP».
PS> Просто хотел поделиться, буду рад, если кому-то это покажется нужным.
Полная очистка жесткого диска за 4 шага
Автор Исхаков Максим На чтение 3 мин. Просмотров 849 Опубликовано Обновлено

Если вы решили подарить или продать свое старое компьютерное оборудование, то сначала вам нужно кое-что сделать. Чтобы на диске не осталось никакой личной информации, его нужно полностью очистить. Это означает, что все ваши личные данные будут удалены.
Вы можете решить, что это не так уж и сложно, но ваши старые устройства, вероятно, содержат массу информации — историю браузера, данные для входа на банковский счет, прошлые сообщения электронной почты — все это информация, которая накапливается на устройстве. Недостаточно просто удалить старые файлы. Почему? Кнопка «Удалить» на самом деле ничего не удаляет.
Вся ваша личная информация, «удаленная» с жесткого диска компьютера может быть восстановлена, если вы не предпримете меры по глобальной его очистке. Если вы этого не сделаете, файлы будут готовы послужить новому хозяину. Любой человек с ПО для восстановления и злыми намерениями может получить к ним доступ и подвергнуть риску вашу конфиденциальность и безопасность личной информации.
Как полностью стереть данные с жесткого диска?
Выполните следующие действия, чтобы быть уверенным в том, что ваш жесткий диск действительно очищен. Они помогут вам избежать передачи или потери документов, фотографий, паролей, финансовой информации и других личных данных, когда вы попрощаетесь со своим старым устройством.
- Шаг 1: Резервное копирование данных с жесткого диска
Прежде чем стирать жесткий диск компьютера или выполнять сброс к заводским настройкам, нужно создать резервную копию всей информации на новом компьютере, внешнем жестком диске или в облачной службе. Регулярное резервное копирование данных — это разумный способ обеспечения их сохранности, потому что жесткие диски могут быть повреждены, утеряны, украдены или заблокированы сторонним ПО.
- Шаг 2: Файлы находятся на диске
Вы можете подумать, что перенос документов в корзину и ее очистка помогут вам справиться с этой задачей. Но нет. Это действие приводит к удалению системных файлов, но часто оставляет их там, где они и находились — на диске. Большинство программ восстановления данных может легко восстановить эти скрытые файлы. Этим могут воспользоваться правоохранительные органы и киберпреступники, которые используют такое ПО и получают доступ к удаленным файлам.
На данном видео можно наглядно посмотреть, как легко восстанавливается ранее удаленная информация.
- Шаг 3: Очистка диска с помощью программ
Специальное ПО может навсегда стереть ваш жесткий диск. И вряд ли вы потом сможете получить какие-то данные обратно. Соответственно, никто другой тоже не сможет использовать удаленные архивы. Большинство программ работают в низкоуровневом формате, они перезаписывают все удаленные файлы нулями, что и делает невозможным их восстановление.
DBAN — это бесплатная программа для уничтожения данных, которая полностью и навсегда стирает файлы на жестком диске. Сюда входят все личные файлы, операционные системы и установленные программы.
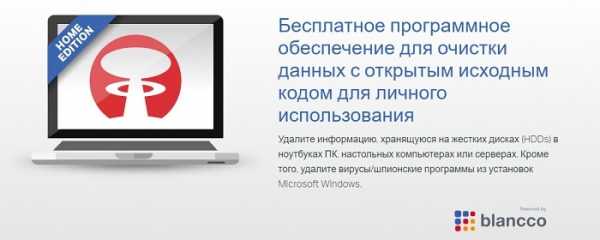 Скачать программу можно на официальном сайте DBAN.ORG
Скачать программу можно на официальном сайте DBAN.ORG- Шаг 4: Выполнить новую установку ОС
Есть другой способ полностью перезаписать весь жесткий диск. Для этого достаточно выполнить чистую установку оригинальной ОС. Способ работает на 100%.
Вы можете многое сделать для защиты своей личной информации, если предпримете правильные шаги перед продажей вашего старого компьютера.
Как очистить жесткий диск через БИОС

Форматирование – процесс, при котором происходит разметка носителя, то есть создается файловая система. Для пользователя это обычно означает, что происходит полное удаление информации, которая прежде содержалась на носителе. В статье мы рассмотрим, каким образом выполняется форматирование жесткого диска через BIOS.
Предположим, у вас имеется подключенный к компьютеру жесткий диск, который необходимо форматировать, причем выполнить форматирование необходимо через BIOS, например, в том случае, если на компьютере нет установленной операционной системы.
Если говорить о форматировании, то как таковая эта процедура не может быть выполнена только через BIOS, поскольку в данном меню не предусмотрено возможности выполнения стирания подключенных дисков. Однако, если использовать специальные утилиты, которые можно запускать через BIOS, то задача уже становится выполнимой.
Форматирование жесткого диска через BIOS
Ниже мы рассмотрим два доступных каждому пользователю способа, которые позволят отформатировать жесткий диск через BIOS. Каждый из способов будет использовать в своей работе дополнительные инструменты (без них никуда), а вам же лишь остается остановиться на наиболее подходящем.
Способ 1: форматирование жесткого диска через меню установки Windows
Данный способ является наиболее распространенным, поскольку сегодня загрузочный диск или флешка с дистрибутивом любой Windows имеется у многих пользователей.
Как вы уже могли понять, вам потребуется загрузочное устройство, на котором записан установщик Windows. В данном случае мы не будем устанавливать Windows, а запустим через BIOS программу установки, в которой и будет запущен процесс форматирования.
Нюанс заключается в том, что с помощью установщика Windows можно выполнить исключительно быстрое форматирование – никаких дополнительных настроек здесь не предусмотрено. Кроме этого, размер установщика Windows значительно больше, чем утилита во втором способе.
1. Прежде всего, вам потребуется загрузочный диск или флешка. В том случае, если у вас нет ни того, ни другого, самое удобное – это записать загрузочную флешку с дистрибутивом. Например, на официальном сайте Microsoft по ссылке ниже есть специальная утилита, которая загрузит на компьютер дистрибутив Windows, а затем позволит легко и быстро записать его на флешку, тем самым сделав флешкой загрузочной.
Скачать средство установки Windows 10
2. Как только у вас на руках будет загрузочное устройство, его необходимо подключить к компьютеру, на котором будет выполняться форматирование жесткого диска, а затем выполнить вход в BIOS. Как правило, для большинства компьютеров вход в BIOS выполняется путем быстрого нажатия на самом раннем этапе включения специальной горячей клавиши – это чаще всего F2, Del или F1.
3. Как только вы попадете в BIOS, вам потребуется найти «Boot MENU», в котором можно выставить загрузочное устройство, которое будет запускаться в первую очередь. В разных версиях BIOS данный пункт может располагаться по-разному и иметь несколько другую вариацию названия, но суть одна. В нашем случае необходимый нам пункт находится в меню «Advanced BIOS Features» – «First Boot Device», где в качестве первого загрузочного устройства нужно установить наименование флешки (если название флешки не отображается, выбираем USB-HDD) или CDROM (в случае, если используется диск с Windows).
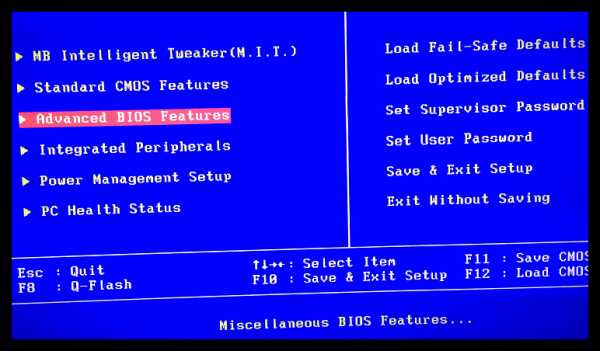
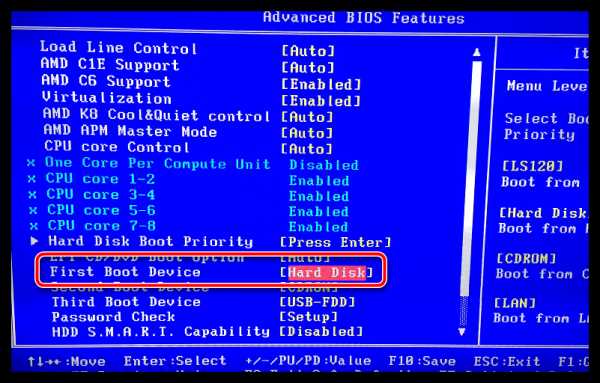
4. Когда нужные настройки будут выставлены, вам лишь остается выйти из BIOS, после чего компьютер начнет перезагружаться, и в результате на экране отобразится меню установки Windows.
5. Выбрав язык, на экране отобразится окно, в котором потребуется выбрать диск, на который будет установлена Windows. Выделите диск одной кнопкой мыши, а затем ниже щелкните по кнопке «Настройка диска».
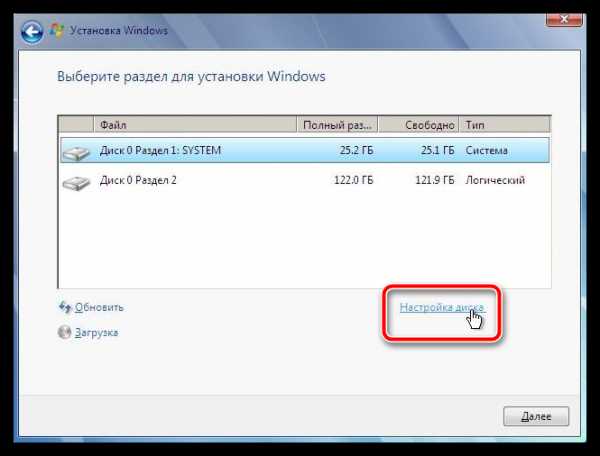
6. На экране отобразится дополнительный набор опций, где требуется выбрать пункт «Форматировать».
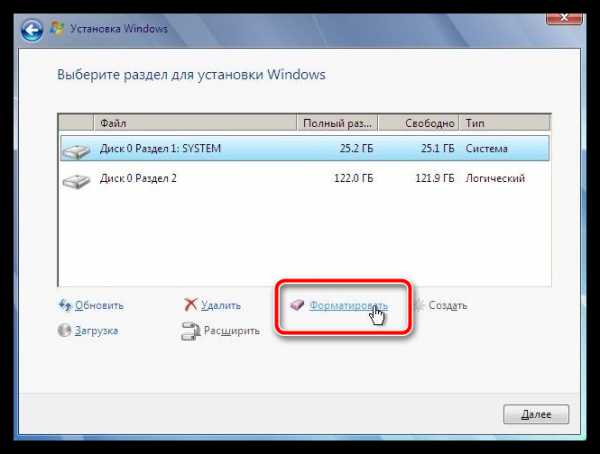
7. На экране высветится предупреждение о том, что форматирование удалит с диска все данные. Если вы согласны с этим, нажмите «ОК» для продолжения.

Начнется выполнение процесса. Как только форматирование будет завершено, на экране отобразится сообщение об успешном завершении процедуры.
Способ 2: форматирование диска с помощью Acronis Disk Director
В том случае, если у вас нет загрузочного носителя с ОС Windows, то лучше сразу переходить к данному способу, поскольку в таком случае вам потребуется записывать куда меньше информации на диск или флешку (3-4 Гбайт против 15 Мбайт).
Популярный инструмент Acronis Disk Director позволяет осуществлять комплексную работу с жесткими дисками даже в том случае, если на компьютере отсутствует установленная операционная система. Утилита является платной, но у нее есть бесплатная демо-версия, которая позволит убедиться в возможностях этой программы и, конечно, выполнить поставленную нами задачу форматирования.
Скачать программу Acronis Disk Director
1. Загрузив утилиту с официального сайта разработчика, вам потребуется выполнить ее инсталляцию на компьютер, а затем и запуск.
2. Подключите к компьютеру флешку или диск, на который будет записан Live-CD Acronis. В левой области открывшегося окна программы щелкните по кнопке «Мастер создания загрузочных носителей Acronis».
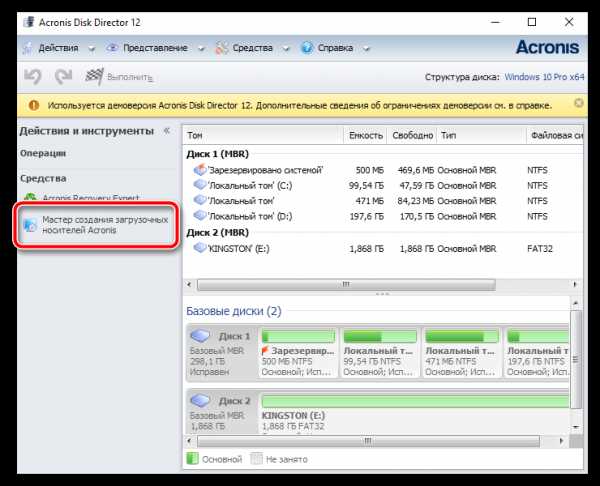
3. На экране отобразится окно утилиты, в котором потребуется щелкнуть по кнопке «Далее».
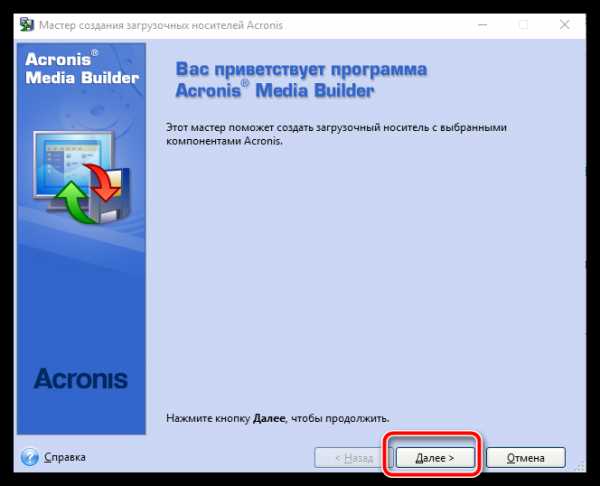
4. Параметры, представленные в следующем окне, оставьте по умолчанию.
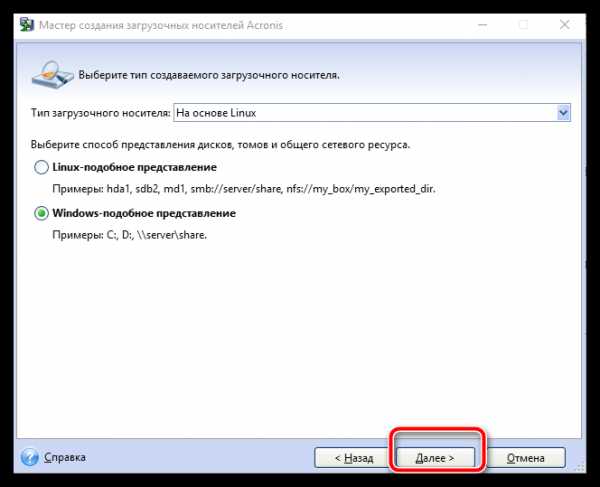
5. Укажите компоненты, которые будут записаны на загрузочный носитель (в нашем случае, например, будет использован компонент для 64-разрядных систем, но если вы не знаете разрядность компьютера, выберите оба).
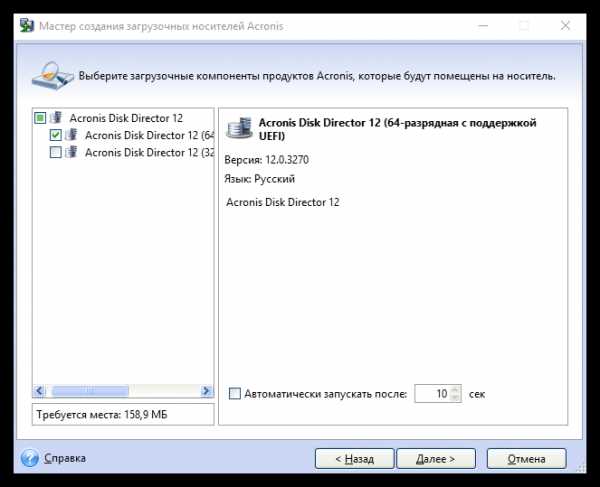
6. Наконец, потребуется выбрать, куда будет записана утилита: сразу на флешку или сохранена в виде ISO-образа для последующей записи его на диск. Поскольку в нашем случае к компьютеру подключена флешка, мы выбираем ее и переходим далее.
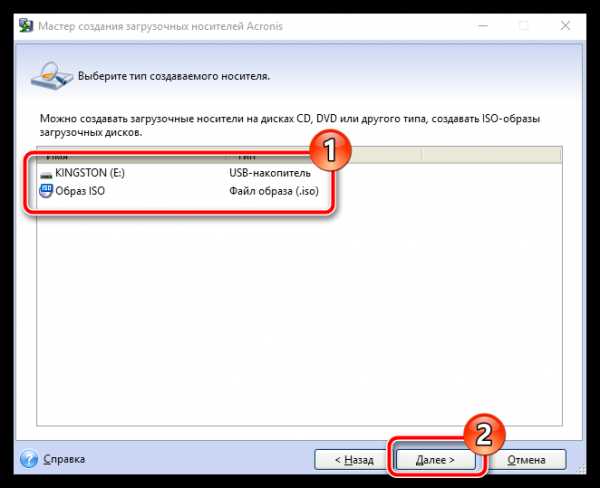
7. Если вам необходимо добавить драйверы, на следующем этапе программа предложит это сделать.
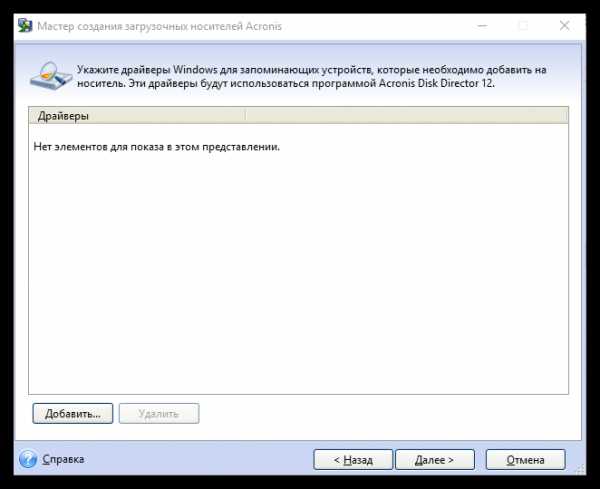
8. Нажмите кнопку «Продолжить», чтобы начать запись загрузочного носителя.
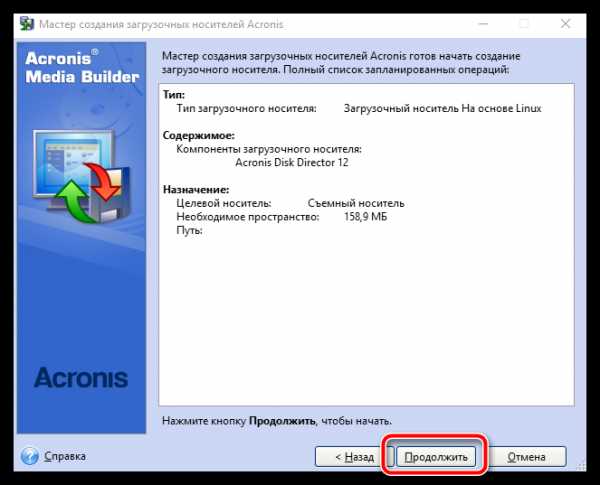
9. Начнется выполнение записи загрузочного носителя, который займет немного времени, поскольку размер записываемой утилиты не превышает 20 Мбайт. Как только на экране отобразится сообщение об успешном завершении процесса, флешку или диск можно изымать из компьютера и подключать к тому, на котором будет выполняться форматирование жесткого диска через BIOS.
10. Вам потребуется войти в BIOS и установить свое загрузочное устройство основным. Как это сделать, было описано в первом способе со второго пункта по четвертый, поэтому на данном этапе мы останавливаться не будем.
11. На экране отобразится окно Acronis. Чтобы продолжить с программой работу, вам потребуется выбрать нужную утилиту. В нашем случае была записана только одна версия, поэтому выбираем «Acronis Disk Director».

12. Начнется загрузка утилиты, которая может занять несколько минут. На экране отобразится окно просмотра дисков, в котором будут видны доступные диски. Для продолжения щелкните по кнопке “ОК”.
Читайте также: Программа Acronis: не найдено ни одного жесткого диска
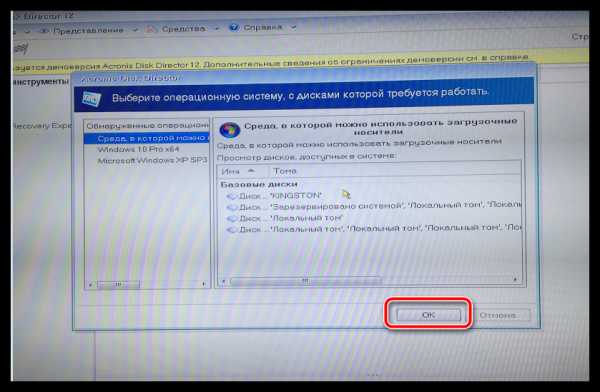
13. Щелкните по своему диску правой кнопкой мыши и в отобразившемся контекстном меню выберите пункт «Форматировать».
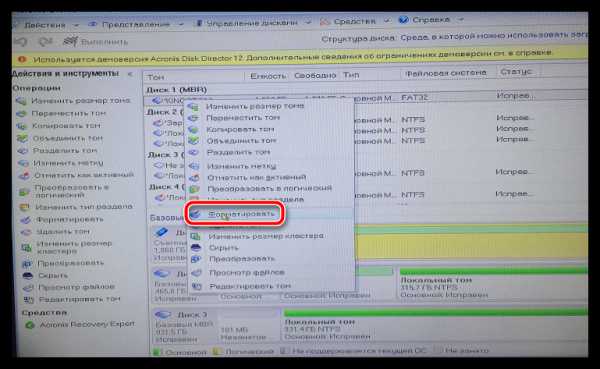
14. На экране отобразится окно настройки форматирования, в котором, при необходимости, можно поменять файловую систему, задать размер кластера, а также метку тома на ваше усмотрение. Система также предупредит, что в процессе форматирования с диска будут удалены все данные. Для продолжения щелкните по кнопке «ОК».

Как только форматирование будет завершено, утилиту можно спокойно закрыть, после чего компьютер автоматически начнет перезагружаться.
Существует ряд и других утилит для форматирования жесткого диска на компьютере без установленной операционной системы. В статье были рассмотрены два показательных примера, которые, надеемся, были для вас полезны.
Как стереть мой жесткий диск и начать с
Обновлено: 31.12.2020, Computer Hope
Большинство компьютеров имеют диск восстановления системы или встроенный процесс восстановления на жестком диске, чтобы восстановить исходные настройки и программное обеспечение компьютера. Сброс или восстановление компьютера помогает устранить проблемы с программным обеспечением компьютера, включая поврежденные программные файлы и вирусные инфекции. Ниже приведены инструкции по восстановлению исходного программного обеспечения на вашем компьютере.
ПредупреждениеВосстановление компьютера стирает всю информацию на жестком диске и делает его как новый.После выполнения следующих шагов вы не сможете восстановить потерянные данные. Прежде чем продолжить процесс восстановления, сделайте резервную копию любых файлов, которые вы не хотите потерять.
Стирание жесткого диска и переустановка Windows
Чтобы стереть данные с жесткого диска и переустановить Windows, выполните следующие действия для вашей версии Windows.
Windows 10
Следуйте этим инструкциям, чтобы стереть и переустановить Windows 10.
- Откройте меню «Пуск».
- Выберите опцию Settings (выглядит как шестеренка).
- В окне настроек выберите опцию Обновление и безопасность .
- Выберите опцию Recovery на левой навигационной панели.
- Нажмите кнопку Приступить к работе в разделе «Сбросить этот компьютер».
- Выберите вариант Сохранить мои файлы или Удалить все , в зависимости от того, хотите ли вы сохранить файлы или удалить все и начать заново.
- Следуйте инструкциям, чтобы начать процесс восстановления.
Windows будет перезагружена с сохранением ваших файлов в целости или удалением всего, в зависимости от выбранного вами варианта.
Windows 8
Следуйте этим инструкциям, чтобы стереть и переустановить Windows 8.
- Нажмите клавишу Windows + C , чтобы открыть меню чудо-кнопок.
- Выберите опцию Search и введите переустановите в текстовом поле поиска (не нажимайте , введите ).
- Выберите параметр Настройки .
- В левой части экрана выберите Удалить все и переустановите Windows .
- На экране «Сбросить настройки компьютера» нажмите Далее .
- На экране «Вы хотите полностью очистить свой диск» выберите Просто удалите мои файлы , чтобы выполнить быстрое удаление, или выберите Полностью очистите диск , чтобы удалить все файлы.
- На экране «Все готово к перезагрузке компьютера» нажмите Сбросить .
Жесткий диск будет удален, и Windows 8 будет переустановлена.
Windows 7 и Vista
Для восстановления компьютера с Windows 7 или Vista у вас должен быть комплект дисков восстановления для компьютера или оригинальный установочный диск Windows 7 или Vista. Если у вас нет набора дисков восстановления, обратитесь к производителю компьютера, чтобы заказать новый набор или восстановить диски.
ЗаписьПеред выполнением описанных ниже шагов убедитесь, что компьютер настроен на загрузку с привода CD-ROM.
- Вставьте установочный компакт-диск Windows 7 или Vista в привод CD-ROM и перезагрузите компьютер.
- Когда вы увидите сообщение «Нажмите любую клавишу для загрузки с компакт-диска», нажмите клавишу на клавиатуре.
- Нажмите Введите на экране приветствия программы установки Windows.
- При появлении запроса нажмите любую клавишу на клавиатуре.
- На странице «Установить Windows» выберите предпочтительный язык и другие предпочтения, затем нажмите Далее .
- На странице Лицензионное соглашение примите условия и соглашения и нажмите Далее .
- На экране Тип установки выберите вариант Custom .
- Выберите опцию Drive Options (Advanced) .
- Для Диск 0 удалите все разделы. Когда все разделы удалены, должна появиться одна запись с именем «Незанятое пространство».
- Щелкните Disk 0 и выберите Next .
Процесс установки Windows начинается с создания нового раздела, форматирования раздела и установки Windows на жесткий диск. В процессе форматирования жесткий диск стирается перед установкой Windows.
Windows XP и 2000
Для восстановления компьютера под управлением Windows XP или 2000 у вас должен быть комплект дисков восстановления для компьютера или оригинальный установочный диск Windows XP или 2000. Если у вас нет набора дисков восстановления, обратитесь к производителю компьютера, чтобы заказать новый набор или восстановить диски.
ЗаписьПеред выполнением описанных ниже шагов убедитесь, что компьютер настроен на загрузку с привода CD-ROM.
- Вставьте установочный компакт-диск Windows XP / 2000 в привод CD-ROM и перезагрузите компьютер.
- Когда вы увидите сообщение «Нажмите любую клавишу для загрузки с компакт-диска», нажмите клавишу на клавиатуре.
- Нажмите клавишу Enter на экране приветствия программы установки Windows XP, затем нажмите F8 , чтобы принять Условия и соглашения .
- Следуйте инструкциям на экране, чтобы выбрать раздел жесткого диска для форматирования и установки Windows XP.
- После форматирования жесткого диска, при котором стираются все данные, см. Наши действия по переустановке Windows.
Более ранние версии Windows и DOS
Следуйте этим инструкциям, чтобы стереть и переустановить MS-DOS 5.0+, Windows 3.x, 95, 98, ME или NT 4.0.
Форматирование диска
- Поместите загрузочную дискету или диск в компьютер и перезагрузитесь, чтобы перейти к командной строке DOS. В некоторых случаях вам может потребоваться загрузить компьютер с поддержкой CD-ROM или нажать клавишу для загрузки с диска.
- Введите в командной строке MS-DOS формат c: / s
Если команда «format c: / s» не работает, вам может потребоваться загрузить файл format.com на загрузочный диск.
- Компьютер спрашивает: «Вы действительно хотите стереть все на диске c:»
- Если вы согласны с этим, нажмите «Y» для подтверждения и нажмите Введите .
- После этого компьютер начинает процесс форматирования. Во время форматирования компьютера убедитесь, что ошибок нет.
- После успешного завершения процесса форматирования в командной строке MS-DOS введите «fdisk / mbr» и нажмите Введите . После ввода этой команды он должен вернуться в командную строку MS-DOS без сообщения. Этот шаг не обязателен, но рекомендуется.
- Вернувшись в командную строку MS-DOS, перезагрузите компьютер со вставленным загрузочным диском и выполните следующие действия, чтобы переустановить Windows на жестком диске.
Windows NT 4.0
Windows NT можно установить разными способами. Мы рекомендуем устанавливать Windows NT, используя следующие шаги, поскольку мы считаем, что эти шаги, безусловно, являются самым простым способом установки Windows NT 4.0.
Во-первых, мы рекомендуем всем пользователям, желающим установить Windows NT, использовать параметр / b, который позволяет пользователям не создавать дискеты. Однако мы рекомендуем пользователю создать дискеты аварийного восстановления, если они еще не были созданы после установки Windows NT.
Наконец, перед установкой Windows NT мы рекомендуем вам запустить smartdrv, который помогает установить Windows NT намного быстрее.
- Вставьте компакт-диск в компьютер.
- Тип X: (где x - дисковод компакт-дисков, часто это D :).
- Оказавшись на соответствующем диске, введите cd winnt и нажмите Введите , чтобы попасть в каталог Windows 95.
- Как только в X: \ WINNT> введите winnt / b .
- Следуйте инструкциям на экране, чтобы завершить установку.
Windows 95 с CD
- Вставьте компакт-диск в компьютер.
- Тип X: (где x - дисковод компакт-дисков, часто это D :).
- Оказавшись на соответствующем диске, введите cd win95 и нажмите Введите , чтобы попасть в каталог Windows 95.
- В X: \ WIN95> введите setup , чтобы начать установку.
- Следуйте инструкциям на экране, чтобы завершить установку.
Если вы столкнулись с проблемами в процессе установки, вы можете добавить дополнительные переключатели в командную строку установки.Эти переключатели находятся на нашей странице переключателей установки Windows 95.
Windows 95 с дискетами
- Вставьте первую дискету с Windows 95 в компьютер.
- В A: \> введите setup и нажмите Введите , чтобы начать установку.
- Следуйте инструкциям на экране, чтобы завершить установку.
Окна 3.x
- Вставьте первую дискету с Windows 3.x в компьютер.
- В A: \> введите setup и нажмите Введите , чтобы начать установку.
- Следуйте инструкциям на экране, чтобы завершить установку.
MS-DOS
- Вставьте первую дискету MS-DOS в компьютер.
- В A: \> введите setup и нажмите Введите как установку.
- Следуйте инструкциям на экране, чтобы завершить установку.
Как очистить компьютер
Вот руководство по очистке системы и жесткого диска вашего ПК. Кстати, если у вас Mac, перейдите отсюда к статье о том, как очистить Mac. Mac и ПК с Windows сильно отличаются, поэтому обязательно прочтите руководство, которое поможет вам решить вашу проблему.
Когда ваш компьютер нуждается в очистке?
Это довольно легко сказать. Есть несколько веских признаков того, что вам следует очистить компьютер:
- Недостаточно места на диске.
- Запуск требует времени.
- Приложения и браузеры загружаются медленно.
- Рабочий стол заполнен файлами и папками.
- Вы не можете найти нужные файлы в беспорядке.
- Программы неожиданно завершают работу и работают некорректно.
Как почистить компьютер
Давайте рассмотрим основные проблемы и посмотрим, как их можно решить. Как правило, очистка ПК сводится к двум основным задачам: очистка жесткого диска и очистка системы.
Очистка жесткого диска - это работа со своими файлами, их сортировка, поиск и удаление тех, которые вам больше не нужны. Очистка системы - более сложная часть, когда вам нужно копаться в папках Windows и удалять системный мусор, который загромождает вашу систему. Также есть дополнительная часть очистки браузера и удаления старых программ (или приложений).
Начнем с самой простой части, которая к тому же намного быстрее, - с очистки системы.
Как почистить компьютерную систему: легкий способ
Если вам не хочется тратить время на копание в своей системе или вы не уверены в том, что нужно возиться с файлами Windows в целом, есть более простой способ.Вы можете получить CleanMyPC, который сделает всю работу за вас, избавив вас от необходимости ручной очистки.
CleanMyPC - быстрое и мощное приложение для очистки системы. Он также будет следить за вашим компьютером, чтобы убедиться, что все работает нормально. Это хороший выбор, если вы хотите быстро исправить ситуацию.
Если у вас есть время и вдохновение для ручной очистки системы, читайте дальше.
Как почистить компьютерную систему: ручной способ
Первое, что вам нужно удалить, это временные файлы или просто временные файлы.Они создаются вашими действиями и приложениями, которые вы используете, и должны удаляться автоматически (отсюда и название), но по многим причинам некоторые из них этого не делают.
Удаление временных файлов в Windows 7
- Для начала закройте все приложения
- Нажмите Старт
- Введите Disk Cleanup в строку поиска и нажмите Enter
- В появившемся списке найдите Очистка диска и дважды щелкните его
- Выберите T emporary Internet Files , Temporary files (Temp) , Thumbnails , Downloaded Program Files , Offline webpages .
- Удалите их.
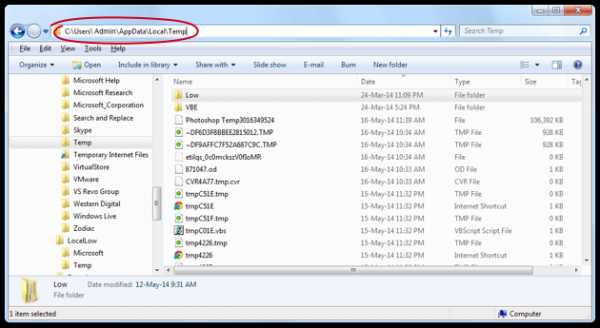
Также есть скрытые папки, которые нужно очистить.
- Нажмите Пуск, выберите Панель управления> Оформление и персонализация.
- Выберите «Параметры папки», затем перейдите на вкладку «Просмотр».
- В разделе «Дополнительные настройки» выберите «Показать скрытые файлы, папки и диски» и нажмите «ОК».
- Откройте \ Users \ $ USER $ \ AppData \ Local \ Microsoft \ Windows \ Temporary Internet Files. Где $ USER $ - ваше имя пользователя.
- Очистите папку, выделив все содержимое и удалив его.
Удаление временных файлов в Windows 10
- Перейти в меню «Пуск»
- Найти настройки
- Выбрать систему
- Выбрать хранилище
- Найдите локальное хранилище под названием This PC
- Искать временные файлы
- Найдите опцию «Удалить временные файлы».
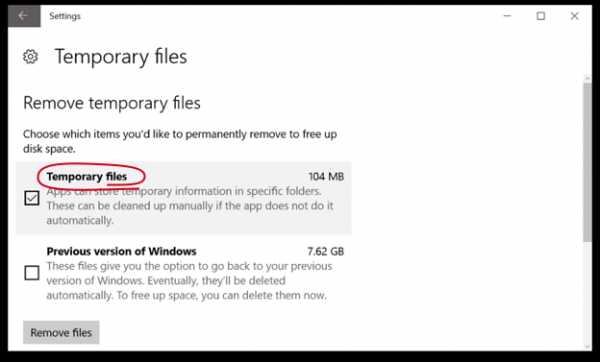
Избавление от кешей и логов
В каждой версии Windows существует около 7 различных типов кэша.Поверьте, вам не захочется проходить каждую из них. Если у вас есть свободный час или два, есть много руководств, так что вы можете обратиться к ним. Но самый простой способ справиться с кешами - это загрузить CleanMyPC бесплатно и позволить ему удалить все кеши за один раз.
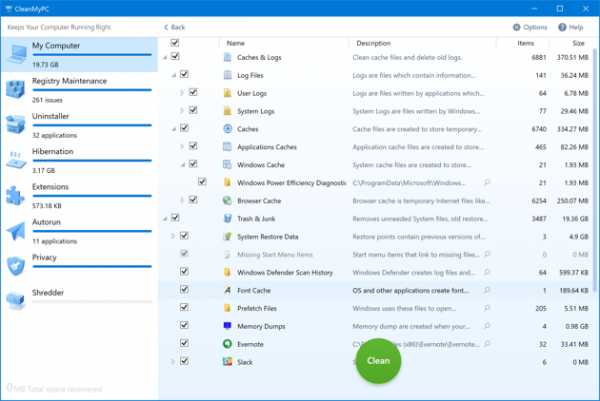
Как очистить жесткий диск компьютера
Сначала ответьте на вопрос «Нужно ли мне чистить компьютер?». Это довольно просто, откройте «Мой компьютер» (вы можете использовать следующую комбинацию клавиш с любой другой совместимой клавиатурой, которая включает в себя клавишу с логотипом Windows ÿ + E) и посмотрите на полоски на вашем локальном диске.Если свободного места мало, полоса становится красной. Если он зеленый / синий - все в порядке. Другая причина, по которой вы можете захотеть выполнить очистку жесткого диска, - это организовать все ваши файлы.
Сортировка для поиска самых больших папок
А теперь, как получить
.Как отформатировать жесткий диск с помощью командной строки
Форматирование жесткого диска или SSD - это то же самое, что покупка нового жесткого диска, поскольку процесс стирает все данные одним махом. При форматировании жесткого диска вы можете очистить как внутренние, так и внешние носители.
В этом руководстве мы объясняем, как отформатировать жесткий диск с помощью командной строки. Прежде чем продолжить, убедитесь, что вы сделали резервную копию всех доступных данных, чтобы предотвратить их потерю. Чтобы отформатировать диск, выполните следующие действия:
ШАГ 1: Откройте командную строку от имени администратора
Открытие командной строки.
Найдите командную строку, щелкните правой кнопкой мыши и запустите от имени администратора.
ШАГ 2: Используйте Diskpart
Использование diskpart
После открытия командной строки введите « diskpart » и нажмите Enter.
ШАГ 3: Введите диск со списком
Использование диска со списком
Приведенная выше команда откроет окно Diskpart. В этом окне введите « list disk » и нажмите Enter. В нем будут перечислены все доступные диски.
ШАГ 4: Выберите диск для форматирования
Форматирование диска.
Теперь введите « выберите диск (номер диска) », как показано выше. Укажите номер диска, который необходимо отформатировать.
ШАГ 5: Очистите диск
Использование функции очистки.
На этом шаге введите « очистить ». Эта команда навсегда удалит все файлы и папки и успешно очистит диск.
ШАГ 6: Создание первичного раздела
Создание первичного раздела.
Чтобы сделать диск снова доступным, введите « создать первичный раздел ».
ШАГ 7: Форматирование диска
Форматирование диска.
Теперь отформатируйте диск в файловой системе FAT или NTFS. Введите « формат fs = ntfs » и нажмите Enter.
ШАГ 8: Назначьте букву диска
Назначьте букву диска.
Чтобы назначить букву диска, введите « assign », как показано ниже.
ПОДРОБНЕЕ: как войти в BIOS на любом ПК
ПОДРОБНЕЕ: статьи с инструкциями по Windows
Как стереть / очистить диск Diskpart через командную строку
В этой статье описывается служебная программа Microsoft Diskpart Erase. Команда, стирающая диск во время этого процесса, называется «Очистить». В этой статье «Очистка» и стирание используются как синонимы. Очистка или стирание устройства хранения удаляет все данные и разделы с диска.Критические инструкции:
- Заявление об ограничении ответственности: Seagate Technology, LLC не несет ответственности за потерю пользовательских данных.Обязательно сделайте резервную копию всех важных данных на этом диске, прежде чем продолжить.
- В этой статье описывается служебная программа Microsoft Diskpart Erase. Команда, стирающая диск во время этого процесса, называется «Очистить». В этой статье «Очистка» и стирание используются как синонимы. Очистка или стирание устройства хранения удаляет все данные и разделы с диска.
- Пожалуйста, прочтите все шаги, инструкции и предупреждения перед попыткой удаления / очистки Diskpart.
- Diskpart Erase / Clean навсегда сотрет / уничтожит все данные на выбранном диске .Убедитесь, что вы стираете правильный диск.
- Удалите из компьютера все дополнительные диски, кроме диска, с которого вы загружаетесь, и диска, который нужно стереть / очистить.
Примечания:
- В этой статье будут рассмотрены шаги использования утилиты Microsoft Diskpart Erase для очистки диска с предыдущим разделом и форматирования, включая любые данные на диске. Выполнение этой команды займет всего несколько минут.
- В этой статье рассматривается очистка Diskpart с диска емкостью 3 ТБ или более, имеющего таблицу разделов основной загрузочной записи (MBR), что ограничивает его емкость до 2 ТБ. Тем не менее, эта статья также применима к любому сценарию, когда требуется очистка всего диска Diskpart.
- Дополнительные сведения о дисках размером более 2 ТБ и таблицах разделов GPT / MBR см. В следующих статьях.
- Чтобы определить номер диска , назначенный диску 3 ТБ + MBR, выполните следующие действия.
- В меню «Пуск» справа щелкните на компьютере, после чего появится раскрывающееся меню. (Если вы используете Windows 8 или 8.1, переместите указатель мыши в нижний левый угол экрана рабочего стола и щелкните правой кнопкой мыши . Затем выберите Управление дисками ).
- Выберите Управляйте .
- Выберите Управление дисками (в списке Хранилище).
- Найдите диск, который определяется как диск емкостью 3 ТБ (2794 ГБ). В окне свойств показано, что таблица разделов на диске - это MBR. Важно: обратите внимание на номер диска (например, Disk 1).
- Откройте окно командной строки. Чтобы открыть командную строку на компьютере с Windows Vista или Windows 7 , нажмите в меню «Пуск» и введите cmd в строку поиска. Затем правой кнопкой мыши щелкните на cmd.exe и запустите от имени администратора. Появится сообщение: «Разрешить следующей программе вносить изменения в этот компьютер?» щелкните да .Откроется черное окно командной строки.
В Windows 8 переместите указатель мыши в нижний левый угол экрана рабочего стола и щелкните правой кнопкой мыши. Выберите Командная строка (администратор) во всплывающем меню.
Это окно командной строки.
- В командной строке введите diskpart и нажмите Введите .
Откроется приглашение diskpart.
- В командной строке diskpart введите list disk и нажмите Введите .
Список дисков появится в текстовом формате. Вы вернетесь к приглашению diskpart. Первый шаг подтвердил, что Диск 1 - это диск емкостью 3 ТБ. Предупреждение. При удалении / очистке дисковой части безвозвратно стираются / уничтожаются все данные на выбранном диске. Убедитесь, что вы стираете правильный диск.
- В приглашении diskpart вам нужно будет выбрать диск с номером (например, если 3TB + диск - Disk 1, вы должны ввести select disk 1 ) и нажать Enter . Предупреждение. При удалении / очистке дисковой части безвозвратно стираются / уничтожаются все данные на выбранном диске. Убедитесь, что вы стираете правильный диск.
Появится сообщение о том, что диск выбран. Вы вернетесь к приглашению diskpart. Предупреждение. При удалении / очистке дисковой части безвозвратно стираются / уничтожаются все данные на выбранном диске. Убедитесь, что вы стираете правильный диск.
- В командной строке diskpart введите clean и нажмите Введите .Раздел диска, данные и подпись удалены. Вы вернетесь к приглашению diskpart. Предупреждение: как только вы напечатаете clean и нажмете Enter, диск будет удален. Никаких предупреждений не будет.
- В окне командной строки отобразится сообщение « DiskPart успешно очистил диск ». Закройте окно командной строки, нажав , нажав на красный X в верхнем правом углу.
Теперь диск емкостью 3 ТБ + можно повторно инициализировать, разбить на разделы и отформатировать.
Как стереть жесткий диск в Windows 10 и macOS
Существует множество причин для очистки жесткого диска, SSD или внешнего диска. Вы можете просто освободить место, настроить его для работы с другой файловой системой или удалить все следы данных на диске, чтобы продавать его, зная, что никто не получит вашу информацию постфактум.
К счастью, независимо от типа диска, который вы хотите очистить, этот процесс прост и понятен. Это может быть немного сложнее, в зависимости от того, насколько безопасны ваши стертые данные, но мы рассмотрим несколько различных вариантов, которые вы должны удалить с вашего диска.Мы также будем уверены, что вы знаете, что делать как в Windows 10, так и в macOS.
Как стереть диск в Windows 10
Действия, которые необходимо предпринять для очистки (или форматирования) диска в Windows 10, будут зависеть от того, используется ли диск просто для хранения или для активной установки Windows .
Сначала мы рассмотрим первое, но позже мы объясним, как стереть диск, на котором установлена Windows.
Самый быстрый способ отформатировать диск доступен прямо в окне «Этот компьютер».
Изображение предоставлено: TechRadar (Изображение предоставлено TechRadar)
Шаг первый: Откройте «Этот компьютер», открыв поиск Windows, набрав «Этот компьютер» и нажав Enter.
Откроется новое окно, в котором показаны некоторые папки вашего компьютера и подключенные к нему диски.
Изображение предоставлено: TechRadar (Изображение предоставлено TechRadar)
Шаг второй: Щелкните правой кнопкой мыши диск, который вы хотите стереть, и выберите «Форматировать».
Откроется меню форматирования.Это дает вам несколько вариантов того, как очистить диск, и возможность назвать диск после форматирования, а также способ, которым вы хотите настроить его для новых данных после форматирования.
Изображение предоставлено: TechRadar (Изображение предоставлено TechRadar)
Шаг третий: Выберите настройки формата и нажмите Start, чтобы стереть диск.
Если вы планируете и дальше использовать очищенный диск, у вас есть возможность выбрать вариант «Быстрое форматирование», который будет более быстрым, но менее безопасным.Быстрое форматирование не удаляет какие-либо данные, оно просто удаляет средства определения места хранения данных, позволяя все это перезаписывать по мере использования диска.
Если вы хотите быть уверенным, что данные на диске удалены полностью, не устанавливайте флажок «Быстрое форматирование». По данным службы поддержки Microsoft, в Windows Vista и всех более новых версиях инструмент форматирования стирает данные, перезаписывая их нулями.
Изображение предоставлено: TechRadar (Изображение предоставлено TechRadar)
Альтернативный метод: Вы также можете отформатировать диск в Управлении дисками (нажмите Windows Key + X и затем выберите «Управление дисками»).Здесь вы увидите свои диски и их разделы. Щелкните правой кнопкой мыши диск или раздел, который вы хотите отформатировать, и выберите «Форматировать». Опять же, обратите внимание, что быстрое форматирование не так безопасно, как нормальное форматирование.
Как стереть основной диск Windows 10
Если на диске, который вы хотите стереть, установлена операционная система Windows 10, вы не сможете отформатировать его, используя описанные выше действия. Вместо этого вам нужно выполнить сброс системы (не путать с перезагрузкой компьютера).
Изображение предоставлено: TechRadar (Изображение предоставлено TechRadar)
Шаг первый: Введите «Reset this PC» в строку поиска Windows и нажмите Enter. Вы попадете в меню для перезагрузки и восстановления вашего компьютера.
Изображение предоставлено: TechRadar (Изображение предоставлено TechRadar)
Шаг второй: Выберите «Начать работу» в разделе «Сбросить этот компьютер». В новом окне выберите «Удалить все».
Начнется процесс очистки всех ваших личных файлов, приложений и настроек Windows с компьютера.Если на вашем компьютере установлены другие диски, он также может стереть их.
Как очистить диск в macOS 10.14 Mojave
Процесс очистки диска в macOS не сложнее, чем в Windows, хотя он будет немного отличаться в зависимости от типа диска, который вы планируете очистить.
Для начала вам понадобится Дисковая утилита. (Примечание : Если вы хотите стереть основной диск вашего Mac, вам сначала нужно открыть MacOS Recovery, перезагрузив Mac и удерживая Command + R при включении, до появления логотипа Apple, а затем выбрав Дисковую утилиту из Появится окно утилит macOS.)
Изображение предоставлено: TechRadar
Шаг первый: Откройте папку «Приложения» в Finder, затем папку «Утилиты» и найдите и откройте Дисковую утилиту.
Откроется новое окно, в котором показаны носители данных вашего Mac. Если ваши диски не отображаются, выберите раскрывающееся меню «Просмотр» и выберите «Показать все устройства».
Изображение предоставлено: TechRadar
Шаг второй: Выберите диск или том, который вы хотите стереть, а затем нажмите кнопку «Стереть» в верхней части окна Дисковой утилиты.Выберите новое имя и формат для диска.
Здесь вы увидите все доступные варианты очистки диска. Параметры могут отличаться в зависимости от того, является ли диск жестким или твердотельным. С жестким диском Дисковая утилита предложит ползунок параметров безопасности, который можно переместить вправо, чтобы все данные были перезаписаны несколько раз. Этот параметр недоступен для SSD.
Изображение предоставлено: TechRadar
Шаг третий: Щелкните «Стереть» в нижней части всплывающего окна, чтобы начать процесс очистки диска.
.










