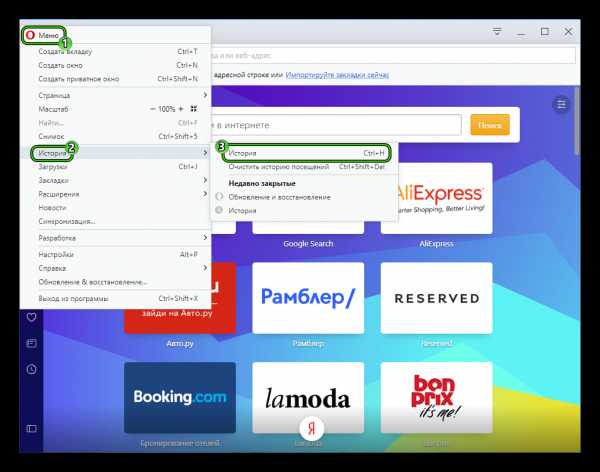Как в айфоне очистить контакты
удалить несколько или все разом
Пользователь, который только перешёл с Андроида на Айфон, наверняка удивится тому, насколько сложна и запутана процедура удаления номера на «яблочном» устройстве. На смартфоне с ОС Android можно просто вызвать контекстное меню контакта и нажать «Удалить». На iPhone же нет ни контекстного меню, ни клавиши удаления, которая располагалась бы на видном месте. Владелец гаджета будет вынужден полазить по книге номеров, чтобы найти необходимую кнопку.
Мы упростим задачу начинающему пользователю и расскажем, как стереть контакт прямо на iPhone. Кроме того, мы опишем способы массового удаления номеров, требующие применения специального ПО.
Как удалить контакты с Айфона вручную?
Ручное удаление номеров предполагает выполнение следующих действий:
Шаг 1. Зайдите в приложение «Контакты» на своём iPhone и выберите контакт, который желаете удалить.
Шаг 2. Нажмите на кнопку «Изменить» в правом верхнем углу экрана.
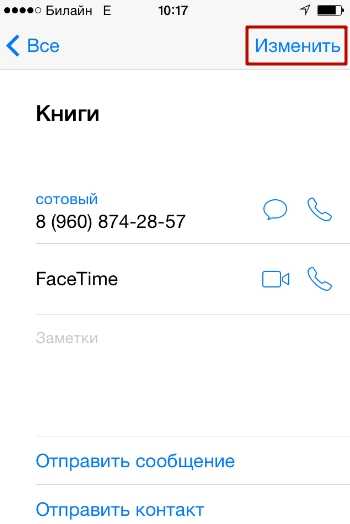
Шаг 3. Прокрутите следующий экран вниз до конца – там вы найдёте кнопку «Удалить контакт».
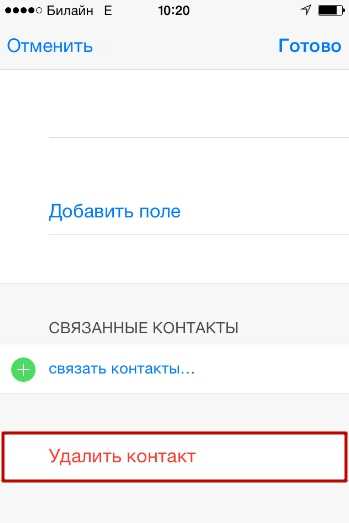
Она-то вам и нужна. Кликайте на неё.
Шаг 4. Подтвердите, что хотите попрощаться с контактом – нажмите «Удалить контакт» ещё раз.
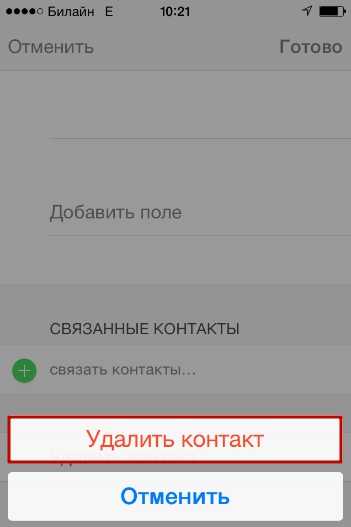
Такой метод удаления подходит при необходимости стереть единственный номер. Если же нужно очистить справочник полностью, удаление контактов по одному займёт массу времени. Для выполнения этой задачи лучше задействовать специальное ПО.
Как на Айфоне удалить все контакты сразу?
Есть несколько способов очистить телефонную книгу на Айфоне. Наиболее известный предполагает использование медиакомбайна iTunes. Вот как нужно действовать, чтобы удалить все контакты:
Шаг 1. Подключите устройство к ПК USB-кабелем и откройте Айтюнс.
Шаг 2. Кликните на кнопку «iPhone».
Шаг 3. В меню «Настройки» выберите раздел «Сведения».
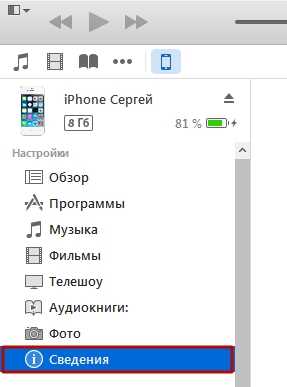
Шаг 4. Поставьте галочку напротив «Синхронизировать контакты с» и в выпадающем меню выберите любой вариант: «Windows Contacts» или «Outlook». Убедитесь, что рядом с пунктом «Все контакты» стоит точка.
Шаг 5. Прокрутите страницу вниз до блока «Дополнения» и поставьте галочку напротив «Контакты».
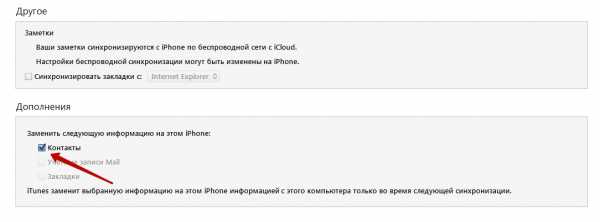
Шаг 6. Запустите процесс синхронизации – нажмите «Применить».
По ходу синхронизации iTunes заменит содержимое телефонной книги iPhone информацией, которая хранится на компьютере. Если же на ПК нет файла соответствующего формата, очевидно, что справочник окажется пустым.
Существует более быстрый способ удалить все контакты с iPhone – полностью сбросить устройство. Для этого нужно пройти по пути «Настройки» – «Основные» – «Сброс» и выбрать вариант «Стереть контент и настройки ».
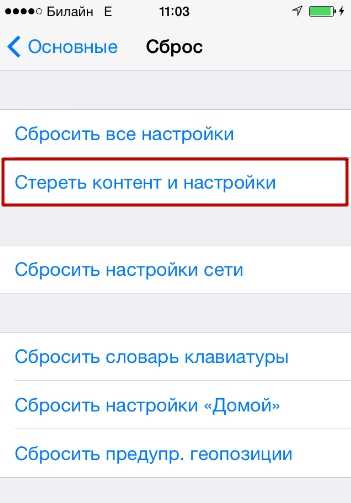
В результате с устройства исчезнут не только контакты, но и вообще все пользовательские данные. Производить процедуру полного сброса лучше непосредственно перед продажей iPhone.
Как быстро удалить несколько контактов сразу через iCloud?
При необходимости удалить несколько контактов сразу (но не всю телефонную книгу) стоит обратиться к «облаку» iCloud. Чтобы метод сработал, обязательно нужно авторизоваться под одним Apple ID на ПК и на iPhone.
Опишем всю процедуру удаления номеров через iCloud с начала и до конца:
Шаг 1. В «Настройках» Айфона выберите раздел «iCloud».
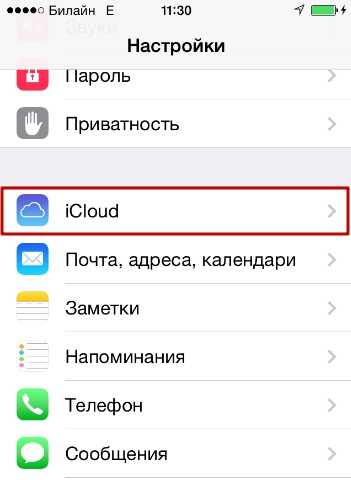
Шаг 2. Введите Apple ID и пароль в соответствующие поля. Затем нажмите «Войти».
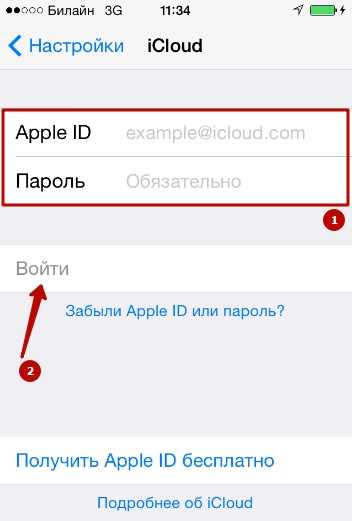
Шаг 3. Айфон спросит, нужно ли объединять информацию на устройстве с данными, хранящимися в iCloud. Выберите вариант « Объединить».
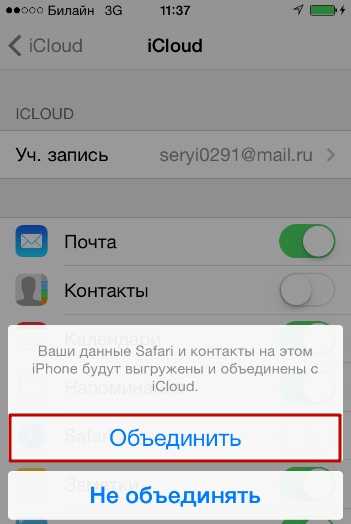
Шаг 3. Переключите тумблер «Контакты» в активное состояние.
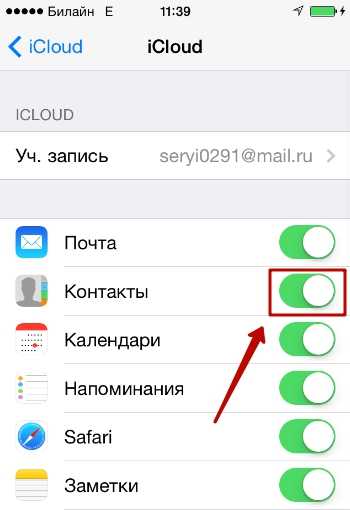
После этого вы можете отложить iPhone в сторону.
Шаг 4. Зайдите c ПК на сайт www.icloud.com и введите Apple ID / пароль.
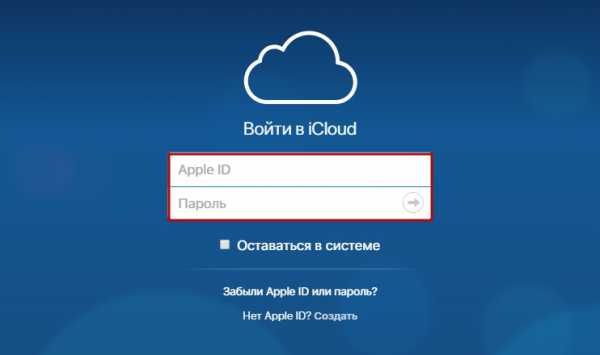
Шаг 5. Зажав CTRL на клавиатуре, выделите те контакты, которые хотите стереть.
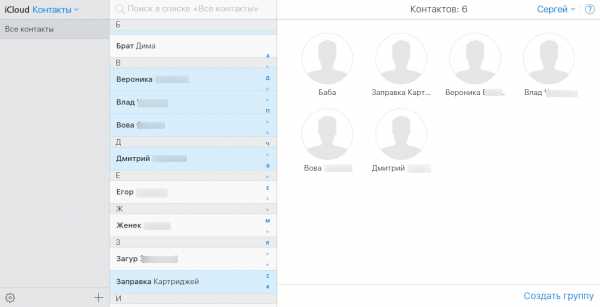
Выбранные контакты появятся в перечне на правой стороне экрана.
Шаг 6. Нажмите на маленькую шестерёнку в левом нижнем углу.
В появившемся меню выберите вариант «Удалить».
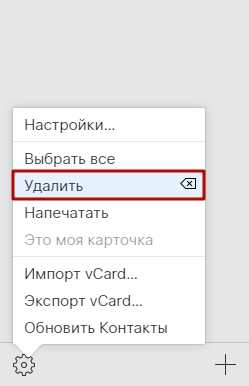
Шаг 7. Подтвердите, что действительно хотите стереть номер – нажмите «Удалить».
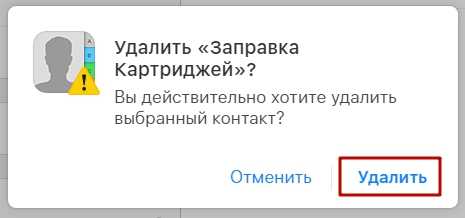
Подождите несколько секунд, и вы увидите, как контакты, стёртые вами через iCloud, будут по очереди исчезать и из телефонной книги.
Как удалить номера с iPhone с джейлбрейком?
У владельца взломанного iPhone больше возможностей для удаления контактов с мобильного устройства. Он, например, может воспользоваться твиком под названием Erase Contacts . Твик доступен в репозитарии BigBoss и распространяется совершенно бесплатно. После установки приложения на экране iPhone появляется такая иконка:
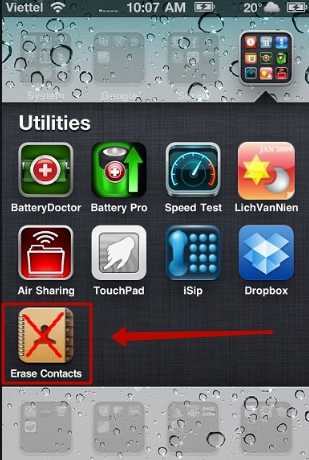
Изображение: 2mobile.com
Достаточно нажать на иконку Erase Contacts и подтвердить операцию – все контакты из телефонной книги окажутся удалены.
Есть ещё один способ – подключить взломанное устройство к ПК и стереть контакты через один из файловых менеджеров (скажем, iTools или iFile). В файловой системе телефонный справочник хранится по адресу privatevarmobileLibraryAddressBook. Если Айфон без джейлбрейка, этот метод не сработает – в разделе «Пользовательская система» вы просто не сможете найти папку «Private».
Заключение
Способов удалить контакты с Айфона – масса. Выбирать конкретный способ необходимо исходя из цели. Если пользователь считает, что ряд бесполезных номеров захламляет его телефонную книжку, он способен разом стереть несколько записей через iCloud. Для удаления одного номера обращаться к iCloud ни к чему – можно выполнить эту операцию прямо на устройстве. Если же пользователь готовит гаджет к продаже и хочет стереть все контакты, ему придётся выбрать один из двух вариантов – применить медиакомбайн iTunes или просто выполнить полный сброс гаджета через «Настройки».
Как удалить контакт или всю телефонную книгу на iPhone
Стандартными средствами в iOS удалять контакты можно только по одному, и найти даже эту функцию непросто. Очистить сразу всю телефонную книгу через меню устройства вообще невозможно. Мы разобрались, как удалить контакты с Айфона – вам понадобится программа iTunes или облачное хранилище iCloud. Владельцы смартфонов с джейлбрейком могут использовать и сторонние файловые менеджеры.
Вручную
Через меню iPhone 4S, 5S, 6 или другой версии вы можете удалять контактные номера по одному. Восстановить удаленный контакт через телефон нельзя. Чтобы вручную стереть данные:
- Перейдите в телефонную книгу.
- Кликните на запись, которую надо убрать, появится полная карточка записи.
- В правом верхнем углу нажмите «Изменить».
- Чтобы удалить один из номеров телефона у человека, рядом с ним кликните на красный кружок – поле исчезнет.
- Чтобы полностью стереть запись, пролистайте список в самый низ и нажмите «Удалить контакт».
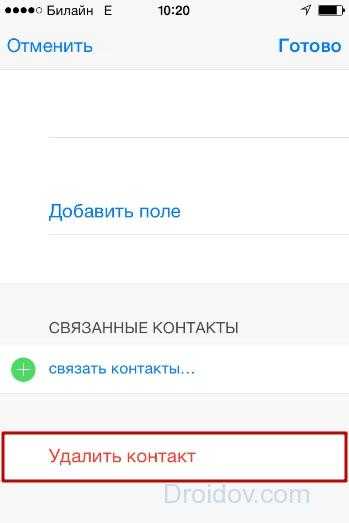
После подтверждения действия выбранная запись исчезнет из памяти смартфона. Вернуть ее можно только с помощью синхронизации телефонной книги с iTunes, если там предварительно была создана копия данных. Чтобы удалить несколько контактов этим способом, вам придется по-отдельности стирать каждую запись вручную.
Через iTunes
Быстро удалить все контакты с iPhone можно через синхронизацию смартфона с программой iTunes. Установите ее на компьютер, присоедините телефон к ПК кабелем. Как удалить все контакты с Айфона в iTunes:
- Слева надо найти и кликнуть на значок телефона.
- Открывайте подраздел «Сведения».
- Ставьте галочку у пункта «Синхронизировать контакты».
- Рядом в выпадающем списке выбирайте один из вариантов телефонной книги – она должна быть пустой. Если на компьютере ранее вы не сохраняли записи в Windows Contacts, установите это значение.
- Листайте до блока «Дополнения» и отмечайте «Контакты» для стирания всех данных о номерах телефонов.
- Жмите «Применить».
Начнется синхронизация, iTunes найдет телефонную книгу на iPhone и заменит ее пустой с компьютера. В результате все контакты на Айфоне будут очищены.
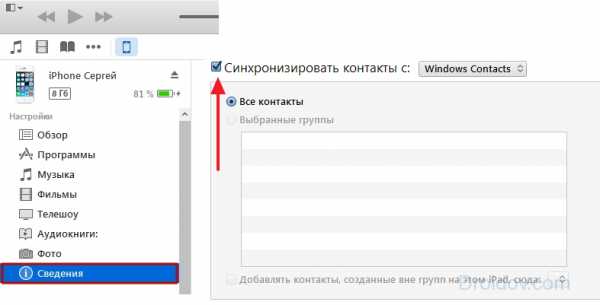
Если вы случайно стерли номера телефонов, в их восстановлении поможет также iTunes. Как восстановить удалённые контакты на Айфоне: запустите iTunes, присоедините телефон. В программе кликайте на значок смартфона, открывайте вкладку «Обзор» и запускайте функцию «Восстановление из копии». Укажите копию за нужную дату и ждите пару минут, все контактные данные вернутся на телефон.
В iCloud
В «облаке» Apple хранятся только те ваши данные, для которых вы выдали разрешение. Синхронизация с сервером происходит во время подзарядки устройства, подключенного к сети Wi-Fi. Перед тем, как удалить все контакты из iCloud, проверьте параметры службы: в основном меню настроек находим и жмем на iCloud, вводим логин и пароль Apple ID. Подтверждаем, что требуется объединить данные. Проверьте, чтобы пункт «Контакты» был активирован.
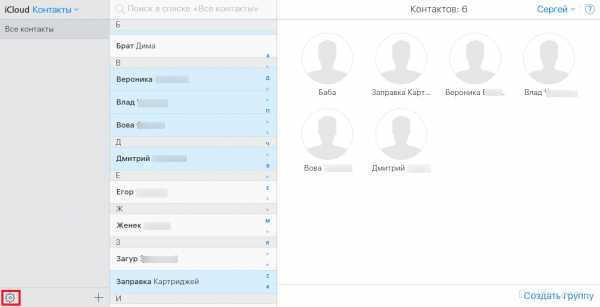
Если iCloud уже был правильно настроен, переходите сразу к следующему шагу. Заходите на https://www.icloud.com/ и входите в свою учетную запись. Выбирайте пункт «Контакты» – появится список записей с телефона. Выделяйте мышкой те, которые надо стереть, зажав Ctrl на клавиатуре. Выбранные строчки окрасятся в голубой цвет, а иконки людей появятся на правой части экрана. Снизу в левом углу кликайте на шестеренку, в подменю выбирайте «Удалить». Данные исчезнут из iCloud, с небольшой задержкой очистится и список на телефоне.
Полный сброс
Чтобы удалить телефонную книгу перед продажей устройства, лучше выполнить полный сброс параметров. При этом также сотрутся все фотографии и видеозаписи, смс-сообщения. В основном разделе настроек заходите в раздел «Сброс» и активируйте «Стереть контент и настройки».
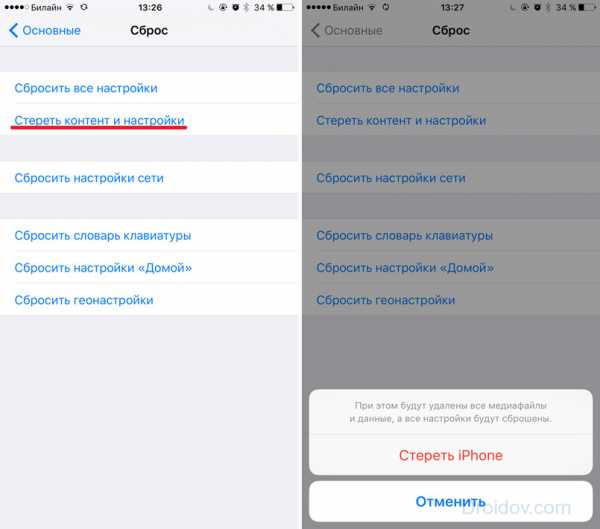
Согласитесь с предупреждением, и личные данные будут удалены.
Для устройств с Jailbreak
Владельцы взломанных устройств получают чуть больше возможностей по управлению всем смартфоном. Для удаления контактных записей используйте дополнительные приложения на iPhone:
- Erase Contacts – целиком удаляет телефонную книгу, достаточно запустить утилиту и подтвердить действие.
- Файловые менеджер iFiles или iTools – в разделе «private» найдите папку «AdressBook» и удалите из нее файлы с расширением . sqlitedb.
Заключение
Очистить на iPhone телефонную книгу несложно. Удалить из нее отдельные записи быстрее всего вручную через меню устройства, несколько штук удобно убирать через iCloud. Если вы решили стереть полностью все данные, синхронизируйте гаджет с iTunes или выполните ему сброс контента. Чтобы ошибочно не потерять нужные данные, не забудьте предварительно создать резервную копию устройства, тогда восстановить любые сведения не составит труда.
как стереть все номера с Айфона и Айпада, быстрые способы, инструкция с фото и видео
За долгое время использования телефона в нем может накопиться очень много телефонных контактов, от которых рано или поздно захочется избавиться. В устройствах от компании Apple есть несколько способов, которые помогуь их все удалить. Они разделяются на стандартные — с помощью функций, изначально присутствующих на iPhone и iPad, и на дополнительные — с помощью сторонних программ, требующих прошитое джейлбрейком устройства.
Как удалить все контакты с iPad и iPhone 4, 4s, 5, 5s, 6, 6s
Первый способ подойдет для удаления контактов поодиночке, так как раз за разом придется повторять одни и те же действия для каждого номера.
Ручное удаление
Чтобы удалить каждый номер отдельно, не используя сторонние программы, выполните следующие шаги:
Быстрое очищение списка номеров через настройки устройства
Этот способ позволит без посторонних программ и наличия интернета стереть контакты сразу полностью. Но будьте внимательны, используя этот способ, вы также сотрете все файлы и приложения, находящиеся на устройстве, а настройки будут сброшены до заводских. Используйте эту инструкцию только в крайнем случав или предварительно создав резервную копию всех данных.
Очистка через ITunes
Этот способ также относится к стандартным, так как нам понадобиться только официальное приложение Apple — ITunes:
Удаление через ICloud
Если у вас включена синхронизация устройства с сервисом ICloud, то при ее отключении, номера удалятся:
С помощью Erase Contacts
Erase Contacts –стороннее приложение, которое позволит очистить список номеров одним нажатием. Скачать его можно через неофициальный магазин Cydia, предварительно произведя джейлбрейк устройства:
- Открываем магазин Cydia.
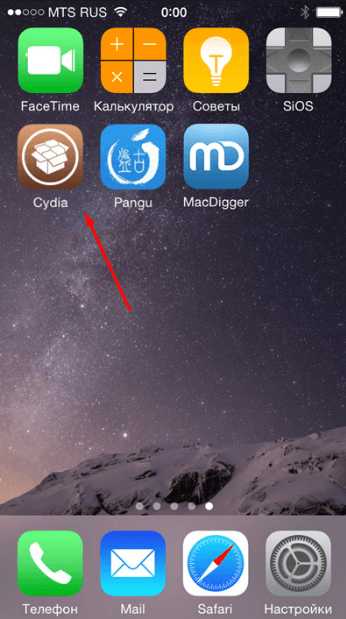 Открываем магазин Cydia
Открываем магазин Cydia - В поисковой строке вбиваем Erase Contacts.
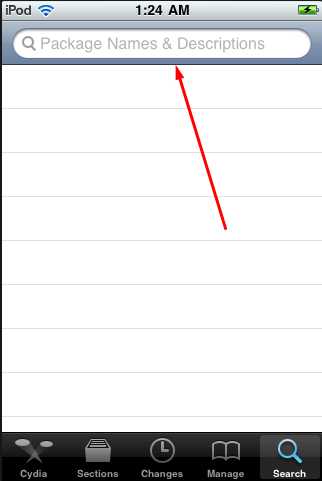 Вбиваем название приложения
Вбиваем название приложения - Открываем найденное приложение, а после нажимаем на кнопку Install, для установки приложения.
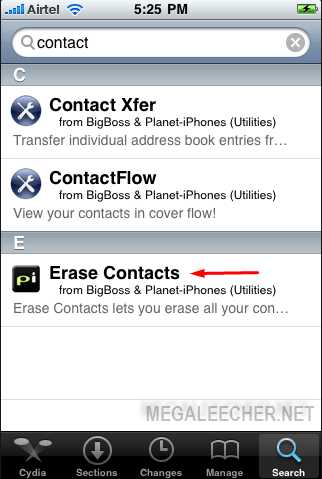 Устанавливаем приложение
Устанавливаем приложение - В меню телефона появиться иконка приложения, нажав на которую вы запустите автоматическое форматирование списка номеров.
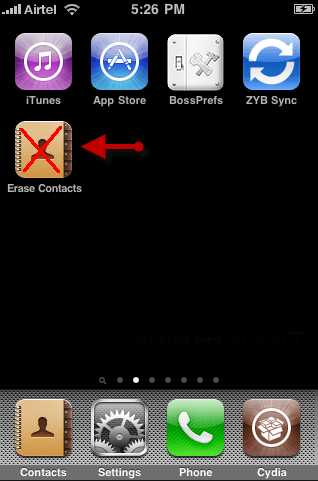 Запускаем очистку, открыв приложение
Запускаем очистку, открыв приложение
С помощью ITools
ITools — файловый менеджер для устройств компании Apple, который позволит покопаться в папках системы, а это, в свою очередь, поможет нам отредактировать список контактов:
Подключаем устройство к компьютеру.
Видеоурок: как удалить номера на IPhone
Старайтесь не засорять список контактов ненужными номерами, а если все-таки приходится записать новый, то постарайтесь описать его как можно понятней, чтобы потом не возникло путаницы. Синхронизируйте свой телефон или планшет с ICloud и ITunes, чтобы в любой момент иметь доступ к номерам с любого устройства и не потерять их из-за непредвиденных обстоятельств.
Republished by Blog Post Promoter
Как очистить контакты на iPhone?
О том, как перенести контакты на iPhone мы уже рассказывали, рассматривая варианты с помощью iCloud и сервисом Яндекс.Переезд. Однако многие пользователи интересуются о возможности удаления всех контактов с iPhone, которые там остались, например, от прежнего владельца. В этой статье мы подробно рассмотрим эту несложную процедуру.
Не все пользователи «яблочных» смартфонов умеют правильно подготавливать свой iPhone к продаже. В итоге у нового владельца образуется целый ворох проблем, среди которых и непонятные приложения с бесконечными уведомлениями, и старые контакты, и установленный пароль на Ограничения и многое-многое другое. Чтобы не ударить в грязь лицом перед покупателем и правильно подготовить свой iPhone вы можете изучить данную статью, в которой мы все подробно описали.
Но сегодня разговор не об этом, а о том, как быстро и подчистую удалить все контакты с вашего iPhone. Сделать это очень просто.
Как очистить контакты на iPhone?
Шаг 1. Подключите iPhone к компьютеру при помощи кабеля USB
Шаг 2. Откройте iTunes (если iTunes не установлен, вы можете загрузить последнюю версию с официального сайта)
Шаг 3. Подождите пока iPhone определится программой, после чего выберите его в боковом меню. Боковое меню можно вызвать перейдя в меню Вид -> Показать боковое меню
Шаг 4. Перейдите в раздел Информация и установите галочку на пункте Синхронизировать контакты с: и выберите программу, которая не содержит контактов
Шаг 5. Нажмите Синхронизировать в правом нижнем углу экрана
После этого все контакты на вашем iPhone будут удалены. В процессе могут возникать некоторые проблемы, рассмотрим некоторые из них.
Что делать если контакты в iPhone все же остались?
Данная ситуация означает, что контактная книга программы уже содержала некоторые контакты, которые автоматически переместились на ваше устройство. Вам необходимо синхронизироваться только с пустой книгой или очистить ее. Самый простой способ – синхронизироваться с Windows Contacts, предварительно удалив все файлы из папки [Системный_диск]/Пользователи/[Имя_учетной_записи]/Контакты.
Что делать если iTunes выдает уведомление о синхронизации контактов по беспроводной сети?
В данном случае, предыдущий владелец iPhone не отключил синхронизацию контактов с iCloud (или вы использовали ее сами). Если вы хотите удалить контакты с iPhone, то вам необходимо отключить синхронизацию с iCloud. Для этого перейдите на своем iPhone в меню Настройки -> iCloud и деактивировать переключатель Контакты. Если после этого iTunes также выдает уведомление о беспроводной синхронизации, в этом же меню на смартфоне в самом низу нажмите кнопку Удалить учетную запись. Внимание: после нажатия синхронизация ваших данных в облачный сервис iCloud остановится.
Рекомендуем владельцам Айфонов:
Поделиться ссылкой
Поставьте 5 звезд внизу статьи, если нравится эта тема. Подписывайтесь на нас Telegram, ВКонтакте, Instagram, Facebook, Twitter, YouTube.
Загрузка...
3 способа удалить контакты на Айфоне
В этой статье мы рассмотрим все возможные способы удаления контактов на Айфоне.
Способ №1 — удаление отдельного контакта
Шаг 1. Открываем телефонный справочник и выбираем контакт:
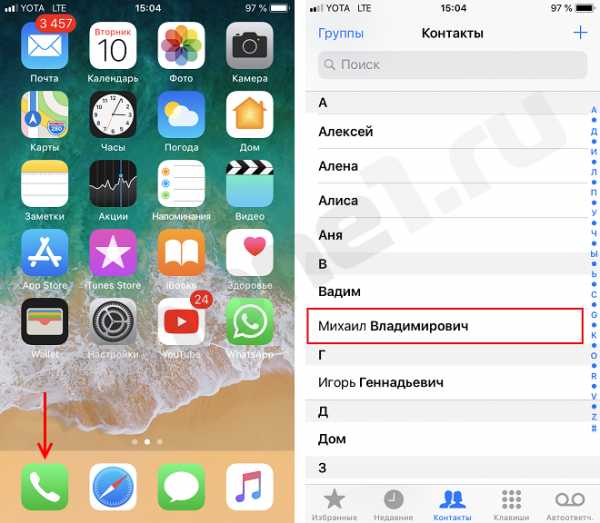
Шаг 2. Далее в правом верхнем углу жмем «Изменить», затем прокручиваем открывшееся меню в самый низ и находим пункт Удалить контакт:
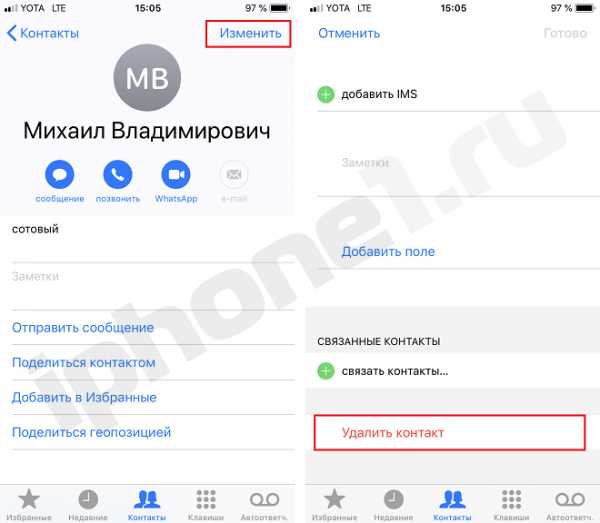
Подтверждаем действие и готово:
Способ №2 — удаление всех контактов с iPhone
Шаг 1. Открываем Настройки > Раздел Apple ID > iCloud
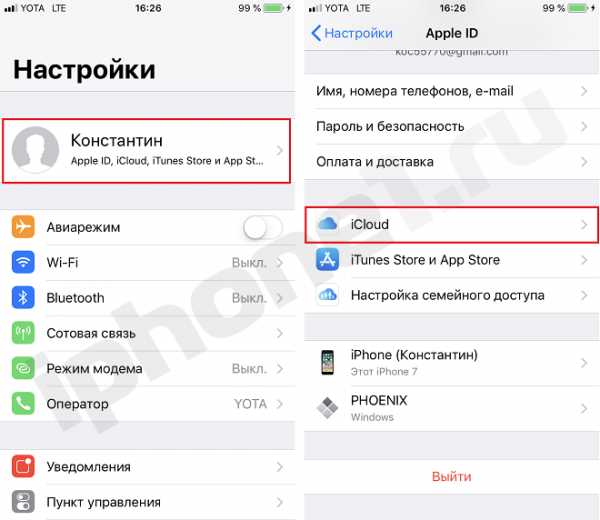
Шаг 2. Отключаем тумблер напротив пункта «Контакты», после чего появится окно, где нас интересует пункт Удалить с iPhone.
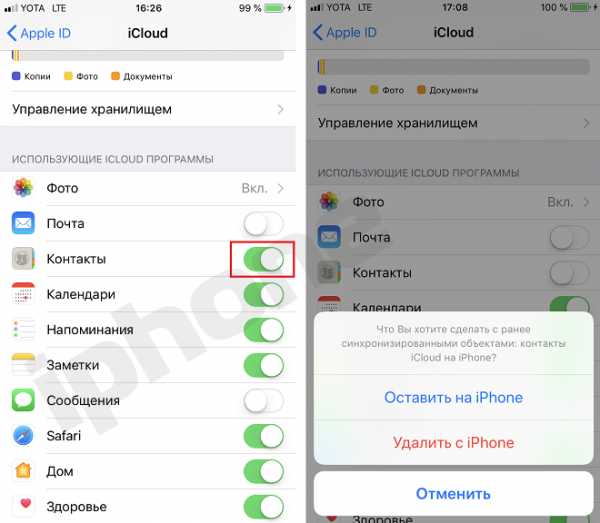
В данном случае с вашего устройства будут удалены все контакты, но в облаке они останутся и при желании их можно будет легко восстановить.
Если в iCloud нет синхронизированных контактов, то данный способ не сработает.
Способ №3 — удаление нескольких контактов через iCloud
Данный способ хорош тем, что можно удалить сразу несколько контактов.
Шаг 1. Открываем Настройки и находим пункт iCloud как показано на скриншоте ниже:
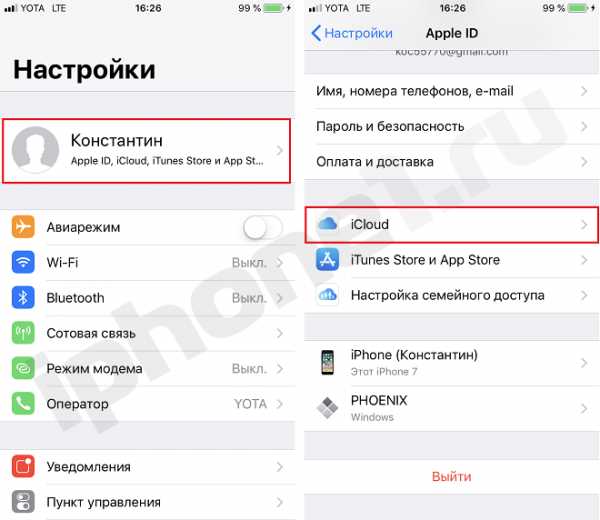
Шаг 2. Далее если потребуется — вводим свой Apple ID и пароль. Смартфон спросит: требуется ли объединение данных вашего iPhone с iCloud. Жмете — Объединить.
Шаг 3. В открывшемся окне находим пункт «Контакты» и активируем переключатель напротив него.
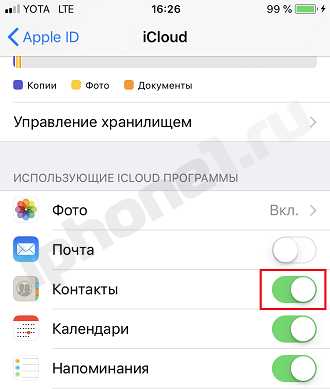
Шаг 4. Включаем ПК и переходим на сайт icloud.com , где потребуется ввести Apple ID и пароль.
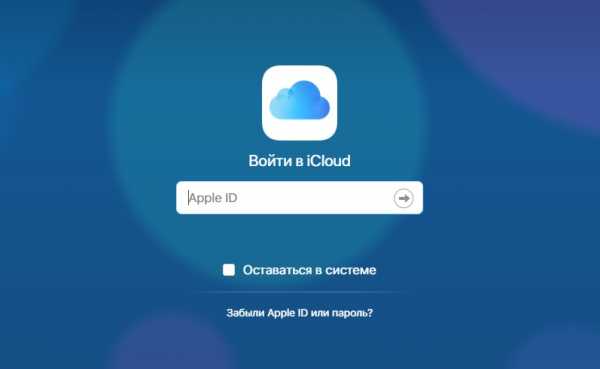
Шаг 5. Выбираем пункт «Контакты:

Шаг 6. В списке вы можете с помощью клавиши Ctrl выбрать сразу несколько контактов для удаления, после чего жмем на шестеренку в левом нижнем углу экрана.
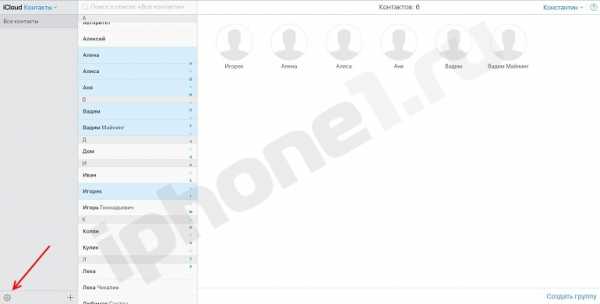
Шаг 7. Жмем «Удалить».
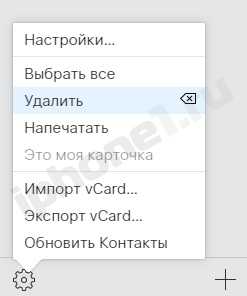
Шаг 8. Подтверждаем действие и готово.
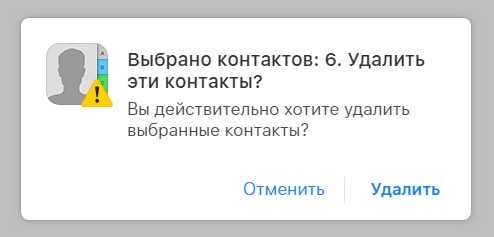
Теперь можете открыть список контактов на вашем iPhone и убедиться, что стертые в iCloud номера исчезают из телефонной книги.
Как удалить контакты с Айфона
Поскольку основная функция iPhone – это прием и совершение звонков, то в нем, конечно же, предусмотрена возможность удобного создания и хранения контактов. Со временем телефонная книга имеет свойство наполняться, и, как правило, большинство из номеров никогда не будут востребованы. И тогда-то и возникает необходимость почистить телефонную книгу.
Удаляем контакты с iPhone
Являясь обладателем яблочного гаджета, можете быть уверены, что здесь предусмотрен далеко не один способ чистки лишних телефонных номеров. Все методы мы и рассмотрим далее.
Способ 1: Ручное удаление
Самый простой метод, который подразумевает удаление каждого номера по отдельности.
- Откройте приложение «Телефон» и перейдите во вкладку «Контакты». Найдите и откройте тот номер, с которым будет осуществляться дальнейшая работа.
- В правом верхнем углу кликните по кнопке «Изменить», чтобы открыть меню редактирования.
- Прокрутите в самый конец страницы и кликните по кнопке «Удалить контакт». Подтвердите удаление.
Способ 2: Полный сброс
Если вы подготавливаете устройство, например, к продаже, то, помимо телефонной книги, вам потребуется удалить и другие данные, хранящиеся на устройстве. В этом случае рационально использовать функцию полного сброса, которая удалит весь контент и настройки.
Ранее на сайте мы уже подробно рассматривали, каким образом можно выполнить стирание данных с устройства, поэтому на данном вопросе останавливаться не будем.
Подробнее: Как выполнить полный сброс iPhone
Способ 3: iCloud
Используя облачное хранилище iCloud, вы сможете довольно быстро избавиться от всех контактов, имеющихся на устройстве.
- Для этого откройте настройки. В верхней части окна кликните по своей учетной записи Apple ID.
- Откройте раздел «iCloud».
- Переведите тумблер около пункта «Контакты» в активное положение. Система уточнит, нужно ли объединить номера с уже сохраненными на устройстве. Выберите пункт «Объединить».
- Теперь вам потребуется обратиться к веб-версии iCloud. Для этого перейдите любом браузере на компьютере по этой ссылке. Авторизуйтесь, введя свой адрес электронной почты и пароль.
- Попав в облако iCloud, выберите раздел «Контакты».
- На экране отобразится список номеров с вашего Айфон. Если вам требуется выборочно удалить контакты, выделите их, при этом зажав клавишу Shift. Если планируется удалить все контакты, выделите их сочетанием клавиш Ctrl+A.
- Закончив выделение, можно переходить к удалению. Для этого кликните в левом нижнем углу по иконке с шестеренкой, а затем выберите пункт «Удалить».
- Подтвердите ваше намерение удалить выбранные контакты.
Способ 4: iTunes
Именно благодаря программе Айтюнс у вас имеется возможность управлять Apple-гаджетом с компьютера. Также с ее помощью можно очистить и телефонную книгу.
- Через iTunes удалить контакты можно только в том случае, если на телефоне деактивирована синхронизация телефонной книги с iCloud. Чтобы проверить это, откройте на гаджете настройки. В верхней области окна тапните по своему аккаунту Apple ID.
- Перейдите к разделу «iCloud». Если в открывшемся окне около пункта «Контакты» ползунок находится в активном положении, данную функцию потребуется отключить.
- Теперь можно переходить непосредственно к работе с iTunes. Подключите Айфон к компьютеру и запустите Айтюнс. Когда телефон определится в программе, щелкните в верхней части окна по его миниатюре.
- В левой части перейдите ко вкладке «Сведения». Поставьте чекбокс около пункта «Синхронизировать контакты с», а правее установите параметр «Windows Contacts».
- В этом же окне спуститесь ниже. В блоке «Дополнения» поставьте галочку около пункта «Контакты». Кликните по кнопке «Применить», чтобы внести изменения.
Способ 5: iTools
Поскольку в iTunes реализован не самый удобный принцип удаления номеров, в данном способе мы обратимся к помощи программы iTools.
Обратите внимание на то, что данный способ подойдет только в том случае, если у вас отключена синхронизация контактов в iCloud. Подробнее о ее деактивации читайте в четвертом способе статьи с первого по второй пункты.
- Подключите Айфон к компьютеру и запустите iTools. В левой части окна перейдите ко вкладке «Контакты».
- Чтобы выполнить выборочное удаление контактов, поставьте галочки около ненужных номеров, а следом щелкните в верхней части окна по кнопке «Удалить».
- Подтвердите ваше намерение.
- Если же вам требуется удалить все номера с телефона, достаточно лишь поставить галочку в верхней части окна, расположенной около пункта «Имя», после чего произойдет выделение всей телефонной книги. Кликните по кнопке «Удалить» и подтвердите действие.
Пока это все способы удаления номеров с iPhone. Надеемся, данная статья была для вас полезна.
Мы рады, что смогли помочь Вам в решении проблемы.Опишите, что у вас не получилось. Наши специалисты постараются ответить максимально быстро.
Помогла ли вам эта статья?
ДА НЕТУправление и удаление контактов на вашем iPhone, iPad или iPod touch
Узнайте, как настраивать контакты и управлять ими, чтобы изменять то, что отображается в приложении «Контакты», удалять контакты и т. Д.
Настройка учетной записи контактов
Вы можете настроить свои учетные записи электронной почты для обмена контактами с приложением «Контакты».Если у вас есть учетная запись контактов, например бизнес или учебный справочник, вы также можете настроить ее. Вот как:
- Выберите «Настройки»> «Пароли и учетные записи».
- Нажмите «Добавить учетную запись».
- Коснитесь своей учетной записи электронной почты и включите Контакты. Или нажмите «Другой», чтобы настроить учетную запись контактов, например учетную запись LDAP или CardDAV.
- Введите вашу информацию и пароль.
- Нажмите Далее.
Если у вас есть несколько учетных записей, настроенных в приложении «Контакты», и вы хотите просмотреть контакты для конкретной из них, откройте «Контакты» и нажмите «Группы» в верхнем левом углу.
Включение и отключение контактов для учетной записи
Хотите добавить или удалить все контакты из уже созданной учетной записи? Просто включите или отключите Контакты для этой учетной записи:
- Выберите «Настройки»> «Пароли и учетные записи».
- Коснитесь учетной записи, в которой есть контакты, которые вы хотите добавить или удалить.
- Чтобы добавить контакты, включите Контакты. Чтобы удалить контакты, выключите «Контакты», затем нажмите «Удалить с моего iPhone».
Выберите учетную запись по умолчанию для добавления новых контактов
Если вы настроили несколько учетных записей в приложении «Контакты», вы можете выбрать учетную запись по умолчанию для добавления новых контактов.Просто перейдите в «Настройки»> «Контакты»> «Учетная запись по умолчанию» и выберите учетную запись.
Изменить способ сортировки и отображения контактов
Вы можете выбрать способ сортировки контактов, например, в алфавитном порядке по имени или фамилии. Просто зайдите в «Настройки»> «Контакты» и выберите один из следующих вариантов:
- Порядок сортировки: отсортируйте контакты в алфавитном порядке по имени или фамилии.
- Порядок отображения: отображение имен контактов до или после фамилий.
- Краткое имя: выберите способ отображения имени вашего контакта в таких приложениях, как Почта, Сообщения, Телефон и т. Д.
Удалить контакт
Когда вы удаляете контакт, он безвозвратно удаляет его с вашего устройства.И если вы удаляете контакт из своей учетной записи электронной почты, вы также навсегда удаляете контакт со всех устройств, на которых выполнен вход в эту учетную запись электронной почты.
Вот как удалить контакт:
- Откройте «Контакты» и коснитесь контакта, который хотите удалить.
- Нажмите «Изменить».
- Прокрутите вниз и коснитесь «Удалить контакт», затем снова коснитесь «Удалить контакт» для подтверждения.
Дата публикации:
.Как удалить контакты на вашем iPhone [Быстрые способы]
В 2019 году Apple по-прежнему не предлагает пользователям более простого способа массового удаления контактов. В этой статье мы перечислили три способа удаления контактов во внутренней памяти iPhone и контактов из учетных записей электронной почты. Независимо от того, хотите ли вы удалить контакты по одному или массово удалить их, вы найдете решение в этом посте.
Читайте в: Прочтите эту статью вСоветы по удалению данных iPhone
Устранение проблем с удалением данных iPhone
Со временем каждый пользователь обнаружит, что в его приложении «Контакты» собраны сотни имен и номеров.Это может быть агент по недвижимости, с которым вы никогда больше не увидите друг друга. Или это может быть бывший коллега. Мы храним контакты на телефоне по прихоти, но когда мы хотим удалить бесполезные контакты, это может стать проблемой.
Каждый пользователь iPhone или iPad точно знает, что Apple не позволит массово удалять контакты. Компания выпустила новый iPhone 11 и iOS 13 в 2019 году, но до сих пор не упростила пользователям удаление нескольких контактов одновременно. В этом посте мы познакомим вас с методами удаления контактов iPhone (включая контакты из других учетных записей и контакты на iPhone).
1. Как удалить отдельный контакт на iPhone
Самый распространенный метод, о котором думают пользователи, - это удалить контакт в приложении «Контакты iPhone». Выполните следующие действия, чтобы узнать, как удалить контакты на iPhone:
- Откройте приложение «Контакты» на своем iPhone или iPad.
- Выберите контакт, который вы хотите удалить, нажмите кнопку «Изменить» в правом углу.
- Прокрутите вниз и нажмите кнопку «Удалить контакт».
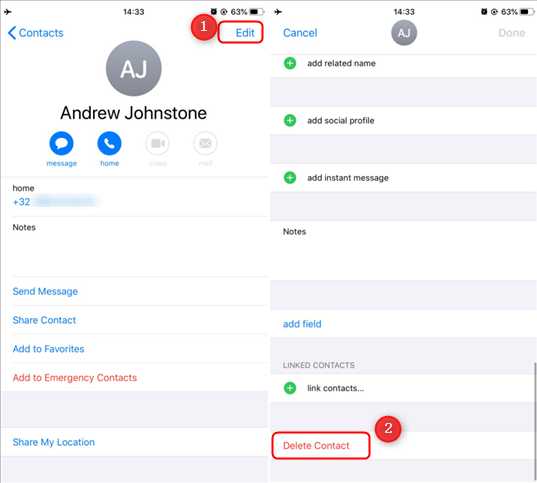
Удалить отдельный контакт на iPhone
2.Как удалить контакты из настроек iCloud
Прежде чем мы начнем, вы должны убедиться, что ваш контакт iPhone синхронизируется с iCloud. Таким образом, вы можете удалить все ранее синхронизированные контакты iCloud на вашем iPhone. Вот подробные шаги по удалению контактов из iCloud:
- Откройте приложение «Настройки» на iPhone> [Ваше имя в iCloud].
- Нажмите на iCloud.
- Найдите контакты и выключите его.
- В появившемся окне нажмите «Удалить с моего iPhone.”
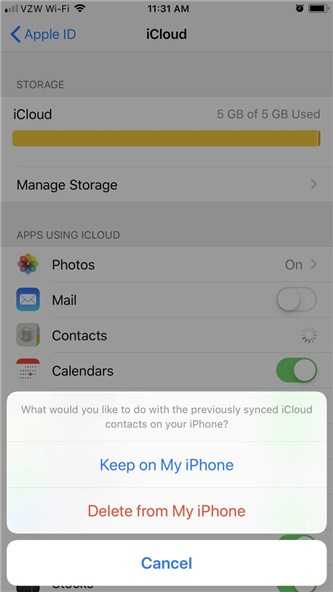
Удалить контакты iPhone из настроек iCloud
3. Как удалить контакты на iPhone в один клик
Как удалить несколько контактов на iPhone? Очистить все контакты на iPhone без посторонней помощи непросто. AnyTrans - это менеджер данных iPhone, который помогает легко переносить, удалять и управлять всеми вашими контактами iPhone. Вот его особенности управления контактами на iPhone.
AnyTrans - менеджер контактов iPhone
- Всего одним щелчком мыши можно удалить все контакты с iPhone.
- Поддержка выборочного выбора контактов для удаления.
- Обеспечивает возможность резервного копирования контактов на ПК / Mac.
- Перенос контактов с iPhone на iPhone одним щелчком мыши.
Теперь: сначала бесплатно загрузите AnyTrans на свой компьютер, а затем следуйте простым шагам ниже, чтобы без труда удалить все или несколько контактов на iPhone.
Шаг 1. Запустите AnyTrans на своем компьютере> Подключите iPhone к компьютеру через USB-кабель> Выберите режим «Диспетчер устройств»> Нажмите «Дополнительно», чтобы продолжить.
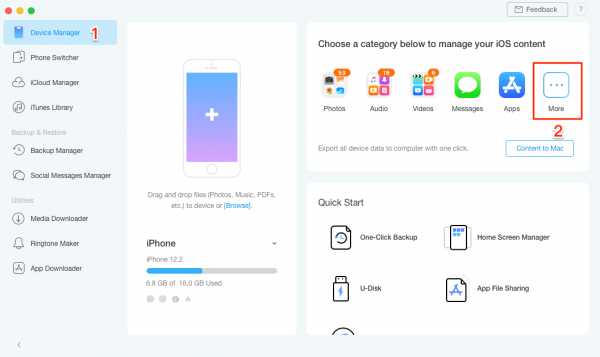
Удалить сразу несколько или все контакты на iPhone - шаг 1
Шаг 2. Удалите сразу все или несколько контактов на iPhone. Прокрутите экран левой панели вниз и выберите опцию «Контакты»> Нажмите кнопку «Выбрать все», чтобы проверить все свои контакты> Нажмите кнопку «Удалить», чтобы сразу удалить их на вашем iPhone.
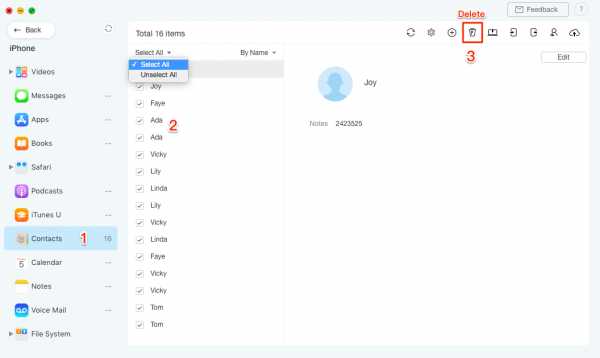
Массовое удаление контактов на iPhone сразу - Шаг 2
[Видеоурок] Как удалить один / несколько контактов на iPhone
Теперь вам удалось удалить несколько или все контакты на вашем iPhone / iPad.Если вы хотите начать с нового iPhone, iPad, вот несколько руководств, которые могут вам понравиться:
Как удалить все сообщения и вложения на вашем iPhone>
Как исправить то, что iPhone не отображается на компьютере
4. Как удалить контакты из Gmail / Outlook / Yahoo
iPhone также поддерживает импорт контактов из определенной учетной записи электронной почты, например Gmail, Outlook и Yahoo. Если вы хотите узнать, как удалить контакты из Gmail или других учетных записей, выполните следующие действия.
- Откройте «Настройки»> «Пароль и учетные записи». Здесь вы можете увидеть все свои учетные записи, относящиеся к этому iPhone.
- Выберите учетную запись, которую хотите удалить, выключите опцию «Контакты».
- Появится всплывающее окно с вопросом, действительно ли вы продолжите, все контакты из выбранной учетной записи будут удалены с вашего телефона.
- Просто нажмите «Удалить с моего iPhone».
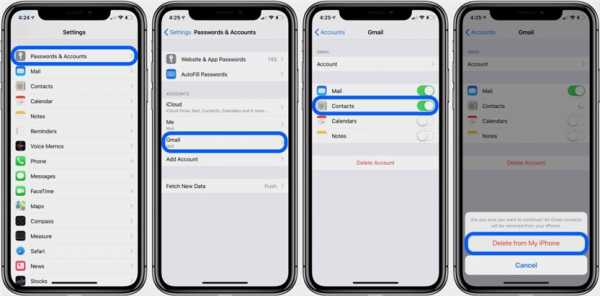
Удалить все контакты из источника
Итог
Как видите, с помощью AnyTrans это простой и быстрый способ удалить контакты на iPhone iPad, независимо от того, хотите ли вы удалить контакт, несколько или все контакты.Помимо управления контактами iPhone iPad, AnyTrans также поддерживает передачу и управление другим содержимым iOS, например фотографиями, видео, текстовыми сообщениями, музыкой, заметками, iBooks, приложениями и т. Д. Почему бы не скачать AnyTrans бесплатно и не попробовать прямо сейчас?
Джой ТейлорЧлен команды iMobie, а также поклонник Apple, любит помогать большему количеству пользователей решать различные типы проблем, связанных с iOS и Android.
.недавних контактов в iPhone: как удалить / включить / скрыть их?
С каждым обновлением пользователи iPhone получают доступ к новым функциям с более простой навигацией. Когда дело доходит до недавних контактов iPhone, есть более быстрый способ получить к ним доступ в iOS 8/9/10/11.
1. Безвозвратно удалить последние контакты на iPhone (100% безвозвратно)
Может быть довольно сложно удалить старые или ненужные контакты, которые больше не используются, из недавнего списка в iOS. Здесь на помощь приходят iMyFone Umate Pro или iMyFone Umate Pro для Mac.Ластик данных может помочь пользователям iPhone навсегда стереть свои данные без каких-либо шансов на восстановление.
Попробовать бесплатно Попробовать бесплатно
шагов для окончательного удаления последних контактов на iPhone
Шаг 1: Запустите программу iMyFone Umate Pro и подключите к ней свой iPhone.
Шаг 2: Выберите режим «Стереть удаленные файлы» для поиска удаленных контактов на вашем iPhone.
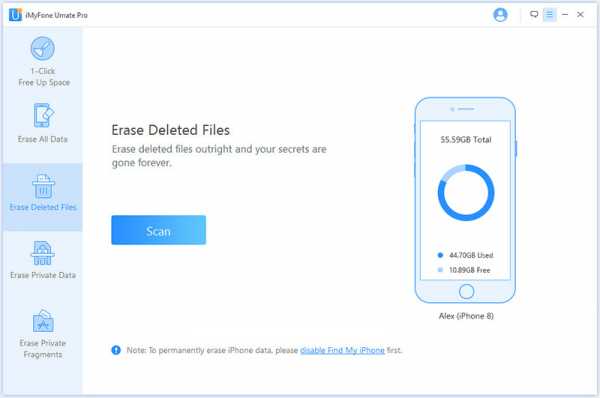
Шаг 3: Выберите контакты, которые вы хотите удалить навсегда, и нажмите «Стереть сейчас».После завершения стирания данных каждый удаленный контакт будет недоступен.
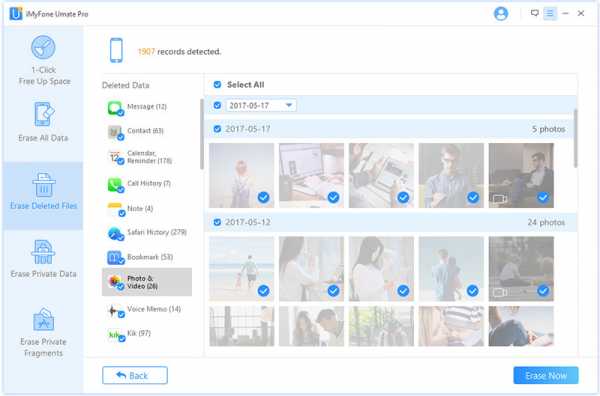
Выбранные контакты будут стерты из памяти без возможности восстановления каким-либо известным способом.
Ключевые особенности iMyFone Umate Pro
- Выбрав режим стирания, можно гарантировать, что фотографии, видео, текстовые сообщения и вся другая личная информация удаляются на постоянной основе. Он не будет восстановлен с помощью какого-либо программного обеспечения.
- Он также эффективен при удалении данных сторонних приложений.Обычно остаточные файлы из таких приложений, как Whatsapp, Viber или Kik, забивают память и мешают работе телефона с оптимальной скоростью.
- Режимы состоят из различных уровней очистки данных, которые позволяют пользователям выбирать метод, который они хотят применить для удаления данных.
- Режим очистки в один клик позволяет очистить память, удалить временные файлы и кеши, управлять фотографиями, видео и музыкой iPhone.
Несколько дополнительных советов
Пользователи также могут удалять последние контакты iPhone по отдельности.Просто нажмите на имя контакта, а затем нажмите «Изменить». Нажмите «Удалить контакт», чтобы удалить его из параметров обмена сообщениями или Facetime. Чтобы удалить контакты iPhone из почтового приложения, вам нужно будет запустить приложение и ввести имя. Как только он появится, нажмите на информацию и нажмите удалить.
Примечание
Но обратите внимание, что эти удаленные контакты все еще можно восстановить с помощью инструмента восстановления данных.
2. Как включить iPhone последние контакты в настройках
Тем, кто не может найти возможность просмотреть его в приложении-переключателе, придется включить его через Настройки:
Шаг 1: Нажмите «Настройки» и нажмите «Почта, календарь и контакты».
Шаг 2: Проведите пальцем вниз и найдите «Показать в переключателе приложений».
Шаг 3: Включите переключатель «Избранное» и «Недавние» телефона, проведя по нему пальцем.
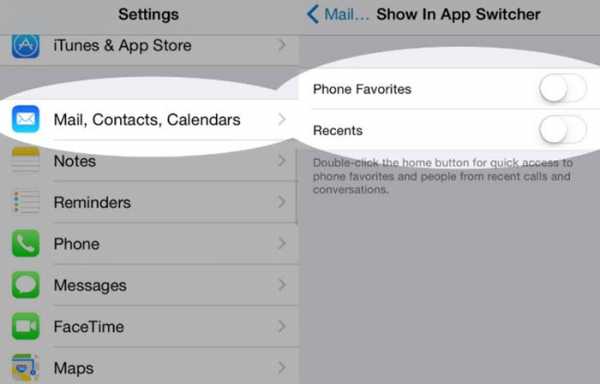
3. Как скрыть недавние и избранные iPhone на экране переключателя приложений
Некоторые люди могут не одобрять просмотр избранного на iPhone или недавних событий на главном экране из-за конфиденциальности. Опцию всегда можно отключить, и последние контакты iPhone можно сразу скрыть.Так же, как есть способ заставить его отображаться в переключателе, его также можно удалить из поля зрения. Если вам интересно, как это сделать, процесс довольно прост.
Шаг 1: Запустите «Настройки» и перейдите к почте, контактам и календарю.
Шаг 2: Нажмите на него
Шаг 3: Спуститесь вниз и нажмите «Показать в приложении Switcher».
Шаг 4: Отключите переключатель включения / выключения как для последних, так и для избранного телефона.
4.Как быстрее получить доступ к недавним контактам и избранному на iPhone в iOS 8/9/10/11
Все, что вам нужно сделать, это дважды нажать на кнопку «Домой», и на экране появятся избранные на телефоне и последние контакты. Недавние контакты отображаются по умолчанию после двойного нажатия на кнопку «Домой», однако для избранных пользователям придется прокручивать вправо.
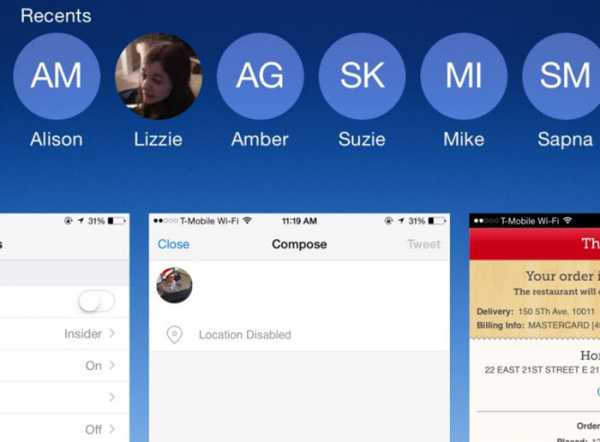
Один из лучших аспектов этого обновления - отсутствие ограничений на количество отображаемых избранных.Переключатель приложений позволяет бесконечно легко пролистывать список, содержащий до 8 контактов за раз. Пользователи могут сразу получить доступ к избранному на iPhone и недавним контактам, даже к тем, которые получены в Facetime или в текущих разговорах.
.Лучшие 5 бесплатных способов удалить / объединить повторяющиеся контакты на iPhone
Если вы используете iPhone в течение длительного времени, список контактов вашего устройства может быть забит дублированными контактами. Это может раздражать, когда вам нужно найти определенный контакт, а затем вам приходится просматривать несколько записей, принадлежащих одним и тем же людям.
Лучшее решение этой проблемы - либо удалить повторяющиеся контакты, если они не содержат полезной информации, либо если они содержат полезную информацию, вам следует подумать о слиянии их в один главный контакт, содержащий все подробности.Любое решение, которое вы выберете, должно работать идеально и помочь вам очистить беспорядок, который дублируют контакты в вашем списке контактов. В этой статье мы покажем вам, как удалить повторяющиеся контакты на iPhone. Мы также покажем вам, как объединить повторяющиеся контакты на iPhone.
Удалить / объединить повторяющиеся контакты на iPhone по одному
Объединение повторяющихся контактов на iPhone вручную
Иногда у вас будут дублирующиеся контакты на вашем iPhone, но контакты будут иметь разные данные.В таком случае удаление контактов - не лучшее решение. Это потому, что, удаляя контакты, вы потеряете важную информацию. Лучшим решением было бы объединение контактов. Описанные ниже шаги помогут вам узнать, как объединить повторяющиеся контакты на iPhone:
Шаг № 1 : На главном экране iPhone щелкните значок «Телефон».
Шаг № 2 : В нижней части экрана нажмите «Контакты».
Шаг № 3 : Прокрутите список контактов, пока не найдете дублированный контакт, который вы хотели бы объединить.Щелкните контакт.
Шаг № 4 : В правом верхнем углу экрана контактов нажмите «Изменить». Прокрутите страницу до самого низа, где вы найдете ссылку «Контакты…». Нажмите на него.
Шаг № 5 : После нажатия на ссылку «Контакты…» вы попадете в свой список контактов. Теперь найдите контакт, который вы хотите объединить с текущим контактом, который вы редактируете.
Шаг № 6 : После обнаружения контакта щелкните его, чтобы открыть. Щелкните ссылку "Связать" в правом верхнем углу, а затем нажмите "Готово", чтобы завершить объединение.
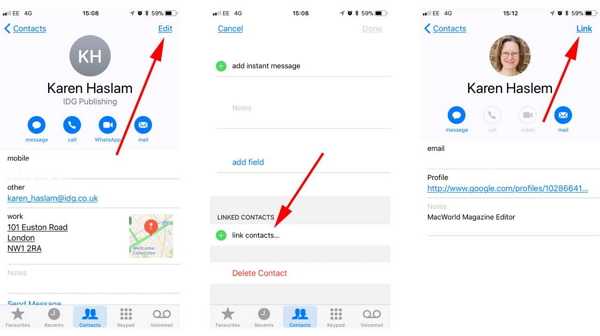
Удаление повторяющихся контактов на iPhone по одному
Если вы проверите дублирующиеся контакты, присутствующие на вашем устройстве, и заметите, что все они имеют одинаковую информацию, лучшим решением будет удаление дублирующих контактов. В этом разделе вы узнаете, как удалить повторяющиеся контакты на iPhone. Для этого выполните действия, описанные ниже:
Шаг № 1 : Коснитесь значка телефона. Это должно быть доступно на главном экране.
Шаг № 2 : Нажмите «Контакты» внизу страницы, а затем найдите дубликат контакта, который вы хотите удалить. Нажмите на контакт.
Шаг № 3 : Нажмите «Изменить» в правом верхнем углу экрана.
Шаг № 4 : Прокрутите страницу вниз, чтобы найти Удалить контакт. Нажмите на него.
Шаг № 5 : Нажмите «Удалить контакт» в диалоговом окне, которое появляется, чтобы подтвердить, что вы хотите удалить контакт.
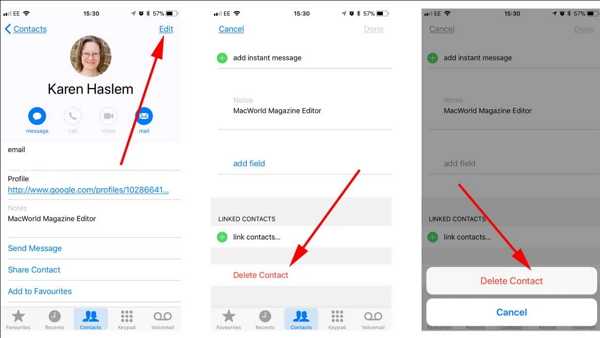
Объединение повторяющихся контактов iPhone на Mac
Если вы используете MacBook с iPhone.Все станет проще. Вы можете объединить дубликаты контактов iPhone на вашем Mac, выполнив действия, описанные ниже, при условии, что вы синхронизировали контакты на iPhone с вашим компьютером Mac:
Шаг № 1 : Запустите приложение Mac Contact. Вы найдете это в Приложениях.
Шаг № 2 : На левой панели выберите Все контакты, если он не выбран.
Шаг № 3 : Выберите «Карточка» в строке меню, а затем нажмите «Искать дубликаты»…
Шаг № 4 : Вы должны увидеть раскрывающееся диалоговое окно, в котором указано количество дублирующихся контактов.Он также должен сообщить вам, имеют ли дубликаты одинаковую информацию, но разные имена или одно и то же имя, но разную информацию. Нажмите кнопку слияния, чтобы объединить эти контакты. Пока ваш Mac и iPhone синхронизируются с использованием одной и той же учетной записи iCloud, изменения должны отображаться на вашем iPhone.
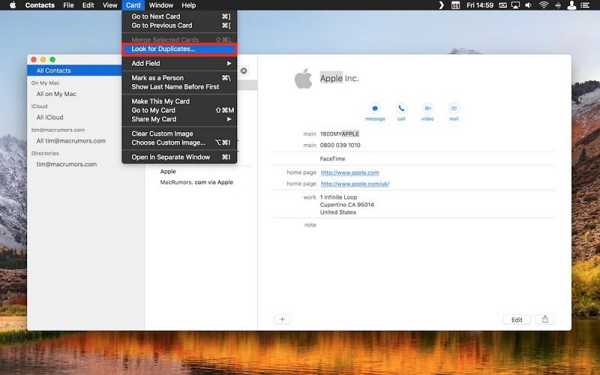
Удаление повторяющихся контактов в iCloud
Для того, чтобы этот метод работал, вы должны убедиться, что iCloud синхронизируется с вашим iPhone. Если ваши iCloud и iPhone синхронизируются, изменения, внесенные вами в контакты iCloud, будут отражены в вашем списке контактов iPhone.Следующие шаги помогут вам удалить повторяющиеся контакты в iCloud:
Шаг № 1 : Используя веб-браузер на компьютере, войдите в свою учетную запись iCloud, используя тот же Apple ID и пароль, которые вы использовали для входа на iPhone в iCloud.
Шаг № 2 : Коснитесь значка «Контакты».
Шаг № 3 : В верхнем левом углу выберите Все контакты. Это должно позволить вам увидеть все ваши контакты в iCloud.
Шаг № 4 : Если вы используете ПК с Windows, удерживайте нажатой кнопку Control (ctrl).Если вы работаете на Mac, удерживайте кнопку Command нажатой. Удерживая любую кнопку нажатой, щелкните дубликаты контактов, которые хотите удалить. Отпустите кнопку Command / Control после выбора всех повторяющихся контактов.
Шаг № 5 : Щелкните значок «Настройки» в нижнем левом углу. В появившемся меню выберите «Удалить». Подтвердите, что вы хотите очистить контакты, нажав «Удалить» в появившемся окне подтверждения.
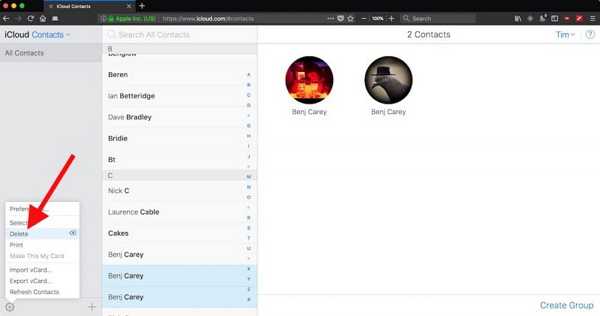
Как легко объединить / удалить повторяющиеся контакты на iPhone с помощью бесплатных приложений для iOS?
Любой из методов, которые мы уже описали выше, требует много работы, когда вы пытаетесь объединить или удалить повторяющиеся контакты.Однако вы можете упростить это, используя iMyFone - Управление контактами и данными. Это сторонний инструмент, который позволяет вам БЕСПЛАТНО управлять своими контактами. Инструмент позволит вам удалять нежелательные контакты, объединять повторяющиеся контакты, массово переносить контакты на новый iPhone и даже создавать резервные копии контактов. Чтобы объединить повторяющиеся контакты с помощью iMyFone, выполните следующие действия:
Шаг № 1 : После установки и запуска приложения нажмите «Управление контактами».
Шаг № 2 : Разрешите iMyFone доступ к вашим контактам, нажав OK в появившемся диалоговом окне.
Шаг № 3 : На следующем экране нажмите «Вид» в разделе «Объединить повторяющиеся контакты».
Шаг № 4 : Выберите дубликаты контактов и нажмите кнопку «Объединить».
Шаг № 5 : Подождите, пока iMyFone объединит повторяющиеся контакты. Когда слияние будет завершено, вы должны увидеть уведомление о завершении слияния.
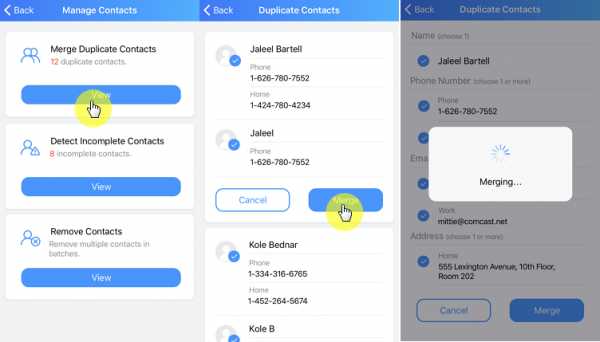
Сводка
Вместо того, чтобы позволять дублирующимся контактам мешать вашему списку контактов, вы можете выполнить простые шаги, описанные в этой статье, чтобы объединить или удалить эти контакты.Первые методы потребуют много работы. Это потратит ваше драгоценное время. Однако, когда вы используете приложение iMyFone для iOS, которое на 100% БЕСПЛАТНО, вы сможете объединить все свои повторяющиеся контакты за секунды.
.Очистите историю и файлы cookie из Safari на вашем iPhone, iPad или iPod touch
Узнайте, как удалить историю, файлы cookie и кеш в настройках.
Удалить историю, кеш и файлы cookie
Вот как удалить информацию с вашего устройства:
- Чтобы очистить историю и файлы cookie, перейдите в «Настройки»> «Safari» и нажмите «Очистить историю и данные веб-сайтов».Очистка вашей истории, файлов cookie и данных просмотра из Safari не изменит вашу информацию автозаполнения.
- Чтобы очистить файлы cookie и сохранить историю, выберите «Настройки»> «Safari»> «Дополнительно»> «Данные веб-сайтов», затем нажмите «Удалить все данные веб-сайтов».
- Чтобы посещать сайты, не выходя из истории, включите или выключите приватный просмотр.
Если нет истории или данных веб-сайтов, которые нужно очистить, настройка становится серой. Параметр также может быть серым, если у вас есть ограничения веб-содержимого, настроенные в разделе «Ограничения содержимого и конфиденциальности в экранном времени».
Блокировать куки
Файл cookie - это фрагмент данных, который сайт размещает на вашем устройстве, чтобы он мог запомнить вас, когда вы снова посетите его. Чтобы выбрать, будет ли Safari блокировать файлы cookie, нажмите «Настройки»> «Safari» и включите «Блокировать все файлы cookie».
Если вы заблокируете файлы cookie, некоторые веб-страницы могут не работать. Вот несколько примеров:
- Возможно, вы не сможете войти на сайт, используя правильное имя пользователя и пароль.
- Вы можете увидеть сообщение о том, что необходимы файлы cookie или что файлы cookie в вашем браузере отключены.
- Некоторые функции на сайте могут не работать.
Используйте блокировщики контента
Блокировщики контента - это сторонние приложения и расширения, которые позволяют Safari блокировать файлы cookie, изображения, ресурсы, всплывающие окна и другой контент.
Вот как получить блокировщик контента:
- Загрузите приложение для блокировки контента из App Store.
- Нажмите «Настройки»> «Safari»> «Блокировщики содержимого», затем настройте нужные расширения. Вы можете использовать более одного блокировщика контента.
Если вам нужна помощь, обратитесь к разработчику приложения.
Информация о продуктах, произведенных не Apple, или о независимых веб-сайтах, не контролируемых и не проверенных Apple, предоставляется без рекомендаций или одобрения.Apple не несет ответственности за выбор, работу или использование сторонних веб-сайтов или продуктов. Apple не делает никаких заявлений относительно точности или надежности сторонних веб-сайтов. Свяжитесь с продавцом для получения дополнительной информации.
Дата публикации:
.