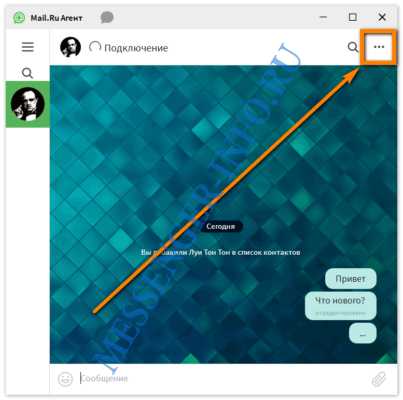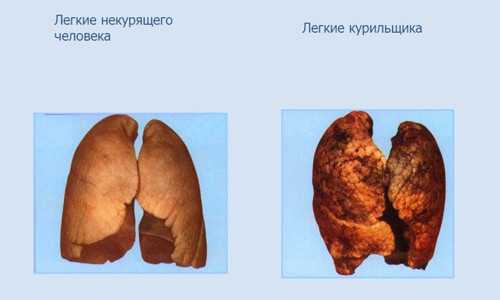Как в айфоне очистить вайбер
пошаговая инструкция, как очищать мессенджер на телефоне, если он стал занимать много памяти
Viber – один из самых популярных мессенджеров, используемых владельцами iPhone. Разработчики заботятся о том, чтобы приложение функционировало бесперебойно и было максимально комфортно в использовании, поэтому для оптимизации вибера предусмотрено множество специальных опций. В первую очередь – это возможность почистить вайбер на айфоне.
Очистка мессенджера в айфоне
Удаление данных в айфоне.
Если вайбер занимает много памяти на телефоне, пользователь «яблока» в любое время самостоятельно может удалить из своего гаджета:
- сообщения;
- мультемидийные файлы;
- ненужные контакты;
- звонки;
- кэш.
СПРАВКА: Кэш – это копии данных, временные файлы, которые сохраняются в памяти смартфона для того, чтобы при последующих запросах пользователя быстро загрузить то, что ему требуется. Сюда же включается и информация из буфера обмена мобильника.
Журнал сообщений
В Viber есть возможность удалить одним разом всю историю сообщений.
Для этого нужно:
- Запустить приложение.
- Перейти в «Настройки» (значок шестеренки внизу экрана).
- Далее – «Вызовы и сообщения».
- Щелкнуть по «Очистить историю сообщений».
- Подтвердить свое действие.
Переписка
Если такая радикальная мера, как избавление памяти устройства от всех сообщений вайбер, вам не подходит, можете удалить отдельные беседы и месседжи.
Полностью
Чтобы ликвидировать выборочный чат на iPhone, проделайте следующее:
- Откройте Viber.
- Найдите нужный чат и сделайте «свайп» справа налево.
- Нажмите «Удалить».
СПРАВКА: Групповая переписка удаляется таким же образом.
Несколько сообщений
Удаление сообщений в Вайбере.
В Вайбере есть возможность не только изъять месседж из своего диалога, но и у собеседника. Как это сделать?
- Запустить приложение.
- Открыть нужный диалог.
- Длинным тапом выбрать сообщение.
- В появившемся окне нажать «удалить у меня» или «удалить для всех».
Если необходимо удалить несколько сообщений, то можно поступить так:
- Зайти в Вайбер.
- Выбрать нужную беседу.
- Нажать на меню.
- Далее – «Редактирование сообщений».
- Отметить смс, которые хотите удалить.
- Щелкнуть на иконку корзины.
Журнал звонков
В вайбере можно избавиться не только от нежелательной переписки, но и от истории вызовов.
Удаление звонков в Вайбере на айфоне.
Для этого:
- Включите мессенджер.
- Зайдите в «Вызовы».
- Нажмите на любой из вызовов и удерживайте.
- Далее появится возможность выбрать один или несколько звонков вручную, а также отметить все, нажав галочку вверху.
- Когда выбор сделан, нажмите на иконку корзины.
Контакты
Чтобы почистить вайбер в айфоне от ненужных контактов, нужно:
- Войти в мессенджер.
- Перейти в «Контакты».
- Выбрать пользователя, которого намерены удалить.
- Нажать на иконку карандаша.
- Далее – «Удалить».
Кэш
Очищение кеша на айфоне.
Файловая система устройств Apple закрытая, потому очистить кэш в приложениях, в том числе и в вайбере, можно только используя такой вариант:
- Зайти в настройки телефона.
- Нажать «Основные».
- Перейти в «Хранилище и iCloud».
- Найти вкладку «Хранилище» / «Управлять».
- В открывшемся списке приложений выбрать Viber.
Мультимедиа
Фото, видео, гифки и иные файлы сохраняются в память устройства, потому очищать их нужно непосредственно из папок с картинками и видео.
СПРАВКА: На айфонах в вайбере есть опция «Хранить медиафайлы» («Еще» – «Мультимедиа»), где можно установить время, в течение которого принятые файлы будут держаться в памяти смартфона: бессрочно, год, месяц или неделю.
Создание резервной копии
Резервная копия нужна, чтобы в последующем можно было восстановить удаленные данные. В отличие от версии на компьютере, мобильная версия на айфоне позволяет создавать резервные копии.
Эту процедуру можно проделать следующим способом: после запуска вибера – «Настройки» – «Учетная запись» – «Резервное копирование» – «Создать копию». Данные сохраняются в iCloud.
ВНИМАНИЕ: Сохраняются только смс. Удаленные контакты, медиафайлы, звонки восстановлению не подлежат.
Теперь вы знаете, что делать, если вайбер своими данными занимает много памяти на телефоне и мешает оптимальной работе устройства.
Детальная инструкция видна на видео:
Как почистить Вайбер на Айфоне, Андроиде: инструкция
Данные приложений занимают слишком много места в памяти смартфона? Мы расскажем, как почистить Вайбер на Айфоне, Андроиде и стационарном ПК. Также приведем пример “уборки” с помощью сторонних программ.
Как почистить Вайбер на Андроиде
Внутри самого мессенджера мы можем почистить журнал сообщений, журнал звонков и чаты по отдельности.
Как очистить Вайбер на Андроиде:
- Журнал сообщений. Еще → Настройки → Вызовы и сообщения → Очистить историю сообщений → Очистить.
- Журнал звонков. Вызовы → Все → Удалить (иконка “Корзина”).
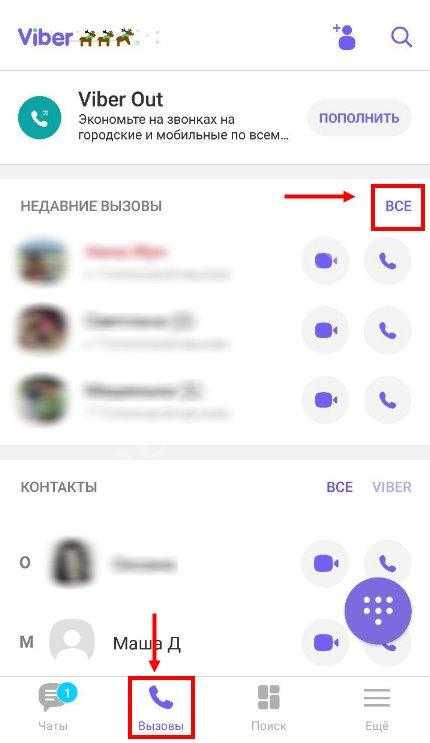
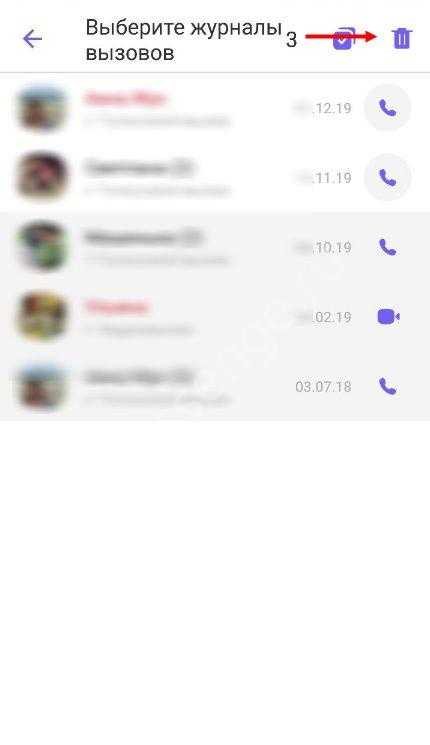
- Чаты с каждым контактом по отдельности. Чаты → найти и открыть переписку с нужным контактом → Меню → Очистить чат.

Кэш и мультимедиа
Данные кэша, накапливающие в процессе использования Вайбера чистятся не в настройках мессенджера, а в пространстве самого смартфона. Подобным образом дела обстоят и с файлами мультимедиа — если нужно удалить все сразу, не стирая при этом текстовые сообщения, действовать следует через меню Андроида.
Как очистить кэш и мультимедиа в Вайбере:
- Кэш. Настройки смартфона → Приложения → Viber → Память → Очистить кэш.
- Мультимедиа. Меню смартфона → Мои файлы → Память устройства / Карта памяти → Приложения → Viber → Media → выделить папку долгим нажатием → Удалить.
Обратите внимание: для того, чтобы не пришлось не пришлось то и дело заниматься очисткой мультимедиа, в приложении следует отменить автоматическое сохранение файлов такого типа. Еще → Настройки → Данные и мультимедиа → снять отметку с “Сохранить в галерею”, “Автозагрузка в сети GSM” и “Автозагрузка по Wi-Fi”.
Как почистить Вайбер на Айфоне
Как очистить Вайбер на Айфоне:
- Журнал сообщений. Настройки → Вызовы и сообщения → Очистить историю сообщений → подтвердить действие.
- Журнал звонков (удаляем все вызовы в Вайбер). Вызовы → Все → Корзина (удалить).
- Чаты с каждым контактом по отдельности. Чаты → найти чат, который нужно удалить → потянуть чат влево (до появления цветных кнопок) → Удалить.
В целом функционал Вайбера, установленного на Айфоне, очень мало отличается от того, что используется на Андроидах. Отсюда такое сходство инструкций.
Как почистить файлы кэша и мультимедиа от Вайбера на Айфоне
Как вы уже знаете, iOS — это закрытая операционная система, т. е. не предполагающая возможности вмешательства в работы платформы. А так как кэшированные данные и прочий “мусор” складируются в ее пространстве, то и доступа к их удалению у пользователя нет. В качестве компенсации невозможности ручной чистки в прошивку Айфонов и прочих устройствах на iOS вшита автоматическая система очистки пространства.
Этот автоклинер на Айфоне запускается не по расписанию или уровню заполненности памяти, а во время установки новых приложений или обновления имеющихся. Система в процессе загрузки нового софта анализирует состояние памяти и расчищает свободное место, удаляя ненужные / бесполезные / возобновляемые данные.
Как это нам поможет почистить Вайбер в Айфоне:
- Через App Store ставим на загрузку любую программу, значительно превышающую по размеру свободное место на устройстве.
- Система автоматической очистки начнет освобождать место, удаляя кэшированные и другие файлы.
- Программу после завершения установки стираем. Если для нее все равно не хватило места и она не установилась — еще лучше, удалять ничего не придется.
- В итоге мы достигли цели — файлы кэша от Вайбера (в числе прочего) на Айфоне удалены.
С мультимедиа на Айфоне аналогичная история — мы не сможем выудить файлы мультимедиа из памяти смартфона аналогично тому, как это описано для Андроида. Поэтому тут только один выход: удалять такие файлы вручную из переписок, или, если они автоматически сохранялись в галерею Айфона — из галереи.
Как почистить Вайбер на компьютере
Десктопная версия Вайбера обладает неполным функционалом. В числе прочего в ней отсутствуют кнопки для очистки журнала сообщений и журнала звонков. Т. е. с компьютера вы не сможете удалить историю переписки в Вайбер и вызовов для всех контактактов одновременно. Кроме того, для звонков отсутствует самостоятельный раздел — они просто отображаются в чате с контактом. Поэтому звонки чистятся либо выборочно из истории каждой переписки, либо вместе с конкретным чатом, если он удаляется полностью.
Что можно сделать, чтобы почистить Вайбер на компьютере:
- Удалить чаты с каждым контактом по отдельности. Чаты → открыть диалог с нужным контактом → Меню → Удалить (в нижней части карточки контакта) → Удалить.
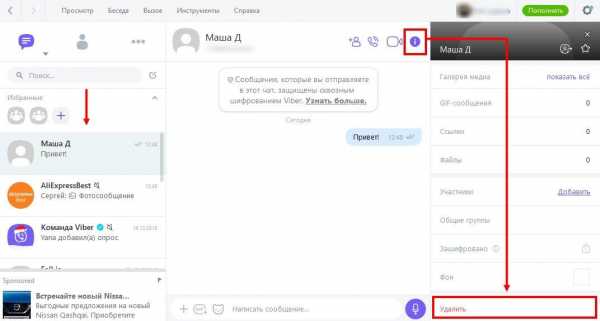
- Очистить Вайбер от отдельных сообщений и вызовов из истории переписки. Чаты → открыть диалог с нужным контактом → прокрутить диалог, найти облачко “Исходящий вызов” / “Входящий вызов” / сообщение → щелчок правой кнопкой мыши → Удалить у меня.
Что касается кэша и прочих ненужных файлов, накапливающихся на компьютере в процессе использования приложения, то их можно почистить с помощью приложения — клинера. О клинерах мы поговорим ниже.
Приложения для автоматической очистки
Операционные системы смартфонов и стационарных компьютеров становятся все проще в обращении и понятнее для пользователя. Однако некоторые действия с файлами до сих пор вызывают затруднения или неудобства. Для перекрытия потребностей, с которыми не получается / не хочется справиться самостоятельно, используются специальные программы — файловые менеджеры, архиваторы, конвертеры, клинеры, и проч.
В нашем случае требуется именно клинер — софт, предназначенный для очистки компьютера или смартфона от лишних или мешающих файлов. В сети таких программ много, ищутся они по запросу “Клинер”, в Play Маркет, App Store и Microsoft Store. Работу с ними на стационарном ПК и Андроиде мы опишем на примере Ccleaner.
Настольный ПК и смартфоны на Андроид
Как почистить файлы от Вайбер и других программ на Андроид с помощью Cleaner:
- Меню → Управление приложениями → Данные приложений → отметить Вайбер и другие программы → Удалить.
- Главный экран Ccleaner → Показать результаты → просмотреть результаты анализа → Завершить чистку (… Мб) → дождаться завершения процесса.
С помощью этой утилиты для Андроида на то, чтобы очистить Вайбер и другие программы обычно требуется от 5 до 20 секунд.
Чистка компьютера от лишних файлов с помощью Ccleaner:
- Запустить программу.
- Нажать на “Стандартная очистка” или “Простая очистка” на панели управления слева.
- Нажать на “Анализ”. После этого, если на компьютере открыты какие-то программы, система попросит разрешение на их закрытие. Жмем на “Ок”.
- Нажать на “Очистка”.
На процесс очистки понадобится от нескольких секунд до 3-5 минут — все зависит от засоренности компьютера.
На Айфоне
В App Store по запросу “Cleaner” выпадает масса программ, по описанию схожих с упомянутым выше Ccleaner. Но мы же помним про то, что iOS на айфоне — это закрытая система, да? Поэтому доступа к кэшу и другим файлам с помощью такого софта не получить. Пользователь может только пользоваться описанной в этой статье функцией автоочистки. Ну или как крайний вариант — периодически полностью удалять Вайбер на Айфоне, а затем устанавливать его обратно.
Кстати говоря, мы считаем полное удаление (периодически) этого мессенджера вполне годным способом, чтобы очистить память на Айфоне в Вайбере. Так как этот мессенджер привязывается к номеру и синхронизируется с телефонной книгой, список контактов вы не потеряете. Кроме того, ввода логинов-паролей для авторизации в этой программе не требуется, а значит, вы не рискуете потерей аккаунта из-за забытого пароля.
Как почистить Viber на Iphone и Android. Как очистить кэш Вайбер
Очистить старые сообщения
Айфон
Для удаления сообщений с айфона есть 3 способа, которые реализуются следующими способами:
Способ 1. По одному посланию из выбранного чата:
· Откройте вкладку со всеми активными чатами, затем выберите один конкретный диалог, содержащий сообщения, которые требуется удалить.
· Выберите одно сообщение и тайпните с небольшой задержкой на него.
· По истечении 2-3 секунд нажатия появится меню работы с сообщением, которое предложит удалить послание с Вашего устройства или со всех устройств.
Этот способ не подходит для удаления большого количества сообщений.
Способ 2. Удаление нескольких сообщений из чата.
· Откройте окно со всеми беседами и найдите нужную.
· Затем нажмите на иконку вверху экрана с тремя точками для вызова меню работы с диалогом.
· Активируйте тайпом пункт «Редактировать сообщения» — рядом с каждым посланием появится квадратик для установления метки.
· Отметьте таким образом сообщения этого диалога, от которых хотите избавится.
· После этого найдите вверху иконку с изображением корзины – это кнопка удаления. Активируйте ее тайпом для уничтожения выделенных посланий.
Способ 3. Удаление всей переписки с контактом.
· Откройте вкладку со всеми диалогами во вкладке «Чаты».
· Активируйте беседу, тайпнув на сообщение и подождав 2 секунды до появления контекстного меню.
· Из появившегося меню выберите пункт «Удалить чат»
Андроид
Очистить журнал сообщений от старых посланий можно несколькими способами:
Способ 1. По одному из интерфейса чата с конкретным пользователем следующим образом:
· Перейдите во вкладку со всеми диалогами.
· Выберите конкретный чат с пользователем, в котором накопилось много ненужных сообщений.
· Выберите конкретное сообщение и нажмите на него.
· После долгого нажатия появится меню работы с сообщением, которое предложит удалить послание с Вашего устройства или со всех устройств.
Этот способ достаточно муторный и займет много времени.
Способ 2. Удаление нескольких сообщений из чата.
· Откройте окно со всеми беседами и найдите нужную.
· Затем нажмите на иконку вверху экрана с тремя точками для вызова меню работы с диалогом.
· Активируйте тайпом пункт «Редактировать сообщения» — рядом с каждым посланием появится квадратик для установления метки.
· Отметьте таким образом сообщения этого диалога, от которых хотите избавится.
· После этого найдите вверху иконку с изображением корзины – это кнопка удаления. Активируйте ее тайпом для уничтожения выделенных посланий.
Способ 3. Удаление всей переписки с контактом.
· Перейдите к списку всех чатов на вкладке «Чаты».
· Выделите диалог долгим тайпом.
· Из появившегося меню выберите пункт «Удалить чат»
Способ 4. Очистить всю историю переписок (все диалоги со всеми сообщениями).
· В меню приложения на смартфоне выберите «Настройки».
· Затем перейдите к управлению вызовами и сообщениями.
· Активируйте тайпом кнопку «Удалить историю».
· Подтвердите действие нажатием на кнопку «Очистить».
Удалить мультимедиа
Айфон
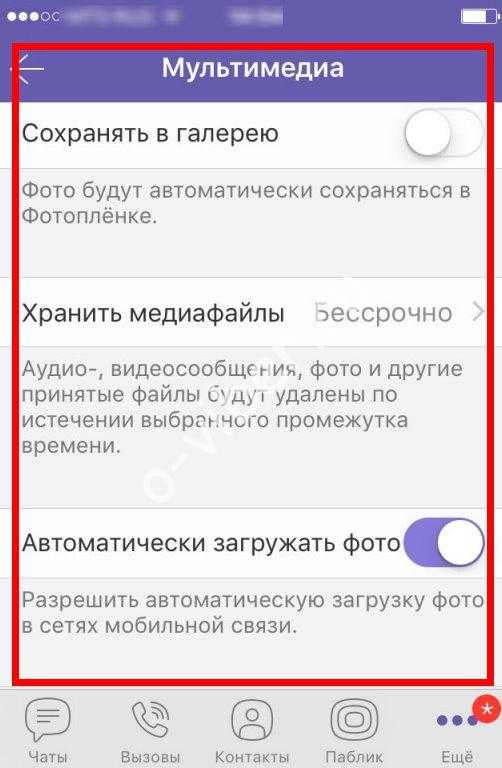
В смартфоне под управлением операционной системы IOS есть специальная функция «Хранить медиафайлы», которая позволяет выставить время хранения сообщений в памяти устройства. Доступно три параметра: неделя (7 дней), месяц (30 дней), год и бессрочно. По умолчанию установлено последнее значение.
Андроид
Для удаления на смартфоне под управлением операционной системы Андроид требуется:
· Запустить приложение мессенджера.
· Перейти в меню Вайбер и активировать настройки приложения.
· В настройках следует найти раздел «Мультимедиа».
· На странице поставить галочку напротив пункта «Удалять старые аудио и видео».
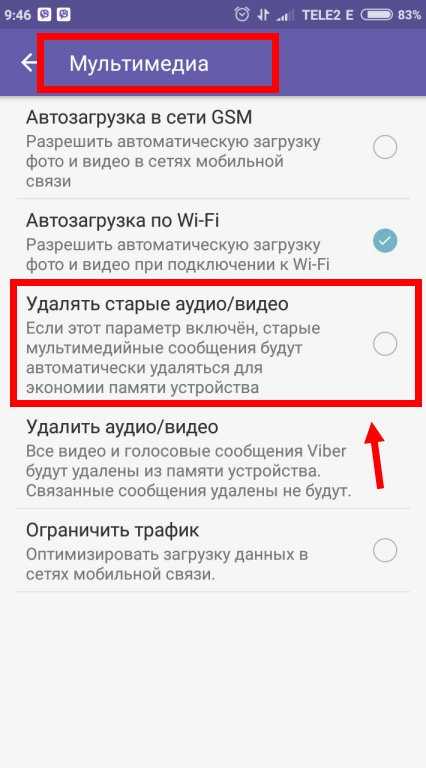
Также есть возможность удалять все мулитимедиа данные, сохраненные на мобильном устройстве при помощи файлового менеджера, перейдя в папку с файлами вайбер и найдя две директории хранения аудио и видео содержимого сообщений «Viber Image» и «Viber Video».
Почистить кэш
Айфон
Для чистки кэша на Айфоне есть только одна доступная возможность, так как файловая система устройства является закрытой. Сделать это можно следующим образом:
· В меню смартфона найдите настройки устройства.
· Перейдите во вкладку «Основные».
· Далее выберите хранение данных «Хранилище и iCloud».
· Затем откройте только внутреннюю память.
· Тайпните по кнопке «Управлять».
· Из появившегося списка приложений, установленных на устройстве, следует выбрать Вайбер.
· Затем нажать на кнопку «Очистить кэш».
Андроид
· Откройте настройки мобильного устройства.
· Перейдите во вкладку «Общие», обычно это либо первый экран, либо последний, в зависимости от модели телефона.
· Выберите пункт «Хранилище данных» и активируйте его открытие тайпом.
· Перейдите к внутренней памяти устройства.
· Выберите параметр «Очистить память».
· Среди параметров для очистки будет кэш и временные файлы, можно при необходимости оставить галочку только на первом.
Второй способ:
· В настройках смартфона перейти во вкладку приложения.
· Из появившегося списка приложений, установленных на устройстве, следует выбрать Вайбер.
· Затем нажать на кнопку «Очистить кэш».
Программы для автоматической очистки телефона от ненужных файлов Вайбер

Айфон
· Imyfone umate
· Cisdem iphone cleaner
· Macgo iphone cleaner
· Phoneclean
· Сleanmyphone
. Андроид
· SD Maid
· CCleaner
· Droid Optimizer
· Power Clean
· Avast Cleanup
Как очистить Вайбер - 5 способов повышения быстродействия
Как очистить Вайбер, если он начал тормозить и постоянно вылетать? Начните с удаления ненужных чатов и чистки журнала вызовов. Если это не поможет, придется перейти к настройкам телефона. Рассмотрим, как почистить Вайбер на телефоне и компьютере, и ускорить его работу.

Очистка Вайбер, зачем это нужно
Чем дольше используется приложение, тем больше в нем временных файлов, ненужных картинок, сообщений. Если периодически не проводить чистку Viber, можно столкнуться с нестабильной работой сервиса, частыми зависаниями, снижением скорости отклика.
Как очистить Вайбер? Выполнить операцию, нажав на одну кнопку, не получится. В этом деле требуется комплексный подход. Придется проверить свои старые сообщения, перейти в галерею мобильника и пролистать список сохраненных вызовов.
Внимание. Очищать временные и ненужные файлы можно и с помощью специальных приложений. Однако они нередко удаляют лишнюю информацию и приводят к возникновению ошибок. Все действия можно выполнить вручную, много времени не потребуется.
Как ускорить работу Viber
Как очистить Вайбер на телефоне или планшетном компьютере? Следует посмотреть следующие настройки:
- Удалить неиспользуемые чаты.
- Очистить информацию обо всех совершенных вызовах.
- Стереть фото, анимации и видео, которые занимают память и снижают быстродействие.
- Много памяти можно освободить путем очистки КЕШа. Также операция существенно ускорит мессенджер.
Внимание. Переходить в папку с мессенджером и удалять важные файлы не нужно.
Ненужные сообщения
Если Вайбер стал занимать много места в телефоне и стал медленнее работать, его нужно почистить. Начнем с ненужных чатов, для чистки нужно открыть мессенджер и пролистать список бесед на главном экране.
Как удалить ненужные чаты в Вайбере на Айфоне и Андроиде:
- Запустите Вайбер.
- Пролистайте список с переписками на главном экране.
- Если нашли ненужную, нажимайте на нее до появления меню, затем выберите опцию «Удалить чат».
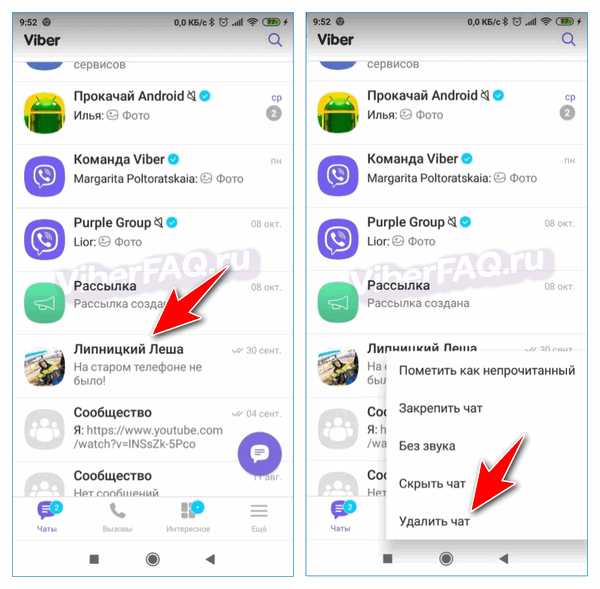
- Собеседник не узнает об удалении переписки.
Так можно удалить только диалог с другим пользователем, чтобы выйти из сообщества или группы, нужно перейти в меню и нажать на соответствующую кнопку. После выхода чат удаляется и вся история сообщений тоже. Как работать с группами можно почитать здесь, как пользоваться сообществами – здесь.
Внимание. Очистить Viber на iPhone или Андроиде не сложно. Будьте внимательны и не удалите важный чат.
Чистим журнал звонков
На телефоне сохраняются все звонки, совершенные и принятые через Viber. Данные не занимают много места, однако могут снижать производительность устройства во время перехода в телефонную книгу Вайбер.
Как очищать журнал звонков в Вайбере:
- Тапните по кнопке «Вызовы».
- В верхней части отображаются последние звонки, чтобы открыть весь журнал, нажмите на «Все».
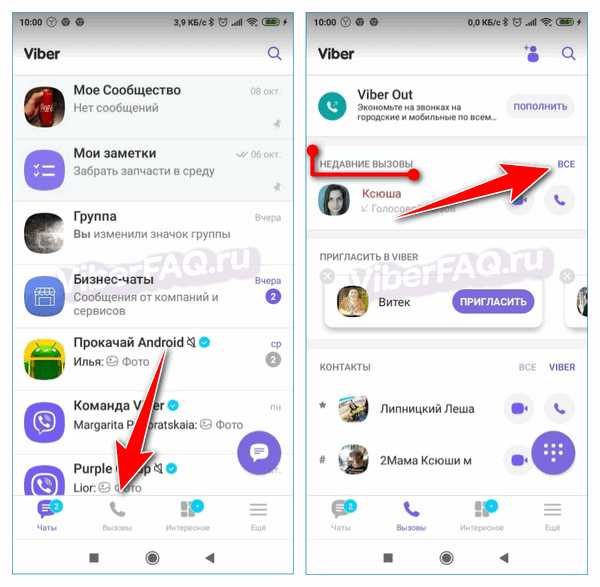
- В новом окне отобразятся все звонки, совершенные за все время использования Viber.
- Сделайте долгое нажатие для выделения звонка, чтобы отметить остальные данные, тапните по иконке с галочками.
- Удаление осуществляется с помощью корзины сверху справа.
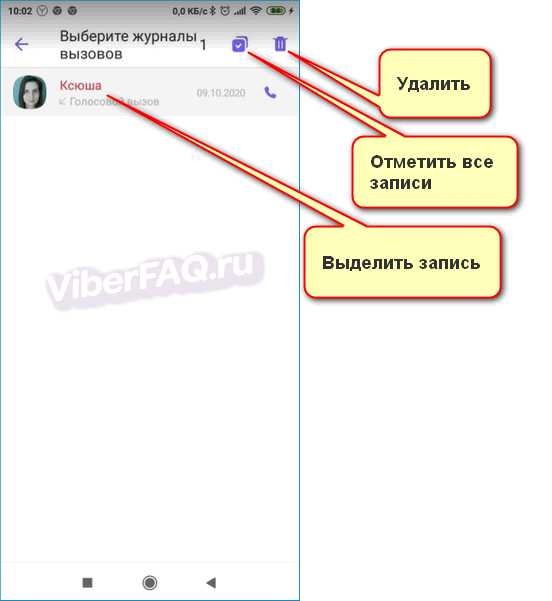
Совет. Если используете мессенджер продолжительное время и часто звоните, выполните очистку журнала вызовов. Абонентам, которые только переписываются и не звонят, очистка этого журнала не потребуется.
Удаляем фото и видео
Как почистить Вайбер, если он стал занимать много места в памяти телефона? Основную часть памяти занимают файлы, например, полученные фото и видео. Для очистки придется перейти в папку с мессенджером или в галерею.
- Запустите проводник, откройте папку Viber, которая находится во внутренней памяти телефона.
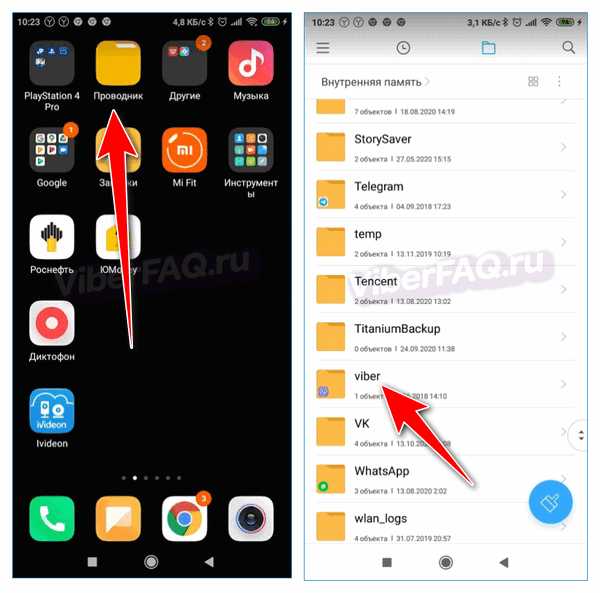
- В разделе Media, есть две папки с видео и с фотографиями.
- Перейдите в каждую папку и почистите ее от ненужных файлов.
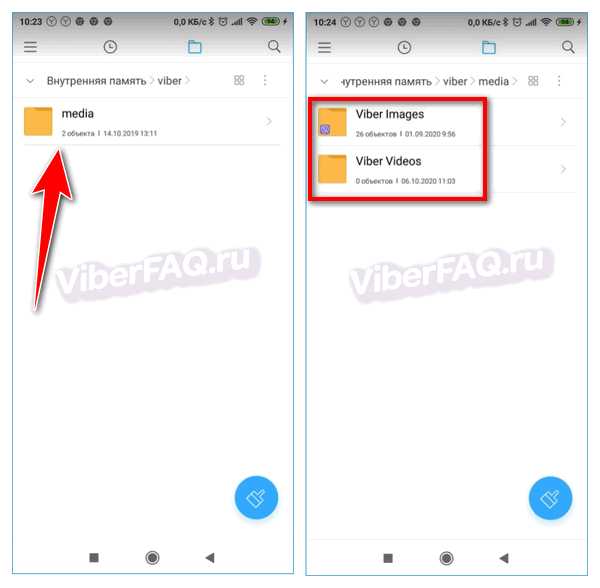
- Таким способом можно освободить до нескольких гигабайт памяти.
Очистить память в Вайбере можно и через галерею, для этого:
- Откройте галерею.
- Тапните по разделу с альбомами, выберите Viber.
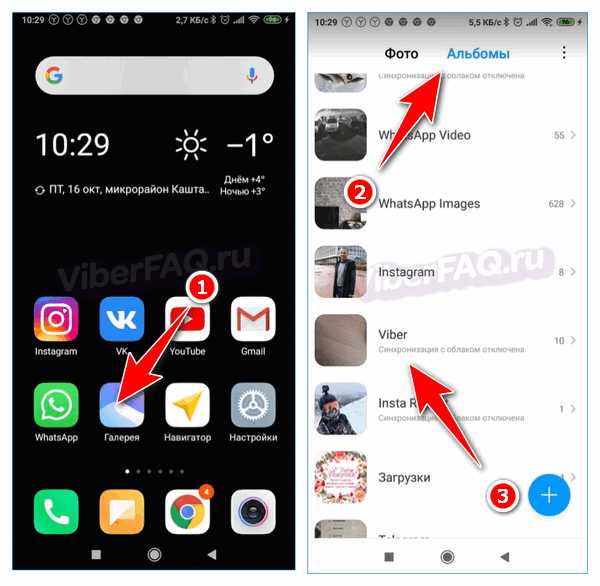
- Здесь хранятся все фото и видео, которые были получены в Вайбере.
- Удалите неиспользуемые файлы.
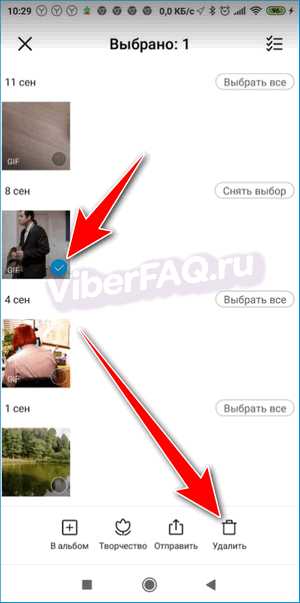
Способ чистки медиафайлов не отличается в смартфоне с Андроид или iOS. После удаления освободится масса места, активные пользователи могут получить до нескольких гигабайт свободного пространства.
Внимание. Не удалите нужную фотку, вернуть ее уже не получится.
Очистка временных файлов Viber в телефоне
Как очистить историю сообщений и звонков в Вайбере теперь известно. Для удаления временных файлов следует очистить КЕШ приложения. Это делается с помощью настроек мобильника, важные файлы, влияющие на работу Viber, затронуты не будут.
Разберемся, как очистить КЕШ в Вайбере на Андроиде:
- В телефоне войдите в настройки и перейдите в раздел с приложениями.
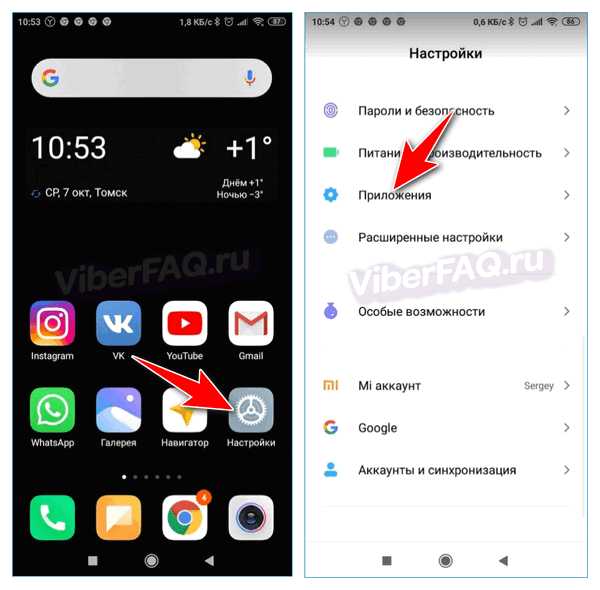
- Откройте список всех установленных программ, найдите Вайбер.
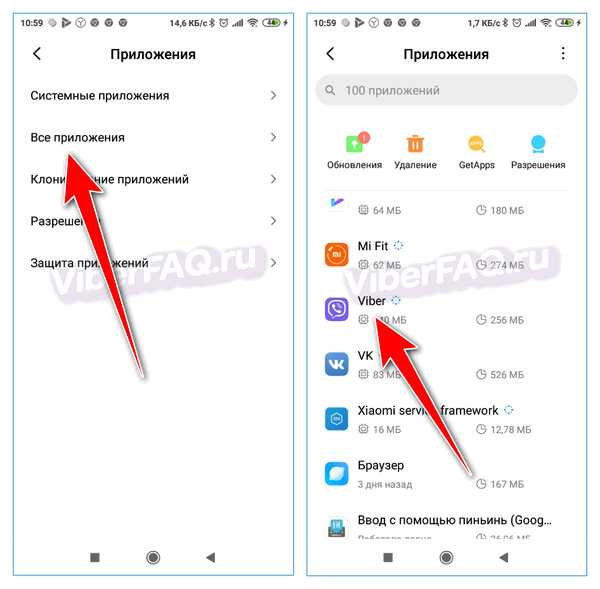
- В карточке с настройками тапните по «Очистить».
- Выберите «Очистить кеш».
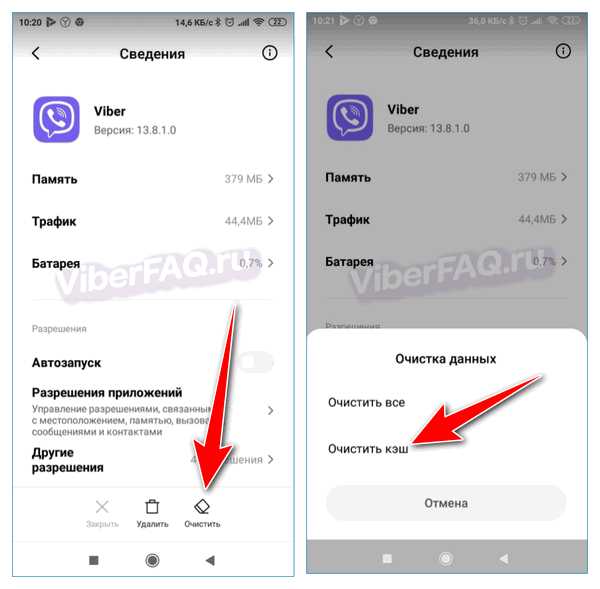
Операция может занять несколько минут. После завершения рекомендуется перезагрузить мобильник. Быстродействие Вайбера существенно повысится, такую процедуру можно выполнять несколько раз в месяц.
Очистить КЕШ Вайбера на Айфоне можно похожим способом. Требуется перейти в список с установленными приложениями, найти мессенджер и нажать на кнопку очистки.
Вайбер на компьютере
На персональных компьютерах и ноутбуках обычно с памятью нет проблем, поэтому Вайбер можно не чистить. Если мессенджер стал занимать слишком много места, можно перейти в папку с файлами и удалить ненужные.
Как очистить память в Вайбере на ПК:
- Откройте «Этот компьютер».
- Перейдите в раздел по адресу: C:\Users\имя пользователя\Documents\ViberDownloads.
- Здесь хранятся все фото и видео, удалите ненужные.
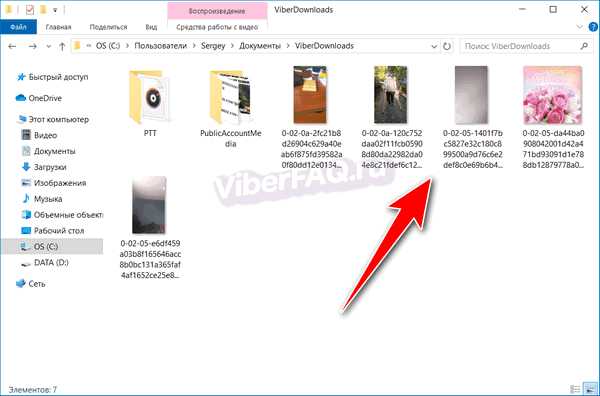
- В папке PTT хранятся голосовые сообщения, а в PublicAccountMedia можно найти картинки, полученные в сообществах.
Как очистить КЕШ в Viber на компьютере? Выполнить такую операцию можно только на мобильнике или планшете. На ПК получится стереть только файлы мультимедиа и записи сообщений.
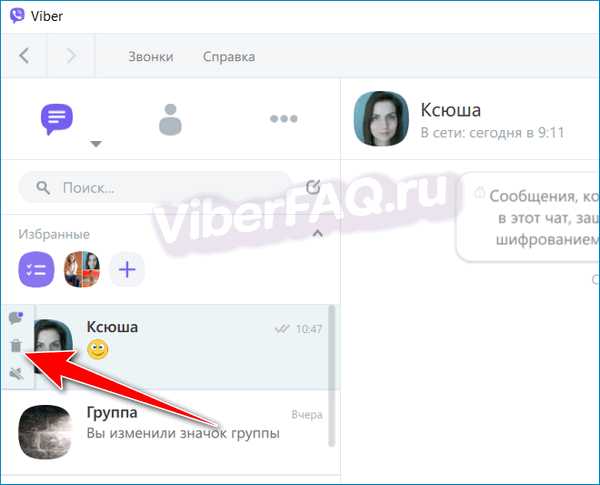
Чаты можно почистить через телефон или ПК, для этого тапните по корзине слева от карточки беседы.
Если Viber стал занимать много памяти или тормозить, его следует почистить. Для этого удалите ненужные беседы, отсортируйте фото и видео. В мобильных устройствах можно стереть временные файлы, они также влияют на производительность, и занимают место.
Как удалить сообщения в Вайбере в Айфоне
Вайбер является одним из самых популярных приложений. Он отлично заменяет функции мобильного оператора и позволяет бесплатно общаться и переписываться со всеми пользователями. Переписываясь в чате Вайбера с другим пользователем, вы могли ошибочно ему отправить сообщение или неправильно изложить свою мысль. В этом случае вы можете быстро удалить сообщение без видимых признаков. Данная функция доступна в приложении, но имеет свои особенности. Опция удаления переписки или отдельных сообщений также будет полезна для скрытия конфиденциальной информации.
Можно ли удалять сообщения в Вайбере с Айфона
Viber – это доступное и бесплатное приложение-мессенджер, которое можно установить на любой смартфон, в том числ
Как очистить Вайбер на телефоне и зачем это нужно делать
Со временем приложения начинают работать с задержкой и нередко зависают. Виной тому являются ненужные файлы и сообщения, которые накапливаются во время общения. Разберемся, как очистить Вайбер на телефоне и компьютере, и повысить работоспособность.
Зачем чистить Вайбер

Чистить приложения на телефоне и компьютере обычно нужно в следующих случаях:
- чтобы избежать появления ошибок и увеличить быстродействие;
- для освобождения памяти (актуально для устаревших устройств с небольшим количеством встроенного места).
Очищать Вайбер можно самостоятельно или с помощью сторонних сервисов. При удалении нужно быть внимательным и не стереть важную фотографию, сообщение.
Совет. После выполнения чистки перезапустите мобильное устройство или компьютер. Во время перезапуска операционная система удаляет временные данные.
Как почистить мессенджер
Что можно убрать в Viber:
- ненужные сообщения;
- лишние картинки, видеоролики;
- кеш, который сохраняется во время работы с мессенджером;
- журнал звонков.
Проводить чистку в Вайбере нужно в телефоне и компьютере. За 10-15 минут можно убрать все ненужные файлы, очистить историю и кэшированные данные. Это положительно скажется на повышении быстродействия и стабильности работы мессенджера.
Убираем сообщения
Со временем на телефоне скапливается множество сообщений, которые замедляют работу Viber и занимают место в памяти. Очистить ненужные данные можно на Айфоне, Андроиде, смартфоне с Windows. Для этого перейдите в нужный чат и выберите устаревшие сообщения.
Как отметить и удалить ненужные сообщения в Вайбере:
- Перейдите в чат, прокрутите список, нажимайте на сообщение до появления меню.
- Выберите «Удалить» и подтвердите действие.
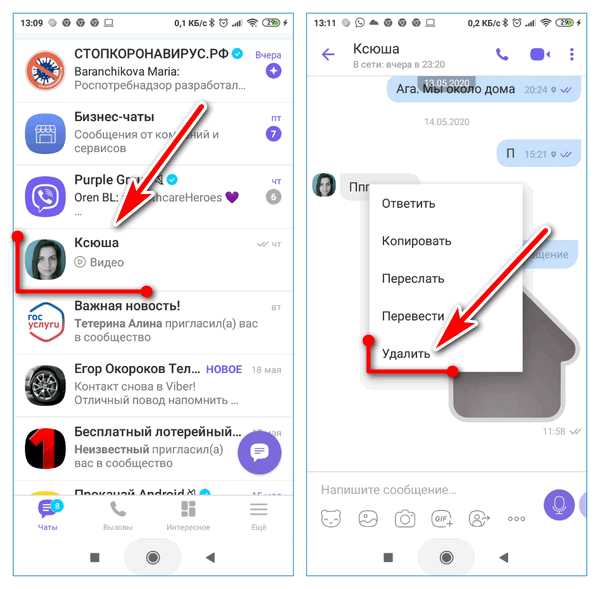
- Чтобы выделить несколько СМС, нажмите на кнопку с точками, тапните по «Выберите сообщения», отметьте ненужные диалоги и коснитесь иконки в виде корзины.
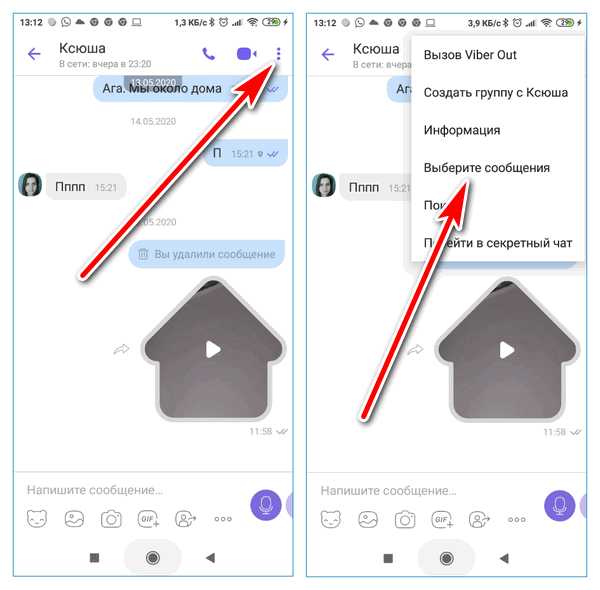
В Вайбере предусмотрена опция «Скрытые чаты», с помощью которой можно спрятать важную переписку. Как это сделать, читайте в пошаговой инструкции.
Очищаем всю переписку
В Вайбере можно не очищать отдельные сообщения, а удалить весь чат целиком. Благодаря опции можно быстро убрать все ненужные беседы, которые замедляют работу приложения.
Как очистить Вайбер от ненужных бесед:
- Откройте главное окно мессенджера.
- Нажимайте на ненужный чат до появления меню, выберите параметр «Удалить чат» и подтвердите действие.
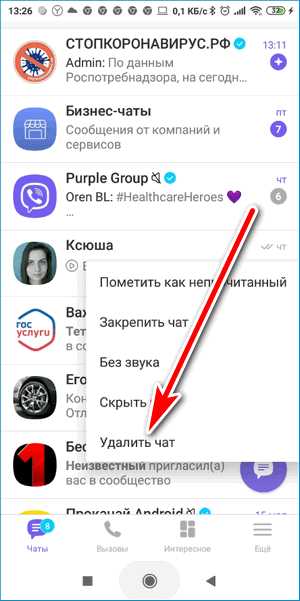
Важно. Скорость выполнения операции зависит от количества сообщений в беседе.
Операция доступна на телефонах с ОС Android и iOS. Очистить Viber на iPhone можно без установки дополнительных приложений.
Очистка журнала вызовов
Освободить много места можно с помощью удаления файлов. На телефонах с небольшим количеством встроенной памяти важен каждый мегабайт, поэтому не лишним будет удаления истории вызовов.
Информация о вызовах занимает не много места, однако может тормозить работу мессенджера при переходе в раздел со звонками. Как выполнить очистку:
- Нажмите на кнопку «Вызовы».
- В открывшемся меню нажмите на ненужный вызов и выберите «Удалить».
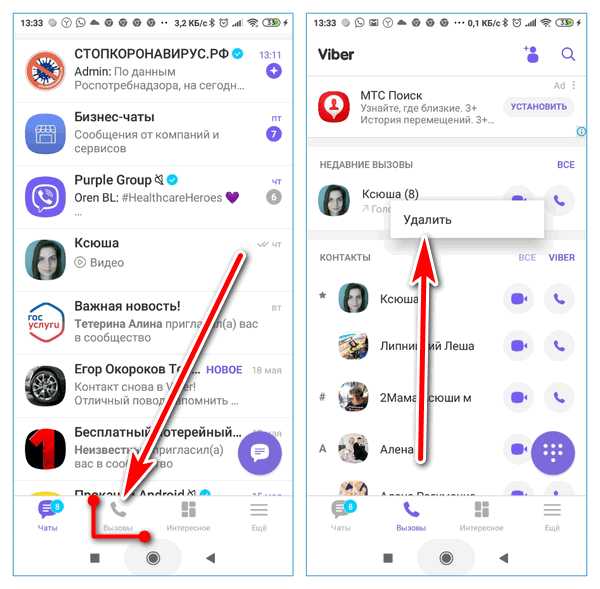
Важно. С помощью такой операции не получится освободить место во внутренней памяти, даже если в Вайбере сохранено несколько сотен звонков.
Обычно большое количество сохраненных записей замедляют работу в устаревших телефонах. Новые смартфоны с современными процессорами не почувствуют нагрузки.
Чистка кеша через телефон
Кеш – это временные файлы, которые используются в приложениях, браузерах. Опция помогает быстрее загружать меню, отображать миниатюры картинок в чатах. При долгом использовании кеш может занимать много места, а также являться причиной возникновения ошибок и сбоев. Кэшированные данные нужно периодически очищать.
Как очистить кеш в Вайбере на смартфоне или планшете:
- Перейдите в настройки Андроида или Айфона.
- Зайдите во вкладку с приложениями, откройте «Все приложения», найдите Viber.
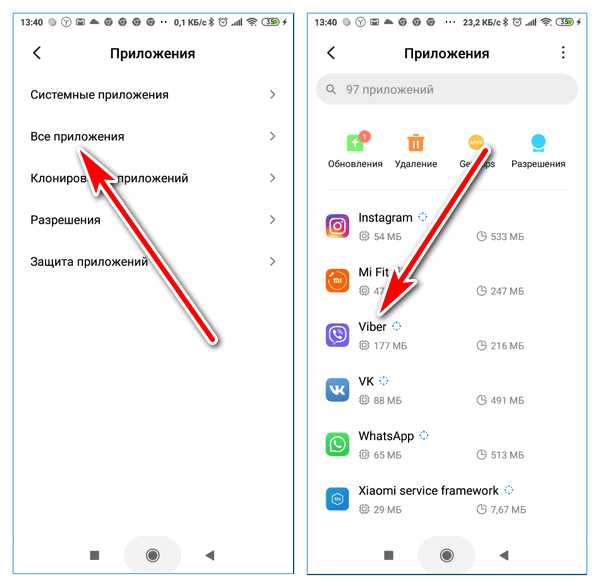
- Тапните по «Очистить», выберите очистку кеша.
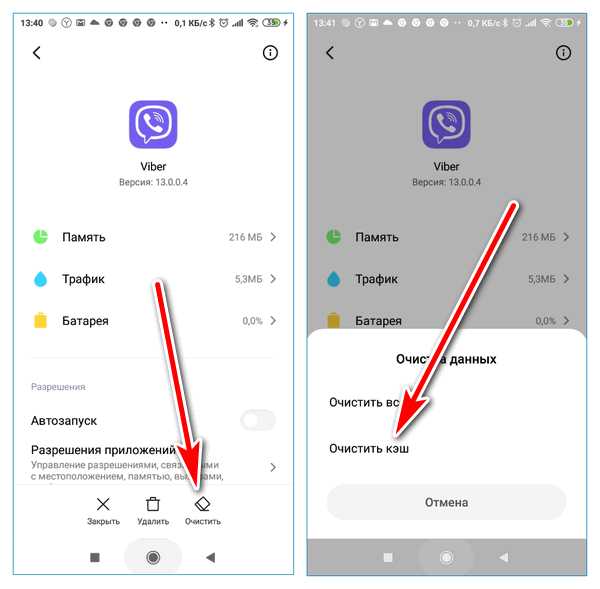
Важно. Интерфейс может отличаться на Айфоне и Андроиде. Для выполнения операции можно использовать дополнительные сервисы, например CCleaner.
Удаляем ненужные файлы мультимедиа
Освободить много памяти можно с помощью удаления полученных и отправленных файлов. Чаще всего это картинки и видео, которые сохраняются в памяти устройства и могут замедлять его работу.
Как очистить мультимедиа в Вайбере:
- Откройте Проводник и перейдите в папку Viber.
- Найдите папку Media, удалите из нее фото и видео.
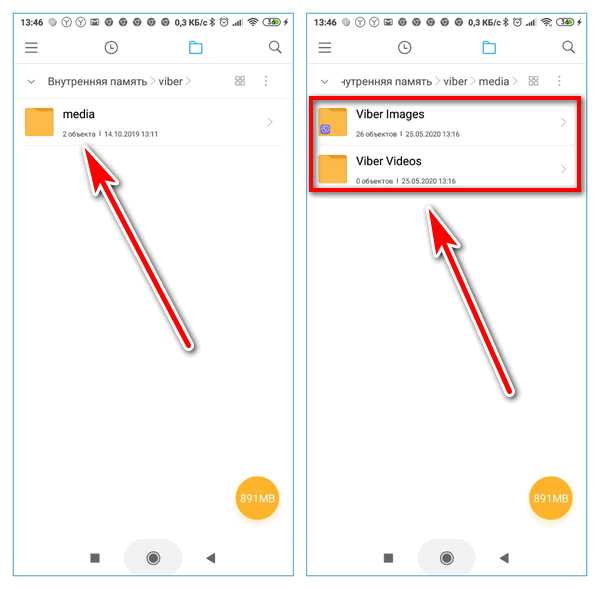
Совет. Если нужно удалить все медиафайлы, удалите папку Медиа целиком. Если некоторые фото или видео нужно оставить, придется самостоятельно пролистывать список и стирать только ненужные данные.
Что почистить на компьютере
Как почистить Вайбер на компьютере? Обычно на ПК много памяти и мощный процессор, поэтому мессенджер работает стабильно. Удалить кеш и временные данные можно с помощью бесплатного приложения CCleaner.
Чтобы стереть сохраненные фото и видео, перейдите в папку и выберите ненужные файлы. Для быстрого перехода к папке можно воспользоваться меню Viber:
- Тапните по разделу «Параметры», войдите в настройки.
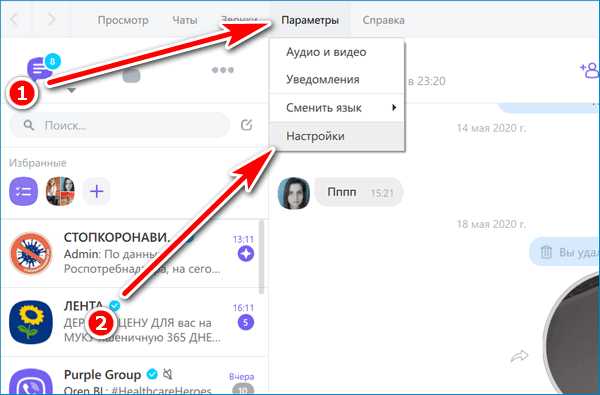
- Переключитесь на «Мультимедиа», на экране справа указан адрес сохранения медиафайлов и документов.
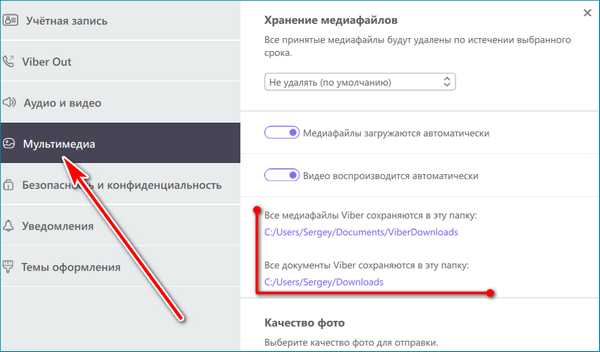
- Кликните по адресу и почистите папку.
Как очистить историю звонков или удалить сообщения на ПК? Сделайте это через телефон. Мессенджер автоматически синхронизируется с ПК и информация обновится.
Для стабильной работы Viber, его нужно периодически очищать. Для работы можно воспользоваться сторонним приложением, например CCleaner, или самостоятельно удалить мультимедиа, СМС, ненужные чаты и информацию о вызовах.
iPhone и iPad: как очистить кеш
9to5Mac представляет вам CleanMyMac X . Найдите скрытый мусор, большие старые папки, неиспользуемые приложения и большие потребители памяти. Вы также можете использовать CleanMyMac X для удаления вредоносных программ, нежелательных всплывающих окон и расширений вирусов.
Заполнение кэшей на iPhone и iPad не занимает много времени. От браузера iOS, Safari до сторонних приложений - вы узнаете, как очистить их и освободить место на iPhone и iPad.
Очистка кеша в Safari выполняется быстро и легко одним махом, но это может быть разным в зависимости от стороннего приложения.Сначала мы рассмотрим, как очистить кеш Safari на iPhone и iPad, а затем заняться другими приложениями.
Как очистить кеш на iPhone и iPad
Safari
- Открыть Настройки
- Проведите вниз и коснитесь Safari
- Проведите вниз еще раз и коснитесь Очистить историю и данные веб-сайтов , коснитесь еще раз, чтобы подтвердить
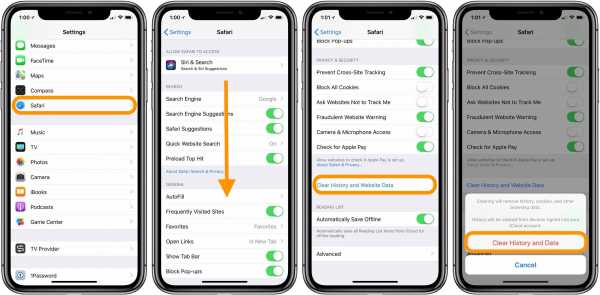
Либо, если вы хотите удалить данные с отдельных веб-сайтов, не очищая весь кеш Safari, нажмите Advanced , Website Data , затем Edit .
Сторонние приложения
Очистка кеша сторонних приложений зависит от разработчика. Как показано ниже, некоторые, такие как Slack, предлагают опцию в настройках приложения в настройках iOS, а другие, например, Facebook, нет. Проверьте настройки своих приложений, чтобы увидеть доступные варианты.
Для приложений, у которых нет кнопки очистки кеша, следующим вариантом является удаление и повторная установка приложения.
Вы всегда можете взглянуть на Настройки → Общие → Хранилище iPhone , чтобы определить приоритеты сторонних приложений, которыми вы, возможно, захотите заняться в первую очередь.
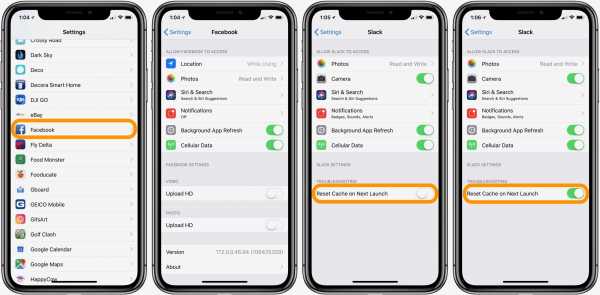
Для получения дополнительной помощи по максимально эффективному использованию устройств Apple ознакомьтесь с нашим практическим руководством, а также в следующих статьях:
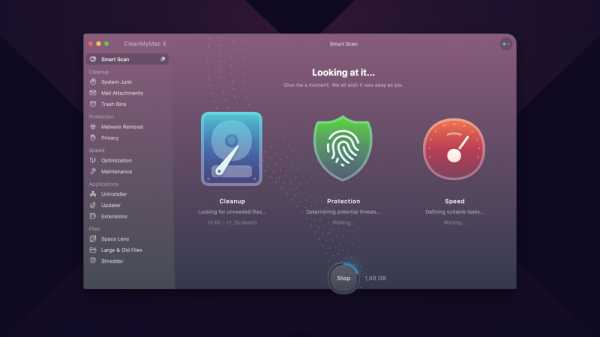 9to5Mac предоставляется вам с помощью CleanMyMac X . Найдите скрытый мусор, большие старые папки, неиспользуемые приложения и большие потребители памяти. Вы также можете использовать CleanMyMac X для удаления вредоносных программ, нежелательных всплывающих окон и расширений вирусов. Попробуй бесплатно.
9to5Mac предоставляется вам с помощью CleanMyMac X . Найдите скрытый мусор, большие старые папки, неиспользуемые приложения и большие потребители памяти. Вы также можете использовать CleanMyMac X для удаления вредоносных программ, нежелательных всплывающих окон и расширений вирусов. Попробуй бесплатно.
Посетите 9to5Mac на YouTube, чтобы узнать больше новостей Apple:
FTC: Мы используем автоматические партнерские ссылки для получения дохода. Подробнее.
Посетите 9to5Mac на YouTube, чтобы узнать больше новостей Apple:
.
Как очистить список для чтения на вашем iPhone / iPad (поддерживается iOS 14)
Вы также можете прочитать это руководство на Français .
Список чтения на iPhone, несомненно, потрясающая функция. Для тех, кто не знаком со списком чтения, это просто добавленная функция в Safari, позволяющая добавить в закладки конкретную страницу, которую вы, возможно, захотите прочитать в будущем.
По сути, Safari сохраняет страницу, чтобы вы могли прочитать ее позже. Однако, в отличие от функции закладок, вы можете удалить эти сохраненные страницы после их прочтения.В конце концов, не имеет смысла, чтобы страницы, которые вы уже прочитали, занимали лишнее место в вашей памяти.
Таким образом, удаление этих списков может быть весьма полезным с точки зрения освобождения места для хранения и повышения производительности вашего телефона.
1. Как очистить кэш автономного списка чтения Safari
Очистка кэша автономного чтения Safari необходима, потому что это помогает экономить память, а Safari не удаляет элементы из списка чтения автоматически.
Чтобы очистить кэш автономного списка чтения safari, выполните следующие действия.
- Войдите в Настройки> Общие> Хранилище и использование iCloud> Управление хранилищем.
- Появится всплывающий список. Выберите Safari из списка.
- Щелкните "Изменить" в правом верхнем углу.
- Нажмите красную кнопку «Удалить» и снова нажмите «Удалить» для подтверждения.
Этот процесс очистит кэш автономного списка чтения safari.
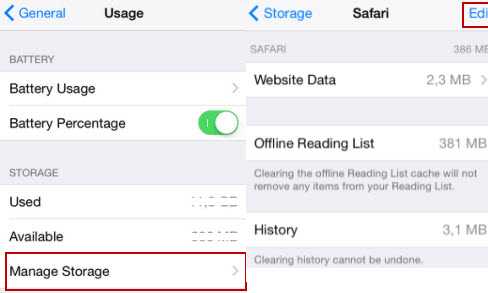
2. Как вручную удалить список чтения Safari
1 Поочередно удалить список чтения Safari на iPhone
Если у вас не слишком много списков чтения, вы можете удалить список чтения Safari на iPhone по одному.
Это легко сделать, вам просто нужно выбрать список чтения, который вы хотите удалить, затем провести пальцем влево, и появится опция «Удалить», нажмите на нее, чтобы удалить список чтения.
2Mass Удалить сразу весь список чтения Safari
Вы также можете удалить все элементы Safari сразу на вашем iPhone. Применимы следующие шаги.
- Зайдите в «Настройки» на вашем iPhone, а затем в Safari, вы увидите там опцию «Очистить историю и данные веб-сайтов».
- Выберите вариант и затем нажмите «Очистить историю и данные» для подтверждения.
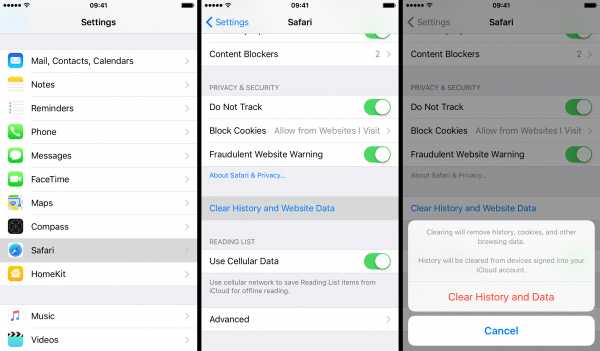
Обратите внимание, что вы должны включить резервное копирование iCloud и Safari на iPhone и iCloud соответственно, но должны немедленно выключить его, чтобы увидеть возможность очистки всех данных Safari на iPhone.
Примечание
- Очистка кэша автономного списка чтения Safari не приведет к удалению некоторых важных элементов из списка чтения. Однако он не удалит все ненужные ненужные файлы. Чтобы удалить все ненужные файлы iPhone, попробуйте пробную версию БЕСПЛАТНО iMyFone Umate Pro, она бесплатна, но эффективна.
- Очистить историю и данные веб-сайтов поможет вам удалить все файлы cookie, историю и временные данные в Safari, что также приведет к удалению некоторых важных данных или файлов.
3. Как навсегда удалить списки чтения iPhone, сделав их невосстановимыми!
Вряд ли есть приложения, позволяющие удалять файлы, которые можно отнести к категории личных. Списки для чтения, хотя и не конфиденциальны, все же представляют собой частную информацию, которую необходимо предотвратить от попадания в чужие руки.
На самом деле, очень важно время от времени удалять такие личные файлы, чтобы обеспечить защиту вашей конфиденциальности. С ростом темпов развития технологий растет и киберпреступность. Они становятся все более обычным явлением, и нередки случаи нарушения конфиденциальности.
iMyFone iPhone Eraser / iMyFone iPhone Eraser для Mac может помочь вам полностью удалить такие личные файлы без возможности восстановления. С помощью функции «Стереть» вы можете легко просмотреть и выбрать файлы, которые, по вашему мнению, являются личными, для полного удаления.
iMyFone Umate Pro Ластик для iPhone
Основные характеристики:
- Стереть удаленные файлы: Обнаружить удаленные файлы и навсегда стереть их, чтобы избежать утечки конфиденциальности.
- Удалить личные данные: Удалите постоянно конфиденциальные сообщения, заметки, фотографии, видео, даже данные WhatsApp, стертые данные не могут быть восстановлены никаким программным обеспечением для восстановления данных, поэтому ваша конфиденциальность будет полностью защищена.
- Удалить следы сторонних приложений: Все частные фрагменты или оставшиеся от Snapchat, Facebook, Twitter, Chrome, Instagram и других приложений будут полностью удалены с iPhone.
Попробовать бесплатно Попробовать бесплатно
Umate Pro полностью совместим с iOS 14/9 и пользуется успехом у многих известных СМИ, таких как macworld.co.uk, Makeuseof.com, Cultofmac.com, iPhoneinCanada и т. Д.
iMyFone Umate Pro с помощью шагов
Шаг 1: Подключите iPhone к компьютеру, на котором вы установили программное обеспечение.
Шаг 2: Выберите режим «Стереть удаленные данные» и нажмите кнопку «Сканировать». Когда он закончится, вы увидите полный результат анализа вашего iPhone.
Шаг 3: Нажмите кнопку «Стереть» для конкретного элемента, который вы хотите удалить, и он начнет очистку.
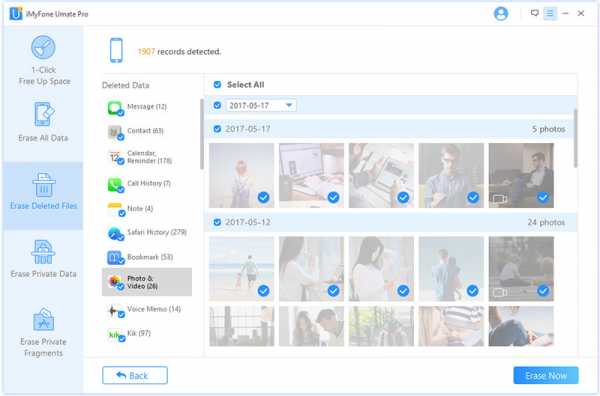
- Удалите ненужные и временные файлы: Удалите ненужные ненужные и временные файлы, чтобы освободить место для хранения iPhone и ускорить работу iPhone. Эти файлы включают кеши приложений, файлы cookie, журналы сбоев, файлы пользовательского хранилища, поврежденные файлы и т. Д.
- Сжать фотографии: Сжатие фотографий может освободить 75% вашего хранилища фотографий.
- Массовое удаление: Массовое удаление нескольких фотографий / видео / приложений для экономии места на iPhone.
- Автоматическое резервное копирование: Автоматическое резервное копирование исходных фотографий и видео на ПК перед сжатием и удалением.
Советы: Как добавлять ссылки и веб-сайты в список для чтения
Для людей, у которых нет достаточно времени, чтобы прочитать некоторые полезные статьи о Safari на своем iPhone, можно добавить ссылки и веб-сайты в список для чтения, чтобы прочитать их позже.Ниже приводится пошаговое руководство по достижению этой цели.
Шаг 1: Откройте «Safari» на главном экране.
Шаг 2: Откройте веб-сайт, содержащий полезные статьи.
Шаг 3: Нажмите «Закладка» и нажмите «Добавить в список для чтения».
Примечание: Вы также можете добавлять ссылки и веб-сайты в список для чтения с помощью значка «Поделиться» или самой ссылки. Какой бы способ вы ни выбрали, вы можете легко добавить эти важные ссылки в свой список чтения на своем iPhone.
.Бесплатный способ очистить кеш Twitter на iPhone - с чего начать
Вы также можете прочитать это руководство на Français .
Twitter может быть отличным способом поделиться своими мыслями и даже оставаться в курсе того, что делают ваши друзья. Однако приложение Twitter может быть немного раздутым, и со временем оно может начать занимать много места на вашем устройстве, так как кеш становится все больше и больше. Такое огромное медленное приложение может снизить эффективность работы вашего iPhone, что может привести к всевозможным неприятным проблемам.Если вы видите, что это происходит с вашим iPhone, возможно, пришло время очистить кеш Twitter.
Как в iPhone создается кэш?
Кэш- это та область на жестком диске вашего устройства, где приложение Twitter и несколько других приложений хранят временные данные. Именно эти данные улучшают производительность приложений на вашем устройстве. Эти данные помогают устройству быстрее загружать приложения. Этот процесс создания кеша является автоматическим, и от вас не требуется ничего делать с ним.Однако когда кеш заполнен, это, несомненно, может существенно повлиять на производительность iPhone.
Кэш также содержит частные фрагменты информации, которые предположительно могут быть восстановлены кем-то, кто шпионит за вами. Чрезвычайно важно найти способ навсегда удалить эти частные фрагменты.
Быстрый способ очистки кеша Twitter на iPhone
Самый быстрый способ очистить кеш Twitter на iPhone - удалить приложение Twitter, а затем переустановить его.Это очистит весь кеш Twitter с вашего iPhone.
К сожалению, в приложении Twitter нет встроенной функции очистки кеша, поэтому вам придется столкнуться с проблемой удаления приложения, если вы хотите избавиться от кеша вручную.
Обратите внимание , что при удалении приложения Twitter вы также потеряете сообщения Twitter вместе со всеми другими данными Twitter, которые могут быть важны.
Бесплатный способ очистить кеш Twitter на iPhone без удаления других данных
Если вы хотите очистить кеш Twitter без потери важных данных Twitter, одним из лучших решений является iMyFone Umate Pro или iMyFone Umate Pro для Mac.Он оснащен рядом удобных функций, которые не только позволяют вам управлять хранилищем iPhone, но также удаляют ненужные и временные файлы, такие как кеш Twitter. И если вы просто хотите удалить свой кеш Twitter, это совершенно бесплатно .
Кроме того, он может помочь вам навсегда удалить частные фрагменты Twitter, которые влияют на производительность и создают риск утечки конфиденциальности.
- Очистка в один клик: Это то, что вы можете использовать для удаления кеша Twitter без потери других важных данных Twitter.Эта функция позволяет мгновенно очистить кеш Twitter, а также другие временные файлы одним щелчком мыши.
- Стереть фрагменты данных Twitter: Эта функция помогает избавиться от фрагментов данных, которые оставляют приложения. Эти фрагменты, которые могут быть оставлены такими приложениями, как Twitter, SnapChat, WhatsApp, Line и другими, могут поставить под угрозу вашу безопасность, если вы не удалите их навсегда.
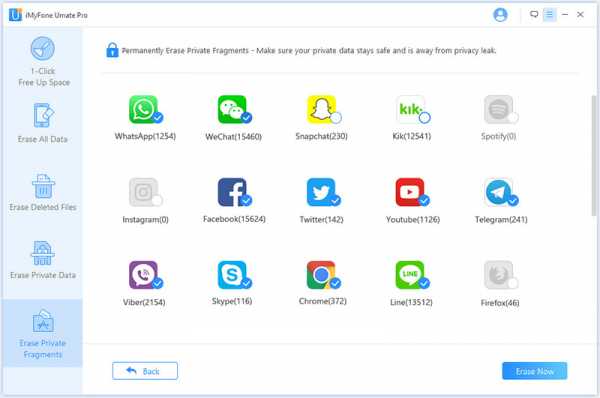
шагов по использованию iMyFone Umate Pro для удаления вашего кеша Twitter на iPhone
Шаг 1: Запустите iMyFone Umate Pro на своем компьютере и подключите iPhone с помощью USB-кабеля или осветительного кабеля.
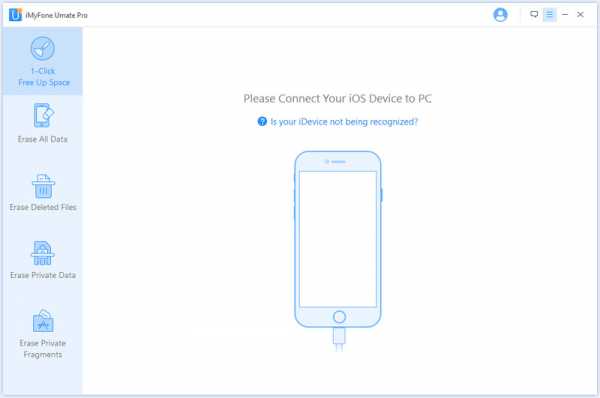
Шаг 2: На левой панели вы найдете «1-Click Free Up Space», выберите его. Затем нажмите кнопку «Быстрое сканирование».
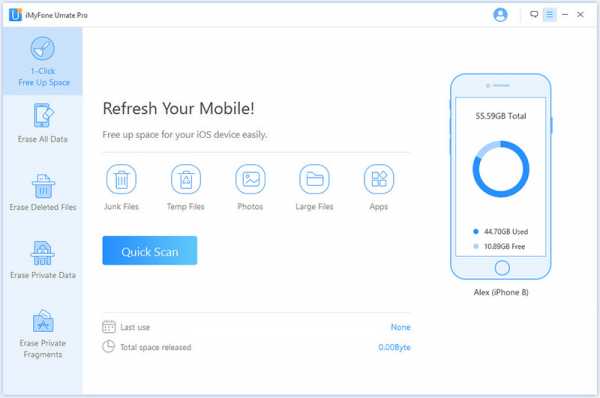
Шаг 3: По окончании сканирования вы получите подробный анализ, фотографии и т. Д. Просто нажмите кнопку «Очистить» рядом с ненужными и временными файлами, и программное обеспечение сделает все необходимое.
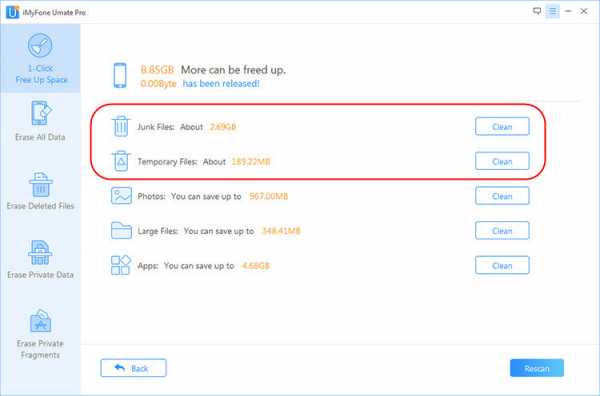
С помощью этих простых шагов вы можете легко очистить кеш Twitter и другой мусор с iPhone без потери важных данных.
Затем вы также можете запустить «Стереть частные фрагменты», чтобы узнать, сколько фрагментов данных можно найти для сторонних приложений, и стереть их навсегда, чтобы избежать утечки конфиденциальности.
Как окончательно стереть личные данные для защиты конфиденциальности
Как мы все знаем, файлы, которые были удалены обычным способом, все еще можно восстановить с помощью программного обеспечения для восстановления, поэтому для защиты конфиденциальности лучше навсегда стереть важные файлы. Если вы хотите навсегда удалить с iPhone личные данные, например историю чатов, личные видео, фотографии и т. Д., вы тоже можете легко сделать это с помощью этого великолепного программного обеспечения. Он имеет такие функции, как «Стереть удаленные файлы» и «Стереть личные данные», которые вы можете использовать для удаления того, что вам нужно.
- Стереть удаленные файлы - iMyFone может помочь вам навсегда стереть данные, которые вы ранее удалили с iPhone, чтобы убедиться, что эти данные невозможно восстановить снова. Вы можете использовать эту функцию, чтобы стереть ранее удаленную историю чата, видео и фотографии.
- Стереть личные данные - Вы можете использовать для удаления личных данных iPhone.Будь то контакты, изображения, сообщения или видео, эта функция поможет вам навсегда удалить их все. Включены личные данные WeChat и WhatsApp, а также личные данные.
- Стереть все данные - удаляет все данные на вашем iPhone, включая все данные Twitter и любые фрагменты, которые он мог оставить, если вы просто удалили его. Это лучше, чем сброс до заводских настроек, потому что он безвозвратно удаляет все данные.
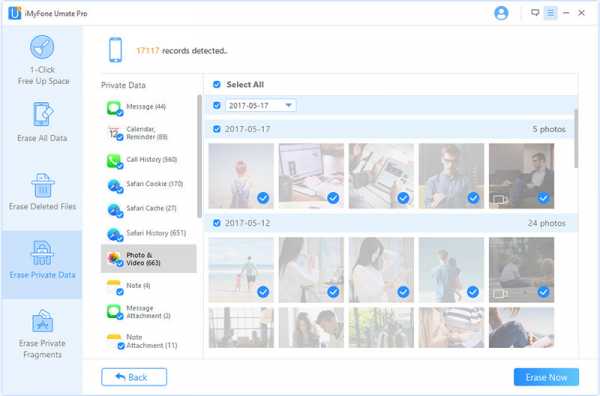
Чтобы навсегда стереть личные данные с iPhone, выполните следующие действия:
- Выберите «Стереть удаленные файлы / Стереть личные данные» после запуска программного обеспечения.
- Нажмите «Сканировать», и iMyFone начнет сканирование устройства.
- После завершения сканирования вы получите подробную информацию обо всех удаленных / личных данных, доступных на iPhone.
- Выберите данные, которые вы хотите удалить, и нажмите «Стереть сейчас».
- Введите «удалить» на следующем экране и снова нажмите «Стереть сейчас», чтобы позволить программе начать удаление выбранных личных данных.
iMyFone Umate Pro - это усовершенствованное программное обеспечение для управления памятью для iPhone, которое упрощает работу iPhone с меньшей эффективностью и повышает его производительность.Теперь, когда вы знаете, как легко очистить кеш Twitter, загрузите iMyFone Umate, чтобы повысить производительность вашего iPhone.
.
Как очистить Ram на iPhone 6 / 6s / 7/8 / X
Хотите очистить оперативную память на iPhone, чтобы сделать это быстрее? Это руководство расскажет вам, как это сделать шаг за шагом.
Как всем известно, iOS неплохо справляется с управлением памятью устройства в фоновом режиме, вам не нужно выходить из приложений, чтобы обеспечить бесперебойную работу. Однако нет ничего идеального, иногда iPhone становится медленным из-за оперативной памяти, поэтому вы, как правило, освобождаете оперативную память на iPhone, чтобы сделать это быстрее. Чтобы помочь вам, в этом руководстве мы расскажем вам, как очистить оперативную память на iPhone 6 / 6s / 7/8 / X, шаг за шагом.Кроме того, вы также узнаете практическое решение для ускорения работы iPhone за счет удаления всех видов ненужных файлов.
Как очистить Ram на iPhone 6 / 6s / 7/8 / X
Для iPhone 6 / 6s / 7/8 и более ранних моделей:
Разблокируйте iPhone> Нажмите и удерживайте кнопку питания, пока не увидите слайд для выключения опции > Отпустите кнопку питания> Удерживайте кнопку «Домой» около 5 секунд. Экран будет пустым, а затем вернется к начальному экрану, и плунжер будет очищен.
Как очистить Ram на iPhone 6 / 6s / 7/8
Для iPhone X:
На iPhone X нет кнопки «Домой», чтобы очистить оперативную память, нам нужно использовать виртуальную кнопку «Домой».
Шаг 1. Включите кнопку Virtual Home: перейдите в «Настройки»> «Основные»> «Универсальный доступ»> «AssistiveTouch» и включите ее.
Как очистить Ram на iPhone X
Шаг 2. Очистите RAM: вернитесь в «Общие»> «Нажмите« Завершить работу »», появится слайд для выключения питания. Появится параметр «»> «Нажмите AssistiveTouch» и нажмите и удерживайте виртуальную кнопку «Домой».
Теперь все ненужные процессы были удалены без выхода из открытых приложений. Кажется, что ничего не произошло, но если вы коснетесь ранее открытых приложений, вы заметите, что они перезагружаются. И вы обнаружите, что ваш iPhone стал намного быстрее, чем раньше. Однако на вашем iPhone все еще есть много кешей и ненужных файлов, которые вы не можете очистить самостоятельно, необходим инструмент для очистки. Чтобы получить дополнительную информацию, продолжайте читать.
Как освободить место на iPhone, чтобы сделать его быстрее
Если на вашем iPhone недостаточно памяти, вы можете освободить место, чтобы улучшить его работу.Как правило, вы можете удалить ненужные приложения, песни, фотографии и сообщения, чтобы освободить место. Однако, если вы зайдете в хранилище iPhone, чтобы проверить, вы обнаружите, что полоса «Другое» занимает много места.
Часть «Другого» пространства занимает сама iOS. Другой также содержит кеши и временные файлы, созданные синхронизацией приложений и iTunes. Чтобы удалить их с iPhone, вы можете выполнить полное резервное копирование и восстановление, но это займет много времени. Вы определенно предпочитаете простой и быстрый способ завершить работу, и PhoneClean всегда готов помочь.
Это один профессиональный инструмент для очистки iDevice, который позволит вам удалить все виды кешей и ненужные файлы с iPhone за считанные минуты. Предлагайте различные модели очистки, такие как Quick Clean, Internet Clean, Privacy Clean, вы можете удалить все виды кешей приложений, мусорные файлы Safari, старые сообщения в соответствии с вашими потребностями. Далее мы покажем вам, как очистить кеши с помощью функции быстрой очистки.
Шаг 1. Загрузите, установите и запустите PhoneClean> Подключите iPhone к компьютеру с помощью кабеля USB.
Шаг 2. Нажмите «Быстрая очистка»> «Сканировать», и начнется анализ вашего устройства. Время зависит от размера ненужных файлов.
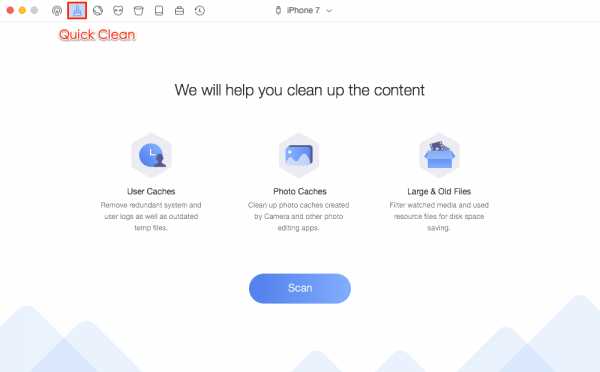
Ускорьте iPhone - очистите кеш и ненужные файлы
Шаг 3. Вы можете нажать кнопку «Обзор деталей», чтобы проверить, а затем нажмите кнопку «Очистить», чтобы начать очистку.
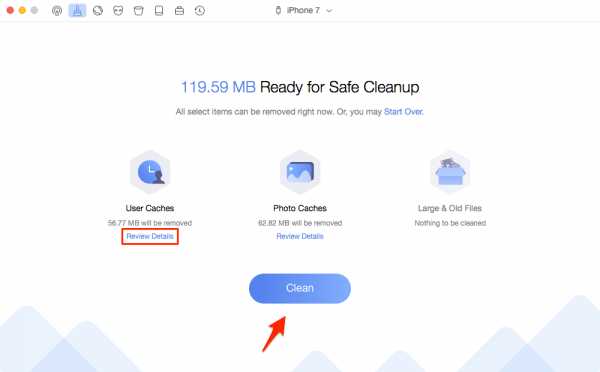
Ускорьте свой iPhone - очистите кеш и ненужные файлы
Дополнительная подсказка:
Когда память iPhone заполнена, iPhone может зависать или возникать другие системные проблемы.Но теперь вам не нужно обращаться к технику. Вы можете исправить это самостоятельно с помощью AnyFix - iOS System Recovery. Это может помочь вам исправить различные системные проблемы iPhone, такие как iPhone отключен, логотип Apple, iPhone не включается и т. Д.
Шаг 1. Загрузите AnyFix - Восстановление системы iOS> Подключите iPhone к компьютеру с помощью кабеля USB.
Шаг 2. Щелкните раздел «Восстановление системы», чтобы начать восстановление системы iPhone. Он может исправить более 130 системных проблем для iPhone, iPad, iPod touch и Apple TV.
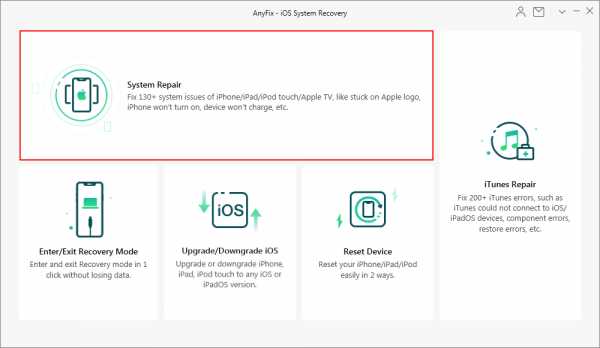
Как исправить системные проблемы iOS с AnyFix
Шаг 3. Выберите соответствующую категорию> щелкните "Начать сейчас".
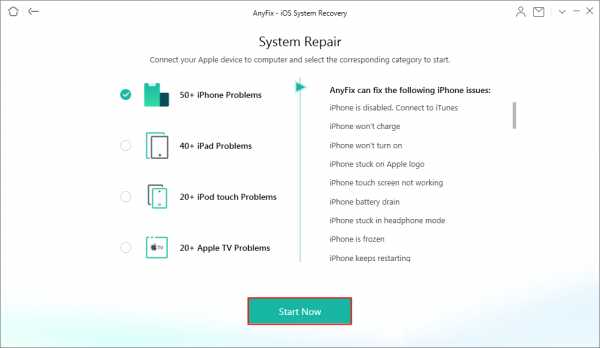
Как исправить системные проблемы iOS с AnyFix
Шаг 4. Затем выберите режим, в котором вам нужно исправить ваш iPhone. Затем вы загрузите подходящую прошивку для своего устройства. После загрузки AnyFix с легкостью исправит проблемы с вашим iPhone.
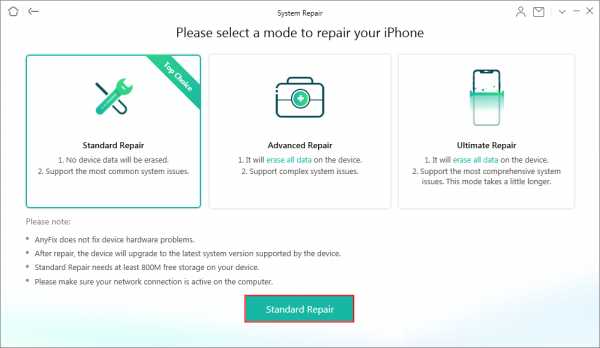
Как исправить системные проблемы iOS с AnyFix
Итог
Это все о том, как очистить оперативную память на iPhone и быстрое решение для удаления всех видов кешей и ненужных файлов с вашего iPhone.Если у вас есть какие-либо вопросы, оставьте комментарий, и мы ответим вам в ближайшее время.
Джой ТейлорЧлен команды iMobie, а также поклонник Apple, любит помогать большему количеству пользователей решать различные типы проблем, связанных с iOS и Android.
.