Как в экселе очистить все ячейки сразу
Очистка ячеек содержимого или форматов
Вы можете очистить ячейки, чтобы удалить содержимое ячейки (формулы и данные), форматы (в том числе форматы чисел, условные форматы и границы) и вложенные примечания. Очищенные ячейки остаются пустыми или неотформатированными ячейки на листе.
-
Выделите ячейки, строки или столбцы , которые нужно очистить.
Совет: Чтобы отменить выделение ячеек, щелкните любую ячейку на листе.
-
На вкладке Главная в группе Редактирование щелкните стрелку рядом с кнопкой " очистить " , а затем выполните одно из следующих действий:
-
Чтобы очистить все содержимое, форматы и примечания, содержащиеся в выделенных ячейках, нажмите кнопку Очистить все.
-
Чтобы очистить только те форматы, которые применены к выделенным ячейкам, нажмите кнопку очистить форматы.
-
Чтобы очистить только содержимое выделенных ячеек, оставив все нужные форматы и примечания, нажмите кнопку очистить содержимое.
-
Чтобы очистить все примечания и заметки, вложенные в выделенные ячейки, нажмите кнопку очистить примечания и заметки.
-
Чтобы очистить все гиперссылки, вложенные в выделенные ячейки, нажмите кнопку Очистить гиперссылки.
-
Примечания:
-
Если щелкнуть ячейку, а затем нажать клавишу DELETE или Backspace (удалить), содержимое ячейки будет очищено без удаления каких-либо форматов ячеек или примечаний к ячейкам.
-
Если очистить ячейку с помощью команды Очистить все или очистить содержимоеячейки, она больше не будет содержать значение, а формула, которая ссылается на эту ячейку, получает значение 0 (ноль).
-
Если вы хотите удалить с листа ячейки и сдвинуть окружающие ячейки, чтобы заполнить место, выделите ячейки и удалите их. На вкладке Главная в группе ячейки щелкните стрелку рядом с кнопкой Удалитьи выберите команду Удалить ячейки.
Примечание: Эта страница переведена автоматически, поэтому ее текст может содержать неточности и грамматические ошибки. Для нас важно, чтобы эта статья была вам полезна. Была ли информация полезной? Для удобства также приводим ссылку на оригинал (на английском языке).
Очистить ячейки от содержимого или форматов
Вы можете очистить ячейки, чтобы удалить содержимое ячеек (формулы и данные), форматы (включая числовые форматы, условные форматы и границы) и любые прикрепленные комментарии. Очищенные ячейки остаются пустыми или неформатированными ячейками на листе.
-
Выделите ячейки, строки или столбцы, которые нужно очистить.
Совет: Чтобы отменить выделение ячеек, щелкните любую ячейку на листе.
-
На вкладке Home в группе Editing щелкните стрелку рядом с кнопкой Clear , а затем выполните одно из следующих действий:
-
Чтобы очистить все содержимое, форматы и комментарии, содержащиеся в выбранных ячейках, щелкните Очистить все .
-
Чтобы очистить только форматы, примененные к выбранным ячейкам, щелкните Очистить форматы .
-
Чтобы очистить только содержимое выбранных ячеек, оставив все форматы и комментарии на месте, щелкните Очистить содержимое .
-
Чтобы удалить комментарии или заметки, прикрепленные к выбранным ячейкам, щелкните Очистить комментарии и заметки .
-
Чтобы удалить все гиперссылки, прикрепленные к выбранным ячейкам, выберите Очистить гиперссылки .
-
Примечания:
-
Если вы щелкните ячейку и затем нажмите клавишу DELETE или BACKSPACE, вы очистите содержимое ячейки, не удаляя форматы ячеек или комментарии к ячейкам.
-
Если вы очистите ячейку с помощью Очистить все или Очистить содержимое , ячейка больше не будет содержать значение, а формула, которая ссылается на эту ячейку, получит значение 0 (ноль).
-
Если вы хотите удалить ячейки с листа и сместить окружающие ячейки, чтобы заполнить пространство, вы можете выбрать ячейки и удалить их. На вкладке Home в группе Cells щелкните стрелку рядом с Delete , а затем щелкните Delete Cells .
Очистить ячейки от содержимого или форматов
Вы можете очистить ячейки, чтобы удалить содержимое ячеек (формулы и данные), форматы (включая числовые форматы, условные форматы и границы) и любые прикрепленные комментарии. Очищенные ячейки остаются пустыми или неформатированными ячейками на листе.
-
Выделите ячейки, строки или столбцы, которые нужно очистить.
Совет: Чтобы отменить выделение ячеек, щелкните любую ячейку на листе.
-
На вкладке Home в группе Editing щелкните стрелку рядом с кнопкой Clear , а затем выполните одно из следующих действий:
-
Чтобы очистить все содержимое, форматы и комментарии, содержащиеся в выбранных ячейках, щелкните Очистить все .
-
Чтобы очистить только форматы, примененные к выбранным ячейкам, щелкните Очистить форматы .
-
Чтобы очистить только содержимое выбранных ячеек, оставив все форматы и комментарии на месте, щелкните Очистить содержимое .
-
Чтобы удалить комментарии или заметки, прикрепленные к выбранным ячейкам, щелкните Очистить комментарии и заметки .
-
Чтобы удалить все гиперссылки, прикрепленные к выбранным ячейкам, выберите Очистить гиперссылки .
-
Примечания:
-
Если вы щелкните ячейку и затем нажмите клавишу DELETE или BACKSPACE, вы очистите содержимое ячейки, не удаляя форматы ячеек или комментарии к ячейкам.
-
Если вы очистите ячейку с помощью Очистить все или Очистить содержимое , ячейка больше не будет содержать значение, а формула, которая ссылается на эту ячейку, получит значение 0 (ноль).
-
Если вы хотите удалить ячейки с листа и сместить окружающие ячейки, чтобы заполнить пространство, вы можете выбрать ячейки и удалить их. На вкладке Home в группе Cells щелкните стрелку рядом с Delete , а затем щелкните Delete Cells .
Как удалить пустые ячейки в Excel
В этом учебном пособии вы узнаете, как удалять пустые места в Excel, чтобы ваши рабочие листы выглядели четко и профессионально.
Пустые ячейки - это неплохо, если вы намеренно оставляете их в нужных местах по эстетическим соображениям. Но пустые ячейки в неправильных местах, безусловно, нежелательны. К счастью, есть относительно простой способ удалить пробелы в Excel, и через мгновение вы узнаете все подробности этого метода.
Как удалить пустые ячейки в Excel
Удалить пустые ячейки в Excel очень просто.Однако этот метод применим не во всех ситуациях. Чтобы обезопасить себя, обязательно сделайте резервную копию своего рабочего листа и прочтите эти предостережения, прежде чем делать что-либо еще.
С резервной копией, хранящейся в месте сохранения, выполните следующие шаги для удаления пустых ячеек в Excel:
- Выберите диапазон, в котором вы хотите удалить пробелы. Чтобы быстро выделить все ячейки с данными, щелкните верхнюю левую ячейку и нажмите Ctrl + Shift + End.Это расширит выбор до последней использованной ячейки.
- Нажмите F5 и выберите Special… . Или перейдите на вкладку Home > Formats group и нажмите Find & Select > Go to Special :
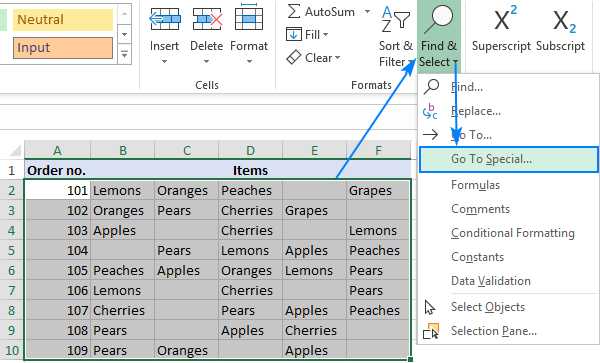
- В диалоговом окне Перейти к специальному выберите Пробелы и нажмите ОК . Это выберет все пустые ячейки в диапазоне.
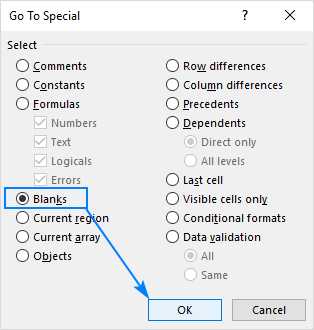
- Щелкните правой кнопкой мыши любой из выбранных полей и выберите Удалить… в контекстном меню:
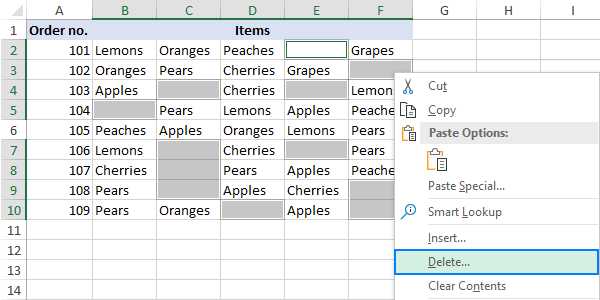
- В зависимости от компоновки данных выберите сдвиг ячеек влево или сдвиг ячеек вверх на и нажмите ОК .В этом примере мы выбираем первый вариант:
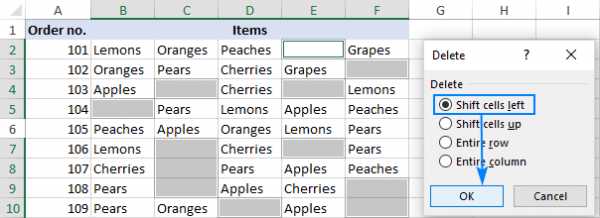
Вот и все. Вы успешно удалили пробелы в своей таблице:
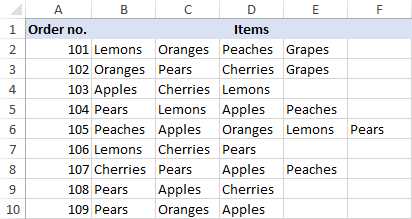
Наконечник. Если что-то пошло не так, не паникуйте и сразу нажмите Ctrl + Z, чтобы вернуть данные.
Когда не удалять пустые ячейки путем выделения пробелов
Метод Перейти к специальному > Пробелы отлично подходит для одного столбца или строки. Он также может успешно удалять пустые ячейки в диапазоне независимых строк или столбцов, как в приведенном выше примере.Однако это может нанести ущерб структурированным данным. Чтобы этого не произошло, будьте очень осторожны при удалении пробелов в таблицах и помните о следующих предостережениях:
1. Удалите пустые строки и столбцы вместо ячеек.
Если ваши данные организованы в виде таблицы, столбцы и строки которой содержат связанную информацию, удаление пустых ячеек приведет к искажению данных. В этом случае следует удалять только пустые строки и пустые столбцы. Связанные руководства объясняют, как это сделать быстро и безопасно.
2. Не работает для таблиц Excel
Невозможно удалить отдельные ячейки в таблице Excel (по сравнению с диапазоном), вам разрешено удалять только целые строки таблицы. Или вы можете сначала преобразовать таблицу в диапазон, а затем удалить пустые ячейки.
3. Может повредить формулы и именованные диапазоны
ФормулыExcel могут адаптироваться ко многим изменениям, внесенным в ссылочные данные. Многие, но не все. В некоторых случаях формулы, относящиеся к удаленным ячейкам, могут не работать.Итак, после удаления пробелов взгляните на соответствующие формулы и / или именованные диапазоны, чтобы убедиться, что они работают нормально.
Если вы опасаетесь, что удаление пустых ячеек в столбце может испортить ваши данные, оставьте исходный столбец как есть и извлеките непустые ячейки в другое место. Этот метод удобен, когда вы создаете собственный список или раскрывающийся список проверки данных и хотите убедиться, что в нем нет пробелов.
С исходным списком в A2: A11 введите приведенную ниже формулу массива в C2, нажмите Ctrl + Shift + Enter, чтобы завершить ее правильно, а затем скопируйте формулу в еще несколько ячеек.Количество ячеек, в которые вы копируете формулу, должно быть равно или превышать количество элементов в вашем списке.
Формула для извлечения непустых ячеек:
= ЕСЛИОШИБКА (ИНДЕКС ($ A $ 2: $ A $ 11, МАЛЕНЬКИЙ (ЕСЛИ (НЕ (ISBLANK ($ A $ 2: $ A $ 11))), СТРОКА ($ A $ 1: $ A $ 10), ""), ROW ( А1))), "")
На следующем снимке экрана показан результат:
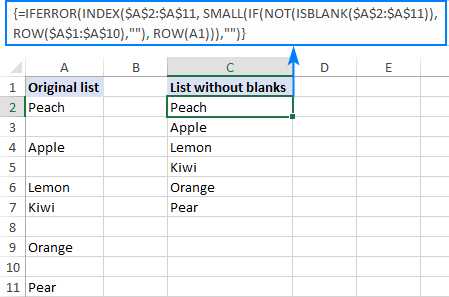
Как работает формула
Сложно на первый взгляд, при ближайшем рассмотрении логику формулы легко понять. На простом английском языке формула в C2 читается следующим образом: вернуть первое значение в диапазоне A2: A11, если эта ячейка не пуста.В случае ошибки верните пустую строку ("").
Для вдумчивых пользователей Excel, которым интересно разбираться в деталях каждой новой формулы, вот подробная разбивка:
У вас есть функция ИНДЕКС, возвращающая значение из $ A $ 2: $ A $ 11 на основе указанного номера строки (не реального номера строки, а относительного номера строки в диапазоне). В более простом сценарии мы могли бы поместить INDEX ($ A $ 2: $ A $ 11, 1) в C2, и он получил бы значение в A2. Проблема в том, что нам нужно обслужить еще 2 вещи:
- Убедитесь, что A2 не пусто
- Вернуть непустое значение 2 nd в C3, непустое значение 3 rd в C4 и т. Д.
Обе эти задачи обрабатываются функцией МАЛЕНЬКИЙ (массив, k):
МАЛЕНЬКИЙ (ЕСЛИ (НЕ (ПУСТО (2 доллара: 11 австралийских долларов)), СТРОКА (1 австралийский доллар: 10 австралийских долларов), ""), СТРОКА (A1))
В нашем случае аргумент массива генерируется динамически следующим образом:
-
НЕ (ISBLANK ($ A $ 2: $ A $ 11))определяет, какие ячейки в целевом диапазоне не пустые, и возвращает для них ИСТИНА, в противном случае - ЛОЖЬ. Результирующий массив ИСТИНА и ЛОЖЬ проходит логическую проверку функции ЕСЛИ. - IF оценивает каждый элемент массива TRUE / FALSE и возвращает соответствующее число для TRUE, пустую строку для FALSE:
IF ({TRUE; FALSE; TRUE; FALSE; TRUE; TRUE; FALSE; TRUE; FALSE; TRUE} , СТРОКА (1 доллар США: 10 австралийских долларов), "")
ROW ($ A $ 1: $ A $ 10) требуется только для возврата массива чисел от 1 до 10 (поскольку в нашем диапазоне 10 ячеек), из которого IF может выбрать число для ИСТИННЫХ значений.
В результате мы получаем массив {1; ""; 3; ""; 5; 6; ""; 8; ""; 10}, а наша сложная МАЛЕНЬКАЯ функция преобразуется в эту простую:
МАЛЕНЬКИЙ ({1; ""; 3; ""; 5; 6; ""; 8; ""; 10}, СТРОКА (A1))
Как видите, аргумент массива содержит только номера непустых ячеек (заметьте, это относительных позиций элементов в массиве, т.е.е. A2 - элемент 1, A3 - элемент 2 и т. Д.).
В аргументе k мы помещаем ROW (A1), который инструктирует функцию SMALL вернуть наименьшее число 1. Из-за использования относительной ссылки на ячейки номер строки увеличивается с шагом 1 при копировании формулы вниз. Итак, в C3 k изменится на ROW (A2), и формула вернет номер 2 nd непустых ячеек и т. Д.
Однако на самом деле нам не нужны непустые номера ячеек, нам нужны их значения.Итак, мы продвигаемся вперед и вкладываем функцию SMALL в аргумент row_num INDEX, заставляя его возвращать значение из соответствующей строки в диапазоне.
В качестве последнего штриха мы заключаем всю конструкцию в функцию ЕСЛИОШИБКА, чтобы заменить ошибки пустыми строками. Ошибки неизбежны, потому что вы не можете знать, сколько непустых ячеек находится в целевом диапазоне, поэтому вы копируете формулу в большее количество ячеек.
Учитывая вышеизложенное, мы можем построить эту общую формулу для извлечения значений, игнорируя пробелы:
{= ЕСЛИ ОШИБКА (ИНДЕКС ( диапазон , МАЛЫЙ (ЕСЛИ (НЕ (ISBLANK ( диапазон )), СТРОКА ($ A $ 1: $ A $ 10), ""), СТРОКА (A1))), "") }
Где «диапазон» - это диапазон исходных данных.Обратите внимание, что ROW ($ A $ 1: $ A $ 10) и ROW (A1) являются постоянными частями и никогда не меняются независимо от того, где начинаются ваши данные и сколько ячеек они включают.
Как удалить пустые ячейки после последней ячейки с данными
Пустые ячейки, содержащие символы форматирования или непечатаемые символы, могут вызвать множество проблем в Excel. Например, вы можете получить гораздо больший размер файла, чем необходимо, или напечатать несколько пустых страниц. Чтобы избежать этих проблем, мы удалим (или очистим) пустые строки и столбцы, содержащие форматирование, пробелы или неизвестные невидимые символы.
Как найти последнюю использованную ячейку на листе
Чтобы перейти к последней ячейке на листе, содержащей данные или форматирование, щелкните любую ячейку и нажмите Ctrl + End.
Если вышеуказанный ярлык выбрал последнюю ячейку с вашими данными, это означает, что оставшиеся строки и столбцы действительно пустые и никаких дополнительных манипуляций не требуется. Но если вы оказались в визуально пустой ячейке, знайте, что Excel не считает эту ячейку пустой. Это может быть простой пробел, созданный случайным нажатием клавиши, пользовательский формат чисел, установленный для этой ячейки, или непечатаемый символ, импортированный из внешней базы данных.Какой бы ни была причина, эта ячейка не пуста.
Удалить ячейки после последней ячейки с данными
Чтобы очистить все содержимое и форматирование после последней ячейки с данными, выполните следующие действия:
- Щелкните заголовок первого пустого столбца справа от данных и нажмите Ctrl + Shift + End. Это позволит выбрать диапазон ячеек между вашими данными и последней использованной ячейкой на листе.
- На вкладке Домашняя страница в группе Редактирование щелкните Очистить > Очистить все .Или щелкните выделенный фрагмент правой кнопкой мыши и выберите Удалить… > Весь столбец :
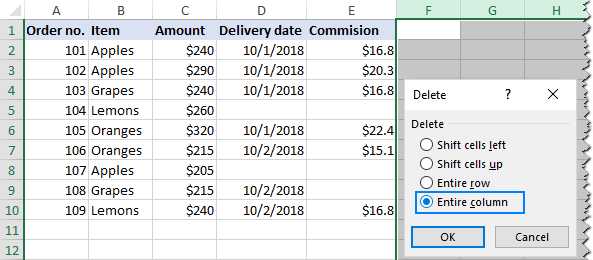
- Щелкните заголовок первой пустой строки под данными и нажмите Ctrl + Shift + End.
- Щелкните Очистить > Очистить все на вкладке Home или щелкните правой кнопкой мыши выделенный фрагмент и выберите Удалить… > Вся строка.
- Нажмите Ctrl + S, чтобы сохранить книгу.
Проверьте используемый диапазон, чтобы убедиться, что он теперь содержит только ячейки с данными и без пробелов.Если сочетание клавиш Ctrl + End снова выделяет пустую ячейку, сохраните книгу и закройте ее. Когда вы снова откроете рабочий лист, последняя использованная ячейка должна быть последней ячейкой с данными.
Наконечник. Учитывая, что Microsoft Excel 2007–2019 содержит более 1000000 строк и более 16000 столбцов, вы можете уменьшить размер рабочей области, чтобы пользователи не могли непреднамеренно вводить данные в неправильные ячейки. Для этого вы можете просто удалить пустые ячейки из их представления, как описано в разделе Как скрыть неиспользуемые (пустые) строки и столбцы.Вот так удаляешь пустышку в Excel. Благодарю вас за чтение и надеюсь увидеть вас в нашем блоге на следующей неделе!
Вас также может заинтересовать
.Excel VBA Очистить активную ячейку
Переполнение стека- Около
- Товары
- Для команд
- Переполнение стека Общественные вопросы и ответы
- Переполнение стека для команд Где разработчики и технологи делятся частными знаниями с коллегами
- Вакансии Программирование и связанные с ним технические возможности карьерного роста
- Талант Нанимайте технических специалистов и создавайте свой бренд работодателя
- Реклама Обратитесь к разработчикам и технологам со всего мира
- О компании
Загрузка…











