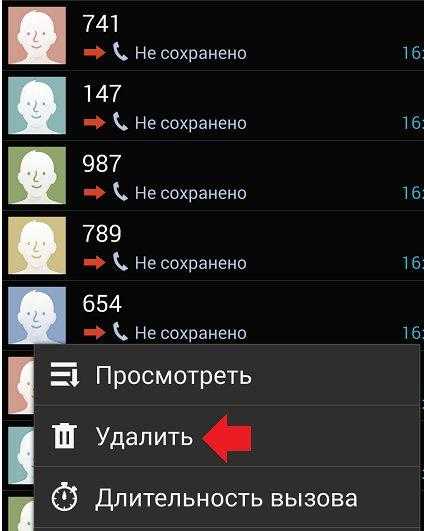Как в мозиле очистить историю
Удаление недавней истории веб-сёрфинга, поиска и загрузок
В то время, как вы посещаете различные сайты интернета, Firefox помогает вам запомнить множество разнообразной информации: сайты, которые вы посетили, файлы, которые вы загрузили и многое другое. Вся эта информация называется вашей историей или журналом. Однако, если вы используете общественный компьютер или делите компьютер с кем-нибудь, то, возможно, вы захотите, чтобы ваша история была скрыта от других.
Эта статья объясняет, какая информация хранится в вашей истории Firefox, и даёт пошаговую инструкцию, как удалить её частично или полностью.
- Журнал посещений и загрузок : Журнал посещений — это список посещённых вами сайтов, отображаемых в меню Журнал, списке Журнал в окне Библиотеки и списке автозаполнения адресной строки. Журнал загрузок — это список загруженных вами файлов, показанный в окне Загрузок.
- Журнал форм и поиска: Журнал форм включает в себя то, что вы набирали в полях для заполнения на веб-страницах. Журнал поиска включает в себя то, что вы вводили в поле поиска страницы Новая вкладка или в Строке поиска Firefox.
- Куки: Куки хранят информацию о посещённых веб-сайтах, такую как настройки и статус логина. Куки включают информацию и настройки сайта, хранимые плагином Adobe Flash. Куки также могут быть использованы третьей стороной, чтобы отслеживать ваши переходы между сайтами. Для получения дополнительной информации об отслеживании прочитайте статью Как мне включить функцию "Не отслеживать"?. Примечание: Для того чтобы удалить куки, которые установил Flash, вы должны использовать его последнюю версию. Для получения инструкций прочитайте статью Обновление Flash.
- Кэш: Кэш хранит временные файлы, такие как веб-страницы и другие мультимедиа-данные, загруженные Firefox из Интернета, чтобы ускорить загрузку страниц и сайтов, которые вы уже посетили.
- Активные сеансы: Если с момента последнего запуска Firefox вы вошли на веб-сайт с помощью логина и пароля (HTTP authentification), то такой сайт будет считаться "активным". Удаление разлогинит вас с этих сайтов.
- Данные автономных веб-сайтов: Если вы это разрешили, то веб-сайт может сохранить файлы на вашем компьютере, чтобы вы могли продолжать использовать его, даже если вы не подключены к Интернету.
- Настройки сайта: Настройки для каждого сайта, которые включают сохранённый масштаб сайта, кодировку текста и разрешения для сайтов (например, исключения из блокировки всплывающих окон), описанные в окне Информации о странице.
- Щёлкните по кнопке Библиотека , щёлкните , а затем щёлкните .
- Выберите, какую часть истории вы хотите удалить:
- Из выпадающего меню рядом с Удалить выберите, какую часть вашей истории удалит Firefox (последний час, последние два часа, последние четыре часа, за сегодняшний день или всё).
- Используйте флажки для выбора того, какая информация будет очищена из вашего журнала. Ваши предпочтения описаны в разделе Что включено в мою историю? выше.
- Щёлкните по кнопке Удалить сейчасOK. Окно закроется, а элементы, которые вы выбрали, будут удалены из вашего журнала.
Если вам нужно удалять историю каждый раз, когда вы используете Firefox, то вы можете настроить автоматическое удаление при выходе из Firefox.
- Щёлкните по кнопке меню и выберите НастройкиНастройки.
Выберите панель и перейдите в раздел История.
- В выпадающем меню рядом с Firefox выберите .
- Установите галочку Удалять историю при закрытии Firefox.
- Чтобы указать, какая часть истории должна быть удалена, щёлкните по кнопке Параметры… рядом с Удалять историю при закрытии Firefox.
- В окне Настройки удаления истории отметьте элементы, которые будут автоматически удаляться при каждом выходе из Firefox.
- После выбора элементов удаляемой истории щёлкните по кнопке OK, чтобы закрыть окно Настройки удаления истории.
- Закройте страницу about:preferences. Любые сделанные изменения будут сохранены автоматически.
Примечание: При определённых обстоятельствах эта функция не будет работать:
- Firefox не закрывался нормально. Если было падение Firefox, вам нужно будет запустить Firefox и выйти нормально, чтобы гарантировать работу этой функции.
- Firefox настроен на использование автоматического приватного просмотра. История, сохранённая в обычных сессиях, может быть очищена только из обычного окна. Чтобы переключиться между обычным режимом и автоматическим приватным просмотром, прочитайте статью Приватный просмотр - Просмотр веб-страниц без сохранения информации о сайтах, которые вы посещаете.
Прочитайте статью Удаление куков для удаления информации, которую веб-сайты сохранили на моем компьютере.
- Щёлкните по кнопке Библиотека на вашей панели инструментов. (Если вы не видите её там, щёлкните по кнопке меню , а затем щёлкните по ). Щёлкните по , и затем щёлкните по панели Показать весь журнал в нижней части, чтобы открыть окно Библиотеки.
- Найдите веб-сайт, который вы хотите удалить из своей истории, напечатав его имя в поле Поиск в журнале в верхнем правом углу, и нажмите EnterReturn.
- Далее в результатах поиска щёлкните правой кнопкой мыши, удерживая клавишу Ctrl, щёлкните кнопкой мыши по сайту, который вы хотите удалить, и выберите .
Все элементы истории (журнал посещений и загрузок, куки, кэш, активные сеансы, пароли, сохранённые данные форм, исключения для куков, изображений и всплывающих окон) для этого сайта будут удалены.
- Наконец, закройте окно Библиотеки.
Как очистить историю в Firefox
Mozilla Firefox (как и другие браузеры) хранит историю просмотров веб-страниц, которые вы посещаете, он делает это, чтобы вы могли легко найти веб-страницу, которую недавно посещали снова.
История просмотров
Firefox хранит историю ваших веб-страниц на вашем компьютере, это может быть очень полезно, особенно если вы забыли URL-адрес веб-сайта, который недавно посещали и на который хотели бы вернуться.Для просмотра истории веб-страниц, удерживая нажатой клавишу CTRL , нажмите H .
Для сохранения конфиденциальности, особенно на компьютере с общим доступом, рекомендуется периодически очищать историю просмотров. К счастью, Mozilla Firefox позволяет сделать это всего несколькими щелчками мыши.
Эта страница поможет вам очистить историю в старой и новой версиях Firefox.
Если вы не уверены, какую версию Firefox вы используете в настоящее время, нажмите HELP в строке главного меню, а затем нажмите О .Если строка меню не отображается, это означает, что вы используете последнюю версию (29 или более позднюю).
Ниже приведены инструкции для последних версий, для более старых версий прокрутите страницу вниз.
Последние версии Firefox
Версии с 29 по 35
Все последние версии Firefox имеют значок меню, расположенный в правом верхнем углу окна браузера (см. Диаграмму FNH-1 ). Это меню содержит или содержит ссылки на большинство общих задач, которые могут понадобиться вам при использовании Firefox.
Чтобы очистить историю, сначала щелкните значок меню , затем щелкните значок история , как показано в FNH-1 .
Откроется боковая панель, содержащая информацию и параметры, относящиеся к истории просмотров.
Щелкните Очистить недавнюю историю , а затем выберите период времени, который вы хотите очистить, из различных появляющихся опций.
Ярлык для быстрого вызова диалогового окна Очистить недавнюю историю в будущем - это CTRL, SHIFT и DEL .
Версии Firefox с включенной панелью меню
Очистить историю в этих версиях Firefox очень просто.Сначала щелкните инструменты в строке главного меню, а затем щелкните « Очистить недавнюю историю », как показано на рис. 1.4 справа.
Откроется диалоговое окно «Очистить недавнюю историю», подобное тому, которое показано на рис. 1.5 .
Выпадающее меню позволяет вам выбрать временной диапазон, который нужно очистить, с вариантами последнего часа, последних двух часов, последних четырех часов, сегодня и всего остального.
Нажав на стрелку рядом с подробности , вы можете выбрать, какая часть вашей истории будет очищена.
После выбора требуемых опций нажмите кнопку Очистить сейчас .
Ранние версии Firefox
Щелкните TOOLS в строке меню, затем щелкните OPTIONS , см. рис. 1.1 ниже:
После этого вы увидите диалоговое окно Firefox Options .
Следующим шагом является щелчок по значку КОНФИДЕНЦИАЛЬНОСТЬ , который в каждой версии выглядит немного иначе.Примеры приведены ниже:
версия 2
версия 3
Затем вам будут представлены настройки конфиденциальности Firefox. Следующие шаги будут отличаться в зависимости от того, какую версию Firefox вы используете.
Firefox версии 2
Пример диалогового окна конфиденциальности в версии 2 показан справа.
При необходимости измените количество дней, в течение которых Firefox будет запоминать вашу историю, а затем нажмите кнопку ОЧИСТИТЬ ПРОСМОТР ИСТОРИИ СЕЙЧАС .
Затем нажмите кнопку ОК, чтобы закрыть диалоговое окно ОПЦИИ.
Firefox версии 3
На рис. 1.3 справа представлен обзор диалогового окна конфиденциальности в версии 3.При необходимости вы можете изменить количество дней, в течение которых Firefox будет запоминать вашу историю. Здесь вы также можете изменить другие настройки, например, запоминает ли Firefox, что вы вводите в формы или в панель поиска, а также загружает.
Чтобы очистить историю, нажмите кнопку ОЧИСТИТЬ СЕЙЧАС , а затем нажмите кнопку ОК .
.Как удалить историю просмотров на Mac
Прежде, чем мы начнем удалять вещи
Историю просмотров и другие онлайн-следы трудно удалить полностью. Фактически, они воссоздаются после каждого сеанса просмотра.

Здесь, в MacPaw, мы создали приложение, которое это исправляет. Он называется CleanMyMac X и полностью очищает ненужные файлы браузера, кеши и все ваши цифровые данные. Вы можете скачать его бесплатную версию здесь. Теперь посмотрите другие решения ниже.
Функции, описанные в этой статье, относятся к версии CleanMyMac X для MacPaw.
Удаление истории браузера - хороший способ сохранить вашу историю. В этой статье мы покажем вам, как безопасно и быстро удалить историю браузера с вашего Mac даже с первого дня. Удалить историю вручную не так уж сложно, но есть более быстрый способ сделать это - CleanMyMac X. Вы можете скачать его бесплатно и очистить браузеры всего за секунду.Более того, с помощью CleanMyMac вы можете удалить весь мусор с вашего Mac, включая большие и старые файлы, прерванные загрузки, системный кеш и многое другое. Прежде чем продолжить, давайте узнаем, что такое история поиска Google и почему вы можете ее удалить.
Что такое история поискового браузера?
Когда вы путешествуете по Интернету, ваш браузер запоминает каждую страницу, которую вы когда-либо посещали. За исключением моментов, когда вы выбираете режим инкогнито (или приватный просмотр), все эти страницы тщательно хранятся в вашем браузере и привязаны к вашей учетной записи.
Веб-сайты, которые вы посещаете, теперь могут отображаться в формах автозаполнения поиска Google, когда вы их ищете. Они также будут выделены фиолетовым цветом в результатах поиска.
Браузеры также хранят информацию о том, когда вы посещали эти страницы. Почему история просмотров может быть полезной: вы всегда можете прибегнуть к ней, когда вам нужно найти этот-крутой-сайт-как-на-его-имени в месяц после
.Удалите историю просмотров, поиска и загрузок в Firefox
Когда вы просматриваете веб-страницы, Firefox полезно запоминает для вас много информации - сайты, которые вы посетили, файлы, которые вы загрузили, и многое другое. Вся эта информация называется вашей историей. Однако, если вы используете общедоступный компьютер или используете компьютер совместно с кем-то, возможно, вы не хотите, чтобы другие видели такие вещи.
В этой статье объясняется, какая информация хранится в вашей истории Firefox, и даются пошаговые способы ее полной или частичной очистки.
- История просмотров и загрузок : История просмотров - это список посещенных вами сайтов, который отображается в меню «История», в списке «История» окна «Библиотека» и в списке автозаполнения в адресной строке. История загрузок - это список загруженных вами файлов, который отображается в окне «Загрузки».
- История форм и поиска : История форм включает элементы, которые вы ввели в формы веб-страниц для автозаполнения форм. История поиска включает элементы, которые вы вводили в поле поиска на странице «Новая вкладка» или в панель поиска Firefox.
- Файлы cookie : файлы cookie хранят информацию о посещаемых вами веб-сайтах, такую как настройки сайта или статус входа. Сюда входит информация и настройки сайта, сохраненные плагином Adobe Flash. Файлы cookie также могут использоваться третьими сторонами для отслеживания вас на сайтах. Дополнительные сведения об отслеживании см. В разделе Как включить функцию «Не отслеживать» ?. Примечание: Чтобы удалить файлы cookie, установленные Flash, вы должны использовать последнюю версию. См. Инструкции в разделе Обновление Flash.
- Кэш : в кеше хранятся временные файлы, такие как веб-страницы и другие сетевые носители, которые Firefox загружает из Интернета для ускорения загрузки страниц и сайтов, которые вы уже видели.
- Активный вход : Если вы вошли на веб-сайт, который использует HTTP-аутентификацию, с момента последнего открытия Firefox, этот сайт считается «активным». После очистки вы будете отключены от этих сайтов.
- Данные автономного веб-сайта : Если вы разрешили это, веб-сайт может хранить файлы на вашем компьютере, чтобы вы могли продолжать использовать его, когда вы не подключены к Интернету.
- Настройки сайта : настройки сайта, включая сохраненный уровень масштабирования для сайтов, кодировку символов и разрешения для сайтов (например, исключения для блокировки всплывающих окон), описанные в окне «Информация о странице».
- Нажмите кнопку Библиотека , щелкните, а затем щелкните.
- Выберите, сколько истории вы хотите очистить:
- Щелкните раскрывающееся меню рядом с Диапазон времени, чтобы очистить , чтобы выбрать, какую часть вашей истории Firefox очистит (последний час, последние два часа, последние четыре часа, текущий день или все).
- Нажмите кнопку Очистить сейчас ОК. Окно закроется, а выбранные вами элементы будут удалены из вашей истории.
Если вам нужно очищать историю каждый раз, когда вы используете Firefox, вы можете настроить это автоматически при выходе, чтобы не забыть.
- Нажмите кнопку меню и выберите Параметры.
-
Выберите панель и перейдите в раздел History .
- В раскрывающемся меню рядом с Firefox будет , выберите.
- Установите флажок Очистить историю при закрытии Firefox .
- Чтобы указать, какие типы истории следует очищать, нажмите кнопку «Настройки» рядом с полем Очистить историю, когда Firefox закроет .
- В окне Параметры очистки истории отметьте элементы, которые должны очищаться автоматически при каждом выходе из Firefox.
- После выбора истории, которую нужно очистить, нажмите OK, чтобы закрыть окно Настройки для очистки истории .
- Закройте страницу about: settings . Любые сделанные вами изменения будут автоматически сохранены.
Примечание: при определенных обстоятельствах эта функция не будет работать:
- Firefox не завершил работу нормально. Если Firefox выйдет из строя, вам нужно будет запустить Firefox и выйти / выйти в обычном режиме, чтобы эта функция работала.
- Firefox настроен на использование автоматического приватного просмотра. История, сохраненная из обычных сеансов, может быть очищена только из обычного окна.Чтобы переключиться между обычным режимом и автоматическим приватным просмотром, см .: Частный просмотр - Используйте Firefox без сохранения истории.
См. Удаление файлов cookie и данных сайтов в Firefox.
- Нажмите кнопку Библиотека на панели инструментов. (Если вы не видите его там, нажмите кнопку меню затем щелкните.) Щелкните, а затем щелкните панель Показать всю историю внизу, чтобы открыть окно библиотеки.
- Найдите веб-сайт, который вы хотите удалить из своей истории, введя его имя в поле Search History в верхнем правом углу и нажав EnterReturn.
- Затем в результатах поиска щелкните правой кнопкой мыши, удерживая клавишу Ctrl, щелкните сайт, который хотите удалить, и выберите.
Все элементы истории (история просмотров и загрузок, файлы cookie, кеш, активные логины, пароли, сохраненные данные форм, исключения для файлов cookie, изображения, всплывающие окна) для этого сайта будут удалены.
- Наконец, закройте окно библиотеки.
Как очистить историю просмотров на Mac
Существует ряд причин, по которым вы можете захотеть удалить историю просмотров. От поиска подарка-сюрприза на день рождения для любимого человека до просмотра сайтов, которые не стоит делать на работе. Это не просто случай удаления улик из меню «История» в вашем браузере - это не помешает Google, например, выделить результаты поиска, на которые вы нажали, фиолетовым цветом. Это также не остановит рекламу продуктов, которые вы изучали, когда вы, ваш супруг или начальник посещаете совершенно другой сайт.
Что такое история просмотров и зачем ее удалять
По сути, это все, что вы ищете в Интернете, запоминается вашим компьютером. Каждый раз, когда вы погружаетесь в Интернет, вы оставляете следы в браузере. Информация, полученная браузером при поиске в Интернете, сохраняется в журнале - имя веб-сайта и его URL-адрес. Вот почему вы видите сайты, которые посещали раньше, в автоматических предложениях, когда начинаете печатать.
Несмотря на свою полезность, история просмотров лишает вас анонимности и может представлять серьезную угрозу безопасности данных.Любой человек, имеющий доступ к вашему Mac, может легко отслеживать ваши действия в сети. Жутко. Но становится еще хуже. Если вы не удалите историю, а на Mac есть вредоносное ПО, ваши данные могут быть скомпрометированы вредоносной программой.
Простые способы очистки истории просмотров на Mac
Чтобы избавиться от всех следов вашего серфинга, вам необходимо безопасно удалить свою историю и избавиться от всех доказательств.
Стоит отметить, что если вы активируете режим приватного просмотра в Safari или режиме инкогнито в Chrome, ваша история просмотров будет удалена, когда вы закроете окно браузера, вместе с файлами cookie и содержимым любых форм, которые вы заполнили во время просмотра.
✕Вот как безопасно удалить историю просмотров:
Примечание : После того, как вы навсегда удалите историю просмотров на Mac, восстановить ее будет невозможно.
Как удалить историю поиска вручную
Помимо журналов, история просмотров также включает файлы cookie и кеши. Эти файлы уменьшают объем памяти на вашем Mac, когда они накапливаются. Чтобы освободить место и обеспечить анонимность просмотра, сделайте здоровой привычкой регулярно очищать историю поиска.
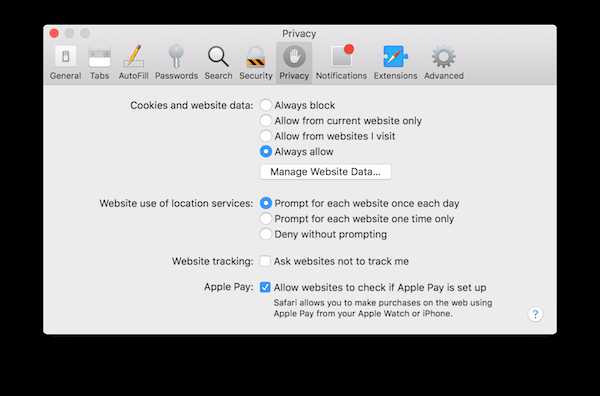
Если вы используете несколько браузеров, вы не будете спать спокойно, пока не удалите историю в каждом из них - в каждом браузере есть собственный трек ваших действий в сети. Чтобы вручную удалить историю поиска в браузере, нужно выполнить несколько простых действий. Или вы можете получить одно средство, которое избавит от всего этого за секунды.
Ниже вы найдете рабочие советы о том, как создать безопасную среду просмотра без использования стороннего программного обеспечения.
Как просмотреть и очистить историю просмотров в Safari
Для просмотра истории поиска Safari:
- Щелкните меню Safari и выберите «Очистить историю».
- Выберите вариант в раскрывающемся меню и снова нажмите «Очистить историю».
Все сайты, которые вы посетили за период, указанный в выбранной вами опции, исчезнут из меню «История». Однако это не устранит всех следов.
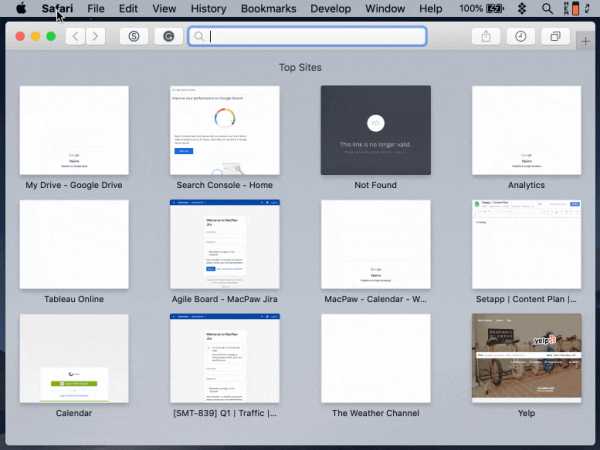
Чтобы избавиться от данных, хранящихся на сайтах , которые вы посетили, снова щелкните меню Safari и выберите «Настройки». Щелкните вкладку Конфиденциальность и щелкните Управление данными веб-сайта.
Вы увидите окно со списком сайтов, которые вы посетили, и заметками о том, какие данные они хранят на вашем Mac.Если вы хотите, чтобы удалил все следы каждого посещенного вами сайта, нажмите «Удалить все». В противном случае прокрутите список или найдите сайт, данные которого вы хотите удалить, затем щелкните по нему и нажмите Удалить.
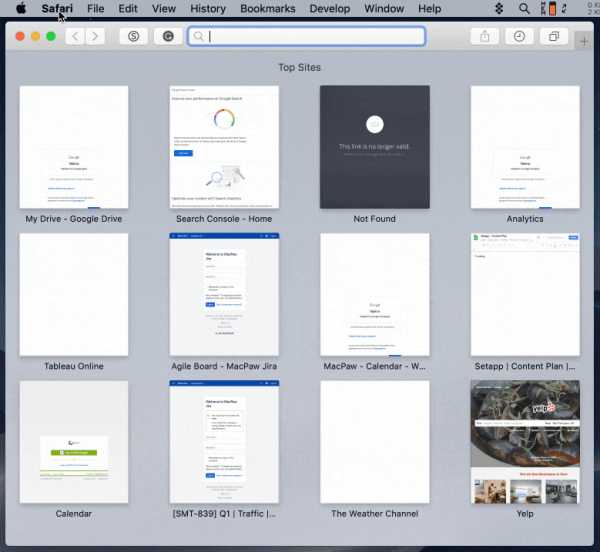
Совет: Чтобы посещать сайты, не выходя из истории, включите или отключите приватный просмотр.
Если вы хотите, чтобы удалил определенный сайт , откройте вкладку «История» Safari в меню и нажмите «Показать всю историю». Найдите веб-сайт, который вы хотите удалить, нажмите на него и нажмите «Удалить».Удерживайте нажатой клавишу Command, если вы хотите избавиться от нескольких элементов одновременно.
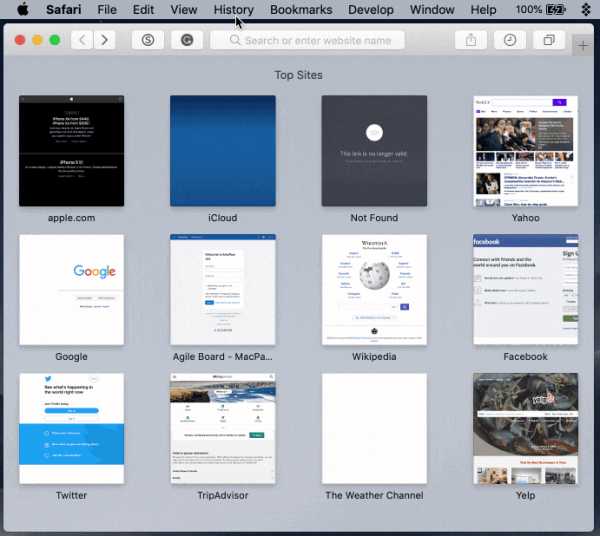
Чтобы убедиться, что все было удалено, щелкните меню «Перейти» в Finder, нажмите «Перейти в папку» и вставьте это: ~ / Library / Safari / Databases и удалите содержимое папки.
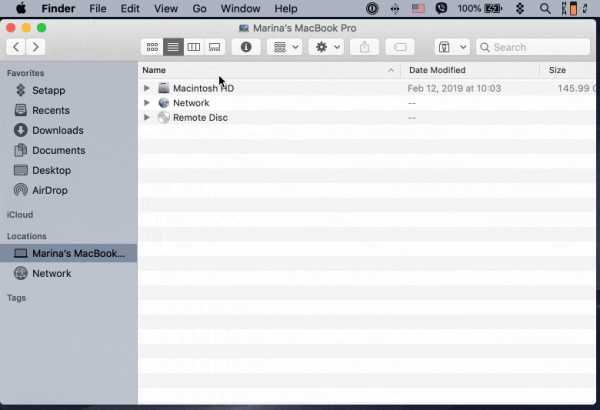
Также удалите содержимое папок «Локальное хранилище» и «Базы данных». Они используются веб-сайтами, которые вы посетили, для хранения данных, касающихся вашей активности на этих сайтах.
Очистить данные просмотра в Chrome
Первое, на что следует обратить внимание при использовании Chrome, - это то, что Google хочет, чтобы вы входили в систему всякий раз, когда вы его используете. Это потому, что всякий раз, когда вы входите в систему, Google может собирать данные о ваших просмотрах и использовать их для показа вам рекламы. Итак, если вы не хотите, чтобы Google знал, где вы находитесь в Интернете, убедитесь, что вы не вошли в систему, когда используете его.
Для очистки данных просмотра в Google Chrome:
- Щелкните меню «История» и выберите «Показать полную историю».
- Теперь нажмите Очистить данные просмотра на левой боковой панели. Откроется новая веб-страница с опциями «Удалить следующие элементы из…».
- Выберите период времени, за который вы хотите удалить данные, а затем установите флажки рядом с данными, которые вы хотите удалить.
- Щелкните Очистить данные просмотра.
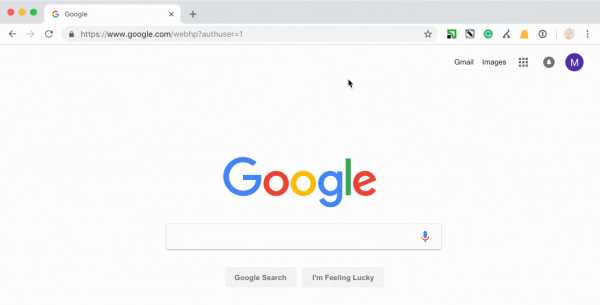
Весь процесс займет не более 2 минут. Звучит просто, но очистка истории Chrome не означает, что она исчезнет из Google.
Сделайте лишнюю милю и удалите все следы вашей онлайн-активности в Google!
Вы можете просматривать, контролировать и удалять данные обо всех ваших действиях из своей учетной записи Google.
Чтобы удалить поиск с нескольких устройств и другие действия в вашей учетной записи Google:
- На верхней панели навигации щелкните Данные и персонализация.
- Доступ Мои действия из Панель действий и шкала времени
- В правом верхнем углу щелкните значок «Еще».
- Чтобы удалить всю историю, выберите Удалить действие по> Удалить по дате> Стрелка вниз> Все время> Удалить.
- Чтобы удалить только определенные элементы , выберите «Дополнительно»> «Просмотр элементов». Вы можете искать его вручную или применять фильтры. Нажмите «Еще»> «Удалить» на элементе журнала, который хотите удалить.
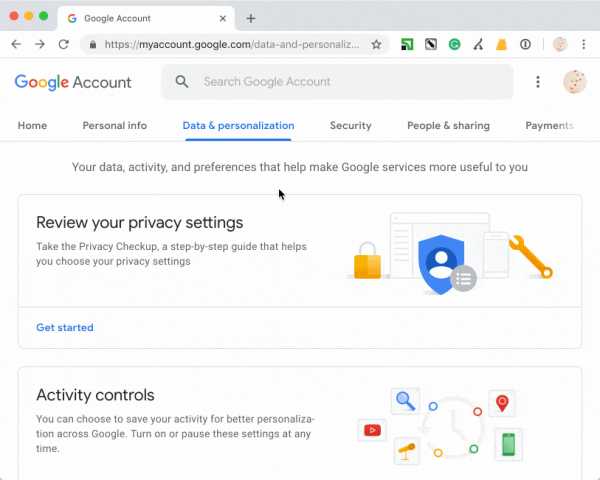
Вы также можете запретить Google отслеживать ваши действия. На вкладке «Моя активность» нажмите кнопку меню в верхнем левом углу.Перейдите в Элементы управления активностью и отключите отслеживание для каждой службы.
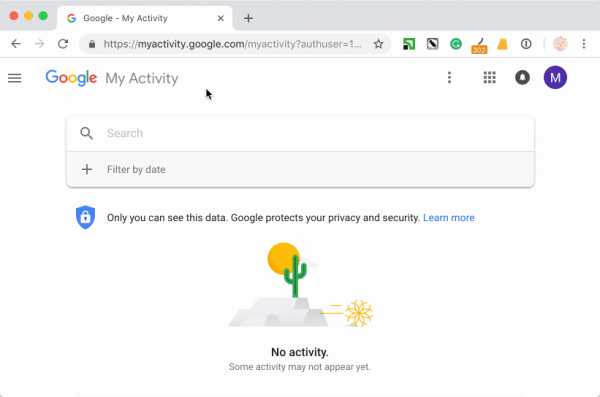
Удалить историю просмотров в Firefox
- Щелкните меню «История» и нажмите «Очистить историю».
- В открывшемся окне нажмите «Подробнее» и выберите период времени, за который вы хотите удалить данные. Установите флажок рядом с данными, которые вы хотите удалить, и нажмите «Очистить сейчас».
- Чтобы удалить определенный элемент из истории Firefox, перейдите в «История »> «Показать всю историю» .Найдите URL-адрес, который вы хотите удалить - вы можете отфильтровать по дате или начать вводить его - щелкните правой кнопкой мыши и выберите «Забыть этот сайт».
- Чтобы Firefox никогда не сохранял данные истории , щелкните меню Firefox и выберите «Настройки». Под заголовком «История» выберите «Firefox:», а затем «Никогда не запоминать историю».
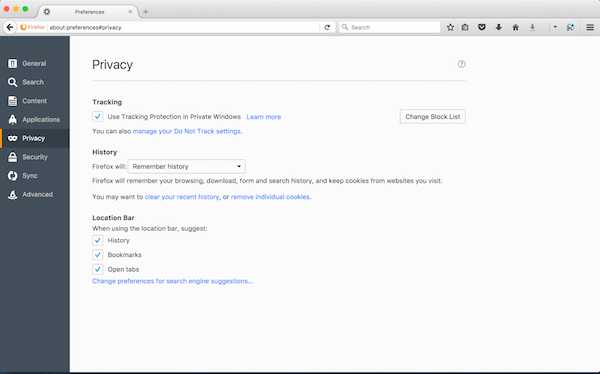
Как очистить историю сразу во всех браузерах
Chrome, Safari или Firefox, довольно легко избавиться от истории просмотров за несколько минут.Однако, если вы используете более одного браузера или другие люди имеют доступ к вашему компьютеру, весь процесс может быть громоздким. Не говоря уже о том, что вы можете просто забыть избавиться от всех следов. Чтобы обеспечить конфиденциальность просмотра, настройте автоматическую очистку или очистку при выходе.
Кроме того, вы можете использовать одно небольшое приложение от Setapp, которое стирает всю историю за одно сканирование. Кроме того, он обнаруживает вредоносное ПО на вашем Mac. Вот как использовать CleanMyMac X для удаления истории просмотров:
- Запустите CleanMyMac и щелкните «Конфиденциальность» в разделе «Защита», затем щелкните «Сканировать».
- Щелкните первый веб-браузер, историю которого вы хотите удалить, а затем щелкните поле рядом с каждым из элементов, которые вы хотите удалить. Если вы хотите удалить историю только для определенных сайтов, щелкните стрелку раскрывающегося списка рядом с «История просмотров» и отметьте сайт, историю которого вы хотите удалить.
- Повторите этот процесс для каждого браузера, историю которого вы хотите удалить с вашего Mac. Когда вы закончите, нажмите кнопку «Удалить» в нижней части окна приложения.
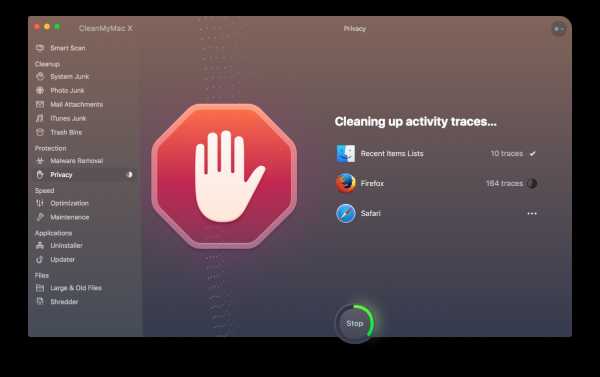
И все! Сказал вам, что это было легко! CleanMyMac теперь удалил историю из выбранных вами веб-браузеров вместе с любыми другими указанными вами данными всего за несколько щелчков мышью.
Если вы хотите удалить следы серверов, к которым вы подключились, а не посещенных вами веб-сайтов, вы тоже можете это сделать.
Щелкните «Список последних элементов» в разделе «Конфиденциальность» CleanMyMac и установите флажок «Серверы, к которым недавно осуществлялся доступ» или щелкните стрелку раскрывающегося списка и щелкните поле рядом с определенными серверами и нажмите «Удалить».
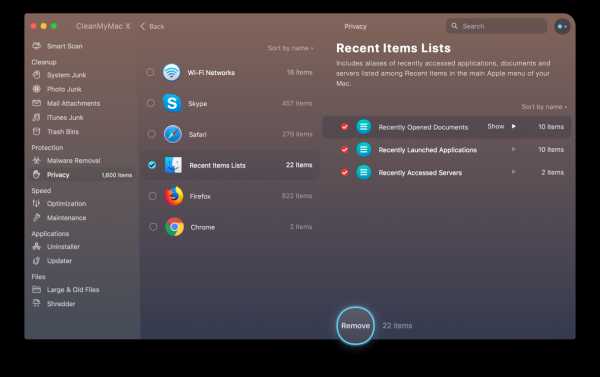
Советы по поиску в Интернете без отслеживания
Очистить историю просмотров при выходе
Вы можете поднять конфиденциальность в Интернете на совершенно новый уровень, сделав в браузере очистку истории при выходе.Это означает, что все следы посещаемых вами веб-сайтов исчезнут после закрытия браузера. Особенно, если вы делитесь своим компьютером с кем-либо, функция автоматического удаления истории является необходимостью.
На Mac эта опция доступна пользователям Chrome и Firefox:
Чтобы очистить историю при выходе в Chrome , откройте браузер и нажмите «Еще» в правом верхнем углу. Перейдите в «Настройки»> «Дополнительно»> «Настройки содержимого». Откройте файлы cookie и с помощью переключателя активируйте опцию «Хранить локальные данные только до
.