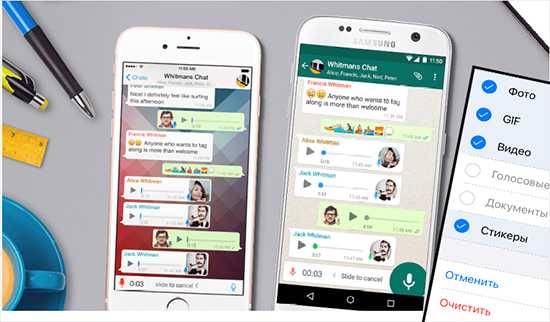Как в навигаторе очистить историю
Как удалить маршруты в навигаторе
Вопрос, как очистить историю в Яндекс Навигаторе, часто встречается на разных форумах, сайтах по интересам и сообществах автовладельцев. Такое намерение может быть обусловлено разными причинами — необходимостью продать устройство другому человеку, желанием скрыть информацию о передвижении от мужа/жены или другого человека, намерением очистить внутреннюю память и т. д. Вне зависимости от причины, удалить историю поездок в Яндекс Навигаторе — вопрос нескольких минут. Ниже рассмотрим, какая информация сохраняется в приложении, и как ее быстро очистить.
Какие данные сохраняет навигатор
Многие считают, что приложение от Яндекс хранит только карты, загруженные пользователем. Это не так. Для удобства в памяти сохраняется и другая полезная информация:
- Совершенные поездки. В настройках предусмотрен раздел Мои поездки, куда фиксируется информация о перемещениях в период пользования приложением. При желании можно получить подробные сведения о маршруте, времени в пути, скорости и т. д. Также доступны общие статистические данные за определенный период. Фиксация истории полезна в ситуации, когда нужно восстановить какую-то информацию в памяти или вспомнить интересующий маршрут.
- История поиска. Яндекс Навигатор хранит сведения о путях, которые ранее прокладывал водитель, а также введенных адресах. С помощью опции можно вспомнить, куда и когда вы планировали съездить.
Если необходимо очистить историю поиска в Яндекс Навигаторе, работа выполняется через специальный раздел приложения. И здесь важно учесть, что удаленные данные восстановлению не подлежат.

В процессе пользования многие водители добавляют точки на карте в раздел Мои места. Такая возможность появляется после авторизации в программе. При желании можно добавить координаты дома или работы. В дальнейшем эти сведения также можно очистить, чтобы избежать их попадания в чужие руки.
Как удалить данные
Теперь рассмотрим, как правильно стереть историю в Яндекс Навигаторе. Алгоритм действий зависит от типа информации, от которой планирует избавиться водитель.
Чтобы очистить данные поиска, сделайте следующее:
- перейдите в настройки;
- войдите в раздел сохраненных данных;
- найдите пункт очистить историю поиска;
- выберите его.



Чтобы удалить «Мои места», сделайте такие шаги:
- жмите на кнопку с двумя флажками;
- кликните на иконку с карандашом;
- жмите на картинку с изображением корзины (удаления).



Указанных действий достаточно, чтобы очистить Яндекс Навигатор от конфиденциальной информации. При этом загруженные ранее карты сохраняются. В дальнейшем их можно удалить отдельно для освобождения места на карте памяти. Учтите, что удаленные сведения теряются безвозвратно и восстановлению не подлежат.
В этой статье, я покажу как быстро очистить историю поиска и маршрутов в Яндекс навигаторе, на андроид телефоне, планшете.
Яндекс навигатор, подобно браузеру, сохраняет историю поиска, а также проделанных Вами маршрутов, во внутреннюю память устройства.
Это и полезно, так как имеется возможность воспользоваться этими данными, к примеру выбрать в истории поиска, ранее введённый маршрут, не набирая его на клавиатуре.
Или при необходимости, узнать детали проделанных маршрутов, в общем в этой истории можно покопаться.
И не полезно, так как Вашу историю может увидеть другой человек, что не совсем хорошо.
В любом случае, Вы всегда можете удалить историю, как поиска, так и поездок, а делается это следующим образом.
Как удалить историю поиска и маршрутов в Яндекс навигаторе
1. Открываем меню, нажав на значок "Три горизонтальные полоски".

2. Переходим в настройки.

3. Прокручиваем страницу с настройками вниз, до раздела "Расширенные настройки", далее переходим в пункт "Сохранённые данные".

4. Очищаем историю.

Страница 18: Отображение треков, Настройка цвета активного трека, Сохранение активного трека, Просмотр списка сохраненных треков, Изменение сохраненного трека, Сохранение трека в качестве маршрута, Просмотр сохраненных треков и навигация по ним

меняет положение вместе с судном при отклонении от
Просмотрите курс, обозначенный пурпурной линией.
Следуйте по пурпурной линии на всех участках
маршрута и вносите в курс необходимые поправки для
обхода участков суши, мелководий и других препятствий.
При отклонении от курса следуйте по фиолетовой линии
(исправленный курс) для навигации к пункту назначения
или вернитесь назад для следования по пурпурной
линии (прямой курс).
Удаление сохраненного маршрута
Выберите Информация навигации > Маршруты.
Выберите пункт Удалить.
Удаление всех сохраненных маршрутов
Выберите Информация навигации > Очистить данные
Трек представляет собой запись пути следования судна.
Трек, который записывается в текущий момент, называется
активным треком; его можно сохранить. Просмотреть треки
можно на любой карте или трехмерной карте.
На обычной или трехмерной карте выберите Menu >
Маршрутные точки и треки > Треки > Включено.
Трек обозначается на карте в виде линии с движущимся
Настройка цвета активного трека
Выберите Информация навигации > Треки >
Настройки активного трека > Цвет трека.
Выберите цвет трека.
Сохранение активного трека
Трек, который записывается в текущий момент, называется
Выберите Информация навигации > Треки >
Сохранить активный трек.
Выберите один из указанных ниже вариантов.
• Выберите время начала текущего трека.
• Выберите пункт Весь журнал.
Выберите пункт Сохранить.
Просмотр списка сохраненных треков
Выберите Информация навигации > Треки >
Изменение сохраненного трека
Выберите Информация навигации > Треки >
Выберите Изменить трек.
Выберите один из указанных ниже вариантов.
• Выберите Имя и введите новое имя.
• Выберите Цвет трека и задайте соответствующий
Сохранение трека в качестве маршрута
Выберите Информация навигации > Треки >
Выберите Изменить трек > Сохранить маршрут.
Просмотр сохраненных треков и навигация по
Перед просмотром списка треков и навигацией по ним
необходимо записать и сохранить хотя бы один трек
Выберите Информация навигации > Треки.
Выберите пункт Пройти по треку.
Выберите один из указанных ниже вариантов.
• Чтобы пройти трек от начальной точки, указанной при
создании трека, выберите пункт Вперед.
• Чтобы пройти трек от пункта назначения, указанного
при создании трека, выберите пункт Назад.
Просмотрите курс, обозначенный цветной линией.
Следуйте по линии на всех участках маршрута и вносите
в курс необходимые поправки для обхода участков суши,
мелководий и других препятствий.
Удаление сохраненного трека
Выберите Информация навигации > Треки >
Выберите пункт Удалить.
Удаление всех сохраненных треков
Выберите Информация навигации > Управление
данными > Очистить данные пользователя >
Повторное движение по активному треку
Трек, который записывается в текущий момент, называется
Выберите Информация навигации > Треки > Пройти
по активному треку.
Выберите один из указанных ниже вариантов.
• Выберите время начала текущего трека.
• Выберите пункт Весь журнал.
Просмотрите курс, обозначенный цветной линией.
Следуйте по цветной линии и вносите в курс
необходимые поправки для обхода участков суши,
мелководий и других препятствий.
Очистка активного трека
Выберите Информация навигации > Треки > Очистить
активный трек.
Память трека будет очищена, но запись текущего трека
Управление памятью путевого журнала во время
Выберите Информация навигации > Треки >
Настройки активного трека.
Выберите пункт Режим записи.
Выберите один из указанных ниже вариантов.
• Для сохранения путевого журнала до момента
заполнения памяти треков выберите пункт
• Чтобы путевой журнал сохранялся непрерывно, с
заменой старых данных новыми, выберите пункт
Настройка интервала записи путевого журнала
Картплоттер позволяет указать частоту записи линии трека.
Более высокая частота дает более точные треки, но при
этом быстрее заполняется журнал трека. Для наиболее
Как очистить навигатор от старых маршрутов. Как очистить навигатор: пути решения проблемы
Сейчас почти не один автомобилист не обходится без навигатора. С его помощью можно не только проложить дорогу от точки А до точки Б, но и благодаря указателю пробок проложить самый быстрый путь. Но иногда появляется необходимость очистить память навигатора от старых адресов или вообще стереть все, что в нем есть. Именно о том, как очистить навигатор, и будет рассказано дальше. Для этого необходимо его включить. После чего войти в главное меню и отыскать список адресов. Скорее всего, где-то там будет пункт «функции» и «очистить список». Так же можно полностью отформатировать память навигатора при смене программного обеспечения.
Иногда требуется скачать какую-то информацию с навигатора в компьютер и на оборот. И дальше рассказано, как синхронизировать навигатор. Для этого в первую очередь потребуется шнур USB, который должен поставляться в комплекте. Помимо шнура необходимо установить специальное программное обеспечение на компьютер. Он также должно поставляться вместе с устройство, любо его можно скачать с официального сайта компании. Когда ПО установлено и шнур подключен можно одним кликом выполнить синхронизацию приборов, после чего выполнять необходимые действия.
Если нужно узнать версию навигатора, ниже описано как узнать версию навигатора. Для этого необходимо снять заднюю крышку прибора и батарейку, если это возможно. Под ней будет написана версия этого аппарата. Чаще всего версия пишется прямо на корпусе с лицевой стороны. Ниже будет описано, как из планшета сделать навигатор.
Для этого потребуется планшетный компьютер и программное обеспечение, то есть карты. Для того что бы использовать планшетник в качестве навигатора нужно закачать и установить на него карты. Для этого отлично подойдут карты Навител, Яндекс и Гугл. После установки ПО его можно использовать как обычный навигатор, но имеющий ряд дополнительных функций. А дальше для новичков будет рассказано, как указать путь в навигаторе.
Для прокладки маршрута от человека требуется всего на всего указать точку прибытия, после чего навигатор самостоятельно рассчитает и проложит наилучший вариант пути. Кроме этого можно сохранить часто используемые маршруты для того чтобы в будущем не тратить время на прокладку маршрута. Эти маршруту будут доступны в меню сохраненных и запускаются по клику. Это может быть дорога домой, на работу, к родителям или в садик. Такое сохранение будет полезно для карт способных видеть пробки и заторы на дорогах и способных прокладывать новый маршрут в объест заторов к старым точкам следования.
Стройте маршрут в Яндекс.Навигаторе полностью без рук. Чтобы включить голосовое управление приложением, скажите «Слушай, Яндекс!» Когда появится приглашение «Говорите!», - произнесите нужную команду. Чтобы подтвердить построенный маршрут, просто скажите Навигатору «Поехали». Если по дороге вы увидели ДТП и хотите предупредить об этом своих попутчиков, достаточно сказать навигатору «Слушай, Яндекс! - > авария в правом ряду» и он автоматически добавит отметку на карту дорожного движения.
Парковки
Паркуйтесь так, чтобы не искать машину на штрафстоянке! Навигатор самостоятельно в конце каждой поездки предлагает быстрый маршрут (не дольше 15 мин) с экскурсией по ближайшим парковочным местам. При этом место стоянки будет в шаговой доступности до цели вашей поездки, а если парковка платная - приложение сообщит вам об этом отдельно. Места, разрешенные для парковки, будут помечены синим, а запрещенные для стоянки - красным. Такую карту парковок района, в который едете, можно изучить и до поездки из дома.
Ищите в приложении места, которые освободились в течение последних 5 минут. Свободное парковочное место выглядит как зеленый кружок. Если нажмете на точку, узнаете, как давно машина уехала с этого места. Конечно, наличие метки на карте пока не дает 100% гарантии, что это место до сих пор никто не занял. Но шансы припарковаться там точно гораздо выше!
Кнопка «Обзор»
Экономьте время! Чтобы не отвлекать водителя от дороги каждую минуту, Яндекс.Навигатор предлагает изменить маршрут, только если расчетная экономия времени выходит больше 5 минут. Специально для тех, кто не хочет терять ни минуты, в панели быстрого доступа Навигатора есть кнопка «Обзор». С ее помощью водитель может в любую минуту проверить, нет ли маршрута на 2–3 минуты быстрее текущего.
Мои поездки
Ведите статистику! Для тех, кто записывает каждую деталь биографии своего автомобиля или просто хочет вспомнить, каким маршрутом прошлым летом быстро добрался до дачи лучшего друга, в настройках Навигатора есть раздел «Мои поездки». О каждой поездке можно узнать подробности: точный маршрут, время в пути и среднюю скорость. Доступна и сводная статистика - по неделям и по месяцам.
Подъезды
Подъезжайте сразу к заветным дверям! Недавно Яндекс.Навигатор научился подводить к дому со стороны подъездов. Информацию о них компания собирает через «Народную карту» . Пока их немного, но вы можете добавить свой, и друзья легко найдут к вам дорогу. Чтобы подъехать сразу к нужному подъезду, введите его номер в строку поиска после основного адреса, например: ул. Лесная, д. 5, п. 2.
Техпомощь на дороге
Не теряйтесь, если что-то пошло не так! Теперь вызвать помощь на дороге можно не выходя из Навигатора. Отправить заявку можно в настройках приложения. Достаточно указать марку и модель машины, сообщить, где она на
Как очистить историю или удалить из неё один маршрут?
Симферополь
2018-12-09 21:11:26 2 года назад
Как очистить "историю" или удалить из неё один маршрут?
Как удалить историю в навигаторе навител. Как удалить все маршруты
- Инструкции
- Безопасность
- Неисправности
- Ошибки девайсов
- Обзоры
- Приложения и Книги
Как удалить историю скачивания в App Store, что б очистить память?
 Большинство пользователей продукции от компании Apple, в огромных количествах приобретают приложения, для использования на своих устройствах. Но на практике большей частью из них они попросту не пользуются. Именно поэтому, у них возникает вопрос о том, как удалить историю скачивания в App Store, чтобы освободить память на своем устройстве. Ведь не просто найти нужную информацию, когда в списке более 100 приложений. Единственным верным здесь решением, как раз и есть очистка истории покупок в магазине App Store.
Большинство пользователей продукции от компании Apple, в огромных количествах приобретают приложения, для использования на своих устройствах. Но на практике большей частью из них они попросту не пользуются. Именно поэтому, у них возникает вопрос о том, как удалить историю скачивания в App Store, чтобы освободить память на своем устройстве. Ведь не просто найти нужную информацию, когда в списке более 100 приложений. Единственным верным здесь решением, как раз и есть очистка истории покупок в магазине App Store.Как скрыть приложение на iPhone, чтобы никто его не увидел?
Очистка истории покупок
Прежде всего, для того чтобы на устройстве очистить историю покупок, нужно зайти в AppStore, и найти там пункт под названием обновление. После этого, найти в нем подпункт покупки и открыть его. В данном пункте можно увидеть абсолютно все приложения, которые приобретались с данного устройства за период его использования.
удалить историю просмотров и поиска
Популярный видеосервис YouTube предоставляет в сети наиболее широкую подборку роликов по запросам пользователей. Каждая набранная фраза, при условии, что по ней был произведён поиск, сохраняется порталом. Фиксируется фактически каждое действие на сайте, в том числе выставленные оценки. Сбор таких данных нужен системе, чтобы сформировать для конкретного пользователя предложения — те ролики, которые могли бы его заинтересовать.
Контент в виде созданных предложений YouTube отображается в пользовательской ленте. Иногда возникает необходимость скрыть из истории просмотров какой-то нежелательный контент. К тому же, если знать, как очистить историю поиска YouTube на смартфоне и на компьютере, можно улучшить работу системы подбора, добиться более детального подбора роликов, уже находящихся в списке рекомендованных. Таким образом, можно избавиться от неверно подобранных видео в ленте, позволить системе точнее оценивать ваши предпочтения.
Кроме того, можно воспользоваться тем, что портал собирает введённые данные, и зайти на разделы сайта, где можно увидеть историю своей активности либо запретить дальнейший сбор информации.
Рассмотрим пошагово, какие действия нужно выполнить, чтобы удалить историю просмотров YouTube на персональном компьютере, а также в системе Android и на iOS.
Как почистить историю в YouTube на компьютере?
Для этого необходимо попасть в меню настроек вашей истории. Следует войти в аккаунт на YouTube и в верхней части сайта, левее логотипа YouTube кликнуть горизонтальные полоски. Откроется меню настроек истории, в котором надо нажать раздел «История». Вот ссылка на этот адрес: https://www.youtube.com/feed/history:

Слева есть пункты «История просмотров» и «История запросов». Если их выбрать, портал предоставит данные о сделанных вами запросах и просмотренных роликах. В каждом из разделов можно удалять любой из этих элементов. Здесь важно не перестараться, не обнулить все результаты. Для этого предусмотрена отдельная кнопка «Очистить историю просмотров», которой надо пользоваться с осторожностью. Нажатие на неё приведёт к тому, что все рекомендации начнут формироваться заново:

Кроме того, здесь же можно совсем прекратить запись данных. Это делается в пункте «История просмотра», где есть кнопка «Не сохранять историю просмотра».
Имеется ещё один способ, связанный с поисковым порталом Google. В нём предусмотрена возможность просмотра активности пользователя во всех сервисах Гугл. Чтобы вызвать его пройдите по ссылке https://myactivity.google.com. Сервис носит название «Мои действия», он расположен в личном кабинете. Нажмите на кнопку «Фильтровать по данным и продукту» и в списке выберите YouTube. Каждый ролик будет сопровождаться настройками. С их помощью можно удалить любой результат поиска:
Как удалить историю в YouTube в системе Android?
Владельцам мобильных устройств наверняка пригодится эта информация. Здесь существуют две методики.
Первая связана с мобильным приложением YouTube. Войдите в него и во вкладке «Аккаунт» выберете пункт «История». Выскочит полный перечень запросов и роликов. Осталось только нажать на размещённую рядом иконку и на соответствующий вариант, чтобы удалить объект.
Второй метод более радикальный. Он позволяет полностью убрать данные о просмотрах и выполняется через настройки мобильного гаджета. Потребуется осуществить вход в настройки и нажать в них параметр «Конфиденциальность».
Теперь удаляйте все данные истории, отметив «Очистить историю просмотров и/или запросов». Более того, здесь же можно полностью остановить запись вашей активности.
Как стереть историю в YouTube на айфоне?
Это тоже несложно и делается очень быстро. Чтобы очистить историю в YouTube можно пойти по любому из двух путей. Проще всего сделать это через соответствующее мобильное приложение. Только тогда история просмотров будет стёрта полностью. Возможно удаление через мобильную версию сайта YouTube — m.youtube.com.
Опишем первый путь. В разделе «Аккаунт» приложения YouTube нам понадобится раздел «Настройки». В нём следует выбрать параметр «Конфиденциальность». Далее представятся две возможности. Можно будет очистить историю просмотров либо приостановить их запись.
Второй путь предусматривает более аккуратное удаление. Если войти в аккаунт и выбрать там пункт «История», можно увидеть свои запросы, которые были введены и все видео, которые открывались. Можно стирать каждый отдельный результат, а можно провести массовое удаление данных.
Рекомендации по этим процедурам будут такими же и в случае планшета. Они не зависят от типа гаджета, поэтому можно смело пользоваться ими на любом мобильном устройстве.
Если вам потребуется помощь, то обратитесь к специалистам «Службы добрых дел». Мы решаем проблему с помощью удаленного доступа или оперативно выезжаем к вам. Оставьте заявку в чате или позвоните нам – и через несколько минут проблема будет решена!
Как очистить или изменить историю навигации JQuery Mobile?
Переполнение стека- Около
- Продукты
- Для команд
- Переполнение стека Общественные вопросы и ответы
- Переполнение стека для команд Где разработчики и технологи делятся частными знаниями с коллегами
dart - Navigator routes Очистить стек от флаттера
Переполнение стека- Около
- Продукты
- Для команд
- Переполнение стека Общественные вопросы и ответы
- Переполнение стека для команд Где разработчики и технологи делятся частными знаниями с коллегами
- Вакансии Программирование и связанные с ним технические возможности карьерного роста
- Талант Нанимайте технических специалистов и создавайте свой бренд работодателя
NativeScript & Angular - Как очистить историю маршрутизатора?
Переполнение стека- Около
- Продукты
- Для команд
- Переполнение стека Общественные вопросы и ответы
- Переполнение стека для команд
Просмотр и удаление истории просмотров в Internet Explorer
Новый браузер, рекомендованный Microsoft, находится здесь
Получите скорость, безопасность и конфиденциальность с новым Microsoft Edge.
Учить больше
История просмотров - это информация, которую Internet Explorer сохраняет на ПК при просмотре веб-страниц. Чтобы помочь вам улучшить ваш опыт, сюда входит информация, которую вы вводили в формы, пароли и сайты, которые вы посещали.Однако, если вы используете общий или общедоступный компьютер, возможно, вы не захотите, чтобы Internet Explorer сохранял вашу историю.
Просмотр истории просмотров и удаление определенных сайтов
Просматривая историю просмотров, вы можете удалить определенные сайты или вернуться на уже посещенную веб-страницу.
-
В Internet Explorer нажмите кнопку Избранное .
-
Выберите вкладку История и выберите способ просмотра истории, выбрав фильтр в меню.Чтобы удалить определенные сайты, щелкните правой кнопкой мыши сайт в любом из этих списков и выберите Удалить . Или вернитесь на страницу, выбрав любой сайт в списке.
Удалить историю просмотров
Регулярное удаление истории просмотров помогает защитить вашу конфиденциальность, особенно если вы используете общий или общедоступный компьютер.
-
В Internet Explorer нажмите кнопку Tools , укажите на Safety , а затем выберите Удалить историю просмотров .
-
Выберите типы данных или файлов, которые вы хотите удалить с вашего ПК, а затем выберите Удалить .
Что удаляется при удалении истории просмотров
| Типы информации | Что удаляется | Internet Explorer версии |
|---|---|---|
| История просмотров | Список посещенных вами сайтов. | Все |
| Кэшированные изображения временных файлов Интернета | Копии страниц, изображений и другого мультимедийного содержимого, хранящегося на вашем ПК. Браузер использует эти копии, чтобы быстрее загружать контент при следующем посещении этих сайтов. | Все |
| Файлы cookie | Информация, которую сайты хранят на вашем компьютере, чтобы запомнить ваши предпочтения, такие как ваш вход в систему или ваше местоположение. | Все |
| История загрузок | Список файлов, загруженных из Интернета. При этом удаляется только список, а не сами файлы, которые вы скачали. | Только Internet Explorer 11 и Internet Explorer 10 |
| Данные формы | Информация, которую вы ввели в формы, например ваш адрес электронной почты или адрес доставки. | Все |
| Пароли | Пароли, которые вы сохранили для сайтов. | Все |
| Защита от отслеживания, фильтрация ActiveX и данные «Не отслеживать» | Веб-сайты, которые вы исключили из фильтрации ActiveX, и данные, которые браузер использует для обнаружения активности отслеживания. | Все |
| Избранное | Список сайтов, которые вы сохранили как избранные. Не удаляйте избранное, если вы хотите удалить только отдельные сайты - это удалит все ваши сохраненные сайты. | Все |
| Данные фильтрации InPrivate | Сохраненные данные, используемые InPrivate Filtering для определения сайтов, которые могут автоматически передавать сведения о вашем посещении. | Только для Internet Explorer 9 и Internet Explorer 8 |
Как очистить историю браузера?
Обновлено: 30.11.2020 компанией Computer Hope
Когда вы просматриваете Интернет, большая часть данных веб-страниц кэшируется локально на вашем компьютере, чтобы страницы загружались быстрее и уменьшали объем данных, передаваемых через ваше Интернет-соединение.
Чтобы сохранить конфиденциальность истории просмотров и освободить дисковое пространство на компьютере, вы можете очистить локальную историю просмотров. Чтобы начать работу, выберите свой Интернет-браузер из следующего списка.
ЗаписьПосле удаления истории на вашем компьютере ее невозможно восстановить.
Microsoft Edge
Microsoft Edge - это браузер по умолчанию, который поставляется с Windows 10. Он заменил то, что Microsoft теперь называет «Edge Legacy» в январе 2020 года.
Просмотреть историю Edge
- Откройте браузер Microsoft Edge.
- Щелкните значок Настройки и другие в правом верхнем углу окна браузера.
- В раскрывающемся меню выберите История .
- Выберите Управление историей из бокового меню.
Наконечник Пользователи
Microsoft Edge также могут использовать сочетание клавиш Ctrl + H , чтобы открывать и просматривать историю просмотров.
Очистить историю края
- Откройте браузер Microsoft Edge.
- Щелкните значок Настройки и другие в правом верхнем углу окна браузера.
- В раскрывающемся меню внизу выберите Настройки .
- В разделе Настройки слева щелкните Конфиденциальность, поиск и услуги .
- В верхней части окна Конфиденциальность, поиск и услуги , в разделе Очистить данные просмотра , нажмите кнопку Выберите, что очистить .
- В появившейся подсказке убедитесь, что установлен флажок рядом с История браузера , затем нажмите кнопку Очистить сейчас .
Устаревший Microsoft Edge
Microsoft Edge Legacy был браузером по умолчанию в Windows 10, заменив Internet Explorer на новых компьютерах. Однако в январе 2020 года его заменила новая версия Edge.
Просмотр истории просмотров Edge Legacy
В окне браузера Microsoft Edge Legacy откройте меню истории с помощью сочетания клавиш Ctrl + H . Вы также можете получить доступ к этому меню, выполнив следующие действия:
- Нажмите кнопку Hub в правом верхнем углу окна.
- Щелкните значок История , чтобы открыть меню истории.
Это меню позволяет просматривать страницы, которые вы посетили, в хронологическом порядке.
Очистить историю просмотров Edge Legacy
- Откройте меню истории, как описано выше.
- Щелкните Очистить историю .
- Установите флажок рядом с каждым типом данных, которые нужно удалить. История просмотров - это первый элемент в списке, поэтому убедитесь, что он установлен.
- Щелкните Показать еще для дополнительных опций. Выберите все, что вы хотите очистить.
- Нажмите Очистить , чтобы стереть выбранные данные.
- Если вы хотите, чтобы выбранные элементы очищались автоматически при закрытии браузера, установите Всегда очищать при закрытии браузера с на На .
- Когда вы закончите, нажмите кнопку Hub .
Mozilla Firefox
Есть несколько способов просмотра и редактирования вашей истории в Firefox.
Просмотр истории просмотров в Firefox
- Если у вас нет настраиваемой домашней страницы, вы можете нажать на историю просмотров, сохраненные закладки и другие кнопки в любом окне просмотра. Вы также можете нажать Ctrl + H .
- Или вы всегда можете просмотреть историю просмотров на боковой панели История . Откройте его, нажав Alt , чтобы отобразить строку меню, затем выберите View → Sidebar → History .
- Вы также можете открыть историю просмотров в библиотеке Firefox. Чтобы открыть это представление, нажмите Alt , чтобы отобразить строку меню, затем выберите History → Show All History . Сочетание клавиш для этого представления: Ctrl + Shift + H . При просмотре истории здесь вы можете выделить отдельные страницы в своей истории и нажать Del , чтобы удалить их. Щелкните правой кнопкой мыши любой элемент, чтобы просмотреть дополнительные параметры.
Очистите историю просмотров в Firefox
- Щелкните кнопку меню гамбургера.
- Выберите Опции .
- Щелкните параметр Privacy & Security на левой навигационной панели.
- В разделе История нажмите кнопку Очистить историю .
- В окне Очистить недавнюю историю измените временной диапазон , чтобы очистить опцию на желаемый временной интервал.
- Нажмите кнопку Очистить сейчас , чтобы очистить данные истории просмотров за выбранный период времени.
Вы также можете получить доступ к этому меню с помощью сочетания клавиш Ctrl + Shift + Del .
Google Chrome
Просмотр истории просмотров в Chrome
- В любом окне Chrome используйте сочетание клавиш Ctrl + H или перейдите по URL-адресу chrome: // history .
- Или нажмите кнопку Menu , которая находится в верхней правой части окна браузера, и выберите History , затем снова History .
Очистить историю просмотров в Chrome
- Нажмите кнопку Меню , выберите Дополнительные инструменты , а затем Очистить данные просмотра . Или используйте сочетание клавиш Ctrl + Shift + Del .
- В раскрывающемся меню выберите данные, которые вы хотите удалить из истории, и установите соответствующие флажки.
Когда вы будете готовы очистить историю, нажмите Очистить данные .
Google Chrome на телефоне или планшете Android
Просмотр и удаление истории
- Откройте браузер Google Chrome на телефоне или планшете Android.
- Коснитесь значка меню Дополнительно в правом верхнем углу экрана рядом с адресной строкой.
- В раскрывающемся меню коснитесь История .
- Нажмите Очистить данные просмотра ... в нижней части экрана.
- Установите соответствующие флажки.
- Нажмите кнопку Очистить данные просмотра .
Как окончательно очистить историю на Android?
Очистка истории с телефонов Android может показаться очень тривиальной задачей. Однако, если история останется незамеченной, все может стать довольно неприятным. Это связано с тем, что большой объем таких данных может нарушить работу вашего телефона.
В вашем телефоне могут возникать сбои, поскольку данные истории занимают много места в памяти телефона. Более того, именно через такие данные различные хакеры получают доступ к вашей системе. Поэтому всегда безопасно удалять историю Android.
Есть много способов сделать это. Ниже приведены некоторые методы, которые вы можете использовать.

Общие способы очистки истории на Android
Удаление истории с Android - довольно простая задача. Ниже будет рассмотрено, как удалить историю вызовов и браузера.
1. Очистить историю Интернета с Android
Вы можете удалить свой Интернет или историю просмотров в Настройках на телефоне. В зависимости от того, какую версию Android вы используете и какой браузер установлен на вашем устройстве, вы можете легко очистить историю просмотров в меню «Настройки».
Для последних пользователей Android, у которых на устройстве установлен Chrome, вы можете выполнить следующие действия, чтобы очистить историю и кеш.
Шаг 1: Перейдите в меню настроек.
Шаг 2: Перейдите к «Приложениям» и коснитесь его.
Шаг 3: Проведите до «Все» и прокрутите вниз, пока не увидите «Chrome».
Шаг 4: Нажмите на Chrome. Как только вы войдете, вы можете нажать на опцию «Очистить данные» и кнопку «Очистить кеш», чтобы удалить все элементы истории.
2. Очистить историю вызовов на телефоне Android
Удаление истории звонков - очень простой процесс на Android. Просто выполните следующие шаги, чтобы очистить журналы вызовов.
Шаг 1: Нажмите «Вызов приложения». Там вы увидите все журналы вызовов.
Шаг 2: Вы можете нажать и удерживать журнал вызовов, который хотите удалить. Подтвердите, что вы хотите удалить его, и он будет удален.
Можно ли восстановить истории, удаленные с Android?
Как вы могли заметить, очистка истории с телефона Android может занять довольно много времени.Тем не менее, это меньшая из наших проблем. Это связано с тем, что истории вызовов и браузеров сами по себе могут подвергать вас риску.
Удаление файлов обычно довольно опасно, поскольку эти файлы все еще можно легко восстановить. Существуют различные инструменты для восстановления данных, которые могут легко выжать все данные, которые вы удалили. Причина, по которой это возможно, заключается в том, что удаленные файлы все еще присутствуют в вашей системе.
Единственное отличие состоит в том, что они находятся в другом разделе памяти, к которому невозможно получить доступ обычным образом.Таким образом, к данным, удаленным как таковые, можно легко получить доступ, и часто хакеры ищут именно такие данные, чтобы получить доступ к устройству.
Как навсегда стереть историю с Android?
iMyFone Lockwiper (Android) - это простой в использовании инструмент для удаления данных, который разработан и разработан с учетом ряда предпочтений клиентов. У него очень интуитивно понятный интерфейс с очень простой навигационной функцией, так что любой пользователь может управлять им с максимальным удобством.
Как следует из названия, это в первую очередь ластик данных Android, который позволяет удалять все данные, включая личную информацию, такую как пароли, с вашего устройства Android.Он имеет специальные функции для оптимизации памяти вашего телефона, стирания данных телефона и защиты вашей конфиденциальности.
Что касается истории очистки, iMyFone Lockwiper (Android) является наиболее подходящим инструментом для выполнения этой задачи. Как упоминалось ранее, важно, чтобы вы навсегда удалили такие файлы из своей памяти, чтобы, хотя вы получили преимущество увеличенного пространства для хранения, вы также были защищены от беспрецедентного проникновения в систему.
7,500,000+ Загрузки
Почему стоит выбрать iMyFone LockWiper (Android):
- Это дает вам дополнительную безопасность, так как позволяет удалять файлы, которые уже были удалены.Он делает это путем полной перезаписи удаленных файлов и, следовательно, делает их на 100% невосстановимыми.
- Его надежная и быстрая работа делает его очень предпочтительным инструментом для удаления данных. Удобный пользовательский интерфейс также дает пользователю очень удобную работу.
- В отличие от возврата к заводским настройкам, этот процесс является гораздо более безопасным вариантом, поскольку он не мешает внутренним настройкам вашего телефона. Таким образом, вы можете быть спокойны, поскольку удаление данных с помощью iMyFone не нарушит работу важных элементов вашего телефона.
- Он также удаляет блокировку Google FRP и блокировки экрана, такие как пароль, графический ключ, блокировка лица и отпечаток пальца.
Попробовать бесплатно
.