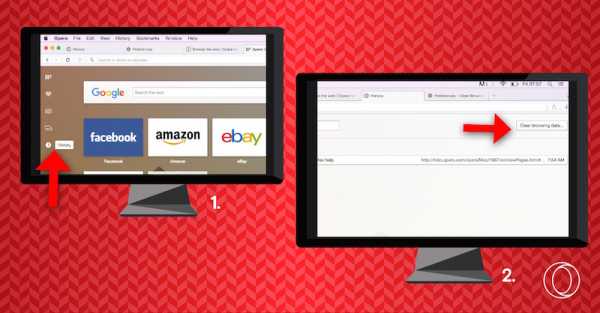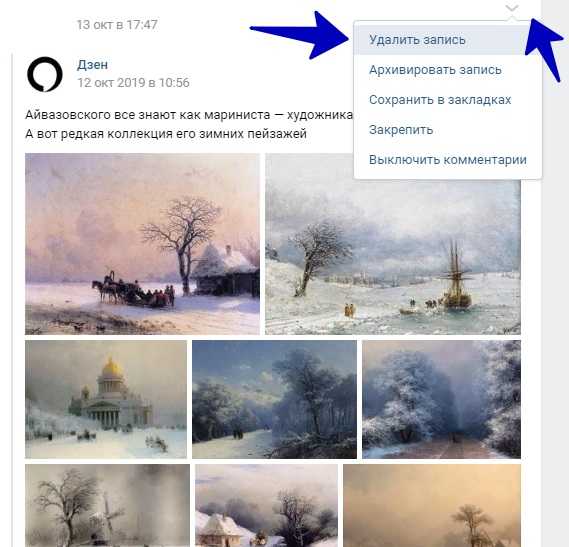Как в опере очистить экспресс панель
Как убрать экспресс-панель в браузере Опера
Разработчики современных браузеров идут на все для удовлетворения нужд пользователей, повышения уровня их комфорта при повседневном использовании. Сегодня мы поговорим о том, как убрать экспресс-панель в Опере, в процессе повествования мы также рассмотрим несколько способов достижения желаемого.
Инструкция
Экспресс-панель используется для повышения скорости интернет-серфинга за счет вариантов популярных сайтов. Помимо практической пользы, этот структурный компонент занимает существенную часть стартовой страницы, что в некоторых случаях попросту мешается. К счастью, ее без проблем выйдет отключить.
Деактивация функции
Для претворения задуманного в жизнь достаточно воспользоваться следующей пошаговой инструкцией:
- Запускаем Оперу и открываем новую вкладку.
- Переводим взгляд в правый верхний угол. Там кликаем на едва заметную кнопку «Простая настройка».
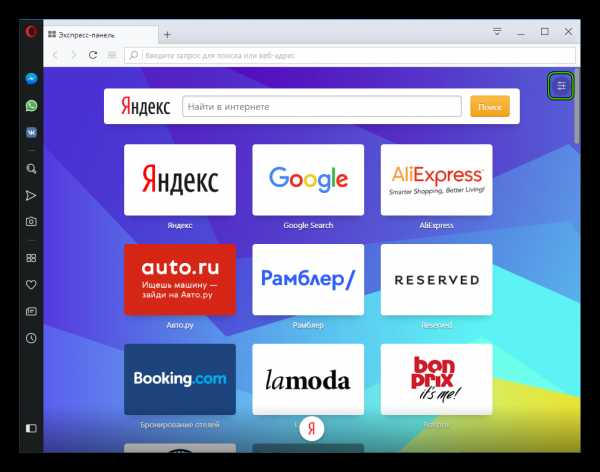
- Прокручиваем вниз вызванное контекстное меню и деактивируем соответствующие пункты.
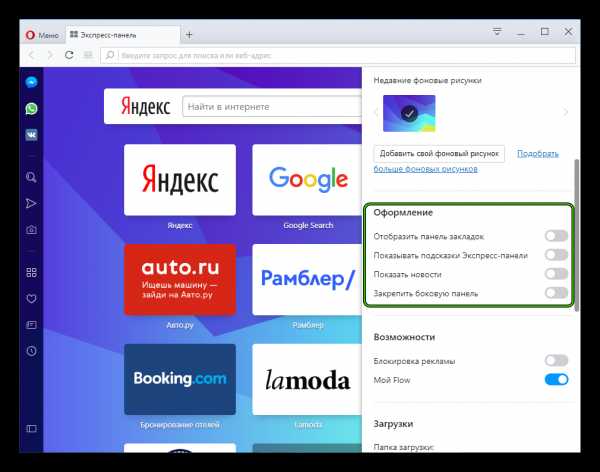
- Закрываем окно простых настроек браузера.
- Обновляем вкладку.
Подведем итоги
Экспресс-панель призвана упростить интернет-серфинг за счет показа наиболее востребованных вариантов интернет-площадок. Но она далеко не всегда оказывается полезной для пользователя. Некоторым людям она попросту мешает. К счастью, ее без проблем выйдет отключить.
Как убрать экспресс панель в браузере Opera
Эксплуатация браузера Opera позволяет быстро выполнять различные операции в интернете, а также находить необходимую информацию и новости. Кроме этого предусмотрен быстрый доступ к страницам и сайтам, которые добавляются в экспресс-панели.
Настройки табло совершаются непосредственно пользователем или же происходит автоматическая регулировка по умолчанию. Если же в этой странице нет необходимости, пользователи ищут возможность ее убрать. Функционал обозревателя включают такую возможность.
Как отключить Экспресс-панель в Опере
Поскольку управление экспресс-панелью пользователю доступно, соответственно включена и опция для ее устранения. По умолчанию в браузере выставлены параметры, позволяющие видеть табло сразу после запуска программы, а также при включении новой вкладки. Но убрать его тоже можно, для выполнения процедуры потребуется:
- Запустить Opera на компьютере, далее кликнуть по кнопке вызова основного меню управления.
- Перейти в раздел – Настройки.
- Открыть подраздел – Дополнительно.
- Кликнуть по надписи – Браузер.
- Откроется первый пункт – Начальная страница. Включить кнопку напротив надписи – Скрыть Экспресс-панель. Также снять отметку с пункта – Показывать рекламные Экспресс-панели и закладки.
- Должна остаться только одна синяя кнопка.
- Проверить результат своей работы можно при переходе на новую вкладку. Все колонки и рекламные объявления будут убраны.
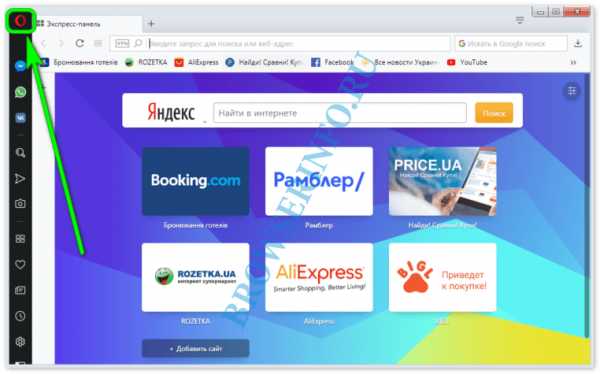
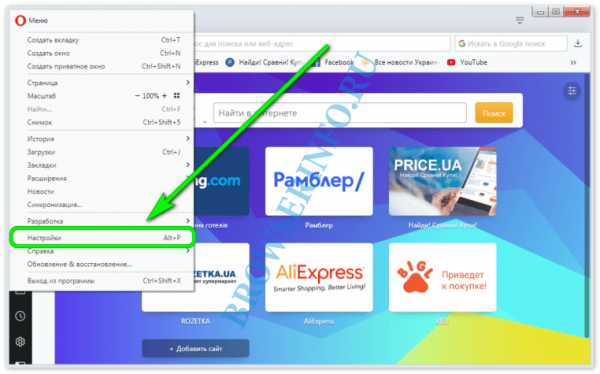
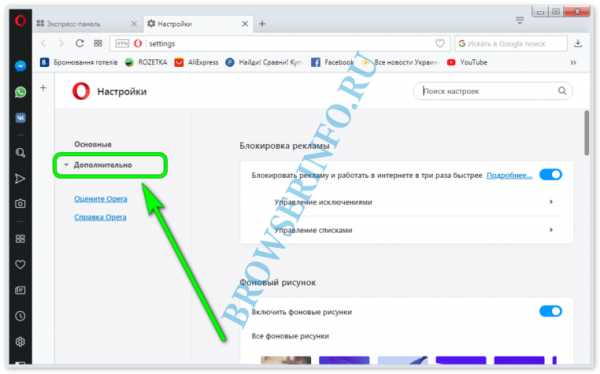
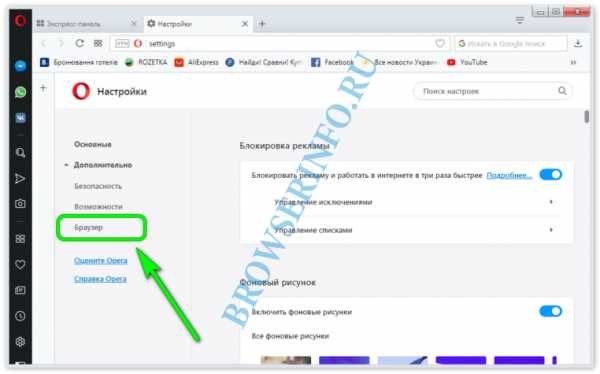
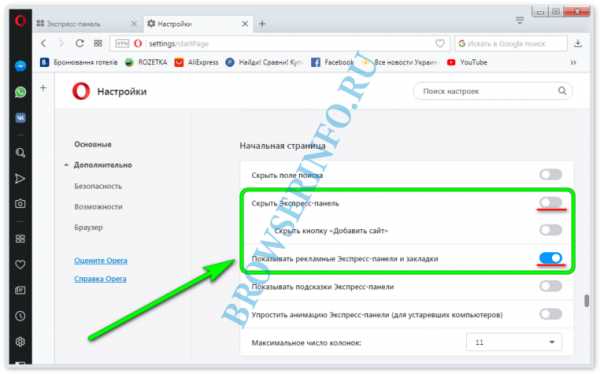
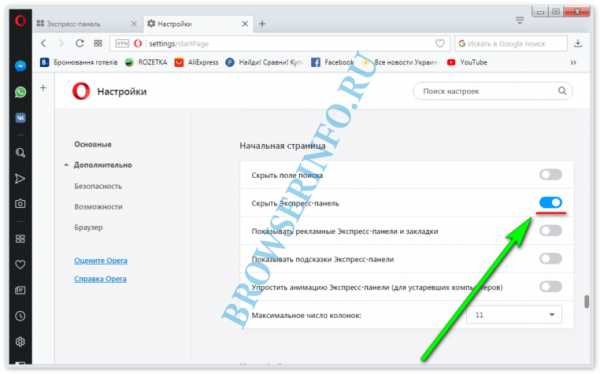
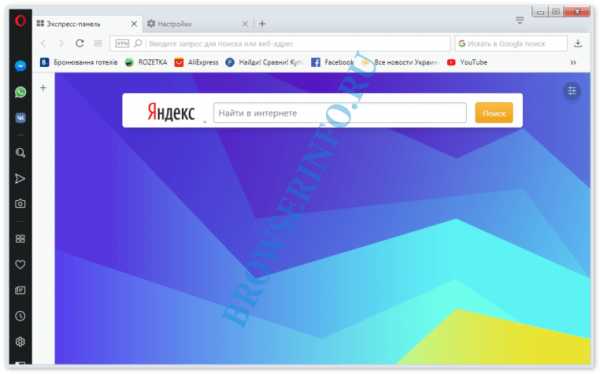
Благодаря этим настройкам пользователь в дальнейшем сможет самостоятельно заняться закладками. Их управление позволит получить быстрый доступ ка часто посещаемым ресурсам.
Особенности браузера
С выходом новых версий обозреватель приобрел много новых возможностей. Кроме этого были устранены ошибки, которые ранее создавали проблемы в процессе серфинга в интернете. Последняя версия Opera совместила ряд преимуществ, а также следующие особенности:
- Боковая панель с иконками, которую можно настраивать;
- Быстрый доступ к популярным мессенджера и социальным сетям;
- Синхронизация данных между устройствами;
- Пополнение функционала при помощи расширений из фирменного магазина;
- Усовершенствован режим Opera turbo;
- После установки можно сразу приступать к работе без предварительных настроек;
- Встроенный блокировщик рекламы, ускоряющий загрузку страниц в три раза;
- Сохранение паролей и управление данными авторизации.
Кроме прочего разработчики позаботились о безопасности эксплуатации и защите персональных данных. Кроме того Доступна регулировка оформления браузера. В отдельном окне включены доступные темы браузера, которые можно быстро устанавливать.
Как убрать варианты с Экспресс панели Опера
Пользователи одного из популярных браузеров в интернете часто задаются вопросом, как убрать варианты с Экспресс панели Опера, которые произвольно меняются, доставляя определенные неудобства.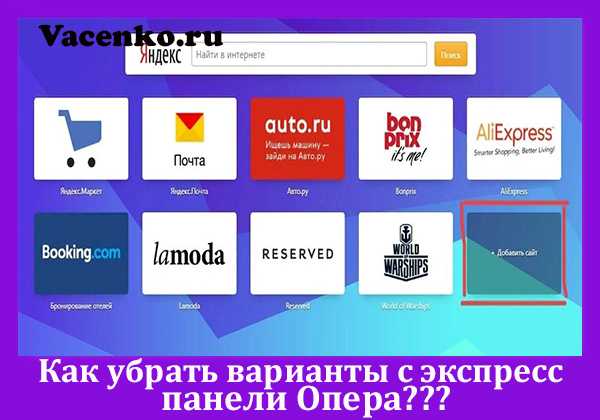
Все дело в том, что на стартовой странице обозначенного браузера отображаются иконки с различными ссылками на другие сайты, которые появляются в произвольной форме. Зачастую эти ссылки открывались пользователем единожды, но не нужны для дальнейшей работы на компьютере. Чтобы избавиться от рекламных ссылок в виде закладок нужно произвести всего несколько шагов.
Способы удаления «Вариантов» с Экспресс панели
Браузер Опера достаточно стремительно развивается и часто представляет своим пользователям нововведения, позволяющие работать в нем с максимальным удобством. Но некоторые из новшеств, к примеру «Варианты» в Экспресс-панели, порой попросту мешают, занимая место для собственных закладок, которые действительно необходимы для работы. Можно, конечно, изменить размер миниатюрных копий ссылок, которые открывались пользователем, но это не решит проблемы, касающейся отображения этих картинок.
Наиболее простым вариантом будет открытие стартовой странички Оперы, где отображается Экспресс панель. После этого, следует обратить внимание на значок отображенный в верхнем правом углу (в виде трех горизонтально расположенных линий с небольшими черточками), называется она – «Простая настройка».
Кликнувши на нее высветится боковое меню, в котором нужно пролиставши ползунком вниз до пункта «Оформление». В нем высвечивается несколько функций, но отключить варианты можно при помощи ползунка, находящегося возле строки «Показывать подсказки Экспресс-панели».
После проделанных простых шагов рекомендуется перезагрузить страничку. Затем можно добавлять свои закладки. Чтобы вернуть, предоставляемые браузером закладки, достаточно будет отодвинуть ползунок в сторону включения.
Еще один вариант удаления всплывающих «Вариантов» можно попробовать через настройки браузера. Если по какой-то причине найти вкладку «Настройки» не получается, то можно воспользоваться сочетанием клавиш Alt+P.
Здесь также все довольно просто, достаточно открыть настройки Оперы, и выбрать пункт «Дополнительно» после чего кликнуть на строку «Браузер». В отображенном меню нужно отыскать раздел «Начальная страница», а в нем выбрать графу «Показывать подсказки Экспресс-панели», ее нужно отключить.
Как убрать установленные произвольные «Варианты» от браузера в закладки
Добавленные ранее закладки после отключения функции всплывающих вариантов ссылок. Для этого нужно выбрать на боковой панели блок «Закладки» (изображенный в виде сердечка). Кликнувши на этот значок на экране высветиться меню раздела. Чтобы убрать рекламные ссылки следует нажать на пункт «Экспресс-панель», после отобразятся все установленные закладки.
Удалить их очень легко. Для этого понадобится навести курсор мышки на любую не нужную закладку. На ней появится три значка. Для изъятия из Экспресс-панели следует нажать на красный крестик.

Таким образом можно убрать все не нужные закладки, после чего на их место можно установить те, которые будут действительно необходимы для работы.
Нюансы, которые следует учесть
В связи с тем, что в браузере Опера достаточно часто происходит обновление предыдущей версии. Поэтому могут быть изменены параметры настроек и даже интерфейс. К примеру, в 40 версии Оперы отключить «Варианты» закладок можно убрав галочку напротив строки – «Speed Dial suggestions».
Чтобы ее найти, нужно открыть в верхнем правом углу иконку «Простые настройки». Но стоит сказать, что убрать таким образом «Варианты» можно только временно.
Кроме этого, отображаемые дополнительные ссылки браузером можно отключить при помощи «крестика», который располагается над последним изображением в ленте «Вариантов».
Также в некоторых версиях скрыть предлагаемые варианты ссылок можно в боковом меню расположенном в верхнем правом углу. Открыв его следует пролистать немного вниз и выбрать пункт «Подсказки Экспресс-панели». Нужно убрать поставленную галочку.
В случае, когда пользователь желает не только отключить предлагаемые «Варианты» в Опере, но и саму Экспресс-панель, то имеется несколько простых вариантов. Следует сказать, что ее можно скрыть.
Алгоритм действий таков:
- изначально нужно вкладку «настройки»;
- кликнуть на раздел «Дополнительно»;
- найти графу «Начальная страница»;
- включить ползунок на строке «Скрыть Экспресс-панель».
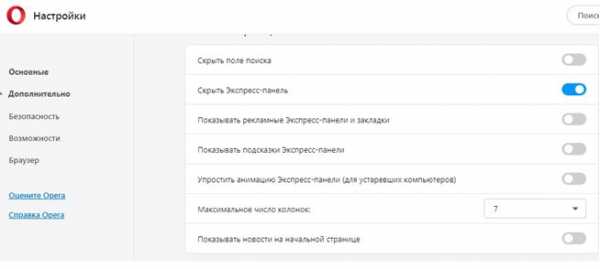
Но применив такой вариант можно только скрыть установленные закладки, а вот поисковая строка останется. Чтобы убрать поле для ввода поискового запроса нужно открыть вкладку «Настройки».
Далее:
- раздел «Дополнительно»;
- пункт «Браузер»;
- выбрать графу «Начальная страница»
В представленном списке функций нужно перевести ползунок в правую сторону, тем самым включив его. Таким образом, скрыв «Экспресс-панель» и «Поле поиска» будет отображен просто фоновый вид экрана, который можно изменять по своему усмотрению.
Что касается вариантов полного удаления Экспресс-панели, то пользователям, которые не сильно разбираются в программном обеспечении справиться с такой задачей будет достаточно сложно.
Но можно воспользоваться альтернативным способом. Суть его в том, что можно заменить страничку Экспресс-панели любую другую. Для этого нужно:
- открыть вкладку «Меню»;
- выбрав в ней пункт «Дополнительно;
- кликнуть на строку «Браузер».
Прокрутив боковой основной ползунок нужно найти графу «При запуске». В этом разделе имеет три пункта, из которых выбрать самый оптимальный.
Подобные манипуляции произведенные относительно настроек Экспресс-панели позволять сделать начало работы на ПК не только удобным, но и приятным, что имеет немаловажное значение. И самое главное сделать настройки можно самостоятельно не прибегая к помощи специалистов.
Как в Opera выключить варианты на экспресс-панели?
Если я не ошибаюсь, то в обновлении Opera 40 на экспресс-панели появились «Варианты». Это отдельная группа сайтов, которая отображается под теми сайтами, которые вы вручную добавили на экспресс-панель. В группе «Варианты» Opera предлагает нам сайты, на которые мы часто заходим. Но как мне показалось, она так же «подсовывает» свои варианты. Что-то я не припомню, чтобы часто заходил на wikipedia, или сайт самого браузера. Выглядит это вот так:
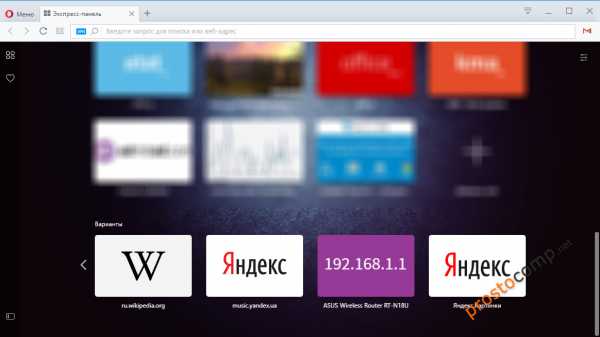
Уверен, что большинство пользователей просто не обращают внимание на эти ячейки, и спокойно пользуется браузером. Но мне они сразу не понравились, вам тоже? Поэтому, сейчас я покажу как эти «варианты» убрать с экспресс-панели. Кстати, там же есть свои фишки. Например, если навести мышку на ячейку и открыть меню, то можно закрепить этот сайт на экспресс-панели, или же убрать его, выбрав «Не показывать снова».
Давайте уже уберем их совсем. А то только место занимают.
Отключаем «Варианты» в браузере Опера
У меня установлена последняя версия браузера. На момент написания статьи, это 45-тая версия.
Достаточно открыть настройки, нажав на значок прямо на экспресс-панели, и снять галочку с пункта «Показывать подсказки Экспресс-панели».
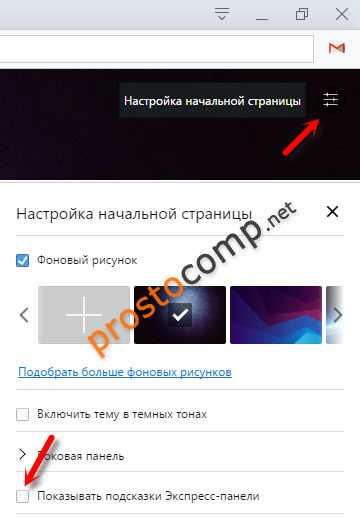
После этого, группа ячеек «Варианты» сразу пропадет и больше не будет отображаться. Теперь у вас будет больше места для своих закладок. Если захотите вернуть, просто установите галочку в настройках. Все просто.
Вот собственно и все. Всего хорошего!
Как отключить (варианты) подсказки экспресс-панели в браузере Opera
В данной статье рассмотрены простые действия, с помощью которых можно легко отключить (варианты) подсказки экспресс-панели в браузере Opera.
В браузере Opera при открытии экспресс-панели под набором визуализированных закладок ваших любимых сайтов, также отображается блок "Варианты" с прямоугольными миниатюрами которые являются ссылками на ранее посещенные сайты среди которых также попадаются и рекламные ссылки различных сайтов.
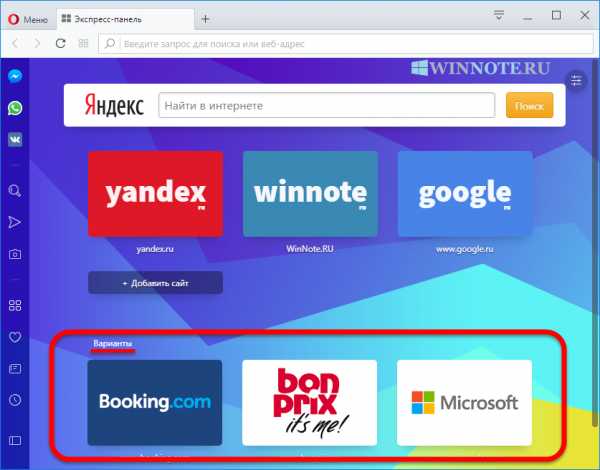
Если Вам не интересны рекламные ссылки и ссылки на ранее посещенные сайты, то можно легко их отключить, благодаря чему на экспресс-панели будут отображаться только закрепленные вами сайты, которые для Вас действительно полезны.
Как отключить (варианты) подсказки экспресс-панели используя панель "Простая настройка"
Чтобы отключить (варианты) подсказки экспресс-панели в браузере Opera, можно использовать меню "Простая настройка", для этого, в правом верхнем углу экрана на экспресс-панели нажмите кнопку Простая настройка.
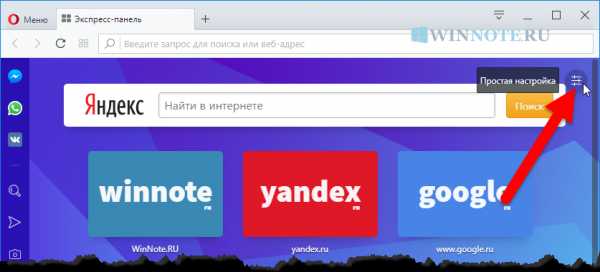
Затем в появившейся боковой панели "Простая настройка" в разделе Оформление отключите опцию Показывать подсказки Экспресс-панели
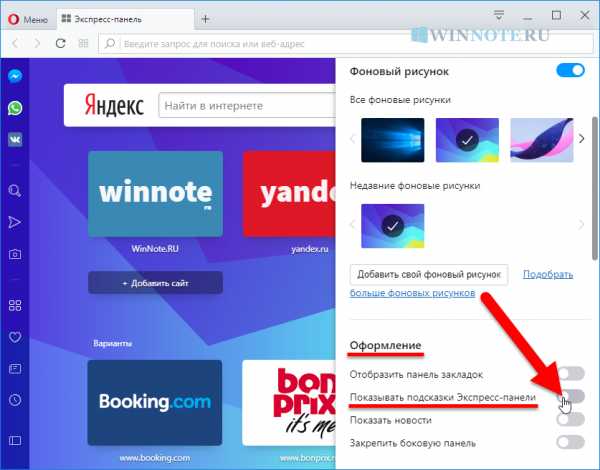
Изменения при переключении данной опции вступают в силу сразу.
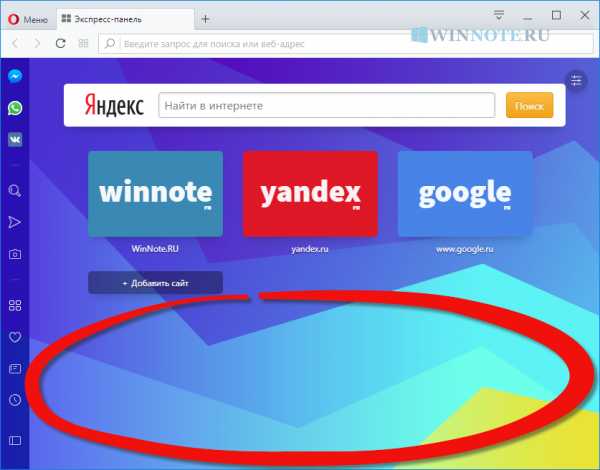
Как отключить (варианты) подсказки экспресс-панели используя основные настройки
Чтобы отключить (варианты) подсказки экспресс-панели в браузере Opera, вы также можете использовать основные настройки браузера, для этого откройте главное меню браузера и выберите пункт Настройки или нажмите сочетание клавиш Alt + P.
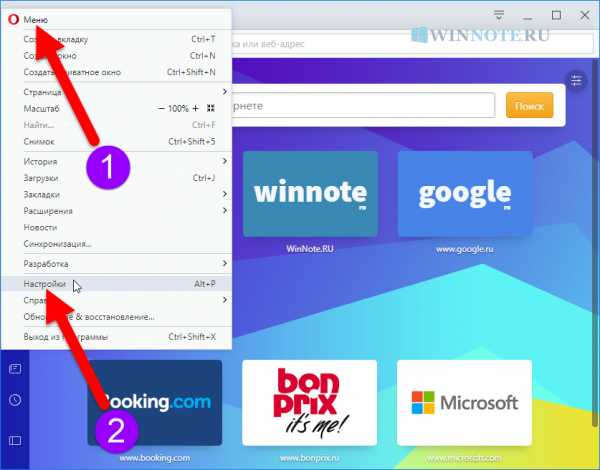
В настройках разверните список нажав на Дополнительно и выберите Браузер, а затем в правой части окна в разделе Начальная страница отключите опцию Показывать подсказки Экспресс-панели. Изменения при переключении данной опции вступают в силу сразу.
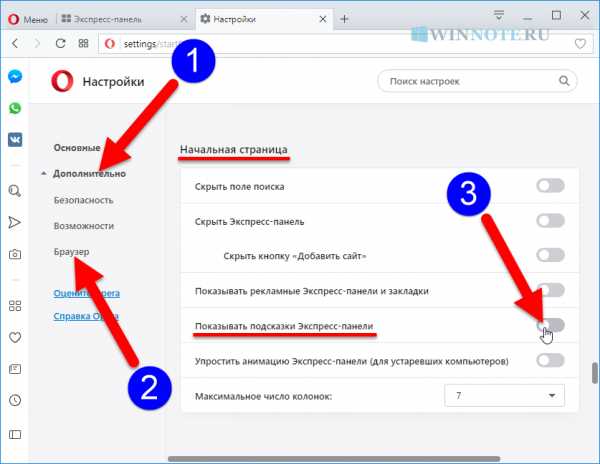
Теперь, с помощью рассмотренных выше действий, можно легко отключить блок варианты на экспресс-панели в браузере Opera.
Детальная настройка экспресс-панели в браузере Opera
Мало кто знает, но начальный экран (экспресс-панель) любого браузера можно настроить под себя – изменить оформление и вид «плиток», редактировать список отображаемых сайтов и многое другое. Из этой статьи вы узнаете, что представляет из себя экспресс-панель Опера и как её можно настраивать.
Подробности
Начальный экран с самыми популярными сайтами должен быть включён по умолчанию. Однако, если вместо него вас встречает страница поисковика, есть смысл зайти в настройки браузера, чтобы активировать его там:
- Нажимаем на значок Оперы (меню) в левом верхнем углу экрана.
- В высветившемся меню выбираем пункт «Настройка».
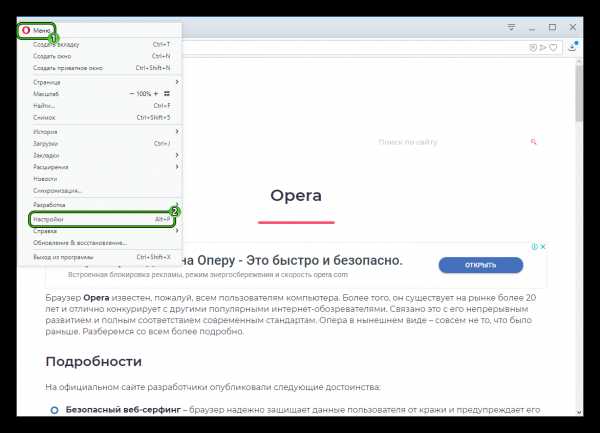
- Раскрываем вкладку «Дополнительные» и среди ее содержимого открываем пункт «Браузер».
- В разделе «Начальная страница» видим нужные настройки. Здесь нужно деактивировать верхний ползунок.
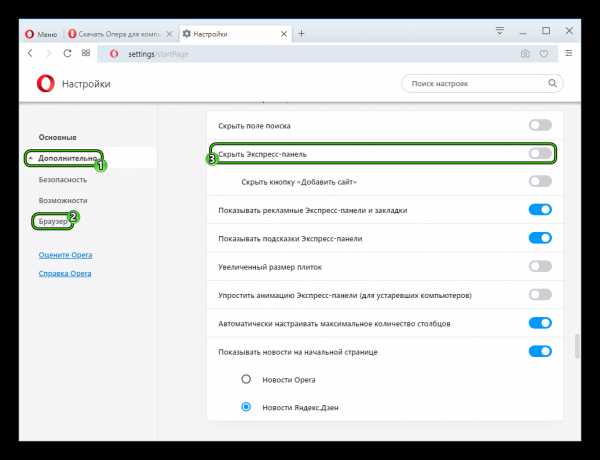
Теперь можно приступить к изменению внешнего вида.
Наладка
Перейти к наладке начального экрана можно либо со страницы параметров браузера, либо прямо с экспресс-панели. Второй вариант намного проще – пользователь сможет наблюдать все производимые изменения в режиме реального времени.
Меняем поисковую систему
По умолчанию в Опере стоит поисковая строка от Яндекса. Если вам больше по вкусу Google или другой сервис, вы можете изменить службу поиска:
- Кликаем ПКМ на адресную строку.
- В появившемся контекстном меню выбираем «Редактировать поисковые системы…».

- Находим нужный сервис и кликаем по иконке с точками рядом с ним.
- Активируем опцию «Установить по умолчанию».
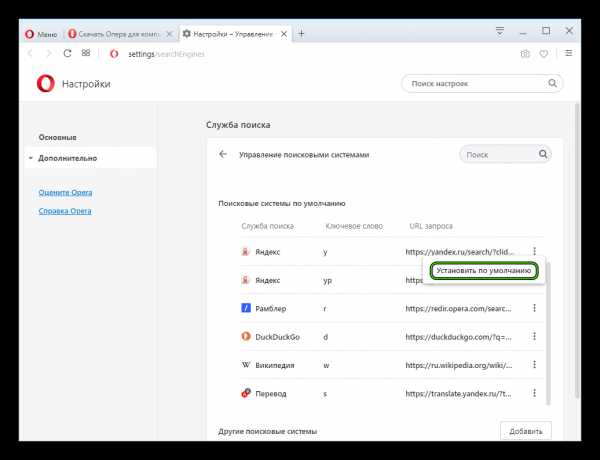
Изменяем тему и фон
Также пользователь может отредактировать внешний вид экспресс-панели. Нам доступно две темы оформления, черная и белая, несколько живых обоев и большое количество статичных фоновых изображений:
- Открываем новую вкладку в интернет-обозревателе (Ctrl + T).
- В верхней правой части экрана имеется иконка с тремя ползунками – кликаем на нее.
- Выбираем понравившееся оформление и обои из представленных в библиотеке.
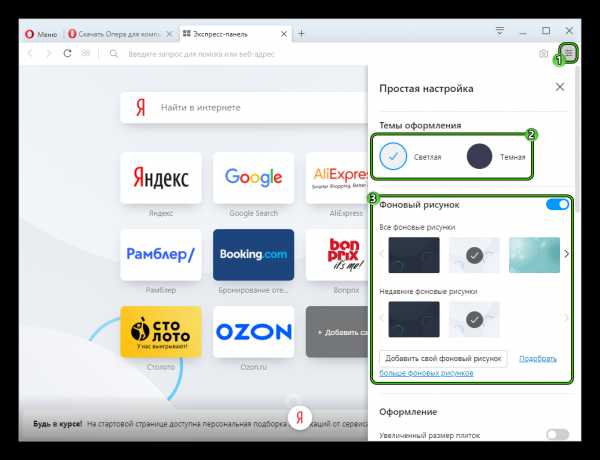
Также можно добавить обои с компьютера. Для этого в разделе «Фоновый рисунок» нажимаем на кнопку «Добавить свой фоновой рисунок» и выбираем нужный файл в памяти ПК.
Редактируем плитки ссылок
Увеличить в экспресс-панели Оперы размер существующих закладок-плиток можно в разделе «Оформление». Просто активируйте первый пункт из него.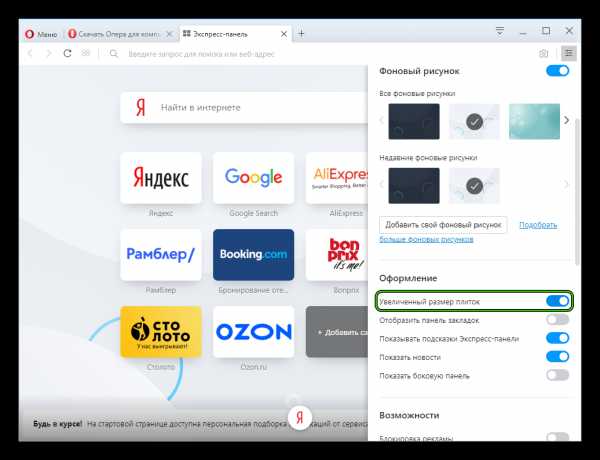 А чтобы отредактировать конкретную плитку (заменить ее содержимое, название или просто удалить), наведите на нее курсор мыши, а потом кликните на иконку с точками в углу.
А чтобы отредактировать конкретную плитку (заменить ее содержимое, название или просто удалить), наведите на нее курсор мыши, а потом кликните на иконку с точками в углу.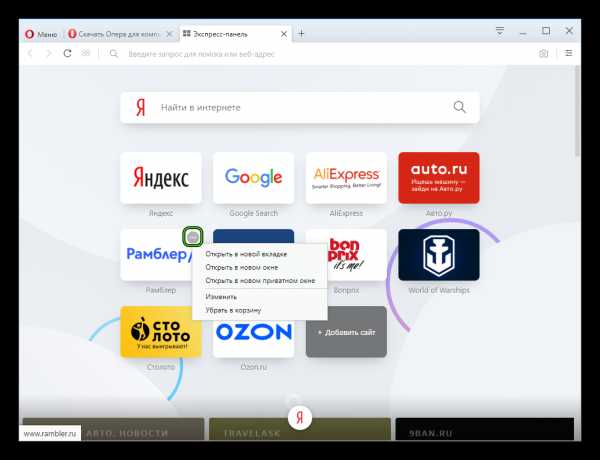
Для того чтобы добавить закладку на экспресс-панель в Опере, нажимаем на пустую плитку с заголовком «Добавить сайт», вставляем ссылку на нужный интернет ресурс и нажимаем «Добавление в Опера».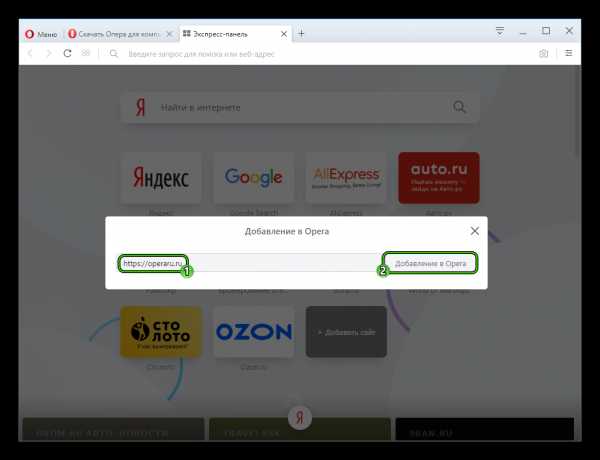
Заключение
Экспресс-панель в интернет-обозревателе – очень полезная и нужная функция, упрощающая пользователям пребывание в сети и заметно сокращающее драгоценное время на поиск нужных веб-страниц.
советов по настройке и использованию
Пожалуй, одна из самых полезных фишек, придуманных разработчиками самого популярного браузера, - это экспресс-панель. Двадцатая версия Opera, в отличие от своих предшественников, имеет гораздо больше возможностей для настройки этого окна и превзошла даже своего главного конкурента - Google Chrome.
Что такое экспресс-панель?
Экспресс-панель - это отдельная страница в Opera, которая позволяет быстро получить доступ к любимым веб-сайтам. Когда вы открываете пустую вкладку, вы сразу видите ее - девять ячеек, каждая из которых является ссылкой и ведет на определенную веб-страницу.
Где найти настройки?
Теперь, когда вы знаете, где находится экспресс-панель в «Опере», можно поговорить о настройках. Чтобы перейти к параметрам и указать параметры, которые вам подходят, нажмите значок Opera в верхнем левом углу и выберите «Настройки» в появившемся меню (вы также можете использовать комбинацию горячих клавиш Alt + P).
В самом низу окна вы видите надпись «Показать дополнительные настройки». Поставьте возле него галочку. После этого на экране появятся новинки и, в частности, «Домашняя страница».
Далее мы узнаем, как можно поменять экспресс-панель. «Opera» позволяет настроить внешний вид стартовой страницы в точном соответствии с запросами пользователя.
Размеры миниатюры
Внутри каждой ячейки на экспресс-панели находится изображение страницы, на которую она ведет. Установив галочку напротив пункта «Использовать большие эскизы» или убрав его, вы можете увеличивать или уменьшать размер этих изображений в зависимости от вашего желания. Если вы планируете хранить в закладках большое количество сайтов, конечно, удобнее использовать небольшие наброски: так вы можете разместить на экспресс-панели гораздо больше ссылок без прокрутки.
Кол-во столбцов
Еще одна интересная опция, которая даст вам возможность менять экспресс-панель. «Опера» позволяет использовать для размещения закладок от двух до девяти столбцов. Однако эти настройки работают правильно только при использовании небольших эскизов.
Тема и заставка
А теперь поговорим о том, как сделать экспресс-панель «Опера» -браузер красивой и изменить ее внешний вид. Для этого нужно открыть стартовую страницу, а затем щелкнуть на пустом месте правой кнопкой мыши.В появившемся контекстном меню вы увидите пункт «Сменить тему».
Затем вы можете выбрать одну из готовых тем оформления или создать свою. Несколько тем доступны сразу, без скачивания. Эти макеты находятся в разделе «Скины по умолчанию».
Где найти новые темы для Opera?
Однако давайте посмотрим правде в глаза: стандартные темы выглядят скучно и неинтересно. Найти что-то новое и интересное вы сможете, нажав на кнопку «Получить новые темы». Браузер перенаправит вас на сайт, где вы можете добавить новые темы.Вы можете выбрать одну из четырех категорий: «Рекомендуемое», «Лучшее», «Популярное» и «Новое».
Чтобы добавить тему, щелкните понравившееся изображение, а затем нажмите зеленую кнопку «Добавить в Opera».
Сразу после этого изменится дизайн начальной страницы вашего браузера.
Вы всегда можете вернуться к предыдущим темам. Для того, чтобы изменить тему оформления на странице, о которой мы уже упоминали выше, вам необходимо перейти в раздел «Мои темы оформления» и выбрать то, что вам нужно.
Как создать свою тему для экспресс-панели?
Для этого в меню предусмотрен отдельный пункт. В первую очередь система предложит вам придумать название для нового стиля. Затем вы можете выбрать изображение, которое хотите использовать, из файлов, хранящихся на вашем компьютере.
Следующий этап - подгонка изображения по нижнему или верхнему краю. Вы также можете центрировать изображение.
Кроме того, в меню создания пользовательских тем можно выбрать цвет текста для элементов экспресс-панели - белый или черный.
Наконец, вам просто нужно добавить тень для текста или удалить ее, после чего вы можете сохранить и использовать готовый стиль оформления.
Как добавить новый товар?
А теперь поговорим о том, как добавить новые ячейки со ссылками на веб-страницы на экспресс-панели. «Opera» в этом плане практически не имеет ограничений - начальная страница может растянуться на множество строк.
Ниже, под существующими ссылками, вы видите пустую ячейку со знаком плюс. Когда вы нажмете на нее, перед вами появится новое окно для добавления ссылки.Вам будет предложено несколько вариантов. А нажатие на кнопку «Подробности» внизу экрана приведет вас на страницу надстроек, которые вам уже известны (именно оттуда вы скачали новые темы). Там вы также можете увидеть рейтинг лучших сайтов и сервисов, которые вы можете добавить в свои закладки, чтобы впоследствии переходить к ним одним щелчком мыши.
Если вы знаете адрес нужного вам сайта, то можете просто ввести адрес интересующей вас страницы в специальную строку - ссылка сразу будет добавлена в экспресс-панель.«Opera» также позволяет изменять уже существующие элементы.
Как редактировать ячейки экспресс-панели?
На самом деле вам предлагается изменить только два параметра для уже существующих элементов: имя и ссылку.
Имя - это имя, которое вы видите под миниатюрой сайта. Это не обязательно должно быть официальное название ресурса - вы можете использовать свои собственные аннотации. Например, «Прикольные фильмы», «Работа», «Курсовая работа» или «Музыка».
Кроме того, ссылку можно изменить. Например, сделать так, чтобы ячейка вела не на главную страницу сайта, а на другую.
Как удалить товар?
Если какая-либо из существующих закладок вам больше не нужна, и вы хотите ее удалить, просто щелкните выделенную ячейку правой кнопкой мыши и выберите пункт «Удалить» в появившемся контекстном меню.
Как поменять местами ячейки?
В новых версиях браузера это можно сделать, просто перетащив конкретный элемент мышкой в нужное место. Эта опция также очень полезна, потому что вы можете распределить все ссылки так, чтобы те, которые вы используете чаще всего, отображались вверху.
Как сохранить Opera Express Panel и перенести на другой компьютер?
Для начала разберемся, как сохранить экспресс-панель «Опера».
К сожалению, с помощью самого браузера сделать это невозможно - придется «покопаться» в системных файлах. Первым делом нужно зайти в папку с профилем браузера. По умолчанию все необходимые нам документы сохраняются по адресу «C: // Documents and Settings / * your_name * / Application Data / Opera / Opera».
Вы всегда можете узнать точный адрес, щелкнув значок Opera в верхнем левом углу браузера и выбрав пункт «О программе» в появившемся меню. Нас интересует адрес, прописанный в пункте «Пути: Профиль».
Откройте эту папку, и вы увидите много файлов. Среди них нас интересует документ под названием speeddial.ini - именно он отвечает за настройку экспресс-панели.
Теперь, чтобы ваша домашняя страница после удаления браузера или переустановки ОС выглядела одинаково, вам нужно сохранить этот файл на флешку, а затем «закинуть» его в ту же папку.Изменения вступят в силу только после перезапуска программы.
Тот же метод можно использовать, если вы ищете информацию о том, как перенести панель Opera Express на другой компьютер.
Домашняя страница не отображается: что делать?
Наконец, рассмотрим еще одну распространенную проблему: ситуацию, в которой вместо обычных закладок вы видите только пустую страницу. Как восстановить панель Opera Express в этом случае?
- Откройте меню браузера и перейдите в «Другие инструменты -> Синхронизация».Вы будете перенаправлены на страницу Opera Link.
- Создайте учетную запись или введите свое имя пользователя и пароль для входа в систему.
- Теперь, когда вы входите в систему, вы всегда будете видеть параметры, сохраненные для вашей учетной записи, и вы сможете получить доступ к личной информации даже из другого браузера.
Теперь вы знаете об основных функциях и настройках экспресс-панели Opera. А какой браузер вам удобнее всего использовать?
p >> .Настройка - Справка Opera
Настройка браузера Opera с помощью панели Easy Setup
Самый простой способ настроить стартовую страницу Opera - открыть панель Easy Setup. Панель находится в правом верхнем углу браузера и включает наиболее популярные параметры.
Тема - темное против светлого
Вы можете переключаться между двумя темами: светлой или темной. Эти темы изменяют внешний вид панели вкладок браузера и комбинированной панели адреса и поиска.
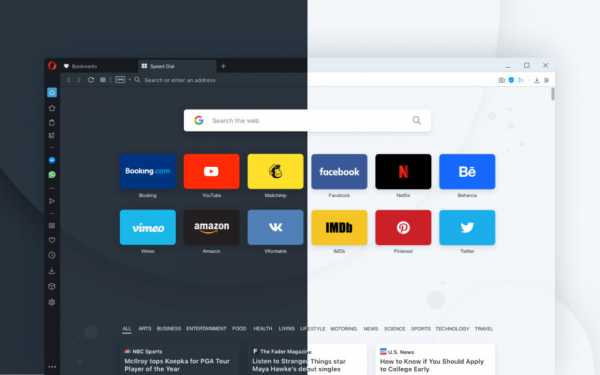
Обои
Вы можете изменить внешний вид стартовой страницы и других страниц Opera, применив обои. В Opera есть несколько предустановленных обоев, которые вы можете найти в Настройки > Обои . Вы также можете получить доступ к обоям из панели Easy Setup .
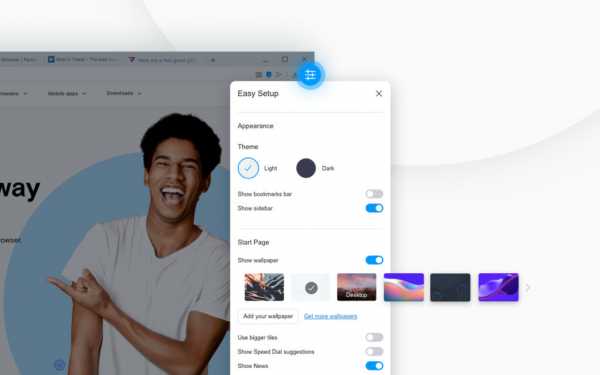
На панели простой настройки щелкните обои, чтобы изменить внешний вид браузера. Если вы хотите найти больше обоев, нажмите кнопку Получить больше обоев , чтобы перейти в раздел обоев надстроек.opera.com/. Оттуда вы можете просматривать и устанавливать обои, созданные сообществом Opera.
Обои, которые вы загружаете с сайта, можно найти в разделе Настройки > Обои или в меню простой настройки.
Добавьте свои собственные обои
Вы можете создать обои из любого изображения, которое найдете в Интернете. Щелкните изображение правой кнопкой мыши (Ctrl + щелчок на Mac) и выберите Использовать изображение в качестве обоев .
Вы также можете создавать свои собственные обои из любого изображения, хранящегося на вашем компьютере.Для этого:
- Перейти к Настройки .
- В разделе Обои нажмите кнопку Добавить обои .
- Найдите и выберите изображение в вашей системе.
Изображение станет вашими новыми обоями, и оно будет добавлено в ваш список обоев.
Расширения
Расширения - это приложения, которые можно добавить в браузер Opera. Эти расширения добавляют дополнительные параметры, такие как инструменты повышения производительности, новостные и погодные порталы, надстройки для социальных сетей и игры.Вы можете искать расширения в магазине дополнений Opera.
Расширения, которые вы добавляете в свой браузер Opera, можно найти на странице расширений. Там вы можете включить или отключить расширения и настроить их параметры. Вы можете открыть страницу расширений, щелкнув значок Расширения (значок куба) в нижней части боковой панели. Также вы можете попасть на страницу расширений через главное меню:
Чтобы открыть страницу расширений Opera в Windows и Linux:
- В Opera откройте Меню.
- В разделе Extensions щелкните Extensions . ( Ctrl + Shift + E )
Чтобы открыть страницу расширений Opera на Mac:
- В Opera щелкните Просмотр на панели инструментов.
- Щелкните Показать расширения. ( ⌘ + Shift + E )
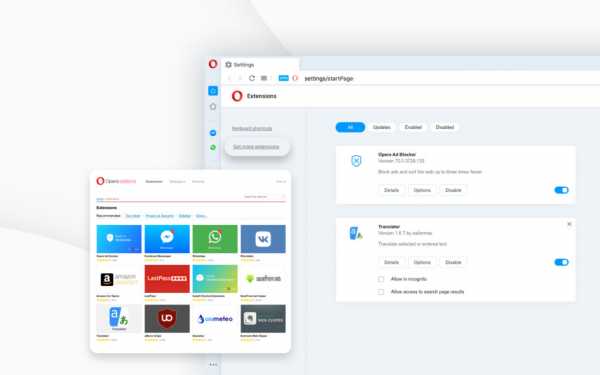
Добавить расширения Chrome в Opera
Чтобы установить расширения из интернет-магазина Google Chrome в Opera, вы должны сначала загрузить и установить надстройку Install Chrome extensions из магазина надстроек Opera.
После установки надстройки Install Chrome extensions вы можете перейти в интернет-магазин расширений Chrome и выбрать нужное расширение. Нажмите кнопку Добавить в Opera и следуйте инструкциям. Вы попадете на страницу менеджера расширений, где можете нажать Установить . После добавления расширений Chrome в браузер Opera вы можете сразу же их использовать.
Не забывайте о расширениях
Многие расширения магазина Google являются сторонними приложениями, поэтому всегда следует проявлять осторожность при их добавлении в браузер Opera.Мы рекомендуем вам прочитать отзывы и рейтинги перед установкой любого расширения Opera или расширений Chrome в Opera. Кроме того, некоторые расширения могут использовать большую вычислительную мощность вашего компьютера, поэтому вам не следует перегружать браузер ими, а следует сохранять только те расширения, которые вы часто используете.
Смена языков в Opera
Opera переведена на многие языки, что упрощает просмотр на вашем родном языке. Opera будет использовать язык вашей системы по умолчанию, чтобы установить язык браузера.
Чтобы изменить язык браузера Opera на Mac:
- Перейдите в Системные настройки вашего Mac .
- Щелкните Язык и регион .
- В поле Preferred languages щелкните и перетащите язык в верхнюю позицию.
Обновите браузер, чтобы завершить смену языка.
Чтобы изменить язык браузера Opera в Windows или Linux:
- Перейти к Настройки .
- Щелкните Advanced на левой боковой панели и щелкните Browser .
- В разделе языков щелкните Язык .
- Щелкните рядом с языком и щелкните Показать Opera на этом языке .
Импорт закладок и настроек
Если вы переключаетесь с другого браузера и теперь используете Opera, вы можете импортировать данные просмотра, включая историю, закладки, файлы cookie и многое другое, из другого браузера.
Для импорта данных браузера:
- Перейти к Настройки .
- В Синхронизация щелкните Импортировать закладки и настройки .
- Выберите браузер и элементы для импорта.
- Щелкните Импорт .
Импортированные данные браузера находятся на странице закладок.
Вы можете импортировать данные браузера из Google Chrome, Mozilla Firefox, Safari, Яндекс или из HTML-файла закладок.
Настройки запуска в Opera
Параметры запуска позволяют указать Opera, какая страница или набор страниц должны открываться при запуске браузера. Чтобы выбрать параметры запуска в Opera:
- Перейти к Настройки .
- Под Basi c , перейти к При запуске .
- Выберите параметры запуска.
Начните все заново со стартовой страницы - Opera начинается на стартовой странице и при запуске без открытых вкладок из предыдущего сеанса просмотра.Ваши закрепленные вкладки остаются закрепленными.
Сохранить вкладки из предыдущего сеанса - Opera возобновляет предыдущий сеанс просмотра при запуске. Все вкладки, оставшиеся открытыми при последнем использовании браузера, будут открыты в новом сеансе просмотра.
Открыть определенную страницу или набор страниц - Opera открывает страницу или набор страниц при запуске.
Чтобы добавить страницу, щелкните Добавить новую страницу , введите адрес веб-страницы, затем щелкните Добавить .Вы можете добавить несколько страниц.
Или вы можете выбрать одну из открытых вкладок, щелкнув Использовать текущие страницы .
Чтобы показать или скрыть боковую панель в Opera, перейдите в Простая настройка в правом верхнем углу браузера Opera. Щелкните Показать боковую панель.
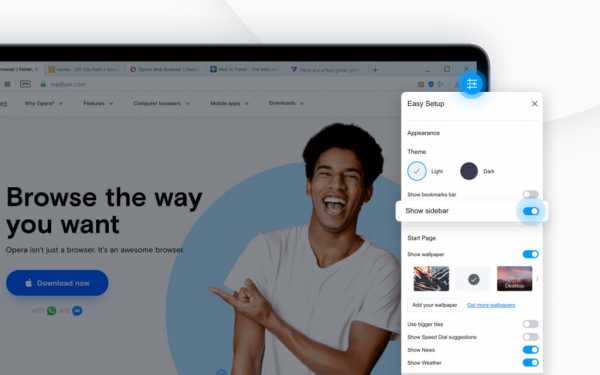
Мессенджеры, функции и страницы Opera доступны на боковой панели
На боковой панели Opera можно включить следующие элементы:
Рабочие места
Посланники
Функции Opera
Страницы Opera
Панель настройки боковой панели позволяет редактировать или удалять элементы на боковой панели, такие как рабочие области, мессенджеры, история или ваши расширения.
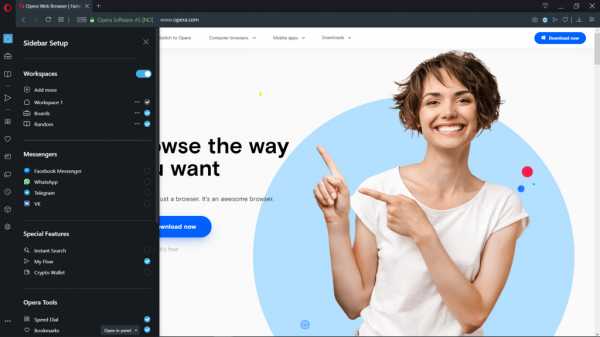
Настройка боковой панели в Opera
Вы можете выбрать, какие мессенджеры, функции или страницы будут доступны на боковой панели. Это можно сделать двумя способами:
- Щелкните трехточечный значок в нижней части боковой панели.
- Выберите нужные элементы на боковой панели.
или:
- В Opera перейдите в Настройки .
- В боковой панели щелкните Управление боковой панелью .
- Выберите нужные элементы на боковой панели.
Чтобы скрыть боковую панель в браузере Opera, щелкните Скрыть боковую панель .
Чтобы отобразить боковую панель в Opera, перейдите в Easy Setup и нажмите Показать боковую панель .
Настройте дополнительные параметры в настройках
- Перейти к Настройки .
- Щелкните Advanced на левой боковой панели и щелкните Browser .
- В Начальная страница можно включить или отключить параметры начальной страницы.
Здесь у вас есть несколько дополнительных опций, чем в меню простой настройки. Вы можете скрыть панель поиска на начальной странице, а также настроить анимацию быстрого набора и количество столбцов. Вы также можете выбрать получение предлагаемых номеров быстрого набора (в зависимости от вашей активности в браузере) и продвигаемых номеров быстрого набора (веб-сайты, продвигаемые Opera).
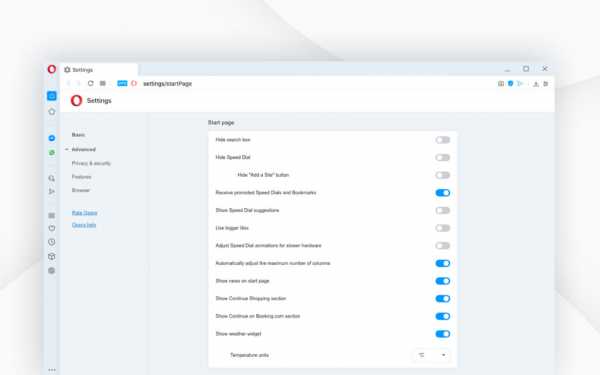 .
.Как очистить историю просмотров
Что хранится в вашей истории веб-поиска, в кеше и в поисковых запросах? Хотя просмотр веб-страниц обеспечивает бесконечное развлечение и информацию, может наступить время, когда вы захотите сохранить конфиденциальность своей истории просмотров, чтобы другие не могли видеть, чем вы были в Интернете, лучший совет - очистить историю просмотров. , особенно при использовании общего компьютера или мобильного телефона для выхода в Интернет.
Один из простых способов повысить конфиденциальность - очистить историю поиска и историю просмотров..
Начало работы
Если вы хотите очистить следы истории просмотров, недостаточно просто очистить историю браузера, вам также необходимо очистить историю поиска, отключить (или удалить) файлы cookie и очистить кеш.
Вот некоторые сведения об этих условиях:
- История поиска: это список поисковых запросов, который накапливается при использовании поисковой системы, такой как Google или Yahoo, представленный в виде раскрывающегося списка ваших предыдущих поисков в Интернете.
- Кэш: это набор данных с веб-сайтов, которые вы посещали, и выполненных поисков, которые хранятся на вашем компьютере, что позволяет быстрее обрабатывать будущие запросы тех же данных.
- Файлы cookie: также называемые веб-файлами cookie, это крошечные текстовые файлы с некоторой информацией, относящейся к веб-сайту, чтобы помочь сайту запомнить некоторые из ваших предпочтений или отслеживать вашу онлайн-активность (например, если вы проводите время на туристическом сайте, поездки, вы можете начать видеть рекламу отелей при просмотре других сайтов). Узнайте больше о том, как удалить файлы cookie и что они означают.
Как очистить историю просмотров
Хороший браузер упрощает управление вашей конфиденциальностью и контроль того, что вы хотите видеть при просмотре веб-страниц.Вы всегда можете найти возможность очистить историю просмотров в настройках и истории. Вот как это сделать в Opera Mini:
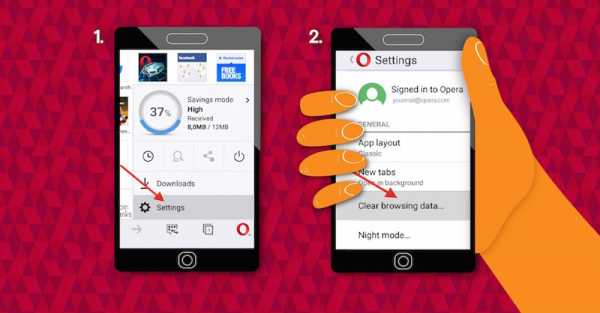
Что не удалять при очистке истории просмотров.
Не следует удалять все при очистке браузера или истории поиска - иногда есть сайты, которые вы часто посещаете, или пароли, которые вы не хотите терять. В этом случае может быть полезно сохранить их как закладки и синхронизировать.Таким образом, каждый раз, когда вы решаете очистить или удалить историю просмотров, вы будете знать, что ваши любимые сайты копируются в безопасное облако хранения. С помощью браузеров Opera вы можете легко синхронизировать свои пароли, закладки и другие данные на нескольких устройствах, с компьютера на мобильный телефон или наоборот.
Загрузите браузер Opera на свой телефон или настольный компьютер и узнайте больше о том, как сохранить конфиденциальность своих сайтов. 🙂
.
Advanced - Справка Opera
Инструменты разработчикаиспользуются для разработки и отладки локальных и удаленных веб-страниц. К ним относятся представление веб-страниц в DOM и выделение элементов. Вы можете пошагово выполнять свой код JavaScript, быстро проверять изменения в стилях CSS, отлаживать свои творения и изучать влияние вашего приложения на сетевые ресурсы. Инструменты разработчика позволяют удаленную отладку, что дает возможность отлаживать веб-страницы, которые видны на мобильном телефоне или телевизоре с вашего рабочего стола.
Полный список инструментов разработчика слишком длинный, чтобы его подробно описывать.Дополнительные сведения см. В руководстве пользователя средств разработчика.
Для пользователей Mac: чтобы открыть инструменты разработчика, выберите. В строке меню появится новое подменю Developer . Чтобы использовать инструменты, выберите.
Для пользователей Windows и Linux, чтобы открыть инструменты разработчика, перейдите на
Чтобы закрыть инструменты разработчика, нажмите кнопку X в правом верхнем углу окна инструментов разработчика.
Настройки прокси
Прокси-сервер - это компьютер, который может, например: хранить локальные копии страниц для быстрого доступа, действовать как интерпретатор между вашим браузером и специальной службой, изменять или отслеживать обмен информацией или ускорять веб-коммуникацию.
Чтобы изменить настройки прокси-сервера:
- Перейти к Настройки .
- Щелкните Advanced на левой боковой панели и щелкните Browser .
- В Система щелкните Откройте настройки прокси-сервера вашего компьютера .
Весь трафик, использующий соответствующий протокол, будет проходить через указанный вами прокси-сервер. Для использования прокси необходимо указать:
- Протокол, например
HTTP - Веб-адрес, например прокси
.example.orgили192.0.34.166 - Номер порта, например
5000
Эту информацию можно получить у поставщика услуг Интернета (ISP), хоста вашего прокси-сервера или в документации, прилагаемой к программному обеспечению прокси.
Вы можете указать, хотите ли вы, чтобы прокси использовался даже для локальных серверов, установив флажок Использовать прокси для локальных серверов.
Если вашему интернет-провайдеру требуется автоматический прокси, введите веб-адрес, предоставленный вашим интернет-провайдером.
Эксперименты
Opera позволяет вам тестировать экспериментальные функции, новые возможности и альтернативные конфигурации для вашего браузера. Вы можете прочитать и включить эксперименты, перейдя к opera: flags . Эксперименты в Opera нестабильны и не рекомендуются для обычных пользователей. Включение экспериментальных функций может поставить под угрозу безопасность и конфиденциальность и привести к удалению данных. Если вы решили включить экспериментальные функции, будьте осторожны на компьютере, для которого создана резервная копия.
Начало работы - Справка по Opera
Сделайте Opera своей
Простая настройка на быстром наборе
Панель простой настройки в правом верхнем углу браузера поможет вам сначала настроить, а затем настроить браузер Opera. Easy Setup позволяет импортировать данные из других браузеров, изменять обои, управлять загрузками и делать Opera браузером по умолчанию. Узнайте больше о простой настройке.
Настройте Opera под себя
Установите любимые обои или свою фотографию с компьютера в качестве фона, чтобы персонализировать браузер Opera.Добавьте расширения из надстроек Opera или магазина Chrome для дальнейшей настройки вашего браузера.
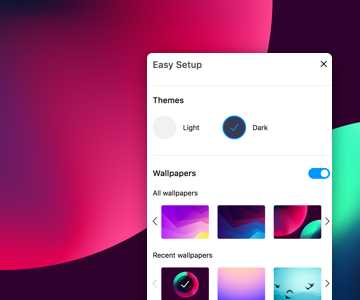
Обои и темы
Выберите обои в нашем магазине дополнений или со своего компьютера, чтобы чувствовать себя как дома. Переключайтесь между светлой и темной темой, чтобы дополнительно настроить внешний вид вашего браузера.
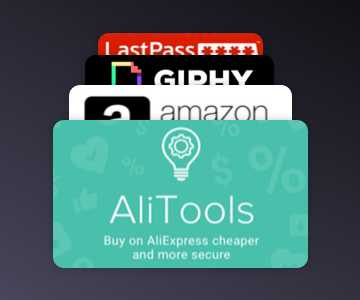
Расширения от Opera и других сторонних производителей в магазине дополнений предоставляют вашему браузеру дополнительные функции, такие как приложения с погодой, калькуляторы, блокноты и многое другое.
Обязательные особенности
Узнайте о функциях, которые люди используют каждый день, которые делают просмотр в Opera лучшим.
Сохраняйте любимые части Интернета и делитесь ими
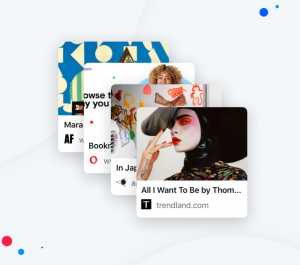 | 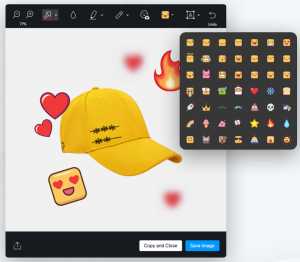 | |
| Визуальные закладки С легкостью просматривайте избранные страницы и управляйте ими с помощью визуальных закладок, организуя их по папкам или на панели закладок. Подробнее об управлении визуальными закладками. | Инструмент создания снимков Делитесь своими открытиями в Интернете с друзьями с помощью инструмента создания снимков. Быстро обрезайте то, что вы хотите запечатлеть, и добавьте свое чутье с помощью инструментов редактирования. Выполнено! Теперь все готово. Узнайте больше о функции снимков. |
Панель настройки боковой панели позволяет редактировать или удалять элементы на боковой панели, такие как рабочие области, мессенджеры, история или ваши расширения. Используйте трехточечный значок в нижней части боковой панели, чтобы открыть панель настройки боковой панели.
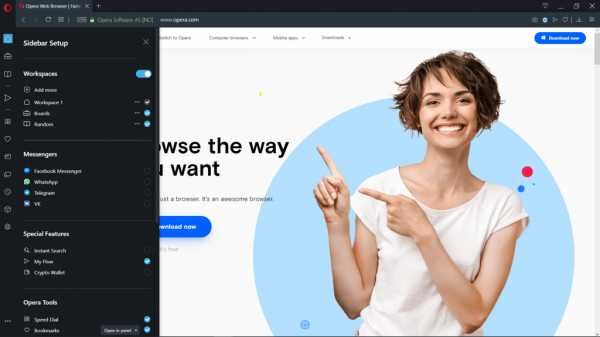
Найдите настройки, чтобы настроить Opera так, как вы хотите
Есть четыре способа открыть страницу настроек Opera : через меню Opera, боковую панель, простую настройку или сочетание клавиш Alt + P (⌘ +, на Mac ) .
Открыть страницу настроек Opera из меню Opera
- В Windows или Linux нажмите кнопку в верхнем левом углу браузера Opera. Внизу меню щелкните Настройки .
- На Mac щелкните Opera на панели инструментов. Там страница настроек находится под Preferences .
Открыть страницу настроек Opera из боковой панели
Во-первых, вам может потребоваться добавить ярлык настроек на боковую панель. Для этого:
- Перейти на стартовую страницу Opera.
- Щелкните значок с тремя точками внизу боковой панели.
- В Opera tools проверьте Настройки .
Теперь вы увидите значок шестеренки в нижней части боковой панели. Это ярлык для ваших настроек.
Откройте страницу настроек Opera из Easy Setup
Щелкните значок Easy Setup в правом верхнем углу браузера. Затем прокрутите вниз и нажмите Перейти к настройкам браузера .
Некоторые из наиболее популярных функций и настроек Opera можно настроить в Easy Setup. Это отличный способ для новых пользователей познакомиться с браузером Opera или для опытных пользователей, чтобы быстро настроить его.
Откройте страницу настроек Opera с помощью сочетания клавиш
В любое время, просматривая Opera, вы можете открыть страницу настроек с помощью сочетания клавиш.
- В Windows или Linux нажмите Alt + P
- На Mac нажмите ⌘ +,
Эти и другие сочетания клавиш можно настроить. Просмотрите сочетания клавиш в Opera.
Искать на странице настроек Opera
На странице настроек в Opera есть строка поиска, которая поможет вам найти конкретную настройку браузера.По мере ввода в строку поиска на странице настроек будут отображаться результаты, соответствующие введенным вами ключевым словам.
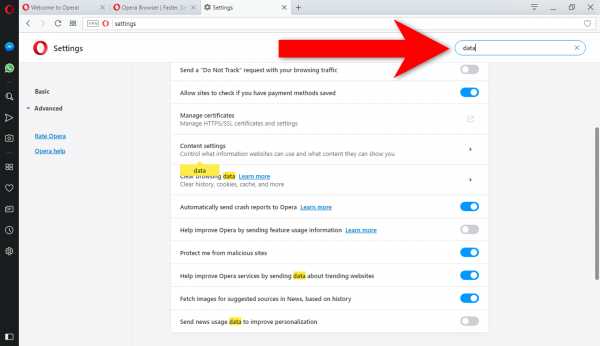
Соответствующие результаты будут выделены на странице настроек.
Сделать Opera браузером по умолчанию
- Откройте Opera.
- Щелкните или Opera в верхнем левом углу.
- Щелкните Настройки ( Настройки на Mac).
- Прокрутите вниз до Браузер по умолчанию и нажмите Сделать по умолчанию .
Вы также можете использовать Easy Setup, чтобы сделать Opera браузером по умолчанию. Если Opera используется в качестве браузера по умолчанию, все веб-ссылки и веб-документы будут открываться в Opera. Если вы теперь перешли с другого браузера, обязательно импортируйте данные о просмотре в Opera.
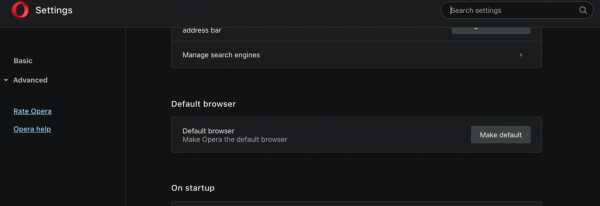
Сделайте Opera браузером по умолчанию в настройках компьютера.
Даже если вы сделали Opera браузером по умолчанию в настройках Opera, ваш компьютер с Windows, Mac или Linux может использовать другой установленный браузер для открытия веб-ссылок или документов.Это происходит потому, что на вашем компьютере по умолчанию установлен другой браузер. Чтобы убедиться, что все веб-ссылки и веб-документы открываются в Opera, вам нужно будет выбрать браузер по умолчанию в настройках вашего компьютера.
Ниже приведены инструкции по выбору Opera браузером по умолчанию в Windows, Mac или Linux. Обратите внимание: если вы не можете найти Opera в списке приложений своего компьютера, возможно, потребуется переустановить Opera.
Сделать Opera браузером по умолчанию в Windows 10
- На компьютере перейдите к Пуск и введите «Параметры приложения по умолчанию.
- Нажмите Настройки приложения по умолчанию в результатах.
- В разделе Приложения по умолчанию прокрутите вниз до Веб-браузер .
- Измените браузер на Opera .
Opera теперь является браузером по умолчанию для вашего компьютера с Windows 10.
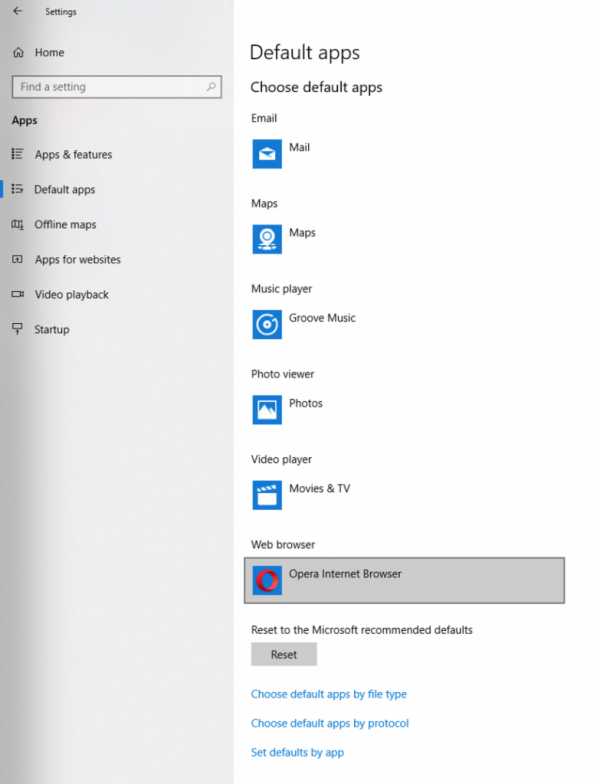
Чтобы закрепить Opera на панели задач:
- Открыть Opera .
- На панели задач на вашем компьютере щелкните правой кнопкой мыши значок Opera.
- Щелкните Закрепить на панели задач .
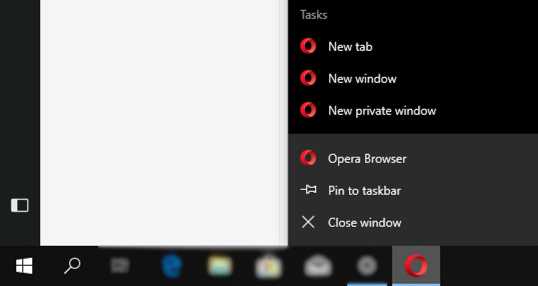
Сделать Opera браузером по умолчанию в Windows 8.1, Windows 7
- На компьютере щелкните Пуск , затем щелкните Панель управления .
- Щелкните Программы > Программы по умолчанию .
- Щелкните Установите программы по умолчанию .
- В списке программ найдите и выберите Opera .
- Щелкните Установить эту программу по умолчанию .
- Щелкните ОК .
Opera теперь является браузером по умолчанию для вашего компьютера с Windows 8.1 или 7.
Сделать Opera браузером по умолчанию на Mac (Mojave, High Sierra)
- На компьютере перейдите к Системные настройки .
- Щелкните Общие .
- В разделе Веб-браузер по умолчанию выберите Opera из раскрывающегося списка.
Opera теперь является браузером по умолчанию для вашего компьютера Mac.
Чтобы Opera оставалась в доке:
- Открыть Opera .
- Ctrl + щелкните значок Opera в Dock, затем щелкните Параметры .
- Щелкните Сохранить в доке .
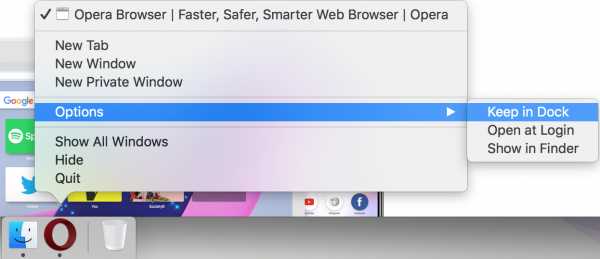
Сделать Opera браузером по умолчанию в Linux (Ubuntu)
- На вашем компьютере перейдите в Настройки .
- Щелкните Подробности , затем щелкните Приложения по умолчанию .
- Рядом с Web выберите Opera из списка.
Opera теперь является браузером по умолчанию для вашего компьютера Linux.
.веб-настроек - Справка Opera
Включить автозаполнение
Если вы включите автозаполнение, Opera сможет заполнять для вас общие формы в Интернете, такие как ваш адрес или данные кредитной карты. Чтобы включить автозаполнение:
- Перейти к Настройки .
- Щелкните Advanced на левой боковой панели и щелкните Privacy & security .
- В разделе Автозаполнение щелкните интересующую вас категорию - Пароли , Способы оплаты или Адреса и др. .
- Включите опцию Сохранить и заполнить ….
Чтобы добавить адрес или способ оплаты для использования Opera при автоматическом заполнении форм, нажмите кнопку Добавить . Позже ваши контактные данные или данные кредитной карты могут быть изменены или удалены. Щелкните меню рядом с элементом, который вы хотите изменить или удалить.
Управление доступом к камере на страницах
Некоторые сайты могут запрашивать доступ к камере вашего компьютера. По умолчанию Opera всегда просит вас разрешить сайту доступ к вашей камере.Opera запомнит ваш выбор общего доступа, если сайт защищен через HTTPS-соединение. Чтобы разрешить или запретить сайтам доступ к вашей камере:
- Перейти к Настройки .
- Щелкните Advanced на левой боковой панели и щелкните Privacy & security .
- В разделе Конфиденциальность и безопасность щелкните Настройки сайта .
- Щелкните Камера .
- Вверху включите или выключите Спрашивать перед доступом (рекомендуется) .
Вы также можете указать, какую камеру Opera будет использовать по умолчанию, если к вашему компьютеру подключено несколько камер. Используйте раскрывающееся меню, чтобы установить предпочтения камеры.
Управление файлами cookie на страницах
Файлы cookie- это небольшие файлы данных, в которых хранится информация, связанная с веб-сайтом. Например, файл cookie может быть создан для хранения содержимого корзины покупок или подтверждения того, что вы вошли в систему при просмотре страниц сайта.
Файлы cookieтакже могут использоваться для построения профиля ваших привычек просмотра и поэтому рассматриваются некоторыми как проблема конфиденциальности.Настройка параметров файлов cookie позволяет контролировать их обработку в Opera. По умолчанию принимаются все файлы cookie. Чтобы установить настройки файлов cookie:
- Перейти к Настройки .
- Щелкните Advanced на левой боковой панели и щелкните Privacy & security .
- В разделе Конфиденциальность и безопасность щелкните Настройки сайта .
- Нажмите Файлы cookie и данные сайтов .
- Вверху включите или выключите Разрешить сайтам сохранять и читать файлы cookie (рекомендуется) .
Есть два дополнительных варианта обработки файлов cookie:
- Очистить файлы cookie и данные сайтов при выходе из Opera - удаляет файлы cookie, которые были добавлены после включения этого параметра при закрытии браузера.
- Блокировать сторонние файлы cookie - Блокирует файлы cookie, установленные другими веб-сайтами, содержимое которых отображается в кадрах или изображениях на текущем веб-сайте, который вы посещаете. Блокировка сторонних файлов cookie позволит установить в вашей системе только файлы cookie того сайта, который вы посещаете.
Нажмите кнопку Добавить рядом с блоком , Очистить при выходе или Разрешить разделам устанавливать настройки файлов cookie для веб-сайтов.
Введите [*.] Перед именем домена, чтобы создать исключение для всего имени домена. Создание исключения для файлов cookie [*.] opera.com будет применяться к таким страницам, как blogs.opera.com и addons.opera.com . IP-адреса также могут быть добавлены в качестве исключения.
Управлять обработкой ссылок
Некоторые сайты по умолчанию могут запрашивать открытие специальных типов ссылок.Они называются обработчиками протокола. Например, вы можете настроить Opera для открытия ссылок ical: в веб-приложении Календаря Google или принудительного открытия ссылок mailto: в веб-приложении электронной почты. Чтобы разрешить или запретить сайтам запрашивать роль обработчиков определенных типов ссылок по умолчанию:
- Перейти к Настройки .
- Щелкните Advanced на левой боковой панели и щелкните Privacy & security .
- В разделе Конфиденциальность и безопасность щелкните Настройки сайта .
- Click Обработчики .
- Вверху включите Разрешить сайтам запрашивать статус обработчиков протоколов по умолчанию (рекомендуется) .
Щелкните значок x рядом с обработчиком, чтобы удалить его.
Управление изображениями на страницах
Вы можете управлять тем, как Opera обрабатывает изображения на просматриваемых страницах. Вы можете выбрать отображение всех изображений или нет, а также установить параметры изображения для конкретного сайта. Чтобы изменить настройки изображения:
- Перейти к Настройки .
- Щелкните Advanced на левой боковой панели и щелкните Privacy & security .
- В разделе Конфиденциальность и безопасность щелкните Настройки сайта .
- Щелкните Изображения .
- Вверху включить или выключить Показать все (рекомендуется) .
Нажмите кнопку Добавить , чтобы задать настройки для конкретного сайта.
Управление JavaScript на страницах
JavaScript - это язык сценариев, используемый для добавления функций на страницы, таких как управление окнами браузера.В редких случаях JavaScript может использоваться назойливо для выполнения определенных действий, которые могут вас раздражать. В этих случаях вы можете полностью отключить его. В противном случае некоторые страницы будут работать не так, как задумано. Чтобы изменить настройки JavaScript:
- Перейти к Настройки .
- Щелкните Advanced на левой боковой панели и щелкните Privacy & security .
- В разделе Конфиденциальность и безопасность щелкните Настройки сайта .
- Щелкните JavaScript .
- Вверху включите или выключите Разрешено (рекомендуется) .
Нажмите кнопку Добавить , чтобы задать настройки для конкретного сайта.
Управление передачей местоположения на страницах
Некоторые сайты могут запрашивать использование вашего местоположения для предоставления локализованных функций, таких как отзывы о ближайших магазинах или купоны предприятий, расположенных в вашем районе. Для этого эти сайты могут попросить вас разрешить геолокацию на странице. Вы можете выбрать, следует ли сообщать свое местоположение во время просмотра.Opera не будет передавать эту информацию без вашего разрешения.
Настройка параметров совместного использования местоположения дает вам контроль над тем, как сайты получают доступ к вашему местоположению. По умолчанию Opera спрашивает вас, хотите ли вы поделиться своим местоположением при первом посещении сайта, который запрашивает это. Вы можете разрешить или запретить доступ к вашему местоположению, и Opera запомнит ваш выбор для будущих посещений этого сайта. Для управления настройками передачи вашего местоположения:
- Перейти к Настройки .
- Щелкните Advanced на левой боковой панели и щелкните Privacy & security .
- В разделе Конфиденциальность и безопасность щелкните Настройки сайта .
- Щелкните Местоположение .
- Вверху включите или выключите Спрашивать перед доступом (рекомендуется) .
Щелкните значок, чтобы удалить отдельное исключение сайта.
Подробнее о геолокации и совместном использовании местоположения.
Управление доступом к микрофону на страницах
Некоторые сайты и веб-приложения могут запрашивать доступ к микрофону вашего компьютера.Например, приложение для живого чата может захотеть использовать ваш микрофон, чтобы вы могли поговорить с другим человеком через его службу.
По умолчанию Opera всегда просит вас разрешить сайту доступ к вашему микрофону. Opera запомнит ваш выбор общего доступа, если сайт защищен через HTTPS-соединение. Для управления доступом сайтов к вашему микрофону:
- Перейти к Настройки .
- Щелкните Advanced на левой боковой панели и щелкните Privacy & security .
- В разделе Конфиденциальность и безопасность щелкните Настройки сайта .
- Щелкните Микрофон .
- Вверху включите или выключите Спрашивать перед доступом (рекомендуется) .
Вы также можете указать, какой микрофон Opera будет использовать по умолчанию, если к вашему компьютеру подключено несколько. Используйте раскрывающиеся меню, чтобы установить настройки микрофона.
Управление доступом к MIDI на страницах
Если вы подключаете к компьютеру устройство с цифровым интерфейсом (MIDI) музыкального инструмента, например клавиатуру или контроллер, некоторые сайты и веб-приложения могут запрашивать монопольный доступ к устройству.Например, разработчик может сделать новый синтезатор доступным в Интернете, который вы можете использовать со своей клавиатурой.
Когда сайт имеет монопольный доступ, другие приложения (как в Интернете, так и на вашем компьютере) могут не получать вывод с вашего устройства.
По умолчанию Opera всегда просит вас разрешить сайту эксклюзивный доступ к вашему MIDI-устройству. Opera запомнит ваш выбор общего доступа, если сайт защищен через HTTPS-соединение. Чтобы всегда разрешать или запрещать сайтам эксклюзивный доступ к вашим MIDI-устройствам:
- Перейти к Настройки .
- Щелкните Advanced на левой боковой панели и щелкните Privacy & security .
- В разделе Конфиденциальность и безопасность щелкните Настройки сайта .
- Щелкните MIDI-устройства .
- Вверху включите или выключите Спрашивать, когда сайт хочет использовать системные эксклюзивные сообщения для доступа к MIDI-устройствам (рекомендуется) .
Управление уведомлениями на рабочем столе
Уведомленияна рабочем столе позволяют веб-сайтам и приложениям отображать информацию об активности или статусе своих служб.Эти уведомления отображаются на рабочем столе вашего компьютера, даже когда браузер свернут. Они могут предупреждать вас о таких вещах, как новые электронные письма, специальные предложения по купонам или комментарии, размещенные в вашем блоге.
Вы можете контролировать, как сайты доставляют уведомления. По умолчанию Opera спрашивает, хотите ли вы, чтобы сайт уведомлял вас. Вы можете разрешить или запретить сайту отображать уведомления, и Opera запомнит ваш выбор для будущих посещений этого сайта. Для управления уведомлениями на рабочем столе:
- Перейти к Настройки .
- Щелкните Advanced на левой боковой панели и щелкните Privacy & security .
- В разделе Конфиденциальность и безопасность щелкните Настройки сайта .
- Щелкните Уведомления .
- Вверху включить или выключить Спрашивать перед отправкой (рекомендуется) .
Нажмите кнопку Добавить , чтобы задать настройки для конкретного сайта.
Управление сохраненными паролями
Когда вы входите на веб-сайт, Opera дает вам возможность сохранить пароль.Если вы нажмете Never , этот сайт будет добавлен в список никогда не сохраняемых Opera. По умолчанию Opera предложит сохранить ваши пароли. Чтобы отключить это предложение:
- Перейти к Настройки .
- Щелкните Advanced на левой боковой панели и щелкните Privacy & security .
- В Автозаполнение щелкните Пароли .
- Вверху отключаем Предлагать сохранение паролей .
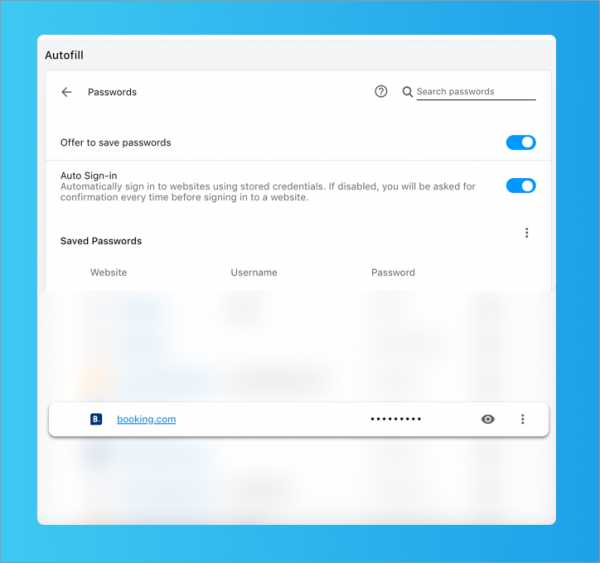
Чтобы просмотреть подробную информацию или удалить пароли, щелкните меню рядом с веб-сайтом.
При вводе имени пользователя и пароля для веб-сайта Opera спросит, хотите ли вы сохранить пароль в диспетчере паролей.
Нажмите Сохранить , чтобы сохранить пароль для этого веб-сайта в диспетчере паролей.
Щелкните Никогда , чтобы отказаться от сохранения пароля для этого веб-сайта.
Щелкните X , чтобы закрыть окно. Opera спросит еще раз, когда вы в следующий раз войдете на сайт.
Для индивидуального удаления паролей:
- Перейти к Настройки .
- Щелкните Advanced на левой боковой панели, затем щелкните Конфиденциальность и безопасность .
- В Автозаполнение щелкните Пароли .
- Щелкните меню с тремя точками рядом с паролем, который нужно удалить, затем щелкните Удалить .
Для удаления всех паролей:
- Перейти к Настройки .
- Щелкните Advanced на левой боковой панели, затем щелкните Конфиденциальность и безопасность .
- В разделе Конфиденциальность и безопасность щелкните Очистить данные просмотра .
- Во всплывающем окне щелкните Advanced .
- Установите флажок Пароли и другие данные для входа (оставьте все остальное невыделенным), затем щелкните Очистить данные .
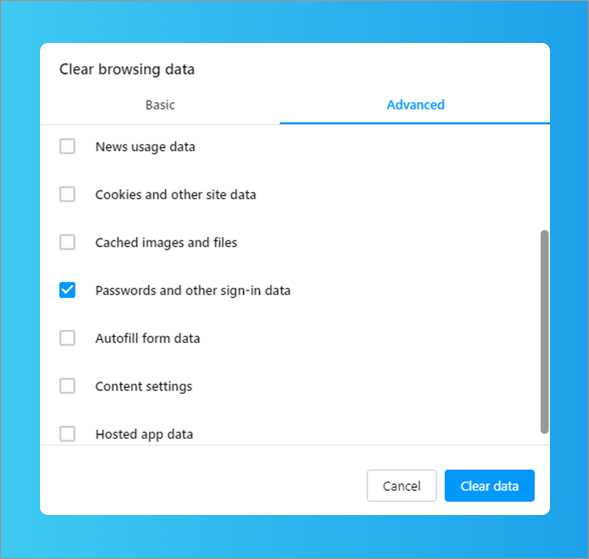
Opera попытается отличить всплывающие окна, которые вы запросили (например, страницы входа), от всплывающих окон, запускаемых автоматически с веб-сайтов, таких как рекламные.По умолчанию Opera блокирует всплывающие окна, которые вы не запрашивали. Вы можете контролировать, как Opera обрабатывает всплывающие окна. Чтобы изменить настройки всплывающего окна:
- Перейти к Настройки .
- Щелкните Advanced на левой боковой панели и щелкните Privacy & security .
- В разделе Конфиденциальность и безопасность щелкните Настройки сайта .
- Щелкните Всплывающие окна и перенаправления .
- Вверху включите или выключите Разрешено .
Нажмите кнопку Добавить , чтобы задать настройки для конкретного сайта.
.