Как вручную очистить историю проводника системы
Как выборочно удалить историю проводника Windows
Наверх- Рейтинги
- Обзоры
- Смартфоны и планшеты
- Компьютеры и ноутбуки
- Комплектующие
- Периферия
- Фото и видео
- Аксессуары
- ТВ и аудио
- Техника для дома
- Программы и приложения
- Новости
- Советы
Три способа очистить историю поиска в Проводнике Windows 10
Помимо операций по управлению файлами, Проводник Windows отвечает за отображение рабочего стола, панели задач и меню Пуск, которое является его частью. Имеется в Проводнике также и свой поиск, отличный от UWP-поиска, интегрируемого в оболочку системы. Чтобы избавить пользователя от необходимости каждый раз вводить в поисковое поле одни и те же запросы, разработчики реализовали функцию сохранения наиболее часто употребляемых запросов в историю.
Когда пользователь начинает вводить запрос, Проводник предлагает выбрать его из сохраненного списка.
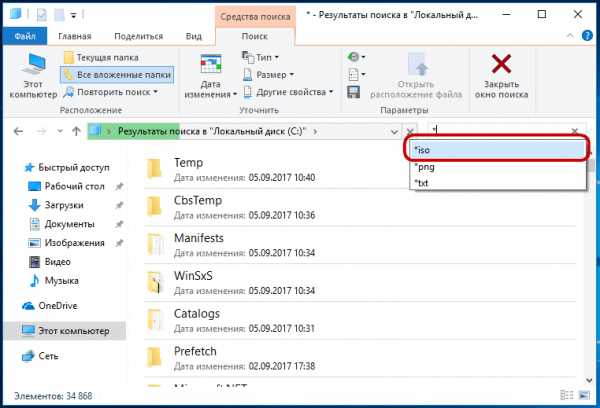
Это очень удобно, но иногда возникает необходимость полностью очистить историю запросов, например, из соображений конфиденциальности.
В Windows 10 сделать это можно тремя разными способами.
Чтобы удалить из истории конкретный запрос, начните водить его первые символы в поле поиска и когда он появится в списке, выделите его (наведите мышку) и нажмите клавишу Dеlеte.
Если нужно удалить все элементы, поступаем иначе.
Раскройте ленту Проводника, в разделе «Поиск» кликните по иконке «Предыдущие поисковые запросы» (она имеет вид циферблата часов) и выберите в появившемся меню опцию «Очистить журнал поиска».
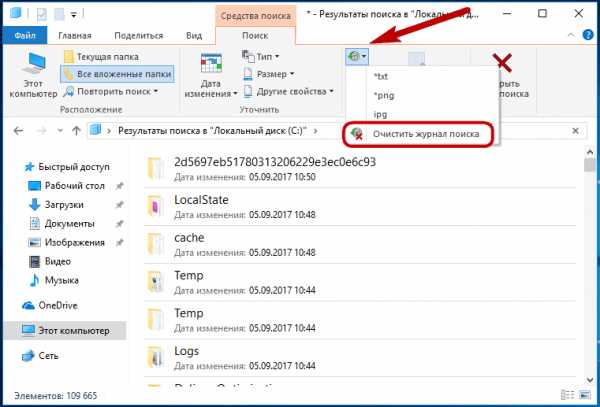
Это действие полностью удалит все запросы.
То же самое можно сделать с помощью простого твика реестра.
Открыв редактор реестра, разверните ветку:
HKEY_CURRENT_USER\Software\Microsoft\Windows\CurrentVersion\Explorer И удалите слева подраздел WordWheelQuery.
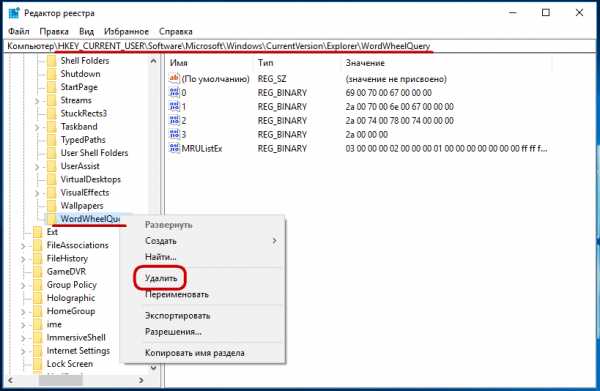
Результат будет аналогичным очистке истории через интерфейс.
Как удалить историю из адресной строки проводника – Вадим Стеркин
Когда вы вводите путь в адресную строку проводника, он запоминается и в дальнейшем отображается в раскрывающемся списке.
Увеличить рисунок
Можно полностью очистить историю или удалить отдельные записи.
Чтобы удалить все записи, щелкните правой кнопкой мыши по адресной строке и выберите из меню пункт Удалить журнал.
Увеличить рисунок
Чтобы удалить отдельные записи, перейдите в раздел реестра
HKEY_CURRENT_USER\Software\Microsoft\Windows\CurrentVersion\Explorer\TypedPaths
Вы увидите такую картину:
Увеличить рисунок
Просто удалите параметры, в которых содержатся ненужные вам пути. Изменения вступают в силу после завершения сеанса.
Обсуждение завершено.
Как очистить окно "Проводника" в Windows?

Решил, что стоит продолжить добавлять материал, который поможет настроить операционную систему Windows под желаемые требования любого из пользователей. Недавно я рассказывал о том как настроить "Проводник", используя штатные и легкодоступные способы, предлагаемые самой системой. В принципе описанных настроек вполне достаточно, чтобы комфортно работать с этим элементом Windows, однако есть одна вещь, которую нельзя отключить парой нажатий, что лично меня всегда раздражало. Что же это? Пункты, закрепленные в области навигации "Проводника" Windows, а также папки, расположенные над носителями информации в его рабочей области, которые появились после выхода на свет восьмой версии операционной системы. Чем же они мне не угодили? Эти элементы "Проводника" абсолютно бесполезны, так как большинство пользователей не использует стандартные папки для размещения файлов на диске "C", предложенные системой. А значит они практически всегда пустуют , но при этом постоянно находятся на самом видном месте. Я считаю, что это неразумно, поэтому необходимо отключать их, если в них нет надобности. А поскольку Microsoft посчитали лишним обеспечить нас подобной функцией, то будем решать этот вопрос радикальным методом - через реестр!
О каких папках речь?
Если вы еще не совсем понимаете о каких папках речь, то обратите внимание, что в области навигации (та, что в левой части "Проводника"), под разделом "Избранное/Быстрый доступ" имеются такие элементы, как "Видео", "Документы", "Загрузки", "Изображения", "Музыка", "Объемные объекты", "Рабочий стол", "OneDrive", "Сеть". Вот насколько часто вы к ним обращаетесь? Вообще не трогаете? Вот и я тоже. А еще часть этих папок появилась в Windows 8 в окне "Этот компьютер", откуда перекочевала в Windows 10. И отключить их нельзя. Свернуть можно, но они все равно разворачиваются и мельтешат перед глазами.
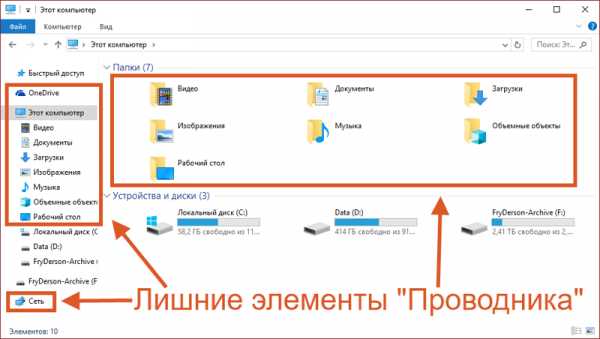
Поэтому будем их отключать. А поскольку нет единого способа, который подошел бы для всех операционных систем семейства Windows, то для каждой из них будет индивидуальны подход.
Очистка "Проводника" в Windows
Для того, чтобы очистить "Проводник" в любой версии Windows, необходимо внести изменения в реестр. Сделать это можно вручную, но это займет слишком много вашего времени. Поэтому я подготовил специальные файлы для каждой операционной системы. Все, что требуется сделать, это скачать их, запустить и согласиться с изменениями. После этого "Проводник" будет очищен. Ссылки на файлы ниже:
Для Windows 7:
Для Windows 8.1:
Для Windows 10:
Как выборочно удалить историю проводника Windows
Если персональным компьютером пользуется не один человек, то стоит время от времени чистить историю проводника Windows.
Для Windows 7, например, открываем свою папку, допустим «Документы», из меню «Пуск». Разместив стрелку на « Поиск: Документы», как на картинке, перед вами появится перечень последних запросов поиска. Переводим курсор на любой запрос, он выделится синим и нажимаем «Удалить». Делаем то же самое со всеми запросами.
Для Windows 8 и Windows 10 очистка осуществляется несколько иным путем. Открываем проводник и ставим стрелку на «Поиск: панель быстрого доступа» справа сверху. Открывается «Поиск», открывающая разнообразные опции, среди которых будет и «Последние поисковые запросы». Опускаемся вниз и находим там «Очистить журнал поиска».
Windows хранит не только поисковые запросы, но и очередность открытия папок. Прочую историю проводника можем почистить так – открываем личную папку и кликаем правой кнопкой мыши по верхнему полю с путем, после этого в контекстном меню вводим «Удалить журнал». На этом всё - обращайтесь в наш сервисный центр по ремонту ноутбуков - Notebook1.ru!
- < Назад
- Вперёд >
Очистить последние файлы в проводнике Windows 10

Открыв проводник первым делом вы видите быстрый доступ, а в нем последние открытые файлы и папки. Это конечно удобно, если это ваш компьютер и вы единственный его пользователь, но если это не так? В сегодняшней статье мы рассмотрим как очистить историю открытых файлов.
Ранее мы рассматривали как настроить открытие "Этот компьютер", при открытии проводника. И как отключить быстрый доступ, чтобы не велась история последних используемых файлов и папок. Но если вы хотите периодически очищать историю последних файлов в проводнике, не отключая данную функцию совсем - читайте сегодняшнюю статью.
Очистить последние файлы в проводнике Windows 10
1. Откройте "Проводник" (вместо первого и второго пункта вы можете ввести в строку поиска или в меню "Выполнить" control.exe folders и нажать клавишу Enter) .
2. Зайдите в "Файл" слева вверху => выберите "Изменить параметры папок и поиска".
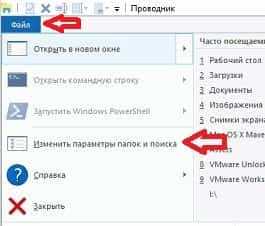
3.Во вкладке "Общие" в самом низу нажмите "Очистить" и "ОК".
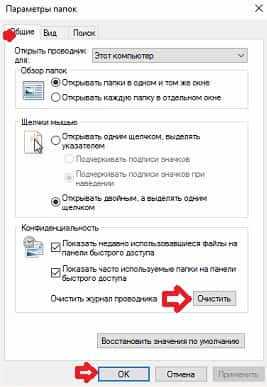
Таким простым способом можно очищать историю быстрого доступа. На сегодня всё, если есть дополнения - пишите в комментариях! Удачи Вам 🙂
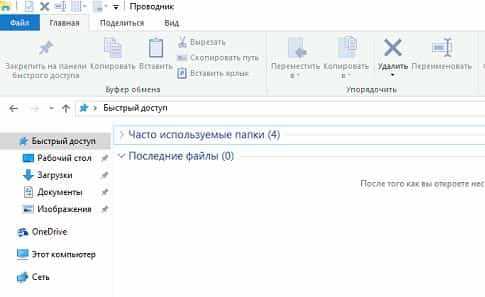
Как очистить историю проводника в Windows 10
Проводник, как следует из названия, является проводником, встроенным в ОС Windows. Он позволяет пользователю перемещаться по дискам, папкам, внешним дискам, корзине, домашним группам, общим дискам и многому другому. Проводник хранит историю элементов, которые вы искали с помощью адресной строки, а также хранит историю файлов и папок, которые вы использовали. Очистка истории проводника удалит все, что когда-либо сохранял проводник.
В этом руководстве я предложу два решения, ориентированных на очистку истории файлового проводника (вручную и автоматически).
Решение 1. Очистить историю проводника вручную
Удерживайте клавишу Windows и Нажмите E , чтобы открыть проводник. Щелкните View -> Options -> Change Folder and Search Options в верхнем меню.
Затем выберите Общие и нажмите Очистить в разделе «Конфиденциальность».
Решение 2. Очистить историю проводника автоматически
Щелкните правой кнопкой мыши на рабочем столе и выберите Новый -> Текстовый документ .Вставьте следующее содержимое в текстовый документ и выберите Файл -> Сохранить как . Назовите файл deletehistory.bat и установите
.Как просмотреть и очистить историю Internet Explorer на вашем компьютере
Недавно некоторые люди жаловались, что их Internet Explorer работает все медленнее и медленнее. Значит, вы накопили слишком много истории. Другими словами, все веб-сайты, страницы и файлы cookie, которые вы просматривали, будут храниться в папке истории. Они загрузятся автоматически, когда вы в следующий раз откроете Internet Explorer.
Согласно нашему исследованию, людям трудно просматривать или очищать историю в Internet Explorer, потому что Microsoft изменила структуру Internet Explorer.В этом руководстве мы покажем вам, как управлять историей просмотров в различных версиях Internet Explorer.
Часть 1. Как просматривать историю в Internet Explorer?
В Windows 10 браузером по умолчанию является Microsoft Edge, преемник Internet Explorer. Способы просмотра истории в Internet Explorer и Microsoft Edge немного отличаются.
Как просмотреть историю в Microsoft Edge
Метод 1:
Откройте окно Microsoft Edge и нажмите кнопки Ctrl + H, чтобы открыть меню истории.
Метод 2:
Нажмите кнопку концентратора в правом верхнем углу окна браузера Microsoft Edge. Затем щелкните значок истории, чтобы открыть меню истории.
Теперь вы можете просматривать страницы, к которым вы обращались в своем браузере.
Как просмотреть историю в Internet Explorer 10/9/8/7
Шаг 1. Запустите окно Internet Explorer и щелкните значок «Инструменты» в правом верхнем углу. Затем выберите Свойства обозревателя из раскрывающегося списка.
Шаг 2. Перейдите на вкладку «Общие» и нажмите кнопку «Настройки» в разделе «История просмотров».
Шаг 3. Затем нажмите кнопку «Просмотр файлов» на вкладке «Временные файлы Интернета», чтобы открыть папку истории. Здесь вы можете просмотреть всю историю в Internet Explorer.
Как просмотреть историю в Internet Explorer 6 и более ранних версиях.
Шаг 1. Запустите окно Internet Explorer 6 и нажмите меню «Инструменты» в верхней части окна.
Шаг 2: Зайдите в Свойства обозревателя -> Настройки и нажмите кнопку «Просмотр файлов», чтобы отобразить всю историю просмотров.
Часть 2. Как удалить историю просмотров в Internet Explorer
По-видимому, методы просмотра истории в разных версиях Internet Explorer разные, как и методы очистки истории в Internet Explorer.
Как очистить историю Internet Explorer в Microsoft Edge
Шаг 1. Перейдите в меню истории и щелкните Очистить всю историю.
Шаг 2. Установите флажок рядом с каждым типом данных, который вы хотите удалить, например историей просмотров.
Шаг 3: Нажмите Показать еще, чтобы отобразить дополнительные параметры.
Шаг 4. После выбора всех нужных типов данных нажмите кнопку «Очистить», чтобы очистить историю Internet Explorer.
Шаг 5: Чтобы автоматически удалять историю просмотров, включите «Всегда очищать», когда я закрываю браузер.Затем нажмите кнопку Hub, чтобы подтвердить это.
Как удалить историю в Internet Explorer 7 и более поздних версиях
Шаг 1. В окне браузера Internet Explorer нажмите кнопки Ctrl + Shift + Del, чтобы открыть окно очистки истории Internet Explorer.
Шаг 2. Установите флажки рядом с историей просмотров и другими желаемыми типами данных, а затем нажмите кнопку «Удалить».
Как удалить историю в Internet Explorer 6/5
Шаг 1. Следуйте инструкциям по просмотру истории в Internet Explorer 6, пока не дойдете до раскрывающегося меню.
Шаг 2: Выберите «Свойства обозревателя» и нажмите кнопку «Очистить историю браузера».
Шаг 3: Затем нажмите кнопку «Удалить файлы», а затем «ОК» для подтверждения.
В Internet Explorer 4 вы можете щелкнуть значок «История», а затем нажать «Очистить историю Интернета», чтобы напрямую удалить историю просмотров.
Если вы используете iPhone, просто перейдите сюда, чтобы очистить историю на iPhone.
Часть 3. Как быстро и безопасно удалить историю IE на Mac
Если вы используете IE на компьютере Mac, мы предлагаем вам использовать Apeaksoft Mac Cleaner для очистки истории Internet Explorer.
Apeaksoft Mac Cleaner
- Удаляйте историю просмотров, ненужные файлы, данные кеша и многое другое одним щелчком мыши.
- Быстро избавьтесь от повторяющихся файлов, больших или старых файлов.
- Проверьте ЦП, память и диск Mac бесплатно.
- Ускорьте свой компьютер Mac и повысьте производительность.
Как очистить историю Internet Explorer с помощью Mac Cleaner
Шаг 1. Получите лучшее приложение для очистки истории IE
Mac Cleaner можно загрузить и использовать бесплатно.Когда необходимо очистить историю IE, вы можете запустить его на своем компьютере Mac после установки и проверить состояние памяти и диска в домашнем интерфейсе. Это покажет вам, сколько места осталось на вашем компьютере.
Шаг 2. Предварительный просмотр файлов истории перед удалением
Существует несколько способов найти ненужные файлы истории на левой боковой панели, например, ненужные файлы, большие и старые файлы, средство поиска дубликатов и т. Д. Чтобы очистить историю IE, мы предлагаем вам перейдите на вкладку "Нежелательные файлы" или "Большие и старые файлы".После нажатия кнопки «Сканировать» очиститель начнет поиск ненужных файлов.
Чтобы найти другие файлы, вы можете нажать кнопку «Повторное сканирование» после стандартного сканирования, чтобы выполнить глубокое сканирование.
Шаг 3. Просто очистите историю в IE.
По завершении сканирования просмотрите файлы истории по размеру, времени или имени файла. Затем выберите ненужные файлы истории и нажмите кнопку «Очистить». Далее вам будет предложено подтвердить, что вы хотите удалить выбранные файлы. Нажмите кнопку «Подтвердить», и Mac Cleaner сделает остальную работу.
Часть 4: Часто задаваемые вопросы по истории просмотров в Internet Explorer
Можно ли очистить историю просмотров?
Очистка истории просмотров, кешей или файлов cookie - это всегда хорошая идея, которая может защитить вашу конфиденциальность и улучшить работу вашего браузера.
Как часто нужно очищать историю просмотров?
Если вы хотите обезопасить свою конфиденциальность, вы можете удалять историю просмотров после каждого сеанса.
Ускоряет ли удаление истории просмотров ваш компьютер?
Удаление временных файлов, таких как история Интернета, файлы cookie и кеши, освободит место на жестком диске и сделает ваш компьютер быстрее.
Заключение
Мы говорили о том, как очистить историю в Internet Explorer. Поскольку люди все больше полагаются на Интернет для выполнения различных задач, веб-браузеры стали самым загруженным инструментом на нашем компьютере. Более того, управление историей просмотров и ее удаление становится важным навыком для освобождения места на диске, а также для сохранения конфиденциальности истории просмотров. Учитывая, что процесс просмотра и очистки истории в новых версиях IE немного отличается от старых версий, мы поделились практическими рекомендациями отдельно.
С другой стороны, некоторые люди предпочитают использовать IE или Microsoft Edge на компьютере Mac. Однако управлять историей просмотров сложно. Вот почему мы поделились Apeaksoft Mac Cleaner. Это универсальное приложение для очистки для владельцев компьютеров Mac. Люди могут пользоваться различными способами просмотра и очистки истории IE на компьютерах Mac в Mac Cleaner.
.Просмотр и удаление истории просмотров в Internet Explorer
Новый браузер, рекомендованный Microsoft, находится здесь
Получите скорость, безопасность и конфиденциальность с новым Microsoft Edge.
Учить больше
История просмотров - это информация, которую Internet Explorer сохраняет на ПК при просмотре веб-страниц. Чтобы помочь вам улучшить ваш опыт, сюда входит информация, которую вы вводили в формы, пароли и сайты, которые вы посещали.Однако, если вы используете общий или общедоступный компьютер, вы можете не захотеть, чтобы Internet Explorer сохранял вашу историю.
Просмотр истории просмотров и удаление определенных сайтов
Просматривая историю просмотров, вы можете удалить определенные сайты или вернуться на уже посещенную веб-страницу.
-
В Internet Explorer нажмите кнопку Избранное .
-
Выберите вкладку History и выберите способ просмотра истории, выбрав фильтр в меню.Чтобы удалить определенные сайты, щелкните правой кнопкой мыши сайт в любом из этих списков и выберите Удалить . Или вернитесь на страницу, выбрав любой сайт в списке.
Удалить историю просмотров
Регулярное удаление истории просмотров помогает защитить вашу конфиденциальность, особенно если вы используете общий или общедоступный компьютер.
-
В Internet Explorer нажмите кнопку Tools , укажите на Safety , а затем выберите Удалить историю просмотров .
-
Выберите типы данных или файлов, которые вы хотите удалить с вашего ПК, а затем выберите Удалить .
Что удаляется при удалении истории просмотров
| Типы информации | Что удаляется | Internet Explorer версии |
|---|---|---|
| История просмотров | Список посещенных вами сайтов. | Все |
| Кэшированные изображения временных файлов Интернета | Копии страниц, изображений и другого мультимедийного содержимого, хранящегося на вашем ПК. Браузер использует эти копии, чтобы быстрее загружать контент при следующем посещении этих сайтов. | Все |
| Файлы cookie | Информация, которую сайты хранят на вашем компьютере, чтобы запомнить ваши предпочтения, такие как ваш вход в систему или ваше местоположение. | Все |
| История загрузок | Список файлов, загруженных из Интернета. При этом удаляется только список, а не сами файлы, которые вы скачали. | Только Internet Explorer 11 и Internet Explorer 10 |
| Данные формы | Информация, которую вы ввели в формы, например ваш адрес электронной почты или адрес доставки. | Все |
| Пароли | Пароли, которые вы сохранили для сайтов. | Все |
| Защита от отслеживания, фильтрация ActiveX и данные «Не отслеживать» | Веб-сайты, которые вы исключили из фильтрации ActiveX, и данные, которые браузер использует для обнаружения активности отслеживания. | Все |
| Избранное | Список сайтов, которые вы сохранили как избранные. Не удаляйте избранное, если вы хотите удалить только отдельные сайты - это удалит все ваши сохраненные сайты. | Все |
| Данные фильтрации InPrivate | Сохраненные данные, используемые функцией InPrivate Filtering для определения сайтов, которые могут автоматически передавать сведения о вашем посещении. | Только для Internet Explorer 9 и Internet Explorer 8 |
Как очистить или отключить историю поиска проводника в Windows 10
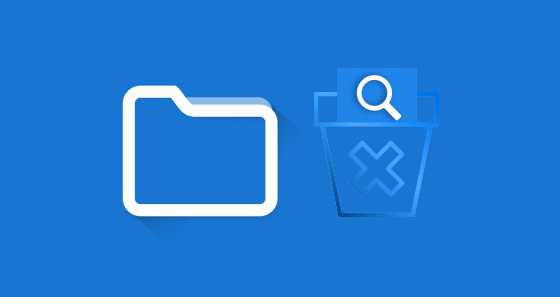
Поле поиска в правом верхнем углу проводника Windows позволяет искать и быстро находить файлы / папки на вашем компьютере. По умолчанию все введенные вами термины в поле поиска проводника должны быть сохранены в его истории. По мере ввода в поле поиска будет отображаться список последних поисковых запросов.
История поиска помогает вам легко получить доступ к папкам / файлам, поэтому вы, возможно, никогда не думали удалить / очистить ее.Однако, если вы используете один компьютер совместно с кем-то другим, вы можете не надеяться, что какая-либо история появится. Теперь на этой странице показано, как очистить или отключить историю поиска в проводнике Windows 10.
Способ 1. Поочередное удаление истории поиска Проводника
Откройте проводник Windows 10. Введите в поле поиска, чтобы открыть список истории поиска, затем найдите термин, который вы хотите удалить, и нажмите клавишу Удалить на клавиатуре. Сделайте то же самое, чтобы удалить термины один за другим.
Способ 2: очистить историю поиска с помощью инструментов поиска в проводнике
Шаг 1. Щелкните поле поиска проводника. Это покажет Search Tools .
Шаг 2. Щелкните вкладку Search под Search Tools , затем щелкните Последние поиски и щелкните Очистить историю поиска в раскрывающемся меню. После очистки истории поиска кнопка Недавние поиски станет серой.
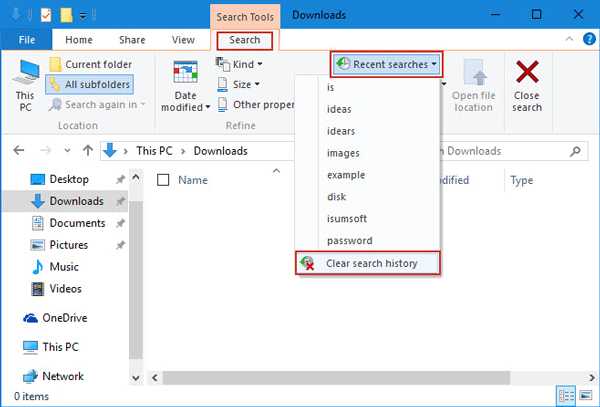
Способ 3: отключить историю поиска проводника через редактор групповой политики
Шаг 1. Откройте редактор локальной групповой политики в Windows 10.
Шаг 2: перейдите к: Конфигурация пользователя > Административные шаблоны> Компоненты Windows> Проводник . Щелкните File Explorer , затем на правой панели дважды щелкните элемент « Отключить отображение последних поисковых записей в поле поиска File Explorer».
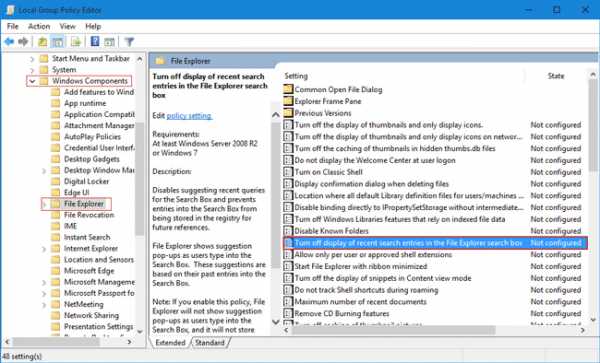
Шаг 3. Выберите Включено и нажмите Применить , а затем ОК . Тогда Windows 10 не будет отображать историю поиска в поле поиска проводника.
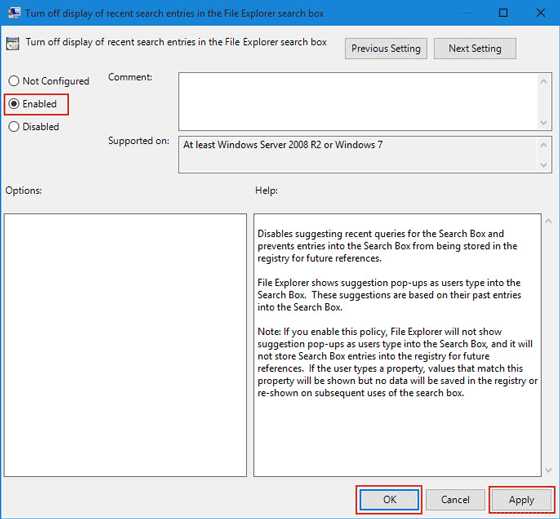
Очистить историю проводника в Windows 10
Windows 10 упрощает доступ к часто используемым файлам. Файлы, к которым вы недавно открывали, отображаются в Проводнике файлов, а также в меню Пуск. Если вы уже обращались к некоторым из ваших конфиденциальных или личных файлов в проводнике раньше, они будут сохранены в истории проводника, чтобы вы могли легко получить к ним доступ позже. Но это не то, что вам нужно, поскольку любой может увидеть, какие файлы вы открывали ранее.Чтобы избежать таких проблем, связанных с конфиденциальностью, вам следует время от времени очищать историю проводника в Windows 10. Вот как:
- Откройте проводник с помощью ярлыка на панели задач или просто откройте любую папку.
- Щелкните маленькую стрелку вниз ( ∨ ) в правом верхнем углу, чтобы развернуть полосу ленты.
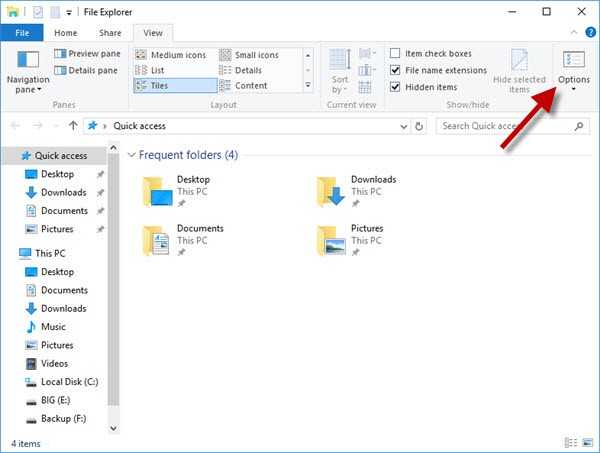
- Когда лента развернута, щелкните / коснитесь кнопки Параметры , отображаемой в конце полосы ленты.
- Откроется окно параметров папки, в котором необходимо щелкнуть / коснуться кнопки Очистить , показанной рядом с Очистить историю проводника файлов .
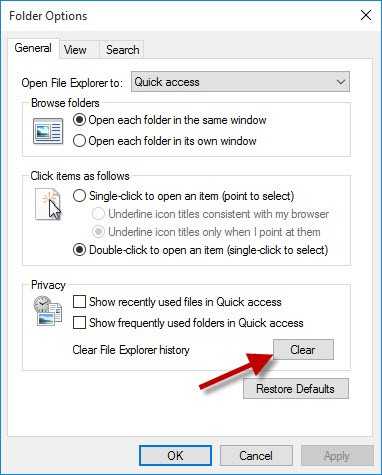
- Вся ваша недавняя история файлов, связанная с проводником, должна быть немедленно очищена.
Хотя вы можете очистить историю недавних файлов проводника с помощью этого метода, история элементов MRU для всех других приложений в Windows 10 должна очищаться индивидуально. Например, этот метод не очищает историю файлов медиаплеера VLC, и ее необходимо очищать вручную. Вы также можете использовать приложение для очистки ненужных файлов, такое как CCleaner или Clean Master, чтобы избавиться от этих недавно использованных историй файлов.
.Как вручную и автоматически очистить историю браузера
Каждый раз, когда вы выходите в Интернет, веб-сайты оставляют на вашем компьютере свои следы, включая файлы cookie, кэшированные изображения, историю посещенных сайтов и поисковые запросы, настройки сайта и многое другое.
Эти данные раскрывают ваши привычки просмотра.Если вам дорога ваша конфиденциальность, вы можете удалить их. В этой статье описаны различные способы автоматической очистки всей истории браузера при каждом выходе из него.
Google Chrome
Чтобы быстро запустить меню Clear Browsing Data в Chrome, нажмите CTRL + SHIFT + DEL .Выберите элементы, которые вы хотите очистить, а также установите временные рамки вверху. Нажмите Очистить данные просмотра , чтобы выполнить.
Длинный путь к настройкам конфиденциальности Chrome - щелкнуть три вертикальные точки в правом верхнем углу браузера, а затем выбрать в меню Settings .В окне настроек прокрутите вниз и нажмите Advanced . В разделе Конфиденциальность и безопасность щелкните Очистить данные просмотра . Это откроет меню, показанное выше.
В Content Settings , опция, найденная чуть выше Очистить данные просмотра, вы можете очистить файлы cookie при выходе из браузера или удалить файлы cookie по отдельности.
Щелкните Cookies и переместите ползунок рядом с Сохранять только локальные данные, пока вы не закроете браузер в положение On (синий).Чтобы удалить данные просмотра по одному, просмотрите список Все файлы cookie и данные сайта в нижней части этого меню и нажмите значок корзины , чтобы удалить соответствующие данные. Вы также можете очистить отдельные файлы cookie при выходе. Просто войдите в соответствующие участки под Очистить на выходе .
Чтобы очистить кеш Chrome, вы можете использовать команду «Очистить данные просмотра», описанную выше, или использовать несколько скрытых переключателей, которые обновляют кеш веб-сайта, который вы просматриваете в данный момент.
Для управления историей просмотров в Chrome вы также можете использовать стороннее расширение, такое как Click & Clean, которое мы считаем одним из лучших расширений Chrome.
Mozilla Firefox
Чтобы вручную очистить историю браузера в Firefox, нажмите сочетание клавиш CTRL + SHIFT + DEL .Это быстрый способ запустить диалог Очистить недавнюю историю .
Щелкните стрелку рядом с полем Details , если они еще не расширены.Выберите, какие данные истории вы хотите удалить. Используя диапазон времени для очистки раскрывающегося меню вверху, вы можете выборочно удалить последние данные. Когда вы закончите, нажмите Очистить сейчас .
Чтобы очищать историю браузера каждый раз, когда вы выходите из Firefox, щелкните значок гамбургера в правом верхнем углу, чтобы открыть меню Firefox.Выберите Параметры , перейдите к Конфиденциальность и в История выберите Никогда не запоминать историю или Использовать пользовательские настройки для истории . Если вы выберете последнее, вы можете выбрать Очистить историю, когда Firefox закроет .
Вы можете дополнительно настроить, какие данные вы хотите, чтобы Firefox очищал при закрытии, нажав на Настройки рядом с соответствующей опцией.
Чтобы запретить веб-сайтам отслеживать вас с помощью файлов cookie, вы можете использовать стороннее расширение, такое как Privacy Badger, которое мы выбрали в качестве одного из лучших дополнений Firefox.
Microsoft Edge
Чтобы управлять историей просмотров в Edge, нажмите CTRL + SHIFT + DEL .Как вы уже должны были заметить, это стандартное сочетание клавиш, которое используют все основные браузеры. В Edge запускается боковая панель Очистить данные просмотра .
Длинный путь к этой боковой панели - через меню Settings и более (три вертикальные точки в правом верхнем углу).Выберите Настройки и под Очистите данные просмотра нажмите Выберите, что очистить, кнопку .
Выберите данные, которые вы хотите очистить, и нажмите Очистить для выполнения.На Всегда очищать, когда я закрываю браузер. , переместите ползунок под соответствующей опцией в положение На , и он очистит все данные, выбранные выше.
Если вы хотите сохранить свои файлы cookie и кешированные файлы и хотите очистить только историю просмотров, вы также можете перейти на вкладку История.Нажмите значок Hub справа от строки URL-адреса и в открывшемся меню боковой панели переключитесь в журнал, щелкнув значок часов . Здесь вы увидите опцию Очистить историю .
Internet Explorer 11
Как и во всех предыдущих браузерах, сочетание клавиш для Удалить историю просмотра в Internet Explorer (IE) - это CTRL + SHIFT + DEL .Хотя IE не позволяет удалять только недавние данные, он предлагает еще один инновационный вариант: Сохранить данные веб-сайта избранного . Более того, он фактически дает четкое объяснение того, что означает каждый параметр.
Чтобы настроить автоматическое удаление данных просмотра в IE, щелкните значок инструментов в правом верхнем углу (или нажмите ALT + X ) и выберите Параметры Интернета .На вкладке Общие под заголовком История просмотров отметьте опцию Удалить историю просмотров при выходе . Нажмите кнопку Удалить ... , чтобы открыть окно, показанное выше, и настроить, что будет удалено.
Вы можете пойти еще дальше, переключившись на вкладку Advanced , прокрутив вниз до Security и выбрав папку Empty Temporary Internet Files при закрытии браузера.
Сторонние приложения для очистки истории браузера
Если вы регулярно используете более одного браузера и не хотите настраивать каждый из них отдельно, сторонние приложения могут помочь вам очистить историю всех ваших браузеров сразу.Однако автоматизировать эти задачи проще в браузере напрямую, поэтому я предпочитаю настраивать его для каждого браузера индивидуально.
Лучшим инструментом для управления историей просмотров в браузерах является CCleaner.Вы можете точно настроить CCleaner, чтобы удалить только то, что вам нужно. И не забывайте, что вы можете включить приватный просмотр, чтобы вообще не записывать историю.
Кредит изображения: Faithie / Depositphotos
Альтернативные способы производства электроэнергии здесь! Узнайте больше о самых удивительных способах получения энергии, доступных сегодня.
Об авторе Тина Зибер (Опубликовано 824 статей)
Тина Зибер (Опубликовано 824 статей) Тина пишет о потребительских технологиях с 2006 года.После получения докторской степени в области естественных наук она посвятила себя карьере фрилансера и вскоре стала редактором. Вы можете найти ее в Твиттере и прогуляться по близлежащей тропе.
Ещё от Tina SieberПодпишитесь на нашу рассылку новостей
Подпишитесь на нашу рассылку, чтобы получать технические советы, обзоры, бесплатные электронные книги и эксклюзивные предложения!
Еще один шаг…!
Подтвердите свой адрес электронной почты в только что отправленном вам электронном письме.
.










