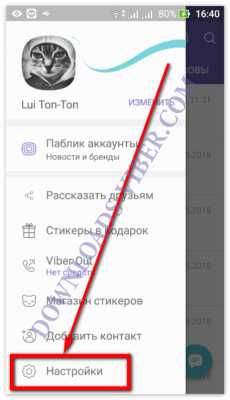Очистить системные файлы что это
Очистка (Диска C) Windows 7 10 От Ненужных Файлов Системой
Очистка диска от ненужных файлов Windows 7 8 10 системным методом

Добрый день, друзья. Очень часто бывает, что вам нужна очистка диска от ненужных файлов, но вы пока не успели установить каких-либо программ по очистки диска.
Не беда, мы выполним данную операцию системным методом. Первый делом, нужно войти в Проводник и выбрать диск С. Для этого, кликнем левой кнопкой мыши по ярлыку «Компьютер». В проводнике, кликаем по диску С правой кнопочкой мышки и выбираем «свойства».
У нас появляется новое окошко, где мы будем работать с вкладкой «Общие». Далее, выбираем кнопочку «Очистка диска».
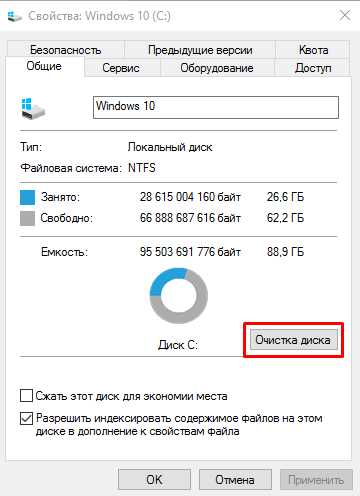
Наша встроенная системная утилита начинает оценивать, сколько места с диска можно удалить.
У нас появляется новое окошко, где мы видим, что удалить можно 14 Мб. Но дело в том, что я недавно проводил подобную чистку, поэтому лишних файлов довольно мало. У вас данная цифра может равняться гигабайтам!
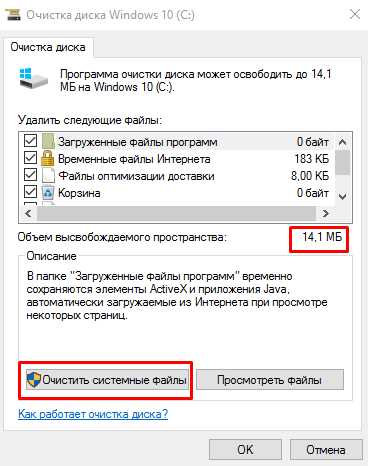
В окошке «Удалить следующие файлы» я советую вам поставить все галки. Не стоит этого бояться. Но это ещё не всё. Мы также может посмотреть, сколько мы можем удалить системных файлов. Для этого, жмём по кнопочке «Очистить системные файлы».
У нас утилита снова начинает оценивать, сколько системных файлов можно удалить. Данная оценка может проходить по-разному, у меня быстро (мало хлама). У вас, может идти медленно.
СОВЕТУЮ ПОЧИТАТЬ: — Качественная дефрагментация диска
Кроме того, что данная утилита провела проверку тех файлов, которые на 100% не нужны и не являются системными, (в основном временные файлы), то, соответственно очистка системных файлов позволяет очищать все загруженные обновления, которые были установлены, а также, позволяет очищать предыдущие и установленные ОС, если вы делали обновление.
Важно! Если вы обновили вашу систему с Windows 7 или 8, до 10 и не хотите потерять возможность возвратиться на Windows 7 или 8, то в галочках нужно будет убрать один момент, а именно «Сохранённая копия предыдущей ОС». Все остальные можете смело ставить.
После анализа, у нас уже появляется другая цифра 15,4 Мб. Это очень мало.
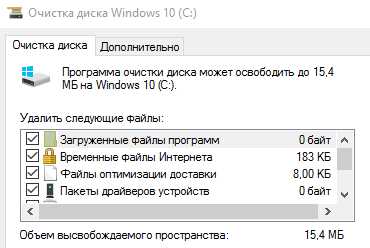
Но, если вы не будете проводить очистку пару недель, у вас цифра может вырасти до 1 – 2 Гб. Итак, нажимаем Ок. У нас появляется предупреждение.
Соглашаемся, и программа очистки удаляет лишние файлы.
Друзья! Если вас интересуют Способы заработка на группах и сообществах в соц. сетях, рекомендую посетить сайт Виктора Ковалёва. Он вам во всех подробностях расскажет о данных видах заработка!
Очистка диска от ненужных файлов Windows ручным методом
Как открыть скрытые файлы?
Для этого, переходим в панель управления. В верху выберем «Крупные кнопки» и «Параметры проводника».
У нас откроется окошко, где мы выберем вкладку «Вид». Теперь, нам осталось отключить часть галочек. А именно, сделайте так, как показано у меня на скриншоте:
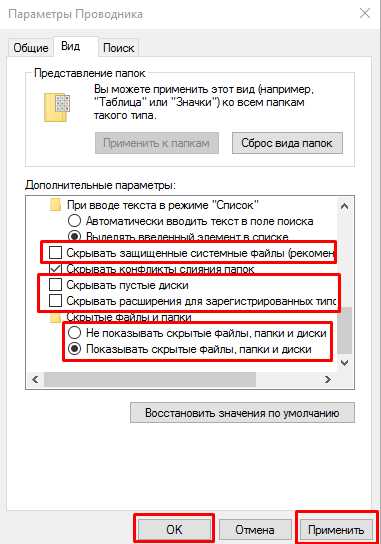
Нажимаем «Применить» и Ок. Теперь, что у нас получается? Да диске С появилось большое количество скрытых папок и часть из них занимает довольно много места на системном диске.
Первое, что мы будет очищать, папку «Temp» (иногда для её очистки система требует права администратора). В ней самое большое число временных файлов, которые мы будем удалять. Сделать это довольно просто. Нажимаем «Поиск», и следующую комбинацию — % Temp %
Затем, кликнем по появившейся папке «Temp». В данной папке хранятся локальные темпы нашего ПК. Как видите, их приличное количество.
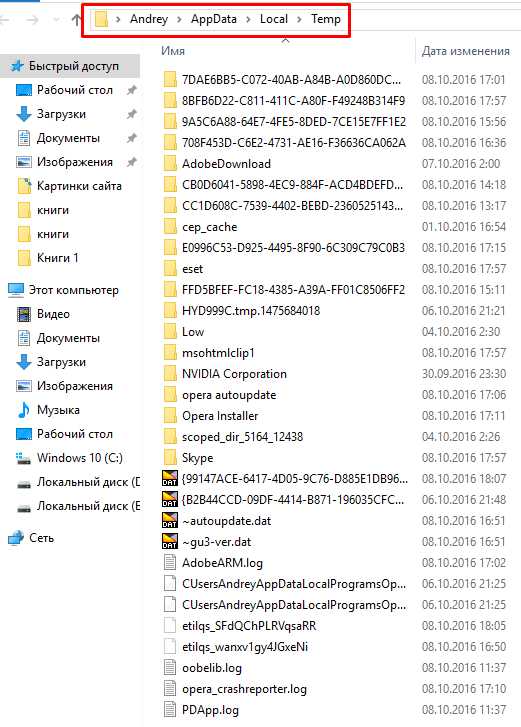
Выделяем их все, кликнем по ним правой кнопочкой мыши и нажмём «свойства». Как видите, временных файлов в папке «Temp» у меня на 220 Мб. В вас же могут быть Гигабайты, даже десятки Гигабайт.
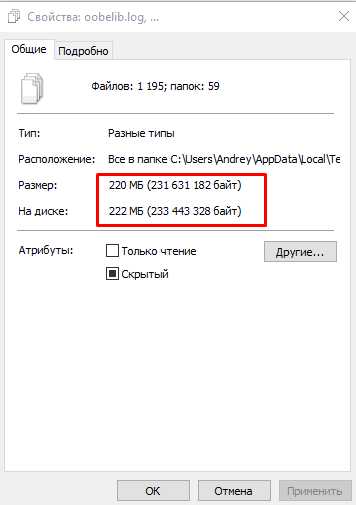
Опять выделяем всё (можно сделать комбинацией кнопок Ctrl + A). Затем, нажимаем кнопки Shift + Delete, т.е., удаляем все данные файлы. Затем, подтверждаем удаление.

Если, какие-то файлы откажутся удаляться (это могут быть файлы скайпа, антивируса, запущенных программ), то не обязательно их удалять, т.е., может остаться определённое число файлов, и это нормально. Поэтому, нажимаем «Пропустить».
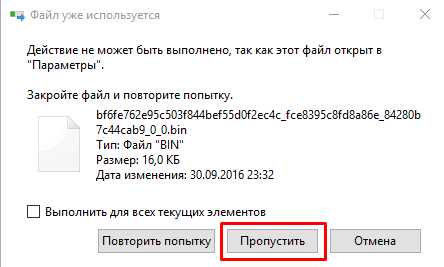
В моём случае осталось три файла и одна папка. Но это не все места, где находится папочка Temp. Кликнем по папке AppData, как показано на скриншоте.
У нас покажутся три папочки.
Откройте каждую из них, и, если в одной из них есть папка Temp, удалите всё из неё. Не бойтесь никаких последствий. Кроме прочего, в папке Windows также присутствует папка Temp.
Советую прочитать статью: — Как скачать музыку с ВКонтакте?
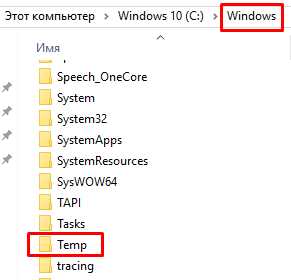
Из неё также все удаляем. Соответственно, мы удалили все папки темп, которые мы могли удалить и почистить.
Очистка диска от ненужных файлов Windows методом переноса файла подкачки
На диске С присутствует файл подкачки. Он называется pagefile.sys, у меня он занимает целых 1048 Мб, на вашем ПК он может занимать место в разы больше. Данный файл можно перенести на диск D или E. В одной из прошлых статей, я во всех подробностях рассказал, как перенести файл подкачки, поэтому, прочитайте статью, и перенесите файл подкачки, если посчитаете нужным.
Очистка диска от ненужных файлов Windows методом гибернации
К режиму гибернации относится файл hiberfil.sys (см. скриншот выше), он у меня занимает целых 2516 Мб.
Что такое гибернация и стоит ли её отключать?
Сразу скажу, что «режим сна» — это когда у вас всё помещается в оперативную память, всё, что было загружено. Вы перевели компьютер в режим сна, и у вас всё сохранилось в оперативной памяти.
Соответственно, если вы выключите из розетки компьютер, то потом вы не сможете в нормальном режиме выйти из режима сна. У вас компьютер включится в обычном режиме.
Гибернация же позволяет сохранять данные не только в оперативную плату, но и на жесткий диск. И в случае, если вы выключите электричество, или на ноутбуке сядет батарея, то выйти из режима гибернации вы сможете и при отключенном питании.
Вы включили ноутбук, он у вас выходит из спящего режима, но это идёт режим гибернации. Поэтому, поразмышляйте, удалять данный режим, или нет. Например, если у вас отличный блок бесперебойного питания ПК и нет проблем со светом, то он вам особо не нужен.
Если же у вас частые отключения света, то режим гибернации лучше не отключать. У меня, к примеру, диск С равен 89 Гб. Я его увеличил с 58 Гб. Поэтому, моему компьютеру 2.5 Гб погоду не сделают. Подробнее, как увеличить диск С, можно узнать в моей статье…
Как добавить режим гибернации
Если у вас нет данного режима, т.е. отсутствует файл hiberfile.sys, его можно создать. Для этого, в поисковую строку введем cmd и отрываем командную строку. В неё мы введём:
Powercfg.exe /hibernate on
Затем нажимаем ввод. Теперь можно проверить, у вас появился данный файлик. Если же вам нужно наоборот, отключить гибернацию, вводим следующее:
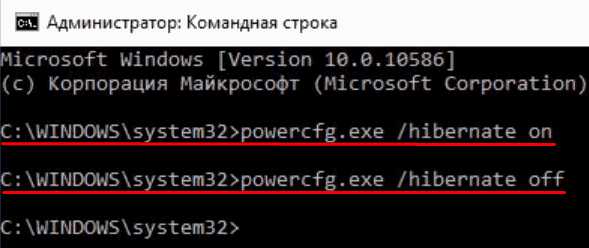
Powercfg.exe /hibernate off
Жмём ввод, данный режим отключён.
Также, можно удалить папку $Windows~ws и $Windows~bt. В данных папках хранятся обновления системы или обновления до новой ОС. То есть если вы обновлялись с Windows 7 до 10, то у вас будут данные папочки.
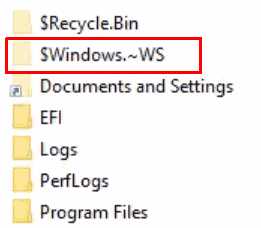
Они занимают очень много места. Папка $Windows~ws занимает целых 10 Гб. И если вы уже на 100% уверены, что вы не захотите с Windows 10 возвращаться на семёрку, то вы можете удалить данную папку и освободить целую кучу свободного места.
Советую почитать: — Как создать диск восстановления Windows
Некоторые файлы из неё могут отказаться удаляться. В этом случае, просто их пропускаем. В любом случае, подобные файлы весят очень мало.
Что можно ещё удалит? Перейдём на диске С в «Пользователи», название пользователя, AppData.
У нас откроются три папки, просмотрите их внимательно и удалите из этих папок те программы, которых у вас на данных момент на компьютере нет.
Делать это нужно очень осторожно. Если вы удалите не ту папку, то у вас может не запуститься система! Отсюда, если вы не уверены, что данных программ точно нет на вашем ПК, лучше их не удалять!
Можно, также, перенести точки восстановления системы на другой диск (тем самым ещё уменьшив место на С), но об этом мы поговорим в другой статье. Кроме прочего, хотя мы говорим про системную очистку, но я бы все же порекомендовал после всех проведенных операций почистить реестр с помощью специальных программ.
Очистка диска от ненужных файлов Windows дело нужное. Иначе система будет сильно захламлена. Поэтому, если вы желаете переквалифицироваться из начинающего пользователя в профи, стоит почаще заниматься своим компьютером и изучать его тайны. Бояться особо не стоит! Не забывайте – на ошибках учатся!
P.S. Советую прочитать: — Как увеличить диск С
С уважением, Андрей Зимин 08.10.2016 г.
Понравилась статья? Поделитесь с друзьями!
Как почистить компьютер от мусора и ненужных файлов | Программное обеспечение | Блог
Разбираемся, как и чем можно быстро почистить компьютер от мусора в системе. Продвинутых хакеров экспертов кибербезопасности просим не беспокоиться — блог предназначен исключительно для простых и благодарных пользователей.

заглянул на 5 минут почистить ПК
Если компьютер стал притормаживать или на нем заканчивается свободное место, пора заняться «генеральной уборкой». Зачастую проблему можно решить с помощью простого программного обеспечения. В запущенных случаях придется действовать радикально. Впрочем, обо всем по порядку.

несколько часов спустя
Очистка системы встроенными средствами
Если ОС стала менее отзывчивой, и непонятно, куда исчезает место на диске, стоит почистить систему. Для этого используем встроенное в Windows 10 приложение. Файлы оптимизации доставки, диагностические данные, временные файлы интернета, обновления, загрузки имеют обыкновение незаметно накапливаться и отъедать существенную часть накопителя. Пытаться найти и удалить их вручную — занятие долгое и бессмысленное.
Важно! Перед очисткой диска полностью обновите систему, иначе во время ближайшей автопроверки часть удаленных файлов вернется.
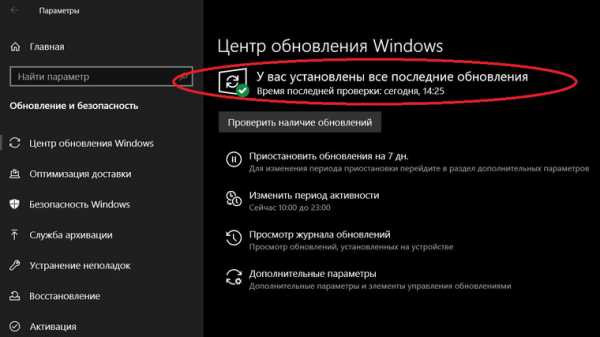
Запустить чистильщик можно несколькими способами. Рассмотрим самый простой. Через строку поиска находим и запускаем приложение «Очистка диска».
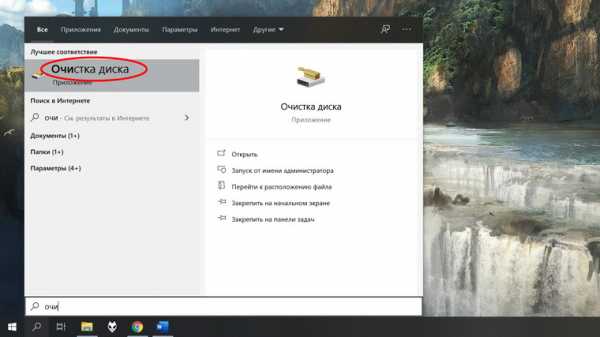
Выбираем системный диск для очистки.
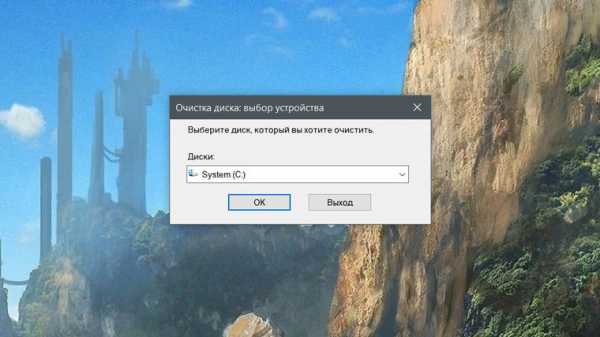
Проставляем галочки по всем пунктам и нажимаем ОК. Неопытному пользователю переживать не стоит — важные файлы ОС удалить не даст.

Таким способом вряд ли получится очистить больше нескольких гигабайт, а потому переходим к главным «залежам мусора». Для этого придется заново повторить описанные выше действия и нажать кнопку «Очистить системные файлы», которую внимательный пользователь наверняка успел заметить выше.
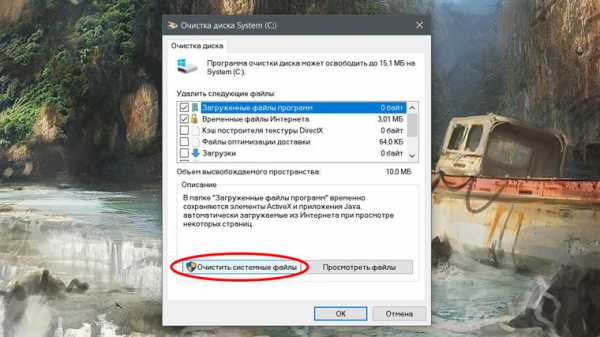
В появившемся перечне проставляем галки и нажимаем ОК. Таким образом можно удалить до 30 ГБ мусора в виде резервных копий обновлений, старой версии Windows, пакетов драйверов.

Важно! Данную процедуру не стоит проводить сразу после глобального обновления Windows. На случай проблем с новой системой должна остаться возможность «откатиться» на предыдущую стабильную версию.
Очистка займет приличное время, зато на системном диске ощутимо прибавится свободного места.
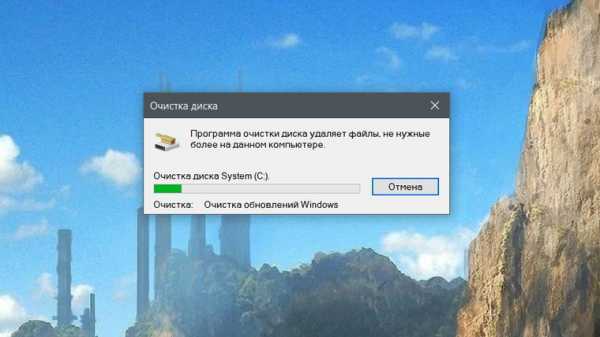
В Windows существуют несколько временных папок, которые встроенная утилита игнорирует. Кое-что может почистить сторонний софт (см. ниже), но некоторые файлы придется стирать вручную. Для этого в строке поиска вводим запрос %TEMP%, выделяем и смело удаляем весь список.
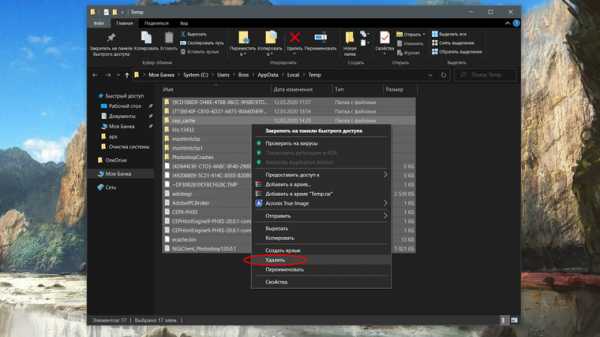
Автор настоятельно не рекомендует использовать встроенные средства для чистки «Автозагрузки» и отключения различных служб Windows. Даже опытный пользователь не всегда знает, за что отвечает та или иная строка.
Очистка системы сторонним ПО
Не одна система была переустановлена после рискованных оптимизаций непроверенным софтом. Для чистки и настройки ОС существует немало программ, однако не стоит рисковать и пользоваться сомнительными вариантами.
CCleaner — пожалуй, самая надежная и известная утилита по очистке системы. Для наших целей хватит бесплатной базовой версии. Будьте внимательны при установке и обновлении программы: современное freeware ПО любит подсунуть в инсталлятор дополнительный мусор. CCleaner имеет русский интерфейс и дружелюбное меню. Пройдемся по пунктам, которые помогут освободить место и оптимизировать ПК.
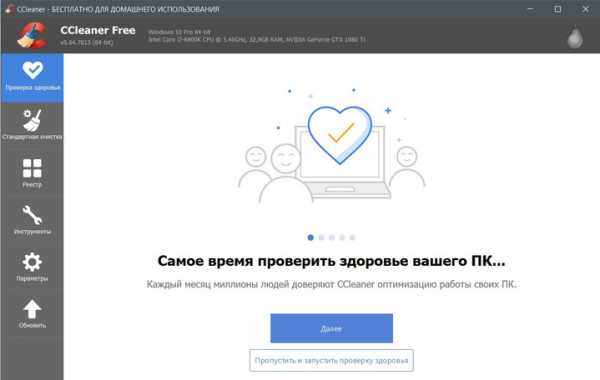
На вкладке «Стандартная очистка» внимательно выбираем, что будем чистить, и нажимаем «Анализ». Новичкам стоит довериться в этом деле выбору программы.
Важно! Если после чистки не хотите вбивать заново пароли в браузере, снимите галки с «Автозаполнение форм» и «Сохраненные пароли» в соответствующем меню. Тут же можно очистить интернет-кэш.
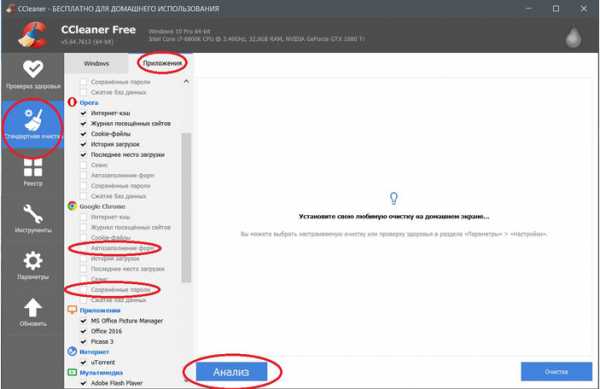
Проверив полученный на удаление список, нажимаем «Очистку».
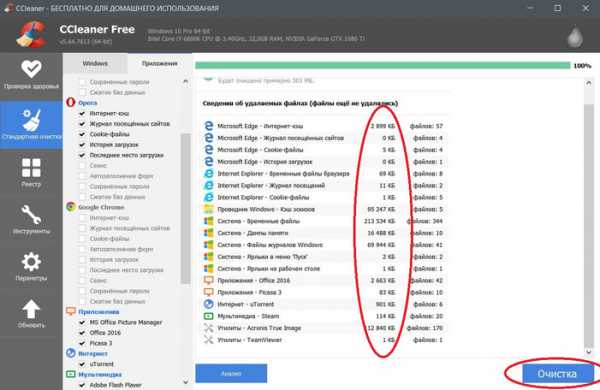
Переходим к следующей вкладке «Реестр», нажимаем «Поиск проблем» и «Исправить выбранное». Лишнего программа не удалит, а самым нерешительным предложит сохранить резервную копию. Чистка реестра не освободит много места, но поможет избавиться от «хвостов» ранее удаленных программ.
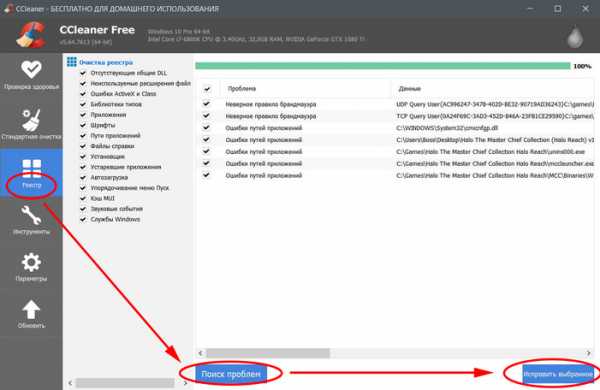
Во вкладке «Инструменты»нас интересуют три подменю. «Запуск» позволит отключить некоторые программы из автозагрузки и ускорить запуск ОС. Для этого требуется наличие определенного опыта. Выпилить из автозагрузки, например, агента Mail.ru не помешает, а вот отрубать звуковые драйвера или антивирус не нужно.
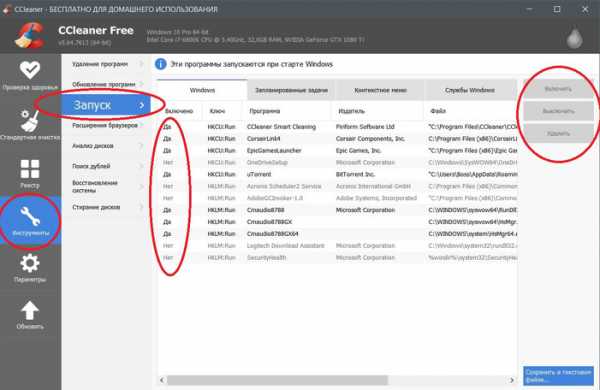
«Анализ дисков» покажет, какие файлы занимают пространство на накопителе.
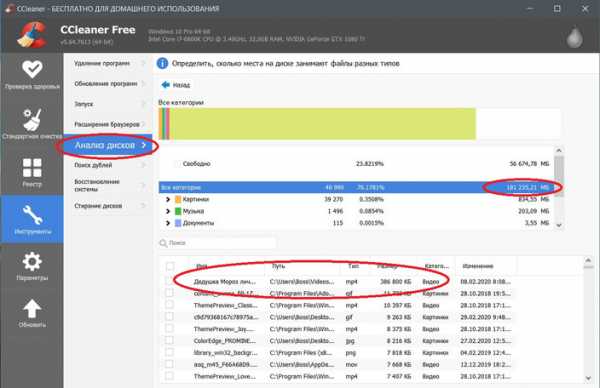
Вкладка с говорящим названием «Поиск дублей» найдет повторные файлы, но решение об удалении каждого дубликата необходимо принимать самому. Как правило, такая работа занимает немало времени.
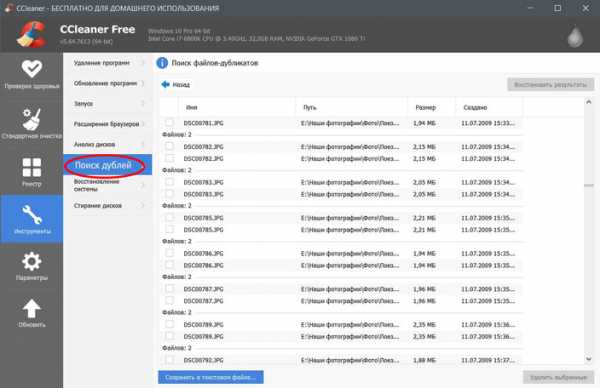
Для оптимизации ПК в один клик можно воспользоваться вкладкой «Проверка здоровья».
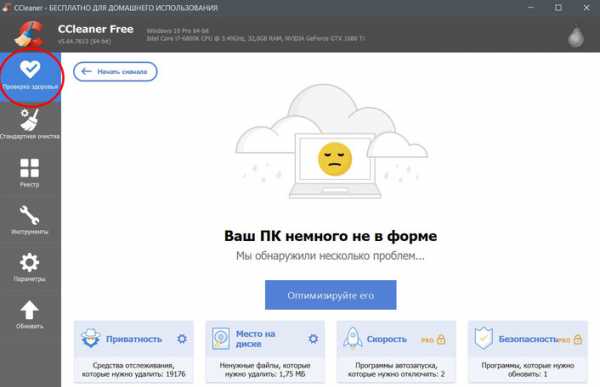
Практика показывает, что применение вышеперечисленных методов хотя бы раз в месяц позволяет содержать ПК в порядке. Эти же действия помогут привести в чувство даже самые медленные и захламленные компьютеры.
Как откатить Windows 10 в исходное состояние
Если чистка не помогла, антивирус ничего не нашел и компьютер продолжает тормозить, пришло время радикальных решений.
Многие олдфаги недолюбливают Windows 10. Однако огромным преимуществом «десятки» является ее феноменальная отказоустойчивость. На XP загрузчик слетал по щелчку пальцев, да и «семерка» периодически встречала нас страшным черным экраном.
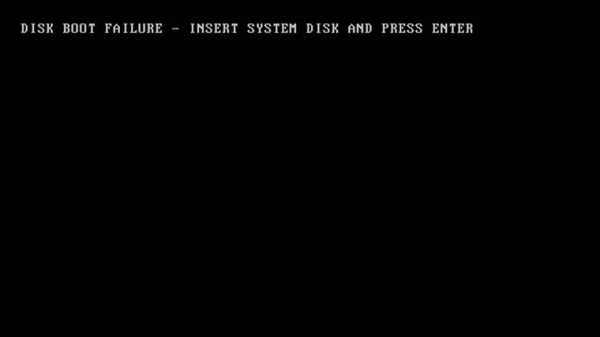
Windows 10 имеет отличную функцию возврата в исходное состояние. Если система окончательно замусорилась, ее можно просто откатить до начальных параметров. Для этого в «ПУСКЕ» находим вкладку «Параметры» и выбираем «Обновление и безопасность».
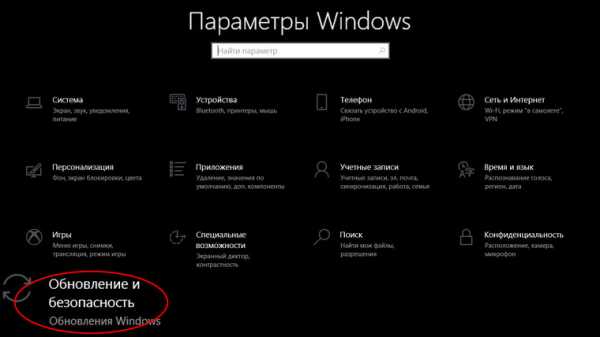
Кликаем на «Восстановление» и думаем, что делать дальше. Вариант №1 — полностью сбросить систему с потерей или без (на выбор пользователя) всех личных файлов. Этот же метод можно использовать при покупке ПК на вторичном рынке, чтобы удалить оставшиеся чужие данные.
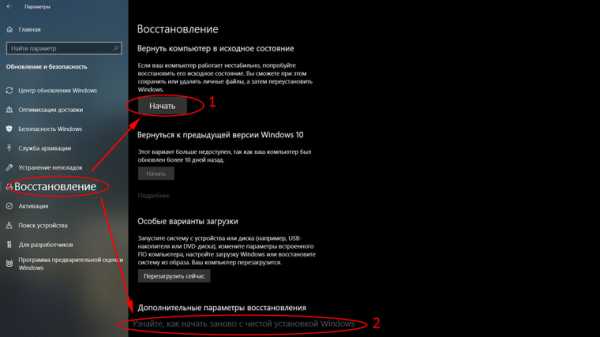
Вариант № 2 — сброс в щадящем режиме через «Новый запуск» и автоматическое удаление всех сторонних приложений (в том числе и Microsoft Office).
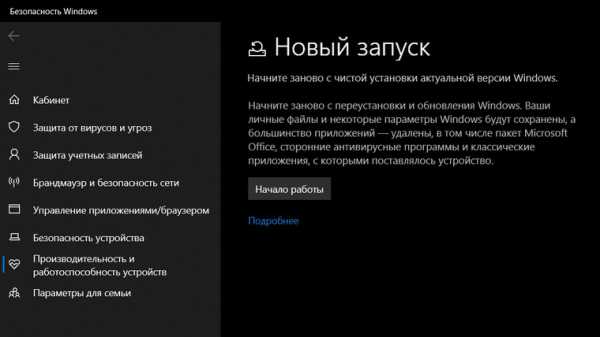
Несколько общих советов напоследок
- Первым делом при нехватке места нужно очистить корзину. Звучит смешно, но об этом часто забывают.
- Время от времени проверяйте папку «Загрузки», в которой незаметно накапливается огромное количество ненужных файлов.
- Если оперативной памяти мало, не засоряйте рабочий стол сотней ярлыков, а автозапуск — десятками программ.
- Долго не используемые программы можно удалить.
- Не знаем — не удаляем. Неумелые модификации системных файлов чреваты непредсказуемыми последствиями.
- Файл подкачки и режим гибернации оставьте специалистам.
- Периодически проверяйте систему антивирусными программами.
- Дублируйте важную информацию на внешних носителях.
- Почаще заглядывайте в системник с пылесосом. Возможно, все причины тормозов кроются именно там.

Очистка диска Windows - безопасное удаление файлов
Сегодня мы рассмотрим встроенную в Windows функцию «умного» удаления ненужных данных, узнаем какие файлы удаляются в ходе очистки диска, а также разберемся с тем, какие данные можно удалить без последствий для работы операционной системы.
Содержание:
- Как использовать функцию «Очистка диска».
- Файлы, удаление которых может повлиять на работу или функции Windows.
Встроенная функция «Очистка диска» в Windows была специально добавлена разработчиками операционной системы для возможности освободить лишнее пространство накопителя от временных файлов и ненужной информации, скапливающейся на носители в процессе функционирования системы.
«Очистка диска» позволяет быстро очистить данные, но также может удалить часть тех файлов, которые могут быть использованы для отката и восстановления системы либо установки некоторых обновлений.
Ниже мы приведем примеры таких файлов, а также других данных, способных быть полезными некоторых моментах в работе компьютера.
Как использовать функцию «Очистка диска»
Для запуска функции «Очистка диска» необходимо:
Перейти в папку «Мой компьютер» или «Этот компьютер», после чего найти диск, к которому планируется применить функцию очистки и нажать по его иконке правой кнопкой мыши. В открывшемся контекстном меню следует выбрать пункт «Свойства».
В открывшемся окне на вкладке «Общие», сразу под диаграммой заполнения носителя можно обнаружить кнопку «Очистка диска». Для перехода в меню очистки, следует нажать по кнопке.
Также существует и другой способ входа в функцию «Очистка диска». Для его выполнения достаточно нажать правой кнопкой мыши по меню «Пуск», выбрать пункт «Выполнить» (также его можно вызвать сочетанием клавиш Win+R) и в открывшемся окне ввести команду «cleanmgr.exe» и нажать «Ок».
В новом окне следует выбрать диск, к которому необходимо применить очистку.
В меню очистки диска можно ознакомиться и поставить галочки над данными, готовыми для удаления. Помимо этого, здесь присутствуют кнопки «Очистить системные файлы» и «Просмотреть файлы».
При нажатии на первую – откроется меню, где можно будет удалить временные системные файлы.
Если нажать вторую – откроется место расположения файлов в проводнике.
Для полной очистки раздела нажимаем «Очистить системные файлы».
Важно! Для перехода в данный пункт текущая запись пользователя должна обладать правами администратора.
В открывшемся окне пользователь может установить галочки напротив всех файлов, которые можно очистить. Объём удаленной информации будет показан в графе «Объем освобождаемого пространства». После указания файлов для удаления, приступить к очистке диска можно при помощи кнопки «Ок».
Файлы, удаление которых может повлиять на работу или функции Windows
При удалении особых данных функцией «Очистка диска», пользователю могут стать недоступны некоторые функции и параметры. Как правило, такие данные используются для восстановления и отката системы или для сброса настроек ОС.
Если подобные функции важны для пользователя, удалять не следует:
«Временные файлы установки Windows» — данные, необходимые для функции возвращения компьютера в исходное состояние. Примерный размер файлов может достигать более пяти гигабайт. Данный пакет данных очень важен для тех, кто желает оставить функцию сброса настроек системы до заводских с сохранением установленных приложений и файлов.
«Файлы журнала обновлений» — установочные файлы последних обновлений Windows. Неактуальные файлы для пользователей, не обновляющих систему, тем не менее могут понадобиться для отката обновлений.
«Файлы дампа памяти для системных ошибок» — информация, записываемая системой об ошибках в автоматическом режиме. Данные файлы могут быть полезны для диагностики проблем компьютера. Обычными пользователями данные файлы практически не используются, поэтому в большинстве ситуаций их можно удалить.
«Пакеты драйверов устройств» — данные старых версий драйверов. Могут быть полезны, если пользователь хочет иметь возможность провести откат драйверов до предыдущей версии.
«Файлы оптимизации доставки» — данные, позволяющие системе скачивать обновления из сторонних источников при плохом интернет-соединении. Данная система работает подобно классическим торрент-программам, позволяя получать обновления не только с официальных серверов Microsoft, но и из других источников, в том числе других пользователей.
«Предыдущие версии Windows» — пакеты информации, необходимые для того, чтобы пользователь имел возможность вернуться на более старую версию ОС. Данные файлы автоматически удаляются через 30 дней.
«Автономные веб-страницы» — сохраненные страницы, которые можно просматривать без подключения к сети.
«Лог-файлы установки» — информация, создающаяся при установке утилит и программ. Могут быть полезны при поиске определенных проблем с программным обеспечением и его установкой.
«Системные ошибки файлов минидампа» и другие данные, несущие в себе отчеты о ошибках – файлы, хранящие информацию об критических ошибках системы. С их помощью можно узнать причину возникновения ошибок и синего экрана.
Как видно из вышеперечисленного списка, временные данные, которые могут быть удалены функцией «Очистка диска», могут быть полезны в достаточно редких ситуациях. Помимо этого, для использования такой информации, пользователь должен обладать довольно высоким уровнем владения и знаний системы Windows.
Другие файлы, находящиеся в списке для очистки, могут быть использованы в еще более узком спектре действий, поэтому их удаление никак не повредит системе и позволит очистить достаточный объем дискового пространства. Если после очистки диска встроенной функцией, места на диске все еще не хватает, рекомендуем ознакомиться с статьей «8 способов освободить место на жестком диске».
Как очистить диск С правильно не удалив ничего лишнего
Недавно встретил опрос «сколько места у вас на диске С», это и натолкнуло меня показать вам как очистить диск С от ненужных файлов при этом ничего лишнего не удалив.
Как показал опрос, у большинства людей всего 100 ГБ выделено под диск С, из которых свободно пара ГБ. Это не удивительно, ОС и необходимый софт занимают 50 ГБ, плюс мусор, временные файлы и в итоге память вся занята. Давайте приступим и по порядку удалим весь хлам с компьютера.
Быстрая чистка Windows 10
Чистим загрузки
Думаю, все знают, что это за папка, и почему она наполнилась. Если кто в танке «Загрузки» это, то место, где лежат все ваши файлы, которые Вы скачали/сохранили в интернете. Чтоб найти эту папку на компьютере, откройте «Компьютер/Мой компьютер» и в левом меню будет «Загрузки».
Если же по какой-то причине в левом меню этой папки нет, тогда зайдите: Диск С, Пользователи, «Имя пользователя вашего ПК», Загрузки.
Теперь, как Вы понимаете, я предлагаю удалить всё с этой папки, кроме того, что вам необходимо. Остальные файлы, которые вам еще пригодятся, лучше переместить на другой диск.
Чтоб переместить файлы в другой раздел, зажмите клавишу «Ctrl» и левой кнопкой мыши нажимайте на нужные вам файлы/папки. После того, как Вы всё выделили, нажмите «Ctrl» + «X» (Вырезать) затем откройте папку, куда хотите переместить и нажмите «Ctrl» + «V».
Переносим папку загрузок на диск D,E,F
Если у вас мало места на диске С и Вы не можете/хотите его расширить, логично будет перенести загрузки на другой диск, где объем это позволяет. Просто так перенести не выйдет, поэтому придется воспользоваться следующим способом:
- Зайдите на диск С, Пользователи, «Имя пользователя вашего ПК», «Загрузки».
- Правой кнопкой мыши кликните по папке «загрузки» и в меню выберите «Свойства».
- В верхнем меню перейдите на «Расположение».
- Перед вами путь вашей папки, который можно изменить вручную либо нажать «Найти папку».
- После того, как Вы выбрали папку на другом диске, нажмите «Применить» и всё готово!
Удаляем временные файлы
Временные файлы хранятся в папке «Temp» и все они ненужный мусор, который засоряет ваш компьютер. Эти файлы остаются после установки программ, обновлений и т.д. Удалять их можно абсолютно все, даже не глядя, что там есть.
Для начала давайте откроем папку «Temp». Откройте «Диск С», далее «Windows» затем откройте папку «Temp». Выделите все файлы сочетанием клавиш «Ctrl» + «A» и удалите их.
Возможно, Windows уведомит вас, что удалить определенный файл можно лишь с правами Администратора. Нажмите да/продолжить.
Если у вас Windows XP, тогда переходим к следующему пункту, если же Windows 7-10, тогда делаем следующее:
В поиске, на панели пуск напишите «%temp%» и откройте папку.
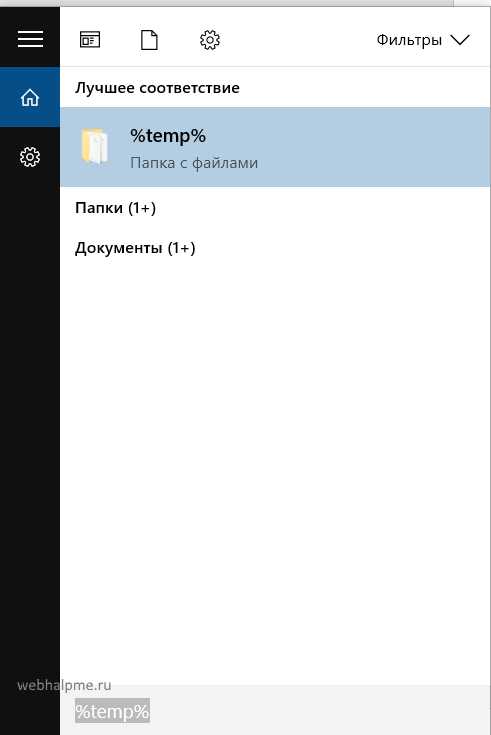
Альтернативный вариант открытия: в адресной строке впишите «C:\Users\UserName\AppData\Local\Temp». Где «UserName» нужно вписать имя пользователя вашего ПК.
В этой папке удалите всё, что только можно удалить. Лично у меня, за 1 месяц собралось почти 2 ГБ временных файлов.
Проводим чистку утилитой Ccleaner
Хочу предложить вам воспользоваться программой под названием «ccleaner». Это очень мощная утилита, которая делает половину того, о чем сказано выше, а также чистит кэш, историю браузер и ещё много чего. Если вам что-то чистить ненужно, например, историю браузера, это можно отключить в настройках.
В любом случае я всем советую её использовать, поэтому давайте посмотрим где её скачать и как ею пользоваться:
Прейдите на официальный сайт «https://download.ccleaner.com/ccsetup541.exe» и скачайте программу.
Установите и запустите программу. Во время установки снимите галки возле ненужных программ (Аваст и т.д.).
Перейдите на вкладку «Options» затем «Setting» и вместо английского выберите русский язык.
Перейдите на вкладку очистка и снимите везде галки, что Вы не хотите чистить (журнал браузера и т.д.). После этого нажмите «очистка».
Вы будете приятно удивлены, после очистки программа покажет на сколько МБ она освободила ваш компьютер.
Удаляем ненужные программы
Со временем собирается большое количество ПО, которое по сути не используется. Что-то Вы установили сами, что-то установилось само (вирусы от mail.ру, аваст и прочая…). Ранее, я уже писал «Как удалить Аваст», поэтому давайте рассмотрим на его примере:
Удаляем программу в Windows 7:
- Откройте меню «Пуск» и нажмите на «Панель управления». Теперь найдите в списке «Программы и компоненты».
- В меню перед вами все программы, которые установлены на компьютер. Выберите среди них «Аваст», нажмите на него 1 раз и в верхнем меню нажмите «удалить».
- У вас откроется инсталлятор программы, в котором в самом низу есть неприметная кнопка удалить. Нажмите на неё. После чего, антивирусник попытается вас переубедить, но Вы продолжайте начатое и не верьте ему.
- Готово! В следующий раз будьте внимательнее, во время установки софта и игр.
Удаляем Аваст в Windows 10:
- Откройте «Пуск», далее «Параметры», после «Система».
- Найдите в списке «Аваст», кликните на него, после чего нажмите «удалить».
Вот таким способом удалите все программы, которые Вы не используете. Не удаляйте ничего, в чём не уверены, особенно ПО от «Adobe» и «Microsoft», а остальное не особо важно.
Увеличиваем место на диске С
Рекомендовано, чтоб всегда было свободно место на диске С не менее 30 ГБ. Это необходимо для корректной работы системы и на случаи обновлений, резервных копий и т.д.
Увеличить место на диске С за счет другого диска довольно просто и чтоб не делать миллион скриншотов я предлагая посмотреть небольшое видео:
Чистим корзину
После того, когда Вы удаляете какой-либо файл или папку, он попадает в корзину на случай, вдруг Вы передумаете. Эти файлы скапливаться там до того момента, пока Вы не очистите корзину вручную или не восстановите их обратно.
После такой глобальной чистки диска C, обязательно нужно очистить корзину. Вообще, рекомендую это делать регулярно (раз в неделю будет достаточно), тем более это не отнимает много времени.
Чтоб очистить корзину, найдите на рабочем столе иконку с мусорным ведром и соответствующей надписью, после нажмите на ней правой кнопкой мыши и в меню выберите «Очистить корзину». Готово! Дело на 10 сек. а места на диске стало больше.
Чего не стоит делать
Тут я постараюсь перечислить все возможные ошибки неопытных пользователей, а также упомянуть советы других сайтов и объясню, почему не стоит этого делать (если что-то забыл, добавьте в комментариях):
- Ни в коем случае не удаляйте никакие файлы и папки на диске C если они там без ваших действий. Т.е. можете удалять только те папки, которые создали Вы. В противном случае это может привести к сбою ОС.
- Не делайте ничего с файлом гибернации. Не отключайте его, не удаляйте. Только опытные пользователи могут правильно отключить его, чтоб в дальнейшем не столкнуться с системной ошибкой. Выигранные мегабайты того не стоят.
- Не отключайте и не изменяйте размер файла подкачки – это повлияет на быстродействие вашей системы.
- Стандартная «Очистка диска». В свойствах компьютера есть стандартная утилита, которая якобы чистит диск С от мусора. Да, это так, но к примеру, за 1 год использования компьютера там соберётся файлов на 60 МБ (это очень мало). Просто непросто это уже не актуально и не стоит трать свое время.
- Удаляйте программы полностью (подробно об этом написано выше), при помощи специальных файлов инсталляции uninstall.exe. Не нужно удалять программы вместе с папкой в разделе “program files” иначе останется много других файлов этой программы на диске.
Заключение
Как Вы сами можете увидеть, было удалено очень много ненужных файлов, программ и папок. Теперь у вас появилось много свободного места на диске С. Ещё я рекомендую почистить компьютер, чтоб он не тормозил:
Как почистить компьютер чтобы не тормозил
что это значит, помогает ли свободное место на ПК увеличить производительность, как убрать ненужные файлы и другой мусор с С(Ц)?
Со временем на системном диске Windows накапливается большое количество файлов. Сюда входят данные системных программ, корзина, элементы для восстановления и прочее. Своевременное удаление этих компонентов положительно сказывается на производительности компьютера и длительности жизни жесткого диска.
Помогает ли чистка и свободное место ускорить работу ПК?
Периодическая очистка диска C оптимизирует работу и повышает производительность операционной системы. Может показаться, что размер свободного места на системном диске никак не влияет на быстродействие ОС, однако это заблуждение.
Для нормального функционирования Windows необходимо достаточное количество незанятого пространства на диске C(Ц). Сколько конкретно, сказать однозначно сложно, это зависит от числа включенных/отключенных системных опций (подкачка, гибернация, обновления), количества установленных программ, драйверов. Приличное по объему место на системном диске занимают:
- временные файлы;
- дампы оперативной памяти;
- папки с данными от прошлых установок;
- файлы автообновлений и прочее.
Важно! Свободного места на системном диске всегда должно быть достаточное количество (несколько гигабайт, как минимум). Либо операционная система будет вынуждена экономить, что негативно отразится на производительности. Особенно актуальна данная проблема в отношении твердотельных накопителей SSD, обладающих куда меньшими объемами полезного пространства в сравнении с винчестерами HDD.
Очистку системного диска можно осуществлять как в ручном режиме (не прибегая к системным и сторонним средствам), так и с помощью специализированного софта, включая встроенные инструменты. Наиболее высокая эффективность достигается при комплексном подходе, то есть с использованием всех рассмотренных ниже способов.
Что значит очистить временные файлы вручную?
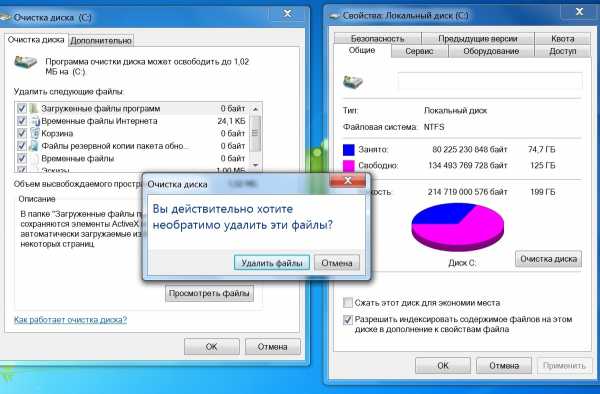
Активная работа на ПК всегда подразумевает создание большого (иногда просто огромного) количества временных файлов. Эти данные занимают очень много места на носителе. Удаление временных файлов для освобождения пространства на системном диске в ручном режиме осуществляется следующим образом:
- Запустите «Проводник», щелкните «Вид», отметьте пункты «Расширения имен файлов» и «Скрытые элементы».
- Путь C:\ Windows\ Temp — удалите содержимое папки.
- Путь C:\ «Пользователи»\ User\ AppData\ Local\ Temp — удалите содержимое папки.
Системная папка AppData является скрытой. Именно по этой причине предварительно необходимо настроить ее отображение в «Проводнике». По завершении процедуры очистки стоит опять отключить показ скрытых файлов.
Внимание! Перед тем как приступить к удалению временных файлов, выйдите из всех запущенных в данный момент приложений. По возможности закройте их. После удаления рекомендуется перезагрузить компьютер.
Также удалите все ненужные папки и файлы в «Проводнике». Очистите рабочий стол, нагромождение здесь множества ярлыков тоже не лучшим образом сказывается на производительности компьютера.
Анализ и удаление старых ненужных программ и игр
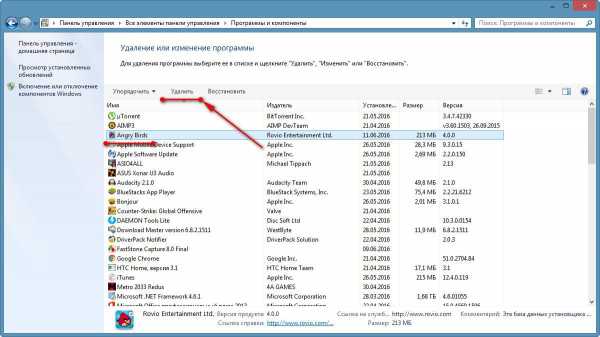
Следующим действием в комплексе мер по очистке системного диска является деинсталляция ненужных приложений. Современные программы и особенно игры могут занимать большой объем пространства на диске (некоторые до нескольких десятков гигабайт). Прежде всего воспользуйтесь встроенным деинсталлятором Windows:
- Запустите «Панель управления» («Пуск»\ «Служебные программы»), выберите «Программы и компоненты».
- В блоке «Удаление или изменение программы» нажмите на интересующий вас объект и выберите «Удалить».
Обратите внимание, напротив каждого приложения в колонке «Размер» отображается объем занимаемого им места. Это поможет приблизительно сориентироваться, насколько диск станет свободнее после деинсталляции данного объекта.
Справка! Довольно часто удаленные программы и игры оставляют за собой хвосты — пустые папки или данные настроек. Львиная доля таких файлов остается в папке Programm Files на диске C. Эти объекты обычно не являются скрытыми и без проблем удаляются вручную.
Более точно проанализировать объем мусора, занимаемый разными файлами на жестком диске, позволяет специализированный сторонний софт. Неплохо в этом плане зарекомендовала себя утилита WinDIRStat. Программа бесплатна и обладает внятным русскоязычным интерфейсом. Анализ осуществляется путем сканирования дискового пространства с последующим отображением в форме подробного отчета состояния всех файлов и папок.
Программы, аналогичные WinDIRStat:
- WizTree.
- Free Disk Analyzer.
- Disk Savvy.
- TreeSize Free.
- SpaceSniffer.
Перечисленные выше способы, без сомнения, могут быть весьма полезны для оперативного анализа и удаления программ, файлов и папок с компьютера, но они недостаточно эффективны. Ручная очистка и системные инструменты не удаляют все данные, связанные с тем или иным приложением.
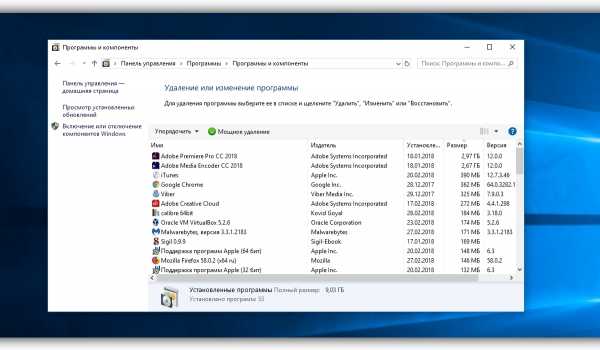
К примеру, они не затрагивают кэш браузеров. А между тем тот же Google Chrome может забивать диск временными файлами размером до нескольких гигабайт.
Пожалуй, самой эффективной и одновременно простой утилитой для качественной очистки диска в Windows (и выполнения многих других задач по оптимизации операционной системы) является бесплатная программа CCleaner. Скачать ее можно с официального сайта разработчика. После установки выполните следующие шаги:
- Запустите программу, в блоке «Очистка» нажмите кнопку «Анализ» (вы увидите, сколько места может освободить программа).
- Нажмите кнопку «Очистка», дождитесь завершения процесса.
- Переместитесь в блок «Сервис»\ «Удаление программ».
- Выберите необходимое приложение и нажмите «Деинсталляция».
Внимание! После работы с CCleaner (особенно если был удален внушительный объем данных) рекомендуется перезагрузить компьютер. Но не стоит излишне усердствовать, занимаясь чисткой на ежедневной основе.
Среди аналогов CCleaner хорошо зарекомендовали себя:
- Wise Care 365 Free.
- Glary Utilities Free.
- Wise Disk Cleaner.
- IObit Uninstaller.
- Advanced SystemCare Free.
Кроме рассмотренных операций, для освобождения пространства на жестком диске вы можете переместить музыку, фильмы, фото и прочие объемные объекты на несистемный раздел винчестера или другой носитель. Кроме того, рекомендуется удалить дубликаты файлов (как это сделать, узнайте на нашем сайте).
Встроенные возможности
Официальная поддержка Microsoft и большая часть интернет-источников советуют прежде всего для очистки жесткого диска пользоваться встроенной утилитой Windows, предназначенной именно для этой цели. К сожалению, данный инструмент хоть и простой, не слишком эффективный. В сравнении, например, с тем же CCleaner, он обладает значительно меньшими возможностями.
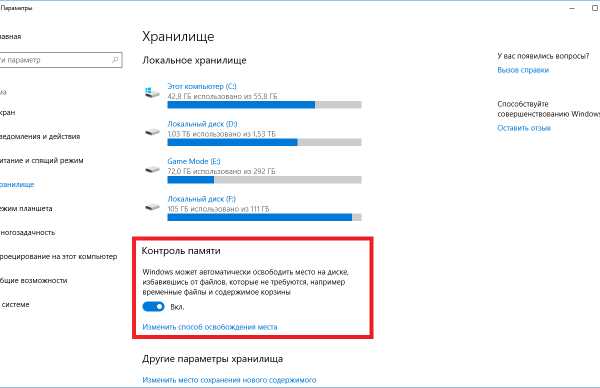
Несмотря на это, системная «Очистка диска» может оказаться полезной. Как она работает:
- Запустите «Проводник», щелкните правой кнопкой мыши по диску C.
- Выберите «Свойства» в выпадающем списке.
- В окне свойств нажмите кнопку «Очистка диска».
- Подождите, пока программа проанализирует сиситемный диск (это может занять по времени до нескольких минут).
- В окне «Очистка диска» отметьте те файлы, которые хотите удалить.
- Нажмите «Очистить системные файлы», кнопку «ОК» и дождитесь окончания процедуры.
После работы системного инструмента потребуется перезагрузка компьютера. При необходимости вы можете выполнить более глубокую зачистку Windows. Анализ и удаление данных в расширенном режиме выполняется через консоль командной строки:
- Зайдите в «Пуск»\ «Служебные программы».
- Запустите командную строку от имени администратора (через меню по правой кнопке мыши).
- В консоли введите %systemroot%\system32\cmd.exe /c cleanmgr /sageset:65535 & cleanmgr /sagerun:65535 и нажмите Enter.
- В появившемся окне отметьте необходимые пункты и нажмите «ОК».
Справка! К сожалению, в данном режиме невозможно определить объем занимаемого места на диске тем или иным файлом или папкой. После очистки пространства данным способом также потребуется перезагрузка системы.
Для нормальной работы системный диск всегда должен иметь резервное свободное пространство. Очистку свободного места выполняют в ручном режиме, встроенными инструментами Windows или сторонними программами. Последние более эффективно выполняют поставленную задачу.
Видео по теме
На следующем видео рассказано, как провести очистку жесткого диска в операционной системе Windows:
Безопасное удаление файлов с помощью функции Windows «Очистка диска»
Читайте, как быстро и просто очистить системный диск вашего компьютера или ноутбука от ненужных файлов.Встроенный в Windows инструмент «Очистка диска» может быстро очистить системные файлы и таким образом освободить место на жестком диске. Но не все файлы нужно удалять (хотя такая возможность и присутствует). Например, временные файлы установки Windows 10 удалять не желательно, хотя система говорит, что их можно удалить без последствий.
В большей же части, с помощью инструмента «Очистка диска» можно безопасно удалить все указанные в нём файлы. На работе Windows это никак не отобразится. Но, это может привести к невозможности установки обновлений или отката в случае сбоев в работе системы, а также диагностики и решения проблем и ошибок. Поэтому всегда необходимо понимать какие файлы удалять и с какой целью, а также взвешивать важность освобождения места на диске и файлов, которые можно для этого удалить.
Содержание:
Очистка диска
Чтобы запустить инструмент, кликните правой кнопкой мыши на системном диске и нажмите кнопку «Очистка диска». Инструмент сразу же просканирует диск и отобразит список файлов, которые сможет удалить. Но отображены будут именно файлы, которые можно удалить, используя доступы текущего аккаунта пользователя.
Для того, чтобы иметь возможность очистить системные файлы, аккаунт должен иметь права администратора.
Чтобы удалить одну из предложенных групп файлов – выделите её. Чтобы не удалять – уберите выделение. Общий объём файлов, которые могут быть в принципе удалены указан в верхней части окна «Очистка диска». В нижней части, указан объём, который будет освобождён в результате удаления выделенных групп файлов. Нажмите «Ok», и «Очистка диска» удалит выделенные группы файлов.
Насколько важны временные файлы установки Windows (ESD)
В Windows 10 есть временные файлы установки, которые также можно удалить с помощью инструмента «Очистка диска». Они, как правило, занимают достаточно много места – это может быть более 5 гигабайт. Но данная группа файлов очень важна и их удаление может предоставить пользователю со временем проблемы.
Эти файлы используются системой для сброса системы к настройкам производителя (функция «Вернуть компьютер в исходное состояние»). В случае их удаления можно освободить достаточно много места на диске, но тогда вы не сможете осуществить сброс системы в случае необходимости. Для этого обязательно понадобиться использовать установочный диск. Поэтому такие файлы удалять не рекомендуется.
Другие файлы, которые можно удалить с помощью «Очистки диска»
Давайте также рассмотрим другие группы файлов, какие функции они выполняют. Но имейте ввиду, что данный список файлов был составлен на конкретном компьютере с Windows 10, на других компьютерах он может незначительно отличаться. Некоторые файлы могут присутствовать на одном компьютере, но отсутствовать на другом.
- Файлы журнала обновления Windows. Когда вы устанавливаете обновления с помощью Windows Update (Центр обновления Windows), Windows сохраняет старые версии системных файлов. В результате, пользователь может удалять установленные обновления. Но если функция обновления системы отключена или вы не планируете удалять установленные обновления – то данные файлы можно удалить.
- Защитник Windows. это группа некритических файлов, которые используются Защитником Windows. Microsoft не объясняет назначение данных файлов, но это скорее всего временные файлы. Их можно смело удалять, это никак не повлияет на работу встроенного в Windows 10 антивируса.
- Загруженные файлы программ. В данной папке временно сохраняются элементы ActiveX и приложения Java, автоматически загружаемые из Интернета при просмотре некоторых страниц.
- Временные файлы Интернета. Папка содержит веб-страницы, хранящиеся на жестком диске для ускорения просмотра. Их можно удалить, но данная папка будет опять заполнена кэшем браузера. Это касается встроенного браузера Microsoft Edge. Google Chrome или Mozilla Firefox имеют собственные хранилища кэша. Стоит отметить, что очистка кэша браузера замедляет его работу.
- Файлы дампа памяти для системных ошибок. В случае возникновения ошибки синего экрана (BSoD) система создаёт файл дампа памяти, с помощью которого можно определить её причину. Если проблема с ошибкой решена или вы не планируете с ней разбираться (например, перестала возникать), то данные файлы можно удалить.
- Системные архивы отчётов об ошибках. В случае сбоя ПО, Windows создаёт отчёт об ошибке и отправляет его в Microsoft. С помощью данных отчётов можно определить и решить проблему. Если пользователь не намерен искать решения ошибок работы системы, то архивы отчётов ему не нужны.
- Системная очередь отчётов об ошибках. То же что и «Системные архивы отчётов об ошибках», только с очередью отчётов, которые ещё не отправлены в Microsoft.
- Временные файлы установки Windows. Наиболее важная группа файлов. Данные файлы используются для функции «Вернуть компьютер в исходное состояние». Если их удалить, то вернуть компьютер в исходное состояние можно будет только используя установочный диск Windows.
- Файлы оптимизации доставки. Это файлы, которые были раннее загружены на компьютер и могут быть удалены, если не используются службой оптимизации доставки. Оптимизация доставки из Центра обновления Windows позволяет получать обновления Windows и приложения Магазина Windows из дополнительных источников, кроме Майкрософта. Эта функция помогает быстрее скачивать обновления и приложения, в случае ограниченного или ненадежного Интернет соединения.
- Пакеты драйверов устройств. Windows сохраняет все старые версии драйверов. С помощью этого пакета можно удалить старые ненужные версии драйверов. Останутся только актуальные версии драйверов.
- Предыдущие версии Windows. Если обновить Windows 7/8 до 10, то система создаёт на жестком диске папку со старой версией Windows, которую удалит через 30 дней. С помощью этой папки, в течении этого времени пользователь может вернуться к старой версии Windows. Если возвратом не воспользоваться, то папка сама удалится по истечении 30 дней. Если нет необходимости возвращаться к версии Windows до обновления, можно удалить данные файлы с помощью «Очистки диска».
- Корзина. Отметьте данную папку, и «Очистка диска» кроме всего прочего очистит Корзину.
- Временные файлы. Программы иногда хранят временную информацию в папке ТЕМР. Перед закрытием таких программ эта информация обычно удаляется. Временные файлы, которые хранятся больше недели будут удалены.
- Эскизы. Windows создаёт эскизы страниц для изображений, видео или документов для их быстрого отображения при открытии папки. После удаления этих эскизов они будут автоматически восстановлены при необходимости.
Также, при осуществлении очистки диска можно увидеть в списке файлов для удаления и другие. Они не всегда присутствуют, а могут появиться в случае наличия на компьютере таковых или в других версиях Windows (например, Windows 7):
- Временные файлы установки. Иногда программы во время установки создают установочные файлы, после чего автоматически не удаляют. Отметив данную опцию такие файлы будут удалены.
- Автономные веб-страницы. Автономными являются веб-страницы, которые хранятся на компьютере. Их можно просматривать без подключения к интернету.
- Файлы отладки дампа. Это файлы отладки, которые созданы после сбоя для устранения его причины.
- Архивы пользователя отчётов об ошибках. То же что и «Системные архивы отчётов об ошибках», но сохранено в аккаунте пользователя, а не в системе.
- Очередь пользователя отчётов об ошибках. То же что и «Системная очередь отчётов об ошибках», но сохранено в аккаунте пользователя, а не в системе.
- Старые CHKDSK файлы. Инструмент CHKDSK запускается в случае повреждения файловой системы жесткого диска. В данной папке сохранены фрагменты повреждённых файлов.
- Файлы статистики игры. Статистика встроенных в операционную систему игр.
- Лог-файлы установки. Эти файлы создаются во время установки программ. Они могут помочь определить проблему в случае её возникновения.
- Системные ошибки файлов минидампа. Это меньшие файлы дампа памяти, которые создаются в случае возникновения ошибок синего экрана (BSoD). Они занимают меньше места, но могут нести в себе важную информацию об идентификации проблемы.
- Отложенные обновлением Windows файлы. Это системные файлы, которые стали не нужны в результате обновления Windows.
В заключение можно сказать, что с помощью инструмента «Очистка» диска можно удалять все предлагаемые файлы если не планируется сброс системы или откат драйвера устройства, удаление обновления или диагностика и решение проблем системы.
Очистка диска в Windows 10
Для удаления временных файлов:
-
В поле поиска на панели задач введите очистка диска и выберите Очистка диска из списка результатов.
-
Выберите диск, который нужно очистить, а затем выберите OK .
-
В разделе Файлы для удаления выберите типы файлов, от которых нужно избавиться.Чтобы получить описание типа файла, выберите его.
-
Выбрать ОК .
Если вам нужно освободить больше места, вы также можете удалить системные файлы:
-
В разделе «Очистка диска» выберите Очистить системные файлы .
-
Выберите типы файлов, от которых нужно избавиться. Чтобы получить описание типа файла, выберите его.
-
Выбрать ОК .
Примечание: Если вы заметили, что папка Temp быстро заполняется после запуска очистки диска, см. Ошибка нехватки места на диске из-за полной папки Temp.
Подробнее об освобождении места на компьютере см. В разделе Освобождение места на диске в Windows 10.
.12 BEST Free PC Cleaner | TuneUp
- Home
-
Testing
-
- Back
- Agile Testing
- BugZilla
- Cucumber
- Database Testing
- ETL Testing
- J4000
- J4000 J4000 J4000
- J4000 J4000
-
- Ручное тестирование
- Мобильное тестирование
- Mantis
- Почтальон
- QTP
- Назад
- Центр качества (ALM)
- RPA
- SAP Testing
- 0003
- Management Test
SAP
-
- Назад
- ABAP
- APO
- Начинающий
- Basis
- BODS
- BI
- BPC
- CO
- Назад
- CRM
- Crystal Reports
- FICO
- HANA
- HANA
- HR Назад
- PI / PO
- PP
- SD
- SAPUI5
- Безопасность
- Менеджер решений
- Successfactors
- SAP Tutorials
Web
-
- ASP.Net
- C
- C #
- C ++
- CodeIgniter
- СУБД
- JavaScript
- Назад
- Java
- JSP
- Kotlin
- Linux
- Linux
- Kotlin
- Linux
js
- Angular
Web
- Назад
- PHP
- PL / SQL
- PostgreSQL
- Python
- ReactJS
- Ruby & Rails
- Scala
- SQL 000
- SQL 000
- SQL 000 0003 SQL 000
- UML
- VB.Net
- VBScript
- Веб-службы
- WPF
Обязательно учите!
-
- Назад
- Бухгалтерский учет
- Алгоритмы
- Android
- Блокчейн
- Бизнес-аналитик
- Создание веб-сайта
- Облачные вычисления
- COBOL
- Встроенные системы
- 0003
- 9000 Эталонный дизайн 900 Ethical
- Учебные пособия по Excel
- Программирование на Go
- IoT
- ITIL
- Jenkins
- MIS
- Сеть
- Операционная система
- Назад
- Prep
- Управление проектом
- Prep
- PM Salesforce
- SEO
- Разработка программного обеспечения
- VBA
Большие данные
-
- Назад
- AWS
- BigData
- Cassandra
- Cognos
- Хранилище данных
- DevOps Back
- DevOps Back
- HBase
- HBase2
- MongoDB
- NiFi
Как очистить компьютер
Вот руководство по очистке системы и жесткого диска вашего ПК. Кстати, если у вас Mac, перейдите отсюда к статье о том, как очистить Mac. Mac и ПК с Windows сильно отличаются, поэтому обязательно прочтите руководство, которое поможет вам решить вашу проблему.
Когда ваш компьютер нуждается в очистке?
Это довольно легко сказать. Есть несколько веских признаков того, что вам следует очистить компьютер:
- Недостаточно места на диске.
- Запуск требует времени.
- Приложения и браузеры загружаются медленно.
- Рабочий стол заполнен файлами и папками.
- Вы не можете найти нужные файлы в беспорядке.
- Программы неожиданно завершают работу и работают некорректно.
Как почистить компьютер
Давайте рассмотрим основные проблемы и посмотрим, как их можно решить. Как правило, очистка ПК сводится к двум основным задачам: очистка жесткого диска и очистка системы.
Очистка жесткого диска - это работа со своими файлами, их сортировка, поиск и удаление тех, которые вам больше не нужны. Очистка системы - более сложная часть, когда вам нужно копаться в папках Windows и удалять системный мусор, который загромождает вашу систему. Также есть дополнительная часть очистки браузера и удаления старых программ (или приложений).
Начнем с самой простой части, которая к тому же намного быстрее, - с очистки системы.
Как почистить компьютерную систему: легкий способ
Если вам не хочется тратить время на копание в своей системе или вы не уверены в том, что нужно возиться с файлами Windows в целом, есть более простой способ.Вы можете получить CleanMyPC, который сделает всю работу за вас, избавив вас от необходимости ручной очистки.
CleanMyPC - быстрое и мощное приложение для очистки системы. Он также будет следить за вашим компьютером, чтобы убедиться, что все работает нормально. Это хороший выбор, если вы хотите быстро исправить ситуацию.
Если у вас есть время и вдохновение для ручной очистки системы, читайте дальше.
Как почистить компьютерную систему: ручной способ
Первое, что вам нужно удалить, это временные файлы или просто временные файлы.Они генерируются вашей деятельностью и приложениями, которые вы используете, и должны удаляться автоматически (отсюда и название), но по многим причинам некоторые из них этого не делают.
Удаление временных файлов в Windows 7
- Для начала закройте все приложения
- Нажмите Старт
- Введите Disk Cleanup в строку поиска и нажмите Enter
- В появившемся списке найдите Очистка диска и дважды щелкните его
- Выберите T emporary Internet Files , Temporary files (Temp) , Thumbnails , Downloaded Program Files , Offline webpages .
- Удалите их.
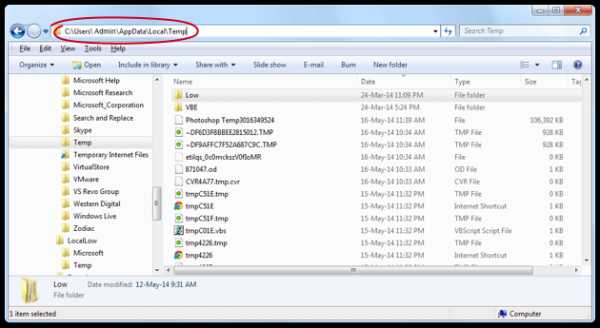
Есть еще скрытые папки, которые нужно очистить.
- Нажмите Пуск, выберите Панель управления> Оформление и персонализация.
- Выберите «Параметры папки», затем перейдите на вкладку «Просмотр».
- В разделе «Дополнительные настройки» выберите «Показать скрытые файлы, папки и диски» и нажмите «ОК».
- Откройте \ Users \ $ USER $ \ AppData \ Local \ Microsoft \ Windows \ Temporary Internet Files. Где $ USER $ - ваше имя пользователя.
- Очистите папку, выделив все содержимое и удалив его.
Удаление временных файлов в Windows 10
- Перейти в меню «Пуск»
- Найти настройки
- Выбрать систему
- Выбрать хранилище
- Найдите локальное хранилище под названием This PC
- Искать временные файлы
- Найдите опцию «Удалить временные файлы».
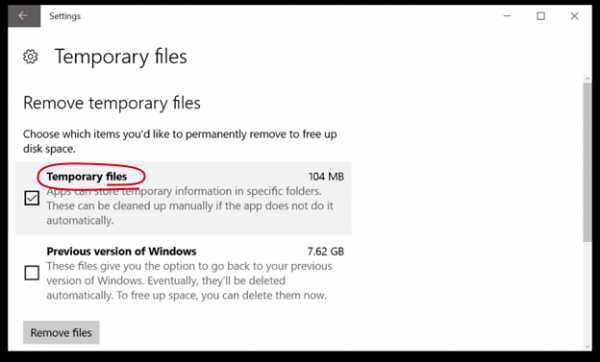
Избавление от кешей и логов
В каждой версии Windows существует около 7 различных типов кэша.Поверьте, вам не захочется проходить каждую из них. Если у вас есть свободный час или два, есть много руководств, так что вы можете обратиться к ним. Но самый простой способ справиться с кешами - это загрузить CleanMyPC бесплатно и позволить ему удалить все кеши за один раз.
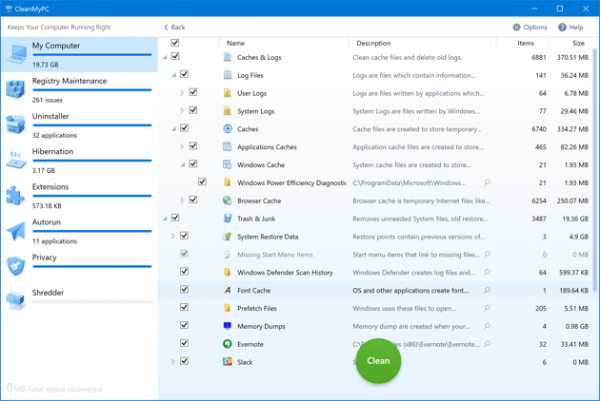
Как очистить жесткий диск компьютера
Сначала ответьте на вопрос «Нужно ли мне чистить компьютер?». Это довольно просто, откройте «Мой компьютер» (вы можете использовать следующую комбинацию клавиш с любой другой совместимой клавиатурой, которая включает в себя клавишу с логотипом Windows ÿ + E) и посмотрите на полоски на вашем локальном диске (-ах).Если свободного места мало, полоса становится красной. Если он зеленый / синий - все в порядке. Другая причина, по которой вы можете захотеть выполнить очистку жесткого диска, - это организовать все ваши файлы.
Сортировка для поиска самых больших папок
Итак, как вы относитесь ко всем вещам, которые у вас есть на дисках? Это не так сложно, если вы сначала выполните сортировку.
- Откройте наиболее часто используемый локальный диск в Мой компьютер
- Щелкните правой кнопкой мыши в любом месте окна (только не на элементах)
- Сортировать по - Размер
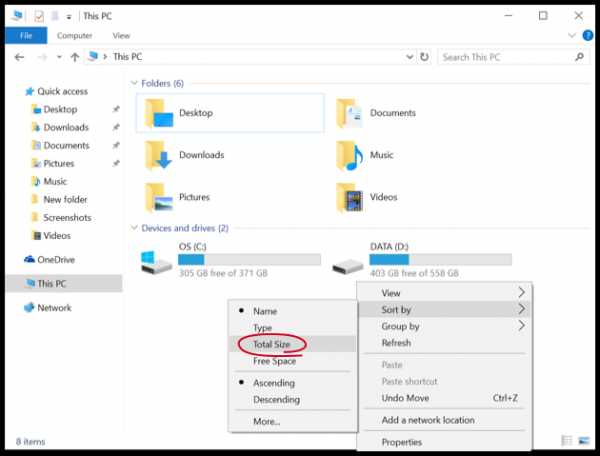 .
.Освободить место на диске в Windows 10
Пространство, необходимое для завершения обновления компонентов, зависит от двух факторов: выбранного пути обновления и размера дополнительного содержимого и других обновлений, которые применяются к вашему ПК при установке обновления компонентов.
Windows использует три разных пути обновления компонентов в зависимости от объема доступного дискового пространства.
1. Для ПК с большим количеством свободного дискового пространства
Windows автоматически пытается завершить процесс обновления в фоновом режиме, пока вы используете свой компьютер.Это значительно сокращает время, в течение которого ваш компьютер будет отключен от (или станет непригодным для использования) во время обновления, хотя он может временно использовать больше дискового пространства для завершения обновления. Узнайте больше о наших усилиях по сокращению времени автономной работы во время обновлений (в настоящее время только на английском языке).
2. Для ПК с ограниченным свободным пространством, но достаточным для автоматического завершения обновления
Windows автоматически выполнит оптимизацию для уменьшения объема свободного дискового пространства, необходимого для установки обновления.Это приведет к увеличению времени автономной установки.
3. Для компьютеров, на которых недостаточно места для автоматической установки обновления
Windows предложит вам освободить дисковое пространство или использовать внешнее хранилище для временного расширения хранилища на вашем ПК. Если вы используете внешнее запоминающее устройство, Windows не потребуется столько свободного места на системном диске, сколько она временно использует ваше внешнее хранилище.
Для каждого из этих путей обновления общий объем необходимого свободного дискового пространства будет варьироваться в зависимости от установленного дополнительного содержимого и других обновлений, применимых к вашему ПК.Например:
-
Дополнительные функции . Многие дополнительные функции, доступные для Windows, предустановлены или приобретаются системой по запросу или вручную вами. Вы можете увидеть, какие из них установлены на вашем ПК, перейдя в Настройки > Приложения > Приложения и функции > Управление дополнительными функциями .
Открыть Настройки дополнительных функций
Размер этих функций варьируется от менее 1 МБ до почти 2 ГБ для портала Windows Mixed Reality.Вы можете уменьшить объем места, требуемый для установки обновления компонентов на свой компьютер, удалив дополнительные функции, которые вы не используете. -
Количество установленных языков . Windows локализована на множество языков. Хотя многие люди одновременно используют только один язык, некоторые люди переключаются между двумя или более языками. Вы можете увидеть, какие языки установлены на вашем ПК, выбрав Пуск > Настройки > Время и язык > Язык .
Открыть языковые настройки
Во время каждого обновления необходимо обновлять все языковые ресурсы и все связанные ресурсы распознавания набора текста, преобразования текста в речь, преобразования речи в текст и рукописного ввода. Контент для каждого языка может варьироваться от 175 МБ до более 300 МБ. Вы можете уменьшить объем дискового пространства, необходимого для установки обновления функций на свой компьютер, удалив языки, которые вы не используете. -
Обновления драйверов .OEM-производители и другие партнеры по оборудованию иногда публикуют новые графические, сетевые, звуковые и другие драйверы вместе с новым обновлением ОС. Размер этих драйверов может значительно различаться в зависимости от вашего компьютера и того, какие драйверы были обновлены.
-
Качество обновлений ОС . Во время обновления функции Windows пытается загрузить и автоматически установить последнее качественное обновление, чтобы ваш компьютер был полностью обновлен, когда вы начнете его использовать.Вскоре после выпуска обновления функции качественное обновление для этого обновления может составлять всего несколько сотен МБ, но по мере реализации большего количества изменений качества и безопасности размер качественного обновления может увеличиться до 1 ГБ или более. На ПК не хватает места на диске, вы можете загрузить и установить качественное обновление после завершения обновления функции.
Наконец, Центр обновления Windows временно отключит hiberfile.sys, pagefile.sys и другие системные файлы, чтобы использовать пространство, которое эти файлы обычно занимают, для применения обновления функции.Любые файлы, для которых отключено применение обновления, будут автоматически повторно включены после завершения обновления. Поскольку эти файлы различаются по размеру в зависимости от того, как вы используете свой компьютер, и от объема оперативной памяти вашего ПК, даже в тех случаях, когда два разных ПК имеют один и тот же образ ОС, объем свободного дискового пространства, необходимый для завершения обновления, может отличаться.
Сочетание пути обновления и функций означает, что для завершения обновления требуется широкий диапазон свободного дискового пространства. Вот несколько примеров обновления ПК до версии Windows 1803:
| Оптимизирован для сокращения времени автономной работы | Оптимизирован для минимального дискового пространства | Оптимизирован для минимального дискового пространства с внешним хранилищем | |
|---|---|---|---|
| Минимальные дополнительные функции, языки и обновления | 20 ГБ | 5.5 ГБ + | 4,5 ГБ + |
| Множество дополнительных функций, языков и обновлений | 20 ГБ + | 13,75 ГБ + | 7 ГБ + |
.
Очистить папку WinSxS
- 4 минуты на чтение
В этой статье
Этот раздел посвящен различным способам уменьшения размера папки WinSxS в работающей версии Windows 10.
Один из часто задаваемых вопросов: «Могу ли я удалить папку WinSxS, чтобы освободить место на диске?» Короткий ответ: нет.Однако вы можете уменьшить размер папки WinSxS с помощью инструментов, встроенных в Windows. Дополнительные сведения о папке WinSxS см. В разделе Управление хранилищем компонентов.
Windows 10 и Windows Server 2016 автоматически уменьшают размер папки WinSxS, используя методы, аналогичные описанным в этом разделе, в дополнение к внутренним процессам, таким как удаление и удаление пакетов с компонентами, которые были заменены другими компонентами с более новыми. версии. Предыдущие версии некоторых компонентов хранятся в системе в течение определенного периода времени, что позволяет при необходимости откатиться.Через некоторое время эти старые компоненты автоматически удаляются из установки.
Вы также можете уменьшить размер образа Windows, используя некоторые из тех же методов, которые обсуждались в разделе «Уменьшение размера хранилища компонентов в автономном образе Windows».
Чтобы узнать, как определить размер папки WinSxS, см. Определение фактического размера папки WinSxS.
Предупреждение
Удаление файлов из папки WinSxS или удаление всей папки WinSxS может серьезно повредить вашу систему, так что ваш компьютер может не загружаться и сделать обновление невозможным.
В Windows 10 и Windows Server 2016 у вас есть несколько способов начать очистку хранилища компонентов, которые используют комбинацию удаления пакета и сжатия компонентов для очистки папки WinSxS:
Планировщик заданий
Задача StartComponentCleanup была создана в Windows 8 для регулярной автоматической очистки компонентов, когда система не используется. Эта задача настроена на автоматический запуск при запуске операционной системой. При автоматическом запуске задача будет ждать не менее 30 дней после установки обновленного компонента перед удалением предыдущих версий компонента.
Если вы выберете запуск этой задачи, у нее будет тайм-аут в 1 час, и она может не очистить все файлы полностью.
Запустите задачу StartComponentCleanup в планировщике задач, чтобы очистить и сжать компоненты
-
Если Task Scheduler не открыт, запустите Task Scheduler . Дополнительные сведения см. В разделе «Запуск планировщика заданий».
-
Разверните дерево консоли и перейдите к Task Scheduler Library \ Microsoft \ Windows \ Servicing \ StartComponentCleanup .
-
Под Выбранный элемент щелкните Выполнить
schtasks.exe / Run / TN "\ Microsoft \ Windows \ Servicing \ StartComponentCleanup"Примечание
Задачу StartComponentCleanup также можно запустить из командной строки.
Dism.exe
Параметр / Cleanup-Image программы Dism.exe предоставляет опытным пользователям дополнительные возможности для дальнейшего уменьшения размера папки WinSxS.Дополнительные сведения см. В разделе Параметры командной строки для обслуживания пакетов операционной системы DISM.
Используйте параметр / StartComponentCleanup
-
Использование параметра Dism.exe / StartComponentCleanup в работающей версии Windows 10 дает результаты, аналогичные запуску задачи StartComponentCleanup в Task Scheduler , за исключением того, что предыдущие версии обновленных компонентов будут немедленно удалены (без 30-дневный льготный период), и у вас не будет ограничения на тайм-аут в 1 час.
В командной строке с повышенными привилегиями введите следующее:
Dism.exe / онлайн / Cleanup-Image / StartComponentCleanup
Используйте переключатель / ResetBase с параметром / StartComponentCleanup
-
Использование переключателя / ResetBase с параметром / StartComponentCleanup в DISM.exe в работающей версии Windows 10 удаляет все замененные версии каждого компонента в хранилище компонентов.
В командной строке с повышенными привилегиями введите следующее:
Dism.exe / онлайн / Cleanup-Image / StartComponentCleanup / ResetBaseПредупреждение
Все существующие пакеты обновления и обновления нельзя удалить после выполнения этой команды. Это не заблокирует удаление будущих пакетов обновления или обновлений.
Используйте параметр / SPSuperseded
-
Чтобы уменьшить объем пространства, используемого пакетом обновления, используйте параметр / SPSuperseded в Dism.exe в работающей версии Windows 10, чтобы удалить все компоненты резервного копирования, необходимые для удаления пакета обновления. Пакет обновления - это набор накопительных обновлений для определенного выпуска Windows.
В командной строке с повышенными привилегиями введите следующее:
Dism.exe / онлайн / Cleanup-Image / SPSupersededПредупреждение Пакет обновления нельзя удалить после выполнения этой команды.
Очистка диска
Вы можете использовать очистку диска, чтобы уменьшить количество ненужных файлов на ваших дисках, что может помочь вашему компьютеру работать быстрее.Он может удалять временные файлы и системные файлы, очищать корзину и удалять множество других элементов, которые могут вам больше не понадобиться. Возможность очистки обновлений помогает уменьшить размер хранилища компонентов.
Запустите очистку диска для удаления системных файлов
Управление хранилищем компонентов
Определите фактический размер папки WinSxS
Уменьшить размер хранилища компонентов в автономном образе Windows
Удаление-WindowsFeature
Как уменьшить размер каталога Winsxs и освободить место на диске в Windows Server 2012 с помощью функций по запросу
Как решить проблемы с дисковым пространством, вызванные большим каталогом хранилища компонентов Windows (WinSxS)
.
Руководство по освобождению дискового пространства под Windows 7
Это версия моей популярной оригинальной статьи «, обновленная для Windows 7 », «Руководство по освобождению дискового пространства в Windows Vista».
У меня есть диск C: на 256 гигабайт, но я заметил, что за последнюю неделю или около того у меня было только 20 гигабайт бесплатно. Не круто, и становилось все туго. Через несколько часов у меня 91 ГБ бесплатно. Вот как.
Гарантия: Нет. Пожалуйста, прочтите внимательно и будьте осторожны со всем, что вы найдете в случайном блоге, потому что вам некого винить, кроме себя.Однако, если вы потратите несколько минут, внимательно прочтете и выполните хотя бы несколько из этих советов или просто запустите очистку диска, вы получите много места.
-
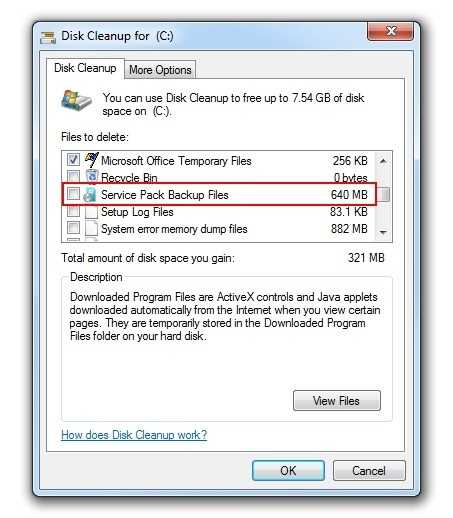 Очистка после Windows 7 SP1 (Service Pack 1) - После установки Windows 7 SP1 исходные файлы остаются, так что вы можете удалить Service Pack, если хотите. После нескольких месяцев использования пакета обновления я решил для себя, что это хорошая вещь, и решил, что мне не нужна эта опция. В Vista был инструмент командной строки под названием "vsp1cln.exe », но в Windows 7 вы можете запустить Очистку диска и проверить« Файлы резервных копий пакета обновления »и получить обратно почти гигабайт места.
Очистка после Windows 7 SP1 (Service Pack 1) - После установки Windows 7 SP1 исходные файлы остаются, так что вы можете удалить Service Pack, если хотите. После нескольких месяцев использования пакета обновления я решил для себя, что это хорошая вещь, и решил, что мне не нужна эта опция. В Vista был инструмент командной строки под названием "vsp1cln.exe », но в Windows 7 вы можете запустить Очистку диска и проверить« Файлы резервных копий пакета обновления »и получить обратно почти гигабайт места.
Единственное, опять же, вы не можете удалить SP1. Прекрасно. - Очистка диска - Меня удивляет количество людей, которые НЕ запускают очистку диска. В Windows 7 она еще лучше. Просто запускайте ее. Часто. После запуска запускайте еще раз и нажмите Очистить системные файлы, чтобы получить файлы, которые вам нужно будет удалить с правами администратора
- Отключить спящий режим - У меня есть рабочий стол, и я предпочитаю только три состояния питания: спящий, включен или выключен.Я не использую Hibernate. Кроме того, у меня 12 гигабайт оперативной памяти, а в гибернации используется столько же дискового пространства, сколько у вас оперативной памяти. В административной командной строке введите «powercfg -h off», чтобы вернуть это пространство. Вернули мне 12 гигов. Тебе решать. Не выключайте его, если используете эту функцию.
- % TEMP% Files - Несмотря на то, что очистка диска великолепна, иногда по какой-либо причине она не всегда удаляет данные из папки TEMP. Рекомендую попробовать удалить папку TEMP. Я делаю это из командной строки.Откройте административную консоль, введите "cd / d% TEMP%" (конечно, без кавычек). Затем перейдите на одну папку вверх с помощью «cd ..» и введите « rd / s temp »
Имейте в виду, эта команда говорит TRY удалить всю папку и все, что находится под ней. Это очень однозначно. Если вам некомфортно, не делайте этого. Если вы чувствуете себя выше головы, не делайте этого. Если это повредит ваш компьютер, не пишите мне. Затем я выполняю «временную директорию», чтобы увидеть, действительно ли папка была удалена.Обычно это не так, потому что почти всегда в какой-то другой программе открыт временный файл, и команда не может удалить все. Если он ДЕЙСТВИТЕЛЬНО удаляет папку, просто "md temp", чтобы вернуть ее свежей и пустой. Это вернуло мне 12 гигов. Я уверен, что вы удивитесь и получите много обратно. - Удалите кеш браузера - Независимо от того, используете ли вы Chrome, IE9 или Firefox, ваш браузер, вероятно, сохраняет гигабайт или больше временных файлов. Подумайте о том, чтобы очищать его вручную (или используйте CCleaner, упомянутый ниже), или переместите кеш из настроек вашего браузера на другой диск с большим объемом.
- Очистить Восстановление системы - Windows 7 сохраняет резервные копии большого количества системных файлов каждый раз, когда происходит что-то серьезное (установка драйверов, установка некоторых программ и т. Д.), И через некоторое время это может занять много места. Он использует службу / подсистему ShadowCopies и может управляться с помощью инструмента vssadmin.
Теперь САМЫЙ ПРОСТОЙ способ справиться с этим - просто запустить Disk Cleanup , затем щелкнуть «Дополнительные параметры» и «Очистить…», что удалит все, кроме самых последних данных восстановления системы.Я так и сделал. Это вернуло мне много места на моем диске C :.
Вы также можете перейти в «Свойства системы», затем «Защита системы», а затем «Настроить» и не только указать, сколько места необходимо для защиты системы, но и удалить точки восстановления предварительного просмотра, как показано на снимке экрана слева.
Кроме того, вы можете использовать инструмент vssadmin из командной строки администратора, чтобы делать важные вещи. Во-первых, вы можете установить максимальный размер для восстановления системы. Во-вторых, вы можете установить альтернативный привод.Например, диск D: может отвечать за восстановление системы для диска C :.
Вы можете использовать такие команды. Обратите внимание, что вы можете указать любые буквы дисков, которые у вас есть. Я запускал его для каждого из трех моих дисков. Обратите внимание, что это используется не только для восстановления системы, это также используется для функции «Предыдущие версии» Windows, которая сохраняет некоторое количество теневых резервных копий на случай, если вы что-то удалили и не имели в виду этого. Этакая миниатюрная машина местного времени. Дело в том, что это не та функция, которую вы, вероятно, хотите отключить, а только ту, которую вы хотите сохранить на максимум.
Вот командная строка, которую я использовал. Ваш пробег может отличаться.
vssadmin Изменить размер ShadowStorage / On = C: / For = C: / MaxSize = 15GB - Поймите , что занимает все это пространство с SpaceSniffer или WinDirStat - Я использовал большой количество проверок размера папки Windows, и я все время возвращаюсь к WinDirStat. WinDirStat активно развивается, он с открытым исходным кодом и отлично работает в Windows.Он прекрасно многопоточен и в целом великолепен. Это поможет вам найти те безумно большие файлы журналов, о которых вы забыли глубоко в% APPDATA%. Это сэкономило мне 10 гигабайт случайной жижи. SpaceSniffer также великолепен и действительно позволяет вам детально изучить то, что происходит на вашем диске.
- Remove Old Stuff - Просто зайдите в «Установка и удаление программ» или «Программы и компоненты» и приведите в порядок. Скорее всего, там куча старого дерьма, занимающего место. Я удалил некоторые игры и демоверсии игр и получил обратно 5 гигов.
- Удалите все зло - Если вы хотите быстро взглянуть на то, что находится на машине, и быстро удалить МНОГО вещей, не ищите ничего, кроме My Uninstaller от NirSoft (загрузка). Удалите панели инструментов (они думают, что они им нужны, но никогда не будут их использовать и не пропустят), и все, что выглядит так, может дестабилизировать их систему. Я проверяю панели инструментов, надстройки и т. Д.
- Расточительные настройки TempFiles / ScratchFiles в популярных программах - Большинство программ, которым требуется временное пространство, имеют способ установить потолок для этого максимального пространства.Зайдите в Internet Explorer или Firefox, в параметры и удалите временные файлы Интернета. Установите разумный размер, например 250 или 500 мегабайт. Я видел эти размеры кеша, установленные на гигабайты. Если у вас быстрое подключение к Интернету, это просто перебор. Проверьте другие программы, такие как Adobe Photoshop и другие редакторы, и посмотрите, где они хранят свои временные файлы и насколько они стали большими. Я использовал SpaceSniffer (упомянутый выше) и был шокирован, обнаружив 5 гигабайт старых временных файлов годичной давности в мало используемых программах.
- NTFS Compression - Верно, детка, Укладчик (шучу). Это отличная особенность NTFS, которую следует использовать большему количеству людей. Если у вас есть куча папок со старым хламом, но вы не хотите их удалять, сожмите. Если у вас есть папка, заполненная текстовыми файлами или другими легко сжимаемыми и часто доступными материалами, сожмите их. Я обычно сжимаю все папки, к которым редко обращаются, но я не готов бросить. Это примерно 30-40% моего жесткого диска.Зачем сжимать, когда дисковое пространство такое дешевое? Ну, места на диске C: обычно нет. У меня есть SSD, и он маленький. Я хотел бы получить от этого как можно больше, не беспокоясь о перемещении моих программных файлов в D :. Что еще более важно, почему, черт возьми, нет? Почему мне не сжимать? Это совершенно безболезненно. Просто щелкните папку правой кнопкой мыши, выберите «Свойства», затем «Дополнительно», затем «Сжать». Тогда забудьте об этом. Пока вы не сжимаете кучу ZIP-файлов (мало что сделаете), все готово. Вы можете подумать о дефрагментации, когда закончите, просто чтобы привести в порядок, если у вас нет SSD.
- Найдите Fat Temp File Apps и раздавите их - Google Планета Земля и Microsoft Virtual Earth 3D действительно быстро и свободно занимают место на диске. Вы можете немного повозиться, и в следующий момент вы узнаете, что у вас осталось 2 или более гига. Если вы не пользуетесь приложением часто, удалите кеши при выходе или, что еще лучше, уменьшите размер кеша для каждого приложения.
- Удаление мусора с помощью CrapCleaner (CLeaner) - Это отличная утилита, которая удаляет ненужные программы, ненужные программы, панели инструментов и другие вещи, которые могут засорить вашу машину.
- РАСШИРЕННОЕ: используйте точки соединения / жесткие ссылки / точки повторной обработки для перемещения папок с временными файлами - Это продвинутый метод. Если эта техника убьет вашего любимого домашнего кота, не пишите мне. Вы были предупреждены. Также обратите внимание, что я только говорю, что это работает для меня.
Только сегодня я восстановил 25 гигабайт, переместив папку MobileSync Backup из iTunes на вращающийся ржавый диск с моего SSD.
Вот идея. Вы переместите его на диск с большим объемом, но вы будете ЛЕЖИТЬ в iTunes, используя малоиспользуемую утилиту Windows, которая установит СВЯЗЬ между папкой, которую iTunes ожидает найти, и папкой, в которой вы хотите хранить резервные копии.Увидеть? Он продвинутый, но ОЧЕНЬ мощный, особенно когда выC: \ Users \ Scott \ AppData \ Roaming \ Apple Computer \ MobileSync> dir
Каталог C: \ Users \ Scott \ AppData \ Roaming \ Apple Computer \ MobileSync
11/25 / 2011 22:10
.
25.11.2011 22:10..
25.11.2011 22:10Резервная копия [f: \ iTunesMobileSync \ Backup]
0 Файл (ы) 0 байт
3 Dir (s ) 97,594,851,328 байт бесплатно
Пока вы там, почему бы не провести еще какое-то обслуживание на вашем компьютере, выдуть пыль и установить обновления? Ознакомьтесь с Контрольным списком необходимого обслуживания компьютера друга, не являющегося техническим специалистом, на компьютере с Windows.
Надеюсь, это поможет!
О Скотте
Скотт Хансельман - бывший профессор, бывший главный архитектор в области финансов, теперь спикер, консультант, отец, диабетик и сотрудник Microsoft. Он неудавшийся комик-стендап, кукурузник и автор книг.
О рассылке новостей Хостинг от
.