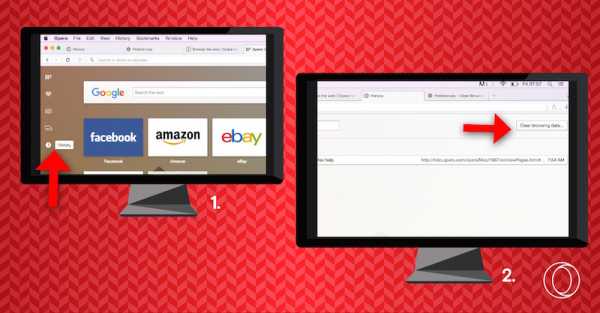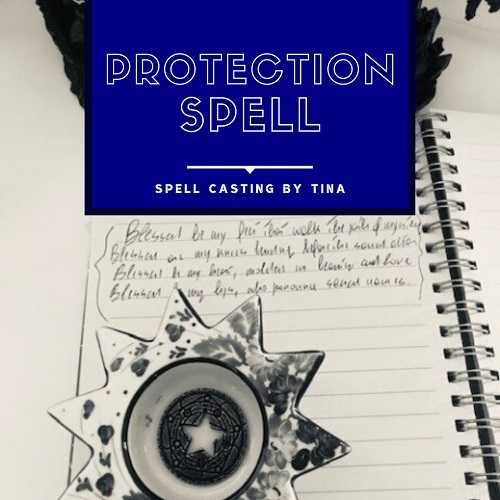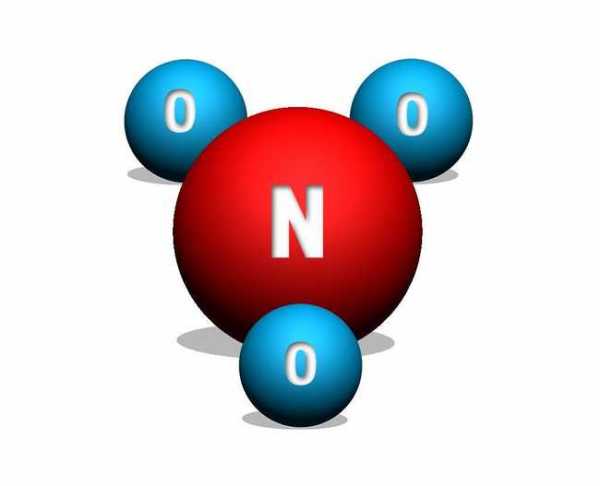Опера как очистить браузер
Как очистить кэш в браузере Опера — 2 способа реализации
Главная задача кэша – восстановление ранее запущенных страниц путем их копирования из внутренней памяти. Это значительно повышает скорость поисковой выдачи и переходов между площадками, но и нагружает настольную систему, сам браузер. Сегодня мы поговорим о том, как почистить кэш на Опере на компьютере, в процессе повествования мы также рассмотрим несколько эффективных подходов.
Инструкция
Существует несколько способов очистки памяти браузера Опера, мы же рассмотрим наиболее простые и быстрые. Для удобства восприятия разобьем дальнейшее повествование на несколько логических блоков.
Системный подход
Разработчики предусмотрели возможность очистки кэша силами встроенного инструментария. Для претворения задуманного в жизнь достаточно:
- Запустить Оперу и перейти в раздел пользовательских настроек (клик ЛКМ по главной кнопке в левом верхнем углу интерфейса).
- В новом окне перейти на вкладку «Дополнительно – Безопасность».
- Кликнуть на кнопку «Очистить историю посещений».
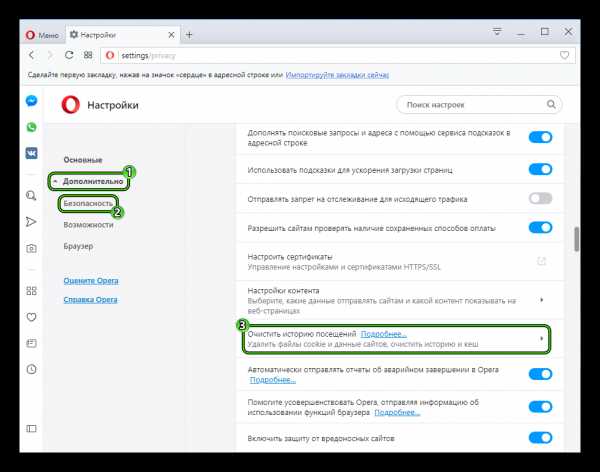
- Установить настройки так, как показано на скриншоте.
- Нажать на «Удалить данные».
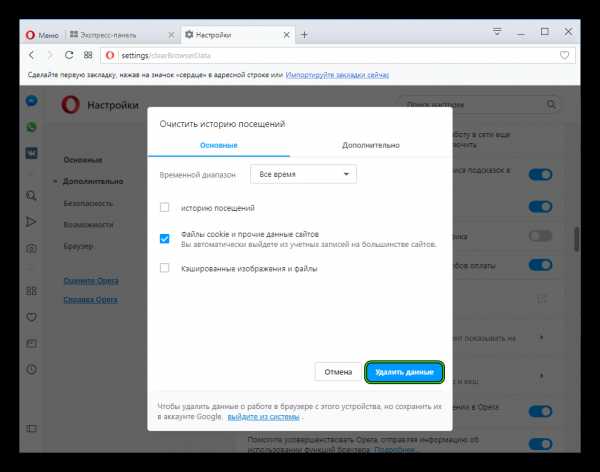
Попасть на ту же страницу чистки выйдет и иным путем. Достаточно вставить в адресную строку opera://settings/clearBrowserData, а затем нажать на Enter.
Ручная методика
Этот способ потребует несколько больше времени, но также не отличается сложностью. Последовательность шагов уже представлена ниже:
- Полностью закрываем интернет-обозреватель на компьютере/ноутбуке.
- Вызываем в Windows окно «Выполнить» через сочетание клавиш Win + R.
- Вставляем туда строку %userprofile%\\AppData\\Local\\Opera Software\\Opera Stable.
- Далее, жмем на «ОК».
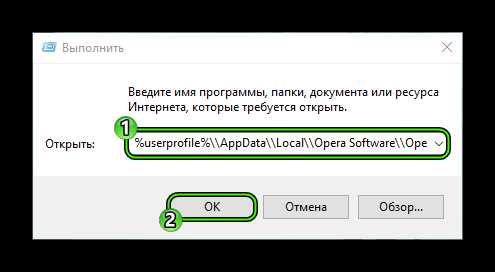
- Целиком удаляем каталог Cache.
Подведем итоги
Ручные манипуляции с системным хранилищем, в редких случаях, приводят к необратимым изменениям интернет-обозревателя. Поэтому рекомендуется использовать встроенный функционал Оперы, а альтернативный вариант приберечь на крайний случай.
Как очистить браузер Опера | Как почистить cookie
Рассмотрим подробно, как почистить браузер Опера от накопившихся при посещении сайтов данных. Дополнительные программы или расширения использоваться не будут. Средствами веб-браузера очистка cookies и других пользовательских данных выполняется из меню настроек. Периодичность очистки зависит от частоты использования Opera.
| Рекомендуем!InstallPack | Стандартный установщик | |
|---|---|---|
| Официальный дистрибутив opera | ||
| Тихая установка без диалоговых окон | ||
| Рекомендации по установке необходимых программ | ||
| Пакетная установка нескольких программ |
opera.com/ru рекомендует InstallPack, с его помощью вы сможете быстро установить программы на компьютер, подробнее на сайте.
Зачем очищать данные в браузере
Куки содержат различную информацию, связанную с конкретными сайтами. Они хранятся локально на жестком диске компьютера. Процедура очистки предполагает удаление этих файлов из директории Opera.
При частом серфинге в интернете рекомендуется очищать браузер минимум раз в неделю. Если в сети проводится малое количество времени, проводить очистку можно один раз в месяц.
Полная очистка веб-обозревателя удаляет все данные, в том числе сохраненные логины и пароли. Если это не входит в планы, при очистке не выбирайте удаление паролей. Существует два основных способа удаления файлов cookie.
- В настройках Opera.
- Из системной папки Windows.
Способ 1. Настройки Opera
Чтобы удалить куки в Опере из меню настроек воспользуемся приведенной ниже инструкцией.
- Запустить Opera и войти в настройки (Alt + P).
- В боковом меню слева выбрать пункт «Дополнительно», «Безопасность».
- В центрально области окна нажать по пункту «Очистить историю посещений».
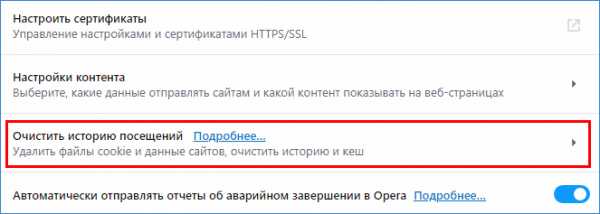
- Для удаления только куки оставить галочку «Файлы cookie и прочие данные сайтов», остальные галочки снять. Нажать кнопку «Удалить данные».
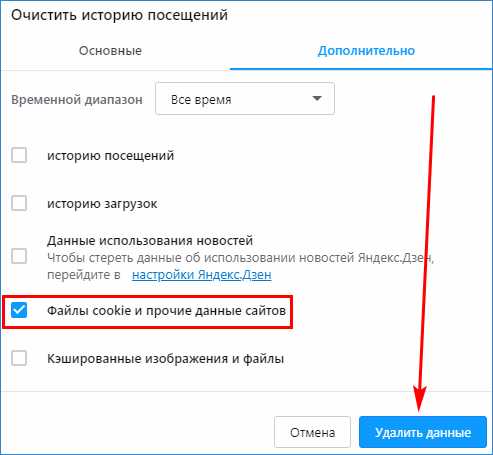
Замечание. Если необходимо полностью очистить браузер Opera, требуется отметить галочками все опции в данном окне.
Способ 2. Каталог Windows
Вопрос, как удалить куки без использования самого браузера. Этот метод может оказаться полезным, так как позволяет быстро удалить файлы, не открывая Opera.
- В проводнике Windows перейти по адресу C:\Users\U_Name\AppData\Roaming\Opera Software\Opera Stable, где U_Name – пользователь учетной записи компьютера.
- Найти и выделить два файла: «Cookies» и «Cookies-journal».
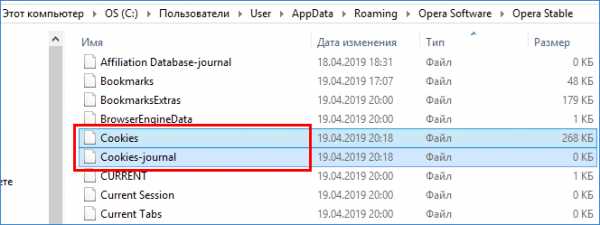
- Нажать правой кнопкой мышки на любом из файлов, выбрать пункт меню «Удалить» (или нажать клавишу «Delete» на клавиатуре). Подтвердить действие при запросе.
Примечание. В этой же папке находятся и другие файлы – закладки, «избранное», история, сохраненные логины.
Как включить cookies
Опция «куки» может быть вообще отключена в браузере. В таком случае выполнять очистку cookie не придется. Но некоторые сайты требуют активацию этой функции. Включить cookies в Opera можно следующим образом.
- Открыть обозреватель и перейти в настройки (Ctrl + F12).
- Слева в меню выбрать «Дополнительно», подменю «Безопасность».
- В разделе «Конфиденциальность и безопасность» нажать «Настройки контента», затем выбрать первый пункт «Файлы cookie».
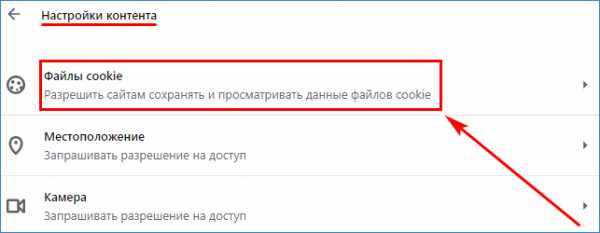
- Установить переключатель в активное положение у пункта разрешения cookie.
В этом же разделе ниже можно просмотреть куки каждого сайта, нажав «Все файлы cookie и данные сайта».
Автоматическая чистка cookie
В Опере есть возможность автоматической очистки всех данных куки при закрытии веб-браузера. Настройка находится в том же разделе. Перейдя на страницу «Файлы cookie», потребуется «зажечь» флажок удаления локальных данных при выходе из Оперы.
После включения опции файлы будут удаляться автоматически каждый раз при закрытии Opera.
Чистка куки и прочих пользовательских данных в Опере выполняется за несколько шагов. Оперу можно очистить в проводнике Windows или в настройках браузера. Зная, как очистить Opera, можно избежать проблем с зависанием страниц и долгой загрузкой.
Как очистить кэш браузера Opera
Ежедневное применение Opera позволяет наладить работу в интернете с комфортом. Однако все передвижения пользователя фиксируются в кэш-памяти браузера. Этот вид памяти хранит в себе набор временных элементов записей, которые связанны с определенным блоком информации.
Они в свою очередь выступают копией данных в основном хранилище. При переизбытке такой информации могут возникать определенные трудности с эксплуатацией программы. Поэтому необходимо время от времени очищать кэш, чтобы избежать проблем.
Инструкция по очистке кэша (временных файлов) в Opera
На практике расположение функционального набора в Opera довольно удобное. Выполнить операцию просто, через настройки системы. Процедура включает такой набор действий:
- Запустить браузер на компьютере. На боковой панели с инструментами кликнуть по шестеренке для перехода в настройки.
- Перейти в раздел – Дополнительно, и выбрать подраздел – Безопасность.
- Отыскать в списке опцию – Очистить историю посещений, кликнуть по наименованию.
- Потребуется выставить настройки до момента удаления данных. Поставить отметки возле надписи – Кэшированные изображения и файлы, остальные можно снять. Также выставить временной диапазон.
- Во всплывающем окне следует выбрать подходящий промежуток времени и кликнуть по надписи.
- Завершающим шагом будет нажатие кнопки – Удалить данные.
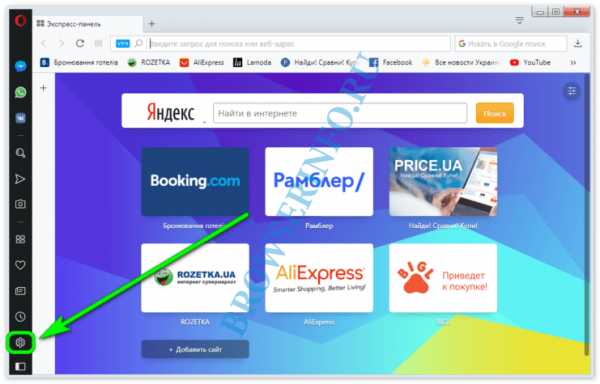
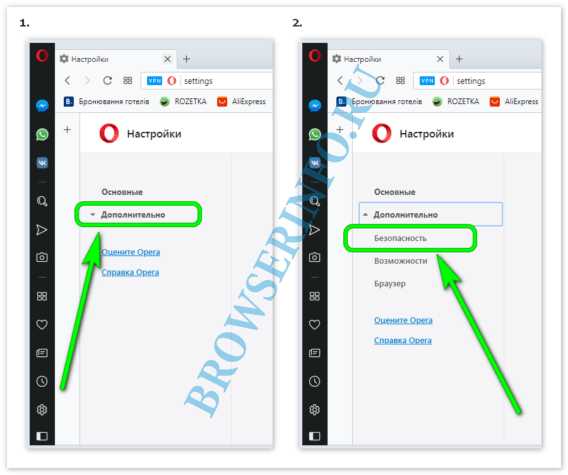
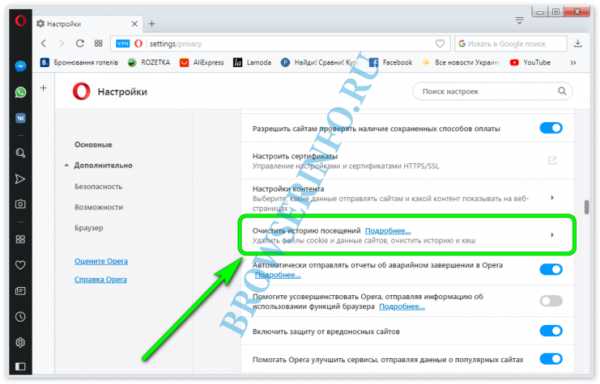
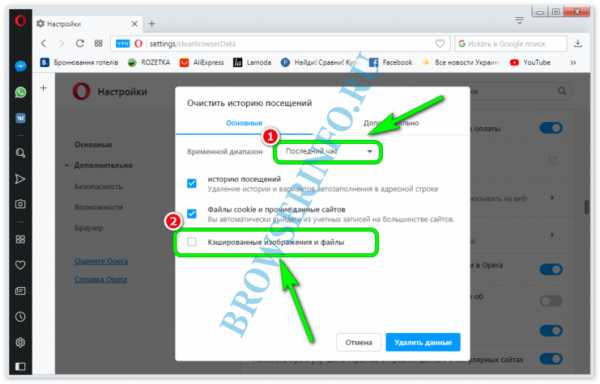
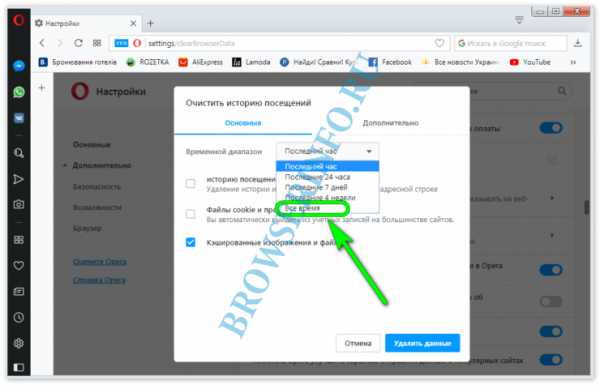
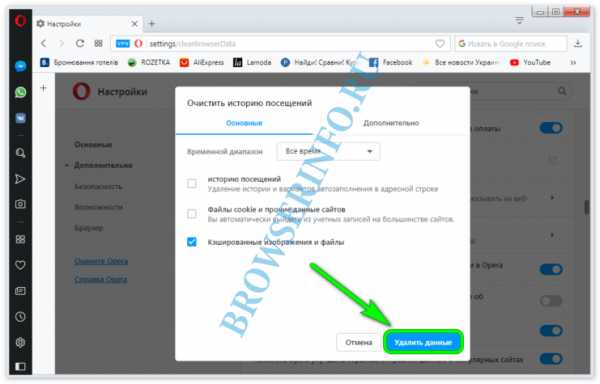
В этом же меню можно совершать очистку истории, а также файлов cookies. Пользователи могут также выставить настройки во второй вкладке. При необходимости можно очистить сохраненные пароли и прочие личные данные.
Снимок в Opera
Огромный функциональный набор браузера включил также возможность создавать снимки экрана. Это встроенная опция, которая работает в браузере и позволяет сохранить информацию в виде изображения. Благодаря этому можно выполнить снимок элемента Оперы или части открытого сайта. Опция включает такие элементы:
- инструменты изменения;
- скриншот всей страницы – области просмотра;
- выделение;
- средства для украшения снимков.
Сделать скриншот можно при помощи сочетания клавиш Ctrl + Shift +5 (для операционной системы Windows) либо же воспользоваться кнопкой на боковой панели. Кнопка выглядит как фотоаппарат.
Такая опция достаточно полезна для тех, кто обрабатывает огромное количество информации и не желает потерять важную часть. Кроме того с ее помощью можно сохранять себе красивые изображения.
Как очистить историю в браузере Opera — 3 рабочих способа
Каждый современный браузер способен сохранять историю посещенных ранее интернет-страниц. Это удобный инструмент, позволяющий просматривать и находить ценную информацию. Сегодня мы поговорим о том, как очистить историю браузера Опера, в процессе повествования рассмотрим несколько эффективных методов достижения желаемого.
Используем функционал системы
Первый способ подразумевает обращение к набору инструментария, предусмотренного разработчиками Оперы. Для претворения задуманного в жизнь достаточно:
- Запускаем интернет-обозреватель и кликаем по главной кнопке в левом верхнем углу экрана.
- Затем выбираем пункт «История» и опять его же в открывшемся окошке. Либо же нажмите Ctrl + H.
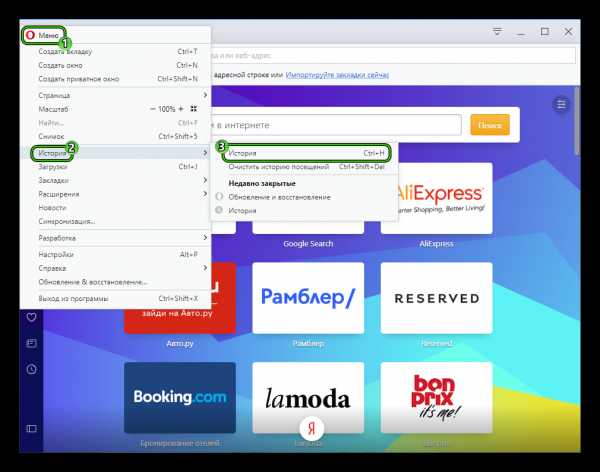
- В правом углу пользовательского интерфейса кликаем на кнопку «Очистить историю…».
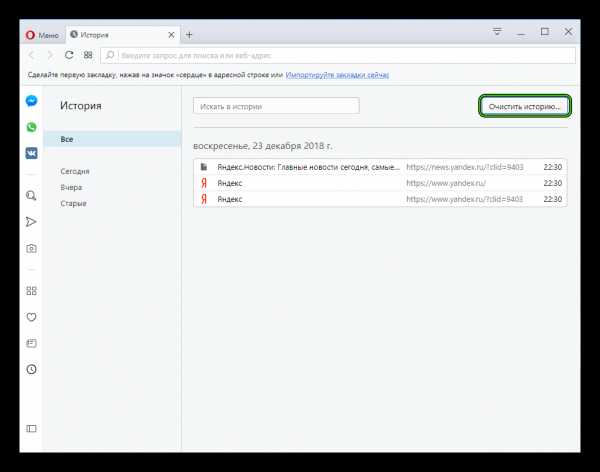
- Выбираем подходящий временной промежуток и выполняем процедуру удаления.
Через настройки браузера
Второй способ удаления истории заключается в использовании пользовательских настроек браузера. Желаемый результат достигается путем:
- Запуска Оперы и перехода в раздел «Настройки» (клик ЛКМ по кнопке в левом верхнем углу интерфейса).
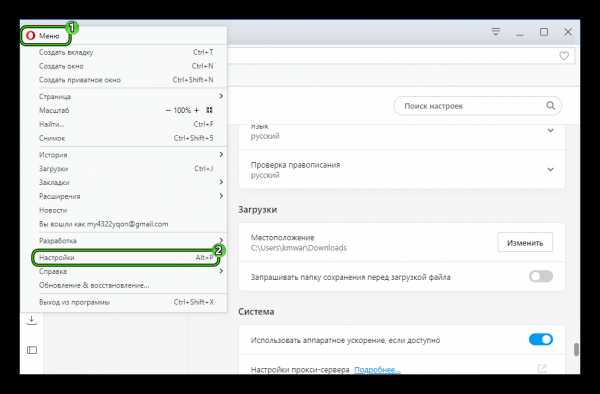
- Выбора раздела «Дополнительно — Безопасность» в левой части экрана нового окна.
- Клика по кнопке «Очистить историю посещений».
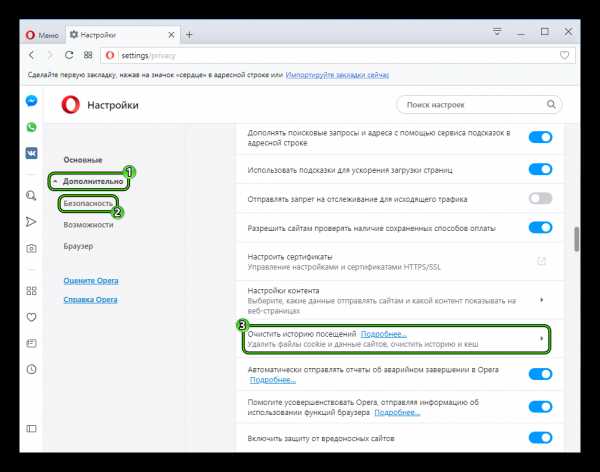
В диалоговом окне также выбирается тип удаляемых файлов и прочие параметры процедуры. После определения приемлемых настроек подтверждаем серьезность намерений соответствующей кнопкой.
ПО в помощь
Сторонние разработчики заполнили рынок утилит новыми проектами, которые значительно упрощают жизнь потребителям. На примере CCleaner рассмотрим процесс удаления истории посещений браузера Opera:
- Запускаем программу и переходим в раздел «Очистка».
- В разделе Windows ничего не трогаем и переключаемся в «Приложения».
- Здесь деактивируем все пункты, кроме записанных в разделе Opera. Здесь установите параметры так, как показано на скриншоте.
- Нажмите на «Анализ».

- Затем кликните на кнопку удаления и подтвердите процедуру.
Подведем итоги
Существует три чрезвычайно удобных способа, как очистить историю браузера Опера. Каждый из них по-своему хорош и эффективен, так что выбор отдается пользователю.
Кэш браузера Опера — где находится и как почистить
При просмотре страниц в интернете браузер сохраняет на жестком диске компьютера временные файлы, которые могут понадобиться при посещении других сайтов. Они называются кешем. В большинстве случаев, браузер использует такие файлы для ускоренной загрузки веб-страниц и экономии трафика. Но иногда они являются устаревшими и ненужными. Необходимо знать, как очистить кэш браузера Опера, освободить пространство и избавиться от устаревших версий страниц.
Чистка кеша через браузер
Чтобы очистить временные файлы браузера, зайдите в его настройки. Для этого сделайте следующее:
| Рекомендуем!InstallPack | Стандартный установщик | |
|---|---|---|
| Официальный дистрибутив opera | ||
| Тихая установка без диалоговых окон | ||
| Рекомендации по установке необходимых программ | ||
| Пакетная установка нескольких программ |
opera.com/ru рекомендует InstallPack, с его помощью вы сможете быстро установить программы на компьютер, подробнее на сайте.
- Нажмите на значок меню, расположенный в верхнем левом углу. В открывшемся списке перейдите в настройки.

- В окне настроек перейдите в раздел «Дополнительно» и нажмите на пункт «Безопасность». Отобразятся все функции, предназначенные для конфиденциального использования программы. В перечне найдите раздел «Очистить историю посещений» и щелкните по стрелочки, которая находится напротив справа.
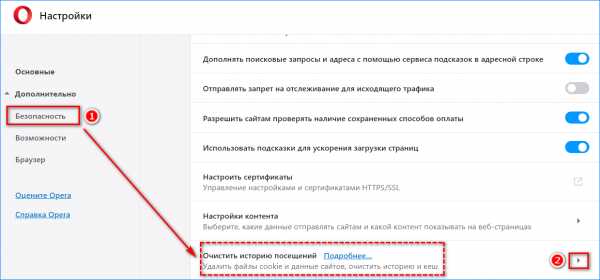
- В выпадающем списке появятся дополнительные настройки, где вы можете выбрать временной промежуток и параметры очистки. Затем нажмите на кнопку «Удалить данные».
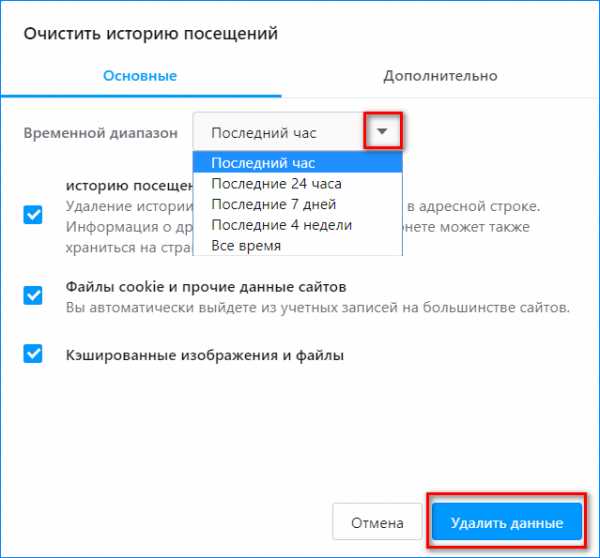
Во вкладке «Дополнительно» можно более тонко настроить пункты для удаления. В том числе данные контента, пароли и другие данные для входа.
Удаление вручную
Есть способ очистки кеша и черед проводник Windows. Он немного сложнее, но надежнее. В этом случае, вы можете контролировать процесс и выбирать определенные файлы для удаления.
К этому методу стоит прибегать только в тех случаях, если другие не помогли. Будьте внимательны при удалении папок, чтобы не удалить нужные данные и не нарушить работу браузера.
Разберем, где находится кеш браузера:
- В меню приложения перейдите в пункт «Справка» и нажмите на строку «О программе».
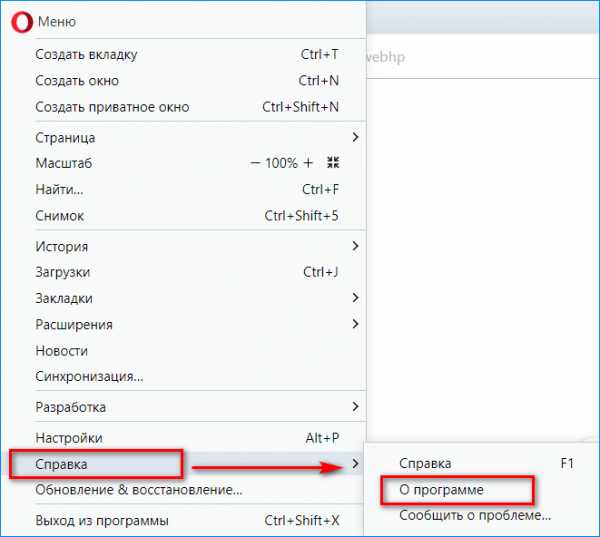
- В появившемся окне вы увидите путь к кешу на локальном диске. Обратите внимания, что данные располагаются в скрытых папках, которые не отображаются в обычном режиме. Чтобы найти нужную директорию, в настройках операционной системы сделайте видимыми скрытые файлы и папки.
- Скопируйте адрес и вставьте его в строку поиска в проводнике. Все папки и файлы, которые находятся в директории временных данных, удалите.
Таким образом, вы удалите всю ненужную информацию, которая может быть причинам нехватки места на жестком диске. Периодически необходимо делать очистки Opera Cache, потому что в автоматическом режиме этого не происходит.
Сторонние программы и расширения
Благодаря приложениям от сторонних разработчиков, очистка кеша может происходить в несколько кликов. Для этого вам нужно установить дополнение для браузера. Для примера можно рассмотреть расширение SingleClick Cleaner, которое найти возможно в магазине расширений Opera. 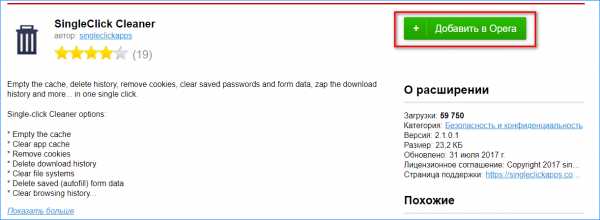
Добавьте дополнение в браузер Опера. После установки его значок в виде мусорной корзинки отобразится слева от адресной строки в панели инструментов.
При первом запуске, браузер предложит выбрать параметры очистки временных файлов браузера. Для очистки кеша нажмите на пункт «Empty the Cache» и установите временной диапазон. «The dawn of time» — параметр, обозначающий все время. 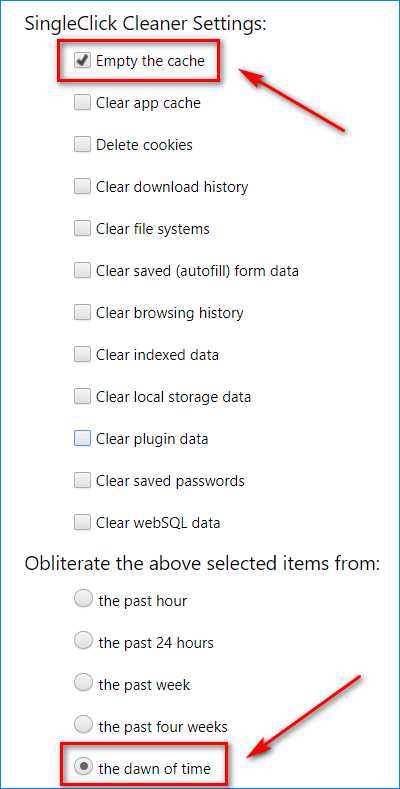
В следующий раз достаточно будет просто нажать на иконку расширения, чтобы произошла очистка временных файлов.
Также вы можете воспользоваться программами для удаления всей ненужной информации с жесткого диска и оптимизации системы. Одно из таких приложений — CCleaner. Перед тем, как почистить кеш с его помощью, закройте Opera.
Запустите CCleaner, в разделе «Очистка» перейдите во вкладку с приложениями. Выберите параметры для проверки браузера Opera и нажмите кнопку «Анализ». 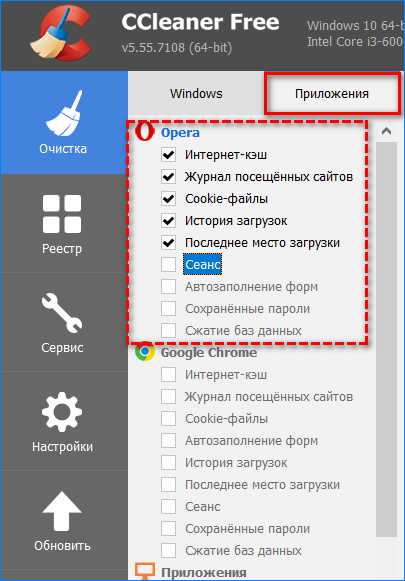
После завершения анализа отобразится размер занимаемого места и другие подробности. Для очистки временных и ненужных файлов нажмите соответствующую кнопку.
Регулярная чистка браузера Опера при серфинге в интернете — необходимая процедура. Со временем все данные становятся ненужными, загружая систему и занимая память компьютера. Для очистки кеша можно воспользоваться каждым из рассмотренных способов и выбрать более удобный.
Как почистить Оперу от лишнего мусора для ускорения работы
Время от времени любой пользователь сталкивается с проблемой снижения производительности работы в интернет сети. Иногда и вовсе невозможно открыть вэб-страницу, воспроизвести аудио или видео файл. Одним из таких факторов может служить перегрузка браузера временными файлами. Другая причина – переизбыток активных, не всегда полезных, дополнительных приложений. Производительность ресурсов компьютера и браузера не безгранична. Чтобы избежать неприятностей, активным пользователям рекомендуется проводить периодические превентивные меры по приведению любимого интернет обозревателя в рабочее состояние.

Как очистить Оперу от временных файлов?
К временным файлам, перегружающим браузер, и повсеместно компьютер, можно отнести файлы cookie, кэш, история просмотренных интернет страниц, история загрузок, сохранённые пользовательские закладки. Удаление которых, существенно ослабевают путы, стягивающие функциональность поисковой системы Opera.
Почистить браузер можно во встроенном интерфейсе настроек или через сторонние приложения, коих можно множество найти на просторах всемирной паутины.
«Меню» => «Настройки» => «Безопасность» => «Конфиденциальность» => «Очистить историю посещений»
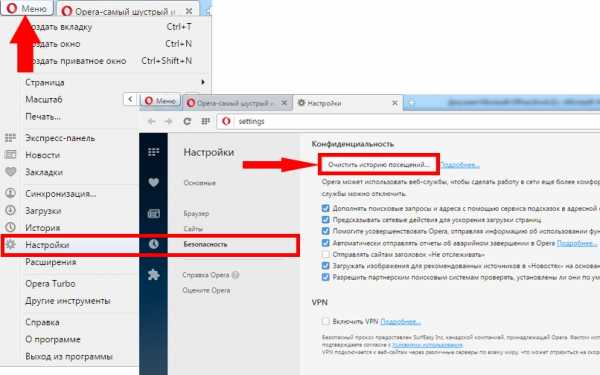
В открытом функциональном окне если выбрать временной период «с самого начала»и выставить галочки напротив всех объектов, по-сути произойдёт форматирование всех временных файлов в браузере. Без возможности восстановить информацию о просмотренных ранее вэб-страницах.
Настоятельно рекомендуется сохранить в форме закладок важные и полезные сайты.
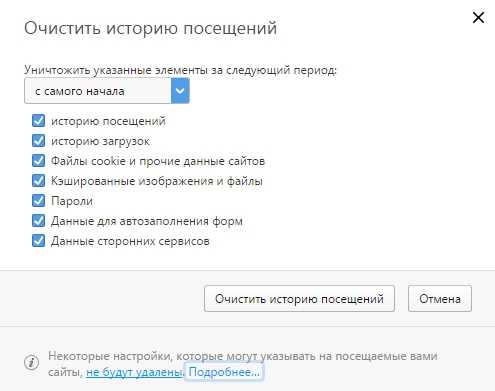
Можно и не горячиться и начать удалять информацию за менее короткий срок и не всю, а выборочно.
Помимо очистки через браузер, можно провести ревизию и в самом компьютере. Для этого необходимо определить путь сохранения системой фалов куки и кэш.
«Меню» => «О программе»
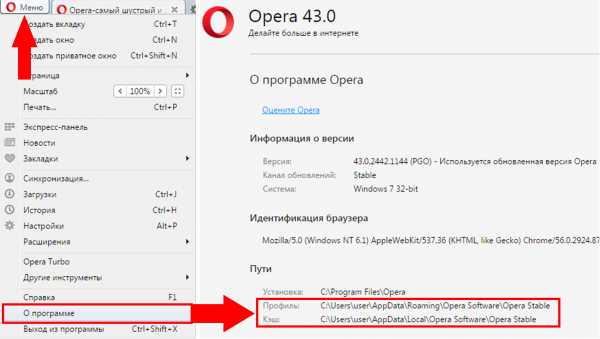
В первой директории C:\Users\user\AppData\Roaming\Opera Software\Opera Stable находится файл куки, который нужно удалить.
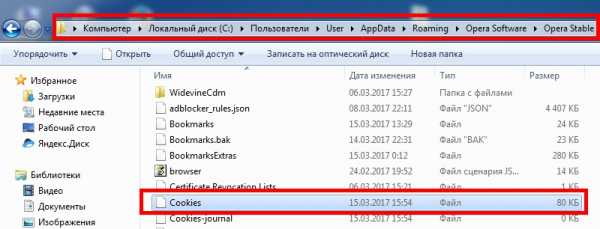
Во второй, C:\Users\user\AppData\Local\Opera Software\Opera Stable, можно удалить накопившийся кэш.
При желании можно обзавестись сторонней утилитой для приведения в порядок своего браузера и компьютера.
Это может быть интересно
Как очистить кеш, файлы cookie и другие данные истории в браузере
Когда вы занимаетесь повседневными делами в сети, ваш браузер накапливает данные о веб-сайтах - данные о том, какие сайты вы посетите, что вы скачиваете, что печатаете. И по большей части это полезно. Ваша история поиска google помогает легко возвращаться на сайты, а файлы cookie ускоряют загрузку сайта. Если вы много занимаетесь онлайн Делайте покупки или получайте пиццу раз в неделю, данные автозаполнения помогут вам сделать это быстрее.Ты можешь читать новости, которые вас интересуют, смотрите рекламу, которая вас действительно интересует, и автоматически входите в систему.

Почему вам следует очистить свой браузер
Несмотря на полезность хранения всех этих данных, существует ограничений конфиденциальности . если ты совместно использовать компьютер, возможно, вы не хотите, чтобы другие знали вашу историю поиска. Если вы не защитите паролем свой компьютер, возможно, вы не захотите, чтобы данные вашей кредитной карты вводились автоматически.
Помимо конфиденциальности, хранение всех этих данных связано с угрозами безопасности и . Отслеживающие файлы cookie и другие данные могут быть использованы для отслеживания вас, а периодическая очистка может удалить вредоносные программы, рекламное ПО и злоумышленников. и трекеры. Некоторым расширениям нельзя доверять, они будут подталкивать вас к рекламе, принудительно перенаправлять, изменять ваш домашнюю страницу или собирать ваши личные данные.
Тогда есть проблема эффективности .Очистка кеша экономит место на диске. Кроме того, если вы не время от времени очищайте кеш, вы можете не увидеть изменений на веб-сайте, если ваш компьютер загружается старше, кэшированные данные. Старые, неиспользуемые расширения также могут загромождать ваш браузер, используя вашу оперативную память и память.
Итак, есть веские причины время от времени очищать кеш, историю, файлы cookie и другие данные о просмотре. Но прежде чем переформатировать компьютер, посмотрите, какую информацию нужно удалить и что это данные для.
Что чистить
История просмотров
Это список посещенных вами веб-сайтов, а также время посещения и другие детали. если ты очистите это и удалите историю Google, адреса посещенных веб-сайтов не будут предлагаться при вводе адресная строка.
История загрузок
Запись того, что вы скачали.Его удаление не приводит к удалению загруженного программного обеспечения или файла, а просто запись.
Данные об использовании новостей
Это данные для настройки вашей личной ленты новостей в Opera, если она у вас включена. Если вы удалите это, ваша личная лента новостей будет содержать только общие новости.
Файлы cookie и данные сайтов
Файлы cookie - это данные, которые веб-сайт сохраняет на вашем компьютере.В принципе, они используются для запоминания вашего настройки, данные полей формы (то, что вы ввели на сайте) или состояние веб-страницы, когда вы ее покинули последний - как товары в вашей корзине или вошли ли вы в систему. Однако их также можно использовать для отслеживать историю вашего браузера.
Кешированные изображения и файлы
Ваш кеш - это информация с сайтов, которая хранится на вашем компьютере, чтобы страницы загружались быстрее.Эти данные следует периодически очищать.
Пароли и данные для входа
Имена пользователей, пароли и данные для входа, которые вы разрешили своему браузеру сохранять для более быстрого или автоматического вход в систему. Если вы удалите эти данные, в следующий раз вам придется войти в систему вручную.
Данные автозаполнения формы
Информация, которую вы вводите в формы на веб-страницах - например, имена, адрес, номера кредитных карт - которую вы можете выбрать хранить на вашем компьютере, чтобы формы заполнялись автоматически.Удаление означает, что у вас будет заполнять поля данных вручную.
Расширения
Небольшие программы, которые вы добавили в свой браузер для дополнительных функций. Вы должны удалить те, которые у вас нет используйте дольше, чтобы освободить браузер и сделать его более плавным.
Данные размещенного приложения
Данные из расширений и дополнений, которые вы добавили в свой браузер.Удаление этих данных восстанавливает расширение до настройки по умолчанию, например, при первом добавлении.

Как очистить куки, кеш, историю - все
Хотите начать все сначала? Если да, то просто все проясни. Однако убедитесь, что вы знаете, что удаляете, чтобы вы не удаляете нужные данные. Самый простой способ очистить все в Opera - это:
- Нажмите Ctrl + H , чтобы открыть страницу истории.
- Щелкните Очистить данные просмотра в правом верхнем углу.
- Выберите, что вы хотите удалить, и временной диапазон, например недавнюю историю или все время.
- Щелкните Очистить данные .
Как очистить определенные файлы в Opera
Иногда вы хотите сохранить большую часть данных о просмотре и удалить только несколько элементов или очистить историю. Может быть вы забыли открыть личное окно или, возможно, перестали использовать определенное расширение.Нет никаких повод, как говорится, выбросить ребенка с водой в ванне. Чтобы удалить отдельные файлы, файлы cookie, Google элементы истории или другие данные, следуйте инструкциям в соответствующем контексте ниже.
Как очистить историю просмотров
Используйте Ctrl + H , чтобы открыть историю веб-поиска. Нажмите Очистить данные просмотра вверху правый угол. Вы можете удалить отдельные страницы из своей истории, наведя указатель мыши на элемент и щелкнув значок x на правом конце.
Очистить историю загрузок и загруженные файлы
Нажмите Ctrl + J в Opera, чтобы открыть историю загрузок. Нажмите Очистить загрузки очистить историю. При его удалении не удаляется загруженное программное обеспечение или файл, а только запись. Чтобы Удалите файлы, щелкните ссылку под записью загрузки, чтобы перейти к месту загрузки на вашем компьютере. Здесь вы можете удалить любые или все файлы.
Удалить данные об использовании новостей
Нажмите Ctrl + Shift + Del , чтобы открыть параметры Очистить данные просмотра. Выберите Advanced tab и убедитесь, что выбрано News usage data . Нажмите Очистить данные .
Как удалить файлы cookie и данные сайта
Нажмите Ctrl + Shift + Del , чтобы открыть параметры Очистить данные просмотра .Убедитесь, что файлов cookie и выбраны данные сайта . Щелкните Очистить данные .
Чтобы просмотреть или удалить отдельные файлы cookie, перейдите в Настройки > Дополнительно> Конфиденциальность и безопасность и нажмите Настройки сайта . Щелкните Файлы cookie и данные сайта и выберите См. все файлы cookie и данные сайтов . Используйте строку поиска, чтобы найти конкретный файл cookie, и щелкните значок корзины для удаления отдельных файлов cookie.
Как очистить кеш - кешированные изображения и файлы
Нажмите Ctrl + Shift + Del , чтобы открыть параметры Очистить данные просмотра. Убедитесь, что кэшировано изображения и файлы выбраны. Щелкните Очистить данные .
Удалить пароли и данные для входа
Перейдите в Настройки> Дополнительно> Конфиденциальность и безопасность .Под Автозаполнение щелкните Пароли . Там вы можете увидеть все свои сохраненные пароли и удалить их по отдельности.
Очистить данные автозаполнения формы
Перейдите в Настройки> Дополнительно> Конфиденциальность и безопасность . В Автозаполнение выберите Способы оплаты или Адреса и др. . Здесь вы можете увидеть все свои сохраненные информацию и удалять элементы по отдельности.
Как удалить расширения
Нажмите Ctrl + Shift + E , чтобы перейти на страницу расширений. Здесь вы можете удалить любые расширения, которые вы больше не хочу и не использую.

Опера Норвегия AS
от Team Opera.com .Как очистить историю просмотров
Что хранится в вашей истории веб-поиска, в кеше и в поисковых запросах? Хотя просмотр веб-страниц обеспечивает бесконечное развлечение и информацию, может наступить время, когда вы захотите сохранить конфиденциальность своей истории просмотров, чтобы другие не могли видеть, чем вы были в Интернете, лучший совет - очистить историю просмотров. , особенно при использовании общего компьютера или мобильного телефона для выхода в Интернет.
Один из простых способов повысить вашу конфиденциальность - очистить историю поиска и историю просмотров..
Начало работы
Если вы хотите очистить следы истории просмотров, недостаточно просто очистить историю браузера, вам также необходимо очистить историю поиска, отключить (или удалить) файлы cookie и очистить кеш.
Вот некоторые сведения об этих условиях:
- История поиска: это список поисков, который накапливается при использовании поисковой системы, такой как Google или Yahoo, представленный в виде раскрывающегося списка ваших предыдущих поисков в Интернете.
- Кэш: это набор данных с веб-сайтов, которые вы посетили, и выполненных поисков, которые хранятся на вашем компьютере, что позволяет быстрее обрабатывать будущие запросы тех же данных.
- Файлы cookie: также называемые веб-файлами cookie, это крошечные текстовые файлы с некоторой информацией, относящейся к веб-сайту, чтобы помочь сайту запомнить некоторые из ваших предпочтений или отслеживать вашу онлайн-активность (например, если вы проводите время на туристическом сайте, планируя поездки, вы можете начать видеть рекламу отелей при просмотре других сайтов). Узнайте больше о том, как удалить файлы cookie и что они означают.
Как очистить историю просмотров
Хороший браузер упрощает управление вашей конфиденциальностью и контроль того, что вы хотите видеть при просмотре веб-страниц.Вы всегда можете найти возможность очистить историю просмотров в настройках и истории. Вот как это сделать в Opera Mini:
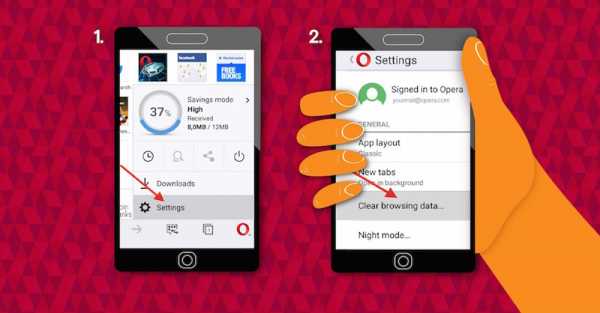
Что не удалять при очистке истории просмотров.
Не следует удалять все при очистке браузера или истории поиска - иногда есть сайты, которые вы часто посещаете, или пароли, которые вы не хотите терять. В этом случае может быть полезно сохранить их как закладки и синхронизировать.Таким образом, каждый раз, когда вы решаете очистить или удалить историю просмотров, вы будете знать, что ваши любимые сайты копируются в безопасное облако хранения. С помощью браузеров Opera вы можете легко синхронизировать свои пароли, закладки и другие данные на нескольких устройствах, с компьютера на мобильный телефон или наоборот.
Загрузите браузер Opera на свой телефон или настольный компьютер и узнайте больше о том, как сохранить конфиденциальность своих сайтов. 🙂
.
Как очистить историю браузеров (IE, Firefox, Opera, Chrome) с помощью JavaScript или Java, кроме самого браузера?
Переполнение стека- Около
- Продукты
- Для команд
- Переполнение стека Общественные вопросы и ответы
Безопасность и конфиденциальность - Справка Opera
Блокировщик рекламы
Чтобы использовать встроенный в Opera блокировщик рекламы, эту функцию необходимо сначала включить в браузере. Чтобы включить блокировку рекламы в Opera или отключить блокировку рекламы:
- Откройте Opera и перейдите в Настройки ( Alt + P )
- В разделе Защита конфиденциальности нажмите переключатель рядом с Блокировать рекламу… . Это включит блокировку рекламы.
Синий значок блокировки рекламы справа от комбинированной строки адреса и поиска показывает, что функция включена.
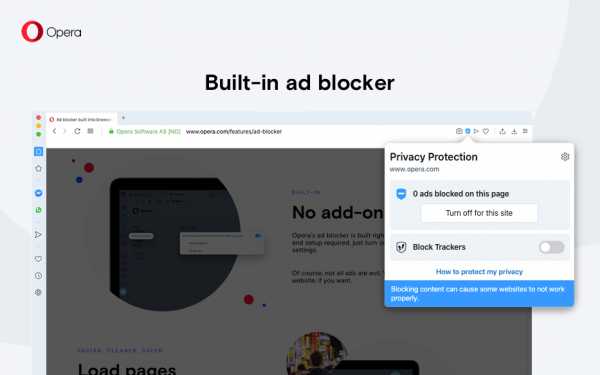
Щелкните значок блокировки рекламы, чтобы открыть всплывающее окно блокировки рекламы. В этом окне вы можете дополнительно отключить блокировку рекламы для текущего веб-сайта. Вы также можете включить / отключить блокировщик трекера или щелкнуть значок шестеренки, чтобы перейти на страницу настроек блокировщика рекламы.
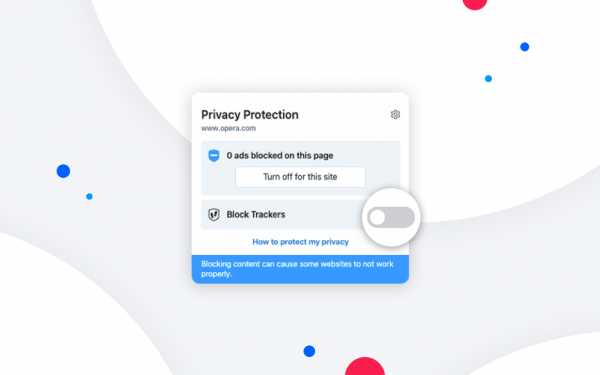
Добавить веб-сайт в белый список блокировщика рекламы Opera
Некоторые веб-сайты требуют отключить блокировку рекламы, чтобы вы могли посетить их веб-страницу и полностью насладиться ими. Вместо того, чтобы полностью отключать блокировку рекламы Opera для посещения одного сайта, вы можете внести запрашивающий сайт в белый список.
Для этого откройте всплывающее окно блокировщика рекламы в объединенной строке адреса и поиска и нажмите кнопку Отключить для этого сайта . Это отключит блокировку рекламы на этом сайте. В том же всплывающем окне вы также можете включить / отключить блокировщик трекера или щелкнуть значок шестеренки, чтобы перейти на страницу настроек для блокировщика рекламы.
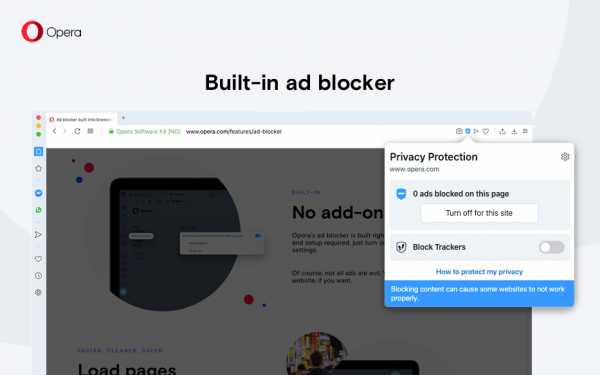
Блокировщик рекламы Opera приостанавливает работу, когда вы посещаете веб-сайт из белого списка, и возобновляет работу при переходе на другой веб-сайт, обеспечивая непрерывный просмотр.
Домен веб-сайта из белого списка добавлен в ваш список исключений для блокировки рекламы. Прочтите ниже, чтобы узнать, как управлять исключениями для блокировщика рекламы Opera.
Управление списками фильтров для блокировщика рекламы Opera
Вы можете выбрать, какие списки фильтров использует блокировщик рекламы Opera, когда эта функция включена. EasyList и NoCoin включены по умолчанию. Для управления списками в блокировщике рекламы Opera:
- Перейти к Настройки .
- В Защита конфиденциальности , в разделе Блокировать рекламу , щелкните Управление списками .
- Установите флажки рядом со списками, в которых вы хотите включить блокировку рекламы.
Opera обновляет выбранные вами списки автоматически. Вы можете обновить списки вручную, нажав кнопку Обновить вверху страницы.
Эти списки, также известные как списки фильтров, содержат правила, которые сообщают блокировщикам рекламы, какой контент может быть рекламой. Самый популярный и часто используемый список для удаления рекламы на международных веб-сайтах - EasyList. Opera включает дополнительные списки, такие как EasyPrivacy, NoCoin, и списки для нескольких языков, чтобы убрать рекламу.
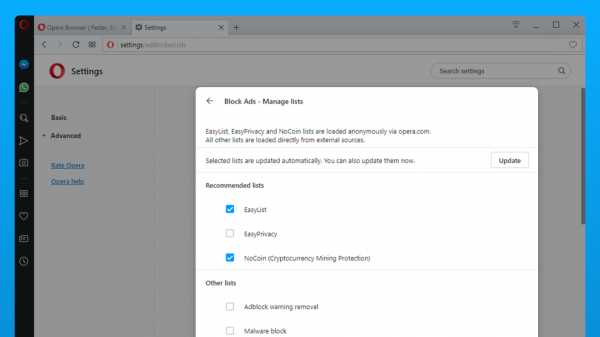
NoCoin - это список фильтров защиты майнинга криптовалюты, который предотвращает запуск скриптов криптоджекинга на вашем компьютере. Узнайте больше о защите Opera от майнинга криптовалюты.
Узнайте, как включить или отключить блокировку рекламы.
VPN
Обычно ваш браузер напрямую подключается к веб-сайтам, позволяя веб-сайтам определять ваш IP-адрес и приблизительное местоположение. С помощью VPN вы подключаетесь к веб-сайтам через сервер VPN (виртуальная частная сеть).В результате ваше видимое местоположение меняется на местоположение сервера. Чтобы включить VPN:
- Перейти к Настройки .
- Щелкните Advanced на левой боковой панели и щелкните Features .
- Под VPN, включить Включить VPN .
Когда вы включаете VPN, он запускается автоматически, и значок VPN появляется в объединенной строке адреса и поиска. Нажмите на значок, и вы увидите переключатель включения / выключения, информацию об объеме переданных данных, виртуальном местоположении и виртуальном IP-адресе.
С точки зрения веб-сайтов ваш браузер теперь находится в регионе, заданном виртуальным местоположением. Чтобы изменить свое виртуальное местоположение, выберите регион из списка. Если вы не выберете регион, вам автоматически будет назначено оптимального местоположения . Чтобы отключить VPN, нажмите переключатель на значке.
Поскольку соединение вашего браузера с сервером VPN зашифровано, даже если в локальной сети нет, VPN повышает вашу конфиденциальность в локальной сети.Вы можете скрыть свои действия в браузере от других пользователей этой сети.
Чтобы повысить вашу конфиденциальность в отношении веб-сайтов и усложнить для них отслеживание вас, вам потребуется комбинация функций. Проблема в файлах cookie. Даже если вы скрываете свое местоположение, веб-сайты могут идентифицировать вас, если они установили cookie-файлы. Однако обратите внимание, что, блокируя рекламу, вы блокируете источник многих файлов cookie для отслеживания. В конце сеанса частного просмотра, когда вы закрываете браузер, все файлы cookie из этого сеанса удаляются.
VPN - это бесплатный сервис, и объем данных, который вам разрешено передавать, не ограничен.
Личное окно
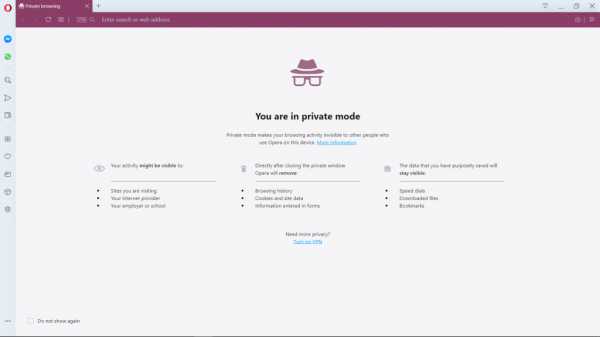
Приватный просмотр гарантирует, что ваша история интернета и данные об активности будут удалены, как только вы закроете все приватные окна.
- Для частного просмотра в Windows и Linux перейдите в Меню > Новое личное окно .
- Для приватного просмотра на Mac выберите Файл> Новое личное окно ( Ctrl + Shift + N ).
Когда вы закроете все частные окна, Opera удалит следующие связанные данные:
- История просмотров
- Элементы в кэше
- Файлы cookie
После закрытия частную вкладку или окно невозможно восстановить из списка Недавно закрытые в меню вкладок.
Хотя частные окна не оставляют никаких записей о посещаемых вами веб-сайтах, если вы намеренно сохраняете данные - например, если вы сохраняете элемент на свой быстрый набор, сохраняете пароль или загружаете файл - они все равно будут видны после окно закрыто.
Очистить данные просмотра
По умолчанию Opera хранит определенные данные о просмотре, чтобы ускорить подключение, загрузить общие элементы страницы и улучшить ваше взаимодействие с сайтами, которые вы посещаете. Вы можете удалить следы своих привычек просмотра, очистив данные просмотра. Чтобы очистить данные просмотра:
- Перейти к Настройки .
- Щелкните Advanced на левой боковой панели и щелкните Privacy & security .
- В разделе Конфиденциальность и безопасность щелкните Очистить данные просмотра .
- Выберите временной диапазон и типы данных, которые вы хотите очистить, и щелкните Очистить данные .
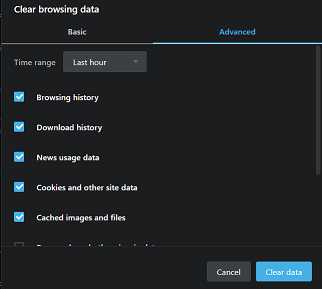
История просмотров - список сайтов, которые вы посетили.
История загрузок - запись о загруженных вами файлах. Очистка этого не приведет к удалению загруженного вами файла, только запись о том, где и когда.
Данные об использовании новостей - Информация о частоте и продолжительности времени, которое вы тратите на новостную статью на личной странице новостей, которая используется для настройки того, какие новости вы видите.
Файлы cookie и другие данные сайтов - Данные с сайтов, которые вы посещаете, которые хранятся на вашем компьютере, такие как настройки сайта и статус входа.
Кэшированные изображения и файлы - Данные, хранящиеся на вашем компьютере приложениями или веб-сайтами, для ускорения процессов и загрузки сайта. Следует периодически очищать.
Пароли и другие данные для входа - Данные, связанные с входом на веб-сайты и в приложения. Позволяет автоматически войти в систему.
Данные для автозаполнения форм - Информация, такая как номера кредитных карт, имена и номера телефонов, которые вы можете сохранить на своем компьютере для автоматического заполнения форм.
Настройки сайта - данные разрешений для веб-сайтов, например, могут ли они получить доступ к вашему микрофону или отправлять вам файлы cookie.
Данные размещенного приложения - Данные, хранящиеся расширениями, которые вы установили в свой браузер. Очистка этих данных сбросит расширение до значения по умолчанию.
При очистке истории просмотров будет удалена вся сохраненная информация о местоположении просмотренных вами страниц и времени доступа к ним.
Очистка истории загрузок очистит запись Opera от файлов, загруженных через браузер. Это не удалит файл с вашего локального компьютера, а только запись о том, когда и где вы его загрузили.
Удаление файлов cookie и других данных сайта приведет к удалению всех отслеживаемых данных сайта. Подробнее об управлении файлами cookie.
Очистка кеша браузера приведет к удалению всех временно сохраненных данных с веб-сайтов. Кэш используется для кратковременного хранения элементов страницы, таких как изображения или поисковые запросы. Кэшированные данные также помогают сократить время загрузки, когда вы хотите получить доступ к недавно посещенному сайту. Очистка кеша освободит место на вашем локальном диске.
При удалении данных из размещенных приложений будут удалены все данные, хранящиеся расширениями, которые вы установили в браузере. Например, если вы установили расширение погоды на Speed Dial и указали свое местоположение в его настройках, очистка этих данных приведет к сбросу расширения до значения по умолчанию, и вам придется снова сообщить расширению свое местоположение. Примечание: Будьте осторожны, чтобы случайно не стереть полезные данные. Если вы еще не знакомы с ним, попробуйте приватный просмотр. Данные для приватного просмотра автоматически удаляются, когда вы закрываете все приватные окна.
Управление хранением личных данных в Opera может быть полезным в качестве альтернативы очистке всех личных данных. Узнайте больше о настройке веб-предпочтений.
Значки безопасности
Opera предупреждает вас о подозрительных страницах, сравнивая запрашиваемую страницу с базой данных известных фишинговых и вредоносных сайтов .Чтобы обезопасить себя при вводе конфиденциальной информации, всегда ищите замок на значке безопасности слева от объединенной строки адреса и поиска.
Значки указывают подробную информацию о странице, которую вы просматриваете. Когда значок появится в комбинированной строке адреса и поиска, щелкните его, чтобы просмотреть дополнительную информацию, включая сертификаты безопасности и многое другое.
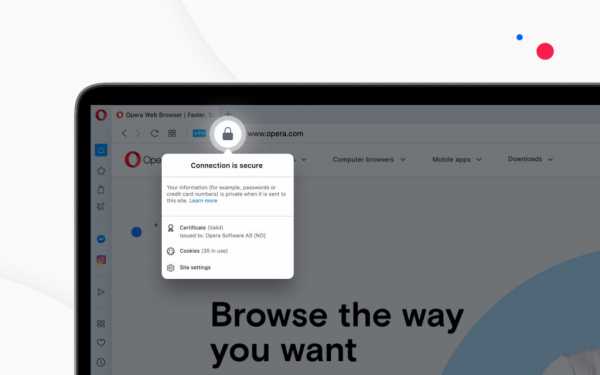
Когда соединение защищено, на значке безопасности отображается значок блокировки, означающий, что никто другой не может прочитать информацию, которая передается между вами и сайтом.Opera использует сертификаты для проверки личности владельцев сайта. Блокировка означает, что между вами и получателем установлено хорошее шифрование, а личность получателя подтверждена.
Если веб-сайт внесен в черный список, вам будет представлена страница с предупреждением, и вы сможете решить, посетить ли веб-сайт или безопасно вернуться на предыдущую страницу. Защита от мошенничества и вредоносных программ не вызывает задержек при открытии страниц.
Управление сертификатами безопасности
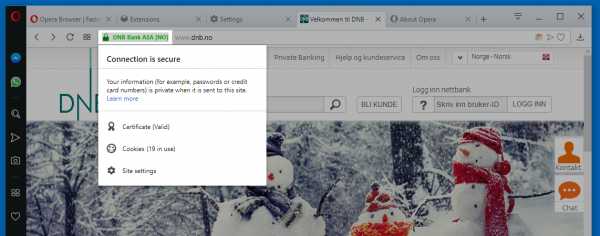
HTTPS (безопасный протокол передачи гипертекста) - широко используемая технология, обеспечивающая шифрованную связь и удостоверение личности в Интернете.Сертификаты безопасности используются для подтверждения владения доменами в Интернете. Если вы видите черный значок безопасности в виде замка в комбинированном адресе и строке поиска, значит, в соответствии с конфигурацией вашей операционной системы, вы подключены к сайту безопасно. Тем не менее, вы по-прежнему обязаны убедиться в правильности адреса. В случае сомнений введите адрес вручную.
Если вам нужна дополнительная информация о сертификате безопасности сайта, нажмите значок безопасности и нажмите ссылку Сертификат (действительный) .Opera предоставит информацию об издателе сертификата, типе сертификата и о том, является ли он общедоступным и действительным.
Общеизвестные эмитенты и их сертификаты проверяются с помощью ряда проверок безопасности и личности. Opera предупредит вас, если какая-то часть сертификата публично известного эмитента сомнительна. Вы можете продолжить, но Opera не может гарантировать вашу безопасность.
Чтобы узнать, какие сертификаты HTTPS / TLS используются вашим браузером Opera и как Opera их обрабатывает:
- Перейти к Настройки .
- Щелкните Advanced на левой боковой панели и щелкните Privacy & security .
- В разделе Конфиденциальность и безопасность щелкните Управление сертификатами .
Примечание о местных эмитентах сертификатов
Некоторые подключения могут быть сертифицированы сертификатами от местных эмитентов, либо из приложений на вашем компьютере, либо из других непубличных источников (например, из локальной интрасети). Эти эмитенты могут использоваться для проверки защищенных соединений в браузере.Большинство этих подключений действительны. Например, отладка приложений, сканирование безопасности сторонних производителей и родительские фильтры могут полагаться на сертификаты, выданные локально.
Подключения, сертифицированные сертификатами местных эмитентов, не проходят проверку по тем же стандартам безопасности, что и публично известные эмитенты и сертификаты. Такая проверка является слишком строгой и может не позволить соединениям работать должным образом. Вредоносные программы или вирусы могут использовать эти сертификаты для просмотра зашифрованной информации или размещения рекламы.
При желании вы можете настроить Opera, чтобы она предупреждала вас о публичных сайтах, использующих сертификаты от местных издателей. Если вы продолжите просмотр этих подключений, имейте в виду, что некоторые меры безопасности, такие как закрепление сертификата и прозрачность сертификата, будут отключены для всех таких подключений во время сеанса просмотра.
Узнайте, как управлять сертификатами безопасности.
Предупреждение о недопустимых сертификатах в Opera
Если Opera не может проверить подлинность сервера веб-сайта, который вы хотите посетить, вы увидите это всплывающее окно.Щелкните Показать сертификат , чтобы просмотреть сертификат самостоятельно. При просмотре сертификата убедитесь, что срок его действия актуален и что издатель сертификата является доверенным.
Щелкните Все равно продолжить , чтобы перейти на веб-сайт.
Если вы не доверяете серверу или сертификату и не хотите переходить на веб-сайт, нажмите Отмена.
Примечание о сертификатах расширенной проверки (EV)
Наилучшую гарантию идентичности веб-сайта обеспечивают сертификаты расширенной проверки (EV).Расширенная проверка означает, что данные об организации, покупающей сертификат, были проверены подотчетным сторонним лицом, которое, таким образом, может проверить, является ли владелец сертификата тем, кем он себя называет. Веб-сайты электромобилей обозначаются черным значком безопасности с замком в адресном поле.
СертификатыExtended Validation предназначены для подтверждения деятельности компании как надежного, а не временного бизнеса. Например, чтобы получить сертификат, компания должна предоставить Центру сертификации налоговые отчеты и другую финансовую информацию за три года.Эта сертификация обеспечивает спокойствие и безопасность для интернет-покупателей.
Opera уже внедрила процедуры и процессы для сертификации электромобилей и находится в авангарде соблюдения стандартов. У нас есть встроенные процедуры для автоматической проверки того, что все в сертификате для веб-сайта правильно, когда кто-то посещает страницу на сайте, и что сертификат не был отозван.
Скажите сайтам, чтобы они не отслеживали вашу активность
Большинство сайтов отслеживают ваше поведение во время их посещения.Если вам не нравится эта идея, Opera может отправлять дополнительный заголовок с каждым запросом: «DNT: 1». Это отметка для веб-сайтов, за которыми пользователь не хочет, чтобы их отслеживали. В некоторых странах действуют законы DNT, которые юридически защищают ваш запрос, и большинство хорошо подготовленных веб-сайтов будут соблюдать этот дополнительный заголовок.
Вы можете настроить Opera, чтобы сообщить сайтам, что вы предпочитаете отказаться от отслеживания поведения в Интернете. Чтобы установить это:
- Перейти к Настройки .
- Щелкните Advanced на левой боковой панели и щелкните Privacy & security .
- В разделе Конфиденциальность и безопасность включите Отправьте запрос «Не отслеживать» с вашим трафиком просмотра .
Примечание о фишинге и вредоносном ПО
Защита от мошенничества и вредоносных программ Opera предупреждает вас о подозрительных веб-страницах и включена по умолчанию. Он проверяет запрошенную страницу по нескольким базам данных известных фишинговых и вредоносных сайтов, которые называются черными списками. Хотя полностью исключить риск обнаружения неопознанного фишингового или вредоносного веб-сайта невозможно, этот риск сведен к минимуму.
Обратите внимание, что проверка по базе данных не задерживает открытие веб-страниц.
Фишинг
Рост интернет-торговли дал онлайн-преступникам возможность украсть ваши пароли, номера ваших кредитных карт и другую личную информацию, выдавая себя за авторитетных лиц вашего банка или других учреждений, которые вы посещаете. Это называется фишингом.
Вам будет предложено войти в систему и «проверить» информацию о вашем клиенте: другими словами, раскрыть свой пароль, номер кредитной карты или другие личные данные.Лучшая защита от этой угрозы - знать о проблеме и быть начеку при ведении бизнеса в Интернете.
Вредоносное ПО
По той же причине, по которой у вас установлено антивирусное программное обеспечение, вам может потребоваться защита от веб-сайтов, распространяющих вирусы или другое вредоносное программное обеспечение, известное как вредоносное ПО. Концепция вредоносного ПО включает не только вирусы, но и сценарии, которые могут запускаться автоматически при загрузке веб-страницы.
.FAQ - Справка Opera
Как работает геолокация
То, как работает геолокация, зависит от устройства и способа его подключения к Интернету. Если устройство является настольным компьютером, без беспроводных подключений, IP-адрес используется для определения местоположения устройства, и измерение является довольно грубым. Для определения местоположения ноутбука или другого беспроводного устройства Opera может дополнительно отправлять следующие данные с ближайших точек доступа Wi-Fi:- MAC-адрес (однозначно определяет оборудование)
- Уровень сигнала (показывает, насколько далеко)
Как очистить историю браузера?
Обновлено: 30.11.2020 компанией Computer Hope
Когда вы просматриваете Интернет, большая часть данных веб-страниц кэшируется локально на вашем компьютере, чтобы страницы загружались быстрее и уменьшали объем данных, передаваемых через ваше Интернет-соединение.
Чтобы сохранить конфиденциальность истории просмотров и освободить дисковое пространство на компьютере, вы можете очистить локальную историю просмотров. Чтобы начать работу, выберите свой Интернет-браузер из следующего списка.
ЗаписьПосле удаления истории на вашем компьютере ее невозможно восстановить.
Microsoft Edge
Microsoft Edge - браузер по умолчанию, который поставляется с Windows 10. Он заменил то, что Microsoft теперь называет «Edge Legacy» в январе 2020 года.
Просмотреть историю Edge
- Откройте браузер Microsoft Edge.
- Щелкните значок Настройки и другие в правом верхнем углу окна браузера.
- В раскрывающемся меню выберите История .
- Выберите Управление историей из бокового меню.
Наконечник Пользователи
Microsoft Edge также могут использовать сочетание клавиш Ctrl + H , чтобы открывать и просматривать историю просмотров.
Очистить историю краев
- Откройте браузер Microsoft Edge.
- Щелкните значок Настройки и другие в правом верхнем углу окна браузера.
- В раскрывающемся меню внизу выберите Настройки .
- В разделе Настройки слева щелкните Конфиденциальность, поиск и услуги .
- В верхней части окна Конфиденциальность, поиск и услуги , в разделе Очистить данные просмотра , нажмите кнопку Выберите, что очистить .
- В появившейся подсказке убедитесь, что установлен флажок рядом с История браузера , затем нажмите кнопку Очистить сейчас .
Устаревший Microsoft Edge
Microsoft Edge Legacy был браузером по умолчанию в Windows 10, заменив Internet Explorer на новых компьютерах. Однако в январе 2020 года его заменила новая версия Edge.
Просмотр истории просмотров Edge Legacy
В окне браузера Microsoft Edge Legacy откройте меню истории с помощью сочетания клавиш Ctrl + H . Вы также можете получить доступ к этому меню, выполнив следующие действия:
- Нажмите кнопку Hub в правом верхнем углу окна.
- Щелкните значок История , чтобы открыть меню истории.
Это меню позволяет просматривать страницы, которые вы посетили, в хронологическом порядке.
Очистить историю просмотров Edge Legacy
- Откройте меню истории, как описано выше.
- Щелкните Очистить историю .
- Установите флажок рядом с каждым типом данных, которые нужно удалить. История просмотров - это первый элемент в списке, поэтому убедитесь, что он установлен.
- Щелкните Показать еще для дополнительных опций. Выберите все, что вы хотите очистить.
- Щелкните Очистить , чтобы стереть выбранные данные.
- Если вы хотите, чтобы выбранные элементы очищались автоматически при закрытии браузера, установите Всегда очищать при закрытии браузера с на На .
- Когда вы закончите, нажмите кнопку Hub .
Mozilla Firefox
Есть несколько способов просмотра и редактирования вашей истории в Firefox.
Просмотр истории просмотров в Firefox
- Если у вас нет настраиваемой домашней страницы, вы можете щелкнуть историю просмотра , сохраненные закладки и другие кнопки в любом окне просмотра. Вы также можете нажать Ctrl + H .
- Или вы всегда можете просмотреть историю просмотров на боковой панели История . Откройте его, нажав Alt , чтобы отобразить строку меню, затем выберите View → Sidebar → History .
- Вы также можете открыть историю просмотров в библиотеке Firefox. Чтобы открыть это представление, нажмите Alt , чтобы отобразить строку меню, затем выберите History → Show All History . Сочетание клавиш для этого представления: Ctrl + Shift + H . При просмотре истории здесь вы можете выделить отдельные страницы в своей истории и нажать Del , чтобы удалить их. Щелкните правой кнопкой мыши любой элемент, чтобы просмотреть дополнительные параметры.
Очистите историю просмотров в Firefox
- Щелкните кнопку меню гамбургера.
- Выберите Опции .
- Щелкните параметр Privacy & Security на левой навигационной панели.
- В разделе История нажмите кнопку Очистить историю .
- В окне Очистить недавнюю историю измените временной диапазон , чтобы очистить опцию на желаемый временной интервал.
- Нажмите кнопку Очистить сейчас , чтобы очистить данные истории просмотров за выбранный период времени.
Вы также можете получить доступ к этому меню с помощью сочетания клавиш Ctrl + Shift + Del .
Google Chrome
Просмотр истории просмотров в Chrome
- В любом окне Chrome используйте сочетание клавиш Ctrl + H или перейдите по URL-адресу chrome: // history .
- Или нажмите кнопку Menu , которая находится в верхней правой части окна браузера, и выберите History , затем снова History .
Очистить историю просмотров в Chrome
- Нажмите кнопку Меню , выберите Дополнительные инструменты , а затем Очистить данные просмотра . Или используйте сочетание клавиш Ctrl + Shift + Del .
- Выберите данные, которые вы хотите удалить из своей истории, используя раскрывающееся меню, и установите соответствующие флажки.
Когда вы будете готовы очистить историю, нажмите Очистить данные .
Google Chrome на телефоне или планшете Android
Просмотр и удаление истории
- Откройте браузер Google Chrome на телефоне или планшете Android.
- Коснитесь значка меню Дополнительно в правом верхнем углу экрана рядом с адресной строкой.
- В раскрывающемся меню коснитесь История .
- Нажмите Очистить данные просмотра ... в нижней части экрана.
- Установите соответствующие флажки.
- Нажмите Очистить данные просмотра .
Google Chrome на iPhone или iPad
- Откройте браузер Google Chrome на своем iPhone или iPad.
- Коснитесь значка меню Дополнительно в правом верхнем углу экрана рядом с адресной строкой.
- В раскрывающемся меню коснитесь История .
- Нажмите Очистить данные просмотра ... в нижней части экрана.
- Установите соответствующие флажки.
- Нажмите Очистить данные просмотра .
Opera
Браузер Opera имеет очень простой интерфейс для просмотра и редактирования вашей истории.
Просмотр истории просмотров в Opera
В окне браузера Opera нажмите кнопку меню Opera в верхнем левом углу окна и выберите History
.