Память озу как очистить
ТОП-3 Простых способа как очистить оперативную память на компьютере или ноутбуке под управлением в Windows 7/10
- Подписаться
- Лента публикаций
- Последние публикации
- Лучшие публикации
Как очистить оперативную память на Windows 7: вручную, с помощью программ
При работе с компьютером часть данных временно помещается в оперативную память (ОЗУ). Чем объем больше, тем лучше работает система. Размер напрямую влияет на количество одновременно выполняемых задач при стабильной производительности. Часто причина снижения быстродействия компьютера заключается в загруженности оперативной памяти. Улучшить работу системы можно самостоятельно, если знать, какое количество ОЗУ используется и как освободить память на компьютере Windows 7.
Просмотр занятого места
Отобразить на экране количество занятого объема ОЗУ можно через предустановленную утилиту «Диспетчер задач». Последовательность действий:
- Открыть программу клавишами Ctrl + Shift + Esc.
- Перейти в раздел «Быстродействие».
- Оценить объем занятого места в блоке «Физическая память».
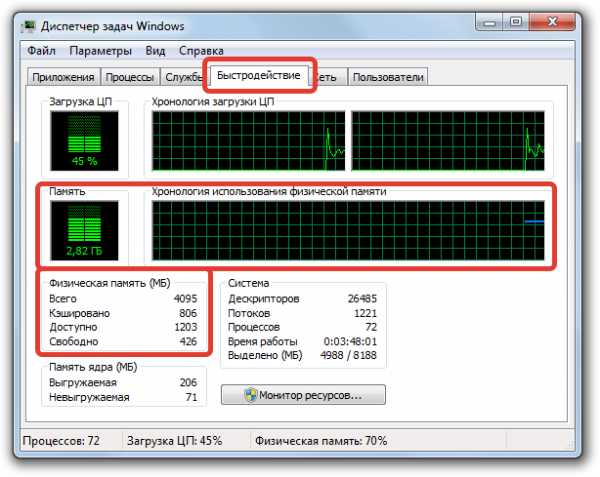
Это наиболее быстрый и удобный способ, не требующий установки дополнительных утилит.
Для постоянного мониторинга объема занятого пространства оперативной памяти можно использовать гаджет для Windows 7:
- Кликнуть правой кнопкой мыши (ПКМ) по свободному месту на рабочем столе.
- Войти в раздел «Гаджеты».
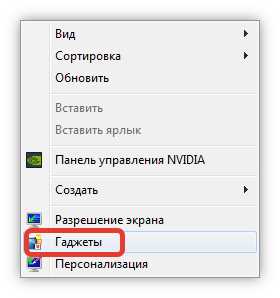
- Выбрать компонент «Индикатор ЦП».
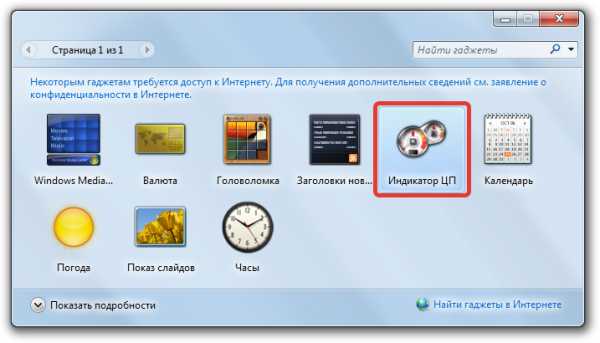
На экране отобразится соответствующий элемент. Большой счетчик покажет нагрузку на процессор, малый — занятый объем оперативной памяти в процентах.
Гаджет помогает отслеживать загрузку ОЗУ в динамике. Таким образом можно обнаружить приложение, которое потребляет больше ресурсов компьютера. Но, чтобы повысить производительность устройства, необходимо знать, как очистить оперативную память на Windows 7.
Ручные способы очистки оперативной памяти
Почистить оперативку на Windows 7 можно вручную. Это не требует установки дополнительных программ, работа подразумевает взаимодействие со штатными средствами.
Завершение запущенных приложений
Каждое запущенное приложение занимает часть памяти. Необходимы большие объемы ОЗУ, если пользователь открывает одновременно много программ. Завершение работы запущенных второстепенных процессов позволяет системе сконцентрироваться на выполнении первостепенной задачи. Это способствует повышению производительности в играх.
Проблема может решиться, если закрыть браузер, отключить аудиоплеер и анимированные обои. Графические редакторы или утилиты для моделирования занимают много оперативной памяти, поэтому на слабом «железе» при работе рекомендуется на время отказаться от второстепенных программ.
Закрытие фоновых процессов и служб
Фоновые процессы используются для запуска необходимых служб и поддержания функционирования приложений, но рядовому пользователю в процессе работы часть компонентов не пригождается. Снизить потребление ОЗУ можно путем завершения ненужных процессов. Алгоритм действий:
- Запустить «Диспетчер задач».
- Перейти на вкладку «Процессы», отсортировать список по использованию ОЗУ.
- Выделить ненужные программы, нажать Завершить процесс.
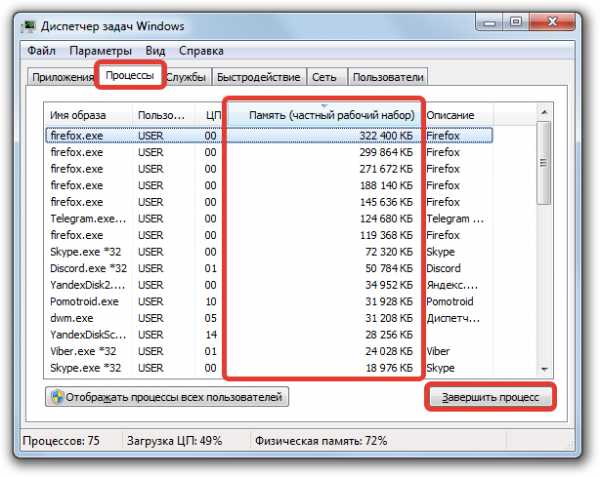
Вследствие выполнения действий нагрузка на оперативную память значительно снизится, что повысит производительность компьютера.
Чистка автозагрузки
Автозагрузка приложений значительно снижает быстродействие устройства во время запуска. Во избежание этого необходимо очистить соответствующий раздел:
- Нажать «Пуск», выбрать «Все программы».
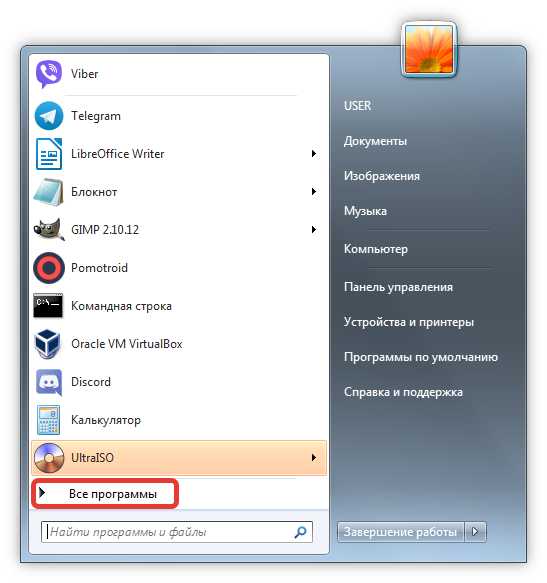
- В списке найти и открыть раздел «Автозагрузка».
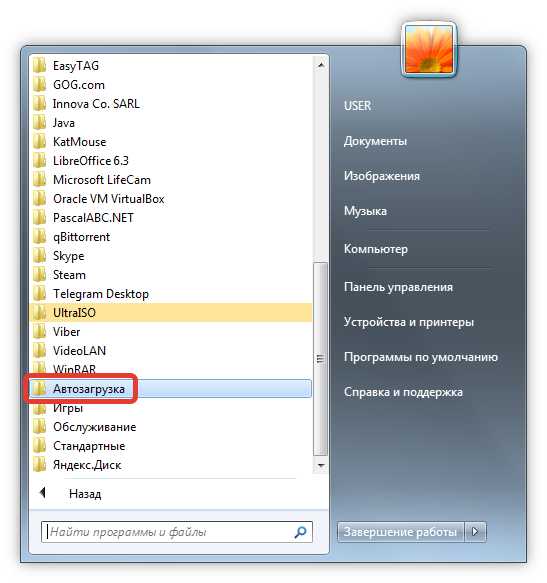
- Определить приложение, которое необходимо убрать из автоматического запуска, нажать на иконку ПКМ, выбрать «Удалить».
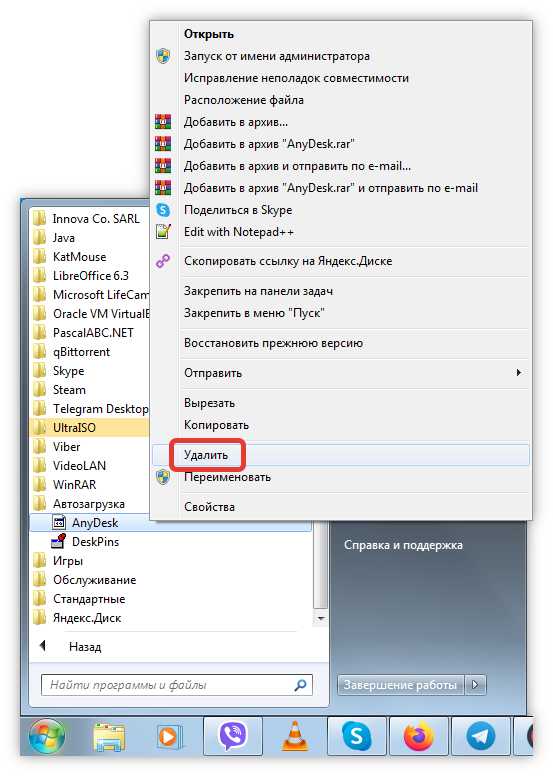
Важно! Программа не удалится с устройства, а просто будет исключена из автозагрузки.
Такой способ эффективен не всегда, порой лучше воспользоваться функцией «Командной строки»:
- Нажать одновременно Win + R, в поле для команд ввести msconfig и кликнуть OK.

- Перейти в раздел «Автозагрузка».
- В списке снять галочки напротив неиспользуемых компонентов, нажать Применить.
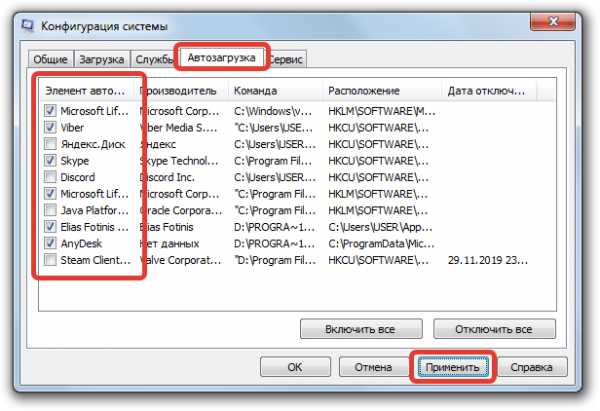
Внимание! Не рекомендуется исключать из автозапуска программы, назначение которых неизвестно. Это может повредить системе.
Подобные манипуляции необходимо периодически осуществлять повторно, потому что система засоряется регулярно.
Перезапуск процесса Explorer
Процесс Explorer отвечает за отображение графической составляющей операционной системы. При некорректной работе компонент занимает необоснованно много пространства ОЗУ, потребуется перезагрузка. Первый способ подразумевает использование «Диспетчера задач»:
- На вкладке «Процессы» выбрать explorer.exe, нажать Завершить процесс.
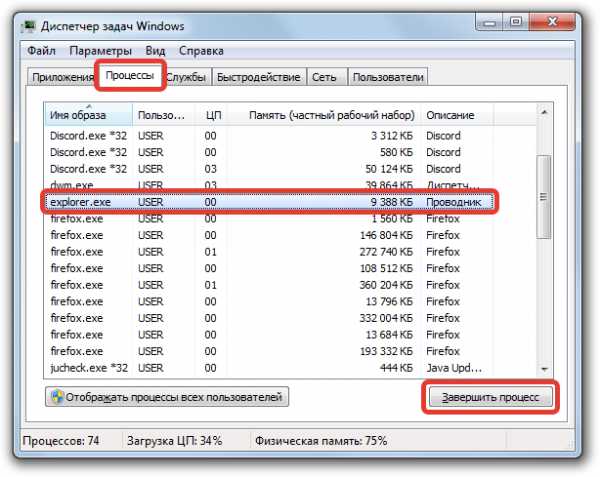
- В меню «Файл» кликнуть по опции «Новая задача».
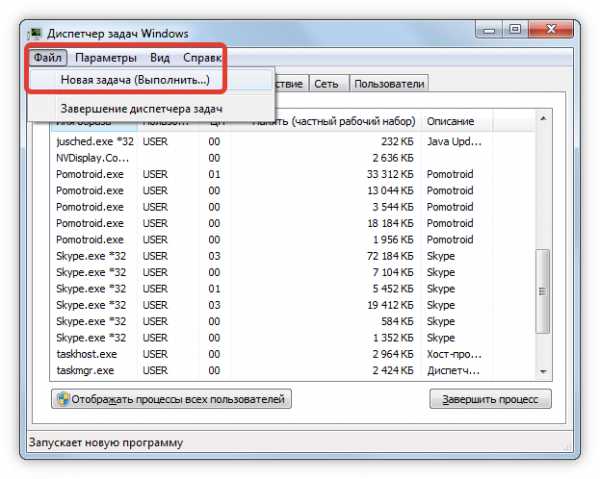
- Вписать команду explorer.exe и нажать Enter.

Те же действия можно совершить в «Командной строке»:
- Осуществить запуск, введя в окне «Выполнить» команду cmd.

- Напечатать в консоли taskkill -f -im explorer.exe, нажать Enter.
- Выполнить команду explorer.exe.
Второй способ можно использовать в качестве альтернативы, когда нет возможности работать в графическом окружении рабочего стола.
Удаление вирусов
Нарушения в работе ПК могут быть вызваны вирусами. Чисткой устройств от вредоносного кода занимаются антивирусы: Kaspersky, Dr.Web, Avast. Очень эффективна специальная утилита для однократного использования — Dr.Web CureIt. Необходимо скачать инсталляционный файл с официального сайта разработчика, запустить и начать сканирование, программа сделает все сама.
Создание скрипта
Можно создать программное средство, которое чистит ОЗУ, самостоятельно:
- Запустить предустановленный текстовый редактор: «Пуск» → «Стандартные» → «Блокнот».
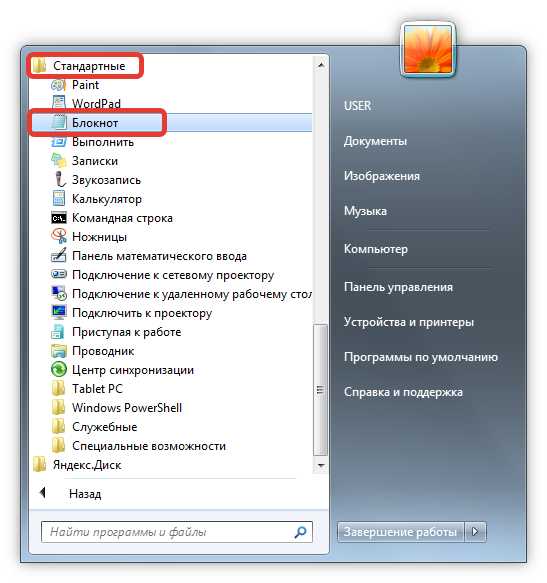
- Вставить код:
MsgBox "Вы хотите очистить оперативную память?",0, "Очистка ОЗУ"
FreeMem=Space(XXXXXXXXX)
Msgbox "Очистка оперативной памяти успешно завершена",0, "Очистка ОЗУ" - После введения нажать «Файл» → «Сохранить как…», сохранить в любую папку с произвольным именем, указав расширение VBS, к примеру: «чистка.vbs».
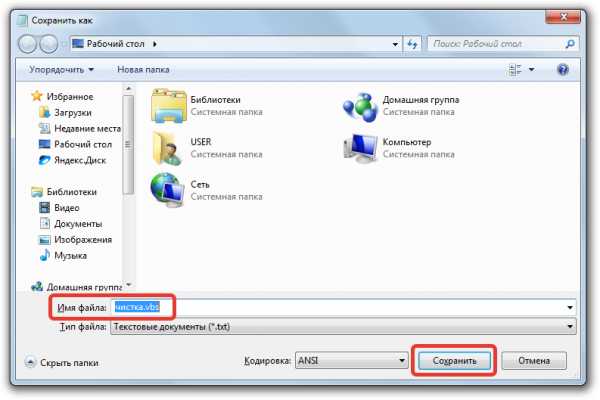
- Открыть сохраненный скрипт, нажать ОК.
Обратите внимание! Вместо XXXXXXXXX в скобках необходимо написать максимальный объем оперативки, получаемый по формуле: <размер ОЗУ в ГБ> × 1024 × 100 000. Например, для системы с оперативкой 8 ГБ: 8 × 1024 × 100 000 = 819 200 000.
Преимущество способа в простоте создания скрипта и универсальности. С помощью прописанного сценария из ОЗУ можно выгрузить данные в любой момент.
Специальные программы для разгрузки ОЗУ
Простой способ очистить память на компьютере или ноутбуке с Windows 7 — использовать предназначенные для этого приложения. Преимущество заключается в простой настройке и интуитивно понятном интерфейсе, который оптимизирован для рядового пользователя. Освобождение памяти происходит быстро.
Advanced SystemCare
Мне нравитсяНе нравитсяГлавная особенность Advanced SystemCare — простота использования. Для юзеров, которые плохо разбираются в устройстве компьютера, предусмотрена возможность воспользоваться упрощенным режимом очищения. Нужно нажать одну кнопку и дождаться завершения.

Для опытных пользователей есть экспертный режим с возможностью самому настроить, что и как чистить. Интерфейс интуитивно понятный, поэтому использовать можно сразу после инсталляции. Еще одно достоинство — наличие бесплатной версии с ограниченным набором инструментов.
Wise Memory Optimizer
Мне нравится1Не нравитсяWise Memory Optimizer — приложение для неопытного пользователя: удобный и понятный интерфейс, очистка ОЗУ Windows 7 нажатием одной кнопки. Программа бесплатная, на русском языке, подходит практически под все виды операционных систем.
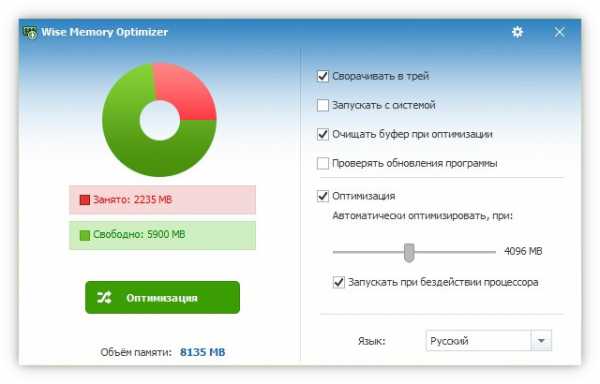
Есть возможность создания опций, позволяющих автоматически настраивать программу на разгрузку ОЗУ. Приложение можно включить в очередь на автозагрузку. За счет этого система будет автоматически сканироваться после запуска компьютера, что обеспечит оптимальную работу.
nCleaner
Мне нравитсяНе нравитсяМощное по функциональности приложение, чтобы освобождать ОЗУ на Windows 7. Распространяется по бесплатной лицензии, имеет несколько настраиваемых модулей.
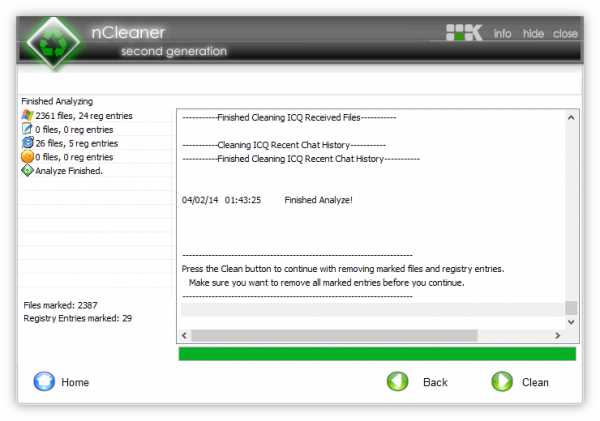
nCleaner дает возможность следить за тем, какие приложения используют системные ресурсы с указанием объема. Имеет функцию вывода подробной статистики и создания копий удаляемых файлов.
CleanMem
Мне нравитсяНе нравитсяНекоторые программы на ПК резервируют место физической памяти без надобности. В этом случае помогает утилита CleanMem. Главное достоинство — автономность работы. Программа действует с определенным временным интервалом.
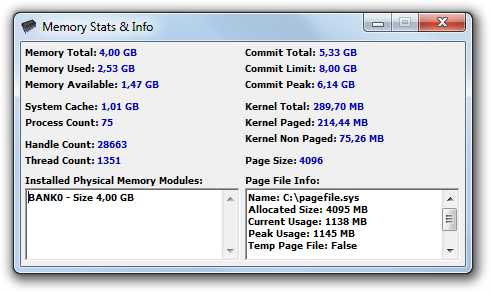
Утилита небольшая, но эффективная. Есть портативная версия, которую можно запускать с внешнего накопителя. Программа будет работать как обычная служба Windows 7, что значительно ускоряет работу.
VC RamCleaner
Мне нравитсяНе нравится1VC RamCleaner — эффективное средство, чтобы разгрузить оперативную память. Интерфейс выполнен на английском языке, но интуитивно понятный. Элементарное управление, возможность настройки автоматической очистки ОЗУ, бесплатное распространение. Для устройств с небольшим объемом — отличное решение.
Как не засорять оперативную память компьютера
Стоит учитывать, что очищение оперативной памяти — мера временная. В процессе эксплуатации на ПК появляется множество ненужных файлов и программ, разгружать приходиться снова. Важно понимать от чего засоряется ОЗУ и как это минимизировать.
Больше всех влияют приложения и программы. Существует множество мусорных утилит, которые не приносят пользы ПК. Важно следить, чтобы на устройстве были только полезное ПО. Некоторые установщики пытаются незаметно скачать и инсталлировать софт без одобрения пользователя. Требуется внимательно читать все соглашения и убирать лишние галочки, которые навязывают установку сторонних программ.
Полезные приложения также могут грузить память. Те же оптимизаторы ОЗУ, о которых говорилось выше, способны навредить работе ПК, если используются одновременно. Это снижает производительность устройства.
Если следить за тем, какие приложения применяются, откуда скачиваются и насколько эффективны, очищать оперативную память придется реже, и компьютер будет работать быстрее.
Как очистить оперативную память компьютера на Виндовс 7
Обеспечить высокое быстродействие системы и возможность решения различных поставленных задач на компьютере можно, имея определенный запас свободной оперативной памяти. При загрузке ОЗУ более чем на 70% могут наблюдаться значительные торможения системы, а при приближении к 100% компьютер вообще зависает. В этом случае актуальным становится вопрос очистки ОЗУ. Давайте узнаем, как это сделать при использовании Windows 7.
Читайте также: Как убрать тормоза на компьютере Виндовс 7
Процедура очистки ОЗУ
Оперативную память, хранящуюся в оперативном запоминающем устройстве (ОЗУ), нагружают различные процессы, которые запускаются программами и службами, функционирующими на компьютере. Просмотреть их список можно в «Диспетчере задач». Необходимо набрать Ctrl+Shift+Esc либо, щелкнув по панели задач правой кнопкой мышки (ПКМ), остановить выбор на «Запустить Диспетчер задач».
Затем для просмотра образов (процессов) перейдите в раздел «Процессы». Там открывается список запущенных в данный момент объектов. В поле «Память (частный рабочий набор)» указывается количество оперативной памяти в мегабайтах, занятое соответствующим образом. Если щелкнуть по наименованию данного поля, то все элементы в «Диспетчере задач» будут выстроены в порядке убывания занимаемого ими пространства ОЗУ.
Но часть из этих образов в данный момент пользователю не нужна, то есть, фактически они работают вхолостую, только занимая память. Соответственно, для того, чтобы снизить нагрузку на ОЗУ, нужно отключить ненужные программы и службы, которые соответствуют этим образам. Названные задачи можно решать, как при помощи встроенного инструментария Виндовс, так и используя сторонние программные продукты.
Способ 1: применение стороннего ПО
Прежде всего, рассмотрим способ освобождения ОЗУ с помощью использования стороннего программного обеспечения. Давайте узнаем, как это сделать на примере небольшой и удобной утилиты Mem Reduct.
Скачать Mem Reduct
- После загрузки установочного файла запустите его. Откроется приветственное окошко установки. Нажимайте «Next».
- Далее нужно согласиться с лицензионным соглашением, нажав «I Agree».
- На следующем этапе предстоит выбрать директорию установки приложения. Если нет важных причин, препятствующих этому, оставьте данные настройки по умолчанию, нажав «Next».
- Далее открывается окошко, в котором путем установки или снятия галочек напротив параметров «Create desktop shortcuts» и «Create start menu shortcuts», можно установить или убрать иконки программы на рабочем столе и в меню «Пуск». После выполнения настроек нажимайте «Install».
- Выполняется процедура установки приложения, по завершению которой нажимайте «Next».
- После этого открывается окно, где сообщается, что программа успешно установлена. Если вы хотите, чтобы она тут же была запущена, проследите за тем, чтобы около пункта «Run Mem Reduct» стояла галочка. Далее жмите «Finish».
- Происходит запуск программы. Как видим, интерфейс у неё англоязычный, что не совсем удобно для отечественного пользователя. Для того, чтобы изменить это, щелкайте «File». Далее выбирайте «Settings…».
- Открывается окошко настроек. Перейдите в раздел «General». В блоке «Language» существует возможность выбрать язык, который подходит для вас. Для этого нужно щелкнуть по полю с наименованием текущего языка «English (default)».
- Из раскрывшегося перечня выберите нужный язык. Например, для перевода оболочки на русский язык выбирайте «Russian». Затем щелкайте «Apply».
- После этого интерфейс программы будет переведен на русский язык. Если вы хотите, чтобы приложение запускалось вместе с компьютером, то в этом же разделе настроек «Основные» установите галочку около параметра «Запускать при загрузке системы». Жмите «Применить». Много пространства в ОЗУ данная программа не займет.
- Затем переместитесь в раздел настроек «Очистка памяти». Тут нам нужен блок настроек «Управление памятью». По умолчанию освобождение производится автоматически при заполнении оперативки на 90%. В поле, соответствующему этому параметру, вы при желании можете изменить данный показатель на другой процент. Также, установив галочку около параметра «Очистка каждые», вы запустите функцию периодической очистки ОЗУ через определенное количество времени. По умолчанию это 30 минут. Но вы также можете выставить в соответствующем поле и другое значение. После того, как эти настройки установлены, жмите «Применить» и «Закрыть».
- Теперь ОЗУ будет автоматически очищаться после достижения определенного уровня его загруженности или по прошествии указанного отрезка времени. Если же вы хотите произвести очистку немедленно, то для этого в главном окне Mem Reduct достаточно нажать на кнопку «Очистить память» или применить комбинацию Ctrl+F1, даже если программа свернута в трей.
- Появится диалоговое окно, в котором будет спрашиваться, действительно ли пользователь желает произвести очистку. Нажимайте «Да».
- После этого память будет очищена. Информация о том, сколько именно удалось освободить пространства, отобразится из области уведомлений.
Способ 2: применение скрипта
Также для освобождения ОЗУ вы можете записать собственный скрипт, если не желаете использовать для этих целей сторонние программы.
- Нажмите «Пуск». Переместитесь по надписи «Все программы».
- Выберите папку «Стандартные».
- Щелкните по надписи «Блокнот».
- Запустится «Блокнот». Вставьте в него запись по следующему шаблону:
MsgBox "Вы желаете произвести очистку ОЗУ?",0, "Очистка оперативной памяти"
FreeMem=Space(*********)
Msgbox "Очистка ОЗУ выполнена успешно",0," Очистка оперативной памяти"В этой записи параметр «FreeMem=Space(*********)» у пользователей будет отличаться, так как он зависит от величины оперативной памяти конкретной системы. Вместо звездочек нужно указать конкретное значение. Эта величина рассчитывается по следующей формуле:
Объём ОЗУ (Гб)x1024x100000То есть, например, для ОЗУ объемом 4 Гб данный параметр будет выглядеть так:
FreeMem=Space(409600000)А общая запись примет такой вид:
MsgBox "Вы желаете произвести очистку ОЗУ?",0, "Очистка оперативной памяти"
FreeMem=Space(409600000)
Msgbox "Очистка ОЗУ выполнена успешно",0," Очистка оперативной памяти"Если вы не знаете объем своего ОЗУ, то посмотреть его можно, выполнив следующие действия. Нажимайте «Пуск». Далее ПКМ щелкайте по «Компьютер», а в перечне выбирайте «Свойства».
Откроется окно свойств компьютера. В блоке «Система» находится запись «Установленная память (ОЗУ)». Вот напротив этой записи и расположено нужное для нашей формулы значение.
- После того, как скрипт записан в «Блокноте», следует его сохранить. Щелкайте «Файл» и «Сохранить как…».
- Запускается оболочка окна «Сохранить как». Перейдите в ту директорию, где хотите хранить скрипт. Но советуем для удобства запуска скрипта выбрать для этой цели «Рабочий стол». Значение в поле «Тип файла» обязательно переведите в позицию «Все файлы». В поле «Имя файла» впишите наименование файла. Оно может быть произвольным, но обязательно должно заканчиваться расширением .vbs. Например, можно использовать такое наименование:
Очистка оперативной памяти.vbsПосле того, как указанные действия произведены, жмите «Сохранить».
- Затем закрывайте «Блокнот» и переходите в ту директорию, куда был сохранен файл. В нашем случае это «Рабочий стол». Дважды щелкайте по его наименованию левой кнопкой мыши (ЛКМ).
- Появляется диалоговое окно с вопросом, желает ли пользователь произвести очистку ОЗУ. Соглашаемся, нажав «OK».
- Скрипт выполняет процедуру освобождения, после чего появляется сообщение о том, что очистка ОЗУ выполнена успешно. Для завершения работы с диалоговым окном нажимайте «OK».
Способ 3: отключение автозагрузки
Некоторые приложения при установке добавляют себя в автозагрузку через реестр. То есть, они активируются, как правило, в фоновом режиме, каждый раз при включении компьютера. При этом, вполне возможно, что реально эти программы требуются пользователю, допустим, раз в неделю, а может даже и реже. Но, тем не менее, они работают постоянно, тем самым захламляя ОЗУ. Вот такие приложения и следует убрать из автозапуска.
- Вызовите оболочку «Выполнить», нажав Win+R. Введите:
msconfigЩелкайте «OK».
- Запускается графическая оболочка «Конфигурация системы». Переместитесь во вкладку «Автозагрузка».
- Тут расположены наименования программ, которые в настоящий момент автоматически запускаются или делали это ранее. Напротив тех элементов, которые до сих пор выполняют автозапуск, установлена галочка. У тех программ, у которых автозагрузка была в свое время отключена, эта галочка убрана. Чтобы отключить автозагрузку тех элементов, которые вы считаете лишним запускать каждый раз при старте системы, просто снимите напротив них галочки. После этого нажимайте «Применить» и «OK».
- Затем, чтобы изменения вступили в силу, система предложит вам совершить перезагрузку. Закройте все открытые программы и документы, предварительно сохранив в них данные, а затем нажмите «Перезагрузка» в окошке «Настройка системы».
- Компьютер будет перезагружен. После его включения те программы, которые вы убрали из автозапуска, уже автоматически не включатся, то есть, оперативка будет очищена от их образов. Если все-таки понадобится применить эти приложения, то вы всегда сможете обратно добавить их в автозапуск, но ещё лучше просто запустить их вручную обычным способом. Тогда, эти приложения не будут работать вхолостую, тем самым бесполезно занимая ОЗУ.
Также имеется и другой способ включения автозагрузки для программ. Он производится путем добавления ярлыков со ссылкой на их исполняемый файл в специальную папку. В этом случае с целью снижения нагрузки на ОЗУ также есть смысл очистить эту папку.
- Щелкайте «Пуск». Выберите «Все программы».
- В раскрывшемся перечне ярлыков и каталогов ищите папку «Автозагрузка» и переходите в неё.
- Открывается перечень программ, которые автоматически запускаются посредством этой папки. Щелкните ПКМ по наименованию того приложения, которое вы желаете удалить из автозагрузки. Далее выберите «Удалить». Или просто после выделения объекта нажмите Delete.
- Откроется окошко, в котором спрашивается, действительно ли вы желаете поместить ярлык корзину. Так как удаление выполняется осознанно, нажимайте «Да».
- После того, как ярлык удален, перезапустите компьютер. Вы убедитесь, что программа, которая соответствовала данному ярлыку, не запущена, что высвободит оперативную память для выполнения иных задач. Таким же образом можно поступить и с другими ярлыками в папке «Автозапуск», если вы не желаете, чтобы соответствующие им программы загружались автоматически.
Существуют иные способы отключить автозапуск программ. Но на этих вариантах мы останавливаться не будем, так как им посвящен отдельный урок.
Урок: Как отключить автозапуск приложений в Windows 7
Способ 4: отключение служб
Как уже было сказано выше, на загрузку оперативной памяти влияют различные запущенные службы. Они действуют через процесс svchost.exe, который мы можем наблюдать в «Диспетчере задач». Причем, образов с таким именем может быть запущено сразу несколько. Каждому svchost.exe соответствует сразу несколько служб.
- Итак, запускаем «Диспетчер задач» и смотрим, какой элемент svchost.exe использует больше всего оперативки. Щелкайте по нему ПКМ и выбирайте «Перейти к службам».
- Выполняется переход во вкладку «Службы» «Диспетчера задач». При этом, как можно заметить, наименование тех служб, которые соответствуют выбранному нами ранее образу svchost.exe, подсвечены синим цветом. Конечно, не все из этих служб нужны конкретному пользователю, но они через файл svchost.exe занимают значительное место в ОЗУ.
Если вы среди служб, выделенных синим цветом, найдете наименование «Superfetch», то обратите на него внимание. Разработчиками заявлено, что Superfetch повышает производительность системы. Действительно, эта служба хранит определенные сведения о часто используемых приложениях для более быстрого их запуска. Но данная функция использует значительное количество оперативки, так что польза от неё весьма сомнительная. Поэтому многие пользователи считают, что лучше эту службу вообще отключить.
- Для перехода к отключению во вкладке «Службы» «Диспетчера задач» щелкните по одноименной кнопке в нижней части окна.
- Запускается «Диспетчер служб». Щелкните по наименованию поля «Имя», чтобы выстроить перечень в алфавитном порядке. Ищите элемент «Superfetch». После того, как элемент найден, выделите его. Кончено, произвести отключение можно, нажав по надписи «Остановить службу» в левой части окна. Но при этом, хотя служба и будет остановлена, но она автоматически запустится при следующем старте компьютера.
- Для того, чтобы этого не случилось, дважды щелкните ЛКМ по наименованию «Superfetch».
- Запускается окно свойств указанной службы. В поле «Тип запуска» установите значение «Отключена». Далее жмите на «Остановить». Кликайте «Применить» и «OK».
- После этого служба будет остановлена, что значительно снизит нагрузку на образ svchost.exe, а значит, и на ОЗУ.
Таким же образом можно отключать и другие службы, если вы точно знаете, что они не пригодятся ни вам, ни системе. Подробнее о том, какие именно службы можно отключить, говориться в отдельном уроке.
Урок: Отключение ненужных служб в Виндовс 7
Способ 5: ручная очистка ОЗУ в «Диспетчере задач»
ОЗУ можно также почистить вручную, остановив те процессы в «Диспетчере задач», которые пользователь считает бесполезными. Конечно, прежде всего, нужно попытаться закрыть графические оболочки программ стандартным для них способом. Также необходимо закрыть те вкладки в браузере, которыми вы не пользуетесь. Это тоже высвободит оперативку. Но иногда даже после внешнего закрытия приложения его образ продолжает функционировать. Существуют и такие процессы, для которых просто графическая оболочка не предусмотрена. Случается и такое, что программа зависла и обычным способом её просто не закрыть. Вот в таких случаях и необходимо использовать «Диспетчер задач» для очистки ОЗУ.
- Запустите «Диспетчер задач» во вкладке «Процессы». Чтобы увидеть все запущенные образы приложений, задействованные на компьютере в данный момент, а не только те, которые относятся к текущей учетной записи, нажимайте «Отображать процессы всех пользователей».
- Найдите тот образ, который вы считаете ненужным в данный момент. Выделите его. Для удаления нажмите на кнопку «Завершить процесс» или на клавишу Delete.
Также можно воспользоваться для этих целей и контекстным меню, щелкните по наименованию процесса ПКМ и в списке выберите «Завершить процесс».
- Любое из этих действий вызовет диалоговое окошко, в котором система спросит, действительно ли вы желаете завершить процесс, а также предупредит, что все несохраненные данные, связанные с закрываемым приложением, будут утрачены. Но так как нам это приложение действительно не нужно, а все ценные данные относящиеся к нему, если таковые имелись, были предварительно сохранены, то нажимаем «Завершить процесс».
- После этого образ будет удален как из «Диспетчера задач», так и из ОЗУ, что позволит высвободить дополнительное пространство оперативной памяти. Таким способом можно удалить все те элементы, которые в данный момент вы считаете ненужными.
Но важно заметить, что пользователь обязательно должен осознавать, какой именно он процесс останавливает, за что данный процесс отвечает, и как это повлияет на работу системы в целом. Остановка важных системных процессов может привести к некорректной работе системы или к аварийному выходу из неё.
Способ 6: перезапуск «Проводника»
Также некоторый объем оперативной памяти временно позволяет высвободить перезапуск «Проводника».
- Перейдите во вкладку «Процессы» «Диспетчера задач». Найдите элемент «Explorer.exe». Именно он соответствует «Проводнику». Давайте запомним, сколько оперативной памяти занимает этот объект в данное время.
- Выделите «Explorer.exe» и нажмите «Завершить процесс».
- В диалоговом окне следует подтвердить свои намерения, нажав «Завершить процесс».
- Процесс «Explorer.exe» будет удален, а «Проводник» отключен. Но работать без «Проводника» очень неудобно. Поэтому перезапустим его. Щелкните в «Диспетчере задач» позицию «Файл». Выберите «Новая задача (Выполнить)». Привычное сочетание Win+R для вызова оболочки «Выполнить» при отключенном «Проводнике» может не сработать.
- В появившемся окне введите команду:
explorer.exeЩелкайте «OK».
- «Проводник» запустится снова. Как можно наблюдать в «Диспетчере задач», объем оперативной памяти, занимаемый процессом «Explorer.exe», теперь гораздо меньше, чем было до его перезагрузки. Конечно, это временное явление и по мере использования функций Windows данный процесс будет становиться все «тяжелее», в конце концов, дойдя до изначального своего объема в ОЗУ, а может даже и превысить его. Тем не менее, такой сброс позволяет временно высвобождать оперативную память, что очень важно при выполнении ограниченных по времени ресурсоемких задач.
Существует довольно много вариантов очистки оперативной памяти системы. Все их можно разделить на две группы: автоматические и ручные. Автоматические варианты выполняются с помощью сторонних приложений и самописных скриптов. Ручная очистка производится путем выборочного удаления приложений из автозапуска, остановки соответствующих служб или процессов, нагружающих ОЗУ. Выбор конкретного способа зависит от целей пользователя и его знаний. Пользователям, у которых нет лишнего времени, или какие имеют минимальные знания ПК, рекомендуется применять автоматические способы. Более продвинутые юзеры, готовые потратить время на точечную очистку ОЗУ, предпочитают ручные варианты выполнения поставленной задачи.
Мы рады, что смогли помочь Вам в решении проблемы.Опишите, что у вас не получилось. Наши специалисты постараются ответить максимально быстро.
Помогла ли вам эта статья?
ДА НЕТСвыше 10 способов, как высвободить оперативную память на Ваших устройствах с Windows или Mac
Когда вы используете всю доступную оперативную память на вашем компьютере, вы можете заметить, что ваше устройство начинает работать медленнее, а система и установленные приложения начинают «бороться» за доступную оперативную память при выполнении своих задач. Если вы обнаружите, что приложения вашего компьютера часто сбоят и требуется больше времени для выполнения простых задач, то вам может быть интересно, как высвободить оперативную память на вашем компьютере.
Что такое ОЗУ?
Оперативная память (ОЗУ, или по-английски RAM) вашего компьютера хранится на чипе памяти, который обычно находится на материнской плате. Это место, где ваш компьютер хранит краткосрочные данные. Оперативная память – это центр хранения всех активных и запущенных программ и процессов. Ваш компьютер использует информацию, хранящуюся в оперативной памяти, для выполнения задач, одновременно получая и выполняя другие функции.
Когда вы используете всю доступную оперативную память, производительность вашего компьютера может замедлиться, потому что у него уже нет хранилища, необходимого для выполнения своих задач. Когда вы очищаете пространство оперативной памяти, это дает вашему компьютеру возможность быстрее выполнять свои задачи. В зависимости от того, какой у вас компьютер, существует несколько различных способов, как можно высвободить место в оперативной памяти.
Как максимально эффективно использовать вашу оперативную память
Достичь использования всей доступной оперативной памяти достаточно легко, потому что она поддерживает очень много функций. Прежде чем вы начнете удалять программы с компьютера, попробуйте выполнить следующие быстрые действия, которые позволят вам высвободить место в оперативной памяти.
Перезагрузите ваш компьютер
Первое, что вы можете сделать, чтобы попытаться освободить оперативную память, - это перезагрузить компьютер. Когда вы перезагружаете или выключаете компьютер, вся ваша оперативная память (сохраненные данные) будет стерта, а программы будут перезагружены. Это потенциально может очистить некоторые процессы и программы, которые работают в фоновом режиме и используют вашу оперативную память.
Обновите ваше ПО
Очень важно, чтобы на вашем компьютере использовались самые последние версии программного обеспечения и установленных приложений. Более старые версии программного обеспечения и приложений могут занимать больше памяти для обработки, что приводит к замедлению работы компьютера.
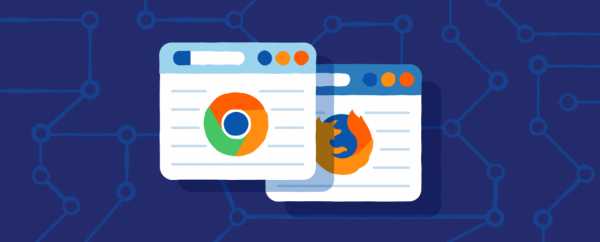
Попробуйте другой браузер
Что еще вы можете попробовать - это использовать другой браузер, так как некоторые из них, как известно, используют больше данных, чем другие. Попробуйте использовать, например, Chrome или Firefox, которые обычно являются хорошими браузерами с точки зрения потребления оперативной памяти.
Очистите ваш кэш
Если вам все еще не хватает оперативной памяти, следующий шаг – это попытаться очистить свой кэш (скешированные данные). Иногда ваш кэш может занимать много места, потому что он использует оперативную память. Кэш хранит информацию, которую ваш компьютер использует для перезагрузки страниц, которые он открывал ранее, чтобы не загружать их снова. Это может сэкономить вам время при просмотре, но если вам не хватает оперативной памяти, то кэшем вы можете пожертвовать без проблем.
Удалите расширения браузера
Наверняка, для упрощения ряда операций вы устанавливали в своем браузере дополнительные расширения. Однако они также требуют постоянного использования оперативной памяти, поэтому можно попробовать отключить или даже удалить эти расширения и дополнения к браузеру.
5 способов, как высвободить ОЗУ в Windows 10
Если вы все еще испытываете проблемы с чрезмерным использованием оперативной памяти, то, возможно, у вас слишком много лишних программ и приложений, о которых вы даже не знаете. Попробуйте пять способов ниже, чтобы высвободить оперативную память на компьютере с Windows 10.
1. Проверьте память и очистите процессы
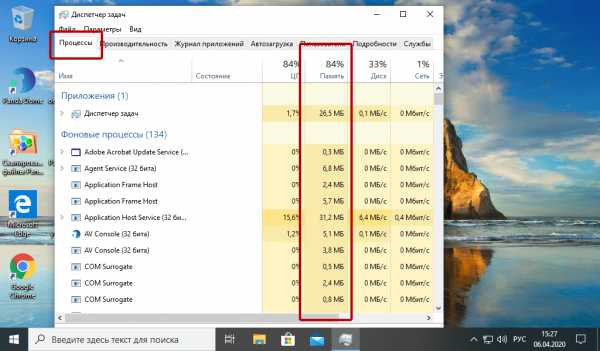
Вы должны следить за использованием оперативной памяти вашего компьютера, чтобы не истощить ее запас прежде, чем она действительно потребуется вам для решения важных задач. Чтобы контролировать память вашего компьютера, вы можете перейти в Диспетчер задач для проверки процессов. Именно здесь вы сможете увидеть, какие программы запущены и сколько памяти они потребляют.
Чтобы проверить память вашего компьютера, выполните следующие действия:
1. Нажмите на клавиатуре одновременно клавиши Ctrl+Alt+Del и выберите Диспетчер задач.
2. Выберите закладку «Процессы».
3. Нажмите на названии столбца «Память», чтобы отсортировать процессы по объему используемой памяти.
Теперь вы можете видеть, какие из ваших программ требуют больше всего памяти на вашем компьютере. Если вы обнаружите какой-то подозрительный процесс, который «пожирает» много вашей памяти, вы можете остановить его, а также удалить соответствующие программы, которые вам не нужны или не используются. Но! Если вы не чувствуете себя уверенным в данном вопросе, то лучше обратиться к специалистам.
2. Отключить из автозагрузки те программы, которые вам не нужны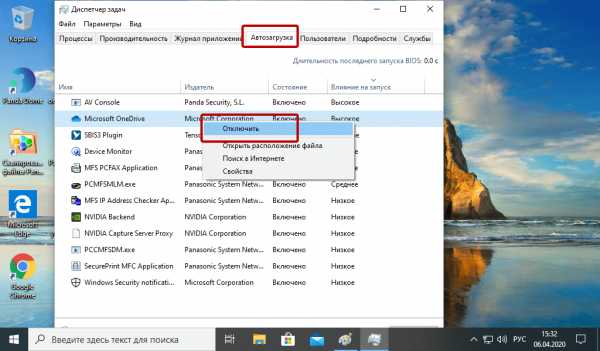
Если вы используете свой компьютер в течение нескольких лет, то вы, вероятно, скачали изрядное количество программ, про которые вы либо забыли, либо больше не используете их. После того, как закладка «Процессы» покажет вам, какие программы потребляют вашу память, то, возможно, вы захотите перейти к настройкам автозагрузки, чтобы удалить из нее те программы, которые вам больше не нужны.
Чтобы отключить автозагрузку программ, выполните следующие действия:
1. Выберите закладку «Автозагрузка» в Диспетчере задач.
2. Нажмите «Влияние на запуск», чтобы отсортировать программы по степени использования.
3. Нажмите правой кнопкой мыши, чтобы отключить любые ненужные вам программы.
Автозагружаемые программы – это те программы, которые активируются при загрузке вашего компьютера. Когда эти программы запускаются, каждая из них в фоновом режиме без вашего согласия потребляет определенный объем оперативной памяти. И хотя этот объем может быть не очень большой, но суммарно с другими программами и со временем это значение может возрасти. Убедитесь, что автозапуск всех ненужных программ отключен или такие программы вовсе удалены.
3. Остановите работу фоновых приложений
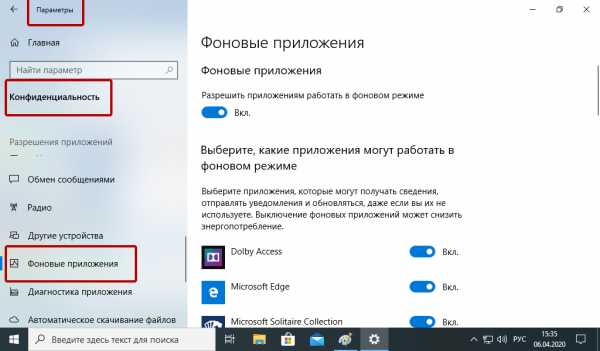
Следующие элементы, которые могут потреблять вашу оперативную память, - это ваши приложения, настроенные на автоматический запуск в фоновом режиме. Возможно, вы использовали свой компьютер в течение многих лет, прежде чем заметили, что некоторые из таких приложений потребляют вашу оперативную память. Такие приложения могут быть «сожрать» вашу память, батарею устройства и снизить производительность работы компьютера.
Чтобы остановить фоновые приложения:
1. Перейдите к настройкам компьютера.
2. Нажмите на раздел «Конфиденциальность».
3. Прокрутите вниз панель слева до «Фоновые приложения»
4. Отключите все приложения, которые вы не используете.
Часто приложения автоматически настроены для работы в фоновом режиме на вашем устройстве. Это позволяет им автоматически отображать уведомления и обновлять свое программное обеспечение. Отключив фоновой режим работы у приложений, которые вы не используете, вы можете сэкономить оперативную память.
4. Очищайте файл подкачки при завершении работы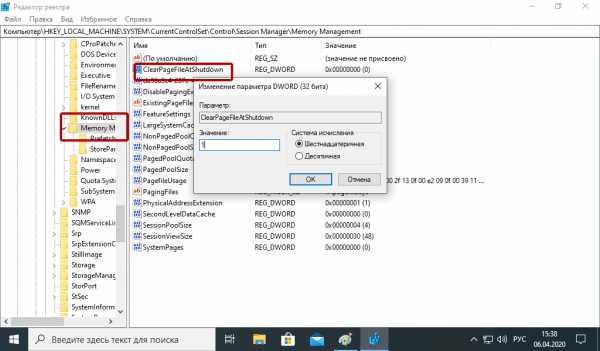
Когда вы перезагружаете компьютер, ваши файлы подкачки не очищаются и не сбрасываются, потому что, в отличие от оперативной памяти, они хранятся на жестком диске. Таким образом, когда оперативная память получает сохраненные с различных страниц сайтов файлы, они не очищаются автоматически при выключении компьютера.
Очистка файлов подкачки на вашем жестком диске очистит все, что сохранила на жесткий диск ваша оперативная память, и поможет сохранить высокую производительность вашего компьютера. Вы можете настроить работу компьютера так, чтобы файлы подкачки удалялись автоматически при выключении компьютера, подобно ситуации с оперативной памяти. Это можно сделать в Редакторе Реестре:
1. Наберите «Редактор реестра» в строке поиска в стартовом меню
2. Нажмите кнопку «Да», чтобы разрешить Редактору Реестра внести изменения на вашем устройстве.
3. Слева прокрутите и выберите «HKEY_LOCAL_MACHINE»
4. Прокрутите ниже и выберите «SYSTEM»
5. Затем выберите «CurrentControlSet»
6. Найдите и выберите «Control»
7. Прокрутите и выберите «Session Manager»
8. Найдите и выберите «Memory Management»
9. Выберите «ClearPageFileAtShutdown»
10. Введите число «1» в качестве значения и нажмите OK.
5. Уберите визуальные эффекты
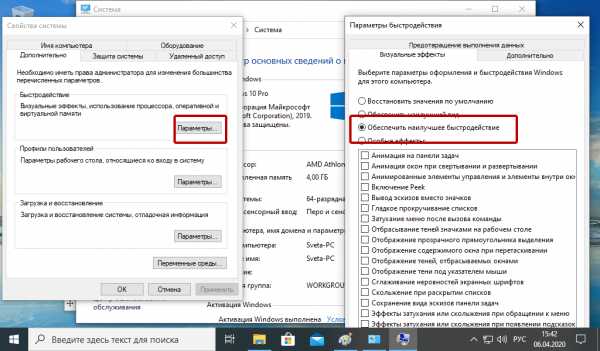
С улучшением технологий появляется гораздо больше возможностей для компьютерных эффектов и визуальных эффектов. Например, вы можете отключить анимацию для приложений и значков, которая также использует оперативную память для ненужных эффектов. Если вам кажется, что у вас заканчивается оперативная память, но при этом есть некоторые эффекты, от которых вы можете временно отказаться, пока не хватает памяти, то лучше отключите их.
Чтобы получить доступ к визуальным эффектам на вашем компьютере, выполните следующие действия:
1. Откройте Проводник.
2. В панели слева нажмите правой кнопкой мыши на «Этот компьютер», чтобы выбрать свойства.
3. Нажмите слева «Дополнительные параметры системы»
4. Выберите закладку «Дополнительно».
5. Перейдите к настройкам в разделе «Быстродействие»
6. Измените на «Обеспечить наилучшее быстродействие»
Данный параметр отключит все анимированные функции на вашем компьютере. Это позволит вам выделить больше оперативной памяти, но значительно ограничит эстетику вашего компьютера. Но на той же вкладке вы всегда можете настроить, какие визуальные эффекты ваш компьютер будет выполнять в соответствии с вашими предпочтениями.
5 способов высвободить ОЗУ на компьютере с Mac
Для пользователей Mac существует множество удобных инструментов для мониторинга и высвобождения оперативной памяти на компьютере.
1. Настройте Finder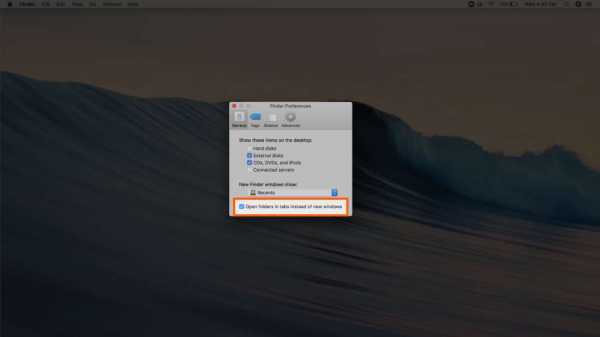
При открытии нового окна в finder все данные, отображаемые в каждом окне, сохраняются в оперативной памяти. Настройка параметров finder позволяет вам открывать папки не в новых окнах, а на вкладках.
Чтобы открыть настройки вашего Finder:
1. Нажмите «Finder» в левом верхнем углу экрана.
2. Нажмите правой кнопкой мыши и в выпадающем меню выберите «Preferences».
3. Нажмите на опции «Open folders in tabs instead of new windows», чтобы открывать папки на вкладках, а не в новых окнах.
Существует еще один способ очистить оперативную память, объединив окна в вашем Finder. Вместо этого в левом верхнем меню выберите «Window», а не «Finder». Далее выберите «Merge All Windows», чтобы все ваши окна Finder открывались в одном окне. Это позволит вам сэкономить на использовании оперативной памяти, а также убрать лишнее с вашего рабочего стола.
2. Проверьте монитор активности Activity Monitor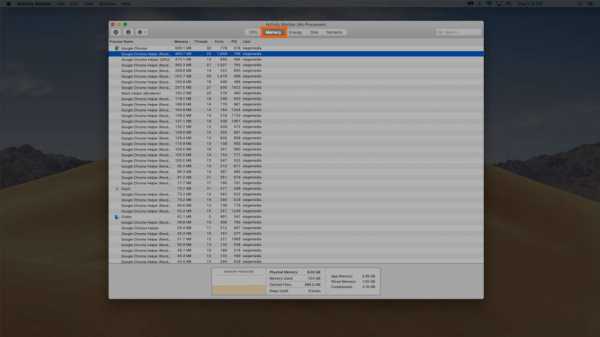
Чтобы отслеживать использование оперативной памяти на Mac, вы можете проверить монитор активности, который показывает вам, сколько памяти используется и какие процессы ее используют. Используйте Монитор активности, чтобы определить, какие приложения больше всего потребляют оперативной памяти. Удалите те приложения, которые вы больше не используете. Чтобы проверить монитор активности:
1. Найдите «Activity Monitor» в вашей панели поиска spotlight (Ctrl + Пробел).
2. Нажмите на закладке «Memory».
3. Удалите нежелательные приложения.
3. Проверьте использование процессора (CPU)
Вы также можете использовать приложение Activity Monitor для проверки работоспособности и уровня использования вашего процессора. CPU – это ваш центральный процессор, и он выполняет от компьютерных программ инструкции, которые хранятся в оперативной памяти.
Чтобы контролировать свой процессор, просто выберите вкладку «CPU». Именно здесь вы можете увидеть, какие приложения больше всего потребляют ресурсы процессора.
4. Почистите программы и приложения
Если вы хотите, чтобы ваша оперативная память использовалась эффективно, то вам нужно будет поддерживать свой компьютер в порядке. Загроможденный рабочий стол будет использовать оперативную память намного интенсивнее, потому что macOS рассматривает каждый значок рабочего стола как активное окно. Даже если вы не думаете, что можете организовать свои файлы, просто помещая все в одну общую папку, вы сможете высвободить много оперативной памяти.
5. Очистите дисковое пространство
Если вы обнаружите, что ваша оперативная память полностью заполнена, но вам нужно еще больше оперативной памяти, то вы можете использовать свободное пространство на диске вашего Mac, называемой виртуальной памятью. Это дополнительное хранилище находится на жестких дисках компьютера Mac, так что вы можете продолжать запускать приложения. Эта функция всегда включена, однако для использования виртуальной памяти вам нужно будет убедиться, что у вас есть достаточно свободного места для ее работы.
Дополнительные способы высвобождения ОЗУ на устройствах с Windows или Mac
Самое лучшее, что можно сделать, - это «играть на опережение», чтобы эффективно использовать оперативную память вашего компьютера не беспокоиться о высвобождении места на компьютере. Используйте перечисленные ниже дополнительные способы, чтобы высвободить вашу оперативную память.
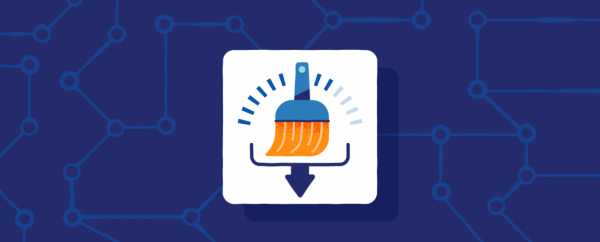
Установите «очиститель» памяти
Если вы обнаружите, что у вас нет времени или вы просто не можете организовать свой компьютер, существуют приложения для очистки памяти, которые помогут вам вылечить ваш компьютер. Многие из таких программ имеют специальные функции для удаления приложений или расширений и позволяют пользователям управлять автозапуском своих программ.
Увеличьте объем ОЗУ
Вы всегда можете добавить на своем компьютере дополнительные планки памяти, чтобы увеличить объем оперативной памяти. Купить и добавить ОЗУ достаточно легко для настольного компьютера, но может быть затруднительно для ноутбуков. Убедитесь, что вы покупаете правильный тип и объем оперативной памяти для вашего компьютера, и будьте уверены в своих силах, что сможете правильно ее установить, иначе обратитесь к специалисту.
Проверьте на вирусы и вредоносные программы
Когда вы загружаете какие-либо программы или расширения на свой компьютер, существует вероятность того, что к ним может быть прикреплен вирус или другое вредоносное ПО. Как только на вашем компьютере появляется вредоносное ПО, оно может начать кражу как вашей информации, так и вашей памяти. Чтобы предотвратить попадание каких-либо вредоносных программ или вирусов, попробуйте использовать антивирус Panda для защиты вашего компьютера и памяти.
Сейчас самое время провести ревизию ваших файлов и приложений. Многие файлы, приложения и процессы на вашем компьютере занимают место в оперативной памяти без вашего ведома. Теперь вы знаете, как безопасно избавить ваш компьютер от этих неиспользуемых файлов и как освободить оперативную память, чтобы ваш компьютер работал более эффективно.
Источники: ComputerHope | WindowsCentral | HelloTech | DigitalTrends
Как освободить оперативную память на компьютере?
Наверх- Рейтинги
- Обзоры
- Смартфоны и планшеты
- Компьютеры и ноутбуки
- Комплектующие
- Периферия
Оперативная память ram (ОЗУ) заполнена
Эта статья полезно подойдёт тем, которые озабочены чистотой компьютера.
Ведь если серьёзно работать с компьютером — использовать по полной его ПО, через какое-то время, что — естественно, компьютер становится менее расторопен! Накапливается всевозможный программный мусор! Оперативная память ram заполнена!!
Если компьютер стал притормаживать, вам поможет маленькая программка, которую мы сегодня создадим. Пугаться не стоит: всё запросто получится, если умеете пользоваться обычным блокнотам Windows (виндовз) — текстовым редактором.
Что же, давайте приступим: создадим собственный RAM Cleaner !!
…программка, которая нам частично поможет избавится от остатков фрагментов программного обеспечивания.
Конечно, для подобных целей очистки, более продвинутые пользователи работают с более эффективными программами «уборщиками», но для начала подойдёт и сегодняшний способ, отследить и очистить ram память.
О иных темах… в следующих публикациях на сайте complitra.ru — так что подписывайтесь…
МИГ подписки - ЭРА полезных знаний!!
Итак: боле наглядно засоренность компа показывает картинка: тем, которые пользуются гаджетом мониторинга системы, а именно показателями RAM (ОЗУ) знакомо дело!
На картинке 50% заполненности озу (оперативной памяти) — это нормально. Но когда стрелка приближен к финальной точке спидометра) — говорит о том, что пришло время почистить свой компьютер — оперативная память компьютера ram требует очистки!
как создать собственный RAM Cleaner
К стати темы статьи, добавлю: сейчас многие и многие юзеры предпочитают проводить свободное время за интернет-играми ! но, как известно, большинство игрушек рассчитаны на современные компьютеры (в смысле мощности, памяти компа и пр.) а посему, возможно, тема нынешней статьи будет весьма кстати, например, для игроков… ну, чтобы как-то освобождать полезную РАМ память компа.
А также любителям «поиграться» будет весьма нелишне разузнать о программе DirectX 11, которая призвана, скажем так, нормализовать работу ПК, когда пользователь «режется» в какую-то стратегию… (попросту, чтоб компьютер не глючил и не тормозил…) — чтобы бесплатно скачать DirectX 11, следует перейти сюда.
Итак, для того, чтобы создать свой RAM Cleaner никаких сложнейших расчётов не нужно — всё просто: почти гениально!
Запускаете (создаёте текстовой документ) блокнот; как показано на картинке… Создать документ, можно, скажем, где-то в разделе «Библиотеки». Но я советую создать папку RAM Cleaner в разделе диска «D». Это на случай смены виндовс: файл останется нетронутым!
Копируете строчки, которые я дал ниже, и переносите к себе в созданную страничку блокнота.
MsgBox "Вы хотите очистить вашу RAM-память...?",0," Эксклюзивная очистка ОЗУ"
FreeMem=Space(705200000)
Msgbox"Очистка памяти RAM успешно завершена на вашем компьютере!",0,"Эксклюзивная очистка ОЗУ"
Теперь повнимательнее отнеситесь к работе: нужно сохранить созданный документ.
В меню блокнота наводите курсор на «Файл» выбираете «Сохранить как» и задаёте имя файла (копируйте здесь)
ram_cleaner.vbs
В «Тип файла» выбираете «Все файлы»… как на фотке ниже…
После этих действий, в созданной папке появится файл ram_cleaner — его текстовой вариант можете удалить!
Важно! для удобства перенесите этот файл (путём копирования) скажем в папку «Документы» на вашем диске «С», и отправте ярлык на рабочий стол, для быстрого запуска очистки.
И в то время, когда посчитаете нужным почистить RAM память, кликните дважды на ярлык и…
…появятся такие модальные окошки)) в которых самоотверженно жмите «ОК».
Оперативная память ram очистится автоматом!
НЕМНОГО теории:
FreeMem=Space(705200000)
…фрагмент кода выполняет реальную очистку 7GB RAM .. Если ваша память составляет 2 или 3-4 ГБ, то измените его СООТВЕТСТВЕННО на 2048 с 5 нулями после и т. д.
Стилистика модальных окон:
Msgbox — «Очистка RAM успешно завершена…», 0, «Эксклюзивная очистка ОЗУ»
Этот кусок кода выводит сообщение — «Очистка RAM успешно завершена…» (кавычек не ставить).
Вот и все!!
Весьма полезно и кстати посмотреть пост с полной подборкой горячих клавиш для работы с Виндовс.
На этом моё повествование решительно окончено!..
А вот и видео по сохранению настроек браузера Mozilla Firefox, — это поможет, в непредвиденных случаях аварий, быстро восстановить работоспособность браузера, без рутинных утомительных настроек!
Windows 10 — удаляем временные файлы: очистка системы
Самое время рассказать о статье в соцсетях, буду признателен... complitra.ru !
Очистка оперативной памяти | как освободить оперативную память
Каждый, кто регулярно работает с компьютером и имеет дело с программным обеспечением, требующим большой вычислительной мощности, знает , насколько важно мощное оборудование. Большинство людей сразу думают о процессоре или видеокарте (особенно, когда основное внимание уделяется редактированию изображений и видео). Однако основная память также имеет фундаментальное значение для бесперебойной работы системы и другого программного обеспечения. Эта память требуется процессору для управления данными запущенных программ и служб или процессов.Емкость основной памяти имеет решающее влияние на то, сколько приложений можно загружать одновременно и как быстро данные могут обрабатываться.
В принципе, чем больше памяти, тем лучше. Однако, поскольку затраты также играют роль, а оперативная память не может быть расширена, многие люди используют довольно простой трюк, когда память достигает своих пределов, - удаляя процессы, которые больше не требуются из кеша, и создают пространство для данных, которые актуально для вашей текущей деятельности.Это увеличивает вашу оперативную память. Итак, все, что вам нужно сделать, это очистить оперативную память или освободить ее.
.5 способов очистить кеш памяти в Windows 10/8/7 / Vista / XP
Как и любая операционная система, Windows хранит на жестком диске кеш-файлы различных типов. Проще говоря, файлы кеша - это временные файлы, которые хранятся в памяти, чтобы облегчить вам доступ к часто используемым данным. Данные кэша занимают много места на жестком диске вашего компьютера. Удаление файлов кеша необходимо для бесперебойной работы системы. Кэш-память отвечает за различные виды компьютерных проблем, включая медленную скорость обработки, медленный запуск, задержку или зависание, отклик приложений и многие другие.Если вы не знаете, как очистить кэш памяти на вашем компьютере с Windows, тогда решение вашей проблемы здесь. В этом посте мы поговорим о том, как очистить кеш памяти на компьютерах с Windows.
5 способов очистить кеш памяти в Windows 10/8/7 / Vista / XP
Чтобы полностью использовать мощность процессора, необходимо очистить кеш-память. Кэш-память вызывает множество проблем, занимая огромное количество ОЗУ компьютера (оперативная память).Вот почему всегда рекомендуется очищать кеш-память вашего компьютера с Windows, чтобы получить оптимальную производительность. Кэш-память - это то, что действительно полезно для повышения производительности. Это помогает приложению загружаться быстрее по сравнению с загрузкой приложения без данных кеша. Ниже приведены некоторые методы, которые помогут вам очистить кеш памяти в Windows 10/8/7 / Vista / и XP.
Метод 1. Создайте ярлык для очистки кеша памяти
Это одно из самых простых решений для очистки кеша памяти в операционной системе Windows.Этот метод совершенно бесплатный; вам не нужно устанавливать какой-либо сторонний платный инструмент для очистки кеша памяти. Ниже приведены некоторые шаги по очистке кеша памяти в Windows.
Шаг 1. Прежде всего, вам нужно включить компьютер и щелкнуть правой кнопкой мыши на рабочем столе.
Шаг 2: Здесь у вас будет несколько вариантов. Нажмите «Ярлык» под опцией «Создать».
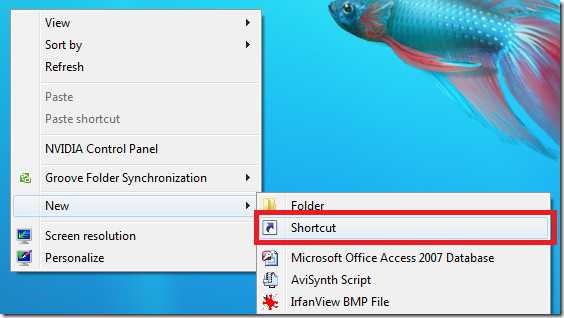
Шаг 3: Появится мастер создания ярлыка, вам нужно нажать кнопку «Обзор», чтобы найти каталог.Или вы можете просто ввести «% windir% \ system32 \ rundll32.exe advapi32.dll, ProcessIdleTasks» без кавычек в текстовом поле «Введите расположение элемента».
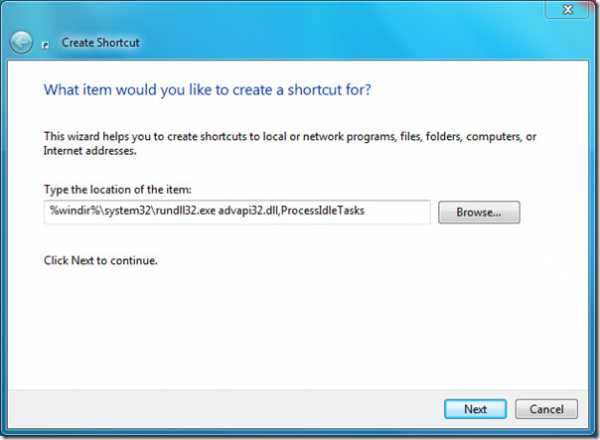
Шаг 4: После завершения вышеуказанного процесса вы должны нажать кнопку «Далее», чтобы перейти к следующему шагу.
Шаг 5: Теперь вам нужно ввести имя для этого ярлыка. Здесь мы набираем «Очистить неиспользуемую оперативную память» и нажимаем кнопку «Далее».
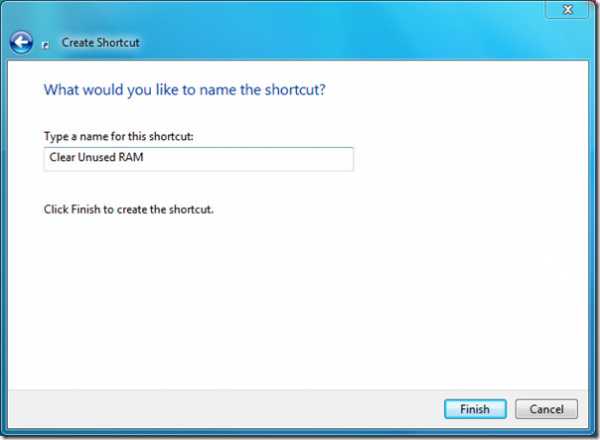
После создания ярлыка переключитесь на рабочий стол и дважды щелкните ярлык, чтобы очистить кеш памяти в Windows.
Метод 2: очистить общий кеш
Очистка диска - это интегрированная функция Microsoft Windows, которая позволяет пользователю удалять ненужные файлы. Используя эту функцию, вы можете удалить временные файлы, ненужные файлы, предварительно просмотреть установочные файлы Windows и многое другое. Вам просто нужно выбрать диск и начать процесс удаления. Ниже приведены шаги по очистке кеша памяти с помощью очистки диска.
Шаг 1: На первом шаге вы должны нажать кнопку «Пуск», ввести «очистка диска» в поле поиска и нажать кнопку «Ввод».
Шаг 2: Теперь появится диалоговое окно «Очистка диска: выбор диска». Вы должны выбрать диск, с которого вы хотите очистить кеш памяти.
Шаг 3: Теперь нажмите кнопку «ОК». Он запустит процесс сканирования и покажет, сколько места занимает кеш.
Шаг 4: Вы должны установить флажок, который вы хотите очистить. Если вы хотите очистить системные файлы, вы можете нажать «Очистить системные файлы», в противном случае нажмите кнопку «ОК» в нижней части окна.
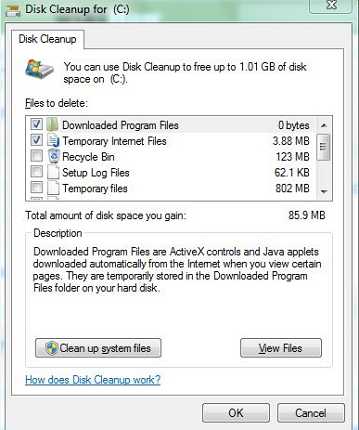
Шаг 5: После завершения вышеуказанного процесса вы можете нажать «Удалить файлы», если будет предложено. Он начнет удалять файлы кеша из таких мест, как мусорная корзина, миниатюры и многие другие места.
Метод 3: очистить файл данных приложения, чтобы очистить кеш памяти
Шаг 1: На первом шаге вы должны нажать кнопку «Пуск» или нажать клавишу «Windows» и нажать «Компьютеры», чтобы открыть «Мой компьютер».
Шаг 2: появится окно «Мой компьютер»; Если вы не видите «Мой компьютер», то вручную введите «Мой компьютер» в начале и нажмите кнопку «Ввод».
Шаг 3: После завершения вышеуказанного процесса вам необходимо щелкнуть вкладку «Организовать» в верхнем левом углу окна.
Шаг 4: Затем выберите «Папка и параметры поиска» в раскрывающемся меню.
Шаг 5: появится диалоговое окно параметров папки с 3 вкладками; щелкните вкладку просмотра.
Шаг 6: Теперь вам нужно нажать на переключатель «Показать скрытые файлы, папки и диски» под «Скрытыми файлами и папками».
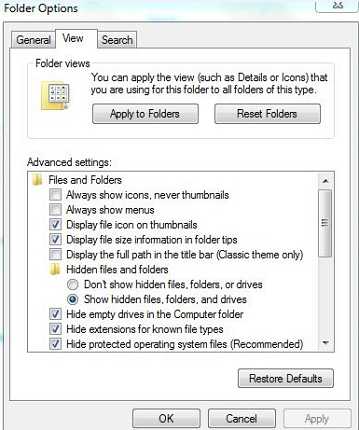
Шаг 7: Нажмите кнопку «ОК» на кнопке окна.
Шаг 8: После успешного завершения вышеуказанного процесса вам необходимо открыть жесткий диск, на котором установлены Windows.
Шаг 9: Теперь вам нужно открыть папку «Пользователи», дважды щелкнув по ней. Затем щелкните папку с учетной записью администратора.
Шаг 10: Вы должны найти папку «AppData» и открыть ее двойным щелчком и открыть папку «Local».
Шаг 11: Теперь вам нужно выбрать папку «Temp» и открыть ее.
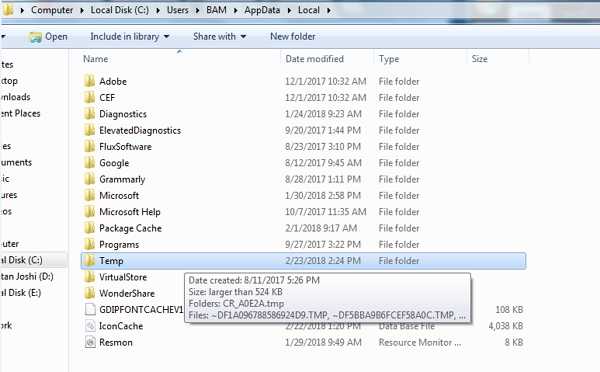
Шаг 12: Удалите разрешения только на чтение из папки Temp.
Шаг 13: Вы должны выбрать все файлы, которые находятся в папке Temp. Вы можете нажать «Ctrl» + «A», чтобы выбрать все файлы.
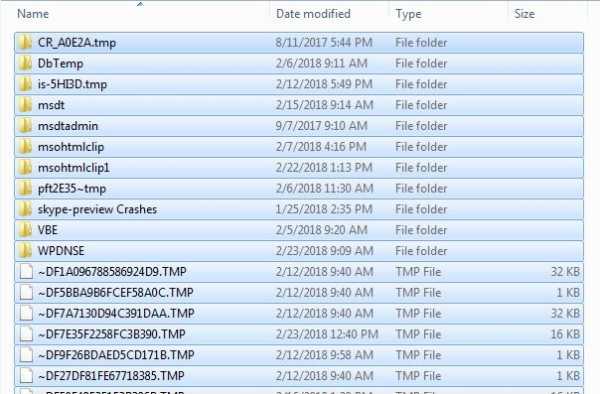
Шаг 14: После того, как файлы выбраны, нажмите одновременно кнопки «Shift» + «Удалить», чтобы навсегда удалить все временные файлы.
Метод 4: удалите файлы Internet Explorer, чтобы очистить кеш памяти
Шаг 1: Прежде всего, нажмите кнопку «Пуск», введите «Internet Explorer» в текстовое поле и нажмите кнопку «Enter».
Шаг 2: Появится окно веб-браузера Internet Explorer, вам нужно щелкнуть вкладку «Общие» в верхней части окна.
Шаг 3: Теперь вам нужно нажать на «Настройки» в разделе истории просмотров.
Шаг 4: Затем нажмите «Просмотр файлов» в правом нижнем углу экрана. После завершения вышеуказанного процесса появится новое окно со всеми кэшированными файлами, созданными Internet Explorer.
Шаг 5: Вы должны одновременно нажать кнопку «Ctrl» + «A», чтобы выбрать все файлы кеша.
Шаг 6: Теперь вам нужно нажать кнопку «Shift» + «Удалить», чтобы навсегда удалить все кэшированные файлы.
Метод 5: очистить кеш DNS
Шаг 1: Первоначально вы должны щелкнуть меню «Пуск», нажав кнопку «Пуск» в нижнем левом углу экрана.
Шаг 2: Теперь введите командную строку и нажмите кнопку Enter для запуска. Вы также можете открыть командную строку, щелкнув правой кнопкой мыши командную строку и запустив ее от имени администратора.
Шаг 3: В командной строке вы должны ввести «ipconfig / flushdns» без кавычек и нажать кнопку «Enter».
Шаг 4: Вы должны подождать пару секунд и получить уведомление о завершении. После успешного завершения вам необходимо перезагрузить компьютер, чтобы внести изменения.
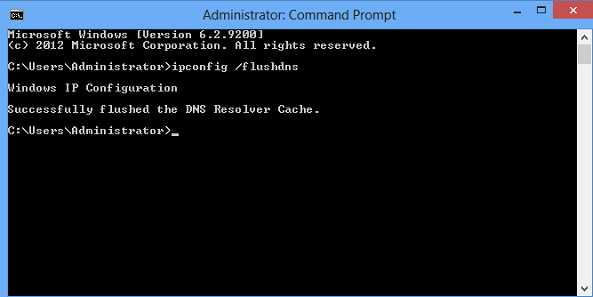
Статьи по теме и советы
.10+ способов освободить оперативную память на вашем устройстве Windows или Mac
Когда вы израсходуете всю доступную оперативную память на вашем компьютере, вы можете заметить, что ваше устройство с трудом выполняет задачи. Если вы обнаружите, что приложения вашего компьютера часто дают сбой и выполнение простых задач занимает больше времени, возможно, вам интересно, как освободить оперативную память на вашем компьютере.

Что такое оперативная память?
Оперативная память (RAM) вашего компьютера хранится на микросхеме памяти, которая обычно находится на материнской плате.Здесь ваш компьютер хранит краткосрочные данные. ОЗУ - это центр хранения всех активных и запущенных программ и процессов. Ваш компьютер использует информацию, хранящуюся в оперативной памяти, для выполнения задач, одновременно получая и выполняя другие функции.
Когда вы используете всю доступную оперативную память, производительность вашего компьютера может снизиться, потому что у него нет памяти, необходимой для выполнения своих задач. Когда вы очищаете ОЗУ, это дает вашему компьютеру возможность выполнять задачи.В зависимости от вашего компьютера есть несколько разных способов освободить место в оперативной памяти.
Как максимально эффективно использовать оперативную память
ОЗУ можно легко использовать, потому что он поддерживает так много функций. Прежде чем приступить к удалению программ с компьютера, попробуйте эти быстрые исправления, чтобы освободить место в оперативной памяти.
Перезагрузите компьютер
Первое, что вы можете попробовать освободить RAM, - это перезагрузить компьютер. Когда вы перезагружаете или выключаете компьютер, вся ваша оперативная память (сохраненные данные) будет очищена, и программы будут перезагружены.Это потенциально может очистить некоторые процессы и программы, которые работают за кулисами, занимая ваше хранилище RAM.
Обновите программное обеспечение
Важно использовать самые последние версии программного обеспечения и приложений на вашем компьютере. Для обработки старых версий программного обеспечения и приложений может потребоваться больше памяти, что приведет к замедлению работы компьютера.
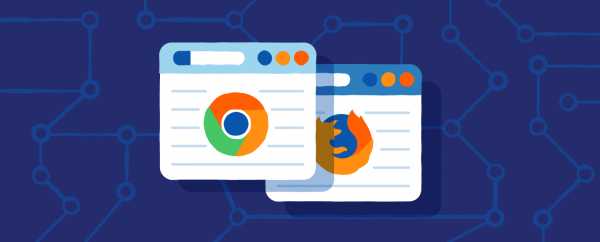
Попробуйте другой браузер
Еще вы можете попробовать сменить браузеры, поскольку известно, что некоторые используют больше данных, чем другие.Если вы еще этого не сделали, попробуйте использовать браузер, например Chrome или Firefox, которые обычно являются хорошими браузерами для управления памятью.
Очистите кэш
Если вам по-прежнему не хватает оперативной памяти, следующий вариант - попытаться удалить кеш. Иногда ваш кеш может занимать много места, потому что он использует оперативную память для функций памяти. Кэш хранит информацию, которую ваш компьютер использует для перезагрузки страниц, которые он видел раньше, а не для их повторной загрузки. Это может сэкономить ваше время при просмотре страниц, но если у вас мало оперативной памяти, вы можете пожертвовать этим с минимальным эффектом.
Удалить расширения браузера
Многие из ваших повседневных операций на рабочем и домашнем компьютере стали проще благодаря использованию расширений браузера. Однако они также требуют памяти, поэтому вы можете подумать об отключении или удалении ваших расширений.
5 способов освободить оперативную память в Windows 10
Если у вас по-прежнему возникают проблемы с освобождением оперативной памяти, возможно, у вас слишком много программ и приложений, о которых вы даже не подозреваете. Попробуйте эти пять способов освободить ОЗУ на компьютерах с Windows 10.
1. Отслеживание памяти и процессы очистки
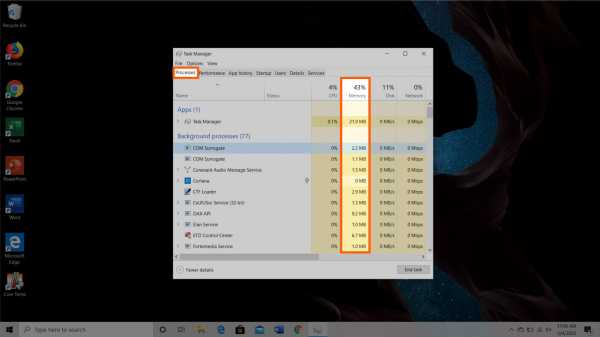
Вам следует контролировать использование оперативной памяти вашего компьютера, чтобы не исчерпать запас до того, как он вам действительно понадобится. Чтобы контролировать память вашего компьютера, вы можете перейти к диспетчеру задач и проверить процессы. Здесь вы сможете увидеть, какие программы запущены и какое место они занимают.
Чтобы найти память компьютера:
- Удерживайте клавиши Ctrl + Alt + Del, чтобы открыть диспетчер задач.
- Выберите вкладку «Процессы».
- Щелкните столбец «Память», чтобы увидеть, сколько места они занимают.
Теперь вы можете увидеть, какие из ваших программ занимают больше всего времени и места на вашем компьютере. Если вы обнаружите, что что-то подозрительное поглощает вашу память, вам следует удалить программы, которые вам не нужны или которыми вы не пользуетесь.
2. Отключите программы запуска, которые вам не нужны
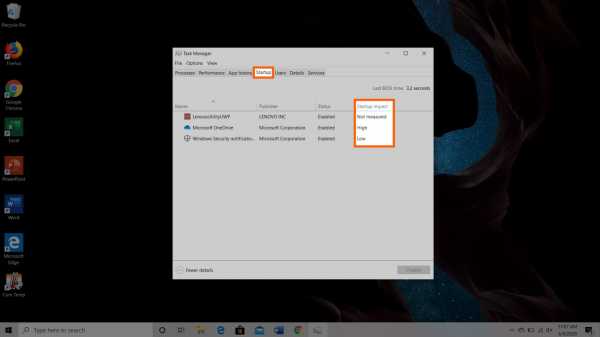
Если вы использовали свой компьютер хотя бы несколько лет, значит, вы, вероятно, скачали изрядное количество программного обеспечения, о котором забыли или больше не используете.После того, как вкладка процессов сообщит вам, какие программы используют больше всего места, вы захотите перейти на вкладку запуска, чтобы остановить те, которые вам больше не нужны.
Для отключения программ автозагрузки:
- Выберите вкладку «Запуск» в диспетчере задач.
- Щелкните «Влияние запуска», чтобы упорядочить программы от высокой до низкой загрузки.
- Щелкните правой кнопкой мыши, чтобы отключить все ненужные программы.
Программы запуска - это программы, которые активируются при загрузке компьютера.Когда эти программы запускаются, каждая из них в фоновом режиме занимает немного оперативной памяти без вашего согласия. Через некоторое время все программное обеспечение и программы могут сложиться. Убедитесь, что те, которые не нужны, отключены или удалены.
3. Остановить выполнение фоновых приложений
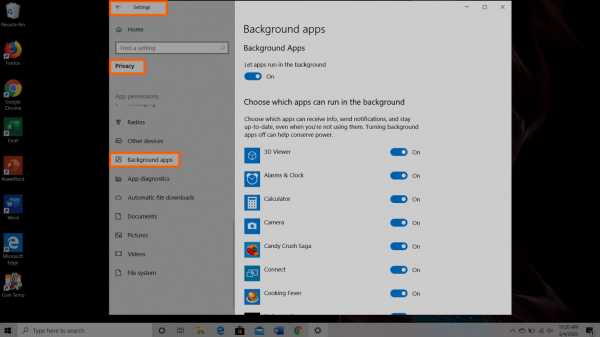
Следующие элементы, которые могут занимать оперативную память, - это ваши приложения, которые настроены на автоматический запуск в фоновом режиме. Возможно, вы использовали свой компьютер в течение многих лет, прежде чем заметили, что некоторые из этих приложений занимают вашу оперативную память.Это может быстро истощить вашу память, батарею и пропускную способность данных.
Чтобы остановить фоновые приложения:
- Зайдите в настройки компьютера.
- Щелкните категорию «Конфиденциальность».
- Прокрутите панель слева до «Фоновые приложения».
- Отключите все приложения, которые вы не используете.
Приложения часто автоматически устанавливаются для работы в фоновом режиме вашего устройства. Это позволяет им автоматически отображать уведомления и обновлять программное обеспечение.Отключив эту функцию для приложений, которые вы не используете, вы сэкономите память.
4. Очистить файл подкачки при завершении работы
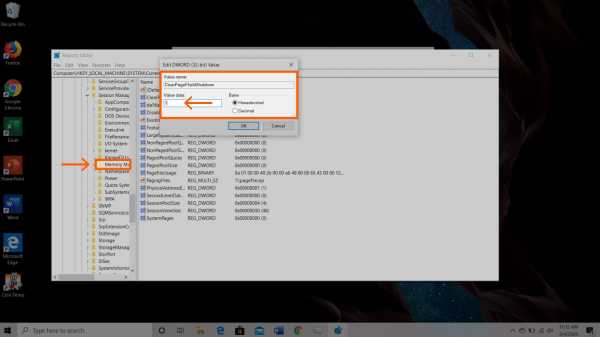
Когда вы перезагружаете компьютер, файлы подкачки не очищаются и не сбрасываются, потому что, в отличие от ОЗУ, они хранятся на жестком диске. Таким образом, когда ОЗУ сохраняется на страницах файлов, она не очищается вместе с остальными при завершении работы.
Очистка файлов подкачки на жестком диске приведет к очистке всей сохраненной оперативной памяти и поможет обеспечить эффективную работу компьютера.Вы можете настроить автоматическую очистку при выключении компьютера, как и оперативную память. Сделайте это, открыв редактор реестра:
- Введите «Редактор реестра» в строку поиска меню «Пуск».
- Нажмите «Да», чтобы разрешить редактору реестра вносить изменения в ваше устройство.
- Слева прокрутите и выберите «HKEY_LOCAL_MACHINE».
- Прокрутите, чтобы выбрать «СИСТЕМА».
- Выберите «CurrentControlSet».
- Найдите и выберите «Контроль».
- Прокрутите, чтобы выбрать «Session Manager.”
- Найдите и выберите «Управление памятью».
- Выберите «ClearPageFileAtShutdown».
- Введите число «1» под данными значения и нажмите OK.
5. Уменьшить визуальные эффекты
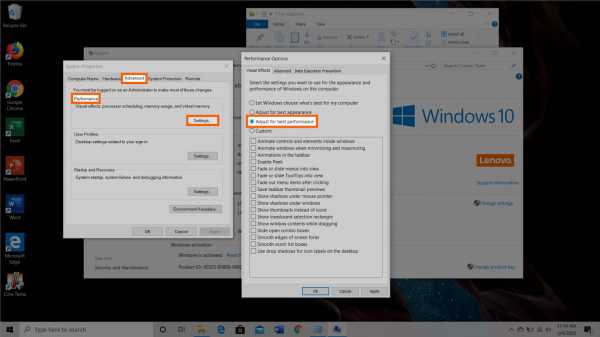
С улучшением технологий появляется гораздо больше возможностей для компьютерных эффектов и визуальных эффектов. Например, вы можете отключить анимацию для приложений и значков, которые используют хранилище для ненужных эффектов. Если вам кажется, что в оперативной памяти заканчивается память, вы можете отложить некоторые эффекты, пока не освободите больше памяти.
Для доступа к визуальным эффектам вашего компьютера:
- Откройте проводник.
- Щелкните правой кнопкой мыши «Этот компьютер» на левой панели, чтобы выбрать свойства.
- Щелкните «Расширенные настройки системы» слева.
- Выберите вкладку «Дополнительно».
- Выберите настройки в категории «Производительность».
- Измените на «Отрегулировать для наилучшей производительности».
Этот параметр отключит все функции анимации на вашем компьютере. Это позволит вам освободить место для хранения, но значительно ограничит внешний вид вашего компьютера.Однако вы также можете настроить, какие визуальные эффекты будет выполнять ваш компьютер, в соответствии с вашими предпочтениями на той же вкладке.
5 способов освободить оперативную память на Mac
Для пользователей Mac существует множество удобных инструментов для отслеживания и освобождения памяти RAM на вашем компьютере.
1. Исправьте Finder (Закройте Finder Windows тоже)
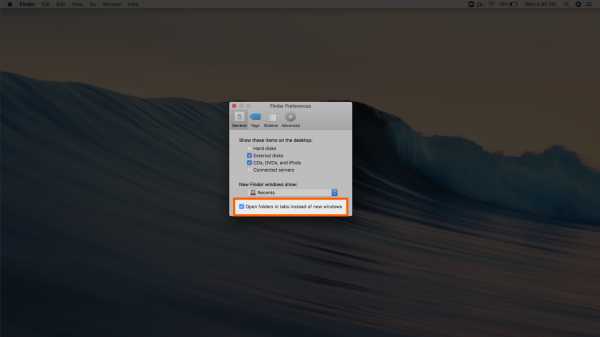
Когда вы открываете новое окно в искателе, данные, отображаемые в каждом окне, сохраняются в ОЗУ. Настройка параметров поиска может привести к тому, что ваши папки будут открываться во вкладках, а не в новых окнах поиска.
Чтобы открыть настройки Finder:
- Щелкните «Finder» в верхнем левом углу экрана.
- Щелкните правой кнопкой мыши «Настройки» в раскрывающемся списке.
- Установите флажок «Открывать папки во вкладках, а не в новых окнах».
Есть другой способ очистить память RAM путем объединения окон Finder. Для этого вы выберете раскрывающееся меню «Окно», а не Finder. Оттуда вы выберите «Объединить все окна», чтобы собрать все окна Finder в одном месте.Это сэкономит вам место для хранения, а также избавит ваш рабочий стол от беспорядка.
2. Проверьте монитор активности
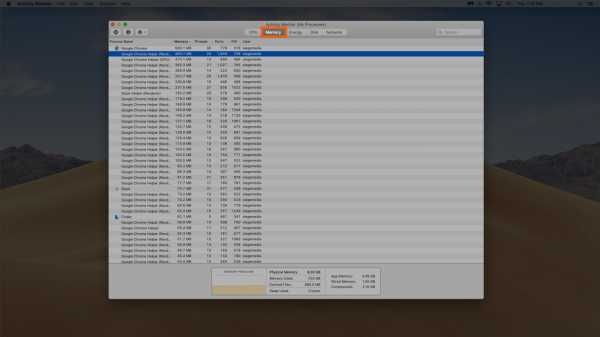
Чтобы отслеживать использование оперативной памяти на Mac, вы можете проверить Монитор активности, который показывает, сколько памяти используется и что ее использует. Используйте Activity Monitor, чтобы определить, какие приложения занимают большую часть вашего хранилища. Удалите те, которыми вы больше не пользуетесь.
Для проверки монитора активности:
- Найдите «Монитор активности» в строке поиска прожектора (команда + пробел).
- Щелкните вкладку «Память».
- Удалите ненужные приложения.
3. Проверьте использование процессора
Вы также можете использовать приложение Activity Monitor для проверки работоспособности и использования процессора. ЦП - это ваш центральный процессор, который выполняет инструкции из компьютерной информации, хранящейся в оперативной памяти.
Чтобы контролировать ваш CPU, просто выберите вкладку «CPU» перед вкладкой памяти. Здесь вы можете увидеть, потребляют ли какие-либо приложения больше вычислительной мощности, чем другие.
4. Программы и приложения для очистки
Если вы хотите поддерживать стабильно здоровый объем оперативной памяти, то вам нужно содержать свой компьютер в чистоте и порядке. Загроможденный рабочий стол будет использовать хранилище намного быстрее, потому что macOS рассматривает каждый значок на рабочем столе как активное окно. Даже если вы не думаете, что можете организовать свои файлы, размещение всего в одной общей папке может освободить много оперативной памяти.
5. Освободите место на диске
Если вы обнаружите, что ваша оперативная память полностью заполнена, но вам все еще требуется хранилище, вы можете использовать свободное место на диске вашего Mac, которое называется виртуальной памятью.Это дополнительное хранилище находится на жестких дисках компьютера Mac, чтобы вы могли продолжать запускать приложения. Функция всегда включена, однако, чтобы использовать виртуальную память, вам нужно быть уверенным, что у вас есть драйверы, доступные для подкачки.
Дополнительные способы освободить оперативную память в Windows или Mac
Лучше всего позаботиться о оперативной памяти компьютера, чтобы не беспокоиться об освобождении места. Используйте эти дополнительные способы, чтобы освободить место в оперативной памяти.
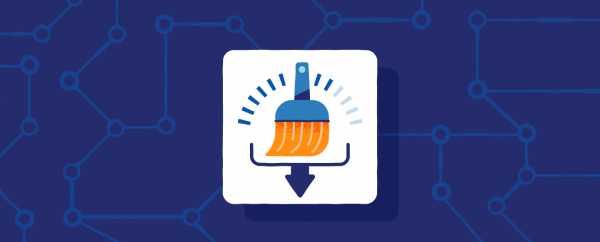
Установите очиститель памяти / RAM
Если вы обнаружите, что у вас нет времени или вы просто не можете организовать свой компьютер, существуют приложения для очистки памяти, которые помогут вам вылечить ваш компьютер.Многие из этих очистителей имеют специальные функции для удаления приложений или расширений и позволяют пользователям управлять своими программами при запуске.
Увеличить RAM
Если у вас есть много информации, которую вы не хотите удалять, вы всегда можете увеличить объем оперативной памяти на своем компьютере. Купить и установить оперативную память легко для настольного компьютера, но для ноутбуков это может быть проблематично. Убедитесь, что вы инвестируете в правильный тип оперативной памяти для вашего компьютера, а также в правильный объем для ваших конкретных потребностей в хранилище.
Поиск вирусов и вредоносных программ
Когда вы загружаете на свой компьютер какое-либо программное обеспечение или расширения, существует вероятность, что к ним может быть прикреплен вирус или вредоносное ПО. Если на вашем компьютере установлено вредоносное ПО, оно может украсть как вашу информацию, так и пространство оперативной памяти. Чтобы предотвратить заражение вредоносным ПО или вирусами, попробуйте использовать антивирус Panda Security для защиты вашего компьютера и памяти.
Пришло время прекратить копить файлы. Многие файлы на вашем компьютере занимают место в оперативной памяти, вы даже не подозреваете об этом.Теперь вы знаете, как безопасно освободить компьютер от этих неиспользуемых файлов и как освободить оперативную память, чтобы ваш компьютер работал более эффективно.
Источники: ComputerHope | WindowsCentral | HelloTech | DigitalTrends
.Как очистить ОЗУ на Mac и уменьшить использование памяти
Прежде, чем мы начнем
Потратив несколько лет на программирование приложений для macOS, мы создали инструмент, который может использовать каждый. Универсальный инструмент для решения проблем для Mac.

Итак, вот вам совет: загрузите CleanMyMac, чтобы быстро решить некоторые проблемы, упомянутые в этой статье. Но чтобы помочь вам сделать все это самостоятельно, ниже мы собрали наши лучшие идеи и решения.
Функции, описанные в этой статье, относятся к версии CleanMyMac X для MacPaw.
«Что бы я ни делал, мой Mac все равно работает медленно», - средний технический консультант слышит эту фразу несколько раз в день. Дайте человеку даже самый мощный компьютер, и довольно скоро он будет загроможден приложениями, расширениями и вещами, с которыми он не справится. Чтобы обратить это вспять, нужно вернуться и убрать беспорядок, удаляя агенты памяти один за другим. Готовьтесь к бою - на кону каждый байт памяти. Итак, давайте сядем на диету на вашем Mac и получим больше свободной оперативной памяти, чтобы дышать свободно.
Во-первых, удалите беспорядок на рабочем столе. Получите комбинацию приложений Setapp, которые удаляют ненужные файлы рабочего стола.
Скачать Declutter бесплатно«В вашей системе не хватает памяти приложения»
Как узнать, что на вашем Mac не хватает памяти? Если отбросить «радужные колеса» в сторону, вы можете заметить, что вашему Mac теперь требуется много времени для загрузки. Вы также увидите, что многие приложения браузера дают сбой.Вам также будут выдаваться предупреждающие сообщения: «В вашей системе не хватает памяти для приложений». Чтобы решить эту проблему, вам следует сначала посетить монитор активности, чтобы увидеть использование памяти на Mac.
Как проверить использование ОЗУ на Mac
Перейдите в Приложения и введите Activity Monitor в строке поиска. Это вызывает старый добрый Activity Monitor, который должен сказать, сколько свободной памяти у вас осталось.
Ярлык для открытия монитора активности:
Нажмите F4 и начните вводить Activity Monitor в строке поиска.
Я прикрепил снимок экрана со своего Mac и, как вы можете видеть, моя память почти полностью заполнена. Вот что все это значит:
Память приложения : занято приложениями и процессами
Проводная память : зарезервирована приложениями, не может быть освобождена
Сжатая : неактивна, может использоваться другими приложениями
Используется подкачка : память, используемая macOS
Кэшированные файлы : память, которую вы действительно можете использовать
Обратите внимание на цветной график в разделе «Давление памяти».Если ваш график почти красный и желтый, ваш Mac действительно жаждет свежей памяти. Это кажется нелогичным, но «доступная память» вашего монитора активности не
.










