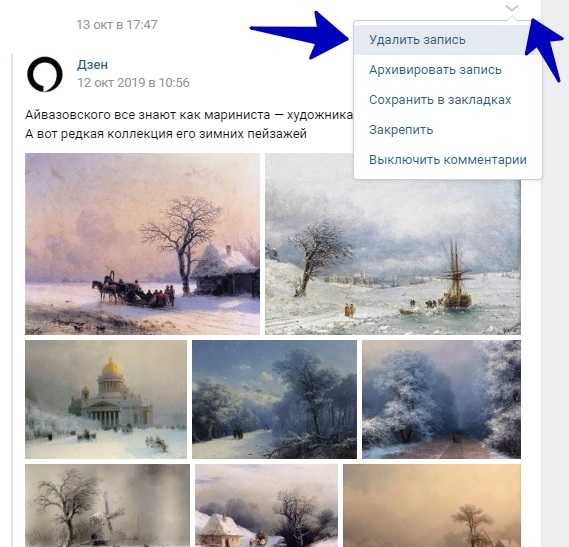Память рам как очистить
Оперативная память ram (ОЗУ) заполнена
Эта статья полезно подойдёт тем, которые озабочены чистотой компьютера.
Ведь если серьёзно работать с компьютером — использовать по полной его ПО, через какое-то время, что — естественно, компьютер становится менее расторопен! Накапливается всевозможный программный мусор! Оперативная память ram заполнена!!
Если компьютер стал притормаживать, вам поможет маленькая программка, которую мы сегодня создадим. Пугаться не стоит: всё запросто получится, если умеете пользоваться обычным блокнотам Windows (виндовз) — текстовым редактором.
Что же, давайте приступим: создадим собственный RAM Cleaner !!
…программка, которая нам частично поможет избавится от остатков фрагментов программного обеспечивания.
Конечно, для подобных целей очистки, более продвинутые пользователи работают с более эффективными программами «уборщиками», но для начала подойдёт и сегодняшний способ, отследить и очистить ram память.
О иных темах… в следующих публикациях на сайте complitra.ru — так что подписывайтесь…
МИГ подписки - ЭРА полезных знаний!!
Итак: боле наглядно засоренность компа показывает картинка: тем, которые пользуются гаджетом мониторинга системы, а именно показателями RAM (ОЗУ) знакомо дело!
На картинке 50% заполненности озу (оперативной памяти) — это нормально. Но когда стрелка приближен к финальной точке спидометра) — говорит о том, что пришло время почистить свой компьютер — оперативная память компьютера ram требует очистки!
как создать собственный RAM Cleaner
К стати темы статьи, добавлю: сейчас многие и многие юзеры предпочитают проводить свободное время за интернет-играми ! но, как известно, большинство игрушек рассчитаны на современные компьютеры (в смысле мощности, памяти компа и пр.) а посему, возможно, тема нынешней статьи будет весьма кстати, например, для игроков… ну, чтобы как-то освобождать полезную РАМ память компа.
А также любителям «поиграться» будет весьма нелишне разузнать о программе DirectX 11, которая призвана, скажем так, нормализовать работу ПК, когда пользователь «режется» в какую-то стратегию… (попросту, чтоб компьютер не глючил и не тормозил…) — чтобы бесплатно скачать DirectX 11, следует перейти сюда.
Итак, для того, чтобы создать свой RAM Cleaner никаких сложнейших расчётов не нужно — всё просто: почти гениально!
Запускаете (создаёте текстовой документ) блокнот; как показано на картинке… Создать документ, можно, скажем, где-то в разделе «Библиотеки». Но я советую создать папку RAM Cleaner в разделе диска «D». Это на случай смены виндовс: файл останется нетронутым!
Копируете строчки, которые я дал ниже, и переносите к себе в созданную страничку блокнота.
MsgBox "Вы хотите очистить вашу RAM-память...?",0," Эксклюзивная очистка ОЗУ"
FreeMem=Space(705200000)
Msgbox"Очистка памяти RAM успешно завершена на вашем компьютере!",0,"Эксклюзивная очистка ОЗУ"
Теперь повнимательнее отнеситесь к работе: нужно сохранить созданный документ.
В меню блокнота наводите курсор на «Файл» выбираете «Сохранить как» и задаёте имя файла (копируйте здесь)
ram_cleaner.vbs
В «Тип файла» выбираете «Все файлы»… как на фотке ниже…
После этих действий, в созданной папке появится файл ram_cleaner — его текстовой вариант можете удалить!
Важно! для удобства перенесите этот файл (путём копирования) скажем в папку «Документы» на вашем диске «С», и отправте ярлык на рабочий стол, для быстрого запуска очистки.
И в то время, когда посчитаете нужным почистить RAM память, кликните дважды на ярлык и…
…появятся такие модальные окошки)) в которых самоотверженно жмите «ОК».
Оперативная память ram очистится автоматом!
НЕМНОГО теории:
FreeMem=Space(705200000)
…фрагмент кода выполняет реальную очистку 7GB RAM .. Если ваша память составляет 2 или 3-4 ГБ, то измените его СООТВЕТСТВЕННО на 2048 с 5 нулями после и т. д.
Стилистика модальных окон:
Msgbox — «Очистка RAM успешно завершена…», 0, «Эксклюзивная очистка ОЗУ»
Этот кусок кода выводит сообщение — «Очистка RAM успешно завершена…» (кавычек не ставить).
Вот и все!!
Весьма полезно и кстати посмотреть пост с полной подборкой горячих клавиш для работы с Виндовс.
На этом моё повествование решительно окончено!..
А вот и видео по сохранению настроек браузера Mozilla Firefox, — это поможет, в непредвиденных случаях аварий, быстро восстановить работоспособность браузера, без рутинных утомительных настроек!
Windows 10 — удаляем временные файлы: очистка системы
Самое время рассказать о статье в соцсетях, буду признателен... complitra.ru !
ТОП-3 Простых способа как очистить оперативную память на компьютере или ноутбуке под управлением в Windows 7/10
- Подписаться
- Лента публикаций
- Последние публикации
- Лучшие публикации
Как очистить оперативную память компьютера на Виндовс 7
Обеспечить высокое быстродействие системы и возможность решения различных поставленных задач на компьютере можно, имея определенный запас свободной оперативной памяти. При загрузке ОЗУ более чем на 70% могут наблюдаться значительные торможения системы, а при приближении к 100% компьютер вообще зависает. В этом случае актуальным становится вопрос очистки ОЗУ. Давайте узнаем, как это сделать при использовании Windows 7.
Читайте также: Как убрать тормоза на компьютере Виндовс 7
Процедура очистки ОЗУ
Оперативную память, хранящуюся в оперативном запоминающем устройстве (ОЗУ), нагружают различные процессы, которые запускаются программами и службами, функционирующими на компьютере. Просмотреть их список можно в «Диспетчере задач». Необходимо набрать Ctrl+Shift+Esc либо, щелкнув по панели задач правой кнопкой мышки (ПКМ), остановить выбор на «Запустить Диспетчер задач».
Затем для просмотра образов (процессов) перейдите в раздел «Процессы». Там открывается список запущенных в данный момент объектов. В поле «Память (частный рабочий набор)» указывается количество оперативной памяти в мегабайтах, занятое соответствующим образом. Если щелкнуть по наименованию данного поля, то все элементы в «Диспетчере задач» будут выстроены в порядке убывания занимаемого ими пространства ОЗУ.
Но часть из этих образов в данный момент пользователю не нужна, то есть, фактически они работают вхолостую, только занимая память. Соответственно, для того, чтобы снизить нагрузку на ОЗУ, нужно отключить ненужные программы и службы, которые соответствуют этим образам. Названные задачи можно решать, как при помощи встроенного инструментария Виндовс, так и используя сторонние программные продукты.
Способ 1: применение стороннего ПО
Прежде всего, рассмотрим способ освобождения ОЗУ с помощью использования стороннего программного обеспечения. Давайте узнаем, как это сделать на примере небольшой и удобной утилиты Mem Reduct.
Скачать Mem Reduct
- После загрузки установочного файла запустите его. Откроется приветственное окошко установки. Нажимайте «Next».
- Далее нужно согласиться с лицензионным соглашением, нажав «I Agree».
- На следующем этапе предстоит выбрать директорию установки приложения. Если нет важных причин, препятствующих этому, оставьте данные настройки по умолчанию, нажав «Next».
- Далее открывается окошко, в котором путем установки или снятия галочек напротив параметров «Create desktop shortcuts» и «Create start menu shortcuts», можно установить или убрать иконки программы на рабочем столе и в меню «Пуск». После выполнения настроек нажимайте «Install».
- Выполняется процедура установки приложения, по завершению которой нажимайте «Next».
- После этого открывается окно, где сообщается, что программа успешно установлена. Если вы хотите, чтобы она тут же была запущена, проследите за тем, чтобы около пункта «Run Mem Reduct» стояла галочка. Далее жмите «Finish».
- Происходит запуск программы. Как видим, интерфейс у неё англоязычный, что не совсем удобно для отечественного пользователя. Для того, чтобы изменить это, щелкайте «File». Далее выбирайте «Settings…».
- Открывается окошко настроек. Перейдите в раздел «General». В блоке «Language» существует возможность выбрать язык, который подходит для вас. Для этого нужно щелкнуть по полю с наименованием текущего языка «English (default)».
- Из раскрывшегося перечня выберите нужный язык. Например, для перевода оболочки на русский язык выбирайте «Russian». Затем щелкайте «Apply».
- После этого интерфейс программы будет переведен на русский язык. Если вы хотите, чтобы приложение запускалось вместе с компьютером, то в этом же разделе настроек «Основные» установите галочку около параметра «Запускать при загрузке системы». Жмите «Применить». Много пространства в ОЗУ данная программа не займет.
- Затем переместитесь в раздел настроек «Очистка памяти». Тут нам нужен блок настроек «Управление памятью». По умолчанию освобождение производится автоматически при заполнении оперативки на 90%. В поле, соответствующему этому параметру, вы при желании можете изменить данный показатель на другой процент. Также, установив галочку около параметра «Очистка каждые», вы запустите функцию периодической очистки ОЗУ через определенное количество времени. По умолчанию это 30 минут. Но вы также можете выставить в соответствующем поле и другое значение. После того, как эти настройки установлены, жмите «Применить» и «Закрыть».
- Теперь ОЗУ будет автоматически очищаться после достижения определенного уровня его загруженности или по прошествии указанного отрезка времени. Если же вы хотите произвести очистку немедленно, то для этого в главном окне Mem Reduct достаточно нажать на кнопку «Очистить память» или применить комбинацию Ctrl+F1, даже если программа свернута в трей.
- Появится диалоговое окно, в котором будет спрашиваться, действительно ли пользователь желает произвести очистку. Нажимайте «Да».
- После этого память будет очищена. Информация о том, сколько именно удалось освободить пространства, отобразится из области уведомлений.
Способ 2: применение скрипта
Также для освобождения ОЗУ вы можете записать собственный скрипт, если не желаете использовать для этих целей сторонние программы.
- Нажмите «Пуск». Переместитесь по надписи «Все программы».
- Выберите папку «Стандартные».
- Щелкните по надписи «Блокнот».
- Запустится «Блокнот». Вставьте в него запись по следующему шаблону:
MsgBox "Вы желаете произвести очистку ОЗУ?",0, "Очистка оперативной памяти"
FreeMem=Space(*********)
Msgbox "Очистка ОЗУ выполнена успешно",0," Очистка оперативной памяти"В этой записи параметр «FreeMem=Space(*********)» у пользователей будет отличаться, так как он зависит от величины оперативной памяти конкретной системы. Вместо звездочек нужно указать конкретное значение. Эта величина рассчитывается по следующей формуле:
Объём ОЗУ (Гб)x1024x100000То есть, например, для ОЗУ объемом 4 Гб данный параметр будет выглядеть так:
FreeMem=Space(409600000)А общая запись примет такой вид:
MsgBox "Вы желаете произвести очистку ОЗУ?",0, "Очистка оперативной памяти"
FreeMem=Space(409600000)
Msgbox "Очистка ОЗУ выполнена успешно",0," Очистка оперативной памяти"Если вы не знаете объем своего ОЗУ, то посмотреть его можно, выполнив следующие действия. Нажимайте «Пуск». Далее ПКМ щелкайте по «Компьютер», а в перечне выбирайте «Свойства».
Откроется окно свойств компьютера. В блоке «Система» находится запись «Установленная память (ОЗУ)». Вот напротив этой записи и расположено нужное для нашей формулы значение.
- После того, как скрипт записан в «Блокноте», следует его сохранить. Щелкайте «Файл» и «Сохранить как…».
- Запускается оболочка окна «Сохранить как». Перейдите в ту директорию, где хотите хранить скрипт. Но советуем для удобства запуска скрипта выбрать для этой цели «Рабочий стол». Значение в поле «Тип файла» обязательно переведите в позицию «Все файлы». В поле «Имя файла» впишите наименование файла. Оно может быть произвольным, но обязательно должно заканчиваться расширением .vbs. Например, можно использовать такое наименование:
Очистка оперативной памяти.vbsПосле того, как указанные действия произведены, жмите «Сохранить».
- Затем закрывайте «Блокнот» и переходите в ту директорию, куда был сохранен файл. В нашем случае это «Рабочий стол». Дважды щелкайте по его наименованию левой кнопкой мыши (ЛКМ).
- Появляется диалоговое окно с вопросом, желает ли пользователь произвести очистку ОЗУ. Соглашаемся, нажав «OK».
- Скрипт выполняет процедуру освобождения, после чего появляется сообщение о том, что очистка ОЗУ выполнена успешно. Для завершения работы с диалоговым окном нажимайте «OK».
Способ 3: отключение автозагрузки
Некоторые приложения при установке добавляют себя в автозагрузку через реестр. То есть, они активируются, как правило, в фоновом режиме, каждый раз при включении компьютера. При этом, вполне возможно, что реально эти программы требуются пользователю, допустим, раз в неделю, а может даже и реже. Но, тем не менее, они работают постоянно, тем самым захламляя ОЗУ. Вот такие приложения и следует убрать из автозапуска.
- Вызовите оболочку «Выполнить», нажав Win+R. Введите:
msconfigЩелкайте «OK».
- Запускается графическая оболочка «Конфигурация системы». Переместитесь во вкладку «Автозагрузка».
- Тут расположены наименования программ, которые в настоящий момент автоматически запускаются или делали это ранее. Напротив тех элементов, которые до сих пор выполняют автозапуск, установлена галочка. У тех программ, у которых автозагрузка была в свое время отключена, эта галочка убрана. Чтобы отключить автозагрузку тех элементов, которые вы считаете лишним запускать каждый раз при старте системы, просто снимите напротив них галочки. После этого нажимайте «Применить» и «OK».
- Затем, чтобы изменения вступили в силу, система предложит вам совершить перезагрузку. Закройте все открытые программы и документы, предварительно сохранив в них данные, а затем нажмите «Перезагрузка» в окошке «Настройка системы».
- Компьютер будет перезагружен. После его включения те программы, которые вы убрали из автозапуска, уже автоматически не включатся, то есть, оперативка будет очищена от их образов. Если все-таки понадобится применить эти приложения, то вы всегда сможете обратно добавить их в автозапуск, но ещё лучше просто запустить их вручную обычным способом. Тогда, эти приложения не будут работать вхолостую, тем самым бесполезно занимая ОЗУ.
Также имеется и другой способ включения автозагрузки для программ. Он производится путем добавления ярлыков со ссылкой на их исполняемый файл в специальную папку. В этом случае с целью снижения нагрузки на ОЗУ также есть смысл очистить эту папку.
- Щелкайте «Пуск». Выберите «Все программы».
- В раскрывшемся перечне ярлыков и каталогов ищите папку «Автозагрузка» и переходите в неё.
- Открывается перечень программ, которые автоматически запускаются посредством этой папки. Щелкните ПКМ по наименованию того приложения, которое вы желаете удалить из автозагрузки. Далее выберите «Удалить». Или просто после выделения объекта нажмите Delete.
- Откроется окошко, в котором спрашивается, действительно ли вы желаете поместить ярлык корзину. Так как удаление выполняется осознанно, нажимайте «Да».
- После того, как ярлык удален, перезапустите компьютер. Вы убедитесь, что программа, которая соответствовала данному ярлыку, не запущена, что высвободит оперативную память для выполнения иных задач. Таким же образом можно поступить и с другими ярлыками в папке «Автозапуск», если вы не желаете, чтобы соответствующие им программы загружались автоматически.
Существуют иные способы отключить автозапуск программ. Но на этих вариантах мы останавливаться не будем, так как им посвящен отдельный урок.
Урок: Как отключить автозапуск приложений в Windows 7
Способ 4: отключение служб
Как уже было сказано выше, на загрузку оперативной памяти влияют различные запущенные службы. Они действуют через процесс svchost.exe, который мы можем наблюдать в «Диспетчере задач». Причем, образов с таким именем может быть запущено сразу несколько. Каждому svchost.exe соответствует сразу несколько служб.
- Итак, запускаем «Диспетчер задач» и смотрим, какой элемент svchost.exe использует больше всего оперативки. Щелкайте по нему ПКМ и выбирайте «Перейти к службам».
- Выполняется переход во вкладку «Службы» «Диспетчера задач». При этом, как можно заметить, наименование тех служб, которые соответствуют выбранному нами ранее образу svchost.exe, подсвечены синим цветом. Конечно, не все из этих служб нужны конкретному пользователю, но они через файл svchost.exe занимают значительное место в ОЗУ.
Если вы среди служб, выделенных синим цветом, найдете наименование «Superfetch», то обратите на него внимание. Разработчиками заявлено, что Superfetch повышает производительность системы. Действительно, эта служба хранит определенные сведения о часто используемых приложениях для более быстрого их запуска. Но данная функция использует значительное количество оперативки, так что польза от неё весьма сомнительная. Поэтому многие пользователи считают, что лучше эту службу вообще отключить.
- Для перехода к отключению во вкладке «Службы» «Диспетчера задач» щелкните по одноименной кнопке в нижней части окна.
- Запускается «Диспетчер служб». Щелкните по наименованию поля «Имя», чтобы выстроить перечень в алфавитном порядке. Ищите элемент «Superfetch». После того, как элемент найден, выделите его. Кончено, произвести отключение можно, нажав по надписи «Остановить службу» в левой части окна. Но при этом, хотя служба и будет остановлена, но она автоматически запустится при следующем старте компьютера.
- Для того, чтобы этого не случилось, дважды щелкните ЛКМ по наименованию «Superfetch».
- Запускается окно свойств указанной службы. В поле «Тип запуска» установите значение «Отключена». Далее жмите на «Остановить». Кликайте «Применить» и «OK».
- После этого служба будет остановлена, что значительно снизит нагрузку на образ svchost.exe, а значит, и на ОЗУ.
Таким же образом можно отключать и другие службы, если вы точно знаете, что они не пригодятся ни вам, ни системе. Подробнее о том, какие именно службы можно отключить, говориться в отдельном уроке.
Урок: Отключение ненужных служб в Виндовс 7
Способ 5: ручная очистка ОЗУ в «Диспетчере задач»
ОЗУ можно также почистить вручную, остановив те процессы в «Диспетчере задач», которые пользователь считает бесполезными. Конечно, прежде всего, нужно попытаться закрыть графические оболочки программ стандартным для них способом. Также необходимо закрыть те вкладки в браузере, которыми вы не пользуетесь. Это тоже высвободит оперативку. Но иногда даже после внешнего закрытия приложения его образ продолжает функционировать. Существуют и такие процессы, для которых просто графическая оболочка не предусмотрена. Случается и такое, что программа зависла и обычным способом её просто не закрыть. Вот в таких случаях и необходимо использовать «Диспетчер задач» для очистки ОЗУ.
- Запустите «Диспетчер задач» во вкладке «Процессы». Чтобы увидеть все запущенные образы приложений, задействованные на компьютере в данный момент, а не только те, которые относятся к текущей учетной записи, нажимайте «Отображать процессы всех пользователей».
- Найдите тот образ, который вы считаете ненужным в данный момент. Выделите его. Для удаления нажмите на кнопку «Завершить процесс» или на клавишу Delete.
Также можно воспользоваться для этих целей и контекстным меню, щелкните по наименованию процесса ПКМ и в списке выберите «Завершить процесс».
- Любое из этих действий вызовет диалоговое окошко, в котором система спросит, действительно ли вы желаете завершить процесс, а также предупредит, что все несохраненные данные, связанные с закрываемым приложением, будут утрачены. Но так как нам это приложение действительно не нужно, а все ценные данные относящиеся к нему, если таковые имелись, были предварительно сохранены, то нажимаем «Завершить процесс».
- После этого образ будет удален как из «Диспетчера задач», так и из ОЗУ, что позволит высвободить дополнительное пространство оперативной памяти. Таким способом можно удалить все те элементы, которые в данный момент вы считаете ненужными.
Но важно заметить, что пользователь обязательно должен осознавать, какой именно он процесс останавливает, за что данный процесс отвечает, и как это повлияет на работу системы в целом. Остановка важных системных процессов может привести к некорректной работе системы или к аварийному выходу из неё.
Способ 6: перезапуск «Проводника»
Также некоторый объем оперативной памяти временно позволяет высвободить перезапуск «Проводника».
- Перейдите во вкладку «Процессы» «Диспетчера задач». Найдите элемент «Explorer.exe». Именно он соответствует «Проводнику». Давайте запомним, сколько оперативной памяти занимает этот объект в данное время.
- Выделите «Explorer.exe» и нажмите «Завершить процесс».
- В диалоговом окне следует подтвердить свои намерения, нажав «Завершить процесс».
- Процесс «Explorer.exe» будет удален, а «Проводник» отключен. Но работать без «Проводника» очень неудобно. Поэтому перезапустим его. Щелкните в «Диспетчере задач» позицию «Файл». Выберите «Новая задача (Выполнить)». Привычное сочетание Win+R для вызова оболочки «Выполнить» при отключенном «Проводнике» может не сработать.
- В появившемся окне введите команду:
explorer.exeЩелкайте «OK».
- «Проводник» запустится снова. Как можно наблюдать в «Диспетчере задач», объем оперативной памяти, занимаемый процессом «Explorer.exe», теперь гораздо меньше, чем было до его перезагрузки. Конечно, это временное явление и по мере использования функций Windows данный процесс будет становиться все «тяжелее», в конце концов, дойдя до изначального своего объема в ОЗУ, а может даже и превысить его. Тем не менее, такой сброс позволяет временно высвобождать оперативную память, что очень важно при выполнении ограниченных по времени ресурсоемких задач.
Существует довольно много вариантов очистки оперативной памяти системы. Все их можно разделить на две группы: автоматические и ручные. Автоматические варианты выполняются с помощью сторонних приложений и самописных скриптов. Ручная очистка производится путем выборочного удаления приложений из автозапуска, остановки соответствующих служб или процессов, нагружающих ОЗУ. Выбор конкретного способа зависит от целей пользователя и его знаний. Пользователям, у которых нет лишнего времени, или какие имеют минимальные знания ПК, рекомендуется применять автоматические способы. Более продвинутые юзеры, готовые потратить время на точечную очистку ОЗУ, предпочитают ручные варианты выполнения поставленной задачи.
Мы рады, что смогли помочь Вам в решении проблемы.Опишите, что у вас не получилось. Наши специалисты постараются ответить максимально быстро.
Помогла ли вам эта статья?
ДА НЕТКак очистить оперативную память Windows 10 — 7 методов
Зачем чистить оперативку? Когда это необходимо, и как можно освободить ОЗУ от мусора — рассказывает этот гайд. В нем также представлены семь рабочих методов: три из них предполагают использование стандартных приложений, встроенных в Windows, остальные же рассчитаны на установку стороннего ПО.

Когда необходимо освободить оперативную память
Перегруженность ОЗУ может быть одной из причин, по которым снижается производительность компьютера. Дело в том, что не только ресурсоемкий софт, но и фоновое ПО жадно потребляет драгоценные гигабайты памяти.
Очистка RAM — полезная процедура, благодаря которой можно освободить ресурс оперативки и ускорить ПК, лэптоп. Особенно важен этот процесс для тех пользователей, у которых оперативной памяти стоит немного, а доставить больше — нельзя.
Совет: если все же можно, то поставить обычную десктопную планку в ноут не получится. Для этого понадобится модель подходящего формата.
Освободить RAM можно, используя интегрированные в операционную систему инструменты или сторонние программы.
Как разгрузить оперативную память встроенными средствами
Разгрузка ОЗУ заметно улучшит работу девайса, а выполнить эту задачу можно довольно просто и быстро. В этом разделе — три метода, которые не потребуют установки специальных утилит: все делается с помощью встроенных в Windows 10 средств.
Читайте также: Что такое оперативная память компьютера, на что она влияет: ответы на 6 популярных вопросов
Закрытие фоновых программ
Для начала почистить оперативку можно, вызвав Диспетчер задач.
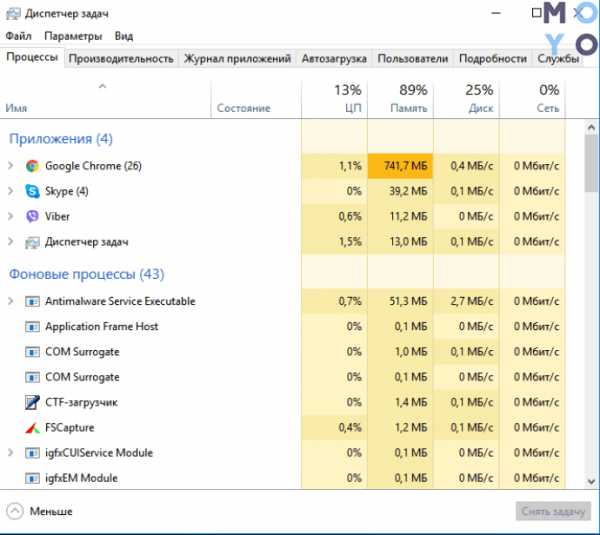
|
Как закрыть фоновые программы |
|
|---|---|
| Шаг 1 | Во вкладке «Процессы» отсортировать список приложений по объему зарезервированной физической памяти. |
| Шаг 2 | Закрыть ненужные в данный момент работающие программы, кликнув по строке и выбрав «Снять задачу». |
Ликбез: Какая бывает оперативная память компьютера, виды ОЗУ — гайд в 6 разделах
Отключение автозагрузки программ
Еще один эффективный способ очистки. Как и в предыдущем случае, все делается через Диспетчер:
- Перейти в «Автозагрузку».
- На мониторе будут показаны приложения, которые запускаются сразу же после ОС.
- Отследить потребляемый объем памяти тем или иным софтом можно во «Влиянии на запуск».
- Нужно лишь выбрать необходимую строку в списке, кликнуть ПКМ и нажать «Отключить».
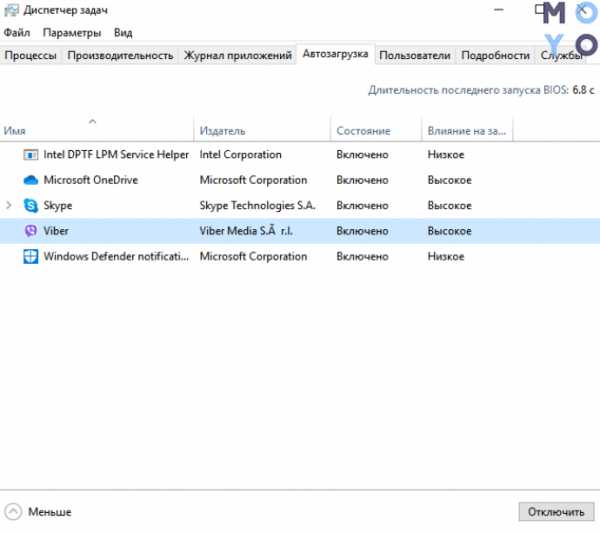
Перезапускаем проводник
Еще один простой и быстрый метод освобождения RAM — перезагрузка девайса. В этом случае память очищается автоматически. Способ хорош, если оперативка не слишком загружена. Если же перезапуск не решил проблему, то можно воспользоваться инструкциями, описанными выше, или установить специальный софт.
Узнайте: Как правильно подобрать оперативную память для компьютера: 10 рекомендаций
Как очистить ОЗУ на Виндовс 10 сторонними программами
Подобного ПО много, ниже — четыре самых эффективных варианта, которые пойдут на Виндовс 10. Важно лишь скачивать софт с официального источника, чтобы не заразить систему вирусом.
Mz RAM Booster
Инструмент, созданный специально для повышения производительности. Программа имеет минимальные системные требования, и потому абсолютно не нагружает ОС.
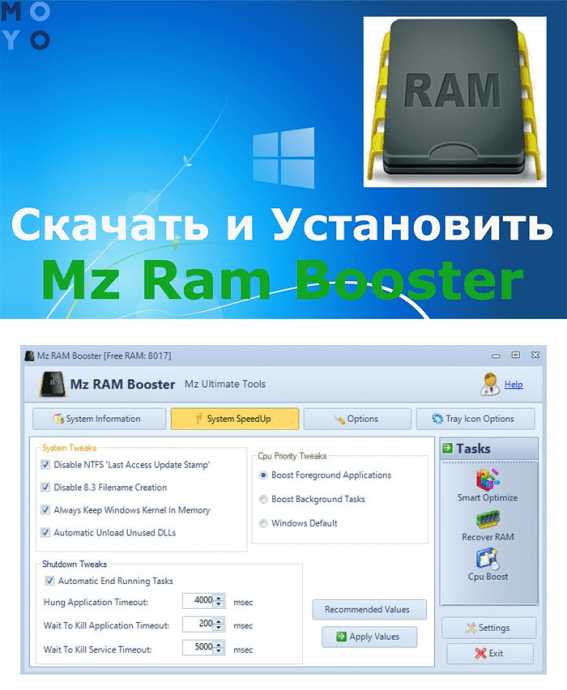
Достоинства:
- Очищает оперативу от файлов, которые не используется, в авторежиме.
- Есть возможность настроить некоторые опции работы системы с ОЗУ: к примеру, ядро будет удерживаться в памяти всегда, а неиспользуемые DLL библиотеки — выгружаться.
- Поддерживает функции оптимизации ЦП.
- За него не надо платить.
- Минус — нет русского языка.
Инструкция: Что делать, если Windows не видит всю ОЗУ: 4 причины и пути решения
CleanMem
Одна из самых мелких программ, которая выглядит как виджет. Все, что нужно сделать после скачивания и установки — кликнуть по иконке ПКМ и отметить «Clean Memory Now». А версия 2.5.0 вообще трудится в фоновом режиме. Софт освобождает зарезервированное, но неиспользуемое разным установленным на ПК программным обеспечением место в оперативной памяти.
Плюсы:
- Регулярный запуск каждые 30 минут.
- Возможность изменить расписание работы.
- Предоставляется бесплатно.
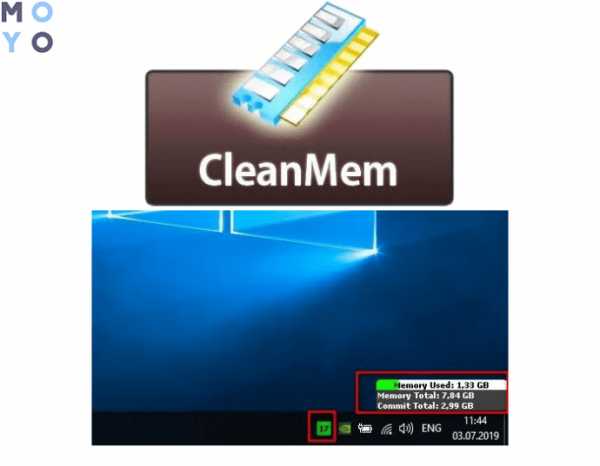
KCleaner
Довольно мощное ПО c простым интерфейсом.
Чем примечательно:
- Есть возможность изменения базовых параметров через пункт «Настройки». Расширенные опции выбираются в пункте «Установки».
- Несколько режимов: ручной, авто, а также расширенные — «эксперт», «надежное удаление файлов».
- Для слабых ПК предусмотрен облегченный вариант.
Смотрите также: Как проверить оперативную память в Windows 10: 2 способа
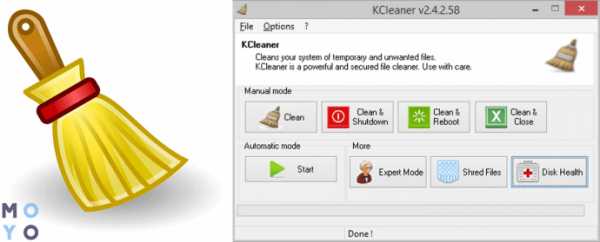
Wise Memory Optimizer
Работа этого софта полностью автоматизирована. Пользователю нужно лишь скачать и установить ПО, но при желании некоторые действия могут быть выполнены в ручном режиме (например, настройка ОЗУ).
Совет: если нужна память для геймерского PC, стоит обратить внимание на высокоскоростные комплекты, типа HX430C15PB3AK2/16.
Чем интересна программа:
- Показывает динамический график состояния ОЗУ в реальном времени. Зеленым цветом отмечена свободная память, а красным — задействованный объем.
- Доступен режим автоматической оптимизации.
- Есть возможность задать объем, который необходимо почистить.
Любопытно: Что такое двухканальный режим (Dual mode) оперативной памяти: гайд в 3 разделах
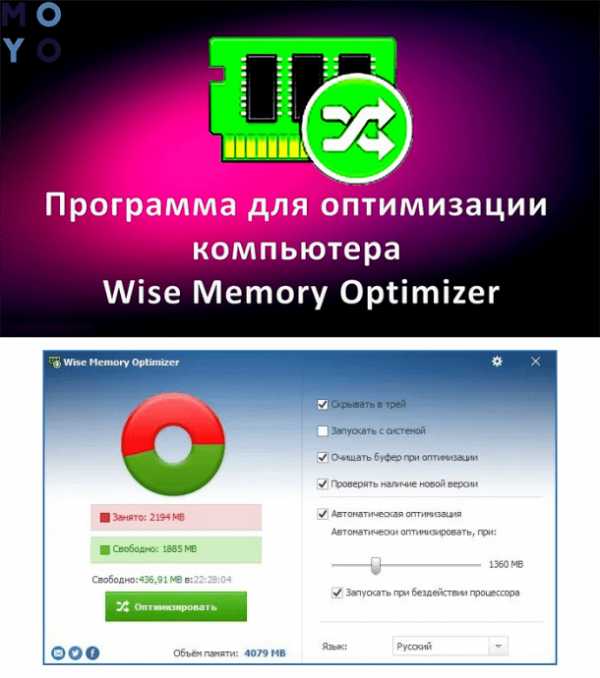
Как видно, ускорить PC и лэптоп посредством чистки оперативы — дело нетрудное и недолгое. Избавить RAM от всего лишнего можно как классическими средствами операционки, так и посредством отдельных утилит.
Как почистить оперативную память на компьютере с Windows 7/10
Насколько быстрым и производительным будет компьютер, зависит от трех основных составляющих – вычислительной мощности процессора, объема оперативной памяти и типа жесткого диска. Но если тип физического носителя носит в значительно мере второстепенный характер, то оперативная память не менее важна, чем процессор. Если у вас крутой ЦП, но мало ОЗУ, компьютер не будет справляться со многими задачами, если предостаточно оперативки, но слабый процессор, суть не изменится и компьютер тоже будет работать медленно.
Чтобы обеспечить высокое быстродействие, нужно чтобы на ПК был установлен модуль ОЗУ достаточного объема, впрочем, существуют средства, позволяющие оптимизировать использование памяти. Оперативку можно очищать, выгружая из нее второстепенные процессы и тем самым освобождая ресурсы под свои нужды.
Оптимизация оперативной памяти средствами системы
Итак, как освободить оперативную память на компьютере с Windows 7/10, и нужны ли для этого какие-то специальные средства? Если вы опытный пользователь, можете выполнить такую очистку вручную, завершив в Диспетчере задач некритичные процессы и отключив лишние службы и компоненты. Важно, однако, понимать, какую задачу выполняет та или иная служба, ведь в противном случае есть риск урезать функционал операционной системы либо вызвать ошибки в ее работе.
Проверка автозагрузки
Начинать оптимизацию ОЗУ лучше всего с анализа автозагрузки. Существует достаточно много программ, которые при установке автоматически прописываются в автозагрузку Windows и запускаются в фоновом режиме при каждом старте системы. Удалив их оттуда, вы тем самым освободите занимаемое ими в памяти место. Откройте Диспетчер задач, переключитесь на вкладку «Автозагрузка» и отключите автостарт всех тех программ, которые не считаете для себя важными.
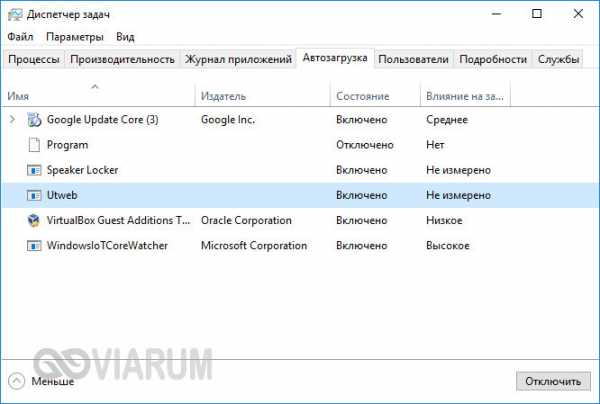
Быстрая разгрузка ОЗУ
Данный способ очистки оперативной памяти в Windows 7/10 заключается в принудительном завершении процессов в Диспетчере задач. Открыв Диспетчер, переключитесь на вкладку «Подробности», отсортируйте кликом по заголовку столбца «ЦП» процессы и завершите через контекстное меню те из них, которые потребляют больше всег
Как очистить оперативную память компьютера в Windows 10
Причин, по которым компьютер может начать зависать, очень много. Один из самых распространённых поводов для снижения производительности — перегрузка оперативной памяти. Система всегда старается очистить её самостоятельно, но иногда она не справляется, поэтому вам необходимо сделать это вручную.
За что отвечает оперативная память
Оперативная память и или RAM (далее «ОП» для краткости) запоминает действия, которые компьютер должен сделать по просьбе пользователя. Каждый ваш клик ставит в очередь на исполнение огромное количество команд, выполняющихся последовательно. Их реализацией занимаются процессор и видеокарта, делая это на крайне высоких скоростях. Но даже с их производительностью нельзя выполнить все команды моментально, требуется время.
Чтобы не заставлять пользователя ждать, то есть дать ему возможность совершать какие-то новые действия до того, как все имеющиеся запросы будут выполнены, необходима ОП. Она запомнит, что нужно сделать, и, когда процессор освободится, скажет ему об этом.
Также в оперативной памяти могут храниться часто используемые файлы и команды, поставленные на выполнение не вами, а программами, работающими в фоновом режиме.
Не стоит путать ОП и память жёсткого диска. Они не дополняют и не заменяют друг друга. Занимаются оба вида памяти разными делами: ОП предназначена для поддержания приложений в рабочем состоянии и хранения выдвинутых задач, а жёсткий диск стабильно хранит файлы. ОП не хранит информацию без электричества — отключение компьютера приводит к её очищению. Жёсткий диск, наоборот, сохраняет данные при любых условиях.
Видео: что такое «оперативная память»
Что будет, если ОП перегрузится
Чем больше команд отдаётся компьютеру, тем больше ОП приходится хранить информации. Чем больше объем ОП (измеряется он обычно в мегабайтах или гигабайтах), тем больше данных она может обрабатывать одновременно.
Если команд будет так много, что все место ОП практически заполнится, то компьютер начнёт заметно подтормаживать. Произойдёт это потому, что системе будет некуда складывать новые задачи и, соответственно, она не ограничит их получение, то есть не даст пользователю сделать что-либо ещё, пока не освободит место в ОП.
Из-за перегрузки ОП чаще всего появляется ошибка «Приложение не отвечает». Также по этой же причине зависает картинка на экране, приложения произвольно закрываются, а все действия выполняются дольше обычного.
Узнаём степень загруженности ОП
В любой момент, вы можете узнать, насколько сильно загружена ОП. Для этого необходимо выполнить следующие действия:
- Кликните правой клавишей мыши по панели быстрого доступа или воспользуйтесь системной поисковой строкой, чтобы отыскать и открыть диспетчер задач.
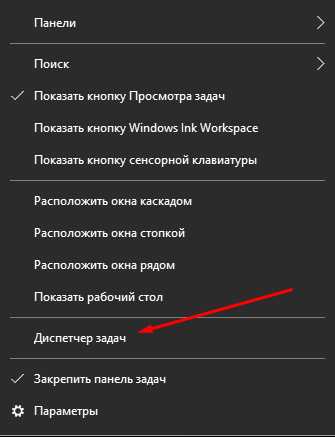 Открываем диспетчер задач
Открываем диспетчер задач - На главной странице вы увидите список запущенных программ, а также подробную информацию о том, сколько процентов системных ресурсов задействовано в данный момент. Нас интересует четвёртый столбец – «Память».
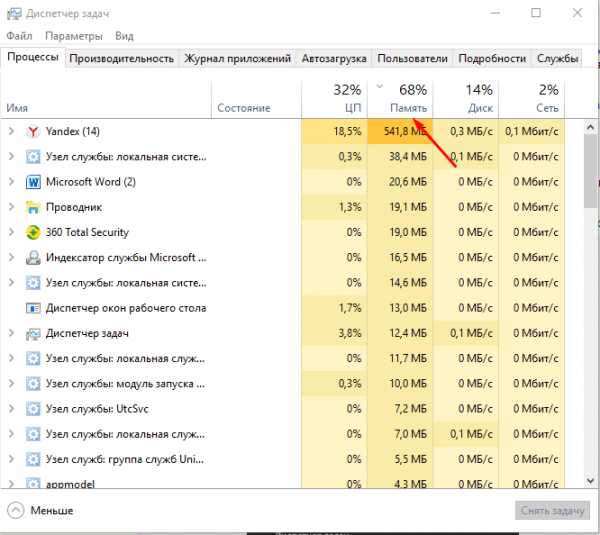 Проверяем загруженность оперативной памяти
Проверяем загруженность оперативной памяти - Более подробную информацию можно получить во вкладке «Производительность».
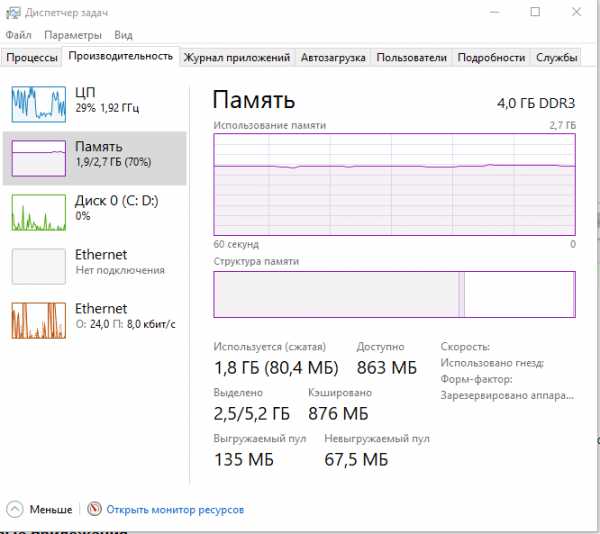 Изучаем вкладку «Производительность»
Изучаем вкладку «Производительность»
Если показатель загруженности памяти превышает 80–90%, стоит начать вручную снижать нагрузку.
Как разгрузить ОП
Если вы столкнулись с тем, что нагрузка на ОП слишком велика, необходимо вручную заняться снижением нагрузки на систему. Рекомендуется опробовать все нижеописанные способы, так как использование только одного метода, вероятно, не принесёт заметного результата.
Закрываем приложения
Посмотрите на приложения, запущенные в данный момент. Возможно, какие-то из них вам не нужны. Неиспользуемые программы стоит закрыть.
Получить полный список запущенных приложений и информацию о том, какую часть ресурсов потребляют именно они, можно в диспетчере задач. Находясь в нём, вы можете выбирать ненужные программы и выключать их, используя кнопку «Снять задачу».
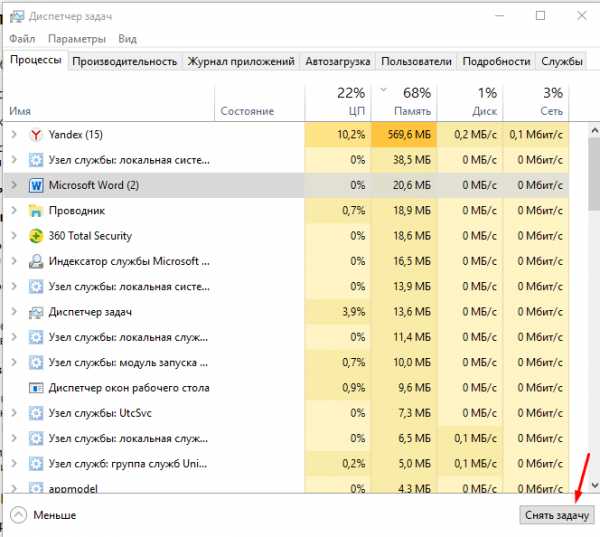 Выделяем приложение и нажимаем кнопку «Снять задачу»
Выделяем приложение и нажимаем кнопку «Снять задачу»Перед тем как закрыть какую-либо программу не забудьте сохранить файлы, редактируемые в ней.
Закрываем фоновые приложения
Помимо явно работающих приложений на компьютере часто выполняются программы в фоновом режиме. Они не попадаются пользователю на глаза, но при этом выполняют некоторые подсчёты или собирают информацию. Иногда работа таких утилит необходима, а иногда — бесполезна.
Находясь в диспетчере задач, перейдите к вкладке «Подробности». В ней вы увидите список всех программ (а точнее, их процессов), выполняющихся на данный момент. Изучите его и закройте те приложения, в которых нет надобности.
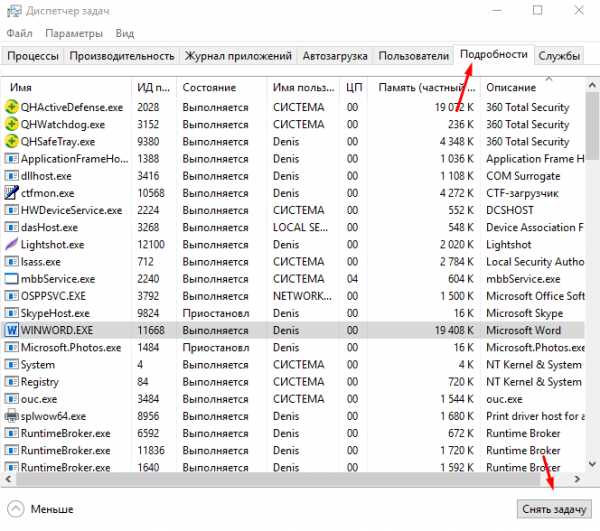 Снимаем задачу с лишних процессов
Снимаем задачу с лишних процессовУчтите, не стоит принудительно останавливать те программы, задачу которых вы не знаете. Закрыв случайно не то приложение, вы можете нарушить работу системы, вызывать ошибку. Не останавливайте системные процессы, лучше прекратите выполнение как можно большего количества сторонних программ.
Отключаем автозагрузку программ
Используя вышеописанные инструкции, вы можете закрыть ненужные приложения. Но, если им разрешена автозагрузка, они могут включиться самостоятельно снова при следующем запуске компьютера. Чтобы не отобрать у таких программ право на автозапуск, необходимо перейти к вкладке «Автозагрузка» в диспетчере задач, поочерёдно выделить все приложения из списка и для каждого кликнуть по кнопке «Отключить».
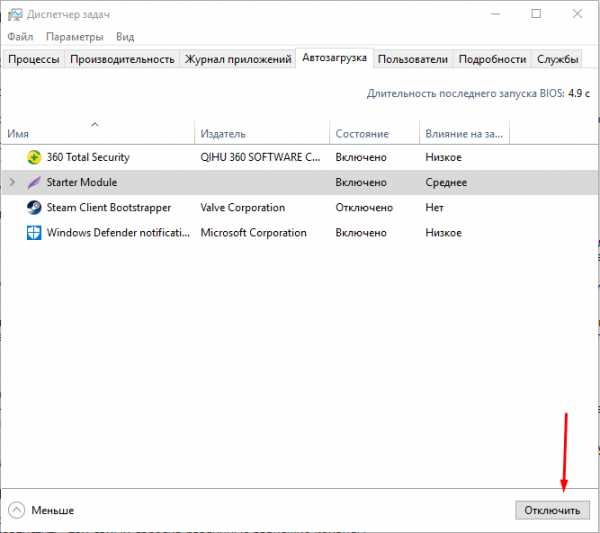 Удаляем лишние программы из автозагрузки
Удаляем лишние программы из автозагрузкиЕдинственная программа, которой строго рекомендуется оставить право на автозапуск, — антивирус. Если антивирус не будет запускаться самостоятельно, вы можете забыть включить его, и шанс поймать вирус сильно вырастет.
Перезапускаем проводник
Проводник или же Explorer отвечает за работу с памятью. Если его включить, система перестанет видеть жёсткий диск и, соответственно, перестанет работать. Но проводник можно перезапустить, тем самым сбросив различные зависшие команды.
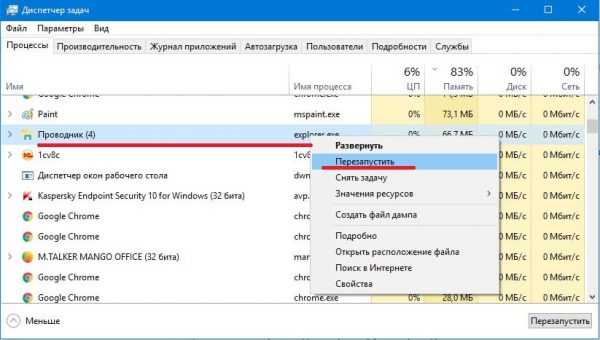 Выделяем проводник и выбираем функцию «Перезапустить»
Выделяем проводник и выбираем функцию «Перезапустить»Находясь на главной странице диспетчера задач, отыщите в списке проводник. Кликните по нему правой клавишей мыши и выберите функцию «Перезапустить». Дождитесь, пока процесс перезагрузится, а после проверьте, помогло ли это снизить нагрузку на ОП.
Удаляем вирусы
Существуют вирусы, направленные на перегрузку ОП. Они заражают компьютер и засоряют систему, тормозя её. Воспользуйтесь антивирусом, установленном на вашем компьютере, чтобы провести диагностику и удалить найденные вредоносные программы.
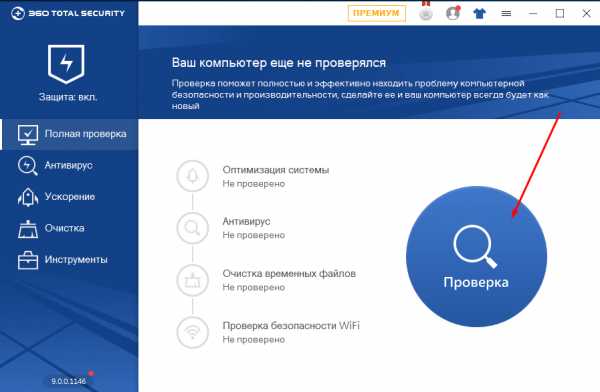 Удаляем с компьютера вирусы
Удаляем с компьютера вирусыИспользуем специальные программы
Если ни один из вышеописанных способов не помог устранить проблему, стоит обратиться к помощи сторонних программ. Разработано достаточно много приложений, занимающихся автоматическим освобождением ОП.
Mz Ram Booster
Программа предоставляет информацию и статистику о загруженности ОП, а также позволяет изменить некоторые параметры работы с ОП. Освободить ОП от мусора можно в один клик: на главной вкладке программы нажмите кнопку «Очистка RAM».
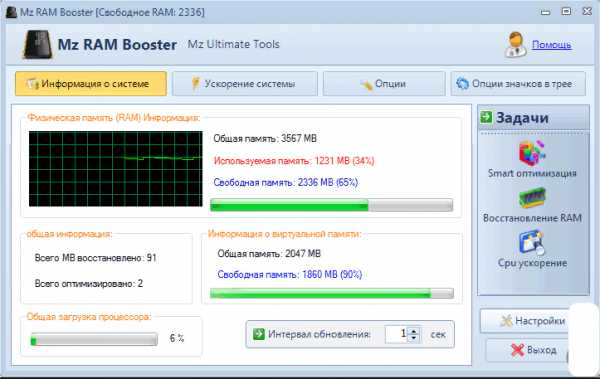 Нажимаем кнопку «Очистить RAM»
Нажимаем кнопку «Очистить RAM»Официальный сайт, с которого можно загрузить бесплатную версию приложения — http://www.mztweak.com/mzrambooster.html.
RAM Booster
Данная программа также предоставляет информацию о загруженности ОП. Помимо этого она позволяет настроить условия, при которых процесс очистки ОП запустится автоматически. Для того чтобы начать очистку вручную, достаточно кликнуть по кнопке «Освободить память сейчас» на главной странице приложения.
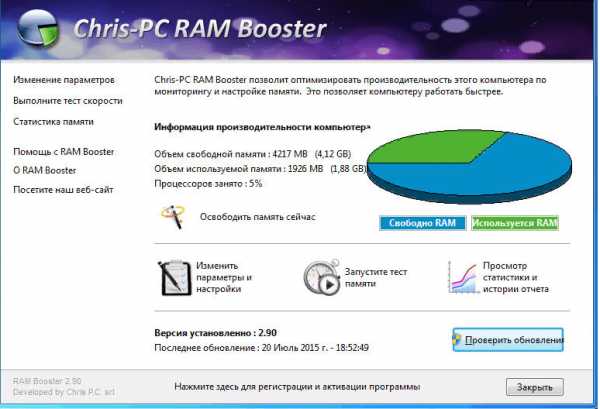 Нажимаем кнопу «Очистить память сейчас»
Нажимаем кнопу «Очистить память сейчас»Официальный сайт, на котором можно скачать бесплатную версию или купить полную — https://rambooster.net.
Видео: очищение RAM
Как не допустить перегрузки ОП
Чтобы не допустить в будущем повторного появления проблем с ОП, придерживайтесь следующих правил:
- как только надобность в программе пропадает, закрывайте её. Чем меньше запущено приложений, тем меньше нагрузка на ОП;
- не устанавливайте лишние программы. В выключенном состоянии приложения не занимают ОП, но они могут запускать фоновые процессы, о которых вы не будете знать, но на объёме ОП это скажется;
- проверяйте хотя бы раз в месяц компьютер на вирусы;
- используйте функцию автоматической очистки ОП, предоставляемую многими сторонними программами.
Оперативная память отвечает за хранение задач и часто используемых файлов. Если она слишком загружена, компьютер начинает зависать. Освободить её можно, закрыв лишние программы, очистив автозагрузку, удалив вирусы, перезапустив проводник и прибегнув к помощи сторонних приложений.
Оцените статью: Поделитесь с друзьями!Как очистить используемую память на The Frame 2020? - Сообщество Samsung
Я проверил память в приложениях, и оказалось, что у меня доступно менее 100 МБ (1%). У меня нет личных фото на телевизоре, он новый (пользование 1 месяц). У меня также нет установленных приложений, кроме Youtube, которые не поставлялись бы с телевизором. Мне удалось удалить некоторые приложения, такие как UFC, но это все, остальные заблокированы.
Я установил несколько заставок Ambient Screen (насколько я могу судить, ни управлять ими, ни удалять их нельзя).
Есть ли место, где я могу увидеть, что использует все 4 ГБ моей памяти? Я предполагаю, что это причина того, что телевизор в последнее время глючит.
Спасибо за помощь.
Обновлено -25.11.20
По-видимому, в режиме искусства возникла проблема с кэшированием изображений. По сути, даже если вы не используете художественный режим, он будет кэшировать изображения и заполнять ваше пространство, что сделает ваш телевизор непригодным для использования. Последнее обновление исправило эту проблему, но что-то по-прежнему протекает и заполняет вашу память не так быстро, как раньше.Чтобы усугубить проблему, вам разрешено использовать только 500 МБ общего хранилища для изображений. Поэтому, если вы хотите, чтобы на вашем телевизоре были свои собственные изображения, вам необходимо сделать следующее:
- Сбросить настройки телевизора до заводских, чтобы очистить все пространство (чтобы вернуть свои 500 МБ)
- Обязательно обрежьте их до размера 3840 × 2160 должно быть около 1 МБ каждый. (Это позволит вам иметь около 400-500 изображений.)
- Заполните эти 500 МБ пространства как можно большим количеством изображений за один раз, иначе телевизор в конечном итоге забьет его для вас, если вы оставите его подключенным к Интернету
5 способов очистить кеш памяти в Windows 10/8/7 / Vista / XP
Как и любая операционная система, Windows также хранит на жестком диске кеш-файлы различных типов. Проще говоря, файлы кеша - это временные файлы, которые хранятся в памяти, чтобы облегчить вам доступ к часто используемым данным. Данные кэша занимают много места на жестком диске вашего компьютера. Удаление файлов кеша необходимо для бесперебойной работы системы. Кэш-память отвечает за различные виды компьютерных проблем, включая медленную скорость обработки, медленный запуск, задержку или зависание, отклик приложений и многие другие.Если вы не знаете, как очистить кэш памяти на вашем компьютере с Windows, тогда решение вашей проблемы здесь. В этом посте мы поговорим о том, как очистить кеш памяти на компьютерах с Windows.
5 способов очистить кеш памяти в Windows 10/8/7 / Vista / XP
Чтобы полностью использовать мощность процессора, необходимо очистить кеш-память. Кэш-память вызывает множество проблем, занимая огромное количество ОЗУ компьютера (оперативная память).Вот почему всегда рекомендуется очищать кеш-память вашего компьютера с Windows, чтобы получить оптимальную производительность. Кэш-память - это то, что действительно полезно для повышения производительности. Это помогает приложению загружаться быстрее по сравнению с загрузкой приложения без данных кеша. Ниже приведены некоторые методы, которые помогут вам очистить кеш памяти в Windows 10/8/7 / Vista / и XP.
Метод 1. Создайте ярлык для очистки кэша памяти
Это одно из самых простых решений для очистки кеша памяти в операционной системе Windows.Этот метод совершенно бесплатный; вам не нужно устанавливать какой-либо сторонний платный инструмент для очистки кеша памяти. Ниже приведены некоторые шаги по очистке кеша памяти в Windows.
Шаг 1. Прежде всего, вам нужно включить компьютер и щелкнуть правой кнопкой мыши на рабочем столе.
Шаг 2: Здесь у вас будет несколько вариантов. Нажмите «Ярлык» под опцией «Создать».
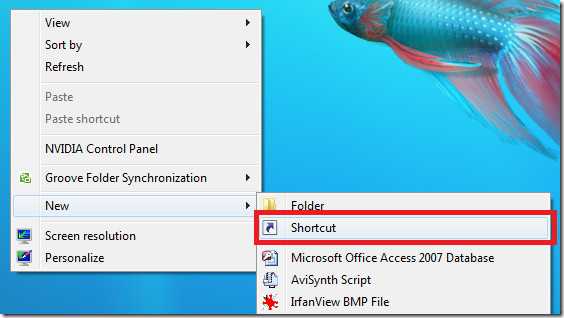
Шаг 3: Появится мастер создания ярлыка, вам нужно нажать кнопку «Обзор», чтобы найти каталог.Или вы можете просто ввести «% windir% \ system32 \ rundll32.exe advapi32.dll, ProcessIdleTasks» без кавычек в текстовом поле «Введите расположение элемента».
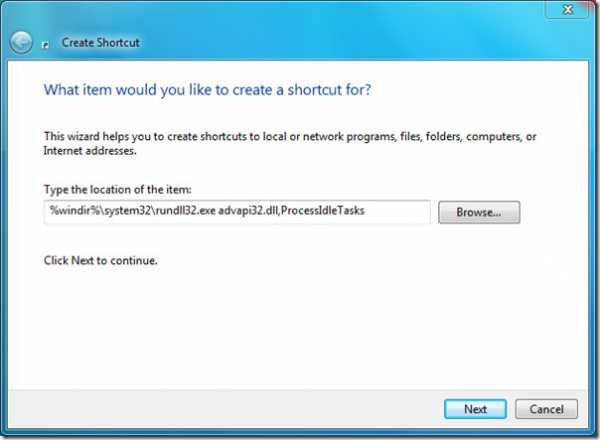
Шаг 4: После завершения вышеуказанного процесса вы должны нажать кнопку «Далее», чтобы перейти к следующему шагу.
Шаг 5: Теперь вам нужно ввести имя для этого ярлыка. Здесь мы набираем «Очистить неиспользуемую оперативную память» и нажимаем кнопку «Далее».
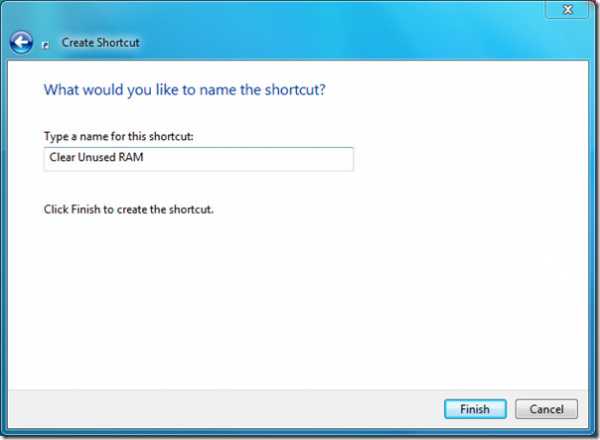
После создания ярлыка переключитесь на рабочий стол и дважды щелкните ярлык, чтобы очистить кеш памяти в Windows.
Метод 2: очистить общий кеш
Очистка диска - это интегрированная функция Microsoft Windows, которая позволяет пользователю удалять ненужные файлы. Используя эту функцию, вы можете удалить временные файлы, ненужные файлы, предварительно просмотреть установочные файлы Windows и многое другое. Вам просто нужно выбрать диск и начать процесс удаления. Ниже приведены шаги по очистке кеша памяти с помощью очистки диска.
Шаг 1: На первом шаге вы должны нажать кнопку «Пуск», ввести «очистка диска» в поле поиска и нажать кнопку «Enter».
Шаг 2: Теперь появится диалоговое окно «Очистка диска: выбор диска». Вы должны выбрать диск, с которого вы хотите очистить кеш памяти.
Шаг 3: Теперь нажмите кнопку «ОК». Он запустит процесс сканирования и покажет, сколько места занимает кеш.
Шаг 4: Вы должны установить флажок, который вы хотите очистить. Если вы хотите очистить системные файлы, вы можете нажать «Очистить системные файлы», в противном случае нажмите кнопку «ОК» в нижней части окна.
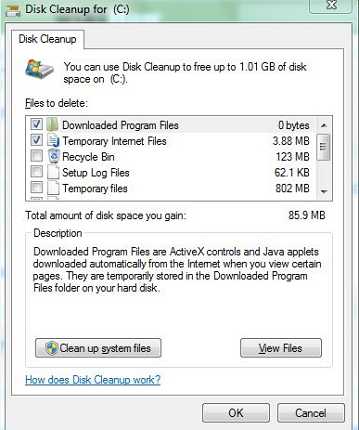
Шаг 5: После завершения вышеуказанного процесса вы можете нажать «Удалить файлы», если будет предложено. Он начнет удалять файлы кеша из таких мест, как мусорная корзина, миниатюры и многие другие места.
Метод 3: очистить файл данных приложения, чтобы очистить кеш памяти
Шаг 1. На первом этапе вы должны нажать кнопку «Пуск» или нажать клавишу «Windows» и нажать «Компьютеры», чтобы открыть «Мой компьютер».
Шаг 2: появится окно «Мой компьютер»; Если вы не видите «Мой компьютер», то вручную введите «Мой компьютер» в начале и нажмите кнопку «Ввод».
Шаг 3: После завершения вышеуказанного процесса вам необходимо щелкнуть вкладку «Организовать» в верхнем левом углу окна.
Шаг 4: Затем выберите «Папка и параметры поиска» в раскрывающемся меню.
Шаг 5: появится диалоговое окно параметров папки с 3 вкладками; щелкните вкладку просмотра.
Шаг 6: Теперь вам нужно нажать на переключатель «Показать скрытые файлы, папки и диски» под «Скрытыми файлами и папками».
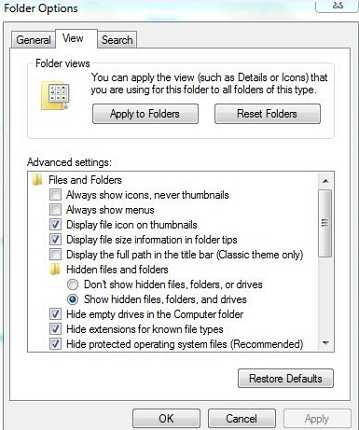
Шаг 7: Нажмите кнопку «ОК» на кнопке окна.
Шаг 8: После успешного завершения описанного выше процесса вам необходимо открыть жесткий диск, на котором установлены окна.
Шаг 9: Теперь вам нужно открыть папку «Пользователи», дважды щелкнув по ней. Затем щелкните папку с учетной записью администратора.
Шаг 10: Вы должны найти папку «AppData», открыть ее двойным щелчком и открыть папку «Local».
Шаг 11: Теперь вам нужно выбрать папку «Temp» и открыть ее.
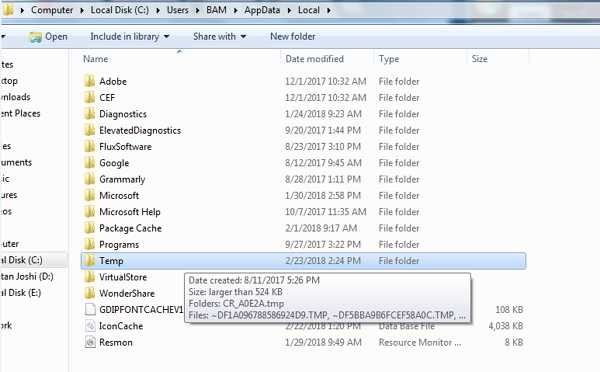
Шаг 12: Удалите разрешения только на чтение из папки Temp.
Шаг 13: Вы должны выбрать все файлы, которые находятся в папке Temp. Вы можете нажать «Ctrl» + «A», чтобы выбрать все файлы.
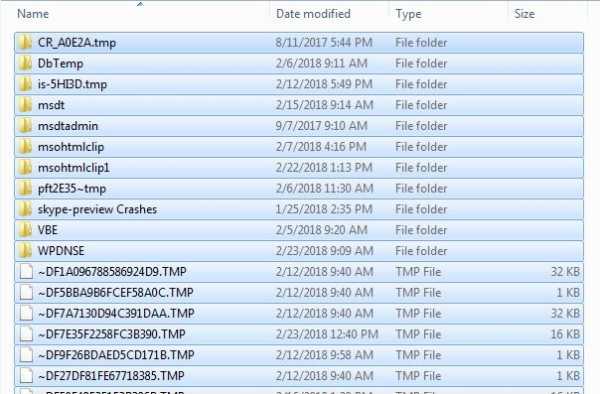
Шаг 14: После выбора файлов нажмите одновременно кнопки «Shift» + «Удалить», чтобы навсегда удалить все временные файлы.
Метод 4: удалите файлы Internet Explorer, чтобы очистить кеш памяти
Шаг 1. Прежде всего, нажмите кнопку «Пуск», введите «Internet Explorer» в текстовое поле и нажмите кнопку «Ввод».
Шаг 2: Появится окно веб-браузера Internet Explorer, вам нужно щелкнуть вкладку «Общие» в верхней части окна.
Шаг 3: Теперь вам нужно нажать на «Настройки» в разделе истории просмотров.
Шаг 4: Затем нажмите «Просмотр файлов» в правом нижнем углу экрана. После завершения вышеуказанного процесса появится новое окно со всеми кэшированными файлами, созданными Internet Explorer.
Шаг 5: Вы должны одновременно нажать кнопку «Ctrl» + «A», чтобы выбрать все файлы кеша.
Шаг 6: Теперь вам нужно нажать кнопку «Shift» + «Удалить», чтобы навсегда удалить все кешированные файлы.
Метод 5: очистить кеш DNS
Шаг 1: Первоначально вы должны щелкнуть меню «Пуск», нажав кнопку «Пуск» в нижнем левом углу экрана.
Шаг 2: Теперь введите командную строку и нажмите кнопку Enter для запуска. Вы также можете открыть командную строку, щелкнув правой кнопкой мыши командную строку и запустив ее от имени администратора.
Шаг 3: В командной строке вы должны ввести «ipconfig / flushdns» без кавычек и нажать кнопку «Enter».
Шаг 4: Вы должны подождать пару секунд и получить уведомление о завершении. После успешного завершения вам необходимо перезагрузить компьютер, чтобы внести изменения.
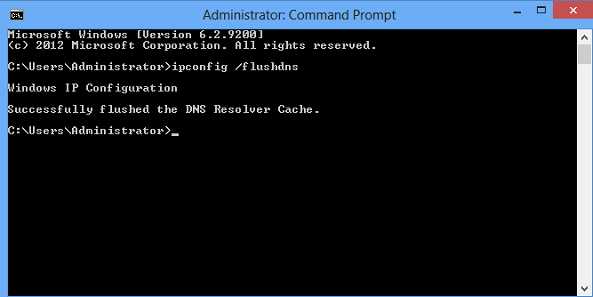
Статьи по теме и советы
.сборка мусора - как очистить память Dataframe в пандах?
Переполнение стека- Около
- Товары
- Для команд
- Переполнение стека Общественные вопросы и ответы
- Переполнение стека для команд Где разработчики и технологи делятся частными знаниями с коллегами
- Вакансии Программирование и связанные с ним технические возможности карьерного роста
- Талант Нанимайте технических специалистов и создавайте свой бренд работодателя
.net - Как очистить память на ранней стадии в c #
Переполнение стека- Около
- Товары
- Для команд
- Переполнение стека Общественные вопросы и ответы
- Переполнение стека для команд Где разработчики и технологи делятся частными знаниями с коллегами
- Вакансии Программирование и связанные с ним технические возможности карьерного роста
- Талант Нанимайте технических специалистов и создавайте свой бренд работодателя