Почта на айфоне занимает много памяти как очистить
Почта занимает много места на iPhone/iPad
Недавно в комментариях на сайте нам поступил вопрос от Елены:
Добрый день! Уменя на iPhone 5s почта занимает 800 мб. На iPad гораздо меньше. Почему? Как очистить память почты? И почему что-то почтовое хранится в телефоне? Я всегда думала, что это на серверах Яндекса, например… Все ненужные письма сразу удаляю. Да и почты не так уж много.
Подобный вопросы поступают в комментариях постоянно. Поэтому попробую разложить проблему по полочкам, чтобы у всех был хотя бы начальный уровень понимания проблемы.
Как узнать сколько места занимает Почта на iPad/iPhone?
В iOS 10 и ниже:
Настройки->Основные->Хранилище и iCloud. В разделе Хранилище нужно тыкнуть Управление. Далее в списке ищем Почта. Там будет показано сколько занимает Почта и вложения.
В iOS 11:
Настройки->Основные->Хранилище iPad. Появится список приложений. Там будет Почта. Тыкаем по ней и в описании видим внизу сколько занимает Почта и вложения.
Что такое POP3, IMAP и SMTP?
Где хранится почта во много зависит от протокола, который вы используете при настройке почты.
POP3 – протокол для приёма почты. Если почта настроена через POP3, то письма скачиваются на ваше устройство и удаляются с почтового сервера.
IMAP – протокол для приёма почты, но поддерживающий возможность управлять письмами прямо на сервере.
SMTP – протокол для отправки почты.
То есть все пользователи iPad используют при настройке либо связку POP3-SMTP, либо IMAP-SMTP. Вторая связка используется чаще.
Но если с POP3 всё понятно – письма скачиваются на устройство и занимают место, то почему при подключении IMAP почта всё равно разрастается? Дело в том, что почтовые приложения кэшируют данные для быстрого доступа к ним. Например, решили вы открыть из почты десятимегабайтный PDF-файл. Он откроется, но сохранится он в памяти iPhone/iPad. В будущем даже без интернета этот файл вы сможете открыть.
Как очистить место занимаемое почтой на iPhone и iPad?
Сейчас есть основное решение проблемы средствами системы iOS. Удалить почтовые аккаунты и настроить их заново.
Настройка->Почта->Учётные записи.
Тыкаем по учётной записи. И жмём Удалить учётную запись.
После этого настраиваем учётную запись заново.
Дополнительным решением я считаю – не захламлять почту письмами с большими вложениями. Ненужные письма с вложениями нужно периодически удалять. C iPad/iPhone это сделать несложно с помощью фильтров.
Заходим в ящик с письмами (например, Входящие). Тыкаем по значку фильтра в левом нижнем углу. Затем тыкаем по строке Отфильтровано по: …
Теперь в списке оставляем галочки только на “Включать почту ИЗ”. И включаем переключатель С вложениями.
После этого в списке писем с вложениями свайпом влева удаляйте их в корзину. Не забудьте почистить после этого корзину в почте.
Чтобы место, занимаемое почтой увеличивалось медленней, нужно зайти в: Настройки->Почта. Там отключить параметр Загрузка удалённых изображений. (Слово “удалённых” в данном случае значит тех изображений, которые находятся на удалённом сервере). Отныне изображения в письмах не будут автоматически прогружаться на ваш iPhone/iPad.
Вторая польза от этого – экономия трафика.
Всем удачи! :)
Как очистить почту на iPhone. Полная инструкция с фото
Почтовые рассылки, сообщения из социальных сетей и предложения по промоакциям приводят к быстрому наполнению ящика. Когда размер электронной переписки на телефоне занимает «драгоценные» гигабайты, нужно знать способы, как очистить почту на iPhone, освободить место на смартфоне и не потерять важную корреспонденцию.
Настройки почтового ящика
Операционная система iOS позволяет добавлять любое количество аккаунтов в службу электронной почты. При этом вся переписка будет сосредоточена в одном месте.
Подключение дополнительного e-mail адреса производится в меню «Настройки», раздел «Пароли и учетные записи».
Затем необходимо добавить аккаунт и выбрать поставщика услуг.
Российские почтовые службы придется настраивать в разделе «Другое».
Сформировать работу ящика по собственным предпочтениям можно в меню «Настройки», раздел «E-mail».
Операционная система позволяет отрегулировать:
- Доступ к сервису;
- Правила показа уведомлений;
- Параметры входящей и исходящей корреспонденции;
- Обработку прочитанных сообщений и цепочки писем;
Папки, в которые перемещаются удаленная корреспонденция, и срок хранения настраиваются отдельно.
Выбираем почтовый аккаунт и переходим по кнопке «Дополнительно». Для сервисов @icloud кнопка находится во вкладке «Почта». Для сторонних e-mail служб достаточно еще раз нажать на наименование электронного ящика.
Других вариантов, как автоматически удалить почту на айфоне в настройках телефона нет.
Инструкция по удалению почты (одного и нескольких сразу)
Очистить папки можно путем просмотра каждого письма. Внизу экрана есть функция «Удалить», которая отправляет сообщение в «Корзину» или в архив.
Когда в почте скопилось около тысячи непрочитанных писем, заходить в каждое утомительно и долго. ОС iOS позволяет как удалять почтовый ящик на айфоне полностью, так и очищать отдельные папки в e-mail.
Способ, как быстро почистить почту на iPhone, состоит из пяти шагов:
- Входим во «Входящую» корреспонденцию.
- Выбираем команду «Изменить».
- Отмечает первое письмо на экране.
- Нажимаем «Переместить» и удерживаем клавишу, одновременно убирая галочку с отмеченного сообщения.
- Отпускаем клавишу «Переместить», откроется меню e-mail службы.
- Выбираем папку «Корзина» и перемещаем туда всю переписку.
Письма из папки «Входящие» удалены. Таким же способом можно очистить другие разделы в учетной записи. О полной очистке телефона читайте в материале Аналоги CCleanner для iOS
Чтобы отменить удаление, необходимо встряхнуть телефон пока идет процесс очистки, и подтвердить свои действия.
Корреспонденция из «Корзины» удалятся автоматически, по истечении времени, установленного в настройках для автоматического хранения. Чтобы стереть лишнее из памяти телефона сразу, потребуется войти в хранилище и очистить «Корзину».
Как освободить память на iPhone или iPad и очистить кэш
После долгого использования устройства вы можете заметить, что оно начинает работать хуже. Дольше открываются приложения или обрабатываются запросы. Это верный признак того, что на айфоне может требоваться очистка кэша программ, удаление мусора, ненужных документов и данных или же просто освобождение памяти на самом телефоне.
Что такое кэш и память, зачем их чистить?
В кеш помещаются данные от запущенных приложений, для более быстрой работы с ними. То есть приложение, единожды загрузив эти данные, может гораздо быстрее извлечь их из кеша, чем грузить заново. Правда, вследствие некачественной работы приложения с кешем или просто разного рода сбоями, порой возникают ситуации когда кеш переполняется и не очищается автоматически.
 Каждое приложение занимает память на телефоне
Каждое приложение занимает память на телефонеПамять телефона же, это объем информации, которую может хранить ваш телефон на постоянной основе. Памяти требует буквально всё, что вы сохраняете в телефоне: контакты, сообщения, установленные приложения и так далее.
Варианты очистки на айфоне
Больше всего кеш используют интернет-браузеры. Они хранят данные о посещённых страницах, дабы открывать их значительно быстрее и это занимает немало место. Но, кроме браузеров, кеш также используют и другие приложения. Буквально каждое установление приложение на ваш iPhone нуждается в своём пространстве в кеше — как минимум для хранения информации об обновлениях. Следовательно чем больше приложений установлено на вашем устройстве, тем быстрее кеш будет заполняться информацией и тем выше потребность очищать его вручную, а не полагаясь на автоматический контроль данных от установленных приложений. Вполне вероятно, что этого окажется достаточно для повышения стабильности и скорости его работы и вам не придётся удалять данные и установленные приложения непосредственно из памяти устройства.
С помощью стандартных приложений
Разберёмся как очистить кеш в стоковых приложениях на примере браузера Safari:
- Зайдите в настройки вашего iPhone.
- Пролистайте их вниз. Найдите пункт Safari и выберите его.
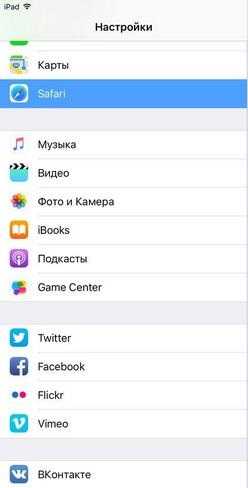 Найдите пункт Safari и выберите его
Найдите пункт Safari и выберите его - Вы увидите настройки этого приложения. Внизу будет выделен синим пункт «Очистить историю и данные сайтов». Нажмите его.
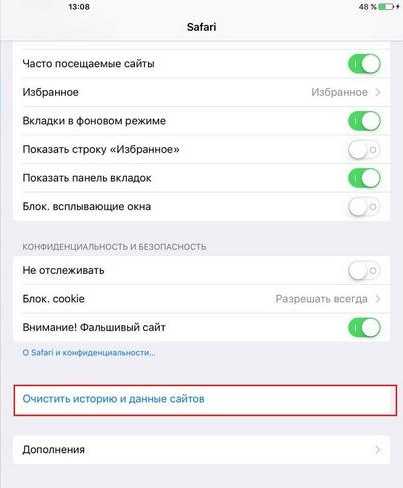 Нажмите«Очистить историю и данные сайтов»
Нажмите«Очистить историю и данные сайтов» - Система спросит у вас подтверждения. Согласитесь.
- Теперь все данные браузера удалённы из кеша.
Подобным образом вы можете очистить данные в кеше у любых стоковых приложений вашего iPhone. Делайте это если вы подозреваете, что кеш переполнен или конкретные приложения начали работать слишком медленно.
В установленных
Вне зависимости от версии вашего устройства, очистить кеш непосредственно через настройки iPhone можно далеко не у всех программ.
Рассмотрим некоторые приложений для очистки кеша:
Battery Doctor
После того как вы загрузили и установили Battery Doctor, сделайте следующее:
- Кликнув по иконке на рабочем столе, запустите приложение.
- Во вкладе Junk нажмите большую кнопку Clean Up Cache.
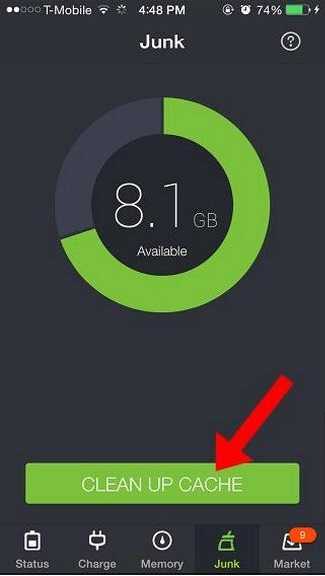 Нажмите кнопку Clean Up Caсhe
Нажмите кнопку Clean Up Caсhe - Приложение проверит установленные устройства и вам останется лишь выбрать то, кеш которого вы хотите очистить.
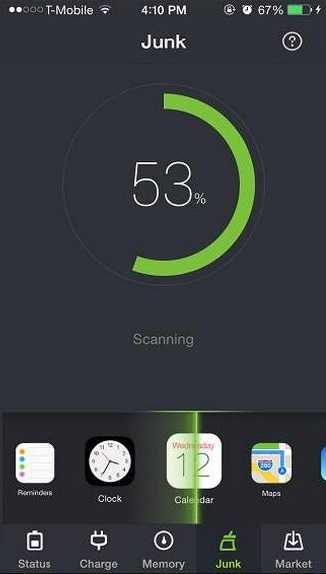 Выберите приложение для очистки кеша
Выберите приложение для очистки кеша - Подтвердите очистку, прочитав предупреждение.
- Данные приложения удалены из кеша. Можете удалить их у других приложений или закрыть программу.
Нет нужды очищать кеш подобным образом слишком часто. IPhone неплохо справляется с этой задачей и автоматически, поэтому пока кеш действительно не будет переполнен, можно не волноваться об очистке с помощью специальных приложений.
PhoneClean
Текущее приложение отличается от предыдущего тем, что оно устанавливается не на ваш iPhone, а не устройство на базе Windows или Mac OS, к которому вы iPhone подключаете.
Работа программы почти полностью автоматизирована. Сделайте следующее:
- Подключите свой iPhone к устройству с установленной программой Phone Clean.
- Установите, что именно вы хотите почистить. Например, App Cache для очистки кеша.
- Нажмите Start Scan.
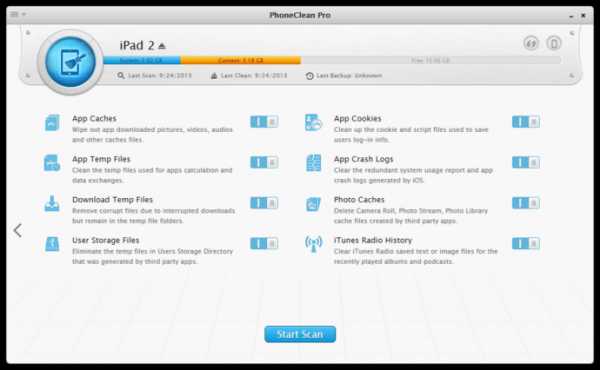 Выберите нужное и нажмите Start Scan
Выберите нужное и нажмите Start Scan - Подтвердите очистку найденного кеша.
Очистка кеша на айфоне и айпаде (видео)
Удаление приложения из памяти устройства
Есть несколько способов как полностью стереть приложения для освобождения памяти на устройстве. И хотя это можно сделать программами, приведёнными в этой статье выше, для простого удаления приложения достаточно и способов которые предлагает сам iPhone.
Обязательно учитывайте, что при удалении приложения удаляются также все сохранённые данные этого приложения. Вы можете потерять важные контакты или прогресс в играх. Будьте внимательны!
Для самого просто способа удаления приложения, сделайте следующие действия:
- Нажмите на значок любого приложения и удерживайте палец на нём в течение нескольких секунд.
- На всех приложениях которые могут быть удалены, появится крестик в левом верхнем углу. Нажмите на него для удаления.
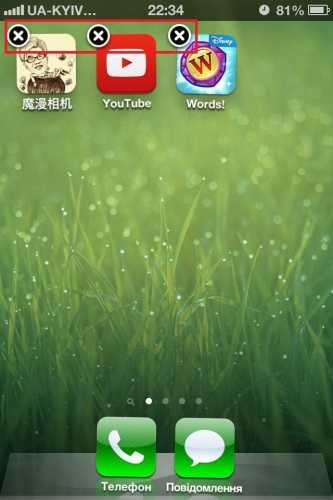 Нажмите на крестик для удаления приложений
Нажмите на крестик для удаления приложений - Устройство потребует подтвердить удаление. Сделайте это.
 Нажмите «Удалить»
Нажмите «Удалить»
Через iTunes.
Для удаления приложений через iTunes сделайте следующее:
- Подключите ваше устройство и в запущенном iTunes выберите вкладку iPhone.
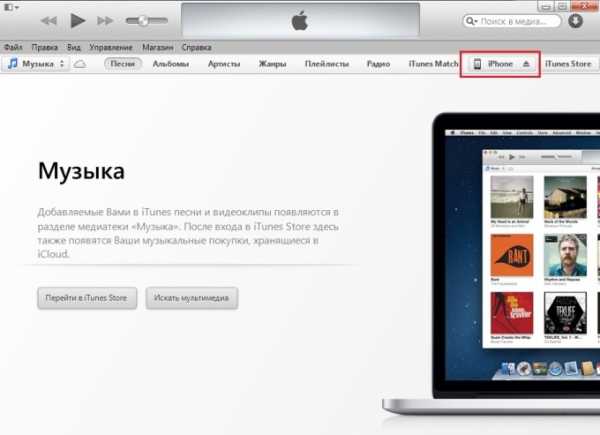 Выберите вкладку iPhone
Выберите вкладку iPhone - Там необходимо выбрать вкладку «Программы». После этого вы тут же увидите рабочий стол своего iPhone, а также установленные на него приложения.
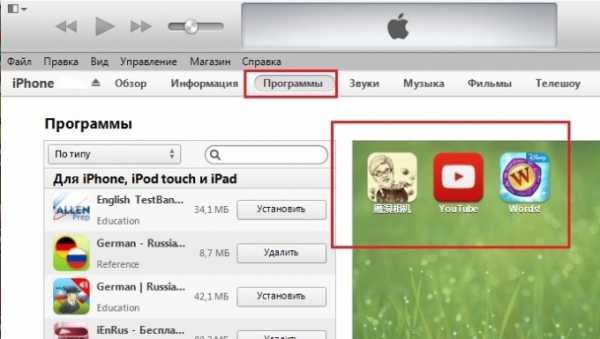 Установленные приложения будут справа
Установленные приложения будут справа - Наведите на приложение, которое вы хотите удалить курсор. В этот момент на иконке появится крестик, щёлкните по крестику.
 Нажмите по крестику для удаления приложения
Нажмите по крестику для удаления приложения - После этого обязательно во меню «Файл» нажмите «Синхронизировать iPhone». Иначе приложение не будет удалено с вашего устройства.
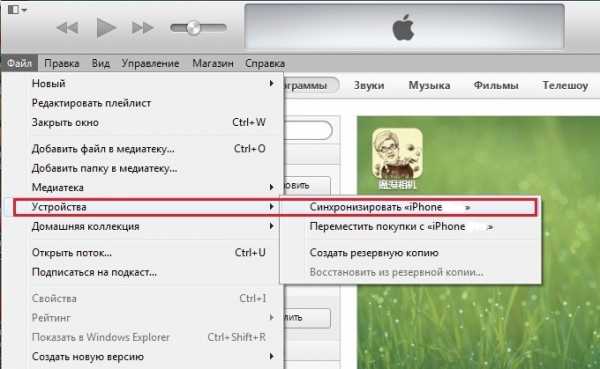 Обязательно нажмите «Синронизировать iPhone»
Обязательно нажмите «Синронизировать iPhone»
После того как данные синхронизируются приложение будет удалено, а память на вашем устройстве освободится.
Через настройки
Можно удалить приложения и через настройки iPhone. Делается это следующим образом:
- Откройте настройки и зайдите в меню «Основные».
 Заходим в меню «Основные»
Заходим в меню «Основные» - Далее, выберите пункт «Статистика».
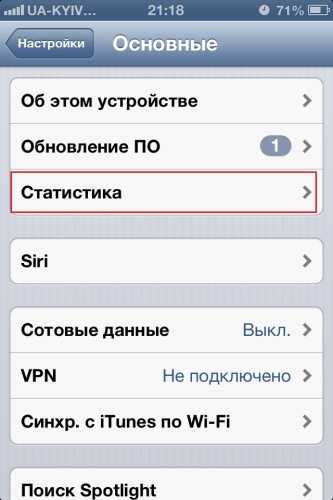 Выбираем пункт «Статистика»
Выбираем пункт «Статистика» - Выбираем нужное приложение из предложенных нам. Тут можно наглядно посмотреть сколько памяти занимает приложение на устройстве.
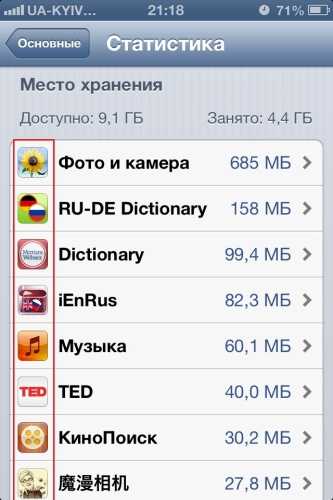 Выбираем приложение, которое хотим удалить
Выбираем приложение, которое хотим удалить - Выбрав приложение, останется лишь нажать «Удалить программу» и подтвердить удаление.
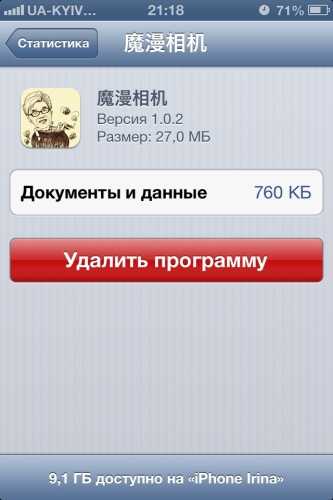 Нажмите «Удалить программу»
Нажмите «Удалить программу» - Если приложение нельзя удалить, во всё том же меню «Основные» необходимо зайти во вкладку Ограничения.
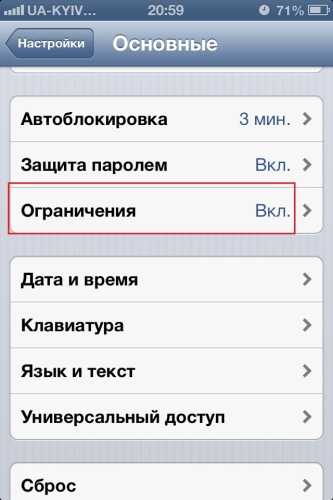 Откройте раздел «Ограничения»
Откройте раздел «Ограничения» - Нажмите на кнопку «Выключить ограничения». После того как вы введёте пароль, любые ограничения на удаления приложений будут сняты.
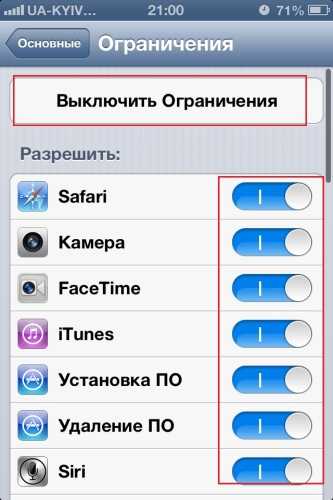 Нажмите на кнопку «Выключить ограничения»
Нажмите на кнопку «Выключить ограничения»
Очистка памяти на iphone (видео)
Как удалить только сохранённые данные приложений
Документы и данные приложений обычно автоматически синхронизируются с iCloud, поэтому удалять их надо и оттуда тоже. Делается это так:
- Откройте настройки устройства и пролистайте из вниз, до настроек iCloud.
- Зайдите в раздел «Хранилище».
 Зайдите в раздел «Хранилище»
Зайдите в раздел «Хранилище» - Дождитесь пока документы и сохранённые данные приложений появятся в соответствующем разделе.
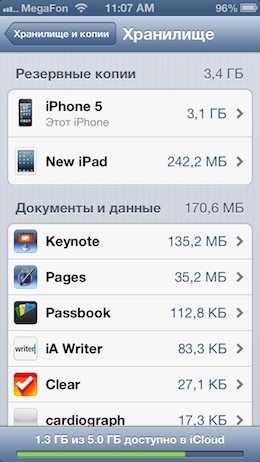 Выберите приложение у которого хотите удалить данные
Выберите приложение у которого хотите удалить данные - Откройте приложение, которое вас интересует, например, Keynote.
- Вы увидите данные этого приложения. Выбрав необходимые файлы и нажав кнопку «Изменить», вы легко удалите их с приложения и из хранилища iCloud.
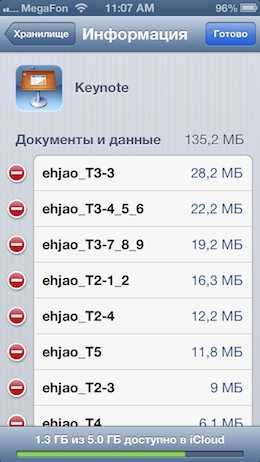 Удалите ненужные данные
Удалите ненужные данные
Как почистить оперативную память приложений
Если ваше устройство начало подтормаживать при активной работе, дело может быть и в нехватке оперативки.
Помочь очистить оперативную память также могут приложения, которые предлагались выше в этой статье. Например, опция Memory Boost в приложении Battery Doctor делает именно это. Но есть способ очистки оперативной памяти и без установки сторонних приложений на ваше устройство. Для этого:
- Снимите блокировку со своего iPhone.
- Нажмите и удерживайте кнопку питания вашего устройства, пока на экране не появится надпись «Выключить».
- Далее, удерживаем кнопку Home до тех пор, пока ваш не вернёт на предыдущий экран.
- Готово, оперативная память очищена.
Нет никакой необходимости проводить эту процедуру постоянно, но если вы заметили, что приложения начинают работать хуже, сделайте это. Очистка оперативной памяти особенно важна при работе в интернете.
Советы по очистке памяти iPhone
Напоследок, рассмотрим несколько эффективных способов как быстро освободить память на вашем iPhone. Почти все они касаются тех или иных конкретных стоковых приложений, на которые зачастую пользователь не обращает внимания при очистке памяти.
Теперь вы знаете как удалять приложения на любом iPhone, вне зависимости от версии вашего устройства. Следите за объёмом свободной памяти на устройстве и удаляйте приложения которыми вы не пользуетесь, а также своевременно очищайте кеш приложений и ваше устройство будет работать лучшим образом.
Republished by Blog Post Promoter
Как очистить память на айфоне
Нехватка свободного места на iPhone и iPad всегда была и будет оставаться одной из главных головных болей пользователей. При этом базовый объем хранилища мобильных устройств зачастую не играет роли — пользователи успешно забивают и 64, и 128 ГБ памяти. К счастью, существует множество способов освободить память на iPhone. О шести наиболее действенных способах на начало 2017 года рассказали в этой инструкции.
Примечание: в этой статье рассмотрены самые эффективные способы очистки памяти на iPhone. Разумеется, есть большое количество альтернативных методов, ознакомиться с которыми подробнее вы можете здесь и здесь.
Установите iOS 10.3 или более новую версию ПО
Освободить память на iPhone и iPad можно десятками способов, часть из которых довольно сложные в использовании. Однако есть и очень простые способы, не требующие от пользователей ровным счетом никаких дополнительных действий. В марте 2017 года появился новый действенный, но при этом простейший способ очистки памяти.
Он заключается в банальной установке iOS 10.3 или более новой версии мобильной операционной системы Apple. Главной особенностью iOS 10.3 (и последующих версий) является новая файловая система APFS, ориентированная на более быструю работу с флеш-накопителями и имеющая усиленное шифрование. Помимо этого, APFS занимает гораздо меньше места в памяти iPhone и iPad, а также оптимизирует другие приложения, вместе с собой заставляя их меньше «весить».
Обновление на iOS 10.3 позволит вам освободить на iPhone или iPad до 6 ГБ памяти, в зависимости от объема хранилища. На 16-гигабайтных iPhone и iPad стоит ожидать освобождения порядка 2-3 ГБ памяти, в то время как на моделях со 128 ГБ памяти — до 4 ГБ. Почти 6 ГБ iOS 10.3 освобождает на iPhone и iPad с 256 ГБ встроенной памяти.
Установить iOS 10.3 или более новую версию ПО все пользователи поддерживаемых моделей iPhone и iPad могут перейдя в меню «Настройки» → «Основные» → «Обновление ПО». В том случае, если обновление не отображается в списке доступных для загрузки, обратитесь к этой инструкции.
Удалите кэш приложения «Почта»
У пользователей стандартного приложения «Почта» имеется возможность освободить до нескольких гигабайт в памяти своих мобильных устройств. Далеко не все знают, что даже если из «Почты» удалены все письма и вложения, в памяти iPhone и iPad она продолжает занимать много места. Вина лежит на кэше приложения, удалить который можно лишь одним способом.
«Почту» достаточно удалить с iPhone или iPad, а после повторно установить. Удаляется приложение «Почта» традиционным способом (только в iOS 10) — удержанием на иконке и последующим нажатием крестика в правом верхнем углу. Установка производится из App Store, в котором следует выполнить поиск по запросу «Почта». Важно отметить, что после переустановки «Почты» вам придется заново авторизоваться, поэтому убедитесь в том, что помните данные своей почтовой учетной записи.
Переустановите приложения
Немалую пользу принесет и переустановка других установленных приложений. При переустановке удалятся всё те же временные файлы, которых со временем каждое приложение может оставлять в памяти все больше. Настоятельно рекомендуется переустановить:
- Приложения социальных сетей и мессенджеры.
- Крупные приложения и игры.
- Приложения, которые установлены на iPhone или iPad уже очень давно.
Важно! Отметим, что при удалении приложений так же удалятся файлы, которые ими используются. Например, при удалении Viber с вашего iPhone или iPad пропадут вложения, включая присланные в мессенджере фотографии. Следовательно, если вы дорожите файлами из конкретного приложения, выполнять его переустановку не рекомендуется. В некоторых приложениях имеется возможность создания резервной копии важных данных, к примеру, мессенджеры позволяют создать бэкап сообщений и вложений к ним. Создав такую резервную копию, вы можете без опасений переустановить приложение, тем самым удалив его кэш, а после вернуть важные данные путем восстановления из резервной копии.
Используйте флешку для iPhone
Впрочем, удалять важные файлы вовсе необязательно, если начать пользоваться флешкой для iPhone, благо цены на них в последнее время опустились до вполне доступных. Самый оптимальный вариант сейчас это, безусловно, внешний накопитель PhotoFast iType-C, способный добавить мобильным устройствам Apple до 200 (!) чистых ГБ памяти.
Удивительно, но очень мало владельцев iPhone и iPad знают о том, что для их гаджетов в принципе существуют флешки. Мы хотим развеять это неверное мнение и в подробностях рассказать о том, что из себя представляют внешние накопители для iOS-устройств и как ими пользоваться. iType-C для этого идеальный кандидат.
Хоть iType-C и похож на самые обычные флешки, при первом же прикосновении чувствуется, что данный продукт сделан специально для техники Apple. Аксессуар имеет пластиковый, слегка изогнутый и приятный на ощупь корпус. По размерам он соответствует среднестатистической флешке, не являясь излишне миниатюрным. Благодаря этому iType-C и успешно поместится в любой карман, и не будет потерян по неосторожности.
Для того чтобы понять, что iType-C — не обычная флешка, достаточно посмотреть на его коннекторы. С одной стороны представлен Lightning, с другой — USB-C. Кроме этого, в комплекте с аксессуаром идет переходник с USB-C на классический USB 3.1, который умеет трансформироваться в micro-USB. Последнее необходимо для получения возможности подключения iType-C не только к iPhone и iPad, но и к другим смартфонам.
Пусть iType-C и цепляет своим внешним видом, но во всей красе и мощи он раскрывается при подключении к iPhone или iPad. При первом контакте с мобильными устройствами Apple, аксессуар запрашивает установку специального приложения, из которого впоследствии и выполняется управление файлами. Это приложение называется ONE и оно представляет собой нечто большее, чем файловый менеджер.
Приложение ONE встречает пользователя главной страницей, на которой доступны кнопки управления функциями iType-C, а также сведения о том, сколько свободного места имеется в памяти устройства и на самой флешке. Управление любыми типами файлов, которые вы загружаете на накопитель возможно из одного меню, которое открывается по нажатию на изображение iType-C:
Первоначально на флешке, разумеется, ничего нет. Как же на нее скинуть файлы для дальнейшего использования? Способов несколько.
Загрузить с компьютера
Для того чтобы загрузить любые файлы с компьютера на iType-C, накопитель нужно просто подключить к компьютеру посредством USB-C или обычного USB, предварительно соединив флешку с переходником. На компьютере iType-C определяется как самая обычная флешка, на которую можно копировать файлы, предварительно размещая их в папки для наиболее простого последующего нахождения.
Скачать с iPhone или iPad
Также файлы на iType-C могут попадать путем копирования их из памяти iPhone или iPad. В таком случае требуется воспользоваться приложением ONE — выделить нужный файл (традиционным для iOS способом), выбрать копировать и указать в качестве пункта размещения «Внешнюю память».
Скачать из интернета
Помимо этого, различные файлы на iType-C можно загружать прямо из Сети. Если конкретнее, то скачивать можно любые типы файлов из облачных сервисов Dropbox, Google Drive, iCloud Drive и OneDrive, а также ролики с популярных видеохостингов.
После загрузки файлов на флешку, с ними можно начинать работу. Прямо из приложения ONE пользователи iType-C могут открывать следующие типы файлов:
- Документы: Pages, Numbers, Keynote, doc, docx, xls, xlsx, ppt, pptx, rtf, txt(UTF-8), html, pdf.
- Изображения: jpg, png, bmp, gif, tif, tiff, ico, xbm, cur.
- Аудио: mp3, aac, aif, aiff, wav, m4a, caf.
- Видео: mp4, mov, m4v (without DRM), mkv, avi, flv, rm, rmvb, wmv, vob, 3gp, H.264.
- Другие: zip.
При этом важно отметить, что файлы всех перечисленных выше форматов в приложении ONE открываются без помощи сторонних средств. Другими словами, просмотреть документ или PDF-файл можно максимально быстро.
Несмотря на то что редактировать документы приложение ONE не позволяет, накопитель iType-C является отличным решением для людей, которым много и часто приходится работать с различными отчетами, таблицами, PDF-файлами и т.д. Основных причин две. Во-первых, на флешку эти самые документы очень просто скинуть, предварительно создав для них отдельную папку. А во-вторых, приложение ONE предоставляет доступ к любым файлам всем прочим установленным на iPhone или iPad приложениям. Таким образом, находящийся на iType-C документ можно без проблем открыть в любимом редакторе.
Отдельной похвалы заслуживает проигрыватель аудио и видео. Мало того, что он воспринимает все ходовые форматы, так он еще и по-настоящему удобен в использовании. Проигрыватель быстро запускается, мгновенно переходит в полноэкранный режим, а ко всему прочему предлагает возможность воспроизведения видео в режиме «картинка в картинке».
iType-C полностью снимает вопрос о выборе способа загрузки фильмов на iPhone или iPad. От пользователя требуется лишь вставить флешку в компьютер, скинуть на нее нужный фильм или серию сериала, а после тут же начать ее просмотр прямо на мобильном устройстве. Времени на загрузку уходит минимальное количество, даже если iType-C подключается к компьютеру через обычный порт USB, а не USB-C. Воспроизведение с флешки происходит четко и без дерганий, поскольку от скорости интернета оно никак не зависит. Если же хочется разместить iPhone или iPad удобнее, то iType-C можно извлечь, предварительно сохранив видео в памяти устройства. Последняя операция так же выполняется на огромной скорости, долго ждать не приходится.
С базовыми функциями iType-C и приложения ONE разобрались, пора перейти к дополнительным возможностям, нетипичным для обычных флешек. Любой загруженный на накопитель файл, будь это фильм, фотография или документ, через интерфейс приложения ONE можно отправить в специализированное приложение на устройстве. Например, перенаправить отчет на доработку в Pages или Microsoft Office, скопировать новую серию сериала в AVPLayer для просмотра с субтитрами или же сохранить сброшенные с компьютера фотографии в приложение «Фото». Передача происходит стандартным для iOS способом, через меню «Отправить» и последующий выбор приложения для сохранения.
В облачном хранилище iCloud бесплатно доступно лишь 5 ГБ, а за увеличение объема в Apple просят денег, причем немалых. Из-за этого создавать большие резервные копии в iCloud пользователи iPhone и iPad просто-напросто не могут. iType-C решает и эту проблему. В приложении ONE доступна возможность создания резервной копии как всех основных данных с мобильного устройства, так и фотографий, контактов и календаря по отдельности. При условии, что именно фотографии и видео в большинстве случаев «утяжеляют» резервные копии, проблема с их созданием у пользователей iType-C отпадает.
В настройках приложения ONE представлена возможность активации автоматического резервного копирования, которое выполняется при подключении iType-C к устройству. Крайне удобная функция, позволяющая почувствовать дополнительную уверенность в сохранности важных данных.
Умеет приложение ONE создавать и совсем нестандартные резервные копии. Речь идет о бэкапах снимков из социальных сетей и файлов из различных облачных хранилищ. Нажатием всего одной кнопки вы можете создать резервную копию фотографий из Facebook, Instagram и Tumblr или же всех имеющихся данных из Google Drive или Dropbox.
Дополнительным плюсом iType-C является то, что все хранящиеся на флешке файлы можно максимально обезопасить — паролем или отпечатком пальца. Это позволяет хранить на накопителе даже самые персональные данные, не боясь за их попадание в ненужные руки.
Подводя итог, хочется отметить, что использование флешки для iPhone — это наиболее эффективный способ освободить и получить дополнительное место и начать пользоваться мобильным устройством без ограничений. Но стоит ли выбрать именно iType-C или же посмотреть какой-либо альтернативный вариант?
Ответ на этот вопрос прост — у iType-C в 2017 году нет альтернатив. Это первый, и пока единственный внешний накопитель с поддержкой разъемов USB-C, обычного USB, micro-USB и Lightning. Согласно многочисленным утечкам, в будущем Apple планирует перевести iPhone на USB-C, да и другие крупные производители все чаще отдают предпочтение именно этому разъему. Когда массовый переход случится, накопитель iType-C по-прежнему останется актуальным, предоставляя пользователю возможность увеличения объема чистой памяти на 64, 128 или 200 ГБ.
Где купить?
Скачайте большое приложение
Данный способ выручит вас в том случае, если свободного места в памяти iPhone или iPad совсем не осталось. Все, что от вас требуется — начать загрузку большого приложения, размер которого превышает оставшееся место на вашем устройстве. Секрет этого способа заключается в особенности работы iOS. Когда система увидит, что загружаемому приложению не хватает места в памяти, она начнет удалять ненужные временные файлы, включая те, до которых обычными методами не «дотянуться». После установки большого приложения или игры, его останется только удалить и порадоваться освободившимся мегабайтам, а в некоторых случаях и гигабайтам свободной памяти.
Единственная сложность в использовании способа в выборе того самого приложения-очистителя. Важно подобрать такое приложение, чтобы iOS все-таки смогла разместить его в памяти. Если на вашем устройстве свободно 500 МБ, выбирайте приложение «весом» от 700 Мб, если 1 ГБ, то устанавливать нужно приложение размером от 1,2 ГБ и т.д. Первоначально же рекомендуется попытаться очистить память по-настоящему большим приложением, например, игрой Hearthstone (2,2 ГБ). Если не получится, то тогда уже следует начинать точечные поиски нужного средства.
Очистите кэш приложений
Описанный в этой статье способ с переустановкой приложений очень эффективен, но его использование предполагает большие временные затраты, особенно, если приложений на iPhone или iPad установлено много. Значительно быстрее очистить кэш приложений позволяет следующий скрытый способ:
Важно! Предупреждаем, что при очистке кэша приложений удаляются хранимые ими данные, например, переданные через мессенджеры фотографии. При этом данные, используемые или созданные в приложениях, например, документы в Pages не удаляются.
Шаг 1. Загрузите бесплатное приложение Battery Doctor из App Store.
Шаг 2. Запустите Battery Doctor и обязательно дождитесь пока иконка загрузки в статусной строке пропадет.
Шаг 3. После этого дважды нажмите на серое поле под информацией на главной странице приложения.
Шаг 4. Дважды нажмите кнопку Домой для открытия меню переключения между приложениями и закройте Battery Doctor.
Шаг 5. Запустите Battery Doctor и перейдите на появившуюся вкладку Junk.
Примечание: если вкладка не появилась, проделайте шаги 2-4 повторно (может понадобиться до 3-4 повторений).
Шаг 6. Нажмите кнопку Clean Up Cache и подтвердите начало очистки кэша приложений, нажав Clean.
Шаг 7. Дождитесь окончания очистки.
В зависимости от того, сколько «мусора» хранили установленные на вашем iPhone или iPad приложения, такая очистка освободит от 300 Мб до нескольких ГБ памяти.
Поделиться ссылкой
Поставьте 5 звезд внизу статьи, если нравится эта тема. Подписывайтесь на нас Telegram, ВКонтакте, Instagram, Facebook, Twitter, YouTube.
Загрузка...
10 советов, как освободить место в памяти iPhone и iPad
Пользователи iPhone и iPad рано или поздно сталкиваются с ситуацией, когда в самый неожиданный момент заканчивается свободное место на устройстве и приходится удалять нужный контент или приложения. Глядя на содержимое гаджета, мы видим незнакомые нам файлы и папки, трогать которые опасаемся – а вдруг они нужны для работы смартфона или планшета.
В действительности, освободить место на мобильном устройстве можно, не прибегая к удалению важных данных. MacDigger предлагает 10 советов, как освободить память на iPhone и iPad.
1. Очистить историю Safari и данные веб-сайтов
Первый шаг в деле очистки i-устройства– удаление временных файлов Safari. Очистить историю посещений и файлы cookie из Safari можно, выбрав «Настройки» > Safari > «Очистить историю и данные сайтов». Чтобы удалить всю сохраненную информацию из браузера, выберите «Настройки» > Safari > «Дополнения» > «Данные сайтов» > «Удалить все данные».
2. Отключить Фотопоток
Сервис Фотопоток собирает последние 1000 фотографий из медиатеки и распространяет их на все устройства. Технология активно расходует ценные мегабайты, поэтому в случае нехватки памяти ее следует отключить. Сделать это можно в разделе Настройки > iCloud > Фото.
3. Включить Медиатека iCloud
Механизм сервиса Медиатека iCloud предусматривает возможность синхронизации неограниченного количества контента через облако. С запуском сервиса изображения и видеоролики в полном объеме могут выгружаться в облачное хранилище Apple. Оригиналы этих файлов больше не будут находиться на iPhone и iPad, что позволит сэкономить пространство. Активировать сервис Медиатека iCloud можно в разделе Настройки > iCloud > Фото.
4. Удалить и переустановить приложения
В процессе использования приложения быстро растут за счет временных данных. В результате гигабайты на iPhone и iPad буквально таят на глазах. Перейдите в Настройки > Основные > Статистика > Хранилище, чтобы увидеть список наиболее «ресурсоемких» программ. Ненужные приложения можно удалить, важные – переустановить.
5. Удалить треки и слушать музыку в потоковом режиме
Apple позволяет транслировать загруженную из iTunes музыку через iCloud – скачивать ее и хранить на устройстве совсем не обязательно. Удалите ненужные треки с iPhone и слушайте их онлайн. Сэкономить место можно также с помощью стриминговых сервисов, вроде Яндекс.Музыка или Zvooq.
6. Удалить большие переписки в iMessage
Активная отправка фотографий и видео через iMessage быстро сокращает доступное пространство на iPhone и iPad. Удаление в приложении больших переписок позволит освободить место в памяти девайса.
7. Обновиться на последнюю версию iOS
Если у вас не самая новая версия iOS и вы не практикуете джейлбрейк, самое время перейти на актуальную версию iOS. В последних релизах Apple исправила ошибки, улучшила стабильности работы системы и увеличила производительность на старых устройствах. Помимо этого последние обновления освобождают место на iPhone и iPad. Перейдите в раздел Основные > Обновления ПО, чтобы проверить наличие новых версий.
8. Удалить скриншоты
Пользователи iPhone и iPad часто делают скриншоты. Как правило, снимки экрана занимают не более 300 КБ в памяти устройства, но большинство зачастую забывают удалить ненужные изображения. Так они постепенно «размножаются» в фотогалерее, занимая всё больше места. В таких ситуациях на выручку придет Screeny. Приложение для iPhone и iPad специально оптимизировано для того, чтобы распознавать скриншоты, а также удалять их с устройства.
9. Удалить временные файлы
Многие приложения даже после того, как вы их удалили, оставляют после себя временные файлы. Решить проблему можно с помощью приложения PhoneExpander. Это бесплатное решение, призванное очистить iPhone, iPad и iPod touch от лишних данных. Утилита проста и понятна в управлении и удаляет неиспользуемые, а также временные файлы, ненужные приложения, музыку и фотографии, обеспечивая более быструю работу мобильного устройства и освобождая место на его внутренней флеш-памяти.
10. Очистить офлайн-список Safari
Функция для отложенного чтения Safari расходует свободную память. При частом ее использовании объем кэша очень быстро вырастает до нескольких гигабайт. Чтобы почистить данные, откройте Настройки > Основные > Статистики > Хранилище > Safari, нажмите кнопку Изменить и удалите офлайн-список. Очистка кэша не повлечет за собой удаление объектов из списка для чтения.
Смотрите также:
Как очистить кэш и «Другое» на iPhone и iPad — рабочие способы
Как почистить кэш и удалить «Другое» на iPhone и iPad.
Со временем iPhone и iPad начинают работать медленнее, а их встроенная память забивается всяким хламом. Это известный факт, который пользователей устройств Apple не устраивает, но с ним приходится мириться. Или же бороться, например, очищать кэш iPhone и iPad, удаление которого позволяет и ускорить работу, и освободить ценное место в памяти. В этой инструкции рассказали о том, как очистить кэш и «Другое» на iPhone и iPad. Собрали только проверенные и эффективные способы.
Как эффективно очистить кэш на iPhone и iPad без потерь данных
Начнем с наиболее оптимального и эффективного способа очистки кэша на iPhone и iPad с помощью iTunes. Данный метод не удаляет весь кэш полностью, а удаляет только реальный «мусор». Например, после использования способа вложения в Viber или WhatsApp не будут удалены, так как iTunes не считает их “мусором”. Однако свободное место на устройстве все же появится и немало.
- Что удаляется? С iPhone или iPad удаляется именно «вредный кэш» — «мусор», который не нужен в системе.
- Сколько времени занимает очистка? От 10 до 30 минут в зависимости от количества установленных приложений.
- Что-нибудь важное удалится? Нет, весь контент на iPhone и iPad останется в целости.
- Нужно ли будет вводить пароли в приложениях? Нет, после восстановления вы сразу же сможете пользоваться любыми приложениями без необходимости выполнять авторизацию.
- Сколько место освобождается? От 1 до 4 ГБ.
Шаг 1. Подключите iPhone или iPad к компьютеру, запустите iTunes и выберите мобильное устройство на главном экране программы.
Шаг 2. Поставьте флажок на пункте «Шифровать резервную копию iPhone» и введите пароль для резервной копии. Важно! Пароль обязательно необходимо запомнить.
Шаг 3. Нажмите «Создать копию сейчас» для создания резервной копии вашего iPhone или iPad на компьютере. Дождитесь выполнения операции.
Шаг 4. После создания резервной копии на iPhone или iPad перейдите в меню «Настройки» → [ваше_имя] → iCloud → «Найти iPhone» и отключите функцию «Найти iPhone». Это необходимо для последующего восстановления из только что созданной резервной копии. Если функция «Найти iPhone» будет включена, то iTunes не позволит выполнить восстановление.
Примечание: для отключения функции «Найти iPhone» понадобится ввести пароль от Apple ID.
Шаг 5. В iTunes нажмите «Восстановить из копии» и подтвердите начало восстановления, введя ранее установленный пароль. Не отключайте iPhone или iPad от компьютера до тех пор, пока мобильное устройство не будет перезагружено и не появится в iTunes.
Шаг 6. Когда iPhone или iPad включится вам останется только еще раз ввести пароль от вашей учетной записи Apple ID, а также дождаться, пока все приложения будут установлены.
Все приложения переустановятся
Готово! Когда мобильное устройство вновь отобразится в iTunes, вы сможете тут же увидеть сколько места было освобождено на нем в результате удаления кэша. В нашем случае на iPhone появились дополнительные 900 МБ. Важно отметить, что это при условии, что на iPhone буквально месяц назад выполнялся полный сброс. Если ваш iPhone или iPad находился в активном использовании длительное время, то на устройстве определенно освободится гораздо больше памяти.
Как удалить кэш конкретного приложения на iPhone и iPad
Предыдущий способ хорош тем, что все важные для пользователей данные точно остаются на iPhone или iPad. Документы и данные, например, уже упомянутые вложения в мессенджерах (это чаще всего фотографии, многие из которых могут быть памятными) сохраняются. Однако пользователям чаще всего без разницы на кэш в большинстве приложений, так как он не представляет из себя никакой ценности. Способ удалить кэш конкретных приложений существует, но назвать удобным его нельзя.
Шаг 1. Перейдите в меню «Настройки» → «Основные» → «Хранилище iPhone».
Шаг 2. Дождитесь загрузки списка приложений, после чего выберите приложение, кэш которого хотите полностью удалить. Все установленные приложения в списке отсортированы по размеру, что позволяет быстрее и проще определить «вредителей».
Шаг 3. На странице приложения обратите внимание на графу «Документы и данные». В ней и отображается размер кэша приложения. Для его очистки необходимо нажать «Удалить программу», подтвердить удаление, а после вновь установить приложение из App Store.
К сожалению, более удобного способа очистки кэша приложений на iPhone и iPad в Apple пока не реализовали. Тем не менее, этот трудоемкий способ вполне дает возможность разобраться с кэшем более детально.
Как удалить кэш Safari на iPhone и iPad
Очень много места на iPhone и iPad занимает кэш браузера Safari. Примечательно, что совсем активно пользоваться браузером для этого вовсе необязательно. Даже относительно редкие посещения веб-страниц через Safari наполняют “корзину с кэшем” моментально. Для удаления кэша Safari в Apple предусмотрели функцию.
Шаг 1. Перейдите в меню «Настройки» → Safari.
Шаг 2. Внизу страницы с параметрами нажмите «Очистить историю и данные». iOS предупредит вас о том, в результате очистки удалится история просмотров, файлы cookie и другие данные просмотра.
Шаг 3. Подтвердите выполнение операции.
Очистка кэша Safari выполняется мгновенно, но итог вас непременно обрадует. В нашем случае в памяти iPhone освободилось более 700 МБ.
Как полностью удалить кэш на iPhone и iPad
Полностью удалить кэш, он же раздел «Другое», невозможно без выполнения полного сброса iPhone или iPad. Ни одна утилита для компьютера, и тем более, ни одно приложение из App Store не способно полностью разобраться с кэшем. Поэтому, если кэш на вашем iPhone или iPad действительно не дает жить, то этот радикальный метод по-настоящему выручит.
Для полного сброса iPhone или iPad необходимо перейти на нем в меню «Настройки» → «Основные» → «Сброс» → «Стереть контент и настройки». iOS попросит вас подтвердить операцию путем ввода пароля. Важно! Система делает это не просто так. В результате полного сброса с iPhone или iPad будут удалены все данные. Обязательно создайте свежую резервную копию в iTunes или iCloud для последующего восстановления.
После выполнения полного сброса iPhone или iPad останется лишь настроить. На этапе настройки iOS предложит выполнить восстановление из резервной копии, что, конечно же, рекомендуется, так как на мобильное устройство будут восстановлены все важные данные. Разумеется, кэш таковыми данными не считается, и он не вернется на устройство. Если же хочется максимально “чистый” iPhone и iPad, то устройство можно настроить как новое. Ваши данные в таком случае не сохранятся, но никакого кэша и категории “Другое” на гаджете точно не останется.
Как частично очистить кэш на iPhone и iPad без использования компьютера
Если у вас под рукой нет компьютера с iTunes, а очистить iPhone или iPad от кэша все же хочется, можно воспользоваться специализированными приложениями из App Store. Сразу же подчеркнем, они очищают кэш лишь частично, так как Apple не позволяет их инструментам «залезать куда не нужно».
Из-за ограничений такие приложения не могут справиться с очисткой кэша так же эффективно, как iTunes. Тем не менее, если использовать iTunes возможности нет, приложения хоть как-то, но смогут помочь. Наиболее эффективными из таких приложений являются Magic Cleaner и Battery Saver.
Принцип их работы одинаковый. Необходимо запустить приложение и нажать Clena Junk или “Очистить мусор”. Оба приложения бесплатны, но содержат встроенную рекламу. И еще раз отметим, что эффективно очищать кэш такие утилиты не в состоянии, поэтому рекомендуем воспользоваться первыми тремя проверенными способами.
Поделиться ссылкой
Поставьте 5 звезд внизу статьи, если нравится эта тема. Подписывайтесь на нас Telegram, ВКонтакте, Instagram, Facebook, Twitter, YouTube.
Загрузка...
Как восстановить пространство электронной почты на iPhone / iPad
- Ресурсы
- Пожалуйста, введите содержание поиска
- Восстановление и ремонт web / gray / icon24 / down Создано в Sketch.Данные iOS
- Восстановление данных iOS
- Восстановление системы iOS Hot
- Восстановление данных Windows
- Восстановление данных Mac
- Данные Android Восстановление
- Data Managerweb / gray / icon24 / down Создано с помощью Sketch.Обмен данными
- WhatsApp Transfer
iPhone: как сбросить кэш почты?
Недавно я очистил свою учетную запись Gmail; удаление всех писем до 2014 года. Когда я открыл почтовое приложение на своем iPhone, я заметил, что почта, отображаемая на моем телефоне, представляет собой разрозненный набор дат в разные годы. Я прокрутил список вверх, а затем вниз, чтобы попытаться заставить его перезагрузить некоторые сообщения, но безрезультатно. Казалось бы, проблема с тем, как iPhone загружает папки IMAP, но, к сожалению, я не могу найти способ очистить и перезагрузить всю свою почту.
Я попытался зайти в настройки и отключить свою учетную запись, перезагрузить телефон, а затем снова включить почту.
Я попытался удалить свою учетную запись электронной почты, перезагрузить телефон, а затем снова войти в систему.
Я запустил обновление программного обеспечения iOS, которое стояло в очереди, чтобы посмотреть, не очистится ли оно после себя.
Перед каждым из вышеперечисленных я проверял использование / хранение, и мои «Почта и вложения» были 54 МБ и все еще были 54 МБ после того, как я предположительно удалил мою почту.
Есть ли способ, чтобы на самом деле сбросил почтовые папки и принудительно перезагрузил их, чтобы я действительно мог просматривать свои электронные письма?
(Также Apple, разрешите какое-то управление файлами или памятью в следующей iOS)
Спасибо !!
iPhone 5c
iOS 9.3.2
.Как восстановить место для хранения почтовых вложений в iOS
Приложение «Почта» на наших iPhone и iPad загружает и сохраняет электронные письма и вложения в iOS, что упрощает поиск и извлечение прошлых писем. Для большинства пользователей в этом нет ничего страшного, и удобство отменяет любые потенциальные проблемы, но некоторые пользователи, которые отправляют и получают много вложений или тонны электронной почты, могут обнаружить во время общего обслуживания, что их пространство для хранения почты занимает огромное количество места на Устройство iOS.Это легко определить, перейдя в приложение «Настройки», в «Общие», затем в «Использование», где вы можете выбрать «Почта» и прочитать МБ (или ГБ) рядом с разделом «Почта и вложения». Но на этом функциональность панелей настроек заканчивается… несмотря на то, что отображается размер почты и вложений, хранящихся на устройстве iOS, в остальном панель настроек остается без действий по удалению или удалению кеша.
На данный момент есть два возможных решения для восстановления хранилища почтовых вложений.
Оба они несовершенны; либо вручную просматривайте и удаляйте электронные письма, которые содержат много вложений, что, очевидно, является огромной проблемой в тылу, либо предпочтительный трюк, который мы рассмотрим здесь, который заключается в удалении, а затем повторном добавлении всей учетной записи электронной почты, тем самым вырезание всех прошлых почтовых вложений и кешей, встроенных в iOS.
Это в значительной степени обходной путь, пока лучший метод не будет встроен непосредственно в iOS. Что вы собираетесь сделать, так это удалить учетную запись электронной почты с устройства iOS, перезагрузить, а затем повторно добавить ту же учетную запись электронной почты обратно в iOS.
Восстановить место для хранения почты и вложений в iOS
Вы, вероятно, захотите заранее создать резервную копию своего устройства, чтобы быть уверенным, что вы сможете быстро восстановить его, если что-то испортили или случайно удалили что-то важное.
Когда вы будете готовы к работе, просто сделайте следующее:
- Откройте приложение «Настройки» и перейдите в «Почта, контакты, календари».
- Нажмите на учетную запись электронной почты, о которой идет речь, чтобы удалить и очистить хранилище вложений для
- Прокрутите вниз и нажмите «Удалить учетную запись», чтобы удалить адрес электронной почты и все сохраненные на нем файлы с iPhone / iPad.
- Выйдите из настроек и перезагрузите устройство iOS (чтобы убедиться, что iOS выгружает все кеши, связанные с почтовым приложением, вы также можете просто подождать, но мы нетерпеливы)
- Когда iPhone / iPad загрузится, вернитесь в приложение «Настройки» и снова перейдите в «Почта, контакты, календари», на этот раз выбрав «Добавить учетную запись».
- Введите данные учетной записи электронной почты, чтобы добавить их обратно в приложение iOS Mail, чтобы снова настроить учетную запись на устройстве
- Запустить приложение Почта как обычно
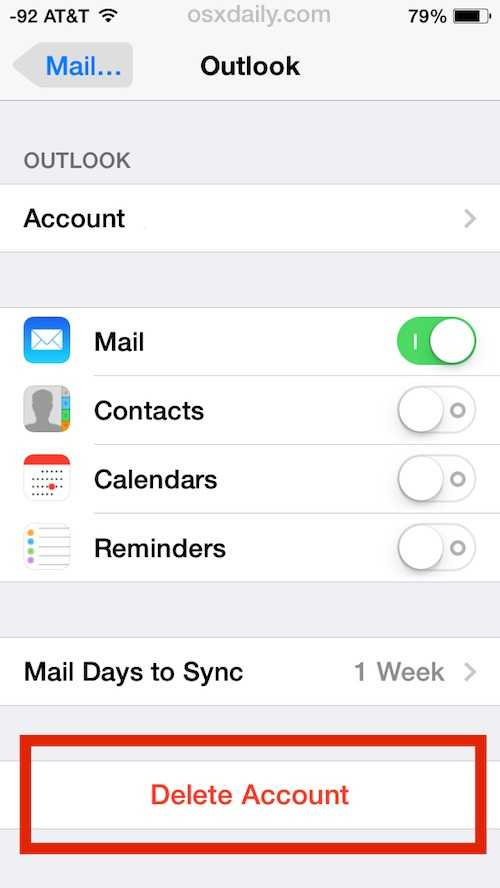
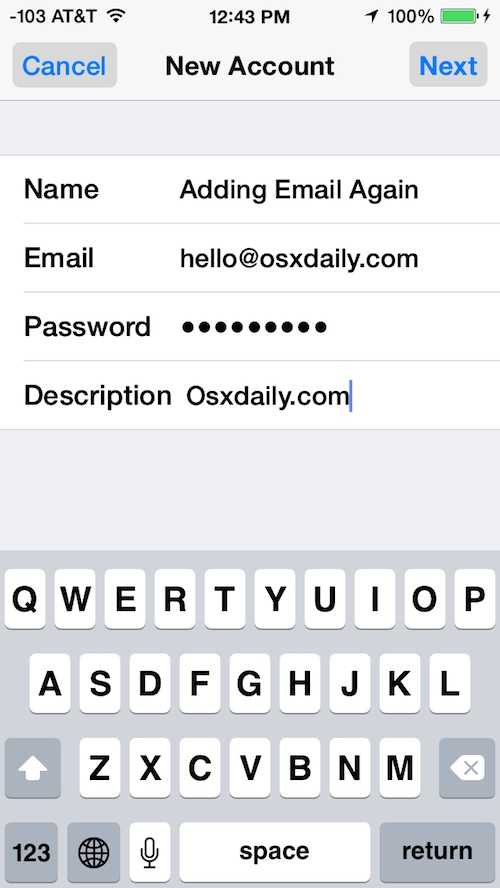
Обратите внимание, что теперь у вас будет гораздо меньше кешированных писем, хранящихся на устройстве (да, в этом весь смысл), поэтому, если вы прокрутите назад слишком далеко, будет загружено больше, постепенно увеличивая использование хранилища «Почта и вложения» еще раз.Вы можете убедиться, что освободили гораздо больше места, вернувшись в Настройки> Общие> Использование> Почта и проверив себя.
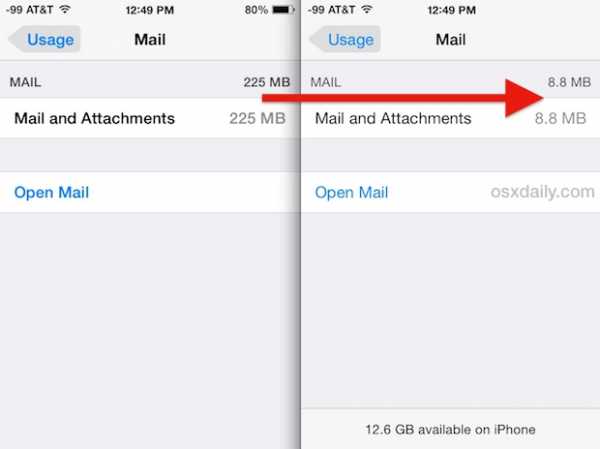
Если вы обнаружите, что это постоянно проблема, это может быть связано с обменом большим количеством изображений по электронной почте. Вы можете уменьшить кэширование изображений, запретив автоматическую загрузку изображений в сообщениях электронной почты, что также снижает использование полосы пропускания, но удаляет эскизы и изображения из приложения Mail, пока вы вручную не нажмете изображение и не выберете его для загрузки.
Для тех, у кого мало места для хранения iOS и которые обнаруживают, что почтовые вложения потребляют огромное количество, это очень полезная стратегия. Интересно, что процесс «очистки», который проходит и сбрасывает кеши, по-видимому, никогда не применяется к почтовому приложению, а только к сторонним приложениям. Кроме того, хотя вы можете очистить кеши приложений с помощью PhoneClean для многих приложений, эта утилита не сделает ничего, чтобы уменьшить размер хранилища вложений приложения Mail, следовательно, ручное вмешательство. Надеюсь, следующий крупный выпуск iOS позволит пользователям больше контролировать хранилище электронной почты и кеши вложений на своих устройствах, например, центральное место для удаления всего этого без необходимости удалять всю учетную запись электронной почты.Эта функция существует в почтовом клиенте Mac, и она, безусловно, нужна и на стороне iOS.
Связанные
.Где моя память? (Как очистить "Do…
Hi
" Недавно у меня возникли проблемы с памятью моего iPhone, когда я получаю предупреждения о том, что память заполнена или почти заполнена.
Я просмотрел настройки> общие > использование.
Есть две вещи, которые кажутся мне странными:
- Во-первых, он сообщает мне, что было использовано 12,2 ГБ пространства, но когда я суммирую все использование памяти для всех приложений, я достигаю только 6,8 ГБ. Неужели операционная система занимает так много места? Я предполагаю, что емкость телефона составляет 16 ГБ, а емкость - 12 ГБ.2 представляет собой оставшуюся емкость после того, как 3,8 ГБ были заняты ОС.
- Во-вторых, когда я внимательно смотрю на подкасты, это приложение с наибольшим объемом памяти 3,7 ГБ. Он сообщает мне, что 933 МБ занимают подкасты, а затем показывает, сколько места занимает каждый из моих подкастов. Но затем внизу написано «Документы и данные: 2,8 ГБ». Что это за документы и данные? По-видимому, это не сами эпизоды подкастов, поскольку они должны быть перечислены в 933 МБ..
Будем признательны за любые советы по любому из этих вопросов.
Не знаю, какая у меня модель iphone, на обратной стороне написано "Model A1457". Был куплен где-то в 2014 году.
Вроде операционная система 8.0.2 (если это то, о чем говорит "версия" в разделе настроек "о").
.Хранилище "Система" и что вы можете сделать, чтобы очистить
В этом руководстве объясняется, как можно уменьшить размер хранилища « system » на вашем iPhone или iPad. Системное хранилище состоит из файлов двух типов: (а) системные файлы, необходимые для работы основной системы устройства, и (б) временные системные файлы: системные настройки, резервные копии, журналы, кеши и другие файлы.
Чтобы проверить текущий размер «Системного» хранилища на вашем iPhone или iPad, перейдите в «Настройки»> «Основные»> «Хранилище iPhone или iPad»> и прокрутите вниз:
Размер системного хранилища может сильно различаться.Это может быть 5 ГБ или 15 ГБ. Обычно это нормально, и обычно вам не следует беспокоиться о системном хранилище, если у вас все еще много свободного места. Но если у вас мало места для хранения и вы считаете, что система занимает много места, вы можете попробовать следующие советы:
- Первое, что вы должны попробовать, это перезагрузить вашего iPhone или iPad. Перезагрузка устройства, скорее всего, уменьшит объем системного хранилища. Фактически, когда я перезапустил системное хранилище iPhone, оно уменьшилось с 13.От 17 ГБ до 11,87 ГБ.
- Возможно, вы захотите попробовать следующие шаги. Эти шаги инициируют обслуживание, которое может уменьшить размер системного хранилища:
- Откройте iTunes на своем компьютере (убедитесь, что у вас установлена последняя версия iTunes)
- Подключите устройство (iPad или iPhone) к компьютеру (Mac или ПК) с помощью кабеля USB
- Следуйте подсказкам на экране, например введите пароль или нажмите «Доверять этому компьютеру».
- Выберите свой iPad или iPhone в iTunes
- Подождите, больше ничего делать не нужно.Подождите несколько минут
- Теперь снова проверьте текущее хранилище системы, чтобы увидеть, не уменьшено ли оно
- Теперь отключите ваше устройство.
- iOS есть рекомендации по месту. Следование им может помочь. Это отличные подсказки. Вот как:
- Настройки> Общие> Хранение iPad или iPhone
- Найдите раздел "Рекомендации"
- Вы увидите ряд рекомендаций
- Восстановите устройство из резервной копии с помощью iTunes или iCloud.Вот как:
- Сделайте резервную копию вашего устройства. В этой статье мы покажем, как это можно сделать через iCloud. Вы также можете сделать это через iTunes. На вашем устройстве выберите «Настройки»> [ваше имя] и нажмите iCloud.
- Коснитесь резервного копирования iCloud
- И нажмите «Резервное копирование сейчас»
- Дождитесь завершения резервного копирования, прежде чем переходить к следующему шагу.
- Следующим шагом будет удаление всего содержимого и настроек. Это восстановит заводские настройки вашего устройства.
- Теперь нажмите «Настройки»> «Основные»> «Сбросить и стереть все содержимое и настройки».И следуйте инструкциям на экране, например введите пароль и т. Д.
- Это может занять несколько минут, и ваш телефон или iPad
- Теперь вы должны увидеть экран приветствия
- Теперь снова следуйте инструкциям на экране
- Когда появится запрос, выберите «Восстановить из резервной копии iCloud». И снова следуйте инструкциям на экране.
Если вы считаете, что у вас проблема с оборудованием, вы можете записаться на прием к Genius Bar.
См. Также:
.iPhone и iPad: как очистить кеш
9to5Mac представляет вам CleanMyMac X . Найдите скрытый мусор, большие старые папки, неиспользуемые приложения и большие потребители памяти. Вы также можете использовать CleanMyMac X для удаления вредоносных программ, нежелательных всплывающих окон и расширений вирусов.
Заполнение кешей на iPhone и iPad не занимает много времени. От браузера iOS, Safari до сторонних приложений - вы узнаете, как очистить их и освободить место на iPhone и iPad.
Очистка кеша в Safari выполняется быстро и легко одним махом, но это может быть разным в зависимости от стороннего приложения.Сначала мы рассмотрим, как очистить кеш Safari на iPhone и iPad, а затем заняться другими приложениями.
Как очистить кеш на iPhone и iPad
Safari
- Открыть Настройки
- Проведите вниз и коснитесь Safari
- Проведите пальцем вниз еще раз и коснитесь Очистить историю и данные веб-сайтов , коснитесь еще раз, чтобы подтвердить
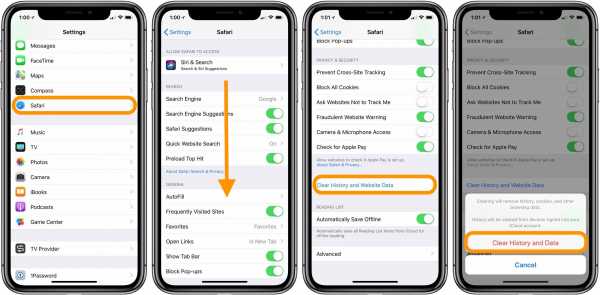
Либо, если вы хотите удалить данные с отдельных веб-сайтов, не очищая весь кеш Safari, нажмите Advanced , Website Data , затем Edit .
Сторонние приложения
Очистка кеша сторонних приложений зависит от разработчика. Как показано ниже, некоторые, такие как Slack, предлагают опцию в настройках приложения в настройках iOS, а другие, например, Facebook, нет. Проверьте настройки своих приложений, чтобы увидеть доступные варианты.
Для приложений, у которых нет кнопки очистки кеша, следующим вариантом является удаление и повторная установка приложения.
Вы всегда можете взглянуть на Настройки → Общие → Хранилище iPhone , чтобы определить приоритеты сторонних приложений, которыми вы, возможно, захотите заняться в первую очередь.
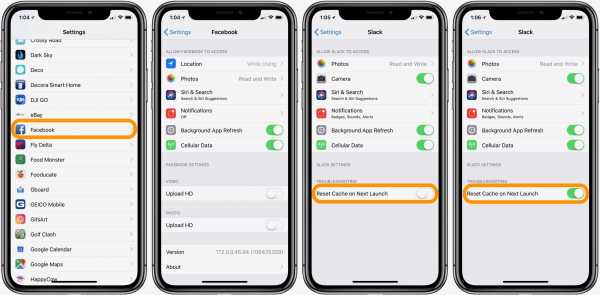
Для получения дополнительной помощи по максимально эффективному использованию устройств Apple ознакомьтесь с нашим практическим руководством, а также в следующих статьях:
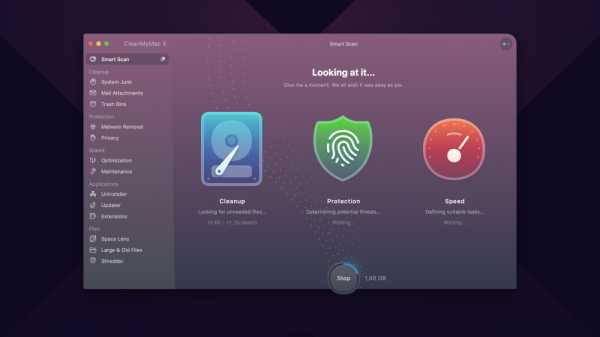 9to5Mac представляет вам CleanMyMac X . Найдите скрытый мусор, большие старые папки, неиспользуемые приложения и большие потребители памяти. Вы также можете использовать CleanMyMac X для удаления вредоносных программ, нежелательных всплывающих окон и расширений вирусов. Попробуй бесплатно.
9to5Mac представляет вам CleanMyMac X . Найдите скрытый мусор, большие старые папки, неиспользуемые приложения и большие потребители памяти. Вы также можете использовать CleanMyMac X для удаления вредоносных программ, нежелательных всплывающих окон и расширений вирусов. Попробуй бесплатно.
Посетите 9to5Mac на YouTube, чтобы узнать больше новостей Apple:
FTC: Мы используем автоматические партнерские ссылки для получения дохода. Подробнее.
Посетите 9to5Mac на YouTube, чтобы узнать больше новостей Apple:
.











