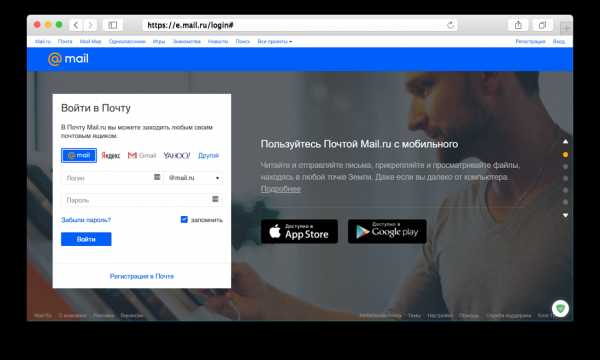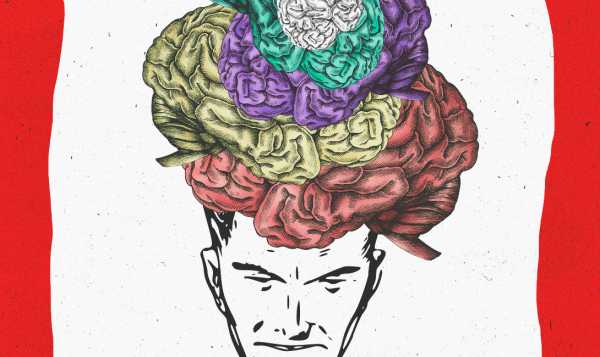Сафари как очистить
Удаление истории посещений и файлов cookie из браузера Safari на iPhone, iPad или iPod touch
Узнайте, как удалять историю, файлы cookie и кэш в программе «Настройки».
Удаление истории посещений, кэша и файлов cookie
Процедуры очистки для разных типов данных описаны ниже.
- Чтобы очистить историю и удалить файлы cookie, выберите «Настройки» > Safari и нажмите «Очистить историю и данные сайтов». При удалении истории посещений, файлов cookie и данных о просмотренных веб-сайтах из браузера Safari информация для автозаполнения не изменяется.
- Чтобы удалить файлы cookie, не очищая историю, выберите «Настройки» > Safari > «Дополнительно» > «Данные сайтов», затем нажмите «Удалить все данные».
- Для просмотра веб-сайтов без сохранения истории посещений включите режим «Частный доступ».
При отсутствии истории посещений или данных веб-сайтов этот параметр недоступен. Этот параметр также может быть неактивным (серым), если в разделе «Ограничения конфиденциальности и контента» настроек функции «Экранное время» установлены ограничения веб-контента.
Блокировка файлов cookie
Файл cookie — это элемент данных, отправляемый веб-сайтом на устройство для того, чтобы узнать его при следующем посещении этого веб-сайта. Чтобы выбрать режим блокировки файлов cookie, выберите «Настройки» > Safari, затем включите параметр «Блокировка всех cookie».
При блокировке файлов cookie некоторые веб-страницы могут не работать. Вот несколько примеров.
- Может не выполняться вход на веб-сайт, хотя имя пользователя и пароль указаны верно.
- Возможен вывод сообщения о том, что использование файлов cookie обязательно или что в браузере отключены файлы cookie.
- Могут не работать некоторые функции веб-сайта.
Использование правил блокирования контента
Правила блокирования контента выполняются с помощью программ и расширений сторонних разработчиков, позволяющих браузеру Safari блокировать файлы cookie, изображения, ресурсы, всплывающие окна и другой контент.
Для использования правил блокирования контента выполните следующие действия.
- Загрузите программу блокирования контента из App Store.
- Перейдите в «Настройки» > Safari > «Правила блокирования контента» и настройте нужные расширения. Можно использовать сразу несколько правил блокирования контента.
Если вам требуется помощь, обратитесь к разработчику программ.
Информация о продуктах, произведенных не компанией Apple, или о независимых веб-сайтах, неподконтрольных и не тестируемых компанией Apple, не носит рекомендательного или одобрительного характера. Компания Apple не несет никакой ответственности за выбор, функциональность и использование веб-сайтов или продукции сторонних производителей. Компания Apple также не несет ответственности за точность или достоверность данных, размещенных на веб-сайтах сторонних производителей. Обратитесь к поставщику за дополнительной информацией.
Дата публикации:
Документы и данные Safari занимают много места? Есть решение!
Всем привет! Safari — замечательный браузер (без каких-либо шуток). Плавный, отзывчивый, с минимальным количеством ошибок… Красота, да и только! Правда, у этой красоты есть один серьезный недостаток — если пользоваться браузером достаточно активно (особенно в плане загрузки и выгрузки каких-либо файлов), то у вашего iPhone или iPad могут возникнуть проблемы с памятью.
Какие? Самые обыкновенные: большое количество свободной памяти будет тихонько «сжираться» разделом «Документы и данные», а вы при этом будете думать — куда пропадает драгоценное место на моём iPhone (iPad) и что ещё нужно удалить, чтобы освободить немного памяти?
Итого — приятного мало.
Поэтому, давайте быстренько разберёмся в причинах «разросшихся» документов и данных Safari и, конечно же, узнаем, как бороться с этим безобразием. Раз, два, три… Поехали!
Почему «Документы и данные» Safari занимают много места?
Всё очень просто — это происходит потому, что вы активный пользователь интернета на iPhone или iPad.
Я бы даже сказал — очень активный!:)
Ведь «Документы и данные» Safari содержат:
- Данные сайтов.
- Кэш и временные файлы.
- Информацию о загрузке и выгрузке различных файлов.
В общем, всю ту информацию, которая появляется в процессе взаимодействия с сайтами.
Много взаимодействий — много информации — большой раздел «Документы и данные».
Л — логика!
Впрочем, хватит теории, пока переходить к практике — настало время узнать как очистить «Документы и данные». Вперёд!
Способ 1. Удаляем данные отдельных сайтов
Нам нужно узнать, какие сайты занимают много места. Для этого:
- Открываем «Настройки — Safari».
- Прокручиваем экран вниз, ищем пункт «Дополнения».
- Нас интересует опция «Данные сайтов».
Смело нажимаем — ждём загрузки результатов — ищем «большие» сайты — удаляем (тем самым очищая память). Победа!
Способ 2. Очищаем кэш и удаляем данные всех сайтов
Подойдёт для тех, кто не хочет «заморачиваться» и искать что-то по отдельности.
Действительно, зачем? Куда проще удалить всё сразу!
Как это сделать:
- Открываем «Настройки — Safari».
- Находим замечательный пункт «Очистить историю и данные».
- Жмём и ждём.
Проходит несколько секунд и… готово! Safari полностью «чист» — его опять можно использовать на всю катушку!
Казалось бы… конец.
Ан нет.
К сожалению, существуют такие данные, которые не удаляются даже после полного очищения Safari. Поэтому, с ними придётся бороться совершенно другим (более «тяжелым») способом.
Способ 3. Создание резервной копии и полный сброс
Да, так как в iOS нет каких-либо других (кроме описанных выше) инструментов по очистке кэша Safari, иногда единственным оставшимся способом справиться с занимающими много места «Документами и данными» будет полный сброс и восстановление копии через iTunes.
- Обязательно создаём резервную копию в iTunes!
- Открываем «Настройки — Основные — Сброс».
- Нажимаем «Стереть контент и настройки».
- Восстанавливаем резервную копию.
В результате — получаем такой же iPhone (iPad) «как и был», только с абсолютно «пустым» Safari и «нулевым» разделом «Документы и данные».
Согласен. Способ немного сложный и далеко не быстрый.
Но… зато надёжный! А это главное.
Другие варианты?
К сожалению, их нет.
Вы скажите: Как же так! Наверняка существуют какие-то специальные программы и т.д.?
Отвечаю: Я попробовал несколько альтернативных программ для очистки данных Safari и… они не работают. Нет, что-то они, конечно же, чистят. Вот только далеко не всё. Плюс, за некоторые из них хотят немаленьких денег.
Вот такая вот история.
Хотя…
Возможно, автор что-то не знает и другие способы всё-таки есть?
Обязательно расскажите об этом в комментариях — я с удовольствием дополню статью, а многие читатели скажут вам огромное спасибо!
P.S. Не забывайте делиться личным опытом, пишите (что помогло, а что нет), задавайте вопросы (будем разбираться вместе!), ставьте «лайки», жмите на кнопки социальных сетей, будьте активными! Всем спасибо, всех обнял:)
4 способа очистить кэш Safari на Mac не затрагивая другие данные
С удалением кэша в первую очередь сталкиваются разработчики и люди, тестирующие сайты. Для принудительной загрузки новых данных с сервера им часто приходится очищать локальный кэш. Это очень рутинное действие, но его можно сделать проще.
Первым делом мы должны включить меню разработчика. Идём в настройки Safari, переключаемся на вкладку «Дополнения» и ставим галочку напротив пункта «Показывать меню „Разработка“ в строке меню».
Обычная очистка кэша
Теперь остаётся лишь открыть меню «Разработка» и выбрать «Очистить кэши». Через несколько секунд Safari удалит все кэшированные файлы. Имейте в виду, что браузер не выдаст никаких диалогов подтверждения и удалит абсолютно все кэши.
Очистка кэша с помощью шортката
То же самое можно сделать не рыская по меню, а вызвав функцию сочетанием клавиш ⌥⌘E. Экономим время!
Очистка и принудительное обновление отдельной страницы
Когда нужно очистить кэш лишь для выбранной страницы, проще всего воспользоваться привычной кнопкой обновления. Секрет в том, что нажимать на неё следует с удержанием клавиши Shift.
Удаление кэша из Finder
Кэшированные данные, как и любые другие, находятся в недрах файловой системы Mac, и их можно удалить как обычные файлы. Все они хранятся в виде записей базы данных SQlite, которые можно просматривать, изменять и удалять.
В современных версиях OS X кэш расположен в папке ~/Library/Caches/com.apple.Safari/. Удалять отдельные записи или базу целиком рекомендуется лишь в том случае, если вы понимаете, что делаете. Если нет, то лучше воспользоваться приведёнными выше способами.
Как очистить историю и кэш Safari на iPhone
Пользователи iPhone, iPad или iPod touch всегда получают новое устройство, потому что старое устройство устарело, сломано или Apple Inc. выпустила обновления. Независимо от причины, большинство пользователей решат перепродать, пожертвовать или переработать свои устройства вскоре после этого. Так что же делать пользователям перед тем, как передать их незнакомцу?
1. Почему вы должны очистить кеш и историю в Safari?
Приложение Safari на iPhone настолько мощное и удобное, потому что оно обеспечивает удобство и эффективность поиска. Люди используют его каждый день по разным причинам, в нем есть множество файлов cookie, файлов кэша, файлов журнала и личной информации. Поэтому, прежде чем перепродавать их, вы должны очистить кеш на сафари и убедитесь, что они не могут быть восстановлены.
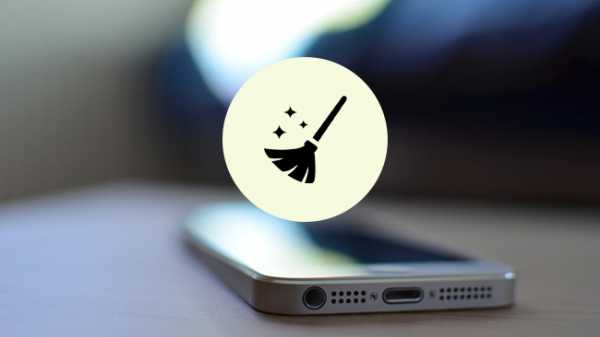
2. Как очистить историю на Safari?
Существуют методы 2 для очистки файлов кэша браузера, оба доступны для iPhone, iPad и iPod touch.
Откройте Safari , найдите значок в виде книги 📖 внизу, коснитесь его и найдите История, Нажмите Очистить наконец-то очистить кэш и печенье. Вы можете выбрать временной интервал, чтобы стереть историю поиска сафари в соответствии с вашими потребностями.
Найдите Safari in Настройкизатем нажмите Очистить историю и данные веб-сайта в очистить всю историю поиска, куки, кеш, логи и прочие бесполезные файлы.
3. Почему вы должны выбрать FoneEraser для iOS?
Вышеупомянутые способы не могут 100% гарантировать, что данные не могут быть восстановлены. Существуют некоторые сторонние инструменты восстановления, которые могут легко восстановить данные с вашего удаленного устройства iOS (включая iPhone, iPad и iPod touch), такие как фотографии, контакты, видео, сообщения и т. Д. Лучше удалить данные с iPhone или iPad. постоянно и тщательно с профессиональным iPhone ластик данных, который предотвращает восстановление стертых данных после этого.
Для того, чтобы очистить данные кэша Safari, файлы cookie и другие нежелательные файлы на iPhone, FoneEraser для iOS предоставляет три варианта уровня стирания. Каждый уровень будет перезаписывать все данные на устройстве нулевыми и ненужными файлами, чтобы предотвратить утечку личной информации. Он доступен для iPhone, iPad и iPod touch и поддерживает iOS 10.2.1 и предыдущие версии системы iOS. Неважно, что вы хотите управлять хранилищем на iphone или стереть все данные на вашем устройстве, чтобы оно стало новым, FoneEraser для iOS поможет вам полностью очистить историю поиска iPhone, невидимый кеш, файлы cookie и другие бесполезные файлы.
4. Как очистить кэш и куки в Safari с помощью FoneEraser для iOS?
Подключите ваш iPhone и компьютер после загрузки и установки программного обеспечения. И тогда он запустится автоматически.
Программное обеспечение обнаружит ваше устройство в течение нескольких минут, если нет, пожалуйста, нажмите значок повторной попытки.
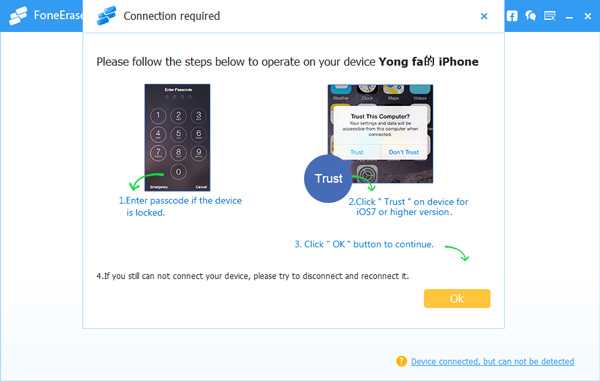
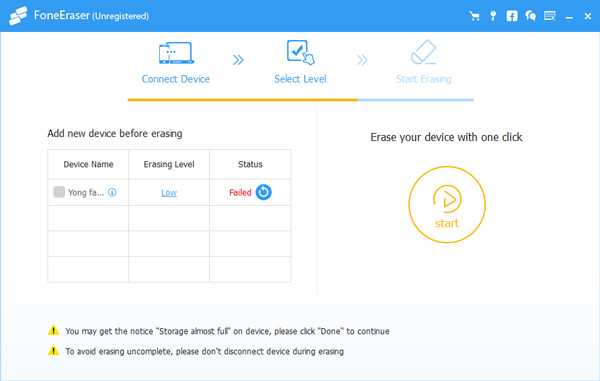
Выберите один уровень стирания из Высокий уровень, Средний уровень и Низкий уровень, Каждый уровень гарантирует, что ваши стертые данные не могут быть восстановлены. Это лучше, что вы можете выбрать Высокий уровень если вы сделали резервную копию всех данных на вашем компьютере.
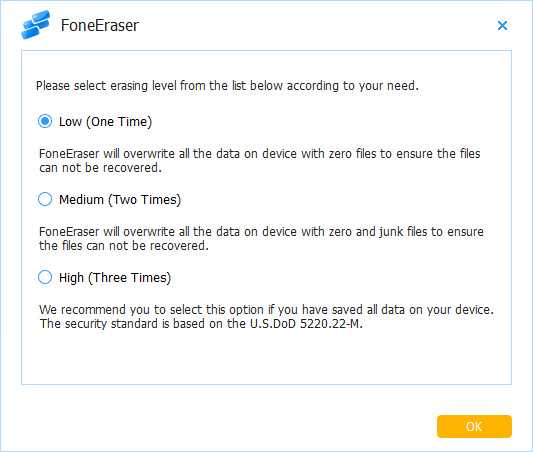
Нажмите на Start кнопку, чтобы начать процедуру.
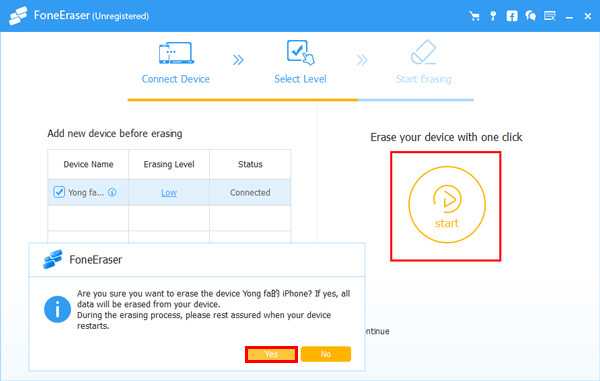
Нажмите Да, чтобы подтвердить и двигаться дальше.

Это все. Это займет несколько минут, чтобы закончить. FoneEraser для iOS это не только удобный очиститель кеша Safari для iPhone, но также позволяет очищать текстовое содержимое, медиа-файлы, документы, приложения, настройки и многое другое. Не стесняйтесь скачать и попробовать!
Статьи по теме:
Оставьте свой комментарий и присоединяйтесь к нашему обсуждению Please enable JavaScript to view the comments powered by Disqus.Как очистить кеш браузера на iPhone или iPad?
В этой статье мы рассмотрим, как почистить кеш и историю браузера на айфоне, тем самым освобождая большое количество нужного пространства или скрывая посещения сайтов от нежелательных лиц. Кроме того, чистка кеша позволит вам освободить память устройства не удаляя файлы.
Обратите внимание! Удаление кеша браузера и очистка истории посещаемости Safari на мобильном устройстве iPhone, полностью удалит сохраненные пароли, которые вы использовали при авторизации на любимых сайтах (Вконтакте, Музыка, Видео и др.). В некоторых случаях, большинство сайтов кешируют информацию в пять устройства, для наиболее быстрой загрузки страниц.
Очистка кеша и истории Safari на iPhone
Используйте наш алгоритм действий, который позволит удалить историю браузера Сафари на Айфоне и полностью очистить его кеш-память:
Кроме того, если вы хотите очистить данные с отдельных веб-сайтов, не очищая весь кеш Safari, нажмите «Дополнительно» -> «Данные веб-сайта» -> затем «Изменить».
Очистка кеша и истории сторонних приложений
Очистка кеша сторонних приложений зависит от разработчика. Вы можете использовать иные браузеры: Опера, Мозилла и т.д. Ознакомьтесь с настройками своих приложений, чтобы просмотреть свои варианты. Вы всегда можете перейти в раздел Настройки → Общие → Хранилище iPhone, чтобы расставить приоритеты сторонних приложений, которые вы, возможно, захотите удалить в первую очередь.
Если после таких действий, вы все равно не нашли где очистить кеш у стороннего приложения, рекомендуем попросту удалить его и установить заново.
Не забудьте удалить данные из облачного хранилища, которые были созданы на ранней резервной копии или попросту создайте новую копию устройства в iCloud.
Используйте режим «Инкогнито» или «Частный доступ»
Это довольно удобная и простая функция, которая позволяет просматривать веб-сайты, не сохраняя историю посещаемости в настройки браузера. Да, вы не спите. Воспользуйтесь этой функцией, чтобы в дальнейшем не очищать кеш-браузера и не удалять пароли и данные сайтов.
С этого момента, во вновь открытой вкладке, вы можете «серфить» интернет странички, и они не будут сохраняться в историю посещаемости. Главное – не забывайте закрывать эти вкладки в браузере.
На все вопросы по инструкции, мы с удовольствием ответим в комментариях.
Как очистить iPhone от кэша, истории, данных: пошаговая инструкция с советами
Разберемся, какую информацию надо удалять с iPhone перед продажей.Итак, вы решили продать свой гаджет, но совершенно не хотите разделять с его будущим владельцем мечты, личную информацию. При этом удалять все данные безвозвратно тоже не хочется — впереди новые айфоны, и календари с напоминалками еще пригодятся.
Для того чтобы удалить личные данные с iPhone при продаже нужно:
Шаг 1. Создать резервную копию данных на устройстве через Настройки.
Шаг 2. Выйдите из iCloud, iTunes Store и App Store. Затем выполните выход. Для этого на устройствах с системой старше 10.3 в меню Настройки найдите кнопку «Выйти». Введите пароль и нажмите «Выключить». Для более ранних версий ОС ищите эту кнопку в разделе «Настройки» — iCloud. Дважды нажмите «Выйти» и введите свой Apple ID. Затем нажмите «Выйти» в меню «Настройки — iTunes Store и App Store»
Шаг 3. В разделе «Основные» меню «Настройки» нажмите сброс, а затем выберите пункт «Стереть контент и настройки».
Шаг 4. Спокойно продавайте чистый телефон. При полном стирании данных отключается функция «блокировка активации» в «Найти iPhone»
Очистите историю и файлы cookie из Safari на вашем iPhone, iPad или iPod touch
Узнайте, как удалить историю, файлы cookie и кеш в настройках.
Удалить историю, кеш и файлы cookie
Вот как удалить информацию с вашего устройства:
- Чтобы очистить историю и файлы cookie, перейдите в «Настройки»> «Safari» и нажмите «Очистить историю и данные веб-сайтов».Очистка вашей истории, файлов cookie и данных просмотра из Safari не изменит вашу информацию автозаполнения.
- Чтобы очистить файлы cookie и сохранить историю, выберите «Настройки»> «Safari»> «Дополнительно»> «Данные веб-сайтов», затем нажмите «Удалить все данные веб-сайтов».
- Чтобы посещать сайты, не выходя из истории, включите или выключите приватный просмотр.
Если нет истории или данных веб-сайтов, которые нужно очистить, настройка становится серой. Параметр также может быть серым, если у вас есть ограничения веб-содержимого, настроенные в разделе «Ограничения содержимого и конфиденциальности в экранном времени».
Блокировать куки
Файл cookie - это фрагмент данных, который сайт размещает на вашем устройстве, чтобы он мог запомнить вас, когда вы снова посетите его. Чтобы выбрать, блокирует ли Safari файлы cookie, нажмите «Настройки»> «Safari», затем включите «Блокировать все файлы cookie».
Если вы заблокируете файлы cookie, некоторые веб-страницы могут не работать. Вот несколько примеров:
- Возможно, вы не сможете войти на сайт, используя правильное имя пользователя и пароль.
- Вы можете увидеть сообщение о том, что файлы cookie необходимы или что файлы cookie в вашем браузере отключены.
- Некоторые функции на сайте могут не работать.
Используйте блокировщики контента
Блокировщики контента - это сторонние приложения и расширения, которые позволяют Safari блокировать файлы cookie, изображения, ресурсы, всплывающие окна и другой контент.
Вот как получить блокировщик контента:
- Загрузите приложение для блокировки контента из App Store.
- Нажмите «Настройки»> «Safari»> «Блокировщики содержимого», затем настройте нужные расширения. Вы можете использовать более одного блокировщика контента.
Если вам нужна помощь, обратитесь к разработчику приложения.
Информация о продуктах, произведенных не Apple, или о независимых веб-сайтах, не контролируемых и не проверенных Apple, предоставляется без рекомендаций или одобрения.Apple не несет ответственности за выбор, работу или использование сторонних веб-сайтов или продуктов. Apple не делает никаких заявлений относительно точности или надежности сторонних веб-сайтов. Свяжитесь с продавцом для получения дополнительной информации.
Дата публикации:
.Mac: как очистить кеш, историю и файлы cookie в Safari
Хотите навести порядок во встроенном браузере Mac или исправить некоторые проблемы с веб-сайтами? Прочтите, как очистить кеш, историю и файлы cookie в Safari.
Это простой процесс для очистки истории / файлов cookie и кеша в Safari на Mac. Хотя кнопка в строке меню помечена как «Очистить историю», она также очищает файлы cookie и ваш кеш.
Если вы просто хотите провести регулярное обслуживание или у вас есть проблемы с просмотром в Safari, которые вы хотите решить, следуйте инструкциям ниже…
Чтобы узнать, как очистить кэш, историю и данные веб-сайтов на iPhone и iPad, ознакомьтесь с нашим руководством здесь.
Mac: как очистить кеш, историю и файлы cookie в Safari
- Открыть Safari
- В строке меню (вверху слева экрана) щелкните История
- В нижней части меню выберите Очистить историю…
- Используйте раскрывающееся меню, чтобы выбрать, в какой период времени вы хотите очистить историю и файлы cookie в Safari
- В последний раз нажмите Очистить историю
- Наряду с очисткой истории Safari, это также очищает файлы cookie и кеш.
Подробнее 9to5Mac уроки:
Mac:
iPhone:
AirPods Pro:
FTC: Мы используем автоматические партнерские ссылки для получения дохода. Подробнее.
Посетите 9to5Mac на YouTube, чтобы узнать больше новостей Apple:
.
2 способа очистки кэша Safari на iPad / iPhone [iPadOS 14]
Вы также можете прочитать это руководство на Français .
Safari - самый популярный инструмент, увеличивающий общую емкость кеш-памяти iPad. Честно говоря, файлы кеша не совсем бесполезны; на самом деле, они очень полезны, если не занимают слишком много места. Кэш Safari гарантирует, что страницы, которые вы часто посещаете, загружаются быстрее. Но кеширование браузера имеет ряд недостатков. Поврежденные файлы не только занимают доступное место, но и могут вызвать серьезные проблемы, например, не загрузку браузера или закрытие метки.И в конечном итоге это вызовет проблемы с производительностью телефона.
Для темы о том, как очистить кеш Safari, мы расскажем вам о некоторых способах сделать это. Продолжай читать!
1. Бесплатный метод очистки кеша в Safari
Как очистить кеш Safari на iPhone / iPad? Это не сложная задача. Вы можете сделать это просто в настройках. Далее мы рассмотрим шаги, которым вы можете следовать, чтобы очистить кеш Safari на iPad / iPhone.
Шаг 1: Запустите приложение « Setting s» на своем iPad через главный экран.
Шаг 2: Прокрутите меню вниз и выберите « Safari ».
Шаг 3: Прокрутите вниз до нижней части правой панели и нажмите « Очистить историю и данные веб-сайта ».
Шаг 4: Подтвердите, нажав « Очистить » во всплывающем окне.
Этот распространенный метод очистки кешей Safari на iPad в настройках может быть простым. Однако выполнение этого вручную шаг за шагом изо дня в день может вызвать у большинства пользователей большое разочарование.И это не может фактически удалить удаленные кеши Safari и файлы cookie. Кроме того, все приложения хранят файлы кеша на iPad, а не только в Safari. И у большинства этих приложений нет возможности очищать кеш-память iPad, так как же нам очистить эти бесполезные файлы кеша, хранящиеся в других приложениях?
2. Как навсегда очистить кеш Safari и файлы cookie на iPad (поддерживается iPadOS 14)
Кэш и данные Safari, удаленные вручную, можно легко восстановить с помощью подходящего инструмента. iMyFone Umate Pro - iPad Eraser дает вам возможность навсегда очистить кеш Safari на iPad , даже ранее удаленные данные.В этом случае удаленный кеш Safari невозможно восстановить на 100%.
- Он может навсегда стереть существующий кеш Safari, файлы cookie и историю на iPad, 100% безвозвратно.
- Он может узнать ранее удаленную историю Safari и полностью стереть их.
- Все текущие и ранее удаленные личные данные iOS можно стереть всего одним щелчком мыши.
- Операция очень проста, и результат чистки идеален.
Попробовать бесплатно Попробовать бесплатно
Вариант 1. Действия по очистке кеша Safari и файлов cookie и всех других кешей приложений с iPad
Шаг 1: Запустите iMyFone Umate Pro - iPhone / iPad Data Eraser на своем компьютере и подключите устройство iPad к ПК, чтобы программа могла его обнаружить.
Шаг 2: Перейдите к пункту 1 - Нажмите «Освободить место», нажмите кнопку «Сканировать», и программа выполнит полный анализ экономии места для вашего iPad.
Шаг 3: Нажмите кнопку «Очистить», и все кеши приложений, включая кеши Safari, будут очищены.
Вариант 2. Как окончательно очистить кеш Safari на iPad
Более того, вы можете перейти в режим « Erase Private Data » F для постоянной очистки файлов cookie и кешей Safari на iPhone / iPad.
, вариант 3: как очистить удаленный кеш Safari на iPad
Помимо существующего кэша Safari и файлов cookie, iMyFone Umate Pro также может удалять ранее удаленные данные Safari. Просто следуйте инструкциям ниже.
Шаг 1: Выберите режим стирания. Здесь мы берем « Erase Deleted Files », чтобы, например, стереть удаленную историю Safari. Затем нажмите кнопку « Сканировать ».
Шаг 2: Отображаются ранее удаленные данные.Проверьте « История Safari », а затем нажмите кнопку « Стереть сейчас ». Подтвердите его, набрав « удалить » в поле.
Попробовать бесплатно Попробовать бесплатно
Известный медиа macworld.co.uk также рассмотрел iMyFone iPad Eraser как эффективный очиститель кеша для iPhone.
.
Как удалить файлы cookie и сохраненные данные веб-сайтов в Safari
Веб-сайты и рекламодатели используют файлы cookie, чтобы идентифицировать вас и следить за вами в Интернете, а также могут сохранять другие данные веб-сайтов, чтобы запомнить вас. В Safari вы можете удалить эти файлы cookie и другие данные. Перейдем к настройкам конфиденциальности Safari.
Сохраняемое содержимое может включать в себя историю посещений вашего сайта или информацию, которую вы предоставили сайту, например ваше имя и адрес электронной почты. Вы можете удалить все данные веб-сайта сразу или для отдельных сайтов.
Удаление файлов cookie и сохраненных данных на Mac
1. Выберите «Настройки» в меню Safari. или одновременно удерживайте клавишу Command и запятую (Command +,).
2. Перейдите на вкладку Конфиденциальность.
3. Нажмите кнопку «Удалить все данные веб-сайта». , чтобы удалить все сохраненные данные веб-сайта, или перейдите к шагу 5, чтобы удалить данные по каждому сайту.
4. Нажмите «Удалить сейчас» для подтверждения.Обратите внимание, как Safari предупреждает вас, это может вывести вас из системы и, возможно, также изменить их работу. Например, вместо того, чтобы размещать на сайте адаптированную рекламу, вам будут показываться общие.
5. Чтобы удалить сохраненные данные по сайту, нажмите кнопку «Подробности».
6. Выберите сайты с сохраненными данными, которые вы хотите удалить e. Удерживайте клавишу Command, чтобы выбрать несколько сайтов.
7. Щелкните Удалить.
8. Щелкните Готово.
Кроме того, вы можете нажать кнопку «Удалить все», чтобы удалить все файлы cookie и сохраненные данные сайтов. Safari попросит вас подтвердить ваш выбор:
Удалить файлы cookie и историю веб-поиска в Safari в iOS
Очистите историю, файлы cookie и данные просмотра из Safari на iPad или iPhone.
1. Откройте приложение «Настройки» и нажмите «Safari».
2. Нажмите «Очистить историю и данные веб-сайтов». Если вы используете iOS 7 или более раннюю версию, меню немного отличается: нажмите «Очистить историю» и «Очистить файлы cookie и данные».
3. Нажмите «Очистить» для подтверждения.
4. Нажмите «Дополнительно» обратно в окне «Настройки Safari» , чтобы удалить другие сохраненные данные веб-сайта.
5. Нажмите Данные веб-сайта.
6. Нажмите «Удалить все данные веб-сайтов» . Кроме того, вы можете щелкнуть ссылку «Изменить» в правом верхнем углу, а затем удалить данные отдельных сайтов, нажав знак «минус» рядом с названиями сайтов.
Это не только поможет защитить вашу конфиденциальность.Это также может освободить драгоценное место на вашем устройстве.
Хотите узнать больше о своем Mac - или купить новый? Ознакомьтесь с нашим руководством по сбросу MacBook, чтобы получить более подробную информацию о том, что делать, прежде чем продавать свой ноутбук (или другую машину с macOS), и в нашем обзоре слухов о MacBook Pro 2019, чтобы узнать, чего ожидать от модели следующего года.
.Очистить историю просмотров в Safari на Mac
Вы можете удалить все записи, которые Safari сохраняет о том, где вы просматривали в течение выбранного периода времени. Если на вашем Mac и других ваших устройствах Safari включен в настройках iCloud, ваша история просмотров удаляется со всех них. При очистке истории просмотров в Safari не удаляются истории просмотров, которые хранятся независимо от посещенных вами веб-сайтов.
Открыть Safari для меня
-
В приложении Safari на Mac выберите «История»> «Очистить историю», затем щелкните всплывающее меню.
-
Выберите, как далеко вы хотите очищать историю просмотров.
Когда вы очищаете историю, Safari удаляет данные, которые она сохраняет в результате вашего просмотра, в том числе:
-
История посещенных вами веб-страниц
-
Перемотка вперед и назад для открытых веб-страниц
-
Часто список посещенных сайтов
-
Последние поиски
-
Иконки для веб-страниц
-
Снимки, сохраненные для открытых веб-страниц
-
Список загруженных вами элементов (загруженные файлы не удаляются)
-
Веб-сайты добавлены для Quick Поиск по сайту
-
Сайты, которые просили использовать ваше местоположение
-
Сайты, которые просили отправлять вам уведомления
Как сбросить Safari на Mac
Прежде, чем мы начнем
Потратив несколько лет на программирование приложений для macOS, мы создали инструмент, который может использовать каждый. Универсальный инструмент для решения проблем для Mac.

Итак, вот вам совет: загрузите CleanMyMac, чтобы быстро решить некоторые проблемы, упомянутые в этой статье. Но чтобы помочь вам сделать все это самостоятельно, ниже мы собрали наши лучшие идеи и решения.
Функции, описанные в этой статье, относятся к версии CleanMyMac X для MacPaw.
Если Safari на вашем Mac работает очень медленно, загрузка страниц занимает гораздо больше времени, чем следовало бы, или часто дает сбой, вам может потребоваться его сброс. Однако сброс Safari - это не то, что вам следует делать без осторожности, поскольку это существенно меняет опыт его использования. Фактически, Apple удалила опцию меню «Сбросить Safari одним щелчком», возможно, по этой причине.
Когда вы сбрасываете Safari на Mac, это:
- Удаляет установленные расширения
- Удаляет данные просмотра
- Избавляется от файлов cookie
- Забывает сохраненные имена для входа и пароли
- Отбрасывает данные автозаполнения
В результате Safari чист и должен вести себя так, как если бы вы просто установил его.Если вы используете Связку ключей iCloud, оттуда можно получить имена для входа и пароли, а если вы используете Контакты iCloud, данные для автозаполнения будут взяты оттуда. Итак, хотя сброс Safari - это большой шаг, это не совсем чистый лист или неудобства, которые были раньше. Однако вы заметите, что в меню «История» ничего нет, и если вы оставили товары на кассе в интернет-магазине, их там больше не будет.
Как сбросить Safari на Mac
Теперь, когда кнопка «Сбросить Safari» больше не существует, требуется несколько шагов для достижения того же результата.
Шаг 1. Очистите историю Safari
Совет. Если вы ищете простой способ в два клика, вы можете использовать CleanMyMac X для удаления таких данных, как файлы cookie, история, сохраненные пароли и данные для автозаполнения.
Если вы хотите очистить историю вручную, выполните следующие действия:
- Запустите Safari и щелкните меню Safari.
- Выберите «Очистить историю»…
- Щелкните меню рядом, чтобы очистить и выбрать период времени - если вы хотите полностью сбросить Safari, выберите всю историю.
- Нажмите Очистить историю.
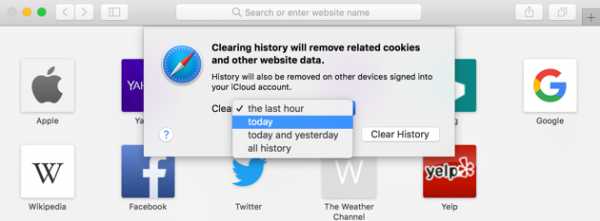
Шаг 2. Очистите кеш Safari
- В открытом Safari щелкните меню Safari.
- Выберите предпочтения.
- Щелкните вкладку «Дополнительно».
- В нижней части окна вы должны увидеть флажок «Показать меню разработки в строке меню», установите его.
- Щелкните меню «Разработка» и выберите «Очистить кеши».
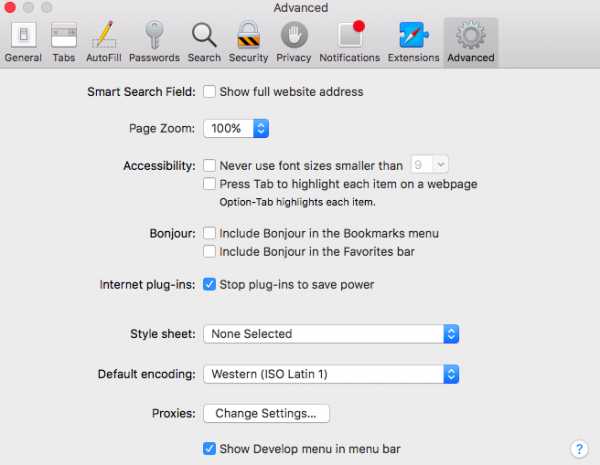
Шаг 3. Удалите расширения Safari
Расширения- это сторонние надстройки, которые предоставляют дополнительные функции для Safari, такие как сохранение веб-страниц в Evernote или Pocket или загрузка видео с потоковых сайтов.Однако они также могут вызывать проблемы, особенно если вы позволите им устареть или разработчик перестанет их обновлять. Вот как их удалить.
- В Safari щелкните меню Safari и выберите «Настройки».
- Щелкните вкладку «Расширения».
- В открывшемся окне вы увидите список установленных расширений. Чтобы полностью сбросить Safari, щелкните каждое расширение по очереди и нажмите «Удалить».
Шаг 4. Отключите плагины
- В Safari щелкните меню и выберите «Настройки».
- Щелкните вкладку Безопасность.
- Снимите галочку с флажка Разрешить плагины.
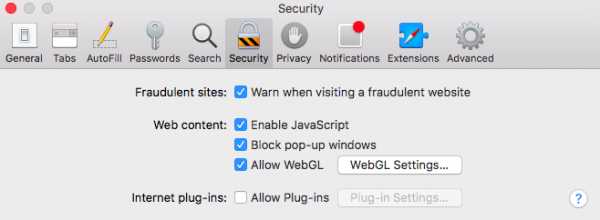
Шаг 5. Удалите надстройки
Вышеупомянутые шаги позволяют включать и выключать плагины Safari, а также контролировать их поведение на определенных веб-сайтах. Однако, чтобы удалить их полностью, вам придется вручную переместить их в корзину. MacOS хранит плагины в двух местах: в папке пользовательской библиотеки (~ / Library) и в основной системной папке библиотеки Mac (/ Library).В обоих случаях плагины хранятся в папке «Интернет-плагины».
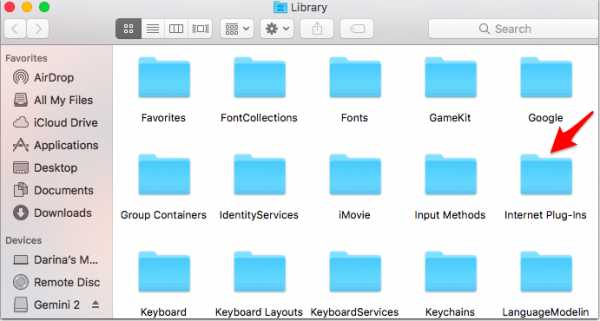
Если вы думаете, что, возможно, захотите снова использовать плагины позже, вы можете переместить их в другую папку (возможно, создать папку под названием «Отключенные плагины») и переместить их обратно, когда они вам понадобятся. Однако, учитывая, что очень важно поддерживать плагины в актуальном состоянии, вам лучше удалить их, а затем переустановить с веб-сайта разработчика, если они вам снова понадобятся.
- В Finder щелкните меню «Перейти» и выберите «Библиотека».Если вы его не видите, попробуйте удерживать клавишу Alt при нажатии; или в меню «Перейти» выберите «Перейти в папку» и введите: ‘~ / Library’
- Щелкните папку Internet Plug-ins в библиотеке.
- Перетащите плагины, которые нужно удалить, в корзину.
- Снова щелкните меню «Перейти» в Finder и выберите «Компьютер».
- Щелкните имя своего Mac и выберите папку «Библиотека»; или Щелкните меню «Перейти», выберите «Перейти в папку» и введите: ‘/ Library’ (обратите внимание, на этот раз ‘~’ нет).
- Повторите шаги 2 и 3 выше.
Простой сброс приложений
Есть более простой способ очистить Safari, особенно если вы хотите сбросить настройки других браузеров, таких как Chrome или Firefox, а также Safari. Инструмент конфиденциальности CleanMyMac позволяет вам быстро просматривать каждый установленный вами браузер и, установив флажок, удалять такие данные, как файлы cookie, историю, сохраненные пароли и информацию для автозаполнения.
Кроме того, инструмент «Расширения» позволяет очень легко удалять расширения как в Safari, так и в Chrome, просто щелкнув имя браузера, установив флажок рядом с расширениями, которые вы хотите удалить, и нажав кнопку «Удалить».Нет ничего проще! Вы можете скачать CleanMyMac X и бесплатно попробовать его здесь.
Кроме того, CleanMyMac также может сбрасывать приложения, возвращая их в исходное состояние. Чтобы использовать его, запустите CleanMyMac и нажмите на инструмент удаления. Используйте поле поиска, чтобы найти приложение, которое вы хотите сбросить, и щелкните по нему. Теперь нажмите маленькую стрелку рядом с логотипом приложения. Нажмите кнопку сброса приложения.
Как видите, сбросить Safari и вернуть его в исходное состояние несложно.А благодаря связке ключей и контактам iCloud это не означает, что ваши сохраненные логины или данные автозаполнения исчезли навсегда. Однако это важный шаг, и вам следует хорошенько подумать, прежде чем продолжить.