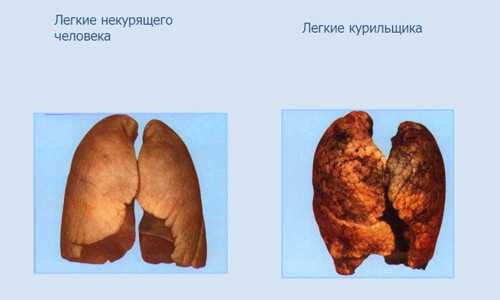Как часто нужно чистить компьютер от пыли
Как почистить системный блок от пыли | Сборка компьютера, апгрейд | Блог
Компьютер, как и все вещи в нашем доме, накапливает в себе пыль. Но делает это гораздо быстрее за счет вентиляторов, которые превращают его в мини-пылесос. В этом блоге мы поговорим о вреде пыли для электроники, о мерах предосторожности при ее чистке и различных инструментах для этого. А также о том, как правильно разобрать компьютер, ничего не повредив.
Наверняка вы видели фотографии ПК, забитых пылью настолько, что даже не видно комплектующих. Это довольно распространенное явление, достаточно не чистить ПК от пыли пару лет и пыли в нем накопится столько, что его будет страшно открывать. Но почему пыль вредна для электроники? Давайте разбираться.

Зачем чистить ПК от пыли
Пыль вредно влияет на электронику несколькими факторами.
Во-первых, ухудшает теплоотвод с радиаторов и микросхем. Ребра радиаторов, забитые пылью, перестают продуваться и перегрев процессора и видеокарты вам гарантирован.

Цепи питания комплектующих, различные микросхемы, платы HDD тоже страдают от запыления и перегрева.
Но есть в ПК место, где скопление пыли может быть крайне опасно для вашего ПК. Это блок питания.
В нем есть целая россыпь фильтрующих конденсаторов, рассчитанных на температуры от 85 до 105 градусов. Когда БП забивается пылью, конденсаторы начинают постоянно перегреваться и деградировать. Рано или поздно они выходят из строя, вызывая скачок напряжения, способный повредить комплектующие. Или даже устроить возгорание.

Во-вторых, пыль генерирует статическое электричество. Какие-либо манипуляции в запыленном ПК увеличивают риск повредить микросхемы статикой.
В-третьих, пыль гигроскопична и отлично тянет влагу из воздуха во влажных помещениях, вызывая окисление контактов плат. Особенно заметно это влияет на контакты ОЗУ, которые перестают нормально работать.
Как понять, что пора чистить ПК от пыли и как часто надо это делать
Понять, что ПК запылился, можно по росту температур. Установив программу мониторинга, например HWiNFO, и периодически смотря на максимальные температуры процессора и видеокарты, вы увидите их рост при запылении.
Если у вас современный корпус с пылевыми фильтрами, то буквально за месяц они забиваются пылью, ухудшая вентиляцию ПК.

Возьмите за правило раз в месяц чистить от пыли фильтры в корпусе. А вот нужность очистки ПК изнутри очень индивидуальна. Если фильтры корпуса хорошо работают, то чистка ПК изнутри может не понадобиться и год–полтора.
Но как минимум раз в год нужно осмотреть ПК изнутри и проверить запыление радиаторов. Даже с фильтрами за год–два ПК забивается мельчайшей пылью.
Чем и как чистить ПК
Первое, что приходит на ум неопытному пользователю — взять пылесос и пропылесосить ПК изнутри. Никогда так не делайте, это легко может повредить ваш ПК статикой!

Пылесос можно использовать только как вспомогательное средство, засасывая им пыль, которую мы будем удалять из ПК.
А удалять пыль безопасно можно с помощью струи сжатого воздуха или антистатической кисточки. Струю воздуха для продува ПК можно получить с помощью резиновой груши, например — Lenspen HB-1.
Или баллона со сжатым воздухом для чистки электроники, например — Rexant Dust Off.

Можно использовать и компрессор, но струя воздуха может быть такой силы, что запросто сдует джамперы с материнской платы. А сильно раскрутившиеся вентиляторы могут дать такой ток, что повредят материнскую плату или видеокарту. Их надо застопорить зубочистками или спичками.

Если вы предпочтете кисточку, то учтите, что некоторые кисточки генерируют статику и могут повредить ПК. Ищите в продаже специальные антистатические кисточки.

Безопасный способ чистки будет выглядеть так:
- Обесточиваем ПК.
- Открываем крышки.
- Сдуваем пыль с поверхностей и ребер радиаторов струей воздуха из баллона или смахиваем кисточкой.
- Засасываем ее пылесосом, не касаясь им комплектующих.
- БП тщательно продуваем между лопастей вентилятора, до тех пор, пока из него не перестанет лететь пыль.

Даже при такой чистке вы можете накопить на себе статическое электричество, поэтому не помешает антистатический браслет. Такими браслетами постоянно пользуются опытные сборщики ПК.

Почаще касайтесь руками открытых металлических частей на корпусе ПК, сбрасывая статический заряд.
Разбираем ПК — пошаговая инструкция
ПК может забиться пылью так, что не поможет даже продувка, особенно если он стоял во влажном или прокуренном помещении. В этом случае поможет только полная разборка. И если термопаста на процессоре или видеокарте высохла и требует замены, ПК тоже придется разобрать.

Разборка ПК потребует о вас внимания и аккуратности. Для разборки обычно хватает крестовой отвертки.
Но лучше купить небольшой набор инструментов, где будут кусачки для перекусывания пластиковых стяжек, мелкие отвертки и плоскогубцы. Например — 5Bites TK029.
- Выбираем удобное место с хорошим освещением.
- Заранее готовим места, куда будем складывать комплектующие и болтики.
- Обесточиваем ПК, отключаем все внешние провода, снимаем боковые крышки и очищаем ПК от пыли.
- Кладем ПК на бок.
- Отключаем провода питания накопителей и шлейфы SATA.
- Вынимаем накопители, если нужно.

- Отключаем провода питания процессора, видеокарты, материнской платы. Затем провода передней панели, аудио и USB выходов. Во время извлечения проводов придерживайте платы другой рукой, чтобы не допустить сильного изгиба.
- Изгиб материнской платы или видеокарты может вызвать разрыв дорожек внутри, что выведет их из строя.
- Извлекаем видеокарту. Здесь требуется особая осторожность! Ее легко повредить, сколоть элементы, если они не защищены бекплейтом. Есть также опасность повредить ее статикой.

- Слот PCI-E x16 имеет защелку, не дающую вынуть видеокарту. Ее надо отогнуть в определенную сторону. Вынимаем видеокарту осторожно, без перекосов.

Извлекая видеокарту, можно повредить материнскую плату, оцарапав ее в районе заглушек планкой с портами!
- Отвинчиваем болты, крепящие материнскую плату и аккуратно извлекаем ее, придерживая за кулер процессора.

- Извлекаем ОЗУ, продуваем сжатым воздухом ее слоты.
- Контакты аккуратно протираем ластиком с минимальным нажимом.

- Снимаем систему охлаждения (СО) процессора. Заранее прочитайте инструкцию к СО и посмотрите на YouTube, как это делается. Если у вас процессор от Intel, то снять с него СО не вызовет затруднений.
- В случае с процессором AMD все не так просто. Если термопаста засохла, то вы можете вместе с кулером выдернуть процессор из сокета, повредив его ножки. Это может произойти и со свежей термопастой, за счет эффекта «приклеивания».

- Поэтому важно снимать СО с процессора AMD в разогретом виде, аккуратно покачивая и проворачивая радиатор вдоль материнской платы. Разогреть термопасту можно бытовым феном, дуя на нижнюю часть кулера.
- После извлечения СО, поднимаем рычажок сокета, извлекаем процессор и кладем его в коробочку, аккуратно обращаясь с ножками у AMD.
- Аккуратно обращайтесь с сокетом Intel, ножки сокета очень легко помять.
- Осталось извлечь БП и ваш ПК полностью разобран.
Нужно ли полностью разбирать видеокарту
Разборка видеокарты — сложное дело, в процессе которого ее легко повредить. И чем дороже видеокарта и сложнее ее СО, тем выше риск. Поэтому не рекомендуется начинающим пользователям этим заниматься.

Если же ваша видеокарта недорогая, с простой СО, а выхода у вас нет, например, если термпопаста совсем окаменела, то стоит рискнуть.
Посмотрите в интернете, как устроена ваша СО изнутри. Действуйте аккуратно, при снятии и установке не допускайте перекосов и сильного давления.
Особое внимание уделите термопрокладкам, если они есть. При снятии СО они часто рвутся, а ставить СО назад без термопрокладки на цепях питания — это высокий шанс «спалить» видеокарту.

Поэтому при разборке видеокарт нужно иметь под рукой новые термопрокладки, подходящей толщины. Например — Arctic Cooling Thermal Pad.
Что делать, если вы не решаетесь чистить ПК самостоятельно
Если вы чувствуете, что вашего опыта недостаточно, чтобы чистить ПК самому, или у вас банально нет на это времени, стоит обратиться к специалистам, которые сделают это недорого, быстро и качественно.
Как почистить компьютер: ответный удар по бактериям | Готовые компьютеры | Блог
Пользователи ПК бывают разными. У кого-то на столе среди сора можно отыскать пропавшую янтарную комнату или новое нефтяное месторождение, а у кого-то — ни пылинки. Но практика показывает, что и чистюли, и любители «творческого беспорядка» не всегда знают, как правильно делать уборку компьютера и периферии.
Чем опасен грязный компьютер
Рабочее место за компьютером — одно из самых грязных в доме или офисе. Мы постоянно прикасаемся к клавиатуре и мышке, едва ли моем руки каждый час, часто перекусываем за компьютером. Остатки пищи, пыль, прикосновения грязными руками — все это создает для микроорганизмов прекрасные условия. Согласно исследованию Северо-западной мемориальной больницы Чикаго, на клавиатуре обитают устойчивые к антибиотикам стафилококки и стрептококки.* Пыль в системном блоке — отличный провокатор развития или обострения аллергии, астмы. Особенно важно убираться и следить за чистотой, если компьютером пользуетесь не только вы. И уж тем более — в офисе.
Помним и о том, что грязь уменьшает срок жизни компьютера и комплектующих. Большое количество пыли изолирует компоненты системного блока от воздушного потока, нарушая процесс охлаждения. В итоге эффективность работы системы снижается. Иногда обыкновенная пыль становится причиной короткого замыкания и выхода некоторых компонентов системы из строя.
Клавиатура

Как часто делать уборку
Поверхностную уборку клавиатуры рекомендуется проводить один раз в неделю. Глубокую — раз в полгода.
Чем чистить
Влажная уборка для клавиатуры не подходит, так как жидкость может попасть внутрь устройства и вызвать поломку. Используйте мягкую безворсовую ткань и спиртовые средства, лучше изопропиловый спирт — он уничтожает бактерии и моментально испаряется. Не переусердствуйте, чтобы не стереть агрессивными чистящими средствами разметку клавиатуры.
Поверхностная уборка
Для поверхностной уборки переверните выключенную клавиатуру, чтобы вытряхнуть крупный мусор. Затем пройдитесь между клавиш щеткой. Также отличный механический способ очистки – продувка сжатым воздухом из пневматического очистителя.
Генеральная уборка
Очень грязную клавиатуру лучше разобрать. Перед разборкой отключите устройство, сделайте его фотографию или найдите изображение вашей клавиатуры в интернете, чтобы не запутаться с клавишами при сборке. При помощи отвертки отсоедините нижнюю панель клавиатуры и вытащите клавиши, аккуратно поддевая каждую снизу.

Сделайте теплый мыльный раствор в подходящей емкости. Можно использовать любое моющее средство, кроме едких. Промойте в мыльном растворе клавиши и другие пластмассовые части клавиатуры, которые вам удалось отсоединить, после чего ополосните их проточной водой. Тщательно высушите клавиши в недоступном для детей и животных месте, соберите клавиатуру согласно схеме.
Мышь

Как часто делать уборку
Компьютерную мышь необходимо обрабатывать хотя бы раз в месяц, лучше — еженедельно.
Чем чистить
Удобнее очищать мышь и клавиатуру специальными салфетками для оргтехники, которые быстро удаляют пятна, грязь и жир.
Поверхностная уборка
После отключения мыши протрите ее корпус тканью со спиртом. Если грязь осталась в труднодоступных местах и швах корпуса, аккуратно достаньте ее зубочисткой. Затем очистите ножки устройства. В завершение еще раз протрите мышь целиком и не забудьте помыть коврик или стол в месте, где лежит мышка. Это можно сделать тряпочкой, смоченной в мыльном растворе. Некоторые коврики можно стирать в машинке, но прежде чем это сделать — уточните у производителя, не испортится ли коврик от машинной стирки.
Генеральная уборка
Для более глубокой очистки мышку следует разобрать. Открутите крепежные винты на нижней части устройства или отсоедините детали мыши при помощи защелки — это зависит от конструкции. Очистите внутреннюю часть корпуса мыши от пыли, волос и других загрязнений небольшой тряпочкой или ватным диском, смоченными в спирте. Уделите особое внимание колесику мыши. После того, как устройство высохнет, его можно собрать.
Монитор

Как часто делать уборку
Монитор необходимо очищать по мере загрязнения, одного раз в месяц обычно достаточно.
Чем чистить
Если для уборки клавиатуры изопропиловый спирт — лучший кандидат, то тереть им монитор не стоит. Как и любыми другими агрессивными спиртовыми средствами вроде спрея для стекол и зеркал. Едкие вещества способны навредить антибликовому покрытию. Поэтому для уборки используйте специализированное средство с мягкими ПАВами и антистатическими компонентами, в крайнем случае сгодится чуть влажная мягкая ткань.
Как происходит уборка
Отключите монитор и протрите пластиковый корпус устройства едва влажной тряпкой. Затем очистите экран средством для ЖК-поверхностей. Очень удобны наборы для монитора, куда входят подходящее средство для очистки экрана в виде спрея и тряпочка из микрофибры, не оставляющая на экране разводов и ворса.
Системный блок

Как часто делать уборку
Очищение системного блока должно проводиться хотя бы раз в три месяца, а блока питания — раз в полгода.
Чем чистить
Не стоит лезть в системный блок ворсистыми тряпками, тем более влажными. Лучше всего для безопасной и тщательной очистки системного блока подходит баллон со сжатым воздухом — пневматический очиститель. Струя воздуха удаляет пыль даже с труднодоступных мест и элементов: с кулеров и радиаторов процессора, видеокарты, блока питания.
Как происходит уборка
Не забудьте отключить питание системного блока и освободить все разъемы перед началом уборки. Пожалуй, самый деликатный инструмент для очищения пыли с элементов системного блока — кисть. Так как убранная пыль все равно будет где-то оседать, вооружитесь пылесосом с узкой насадкой. Таким образом нужно очистить все видимые элементы, вентиляционные отверстия и внутренние части корпуса системного блока. Когда вы закончите уборку системного блока, не забудьте избавить от грязи разъемы и шнуры. Кисть — это кропотливо и долго, гораздо быстрее можно очистить внутренности системника пневматическим баллоном.
Как часто нужно чистить системный блок компьютера?
Рекомендуется минимум раз в неделю очищать все поверхности в доме от пыли. В системном блоке она тоже скапливается, но о нем редко вспоминают при уборке. Обычно его очищают только тогда, когда компьютер начинает медленней работать. Чтобы не допускать этого и вовсе, нужно регулярно чистить системный блок от пыли, но непонятно, с какой периодичностью. Стоит в этом разобраться.
Насколько часто нужно чистить компьютер?
Удаление пыли из системного блока может быть быстрым и более тщательным. В первом случае достаточно воспользоваться пылесосом. С него снимают основную насадку, а затем проходят по вентиляционным отверстиям выключенного компьютера. Метод эффективен и с ноутбуками.
Рекомендуется делать такую очистку ежемесячно. Учитывая, что этим способом сложно повредить технику, вполне можно очищать системный блок каждый раз, когда вы пользуетесь пылесосом в комнате.
При более тщательной очистке открывают корпус системного блока. Затем при помощи сжатого воздуха, кисточки или груши пыль удается с каждого отдельного элемента. Достаточно проводить такую процедуру один раз в 6 месяцев.
В каких случаях чистку нужно делать чаще?
При некоторых условиях системный блок нуждается в более частой и тщательной очистке:
- Компьютер стоит ниже, чем на 20 см от пола. Тогда в нем будет скапливаться пыль не только из воздуха, но и с ковров.
- В комнате, где стоит компьютер, много домашнего текстиля, мягкой мебели, книг. В подобных помещениях всегда больше пыли. Если в кабинете с компьютером таких предметов нет и вовсе, его можно очищать реже, чем раз в полгода.
- За компьютерным столом регулярно едят. В вентиляционные отверстия попадают крошки.
- Возле системного блока или прямо на нем любят лежать животные. Относится это не только к кошкам или собакам, но и к грызунам и птицам.
- Компьютер стоит вблизи окна, которое часто открывают. Через вентиляционные отверстия проходит еще и воздух с улицы.
Как понять, что компьютер пора чистить?
Многие считают, что и вовсе не обязательно очищать системный блок регулярно. Достаточно делать это по мере необходимости.
Грязь мешает нормальной работе оборудования. Поэтому понять, что компьютер нужно чистить от пыли совсем несложно.
Основные признаки:
- все процессы стали работать медленней;
- при включении появляется синий экран;
- системный блок быстро нагревается;
- усилился шум при работе.
Чистка компьютера от пыли в сервисном центре АпГрейд — быстро, удобно, с гарантией
Если вы обнаружили эти признаки, лучше не тянуть. Скопление пыли приводит к перегреву и сбою в работе отдельных элементов компьютера.
Как самостоятельно почистить компьютер от пыли. Подробная инструкция
Как известно, тормозить компьютер может не только от наличия на нет лишних программ, вирусов или перегрузки оперативной памяти. Пыль – тоже одна из проблем, которая мешает быстродействия вашего устройства.
Но просто взять, разобрать, почистить и собрать системный блок не получится. Это нужно делать не только аккуратно, но и правильно. В основном, рекомендуется чистить компьютер от пыли примерно раз в полгода. Да и времени это занимает немного, особенно с появлением сноровки и опыта это может занять меньше двадцати минут.

Вы можете сколько угодно прочищать компьютер от вирусов, лишних программ и тому подобное – но если имеется пыль в системном блоке вашего ПК, то ничего, кроме очистки от пыли, вам не поможет повысить производительность компьютера.
Разберем, чем же так опасна пыль.
Пыль – злейший враг компьютера
Сейчас компьютеры есть уже практически в каждом доме у каждой семьи. Со временем они могут засоряться вирусами, ненужными приложениями, дублями одного и того ж файла и многим другим. Но главное, что происходит с абсолютно каждый ПК – накопление пыли внутри системного блока.
Пыль оседает абсолютно везде: на жестких дисках, видеокартах, материнской плате. Также она накапливается на вентиляторах и радиаторах, препятствуя охлаждению ПК и повышая тем самым пожароопасность и вероятность перегрева. Ведь при отсутствии необходимого охлаждения и поддержания стабильной температуры компьютер будет автоматически перезагружаться, тормозить, а то и вовсе не включаться.
Признаки, при которых компьютер требует чистки от пыли
- Компьютер начал сильно шуметь при работе, особенно при высоких нагрузках.
- ПК начинает резко перезагружаться или начинает периодически выскакивать синий экран.
- Частые зависания компьютера.
- На мониторе проскакивают различные искажения изображений или полосы.
Также можно проверить не перегревается ли процессор или видеокарта с помощью утилиты NVIDIA Inspector (для проверки перегрева видеокарты) или через BIOS во вкладке Hardware Monitor (для проверки перегрева процессора). При температуре выше 70 градусов Цельсия происходит перегрев компьютера.
Для чего нужно чистить компьютер от пыли
Даже после того, как вы замечаете в вашем устройстве ряд неполадок, вы все равно можете задаться вопросом – для чего, собственно, тратить свое время и чистить ПК от пыли?
Важный аргумент – это перегревы компонентов системного блока. При работе они нагреваются в любом случае, но для поддержки у них постоянной температуры придумали радиаторы и охлаждающие кулеры, которые прогоняют воздух через нагретые радиаторы. Именно в них, в радиаторах, чаще всего и скапливается огромное количество пыли. Из-за наличия там пыли происходит сбой в охлаждении и кулеры уже просто не помогают. Как следствие – компоненты ПК перегреваются и перестают нормально работать.
Что нужно для очистки компьютера от пыли
Для данного процесса практически не нужно никакое оборудование, кроме самого основного:
- Пылесос. Абсолютно любой, подойдет даже автомобильный.
- Крестовая отвертка.
- Кисточка с мягкой щетиной.
- Карандаш.
- Ластик.
- Аккуратность.
На этом все. Как вы видите, данный набор имеется у каждого человека, поэтому никому не составит труда почистить ПК от пыли.
Чистка компьютера
Первый этап. Подготовка
Самое главное, что нужно сделать – отключить компьютер от сети. Если вы этого не сделаете, вас вполне вероятно ударит током, когда вы будете заняты собиранием пыли.
Далее следует отключить от системного блока все комплектующие – провода, модемы, флэш-карты, принтер и другие части ПК. Чтобы потом не было проблем с тем, как все обратно правильно подключить, можно сфотографировать или промаркировать провода. Даже если вы уже все отключили, не запомнив расположение комплектующих и не промаркировав, также можно просмотреть это в интернете.
В системных блоках есть несколько отверстий, которые прикрыты металлической сеткой – один для вентиляции сбоку, а второй сзади для блока питания. Чтобы добраться до внутренних комплектующих, которые нам нужно очистить, нужно разобрать корпус. Для этого надо снять боковую стенку системного блока – она крепиться либо на винтах, либо на защелках. Откручиваем винты и сдвигаем стенку по направлению назад.

Дальше все немного сложнее. Нам предстоит достать некоторые комплектующие ПК для дальнейшей очистки от пыли.
Чтобы нам было удобнее положите системный блок на правый бок, «внутренностями» вверх. Теперь поочередно достаем элементы:
- Вынимаем оперативную память. По торцам материнской платы могут стоять защелки – их нужно снять.
- Достаем видеокарту. Она держится на болтах, поэтому сначала открутите их и вынимайте только после этого.
- Достаем оставшиеся части: звуковую плату, модем и другие – они обычно расположены сразу под видеокартой.
- Отключаем жесткий диск и дисковод.

Детали, которые вы извлекли желательно сложить в том порядке, в котором вы их доставали, чтобы в будущем не было проблемы засунуть их туда, где им самое место.
Второй этап. Чистка от пыли
На этом этапе придется работать достаточно аккуратно и кропотливо, дабы не сломать и н
Р̷о̷д̷и̷т̷ь̷с̷я̷ з̷а̷н̷о̷в̷о̷ Newsland – комментарии, дискуссии и обсуждения новости.

Считается, что чистка ноутбука и ПК от пыли должна производиться не реже чем раз в полгода. Но так ли это на самом деле, сегодня мы и выясним.
Я занимаюсь ремонтом компьютеров и ноутбуков, и одной из самых частых процедур, с которой обращаются клиенты, является чистка ПК и ноутбуков от пыли с заменой термопасты.
Из своего опыта, могу с уверенностью сказать, что заявленная норма чистки компьютера от пыли не является точной. Так как приносят ПК, которые не чистили по пять лет и открыв крышку корпуса мы наблюдаем совершенно чистый системник.
Из своего опыта могу порекомендовать чистить системный блок от пыли или ноутбук не реже чем раз в год.
Также советую поставить на компьютер пылевые фильтры, стоят они недорого, но пыль в ваш системник не пропустят.
Сегодня на рынке существуют и пылезащищенные корпусы, рекомендую при сборке нового компьютера выбирать именно такие.
Ещё одним фактором попадания пыли в компьютер или ноутбук является запыленное место компьютера (периодически проводите уборку в месте где стоит системный блок). Что касается ноутбука, то многие переносят его на кровать, при работе держат его на коленях. Именно в таких местах ноутбук притягивает намного больше пыли, чем находящийся ноутбук на чистом рабочем месте.
Подводя итог, могу с уверенностью сказать, что чистить компьютер или ноутбук нужно не реже чем раз в год. Если хотите максимально избежать попадания пыли в компьютер, то держите в чистоте ваше рабочее место, поставьте пылевые фильтры, не переносите ноутбук в пыльные места, для нового ПК выбирайте пылезащищенный корпус.
Как почистить компьютер от пыли. Чистка монитора, системного блока, клавиатуры
Доброго дня!
Знаете, кто самый опасный враг для компьютера, помимо самого пользователя? 👀 Самый опасный враг — это пыль!..
Некоторые пользователи почему-то думают, что почистить компьютер от пыли — это что-то из разряда вон выходящего и доступно лишь опытным гуру, либо мастерам.
На самом деле ничего сложного в этой процедуре нет, тем более что все что нужно для чистки ПК — есть практически в каждом доме!
В этой статье расскажу о том, как это делается, и на что нужно обратить внимание.
И так...
*
👉 В помощь!
1) Как почистить ноутбук от пыли: самому в домашних условиях.
2) Лучшие утилиты для удаления "мусорных" файлов в Windows (ведь если уж чистить — то чистить всё и на совесть!)
*
Содержание статьи
Чистка компьютера от пыли [инструкция]
Частые вопросы пользователей
Пожалуй, первое, с чего нужно начать статью — это ответить на самые распространенные вопросы пользователей о чистке, которые задаются регулярно...
1) Как часто нужно чистить ПК от пыли?
Скажем так: нет определенного рецепта, подходящего абсолютно всем. Некоторые пользователи чистят системный блок каждые полгода, другие вообще не чистят с момента покупки. И те, и те скажут вам, что у них все в порядке и все работает.
Вообще, конечно, очень многое зависит от помещения, в котором вы работаете: чем больше пыли в нем — тем больше ее в системном блоке (логично). Для обычной квартиры/дома — оптимальный вариант проводить чистку 1-2 раза в год.
2) Почему нужно проводить чистку?
Со временем, когда пыли в системном блоке становится все больше и больше — она начинает мешать нормальной циркуляции воздуха.
Оседая на лопасти вентиляторов, забивая вентиляционные отверстия и радиаторы — она мешает отводу горячего воздуха из корпуса устройства.
В результате чего ваше железо начинает перегреваться, что отрицательно сказывается на производительности ПК, и на сроке его службы. Кстати, после чистки вы вдруг заметите, что вентиляторы уже так шумно не работают и не раздражают вас.
Поэтому, если хотите, чтобы ПК служил долго и не тормозил — старайтесь иногда чистить его от пыли...
3) Как определить, что пора проводить чистку?
Ну вообще, нужно иногда заглядывать в системный блок и проводить оценку визуально. Также особое внимание обратите на пыль при зависаниях устройства, неожиданных перезагрузках, синих экранах, если сильно шумят кулеры.
*
Что будет нужно для работы
- Пылесос. Вообще, должно хватить обычного домашнего пылесоса, у которого, желательно, должен быть режим реверса. Если реверса нет, то можно выдуть пыль, если развернуть пылесос так, чтобы он выдувал воздух прямо на открытый системные блок. Кстати, вместо пылесоса можно использовать даже вентилятор (особенно, если он достаточно мощный).
Пылесос
- Баллончики со сжатым воздухом. Вместо пылесоса можно использовать спец. баллончики с воздухом, такие продаются в компьютерных магазинах. Так же они могут пригодится в узких местах: например, чтобы выдуть пыль из лопастей кулера, из блока питания и пр.
Баллончик со сжатым воздухом
- Ватные палочки. Подойдут самые обычные палочки, у многих дома наверняка есть ушные. Если нет — вполне можно обойтись и кисточкой.
Ватные палочки
- Мягкая кисточка
Кисточка
- крестовая и плоская отвертки (для открытия крышки системного блока (в зависимости от его модели)).
Отвертка
- Для чистки монитора потребуется: мягкая салфетка (например, от очков), или специальная для чистки экранов (такие есть в компьютерных магазинах). Так же можно использовать чистую губку.
Салфетки
*
Как почистить системный блок
Первое, что нужно сделать — это выключить ПК и отключить от системного блока: шнур питания, мышку, клавиатуру, принтер и прочие устройства.
В типовой конструкции системного блока открывается левая боковая сторона. Держат ее, обычно, крепление на задней стенке: это могут быть простые защелки, а могут винты (для этого и нужна отвертка, о которой я говорил в предыдущей части статьи...).
В общем, откручиваете винты (защелки) и снимаете боковую стенку (обычно она сдвигается по "рельсам", если ее толкнуть по направлению к задней стенке системного блока).

Отключаем питание, откручиваем винты
Далее будет нужен пылесос. Вообще, продувать системный блок рекомендуется на улице, гараже, балконе, лестничной площадке (ну если не боитесь запылить комнату — то можно прямо на рабочем месте 👀).
Еще один момент: желательно надеть очки или отвернуться (прижмуриться) при первых 5-10 сек. продувания — основная пыль будет вылетать в это время.
В целом, ничего хитрого в процессе продувки нет: просто водите пылесосом по разным углам блока и продуваете все участки. Основная задача: выдуть все большие комки и скопления пыли.

Чистка системного блока на улице
Следующий шаг: чистка радиаторов. Радиатор — это такая железка с ребрами (обычно желтого/белого цвета), служит для охлаждения процессора (так же может быть, например, на видеокарте, да и везде, где требуется охлаждение).
Легко очистить радиатор можно с помощью обычной мягкой кисточки: просто проведите ей между всеми ребрами. Кстати, выдуть пыль из труднодоступных место можно с помощью баллончика со сжатым воздухом. Чаще всего такие места находятся где-нибудь под кулером (вентилятором), куда обычным пылесосом не подлезть.
Кстати, смахнуть пыль с лопастей вентилятора — можно с помощью ватных палочек.

Чистка радиатора и кулера
Так же рекомендую обратить внимание на блок питания. Обычно его многие забывают почистить, между тем в этой закрытой коробке скапливает достаточно большое количество пыли.
Блок питания располагается, чаще всего, у задней стенки системного блока, сверху или снизу (в зависимости от модели блока, на моем фото 👇 — он снизу).

Блок питания
Почистить его, можно и не разбирая: в нем много вентиляционных отверстий — просто продуйте пылесосом с разных сторон.
А вообще, лучше заглянуть внутрь него и оценить визуально. Чтобы разобрать его достаточно открутить 4 винта (болтика), и снять защитную крышку. Далее для очистки используйте кисточку и ватные палочки.
*
Как протереть монитор от пыли и разводов
Что нельзя применять для чистки монитора: спирт, ацетон, соду и т.д. У нас многие используют для чистки монитора все, что есть дома. Между тем, все эти средства могут испортить поверхность экрана, даже если на первый взгляд ничего не заметно.
Например, при чистке спиртом на определенных поверхностях могут начать образовываться микротрещинки, затем они перерастут в трещинки и поверхность экрана будет испорчена.
Можно использовать: спец. жидкость для чистки мониторов (продается в магазинах), либо вода, слегка смоченная детским мылом.
По поводу тряпочек: идеально подходят тряпочки, продаваемые для чистки и протирки обычных очков. Так же можно взять кусочки фланелевой ткани или губку (правда, губка опасна тем, что на ее поверхности могут попасться песчинки, которые поцарапают поверхность экрана. Если уж и брать губку — то только новую, и использовать ее лишь для протирки экранов).
Так же в компьютерных магазинах можно встретить специальные салфетки для чистки поверхности экрана.
Вообще, если вы купили специальный спрей и салфетки в комп. магазине — то приводить здесь инструкцию как им пользоваться, я думаю, бессмысленно. У каждого производителя свои нюансы по чистке. Я же ниже постараюсь привести простой домашний универсальный вариант...

Чистка монитора
Универсальный вариант чистки:
- Первое, что нужно сделать — это выключить монитор и обесточить его. Если у вас монитор старого типа ЭЛТ — то следует подождать некоторое время (около 1 часа);
- приготовьте небольшую емкость с водой, которую слегка смочите обычным детским мылом;
- снимите с пальцев кольца, браслеты и пр. — есть риск, что когда будете протирать поверхность, случайно поцарапаете ее;
- далее обмакните тряпочку в воде и выжмите ее так, чтобы с нее ничего не капало (т.е. чтобы она была просто влажной). Затем протирайте поверхность монитора: делать это нужно без нажима и аккуратно — лучше 5 раз провести по поверхности без нажима, чем один раз сильно надавливая;
- после протрите поверхность сухой тряпочкой и осмотрите поверхность монитора: нет ли остатков пыли (особенно по углам), разводов и пр. Если остались: снова протрите поверхность смоченной тряпочкой, а затем сухой;
- когда поверхность экрана будет чистой и сухой, можете включить устройство и наслаждаться яркой картинкой.
*
Чистка клавиатуры от крошек, жирных следов и пыли
Вариант 1
Самый простой вариант (если вы не хотите ничего докупать и тратиться) — просто переверните клавиатуру и слегка по трясите. Большинство крошек, пыли и прочего добра вылетит оттуда. Также ее можно продуть пылесосом.
Далее возьмите влажную салфетку или мягкую тряпку (такую, с которой не течет вода, а просто влажная) и протрите поверхность клавиш, между клавишами для удаления жирных следов, засохших капель и пр. Кстати, смочить тряпку можно мыльной водой.
В общем-то, простой, надежный и быстрый способ для очистки клавиатуры...
Вариант №2
Сейчас есть такое ноу-хау, как гель-липучка. Суть использования проста: вы положите его на клавиатуру, слегка придавите и подождете. Гель распространится между клавишами, примет точную копию клавиатуры, заполняя все щели и пустоты.
Затем вы его снимите с клавиатуры. За счет того, что этот гель очень липучий, он вместе с собой уберет и всю грязь: пыль, крошки и пр.
Кстати, его разработчики заявляют, что он обладает антибактериальным свойством. Я, честно говоря, в этом сомневаюсь...

Липучка для чистки клавиатуры
Вариант №3
Ну и последний актуальный (на мой взгляд) вариант — это использование специального клавиатурного USB-пылесоса (некоторые модели работают от сети или аккумулятора).
Использование простое: включаете его и водите между клавишами. Как правило, у него есть небольшие щеточки, за счет чего он может подобрать крошки даже из труднодоступных мест, а затем засосать их...
Один из главных недостатков этих устройств: малая сила всасывания, многий мусор просто не засасывается. И второй момент: он убирает только пыль и крошки, а жирные следы, разводы и пр. — всё равно приходится вытирать тряпочкой...

Специальный USB-пылесос для чистки клавиатуры
*
На этом уборка закончена. Всем удачи!
За дополнения по теме — буду весьма признателен!
👋
Первая публикация: 28.01.2017
Корректировка: 5.01.2020
Полезный софт:
- Видео-Монтаж
Отличное ПО для начала создания своих собственных видеороликов (все действия идут по шагам!).
Видео сделает даже новичок!
- Ускоритель компьютера
Программа для очистки Windows от мусора (ускоряет систему, удаляет мусор, оптимизирует реестр).
Другие записи:
как часто вы чистите компьютер от пыли? - Общее обсуждение
Искать в
- Везде
- Темы
- Этот форум
- Эта тема
- Больше вариантов...
Найдите результаты, содержащие ...
- Все слова из моего поискового запроса
- Любые слов из моего поискового запроса
Найти результаты в ...
- Заголовки и тело контента
- Только заголовки контента
Информация по очистке компьютера и шаги
Обновлено: 02.08.2020 компанией Computer Hope
Очистка компьютера, компонентов и периферийных устройств помогает поддерживать все в хорошем рабочем состоянии, помогает предотвратить распространение микробов и обеспечивает надлежащую циркуляцию воздуха. На рисунке показан хороший пример того, насколько грязным может стать корпус вашего компьютера. Глядя на это изображение, сразу становится очевидным, что вся пыль и грязь будут мешать правильному воздушному потоку и даже могут помешать работе вентилятора.
Как часто следует чистить компьютер?
Частота чистки компьютера зависит от разных факторов. Чтобы помочь вам определить, как часто вам нужно чистить компьютер, мы создали контрольный список ниже. Установите все флажки ниже, относящиеся к условиям вашего компьютера, чтобы определить, как часто нужно чистить компьютер.
Общие советы по очистке
Ниже приведены рекомендации, которым следует следовать при очистке любых компонентов или периферийных устройств компьютера, а также советы по содержанию компьютера в чистоте.
- Никогда не распыляйте жидкость на какие-либо компоненты компьютера. Если требуется спрей, распылите жидкость на ткань.
- Вы можете использовать пылесос, чтобы собрать грязь, пыль или волосы вокруг компьютера. Однако не использует вакуум внутри вашего компьютера, так как он генерирует статическое электричество, которое повреждает ваш компьютер. Если вам нужно использовать пылесос внутри вашего компьютера, используйте портативный пылесос с батарейным питанием или попробуйте сжатый воздух.
- При чистке компонента или компьютера выключите его перед чисткой.
- Будьте осторожны при использовании чистящих растворителей; у некоторых людей возникают аллергические реакции на химические вещества в чистящих растворителях, а некоторые растворители могут даже повредить корпус. Старайтесь всегда использовать воду или сильно разбавленный растворитель.
- При очистке будьте осторожны, чтобы случайно не отрегулировать какие-либо ручки или элементы управления. Кроме того, при чистке задней панели компьютера, если что-то подключено, не отсоединяйте вилки.
- При чистке вентиляторов, особенно вентиляторов меньшего размера, держите вентилятор или помещайте что-нибудь между лопастями вентилятора, чтобы предотвратить его вращение.Распыление сжатого воздуха в вентилятор или очистка вентилятора с помощью вакуума может вызвать повреждение или вызвать обратное напряжение.
- Никогда не ешьте и не пейте за компьютером.
- Не курите рядом с компьютером.
Хотя доступны чистящие средства для компьютеров, вы также можете использовать предметы домашнего обихода для чистки компьютера и его периферийных устройств. Ниже приведен список предметов, которые могут вам понадобиться или которые вы захотите использовать при чистке компьютера.
- Ткань - Хлопчатобумажная ткань - лучший инструмент для протирания компонентов компьютера.Бумажные полотенца можно использовать с большинством оборудования, но мы всегда рекомендуем по возможности использовать ткань. Однако для очистки таких компонентов, как корпус, диск, мышь и клавиатура, используйте только ткань. Не используйте ткань для очистки каких-либо схем, таких как оперативная память или материнская плата.
- Вода или медицинский спирт - Для смачивания ткани лучше всего использовать воду или медицинский спирт. Другие растворители могут плохо повредить пластик, используемый в вашем компьютере.
- Портативный пылесос - Отсасывание пыли, грязи, волос, частиц сигарет и других частиц из компьютера может быть одним из лучших методов очистки компьютера.Однако не используйте пылесос, который подключается к стене, поскольку он создает много статического электричества, которое повреждает ваш компьютер.
- Ватные палочки - Ватные палочки, смоченные медицинским спиртом или водой, являются отличным инструментом для протирания труднодоступных мест на клавиатуре, мыши и других местах.
- Пенные тампоны - По возможности лучше использовать безворсовые тампоны, например, тампоны с пеной.
Список других инструментов, которые должен иметь каждый технический специалист, см. На нашей странице компьютерных инструментов.
Очистка корпуса
Почему? Очистка корпуса поможет сохранить внешний вид компьютера как новый. Если во время чистки вы видите вентиляционные отверстия, их можно очистить или очистить, чтобы обеспечить постоянный поток воздуха в компьютер и охладить все компоненты.
Процедура: Пластиковый корпус, в котором находятся компоненты ПК, можно протирать слегка влажной тканью без ворса. Для удаления стойких пятен добавьте на ткань немного бытового моющего средства. Не используйте растворитель для чистки пластика.
Убедитесь, что все вентиляционные отверстия и вентиляционные отверстия не содержат волос и ворса, протерев их тканью. Также полезно пропылесосить каждое отверстие, вентиляционные отверстия и щели на компьютере. При чистке внешних вентиляционных отверстий компьютера безопасно использовать стандартный пылесос.
Если вам нужны инструкции по очистке внутренних компонентов компьютера, см. Раздел «Очистка материнской платы».
Очистка приводов CD-ROM, DVD и других дисков
Почему? Грязный привод CD-ROM или другие приводы дисков могут вызвать ошибки чтения при чтении дисков.Эти ошибки чтения могут вызвать проблемы с установкой программного обеспечения или проблемы во время работы программы.
Процедура: Для очистки дисковода компакт-дисков рекомендуется приобрести средство для очистки компакт-дисков у местного продавца компьютеров. Использование очистителя для компакт-дисков должно в достаточной степени очистить лазер для компакт-дисков от пыли, грязи и волос.
Вы также можете использовать ткань, смоченную водой, чтобы очистить лоток, который выдвигается из привода. Однако убедитесь, что после очистки лоток он полностью высохнет, прежде чем вставлять лоток обратно в привод.
См. Рекомендации по очистке диска для дальнейших шагов по очистке каждого из ваших компакт-дисков.
Чистка CD, DVD и других дисков
Почему? Грязные компакт-диски могут вызывать ошибки чтения или приводить к тому, что компакт-диски вообще не работают.
Процедура: Используйте набор для очистки или влажную чистую хлопчатобумажную ткань для чистки компакт-дисков, DVD-дисков и других дисков. При чистке диска протрите дорожки, начиная с середины диска и протирая по направлению к внешней стороне. Никогда не протирайте дорожки; это может привести к появлению новых царапин на диске.
Наконечник
Если вещество с компакт-диска невозможно удалить с помощью воды, можно также использовать чистый спирт.
Очистка жесткого диска
Почему? Жесткие диски компьютера нельзя очистить физически. Однако их можно очистить с помощью программных утилит, которые помогут ему работать быстро и эффективно. Использование этих утилит предотвращает замедление работы жесткого диска.
Процедура: См. Наш раздел по устранению основных неисправностей, чтобы узнать, какие действия для вашей операционной системы помогут повысить производительность компьютера.
Чистка наушников
Почему? Наушники и гарнитуры могут использоваться разными людьми, и, возможно, их придется часто чистить, чтобы предотвратить распространение микробов и головных вшей.
Процедура: Если наушники пластиковые или виниловые, смочите ткань теплой водой и протрите головку и наушники наушников.
ЗаписьБиблиотечные или школьные наушники не следует чистить дезинфицирующими средствами или чистящими растворителями, поскольку у некоторых людей могут возникнуть аллергические реакции на содержащиеся в них химические вещества.
Наушники с подушками также могут быть заменены. Замена этих подушек также поможет сохранить наушники в чистоте.
Наконец, касаемо наушников, разносящих вшей. Если разные учащиеся используют одни и те же наушники, попросите учащихся использовать свои собственные наушники, наденьте на наушники пакеты или используйте наушники, которые можно протирать теплой водой после каждого использования.
Очистка клавиатуры
Эти шаги предназначены для очистки настольной клавиатуры.Для ноутбуков см .: Как чистить ноутбук?
Пыль, грязь и бактерии
Компьютерная клавиатура обычно является наиболее зараженным предметом в вашем доме или офисе. На клавиатуре может быть даже больше бактерий, чем
.Мой компьютер работает медленно, что я могу сделать, чтобы это исправить?
Обновлено: 31.12.2020, Computer Hope
Ниже приведены шаги, которые пользователи могут выполнить, чтобы ускорить работу компьютера или определить, почему компьютер работает медленно. Следует отметить, что на этой странице описывается только общий медленный компьютер, а не компьютер, который медленно запускается или имеет медленное подключение к Интернету. Чтобы диагностировать эти проблемы, посетите следующие страницы:
Перезагрузка
Если ваш компьютер в последнее время не перезагружался, обязательно перезагрузите его, прежде чем выполнять какие-либо из следующих действий.Перезагрузка компьютера может решить многие проблемы и является простым первым шагом.
Фоновые программы
Одна из наиболее частых причин медленной работы компьютера - это программы, работающие в фоновом режиме. Удалите или отключите все резидентные программы и программы автозагрузки, которые автоматически запускаются при каждой загрузке компьютера.
НаконечникЧтобы узнать, какие программы работают в фоновом режиме и сколько памяти и ЦП они используют, откройте диспетчер задач. Если вы используете Windows 7 или новее, запустите Resmon, чтобы лучше понять, как используются ресурсы вашего компьютера.
Если на вашем компьютере есть антивирусный сканер, программа защиты от шпионского ПО или другая утилита безопасности, убедитесь, что она не сканирует ваш компьютер в фоновом режиме. Если сканирование выполняется, это снижает общую производительность вашего компьютера. В этом случае дождитесь завершения сканирования, и производительность компьютера должна повыситься.
Удалить временные файлы
Когда компьютер запускает программы, временные файлы хранятся на жестком диске. Удаление этих временных файлов помогает повысить производительность компьютера.
Компьютеры Windows
Во-первых, мы предлагаем использовать утилиту Windows Disk Cleanup для удаления временных файлов и других файлов, которые больше не нужны на компьютере.
К сожалению, очистка диска не может удалить все файлы во временном каталоге. Поэтому мы также рекомендуем удалять временные файлы вручную.
- Откройте меню «Пуск» или и нажмите клавишу Windows , затем введите % temp% в поле поиска.
В Windows XP и более ранних версиях щелкните Выполнить в меню Пуск и введите % temp% в поле Выполнить .
- Нажмите Введите , и должна открыться папка Temp.
- Вы можете удалить все файлы, найденные в этой папке, и, если какие-либо файлы используются и не могут быть удалены, их можно пропустить.
Свободное место на жестком диске
Убедитесь, что на жестком диске имеется не менее 200-500 МБ свободного места. Это доступное пространство позволяет компьютеру иметь место для файла подкачки, чтобы увеличиться в размере и освободить место для временных файлов.
Плохой, поврежденный или фрагментированный жесткий диск
Проверить жесткий диск на наличие ошибок
На компьютере с Windows запустите ScanDisk, chkdsk или что-то подобное, чтобы убедиться, что с жестким диском компьютера все в порядке.
На компьютере с macOS откройте программу Disk Utility и используйте опцию First Aid , чтобы проверить жесткий диск на наличие ошибок. Чтобы открыть Дисковую утилиту:
- Щелкните значок Launchpad на док-станции.
- Откройте папку Other .
- Щелкните Disk Utility , чтобы открыть программу.
Убедитесь, что жесткий диск не фрагментирован
Запустите дефрагментацию, чтобы убедиться, что данные расположены в наилучшем порядке.
Тест жесткого диска
Используйте другие программные инструменты, чтобы проверить жесткий диск на наличие ошибок, посмотрев на SMART диска.
Проверка на вирусы
Если ваш компьютер заражен одним или несколькими вирусами, он может работать медленнее. Если на вашем компьютере не установлена антивирусная программа, запустите бесплатную онлайн-утилиту Trend Micro Housecall, чтобы сканировать и удалять вирусы на вашем компьютере. Также рекомендуем установить антивирусную программу для активной защиты от вирусов.
Поиск вредоносных программ
Сегодня шпионское и другое вредоносное ПО является основной причиной многих компьютерных проблем, включая снижение производительности. Даже если на компьютере установлен антивирусный сканер, мы также рекомендуем запустить сканирование на наличие вредоносных программ. Используйте бесплатную версию Malwarebytes для сканирования вашего компьютера на наличие вредоносных программ.
Аппаратные конфликты
Убедитесь, что диспетчер устройств не имеет конфликтов. Если таковые существуют, устраните эти проблемы, поскольку они могут быть причиной вашей проблемы.
Обновление операционной системы
Чтобы обновить компьютер под управлением Microsoft Windows, запустите Центр обновления Windows.
Чтобы обновить компьютер с macOS, запустите «Обновление программного обеспечения». Чтобы обновить операционную систему, используйте App Store.
Отключить надстройки браузера
Если ваш компьютер работает особенно медленно при использовании веб-браузера, рассмотрите возможность отключения любых подключаемых модулей, надстроек или расширений браузера.
Обновите драйверы
Убедитесь, что у вас установлены самые последние драйверы для аппаратного обеспечения вашего компьютера, особенно последние версии видеодрайверов. Наличие устаревших драйверов может вызвать ряд проблем, включая снижение производительности.
Перезагрузите компьютер еще раз
После внесения любых изменений, указанных выше, перезагрузите компьютер.
Запустите очиститель реестра
ЗаписьЕсли у вас компьютер Mac, пропустите этот раздел, так как в macOS нет реестра.
Обычно мы не рекомендуем очистители реестра. Однако, если вы выполнили все описанные выше действия, а ваш компьютер по-прежнему работает медленно, попробуйте запустить на нем программу очистки реестра.
Обновление памяти
Если ваш компьютер используется более двух лет, вам может потребоваться больше памяти.Сегодня мы предлагаем компьютерам иметь минимум 2 ГБ памяти (RAM) для 32-разрядной системы и 4 ГБ для 64-разрядной системы. Имея достаточно памяти для запуска программ в памяти, вашему компьютеру не нужно подкачивать информацию, хранящуюся в памяти, в файл подкачки. Если индикатор жесткого диска горит постоянно, это означает, что компьютер часто обменивается информацией между вашей памятью и жестким диском.
Обновление жесткого диска
Одним из самых узких мест компьютера является жесткий диск.Переход со стандартного жесткого диска на твердотельный накопитель (SSD) резко повышает производительность компьютера.
Компьютер или процессор перегревается
Убедитесь, что ваш компьютер и процессор не перегреваются. Избыточный нагрев может вызвать снижение производительности компьютера, поскольку большинство операционных систем автоматически снижают скорость процессора, чтобы компенсировать проблемы, связанные с нагревом.
Пыль, грязь и волосы также могут затруднять воздушный поток внутри компьютера, что приводит к его перегреву.Убедитесь, что корпус вашего компьютера чистый, а вентиляторы ничем не закрыты.
Увеличьте или увеличьте скорость процессора
Увеличение скорости процессора (ЦП) может улучшить производительность вашего компьютера. Есть два варианта увеличения скорости процессора: разгон или модернизация.
Разгон процессора означает увеличение его скорости сверх той, для которой он предназначен для стабильной работы. Хотя разгон может увеличить скорость процессора, это увеличение часто бывает не очень значительным, приводя, возможно, к увеличению скорости на 10 или 20% максимум.Кроме того, сам процессор должен иметь возможность разгона. Вам нужно будет найти характеристики процессора в вашем компьютере, чтобы определить, можно ли его разогнать. Разогнанный процессор выделяет больше тепла, поэтому требуются более мощный радиатор и вентилятор для отвода избыточного тепла от процессора.
Более безопасная альтернатива разгону - это модернизация процессора на вашем компьютере. Вам нужно будет получить технические характеристики вашей материнской платы, чтобы определить, какой тип более нового процессора может быть использован в ней.Затем вы можете установить новый процессор вместо существующего.
Очистить компьютер и начать заново
Если ни одно из вышеперечисленных решений не решает ваши проблемы, можно переустановить операционную систему или стереть все и начать заново.
Удаление всего на вашем компьютере и переустановка операционной системы может повысить производительность за счет избавления от старого программного обеспечения или драйверов. Установка новой копии macOS или Windows, программного обеспечения и последних драйверов помогает убедиться в отсутствии проблем, связанных с программным обеспечением, из-за которых ваш компьютер работает медленно.
Проблемы с оборудованием
Наконец, если ваш компьютер по-прежнему работает медленно после выполнения приведенных выше рекомендаций, вероятно, существует более серьезная проблема, связанная с оборудованием (например, неисправный компонент). Примеры неисправного оборудования могут включать жесткий диск, ЦП, ОЗУ, материнскую плату или другие компоненты.
Вы можете запускать диагностические тесты оборудования с помощью служебной программы Ultimate Boot CD (UBCD). Эта утилита предоставляет информацию о том, есть ли на вашем компьютере неисправное оборудование.
Старый компьютер
Если вашему компьютеру больше пяти лет, он работает медленнее, чем новый.По мере выпуска более совершенного программного обеспечения они оптимизируются для более эффективной работы на новых компьютерах. О
.Как часто вы должны мыть все в доме по научным данным
Чистота может быть в некоторой степени субъективной: некоторые люди носят вещи один раз и чувствуют себя вынужденными мыть их, в то время как другие носят их пять раз, прежде чем подвергнуть их воздействию какого-либо мыла. Но когда дело доходит до уборки дома, следует учитывать некоторые стандарты, хотя бы ради вашего здоровья.
Если вы увидели под микроскопом то, что живет на вашей поверхности, ваша кожа может потрескаться: крошечные бактерии и микробы, состоящие из вирусов, почвы, грибов, бактерий, перхоти животных, пыльцы, пота, выделений и клеток кожи - все это вторгается в ваши пространства на на регулярной основе.Согласно исследованию Popular Science, продолжительность жизни микробов сильно зависит от бактерий и поверхности. E. coli (кишечные бактерии, которые могут вызвать заболевание) могут жить от нескольких часов до целого дня, в то время как калицивирус (также известный как желудочный грипп) может жить от нескольких дней до нескольких недель. Итак, как часто вы должны чистить ванну, протирать туалет или менять простыни, прежде чем они станут чем-то вроде биологической опасности? Наверное, чаще, чем вы думаете.
Попробуйте этот научно обоснованный график очистки
Мы попросили двух экспертов, Джейсона Тетро, микробиолога, приглашенного ученого из Университета Гвельфа и автора «Кодекса зародышей» и «Файлы зародышей», и Бекки Рапинчук, эксперта по очистке и автора книги книги «Просто чистый» и «Органически чистый дом» за советы.
Как часто нужно…
Менять листы?
Один раз в неделю - максимум два. Хотя большинство бактерий на простынях являются экологическими (например, пыль) и в большинстве своем безвредны, бактерии и грибки, а также грязь и жир, оторванные во время сна, могут цепляться за простыни и вашу кожу, вызывая прыщи и перхоть. Чтобы кровать оставалась чистой, меняйте простыни раз в неделю (как рекомендует Рапинчук) или не реже, чем раз в две недели (как рекомендует Tetro), и стирайте их в горячей воде.
Продезинфицировать раковины?
Каждый день. Даже если они выглядят чистыми, раковины могут стать очень грязными - Тетро говорит, что в раковине накапливаются фекалии (от мытья рук после посещения туалета). Кроме того, пищевые бактерии, такие как кишечная палочка и сальмонелла, могут загрязнить кухонную раковину, особенно если вы работали с сырым мясом. Когда вода снова брызгает вам на руки, они тоже заражены. На всякий случай ежедневно протирайте раковину.
Пылесосить коврики и мыть полы?
От одной до двух недель. Коврики следует пылесосить еженедельно (чаще, если у вас есть домашние животные), чтобы избежать попадания пыли, грязи и аллергенов. По совету Тетро, мойте полы или пропаривайте их раз в пару недель. Возможно, вы захотите мыть пол на кухне немного чаще, так как пищевые бактерии могут распространяться вокруг.

Протереть ванную?
Не реже одного раза в неделю. Tetro утверждает, что ваша ванная комната - главный хозяин бактерий; E.coli можно найти в пределах шести футов от унитаза и в раковине.Чтобы избежать этого, дезинфицируйте унитаз и раковину не реже одного раза в неделю, а ванну - каждые две недели - чаще, если вы часто принимаете душ. Занавески для душа следует дезинфицировать еженедельно, чтобы избежать появления плесени, которая может вызвать раздражение кожи, глаз и горла у некоторых людей.
Поменять полотенца?
Зависит от помещения. Банные полотенца содержат бактерии (в том числе стафилококк и фекалии), и если полотенце не высохнет полностью, эти бактерии могут размножаться. Кроме того, в них могут расти грибки, вызывающие перхоть, Рапинчук рекомендует менять банные полотенца через день.Ваши кухонные полотенца собирают бактерии каждый раз, когда вы берете пищу и моете руки. Тетро рекомендует мыть их еженедельно, если вы не работали с сырым мясом. В этом случае немедленно вымойте полотенце.
Поменять губки?
Каждые несколько дней. Ваша кухонная губка становится ужасно зараженной, на каждом квадратном сантиметре обитают миллиарды бактерий, - говорит Тетро. Но не пугайтесь - большинство бактерий не вредны. Поскольку мытье губок с мылом и водой на самом деле не работает, Tetro рекомендует опускать их в кипящую воду на 2 минуты, ставить в микроволновую печь на 2 минуты влажными каждые пару дней и заменять их, когда они портятся.
Протереть дверные ручки?
Раз в неделю (в некоторых номерах). Хотя дверные ручки накапливают много бактерий, их нужно мыть нечасто, - говорит Рапинчук. Однако дверные ручки в ванной и на кухне неизбежно собирают гораздо больше бактерий, поэтому дезинфекция их хотя бы раз в неделю может быть хорошей идеей, особенно если в доме есть болезнь.
Вся эта уборка кажется сложной? Если тебе кажется, что ты не успеваешь, постарайся. Рапинчук рекомендует как минимум заправлять постель каждый день хотя бы потому, что это способствует продуктивному мышлению.Это буквально занимает секунды и может подготовить ваш день к успеху, и, эй, это может напомнить вам, что ваши простыни можно хорошо стирать.
Хотите еще таких советов? NBC News BETTER одержимы поиском более простых, здоровых и разумных способов жизни. Подпишитесь на нашу рассылку и следите за нами в Facebook, Twitter и Instagram.
.ITE v6.0 - ответы на тест по IT Essentials, глава 4
Главное меню
МЕНЮ
- Домашняя страница
- CCNA Labs
- CCNA 1 Деятельность LAB
- CCNA 2 Деятельность LAB
- CCNA 3 Деятельность LAB
- CCNA 4 Деятельность лаборатории
- Linux
- Linux Unhatched
- Linux Essentials 2.0
- Linux Essentials
- Введение в Linux I
- Введение в Linux II
- Программирование
- CLA - Основы программирования на C
- Основы программирования CPA на C ++
- PCAP - Основы программирования на Python
- О программе
- Свяжитесь с нами
- Политика конфиденциальности
Сообщество ИКТ
Подготовка к карьере в сфере ИКТ
.