Как можно очистить компьютер от ненужных файлов
Как почистить компьютер от мусора и ненужных файлов | Программное обеспечение | Блог
Разбираемся, как и чем можно быстро почистить компьютер от мусора в системе. Продвинутых хакеров экспертов кибербезопасности просим не беспокоиться — блог предназначен исключительно для простых и благодарных пользователей.

заглянул на 5 минут почистить ПК
Если компьютер стал притормаживать или на нем заканчивается свободное место, пора заняться «генеральной уборкой». Зачастую проблему можно решить с помощью простого программного обеспечения. В запущенных случаях придется действовать радикально. Впрочем, обо всем по порядку.

несколько часов спустя
Очистка системы встроенными средствами
Если ОС стала менее отзывчивой, и непонятно, куда исчезает место на диске, стоит почистить систему. Для этого используем встроенное в Windows 10 приложение. Файлы оптимизации доставки, диагностические данные, временные файлы интернета, обновления, загрузки имеют обыкновение незаметно накапливаться и отъедать существенную часть накопителя. Пытаться найти и удалить их вручную — занятие долгое и бессмысленное.
Важно! Перед очисткой диска полностью обновите систему, иначе во время ближайшей автопроверки часть удаленных файлов вернется.
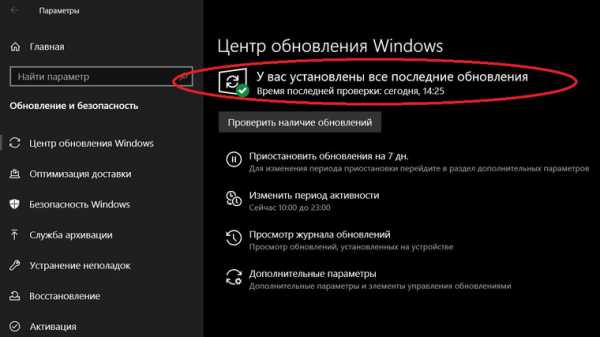
Запустить чистильщик можно несколькими способами. Рассмотрим самый простой. Через строку поиска находим и запускаем приложение «Очистка диска».
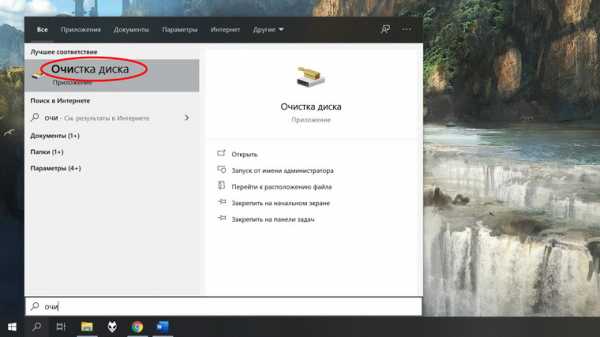
Выбираем системный диск для очистки.
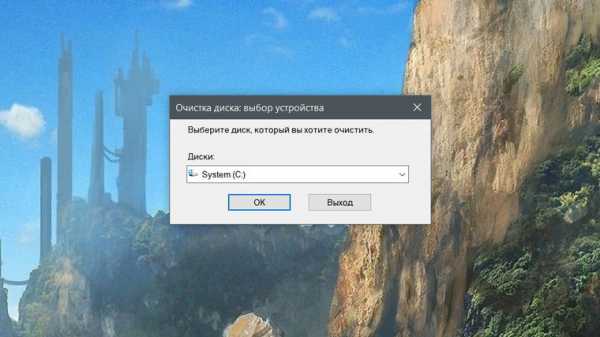
Проставляем галочки по всем пунктам и нажимаем ОК. Неопытному пользователю переживать не стоит — важные файлы ОС удалить не даст.

Таким способом вряд ли получится очистить больше нескольких гигабайт, а потому переходим к главным «залежам мусора». Для этого придется заново повторить описанные выше действия и нажать кнопку «Очистить системные файлы», которую внимательный пользователь наверняка успел заметить выше.
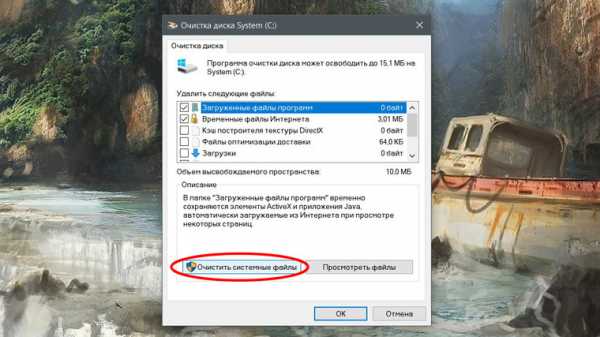
В появившемся перечне проставляем галки и нажимаем ОК. Таким образом можно удалить до 30 ГБ мусора в виде резервных копий обновлений, старой версии Windows, пакетов драйверов.

Важно! Данную процедуру не стоит проводить сразу после глобального обновления Windows. На случай проблем с новой системой должна остаться возможность «откатиться» на предыдущую стабильную версию.
Очистка займет приличное время, зато на системном диске ощутимо прибавится свободного места.
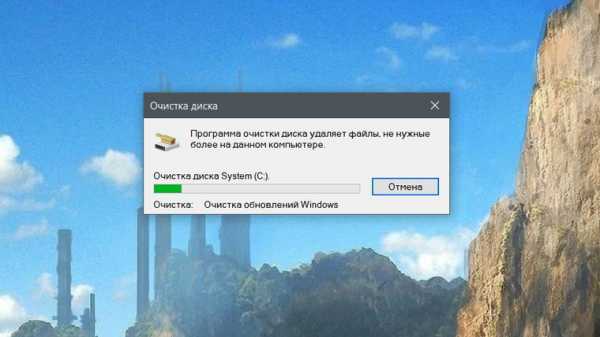
В Windows существуют несколько временных папок, которые встроенная утилита игнорирует. Кое-что может почистить сторонний софт (см. ниже), но некоторые файлы придется стирать вручную. Для этого в строке поиска вводим запрос %TEMP%, выделяем и смело удаляем весь список.
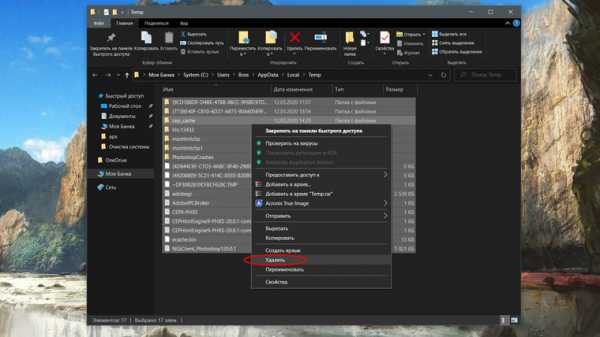
Автор настоятельно не рекомендует использовать встроенные средства для чистки «Автозагрузки» и отключения различных служб Windows. Даже опытный пользователь не всегда знает, за что отвечает та или иная строка.
Очистка системы сторонним ПО
Не одна система была переустановлена после рискованных оптимизаций непроверенным софтом. Для чистки и настройки ОС существует немало программ, однако не стоит рисковать и пользоваться сомнительными вариантами.
CCleaner — пожалуй, самая надежная и известная утилита по очистке системы. Для наших целей хватит бесплатной базовой версии. Будьте внимательны при установке и обновлении программы: современное freeware ПО любит подсунуть в инсталлятор дополнительный мусор. CCleaner имеет русский интерфейс и дружелюбное меню. Пройдемся по пунктам, которые помогут освободить место и оптимизировать ПК.
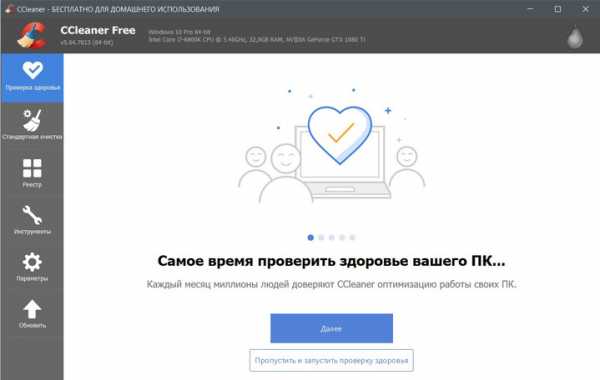
На вкладке «Стандартная очистка» внимательно выбираем, что будем чистить, и нажимаем «Анализ». Новичкам стоит довериться в этом деле выбору программы.
Важно! Если после чистки не хотите вбивать заново пароли в браузере, снимите галки с «Автозаполнение форм» и «Сохраненные пароли» в соответствующем меню. Тут же можно очистить интернет-кэш.
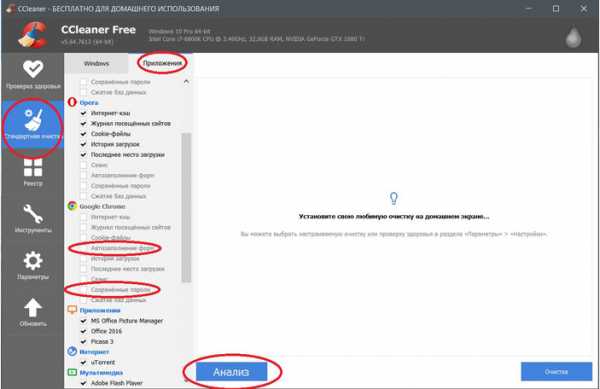
Проверив полученный на удаление список, нажимаем «Очистку».
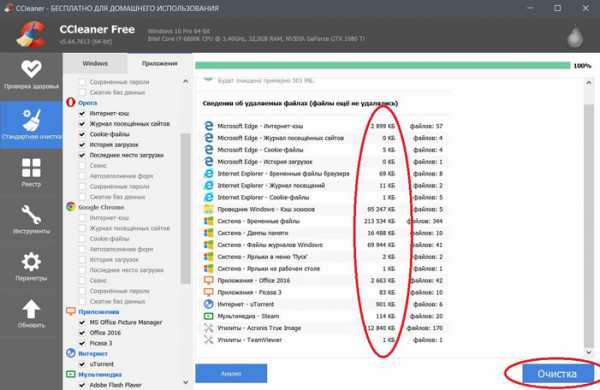
Переходим к следующей вкладке «Реестр» , нажимаем «Поиск проблем» и «Исправить выбранное». Лишнего программа не удалит, а самым нерешительным предложит сохранить резервную копию. Чистка реестра не освободит много места, но поможет избавиться от «хвостов» ранее удаленных программ.
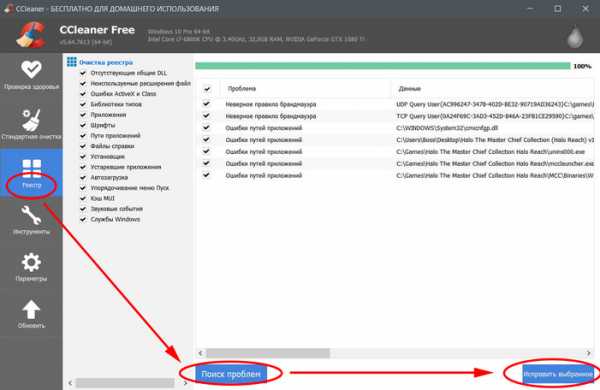
Во вкладке «Инструменты»нас интересуют три подменю. «Запуск» позволит отключить некоторые программы из автозагрузки и ускорить запуск ОС. Для этого требуется наличие определенного опыта. Выпилить из автозагрузки, например, агента Mail.ru не помешает, а вот отрубать звуковые драйвера или антивирус не нужно.
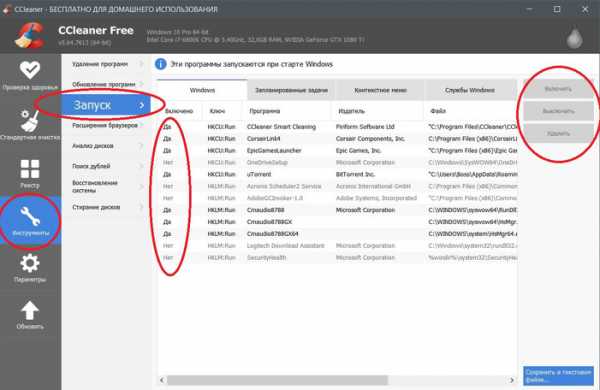
«Анализ дисков» покажет, какие файлы занимают пространство на накопителе.
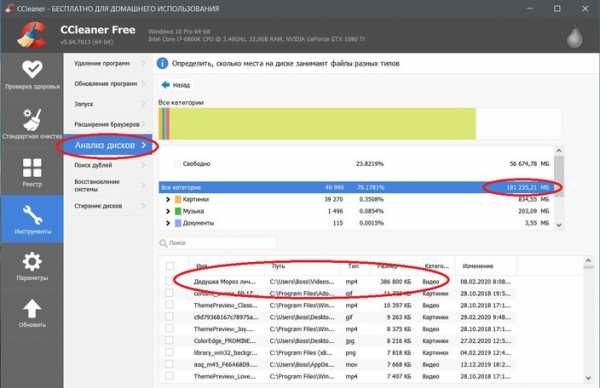
Вкладка с говорящим названием «Поиск дублей» найдет повторные файлы, но решение об удалении каждого дубликата необходимо принимать самому. Как правило, такая работа занимает немало времени.
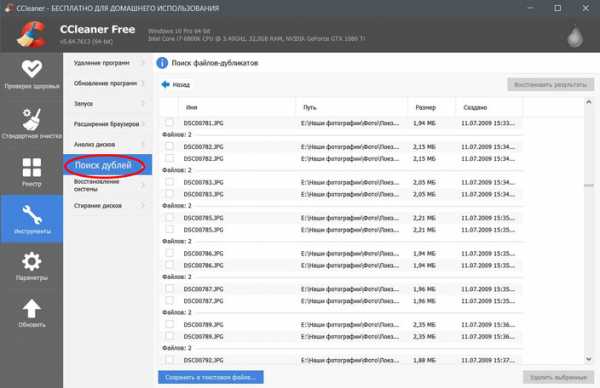
Для оптимизации ПК в один клик можно воспользоваться вкладкой «Проверка здоровья».
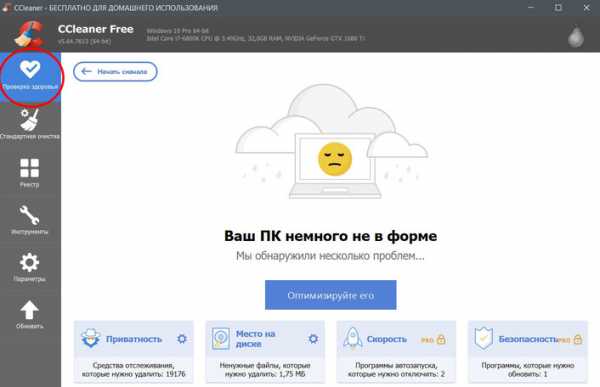
Практика показывает, что применение вышеперечисленных методов хотя бы раз в месяц позволяет содержать ПК в порядке. Эти же действия помогут привести в чувство даже самые медленные и захламленные компьютеры.
Как откатить Windows 10 в исходное состояние
Если чистка не помогла, антивирус ничего не нашел и компьютер продолжает тормозить, пришло время радикальных решений.
Многие олдфаги недолюбливают Windows 10. Однако огромным преимуществом «десятки» является ее феноменальная отказоустойчивость. На XP загрузчик слетал по щелчку пальцев, да и «семерка» периодически встречала нас страшным черным экраном.
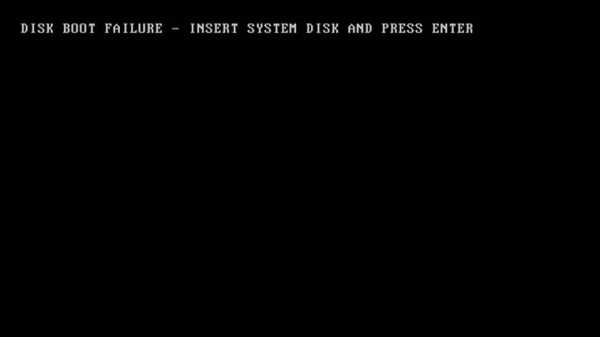
Windows 10 имеет отличную функцию возврата в исходное состояние. Если система окончательно замусорилась, ее можно просто откатить до начальных параметров. Для этого в «ПУСКЕ» находим вкладку «Параметры» и выбираем «Обновление и безопасность».
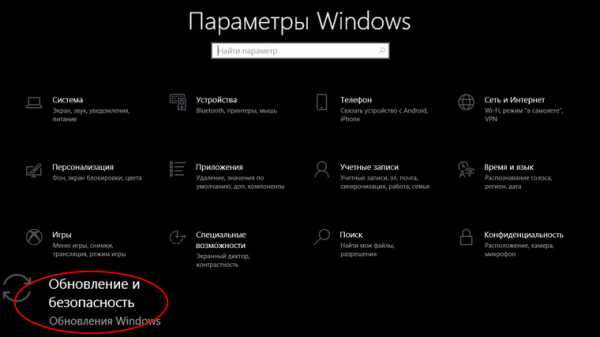
Кликаем на «Восстановление» и думаем, что делать дальше. Вариант №1 — полностью сбросить систему с потерей или без (на выбор пользователя) всех личных файлов. Этот же метод можно использовать при покупке ПК на вторичном рынке, чтобы удалить оставшиеся чужие данные.
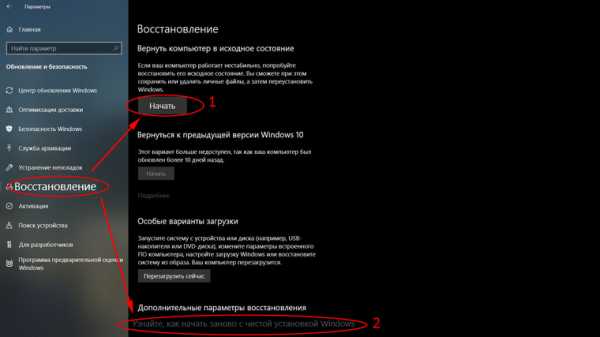
Вариант № 2 — сброс в щадящем режиме через «Новый запуск» и автоматическое удаление всех сторонних приложений (в том числе и Microsoft Office).
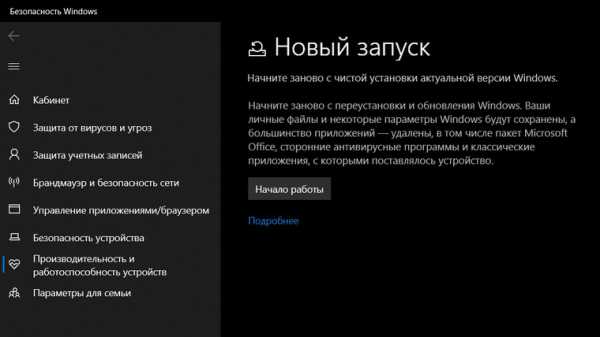
Несколько общих советов напоследок
- Первым делом при нехватке места нужно очистить корзину. Звучит смешно, но об этом часто забывают.
- Время от времени проверяйте папку «Загрузки», в которой незаметно накапливается огромное количество ненужных файлов.
- Если оперативной памяти мало, не засоряйте рабочий стол сотней ярлыков, а автозапуск — десятками программ.
- Долго не используемые программы можно удалить.
- Не знаем — не удаляем. Неумелые модификации системных файлов чреваты непредсказуемыми последствиями.
- Файл подкачки и режим гибернации оставьте специалистам.
- Периодически проверяйте систему антивирусными программами.
- Дублируйте важную информацию на внешних носителях.
- Почаще заглядывайте в системник с пылесосом. Возможно, все причины тормозов кроются именно там.

Как очистить компьютер
Вот руководство по очистке системы и жесткого диска вашего ПК. Кстати, если у вас Mac, перейдите отсюда к статье о том, как очистить Mac. Mac и ПК с Windows сильно отличаются, поэтому обязательно прочтите руководство, которое поможет вам решить вашу проблему.
Когда ваш компьютер нуждается в очистке?
Это довольно легко сказать. Есть несколько веских признаков того, что вам следует очистить компьютер:
- Недостаточно места на диске.
- Запуск требует времени.
- Приложения и браузеры загружаются медленно.
- Рабочий стол заполнен файлами и папками.
- Вы не можете найти нужные файлы в беспорядке.
- Программы неожиданно завершают работу и работают некорректно.
Как почистить компьютер
Давайте рассмотрим основные проблемы и посмотрим, как их можно решить. Как правило, очистка ПК сводится к двум основным задачам: очистка жесткого диска и очистка системы.
Очистка жесткого диска - это работа со своими файлами, их сортировка, поиск и удаление тех, которые вам больше не нужны. Очистка системы - более сложная часть, когда вам нужно копаться в папках Windows и удалять системный мусор, который загромождает вашу систему. Также есть дополнительная часть очистки браузера и удаления старых программ (или приложений).
Начнем с самой простой части, которая к тому же намного быстрее, - с очистки системы.
Как почистить компьютерную систему: легкий способ
Если вам не хочется тратить время на копание в своей системе или вы не уверены в том, что нужно возиться с файлами Windows в целом, есть более простой способ.Вы можете получить CleanMyPC, который сделает всю работу за вас, избавив вас от необходимости ручной очистки.
CleanMyPC - быстрое и мощное приложение для очистки системы. Он также будет следить за вашим компьютером, чтобы убедиться, что все работает нормально. Это хороший выбор, если вы хотите быстро исправить ситуацию.
Если у вас есть время и вдохновение для ручной очистки системы, читайте дальше.
Как почистить компьютерную систему: ручной способ
Первое, что вам нужно удалить, это временные файлы или просто временные файлы.Они генерируются вашей деятельностью и приложениями, которые вы используете, и должны удаляться автоматически (отсюда и название), но по многим причинам некоторые из них этого не делают.
Удаление временных файлов в Windows 7
- Для начала закройте все приложения
- Нажмите Старт
- Введите Disk Cleanup в строку поиска и нажмите Enter
- В появившемся списке найдите Очистка диска и дважды щелкните его
- Выберите T emporary Internet Files , Temporary files (Temp) , Thumbnails , Downloaded Program Files , Offline webpages .
- Удалите их.
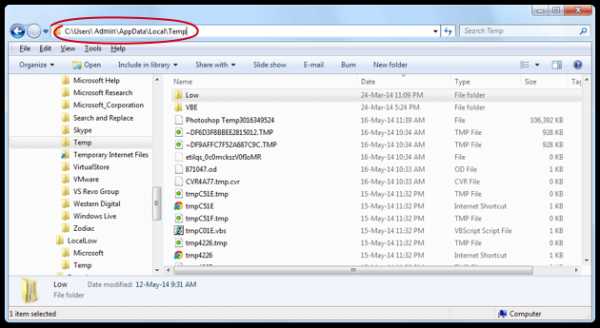
Есть еще скрытые папки, которые нужно очистить.
- Нажмите Пуск, выберите Панель управления> Оформление и персонализация.
- Выберите «Параметры папки», затем перейдите на вкладку «Просмотр».
- В разделе «Дополнительные настройки» выберите «Показать скрытые файлы, папки и диски» и нажмите «ОК».
- Откройте \ Users \ $ USER $ \ AppData \ Local \ Microsoft \ Windows \ Temporary Internet Files. Где $ USER $ - ваше имя пользователя.
- Очистите папку, выделив все содержимое и удалив его.
Удаление временных файлов в Windows 10
- Перейти в меню Пуск
- Найти настройки
- Выбрать систему
- Выбрать хранилище
- Найдите локальное хранилище под названием This PC
- Искать временные файлы
- Найдите опцию «Удалить временные файлы».
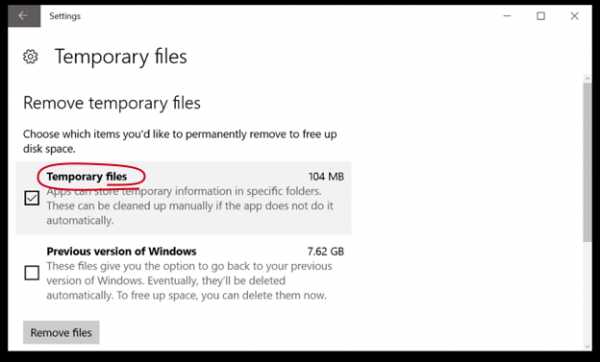
Избавление от кешей и логов
В каждой версии Windows существует около 7 различных типов кэша.Поверьте, вам не захочется проходить каждую из них. Если у вас есть свободный час или два, есть много руководств, так что вы можете обратиться к ним. Но самый простой способ справиться с кешами - это загрузить CleanMyPC бесплатно и позволить ему удалить все кеши за один раз.
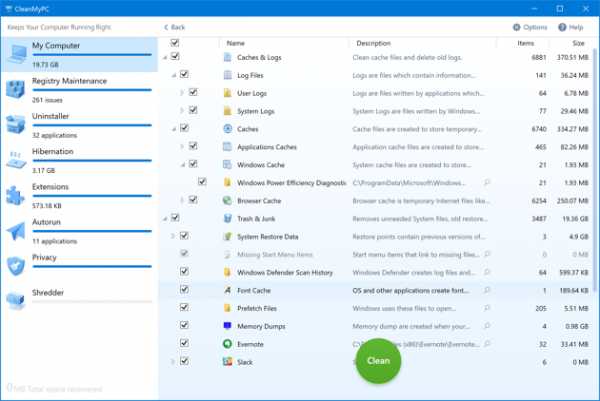
Как очистить жесткий диск компьютера
Сначала ответьте на вопрос «Нужно ли мне чистить компьютер?». Это довольно просто, откройте «Мой компьютер» (вы можете использовать следующую комбинацию клавиш с любой другой совместимой клавиатурой, которая включает в себя клавишу с логотипом Windows ÿ + E) и посмотрите на полоски на вашем локальном диске (-ах).Если свободного места мало, полоса становится красной. Если он зеленый / синий - все в порядке. Другая причина, по которой вы можете захотеть выполнить очистку жесткого диска, - это организовать все ваши файлы.
Сортировка для поиска самых больших папок
Итак, как вы относитесь ко всем вещам, которые у вас есть на дисках? Это не так сложно, если вы сначала выполните сортировку.
- Откройте наиболее часто используемый локальный диск в Мой компьютер
- Щелкните правой кнопкой мыши в любом месте окна (только не на элементах)
- Сортировать по - Размер

Теперь вы видите все, отсортированное от самого большого до самого маленького, так что легко определить чемпионов в тяжелом весе, от которых вам, вероятно, следует избавиться.Внутри тяжелых папок вы также можете отсортировать файлы по размеру (если они не похожи друг на друга, например фотографии), чтобы определить, что отягощает папку.
Поиск дубликатов
Есть большая вероятность, что вы скопировали папку и забыли удалить оригинал. Или скачала что-то, не нашла и скачала заново. Бывает с лучшими из нас.
Чтобы найти эти дубликаты, вам может потребоваться приложение, которое решает именно эту проблему. Попробуйте бесплатную dupeGuru.Интерфейс горит
.Как очистить компьютер: Программное и аппаратное обеспечение
Чистые вычисления - это практика поддержания чистоты машины, включая оборудование и программное обеспечение.
Согласно одной оценке, средний возраст компьютера составляет 5-1 / 2 года. Этого времени достаточно для скопления пыли внутри и снаружи устройства.
В зависимости от факторов окружающей среды, в том числе от того, есть ли у вас пушистый питомец, рекомендуется планировать уборку ежегодно или ежемесячно.
Зачем чистить компьютер?
Очистка оборудования и программного обеспечения вашего компьютера важна по многим причинам.
Чистое оборудование может помочь вашему компьютеру работать более плавно и продлить срок его службы, что поможет сэкономить время и деньги. Регулярная очистка защищает ваши вложения и ваши данные. Вытирая экран и очищая клавиатуру от крошек, вы улучшаете работу оборудования и уменьшаете риск его поломки.
Пыль и другие нежелательные загрязнения могут накапливаться и задушить оборудование вашего ПК. Регулярно очищая вентиляционные отверстия и корпус от пыли, вы можете защитить систему от перегрева и необратимого повреждения внутренних частей компьютера и хранимой на нем информации.
Как часто это нужно делать? Если вы не хотите, чтобы производительность и срок службы вашего компьютера ухудшались из-за дополнительного стресса и тепла, тщательно очищайте его не реже одного раза в шесть месяцев или в год.
Хотя средний срок службы компьютера пользователя составляет несколько лет, настоящая очистка оборудования и программного обеспечения может продлить срок службы вашего ПК еще на несколько лет.
ПрограммаClean помогает защитить ваши данные. Антивирусное программное обеспечение и регулярные обновления программ помогают защитить вашу систему от вирусов, вредоносных программ и киберпреступников.
Когда вы создаете резервные копии файлов, удаляете неиспользуемые программы и выполняете задачи обслуживания, такие как дефрагментация жесткого диска, вы помогаете своему компьютеру сохранять файлы, не повреждая их случайно.
Вам, наверное, нравится аккуратный дом. Также неплохо содержать компьютер в порядке. Например, использование внешнего жесткого диска или облачного хранилища может упростить ваш компьютер, помогая сохранить ценные данные в безопасности.
Как почистить компьютер, Шаг 1: Оборудование
Чтобы аппаратное обеспечение вашего компьютера оставалось в хорошем состоянии, вы должны добавить в свой список основные задачи - после выключения и отсоединения компьютера.
Протрите свой компьютер
Не реже одного раза в неделю очищайте внешнюю поверхность компьютера мягкой сухой тканью. Удалите с экрана все отпечатки пальцев. Если вы хотите использовать чистящую жидкость, посетите компьютерный магазин и найдите ту, которая специально разработана для вашего типа монитора.
Обычные бытовые чистящие средства могут повредить экран монитора и стереть покрытия.
Вместо этого аккуратно протрите экран мягкой тканью. Для этого отлично подойдет салфетка из микрофибры.
Вы можете смочить ткань дистиллированной или фильтрованной водой, чтобы стереть более жесткие пятна.Обычная вода тоже обычно работает, но фильтрованная или дистиллированная вода поможет избежать разводов.
Если требуется более интенсивная очистка, смочите ткань смесью 50-50 дистиллированной воды и дистиллированного белого уксуса и аккуратно протрите экран.
Чтобы очистить переднюю и заднюю часть корпуса ноутбука, используйте чистую губку, смоченную водой с мягким мылом и отжатой. Осторожно потрите.
Перед повторным включением убедитесь, что ваш компьютер сухой.
Очистите клавиатуру
Возьмите клавиатуру, переверните ее и осторожно похлопайте по спине, чтобы удалить крошки, выбившиеся волоски и другие мелкие частицы грязи.Если вам не удается удалить липкую грязь, попробуйте использовать ватный тампон, смоченный в медицинском спирте, или в чистящих смесях, упомянутых выше.
Осторожно протрите клавиши, чтобы они не залипли или не вышли из строя. Если ваша клавиатура не работает, возможно, вам придется открыть ее для «глубокой очистки». Обратитесь к руководству по эксплуатации компьютера или клавиатуры, чтобы узнать, как безопасно открыть и почистить этот компонент.
Выдуйте скопившуюся пыль из вентиляционных отверстий, вентиляторов и принадлежностей компьютера
Каждые три-шесть месяцев открывайте внешний корпус компьютера отверткой.С помощью баллона со сжатым воздухом (можно купить в любом компьютерном магазине) очистите вентилятор и корпус от скопившейся пыли. Снова соберите корпус и с помощью ватных тампонов удалите оставшуюся грязь с вентиляционных отверстий или других мелких щелей на внешней стороне корпуса.
Для портативных компьютеров: инструкции по чистке или открытию сейфа см. В руководстве.
Вы также можете использовать несколько коротких порций сжатого воздуха, чтобы очистить клавиатуру и мышь от пыли.
Инструмент для проверки рабочего хода
Чтобы помочь обнаружить проблемы с жестким диском до того, как они приведут к другим проблемам, Microsoft Windows предоставляет инструмент проверки диска.Инструмент просканирует и исправит проблемы, такие как ошибки файловой системы или поврежденные сектора. Если вы не выполняли это сканирование раньше, запустите полное сканирование, которое включит автоматическое восстановление. Процесс может занять несколько часов.
Проверить сетевой фильтр
Скачки напряжения могут оказать вредное воздействие на ваш компьютер, а в некоторых случаях повредить блок питания и другие компоненты. Знаете ли вы, что устройства защиты от перенапряжения могут потерять свою защиту после всего одного скачка напряжения? Даже если они все еще отображаются «включенными», они могут не обеспечивать необходимую защиту.Поэтому рекомендуется время от времени проверять их, особенно после значительного скачка напряжения.
Обеспечить вентиляцию ПК
Важно поддерживать надлежащий воздушный поток внутри и снаружи вашего ПК. Убедитесь, что у вас есть по крайней мере три дюйма свободного пространства с каждой стороны вашего компьютера, чтобы не было препятствий, таких как другие компьютеры, бумаги или стены. Также убедитесь, что ваша комната достаточно просторная или хорошо вентилируется, чтобы обеспечить хороший приток воздуха.
Еще одна вещь, на которую стоит обратить внимание, - это вентилятор процессора и лопасти вентилятора.Если ваш процессор продолжает перегреваться и вынуждает ваш компьютер выключаться, вам может потребоваться обновить вентилятор процессора.
Как очистить компьютер, Шаг 2: Программное обеспечение
Пора заняться программами, которые создают и хранят вашу важную информацию. Вот как сохранить «разум» вашего компьютера в таком же чистом виде, как и его «тело», чтобы продлить срок его службы.
Резервное копирование жестких дисков
Резервное копирование ваших данных - особенно важных данных - обязательно. Ноутбук или планшет можно заменить, но информация внутри него может оказаться незаменимой.
Как правило, существует два варианта резервного копирования данных: вы можете сделать копию в физическом месте, например на внешнем жестком диске или флэш-накопителе, или вы можете сделать копию, которая хранится в «облаке», или онлайн в безопасном месте.
Что бы вы ни выбрали, делайте резервную копию своего компьютера не реже одного раза в неделю или чаще, если вы работаете над проектом или хотите сохранить недавно сохраненные изображения.
Получите антивирусное программное обеспечение для защиты от вредоносных программ
Антивирусное программное обеспечение помогает предотвратить проникновение вирусов и вредоносных программ на ваше устройство, а также нарушение ваших данных или кражу информации, что может привести к краже личных данных.Доступны платные и бесплатные версии антивирусного программного обеспечения, и большинство программ можно настроить для автоматической работы в фоновом режиме.
Обновите программное обеспечение и программы
Обязательно обновляйте свое программное обеспечение, особенно часто используемые программы, такие как Adobe Flash, Adobe Reader, Chrome и Windows. Устаревшее программное обеспечение может быть уязвимо для вредоносных программ, поскольку большинство обновлений создаются для защиты программного обеспечения от угроз. Загрузка и установка последних версий ваших программ может не только защитить ваш компьютер, но и ускорить его работу.
Избавьтесь от беспорядка в программном обеспечении
Во время обновления убедитесь, что вы используете программы в своей системе, и подумайте об удалении всех программ и файлов, которые вы больше не используете. Избавление от беспорядка помогает предотвратить зависание вашего компьютера ненужными данными. Это также ограничивает количество программ, которые вредоносное ПО может «захватить», чтобы получить доступ к системе.
Очистите реестр Windows
Если вы используете Windows, возможно, вам стоит рассмотреть еще один шаг: очистить реестр.Имейте в виду, что это может не повысить эффективность работы вашего устройства. Ваш компьютер может загружаться быстрее, а может и нет.
Ваш реестр Windows - это огромный репозиторий, в котором хранятся сведения обо всем, что вы делаете на своем компьютере. Стоит подумать о том, чтобы он был чистым. Но действуйте осторожно. Если вы допустили ошибку при очистке реестра, вам потребуется переустановить операционную систему. Обязательно сделайте резервную копию реестра, чтобы быть в безопасности.
Как почистить компьютер, средства для очистки компьютера
Некоторые инструменты очистки компьютера могут помочь вам в программной части процесса.
Инструменты очистки Apple и Mac
Компьютеры Apple имеют собственный уникальный набор инструментов для очистки компьютера. Вот три примера, которые стоит рассмотреть.
Инструмент CleanMyMac X
Это универсальный инструмент оптимизации, который служит средством очистки Mac, монитором производительности и средством удаления вредоносных программ.
Disk Cleanup Pro Tool
Этот инструмент для Mac может быстро удалить ненужные файлы с вашего устройства без риска удаления важных вещей.
Инструмент MacKeeper
MacKeeper - еще один набор инструментов для очистки, которые помогут вашему компьютеру работать бесперебойно и эффективно.Он удаляет ненужные и повторяющиеся файлы, а также ненужные приложения, виджеты и другие расширения, чтобы освободить место.
Средства очистки ПК и Windows
ПК с Windows имеют собственные инструменты для очистки компьютера. Вот некоторые из вариантов, которые стоит рассмотреть:
Средство очистки диска Windows
ВWindows есть средство очистки диска, которое освободит место на жестком диске, удалив старые файлы и другие ненужные вещи. Чтобы запустить его, нажмите клавишу Windows, введите «Очистка диска» и нажмите «Ввод».
Средство дефрагментации диска Windows
Компьютеры могут замедляться, если файловая система фрагментирована. Для решения этой проблемы в Windows есть инструмент дефрагментации диска, который встроен в систему и может запускаться автоматически.
Другие инструменты для очистки приложений
Если ваши инструменты очистки Apple или Windows не решают ваши проблемы, существует несколько других инструментов очистки приложений, которые потребуют от вас установки дополнительного программного обеспечения, например MyCleanPC.
Было бы разумно провести исследование, чтобы узнать, какой тип очистки подходит для вашего компьютера.
.Как избавиться от компьютерного вируса: все, что вам нужно знать
Вы обеспокоены тем, что на вашем компьютере может быть вирус? Если ваш компьютер заражен, очень важно научиться избавляться от компьютерного вируса.
Эта статья научит вас всему, что нужно знать о работе компьютерных вирусов и их удалении.
Читайте, пока мы обсуждаем:
- Как избавиться от компьютерного вируса.
- Что такое компьютерный вирус.
- Как узнать, есть ли на вашем компьютере вирус.
- Может ли ваш компьютер заразиться вирусом по электронной почте.
- Как защитить компьютер от вирусов.
Как избавиться от компьютерного вируса
В этом разделе мы узнаем, как избавиться от компьютерного вируса на ПК и Mac.
Удаление компьютерного вируса с ПК
Компьютерные вирусы почти всегда невидимы. Без антивирусной защиты вы можете не знать, что она у вас есть. Вот почему так важно установить антивирусную защиту на все ваши устройства.
Если на вашем компьютере есть вирус, следующие десять простых шагов помогут вам избавиться от него:
Шаг 1. Загрузите и установите антивирусный сканер
Загрузите антивирусный сканер или полное решение для интернет-безопасности. Мы рекомендуем Kaspersky Internet Security. Видео ниже проведет вас через процесс установки:
Шаг 2. Отключитесь от Интернета
Когда вы удаляете вирус со своего ПК, рекомендуется отключиться от Интернета, чтобы предотвратить дальнейшее повреждение: некоторые компьютерные вирусы используют подключение к Интернету для распространения.
Шаг 3. Перезагрузите компьютер в безопасном режиме
Чтобы защитить компьютер во время удаления вируса, перезагрузите его в «безопасном режиме». Вы не знаете, как это сделать?
Вот простое руководство:
- Выключите и снова включите компьютер
- Когда экран загорится, нажмите F8, чтобы открыть меню «Дополнительные параметры загрузки».
- Щелкните «Safe Mode with Networking»
- Остаться отключенным от Интернета
Шаг 4. Удалите временные файлы
Затем вам необходимо удалить все временные файлы с помощью «Очистки диска».
Вот как это сделать:
- Щелкните логотип Windows справа внизу
- Тип «Временные файлы»
- Выберите «Освободить место на диске, удалив ненужные файлы».
- Найдите и выберите «Временные файлы Интернета» в списке «Файлы для удаления». Очистка диска и нажмите ОК.
- Подтвердите выбор «Удалить файлы»
Некоторые вирусы запрограммированы на запуск при загрузке компьютера. Удаление временных файлов может удалить вирус.Однако полагаться на это небезопасно. Чтобы убедиться, что вы избавили свой компьютер от вирусов, рекомендуется выполнить следующие шаги.
Шаг 5. Запустите проверку на вирусы
Теперь пора запустить сканирование на вирусы с помощью выбранного вами антивирусного ПО или программного обеспечения для обеспечения безопасности в Интернете. Если вы используете Kaspersky Internet Security, выберите и запустите «Проверка».
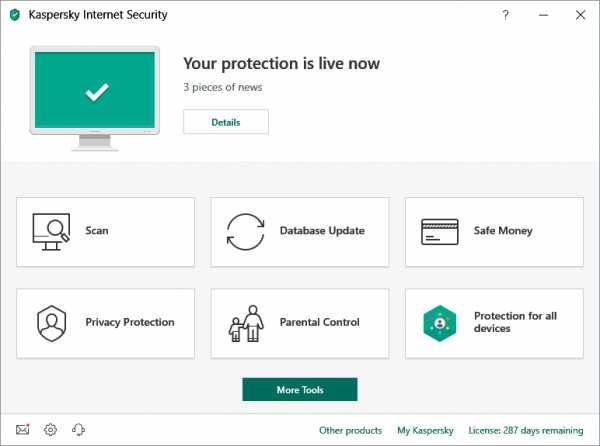
Шаг 6. Удалите вирус или поместите его в карантин
Если вирус обнаружен, он может повлиять на несколько файлов. Выберите «Удалить» или «Карантин», чтобы удалить файл (ы) и избавиться от вируса.Повторно просканируйте компьютер, чтобы убедиться, что больше нет угроз. При обнаружении угроз поместите файлы в карантин или удалите их.
Шаг 7. Перезагрузите компьютер.
Теперь, когда вирус удален, вы можете перезагрузить компьютер. Просто включите его, как обычно. Больше не нужно находиться в «безопасном режиме».
Шаг 8: Измените все свои пароли
Чтобы защитить ваш компьютер от дальнейших атак, измените все свои пароли на случай их взлома. Это строго необходимо только в том случае, если у вас есть основания полагать, что ваши пароли были перехвачены вредоносным ПО, но лучше перестраховаться.
Вы всегда можете проверить работоспособность вируса на веб-сайте поставщика антивируса или в его службе технической поддержки, если вы не уверены.
Шаг 9. Обновите программное обеспечение, браузер и операционную систему
Обновление вашего программного обеспечения, браузера и операционной системы снизит риск использования уязвимостей в старом коде злоумышленниками для установки вредоносного ПО на ваш компьютер.
Удаление компьютерного вируса с Mac
Если вы используете Mac, у вас может сложиться впечатление, что ваш компьютер не может заразиться вирусом.К сожалению, это заблуждение. Вирусов, нацеленных на Mac, меньше, чем на ПК, но вирусы для Mac действительно существуют.
Некоторые вирусы для Mac созданы для того, чтобы заставить пользователей думать, что они являются антивирусными продуктами. Если вы случайно загрузите один из них, ваш компьютер может быть заражен. Три примера Mac-вирусов этого типа: «MacDefender», «MacProtector» и «MacSecurity».

Если вы считаете, что на вашем Mac есть вирус, выполните шесть шагов, чтобы удалить его:
- Закройте приложение или программное обеспечение, которое кажется уязвимым.
- Перейдите в «Монитор активности» и найдите известные вирусы для Mac, такие как «MacDefender», «MacProtector» или «MacSecurity».
- Если вы обнаружите один из этих вирусов, нажмите «Выйти из процесса» перед тем, как закрыть «Монитор активности».
- Затем перейдите в папку «Приложения» и перетащите файл в «Корзину».
- Не забудьте после этого очистить папку «Корзина», чтобы навсегда удалить вирус.
- Теперь убедитесь, что ваше программное обеспечение и приложения обновлены, чтобы воспользоваться последними исправлениями безопасности.
Чтобы ничего не упустить и защитить ваш Mac, рассмотрите возможность установки запущенного антивирусного решения, если у вас его еще нет. Мы рекомендуем комплексное решение интернет-безопасности, такое как Kaspersky Total Security .
Что такое компьютерный вирус?
Компьютерный вирус - это тип вредоносного ПО (вредоносного программного обеспечения), предназначенного для самовоспроизведения, то есть для создания своих копий на любом диске, подключенном к вашему компьютеру.
Компьютерные вирусы называются так потому, что, как и настоящие вирусы, они могут самовоспроизводиться.Как только ваш компьютер заражен вирусом, он распространяется именно так. Когда компьютерный вирус заражает ваш компьютер, он может замедлить его работу и перестать работать.
Существует три основных способа заражения вашего компьютера компьютерным вирусом.
Первый способ заражения вашего компьютера со съемного носителя, например USB-накопителя. Если вы вставляете в компьютер USB-накопитель или диск из неизвестного источника, он может содержать вирус.
Иногда хакеры оставляют зараженные USB-накопители или диски на рабочих местах или в общественных местах, например в кафе, для распространения компьютерных вирусов.Люди, использующие USB-накопители, также могут передавать файлы с зараженного компьютера на незараженный.
Другой способ заражения вашего компьютера вирусом - загрузка из Интернета.
Если вы загружаете программное обеспечение или приложения на свой компьютер, убедитесь, что вы делаете это из надежного источника. Например, Google Play Store или Apple App Store. Избегайте загрузки чего-либо через всплывающие окна или через неизвестный веб-сайт.
Третий способ заражения вашего компьютера вирусом - открыть вложение или щелкнуть ссылку в спам-сообщении.
Всякий раз, когда вы получаете письмо от отправителя, которого не знаете или которому не доверяете, не открывайте его. Если вы все-таки откроете его, не будет открывать никаких вложений и не нажимать на какие-либо ссылки.
Как узнать, есть ли на вашем компьютере вирус
Есть множество признаков, на которые следует обратить внимание, которые указывают на то, что на вашем компьютере может быть вирус.
Во-первых, ваш компьютер тормозит? Если все занимает больше времени, чем обычно, возможно, ваш компьютер заражен.
Во-вторых, обратите внимание на приложения или программы, которые вы не знаете.Если вы видите, что на вашем компьютере появляется приложение или программа, которую вы не помните, загружая, будьте осторожны.
Рекомендуется удалить любое незнакомое программное обеспечение, а затем запустить сканирование на вирусы с помощью антивируса или программного обеспечения для обеспечения безопасности в Интернете для проверки на наличие угроз. Всплывающие окна, которые появляются, когда ваш браузер закрыт, являются верным признаком вируса. Если вы видите это, примите немедленные меры по удалению вируса, выполнив действия, описанные выше.
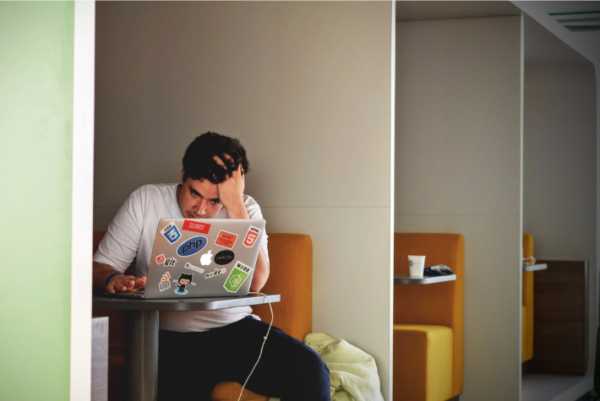
Еще одним признаком того, что на вашем компьютере может быть вирус, является странное поведение приложений или программ на вашем компьютере.Если они начнут давать сбой без видимой причины, возможно, на вашем компьютере есть вирус.
Наконец, вирус может вызвать перегрев вашего компьютера. В этом случае выясните, есть ли у вас вирус, с помощью антивирусного ПО или программного обеспечения для обеспечения безопасности в Интернете.
Может ли ваш компьютер заразиться вирусом по электронной почте?
Ваш компьютер может заразиться вирусом через электронную почту, но только если вы откроете вложения в спаме или нажмете на содержащиеся в них ссылки.
Простое получение спама не заразит ваш компьютер.Просто отметьте их как спам или нежелательную почту и убедитесь, что они удалены. Большинство провайдеров электронной почты автоматизируют это (например, Gmail), но если они проскользнут через сеть, просто пометьте их как спам и не открывайте.
Как защитить компьютер от вирусов
Вот несколько основных способов защиты компьютера от вирусов:
- Используйте антивирусное программное обеспечение или комплексное решение для интернет-безопасности, например Kaspersky Total Security. Если вы используете мобильное устройство Android, рассмотрите Kaspersky Internet Security для Android.
- Исследуйте приложения и программное обеспечение, читая отзывы пользователей.
- Прочтите описания для разработчиков перед загрузкой приложений и программного обеспечения.
- Загружайте приложения и программное обеспечение только с надежных сайтов.
- Проверьте, сколько приложений и программного обеспечения загружено. Чем больше, тем лучше.
- Проверьте, какие разрешения запрашивают приложения и программное обеспечение. Это разумно?
- Никогда не переходите по непроверенным ссылкам в спам-письмах, сообщениях или на незнакомых веб-сайтах.
- Не открывать вложения в спам-письмах.
- Обновляйте программное обеспечение, приложения и операционную систему.
- Используйте безопасное VPN-соединение для общедоступных сетей Wi-Fi, например Kaspersky Secure Connection.
- Никогда не вставляйте в компьютер неизвестные USB-накопители или диски.
Зачем подвергать себя риску заражения? Защитите свой компьютер с помощью Kaspersky Total Security.
.










