Как на макбуке очистить диск
8 способов освободить место на жестком диске Mac
Так сложилось, что даже в 2018 году у MacBook жесткие диски очень маленького объема. Независимо от модели использования Mac — свободное место тает на глазах. Предлагаем 8 способов, которые помогут освободить драгоценное дисковое пространство. Допустим, хранилище уже забилось под завязку, или еще хуже — прилетело уведомление об отсутствии свободного места.
1. Удаляем лишнее из корзины
Первым делом нужно «вынести мусор», как бы это смешно не звучало, очистить корзину. Корзина на Mac работает аналогично корзине на Windows, вместо удаления с жесткого диска, файлы сначала перемещаются в корзину, чтобы была возможность их восстановить. Регулярно очищайте корзину от ненужных файлов, не забудьте, что в некоторых приложениях, например «Почта» или iMovie своя корзина, которую тоже периодически нужно очищать.
2. Удаляем ненужные приложения
Некоторые приложения занимают много место, пересмотрите список установленных приложений и удалите те, которые не планируете использовать. Чтобы увидеть список установленных приложение и объем хранилища, которые они занимают — откройте Finder, перейдите в раздел «Программы», затем выберете «Отображать объекты в виде значков, списка, колонок или Cover Flow».
3. Удаляем резервные копии iPhone или iPad из iTunes
Если часто синхронизировать iPhone или iPad с iTunes на жестком диске собирается куча резервных копий, которые занимают много свободного места. Чтобы найти резервные копии воспользуйтесь путём:
~/Library/Application Support/MobileSync/Backup
Там все резервные копии будут подписаны случайными именами. Удалите их все, затем при необходимости создайте актуальную резервную копию iPhone или iPad.
4. Удаляем временные файлы
На жестком диске macOS скапливается много временных файлов, которые не несут особой ценности, как правило, операционная система периодически удаляет эти файлы сама, но делает это не так часто, как хотелось бы.
Периодически удаляйте временные файлы браузера, эти файлы ускоряют загрузку веб-страниц, но иногда браузеры хранят уже ненужные файлы, удалив которые можно освободить хранилище.
Временные файлы macOS можно найти открыв Finder, нажмите «Переход», затем «Переход к папке», используйте путь
~ /Library/Caches
Откроется папка с временными файлами, которые без вреда для работы macOS можно удалить.
5. Удаляем языковые пакеты
Операционная система macOS поставляется с предустановленными языковыми пакетами, чтобы в нужный момент была возможность переключить системный язык на нужный. Зачастую используются 1-2 языка, а это означает ненужные можно удалить, освободив пространство на жестком диске. Удалить ненужные языковые пакеты можно с помощью приложений CleanMyMac или Monolingual.
6. Удаляем большие почтовые вложения
У пользователей предустановленного приложения «Почта» могут накопиться много писем с тяжелыми вложениями. Проверьте уже загруженные письма, ненужные удалите. Чтобы в будущем сэкономить место — автоматическую загрузку вложений в настройках приложения «Почта».
7. Удаляем мусор из папки «Загрузки»
Это совет из методички Капитана Очевидность, но об этом частенько забывают. Папка «Загрузки» — это помойка из загружаемых файлов, откройте её и удалите ненужное.
8. Удаляем хлам с помощью специальной утилиты
Легкий способ оставил на сладкое. Выше перечисленные действия выполняются проще, с помощью специальной утилиты, например CleanMyMac. Утилита от MacPaw умеет в автоматическом режиме выполнять необходимые действия по уборке Mac, а также предоставляет возможность в несколько кликов удалять языковые пакеты, правильно деинсталлировать приложения, очищать кэш браузеров и почтовые вложения.
Загрузочный диск заполнен на Mac? 11 советов, чтобы освободить место!
Поскольку я сегодня использовал свой MacBook Pro, на экране появилось сообщение. Там сказано, что загрузочный диск почти заполнен. Что-то не так с моим Mac? Что я могу сделать, чтобы избавиться от загрузочный диск заполнен Mac?
Нет необходимости паниковать! Просто следуйте нашим советам на как очистить ваш полный загрузочный диск на Mac и вы должны вернуться на правильный путь. У меня есть только идеальное решение для вас.
Руководство по статьеЧасть 1. Что такое загрузочный диск?Часть 2. Почему мой загрузочный диск заполнен?Часть 3. Как удалить файлы на моем Mac, когда диск заполнен?Часть 4. Вывод
Часть 1. Что такое загрузочный диск?
Что такое загрузочный диск на Mac? А загрузочный диск на самом деле это раздел диска, который содержит ценную операционную систему. Это означает, что жесткий диск вашего Mac состоит из дисков. Каждый из этих дисков содержит данные на вашем Mac. Эти данные - ваша операционная система, приложения, файлы и многое другое. Большинство продуктов Mac на самом деле имеют только один диск, однако опытные пользователи могут иметь два или более дисков.
Mac, имеющий только один жесткий диск, имеет следующие функции:
- Он имеет емкость жесткого диска 500GB.
- Поскольку он имеет только один диск, это означает, что все, что 500GB находится на этом отдельном диске.
- Диск на вашем Mac как ваши операционные системы, такие как macOS High Sierra, ваши пользовательские приложения и многое другое.
- Этот жесткий диск также служит загрузочным диском.
Однако, если у вас действительно есть Mac с двумя жесткими дисками, это означает, что указанное выше хранилище будет разделено на два. В одном из них будет установлена ваша операционная система, а в другом будут храниться ваши файлы. Тем не менее, проблема с заполнением загрузочного диска - это срочная проблема. Давайте узнаем, почему ваш загрузочный диск заполнен (Mac) и как освободить место, чтобы получить новый Mac.
Часть 2. Почему мой загрузочный диск заполнен?
В тот или иной момент пользователь Mac увидит «Ваш загрузочный диск почти заполнен На их экране. Хотя эта проблема требует незамедлительных действий, это не конец света. Вы получаете эту ошибку, потому что ваш основной диск не хватает места, что заставляет ваш Mac работать медленно. Загрузочный диск - это жесткий диск, на котором хранится ваша операционная система. Это делает его самым важным диском на вашем Mac. Он также содержит пользовательские данные, такие как приложения и файлы.
Наличие загрузочного диска, близкого к полному, создает две проблемы:
- У вас скоро не останется места для ваших файлов.
- Ваш Mac начнет работать медленнее, чем обычно.
В идеале на загрузочном диске должно оставаться 10% свободного места, чтобы на Mac было достаточно места для нормальной работы. Всегда помните, что емкость жесткого диска не должна превышать 85%. Если это произойдет, ваш Mac будет работать медленнее, и у вас будет больше ошибок при использовании Mac, когда вы превысите 85%. Загрузочный диск заполнен, как исправить? Что делать, если загрузочный диск заполнен? Конечно, вам нужно удалить файлы с загрузочного диска.
Как узнать, что вызывает переполнение загрузочного диска (Mac)?
Конечно, первое, что вам нужно сделать, это выяснить какие данные на самом деле съедают хранилище на вашем Mac. Вот как найти загрузочный диск.
- Перейдите в док, а затем запустите Finder.
- Затем продолжайте и выберите Finder в строке меню, расположенной в верхней части экрана.
- После этого, нажмите «Настройки».
- После этого на экране появится всплывающее окно. На этом экране продолжайте и отметьте «Жесткий диск», нажав на поле рядом с ним.
После этого ваш Mac начнет показывать ваш жесткий диск в виде значка. Это фактически диски, которые вы можете запустить. Причина этого в том, что на них установлена операционная система вашего Mac. Если так получилось, что у вас есть более одного жесткого диска, тогда выполните следующие действия:
- Нажмите на значок Apple, расположенный в верхней левой части экрана.
- Затем выберите «Системные настройки» и нажмите «Загрузочный диск».
После этого вы сможете снова увидеть свой жесткий диск, и они могут иметь имена, такие как «MainSSD» или «MainHD». Вы также сможете использовать операционную систему, установленную на вашем Mac. Если случится так, что у вас будет более одного жесткого диска, то ваш загрузочный диск будет содержать последнюю версию macOS.
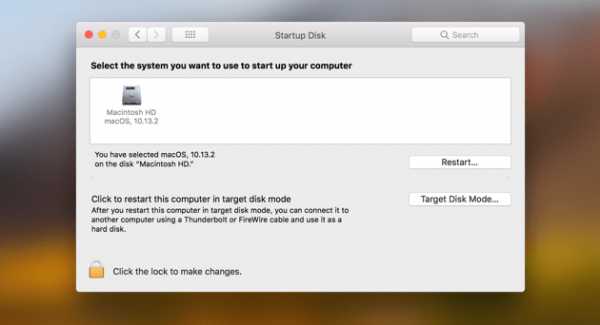
Посмотрите, что занимает все мое место на загрузочном диске?
Теперь вот как вы сможете увидеть, что на самом деле занимает место, и сделать загрузочный диск заполненным (Mac):
- Нажмите значок Apple в верхнем левом углу экрана.
- Нажмите Об этом компьютере и нажмите Хранение.
- Это даст вам обзор использования дискового пространства. Вы увидите, сколько места у вас осталось и какие файлы занимают место.
- Обратите внимание, какие файлы занимают больше всего места, и вы можете начать с этого.
Часть 3. Как удалить файлы на моем Mac, когда диск заполнен?
Совет 1. Быстро очистите дисковое пространство на Mac
Как очистить дисковое пространство на Mac? Очистить полный загрузочный диск вашего Mac проще и быстрее, если вы используете правильный инструмент. Отличный пример - iMyMac PowerMyMac, это поможет вам проверить и освободить больше места на загрузочном диске. Он удаляет ненужные файлы, занимающие ваше дисковое пространство, включая системные ненужные файлы, дубликаты фотографий, почтовые вложения, старые резервные копии iTunes, кеши браузеров, приложения и т. Д. Всего несколькими щелчками мыши вы освободите больше места на диске и действительно сможете решить проблему заполнения загрузочного диска (Mac).
Итак, как очистить загрузочный диск? Что ж, вы узнаете, сколько у вас ненужных файлов, как только вы загрузите и используете программное обеспечение, чтобы освободить место на Mac:
Бесплатная загрузка
- Загрузите программное обеспечение и запустите его.
- В левой части экрана выберите Mater Scan.
- Нажмите кнопку «Сканировать», чтобы начать поиск доступных нежелательных файлов на вашем Mac.
- После завершения сканирования программа покажет вам журналы пользователей, кэш приложений, системные журналы, системный кэш и соответствующие им размеры файлов. Выберите нужную категорию или просто выберите «Все».
- Когда вы выбрали все, от чего хотите избавиться, нажмите «Очистить».
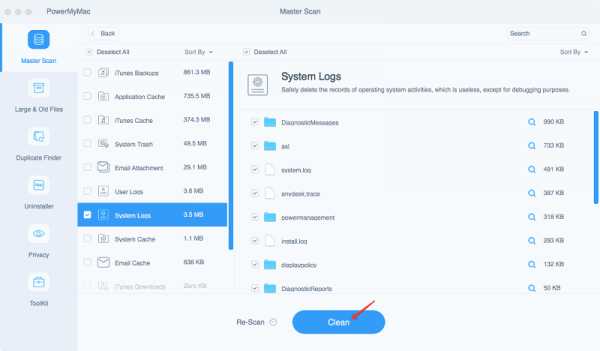
Теперь вы знаете, как освободить место на диске Mac с помощью iMyMac. Чтобы освободить больше места на загрузочном диске Mac, просто вернитесь в левую часть экрана и повторите шаги с 1 по 3. В этом случае вам нужно выбрать Большие и старые файлы, Поиск дубликатов, Деинсталлятор или другие функции. чтобы удалить с диска другие ненужные файлы.
Совет 2. Удалите старые резервные копии iTunes
Знаете ли вы, что каждый раз, когда вы решили обновить iTunes, он создает резервную копию вашей библиотеки iTunes? Это просто дает вам множество резервных копий, которые вам даже не нужны. Вот почему это хорошее место, чтобы начать очистку загрузочного диска и исправить загрузочный диск заполненным (Mac). В конце концов, вам понадобится всего одна резервная копия. Вот как искать резервные копии и избавляться от них:
- Запустите Finder и нажмите «Перейти» в верхнем левом углу окна.
- Выберите Перейти в папку.
- Войти "~ / Музыка / iTunes / Предыдущие библиотеки iTunes" в поле.
- Удалить старые резервные копии.
Совет 3. Удалите старые резервные копии iOS
Если у вас есть iPhone или iPad, и вы обновляете их с помощью iTunes, у вас, вероятно, есть тонна резервных копий на вашем Mac. Следуйте инструкциям ниже, чтобы избавиться от них:
- Откройте Finder> Перейти> Перейти в папку.
- В поле введите «~ / Библиотека / Поддержка приложений / MobileSync / Backup /»
- Удалить старые резервные копии.
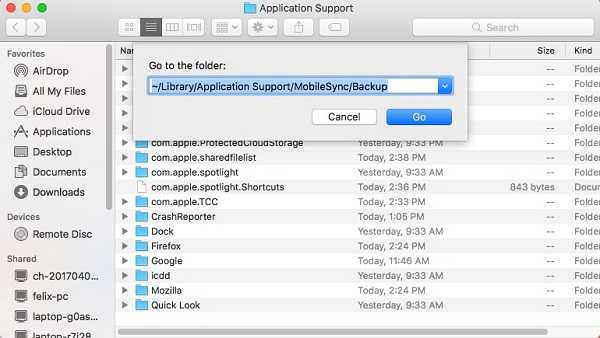
Совет 4. Удалите старые обновления iOS
Помимо создания резервных копий файлов iDevice, iTunes также загружает обновления для приложений вашего устройства. Как только ваши приложения обновляются, обновления больше не служат какой-либо цели. Они просто остаются на вашем Mac и теряют пространство. Вот как их искать и удалять:
- Запустите Finder> Go> Go to Folder.
- Если у вас есть iPad, введите «~ / Library / iTunes / iPad Software Updates».
- Если у вас есть iPhone, введите «~ / Library / iTunes / iPhone Software Updates».
- Удалите файлы, которые вы видите.
Совет 5. Избавьтесь от файлов кэша
Файлы кэша помогают вашему Mac быстрее запускать приложения. Однако они накапливаются со временем, так как программы генерируют временные файлы. Они остаются на вашем Mac и занимают место на диске, если вы не удалите их самостоятельно. Когда ты избавиться от файлов кеша, приоритет должен отдаваться удалению файлов самого большого размера, чтобы решить проблему заполнения загрузочного диска (Mac).
Не удаляйте все. Более того, мы рекомендуем удалять файлы внутри папки вместо удаления всей папки:
- Откройте Finder> Перейти> Перейти в папку.
- Введите «~ / Library / Caches» и удалите файлы
- Снова нажмите «Перейти к папке» и введите «/ Library / Caches». Перетащите большие файлы в корзину.
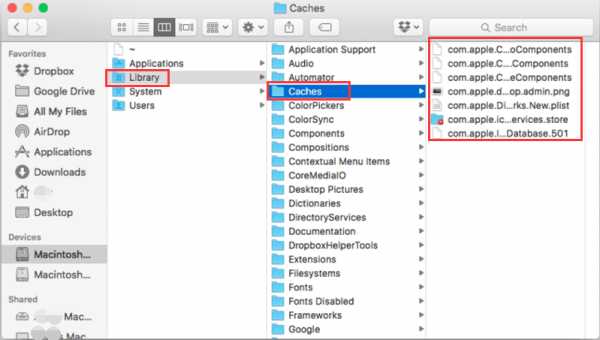
Совет 6. Удалить языковые пакеты
Ваши приложения могут поставляться с языковыми пакетами, которые позволяют вам изменить язык в приложении. Это отличный вариант, но давайте признаем это. Мы используем наше приложение только на одном языке. Мы можем уйти без отдыха. Вот как их убрать:
- Запустите Finder и перейдите в Приложения.
- Ctrl + Щелкните приложение> Показать содержимое пакета.
- Выберите «Содержание»> «Ресурсы».
Ищите файлы, заканчивающиеся на .lproj. Это языковые пакеты. Выберите те, которые вы не собираетесь использовать и удалите их. Повторите шаги для других приложений.
Совет 7. Удалите ненужные приложения
У многих пользователей есть многочисленные приложения, которые они никогда не запускали. В таком случае нет лучшего способа освободить загрузочный диск полностью, чем удалить старые и неиспользуемые приложения.
Мы предлагаем использовать программу удаления iMyMac PowerMyMac для устранения переполнения загрузочного диска (Mac). При перетаскивании приложения прямо в корзину могут остаться скрытые файлы, например журналы приложений. Однако этот инструмент успешно удаляет приложение и вместе с ним удаляет связанные файлы.
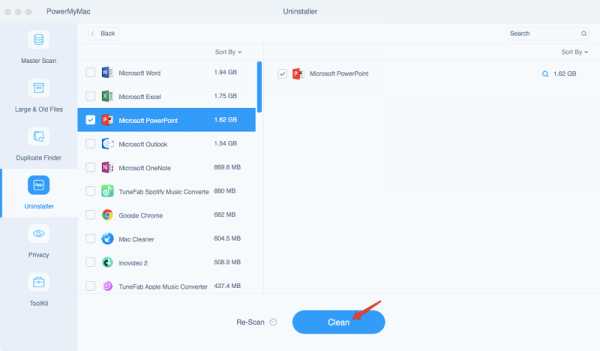
Совет 8. Удалить кеш браузера
Каждый раз, когда вы посещаете новую страницу в своем интернет-браузере, он генерирует кэш, чтобы он быстрее загружался при ваших будущих посещениях. Однако выполнение этого на каждой странице приведет к увеличению количества ненужных браузеров. Как вы удаляете кеш браузера, который может отличаться для разных браузеров? Посетить страница поддержки разработчика Больше подробностей.
Совет 9. Удалите дубликаты и неиспользуемые файлы
Ваша папка "Загрузки" - это кладезь ненужных файлов. Также есть большая вероятность, что вы даже не помните, что загрузили пару из них. Избавьтесь от всего, что вам не нужно, и попытайтесь организовать свои файлы. Вы будете благодарить себя за это в будущем. Также проверьте свои папки для фотографий, музыки и видео. Это будет хороший способ исправить загрузочный диск заполнен (Mac).
Совет 10. Сжатие файлов
Есть файлы, которые мы используем не так часто, но нам нужно их сохранить. Лучший вариант для этого - сжать и превратить их в файлы меньшего размера. Это просто сделать это. Ctrl + Щелкните файл, который хотите сжать, и нажмите «Сжать». Это рекомендуется для огромных файлов, таких как фильмы и видео.
Совет 11. Уберите мусор
После удаления всего этого барахла они просто сидят в корзине. Теперь пришло время избавиться от них - навсегда. Нажмите на кнопку «Очистить», и это должно освободить много места на вашем загрузочном диске.
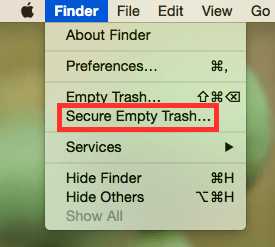
Часть 4. Вывод
Теперь, когда мы уже обсудили все о заполнении загрузочного диска (Mac), пришло время удалить элементы с загрузочного диска и предотвратить его переполнение. Помните, что полный загрузочный диск замедлит ваш Mac. Вам следует регулярно очищать свой Mac, чтобы убедиться, что он работает оптимально и у вас достаточно места для ваших файлов. Не волнуйся, iMyMac PowerMyMac сделает это бризом!
Этот инструмент - одна из тех вещей, которые вы должны иметь, чтобы ваш Mac был безопасным, чистым и, конечно же, здоровым. Просто получите бесплатную пробную версию ниже.
Бесплатная загрузка
ТОП-4 способа почистить загрузочный диск и освободить место на MacBook
Что делать, если пользователь заметил, что на его MacBook не хватает свободного места? В первую очередь, стоит обратить внимание на 2 фактора, которые чаще всего засоряют загрузочный диск на Mac. Когда ПК идут в базовой комплектации, больше всего памяти и свободного пространства занимают почта, которая синхронизируется с сервером, и резервные копии мобильных устройств (iPhone, iPod, iPad).
Очистка загрузочного диска от резервных копий на MacBook
С чего, в первую очередь, нужно начать при очистке диска? Для начала необходимо:
- Открыть программу iTunes.
- Зайти в настройки (в левом верхнем углу).
- Посмотреть, есть ли в разделе «Устройства» резервные копии.
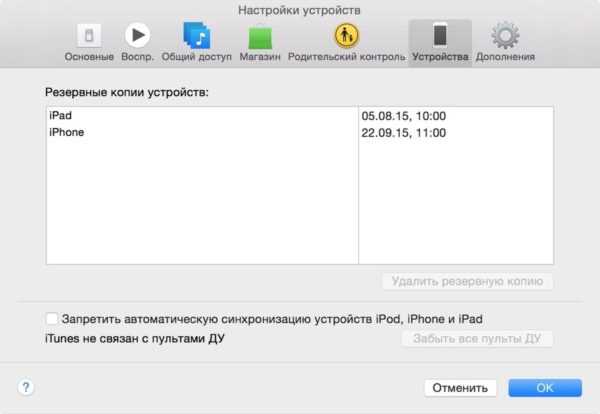
Как узнать размеры резервных копий?
К сожалению, размер резервной копии в iTunes не указан. Но есть два варианта, чтобы перейти и посмотреть, сколько они весят:
- Нажав на копию правой кнопкой мыши, можно выбрать опцию «показать Finder», тогда открывается напрямую путь к разделу «backup» с файлами резервных копий.
- Можно проверить объём копии, нажав на правую кнопку мыши. Далее следует выбрать меню «Свойства». Появится окно с данными о папке, в том числе отобразится и размер (обычно резервные копии весят от 5 Гб).
Как удалить резервные копии на MacBook?
Можно из папки перетащить копии в Корзину или же выбрать опцию в настройках iTunes «Удалить резервную копию». При щелчке правой кнопкой мыши по копии в iTunes можно выбрать пункт «Удалить».
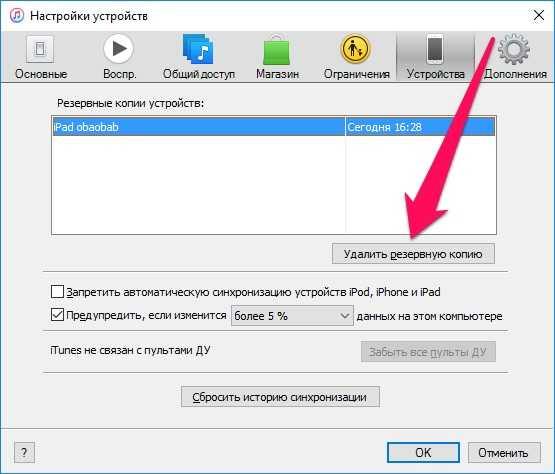 Фото: Удаление резервных копий с загрузочного диска на MacBook
Фото: Удаление резервных копий с загрузочного диска на MacBookЕсли вдруг случится системный глюк, в iTunes могут не отображаться резервные копии. Для того чтобы их найти, необходимо зайти в библиотеку пользователя:
- Следует нажать на Finder.
- Потом перейти в меню Apple.
- Выбрать пункт «Переход».
- Зажать кнопку «option».
- Появится меню «Библиотека», где отобразится достаточно большое количество папок.
- Следует выбрать папку «Application Support» — «Mobile Sync» — «Backup».
Перед удалением других папок рекомендуется проконсультироваться с технической поддержкой, если не уверены, что данные папки используются системой.
Как почистить почту на MacBook?
Если зайти в «Библиотеку» пользователя, необходимо сразу же отыскать папку mail. Эта папка, если ее регулярно не чистить, может весить до 30 Гб (иногда и больше). Бывают случаи, когда человеку необходимо сохранять письма. В этом случае лучше перенести информацию на внешний носитель.
Как проверить, что занимает много места на загрузочном диске?
- Нажать на Apple.
- Выбрать пункт «Об этом mac».
- Затем перейти в «Хранилище».
Тут показано, сколько места свободно, сколько система занимает, сколько занимают другие папки и так далее.
Еще один способ:
- Следует перейти в меню Finder.
- Выбрать пункт «Переход».
- Далее зайти в «Компьютер».
Здесь должен отобразиться жёсткий диск, на котором хранится вся информация.Выбрав меню «Свойства», можно посмотреть, сколько места занято и сколько свободно. Необходимо зайти в диск, выбрать вид «Список». После этого все папки будут располагаться по алфавиту, и будет показан размер каталога.
Иконка «Пользователи» это то же самое, что «Библиотека», только у пользователя ограниченное количество папок и нет доступа к библиотекам. Если файлы лежат на рабочем столе или в загрузках, тогда можно увидеть их объем.
Как очистить Mac от cash и cook файлов?
Эти файлы, со временем, будут занимать значительное место на Mac, поэтому их необходимо чистить:
- Следует перейти в меню Finder, далее выбрать символ улыбки в панели документов. А затем перейти в «Компьютер» — «Библиотеки». В «Библиотеке» необходимо найти каталог «Cash» и перенести его в Корзину. Если будет в этом необходимость, то следует ввести пароль. Таким образом, cookie-файлы будут удалены на уровне системы.
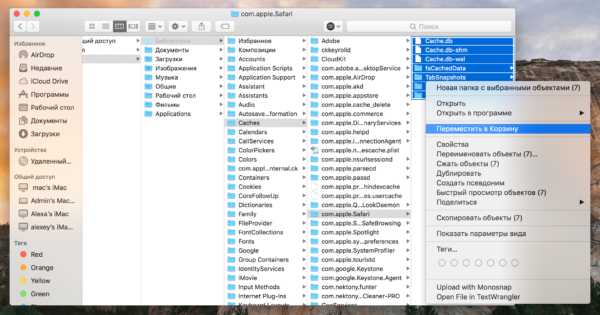
- Далее следует почистить кэш и куки на уровне пользователя. Для этого опять выбираем пункт «Переход», зажимает кнопку «Option», далее «Библиотека». Здесь нужно найти папку «Cookies» и папку «Cash». Эти две папки следует удалить.
Таким образом, не обращаясь к сторонним программам, можно почистить загрузочный диск на MacBook и тем самым значительно увеличить свободное пространство на жестком диске.
Роман Владимиров, эксперт по товарам Apple, менеджер компании pedant.ru. Консультант сайта appleiwatch.name, соавтор статей. Работает с продукцией Apple более 10 лет.
7 способов освободить дисковое пространство на MacBook
Не стоит ли нам беспокоиться о дисковой памяти? Нет, совсем нет! Современный MacBook может иметь твердотельный накопитель с объемом всего 128 ГБ, что означает, что скорее всего, вы будете видеть, как ужасный «ваш загрузочный диск почти полностью забит», скорее, чем раньше. Очень важно, чтобы ваш жесткий диск был чистым.

Вы можете освободить довольно много дискового пространства, обрезая файлы и приложения, которые вам не нужны. Чтобы действительно освободить место на жестком диске Mac, вам нужно будет, например, очистка языковых файлов, которые вы не используете, удаление дубликатов файлов, удаление вложений и очистка временных файлов.
Не все очевидно — знаете ли вы, что каждая учетная запись пользователя на Mac имеет несколько корзин для мусора?
Очистите свой Mac простым путем
Если вы не хотите тратить кучу времени, чтобы найти и очистить вещи вручную, вы можете использовать CleanMyMac 3, чтобы избавиться от временных файлов, очистить дополнительные языковые файлы, удалить приложения, избавиться от лишних файлов, оставленных приложением удаления, найти и избавиться от больших вложений, хранящихся в Mail, и многое другое.
Он в основном имеет все функции чистящих приложений, о которых мы говорим в этой статье, но в одном приложении, за исключением поиска дубликатов файлов, которые вы по-прежнему хотите использовать для Gemini 2 . К счастью, это тот же самый поставщик, который делает Gemini 2, и вы можете получить их как комплект.
И, конечно же, есть бесплатная пробная версия, в которой показано, где ваше свободное пространство ушло, и позволяет вам бесплатно очищать некоторые из них.
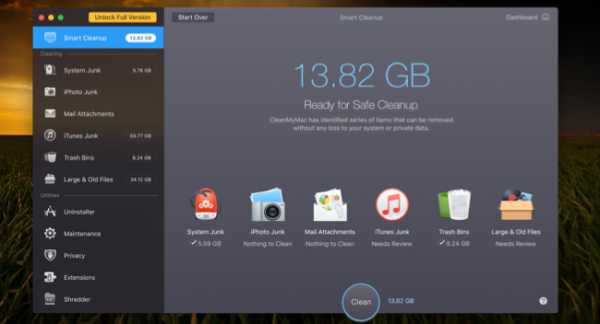
У них есть единственная кнопка для очистки всего, но мы рекомендуем позаботиться о деталях, чтобы убедиться.
Примечание: перед запуском любого инструмента для очистки вы должны убедиться, что все ваши важные данные скопированы на всякий случай.
Поиск и удаление повторяющихся файлов
Одной из самых сложных вещей, которые могут занимать много места на диске, являются дубликаты файлов, засоряющих ваш компьютер, — это особенно актуально, если вы долгое время используете компьютер.
К счастью, есть отличные приложения, такие как Gemini 2, которые можно использовать для поиска и удаления дубликатов файлов с действительно гладким и легким интерфейсом.
Вы можете купить его в App Store, если хотите — у Apple это было как выбор редакторов, но вам, вероятно, лучше получить его со своего веб-сайта , потому что там есть бесплатная пробная версия.
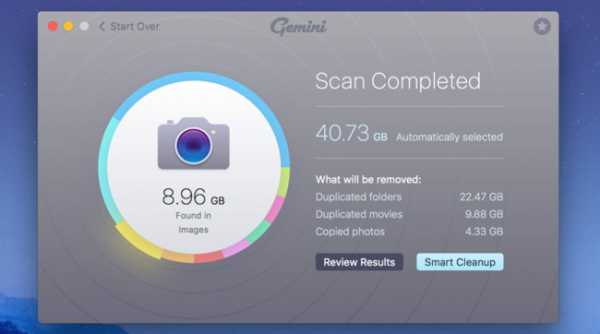
Пустые корзины для мусора
Корзина на Mac эквивалентна корзине в Windows . Вместо того, чтобы удалять файлы в Finder, он отправляется в вашу корзину, поэтому вы можете восстановить его позже, если передумаете.
Чтобы полностью удалить эти файлы и освободить пространство, которое им требуется, вам придется очистить корзину. Но у Mac могут быть несколько корзин для мусора, поэтому вам может понадобиться очистить несколько.
Чтобы очистить основную корзину мусора, нажмите Ctrl + клик или щелкните правой кнопкой мыши значок Trash в нижнем правом углу док-станции и выберите Empty Trash. Это приведет к удалению всех файлов, отправленных в корзину из Finder.
У iPhoto, iMovie и Mail есть свои корзины для мусора. Если вы удалили медиафайлы из этих приложений, вам также необходимо очистить их мусорные баки.
Например, если вы используете iPhoto для управления вашими фотографиями и удаления их в iPhoto, вам нужно очистить корзину iPhoto, чтобы удалить их с жесткого диска. Для этого просто нажмите Ctrl + щелчок или щелкните правой кнопкой мыши параметр «Корзина» в этом конкретном приложении и выберите «Очистить корзину».
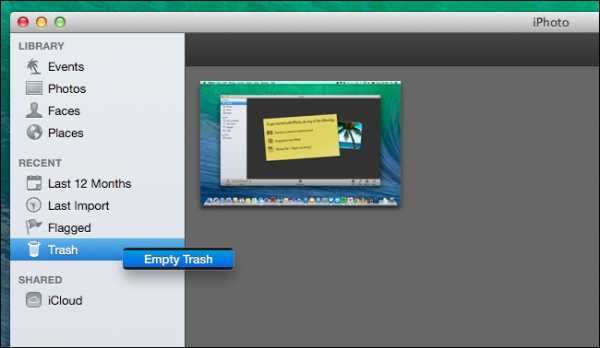
Удаление приложений
Конечно, приложения, установленные на вашем Mac, занимают место. Вы должны удалить их, если они вам не нужны, — просто откройте окно Finder, выберите «Приложения» на боковой панели и перетащите значок приложения в корзину на док-станции.
Чтобы узнать, какие приложения используют наибольшее пространство, откройте окно Finder и выберите «Приложения». Нажмите значок «Показывать элементы в списке» на панели инструментов, а затем щелкните заголовок «Размер», чтобы отсортировать установленные приложения по размеру.
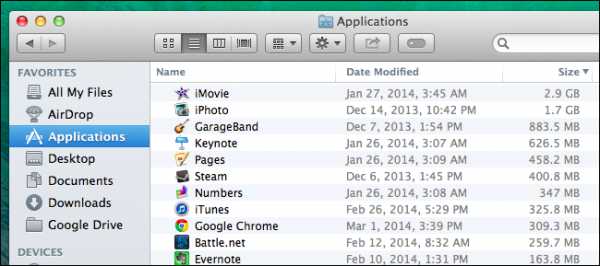
Очистить временные файлы
На жестком диске вашего Mac, вероятно, есть временные файлы, которые вам не нужны. Эти файлы часто занимают дисковое пространство без уважительной причины. Mac OS X пытается автоматически удалить временные файлы, но выделенное приложение, скорее всего, найдет больше файлов для очистки. Очистка временных файлов не обязательно ускорит работу вашего Mac, но он освободит часть этого драгоценного дискового пространства.
Для Mac доступно множество инструментов для очистки временных файлов. CCleaner, самый популярный инструмент для временного удаления файлов среди Windows geeks, теперь даже имеет версию для Mac. Загрузите бесплатный CCleaner для Mac и запустите его, чтобы очистить некоторые из этих бесполезных файлов, как вы можете в Windows.
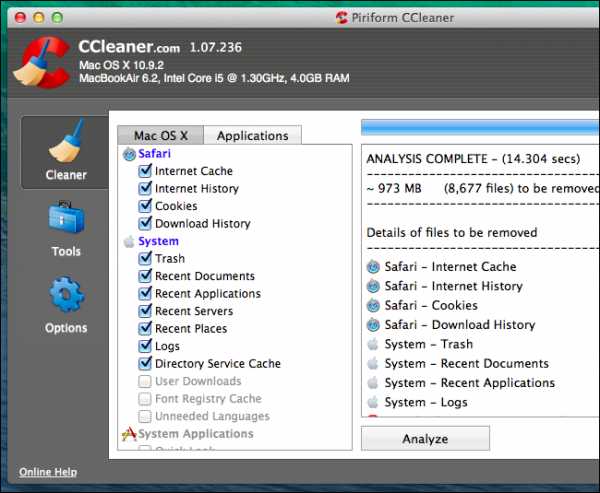
Имейте в виду, что очистка кеша браузера не обязательно хорошая идея. Эти кеши содержат файлы с веб-страниц, чтобы ваш браузер мог быстрее загружать веб-страницы в будущем.
Ваш веб-браузер автоматически начнет перестраивать кеш при его просмотре, и он просто замедлит загрузку веб-страницы, так как кеш браузера снова увеличится. В любом случае каждый браузер ограничивает свой кеш максимальным объемом дискового пространства.
Проверьте свой диск, чтобы увидеть, что занимает место
Чтобы освободить место на диске, полезно точно знать, что использует дисковое пространство на вашем Mac.
Инструмент анализа жесткого диска, такой как Disk Inventory X, будет сканировать жесткий диск вашего Mac и отображать, какие папки и файлы используют наибольшее пространство. Затем вы можете удалить эти космические размеры, чтобы освободить место.
Если вам нужны эти файлы, вы можете переместить их на внешние носители — например, если у вас есть большие видеофайлы, вы можете захотеть сохранить их на внешнем жестком диске, а не на вашем Mac.
Имейте в виду, что вы не хотите удалять важные системные файлы. Ваши личные файлы находятся в разделе / Users / name, и это файлы, на которые вы хотите сосредоточиться.
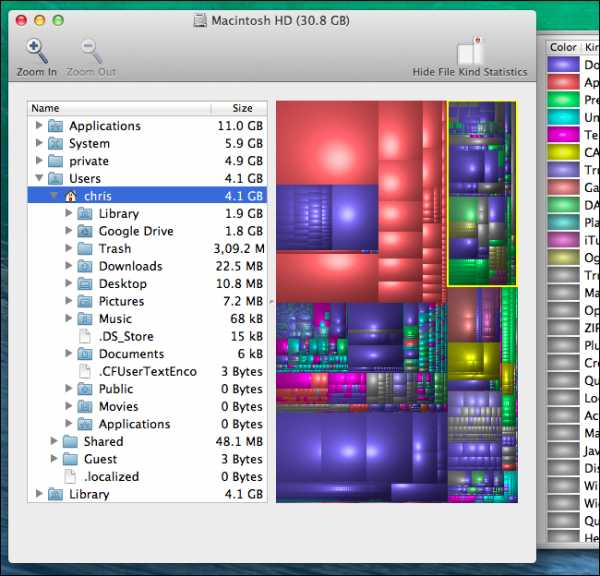
Удаление языковых файлов
Приложения Mac поставляются с языковыми файлами для каждого языка, который они поддерживают. Вы можете переключить системный язык Mac и сразу начать использовать приложения на этом языке. Однако вы, вероятно, просто используете один язык на своем Mac, поэтому эти языковые файлы просто используют сотни мегабайт пространства без уважительной причины. Если вы пытаетесь сжать столько файлов, сколько сможете, на этот MacBook Air объемом 64 ГБ, это дополнительное пространство для хранения может быть полезно.
Чтобы удалить эти языковые файлы, вы можете использовать Monolingual . Это необходимо только в том случае, если вам действительно нужно пространство — эти языковые файлы не замедляют вас, поэтому держать их не составит труда, если у вас большой жесткий диск с более чем достаточным количеством свободного места.
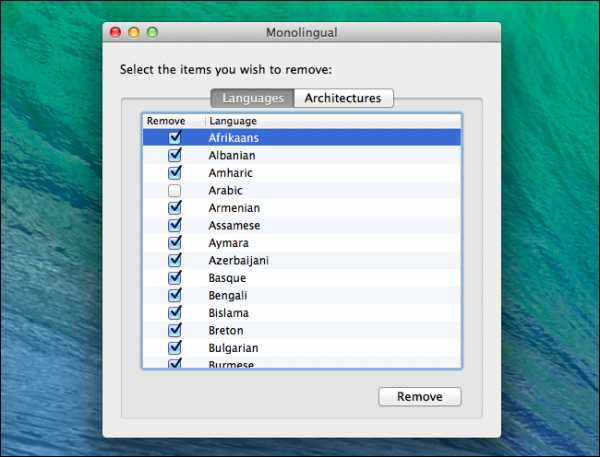
Очистить большие вложения в Mac Mail
Если вы используете встроенное приложение Mail в macOS, и у вас была та же учетная запись электронной почты в течение длительного времени, есть хорошая вероятность, что большие вложения электронной почты занимают тонну пространства на вашем диске — иногда много гигабайт , поэтому это хорошее место для проверки при очистке вашего диска.
Вы можете изменить настройки Mail, чтобы автоматически не загружать вложения, чтобы сэкономить место, или запустите средство очистки, чтобы избавиться от них. Если вы используете Gmail, вы можете установить ограничения на количество сообщений, синхронизированных по IMAP по умолчанию, чтобы показывать только последние несколько тысяч, а не все.
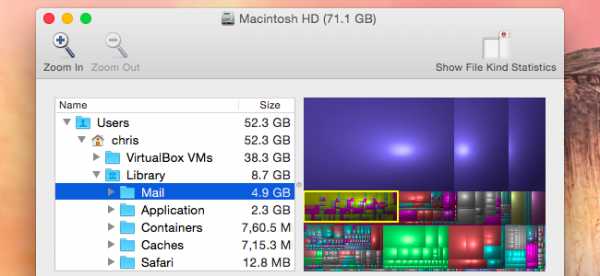
Использование средств хранения в macOS Sierra
В последней версии macOS Sierra есть новый инструмент, который поможет вам очистить мусор из вашего Mac — просто зайдите в меню и выберите «Об этом Mac», а затем перейдите на вкладку «Хранение».
Как только вы там, вы можете перейти к новым настройкам и включить те, которые имеют смысл для вас.
- Храните в iCloud — эта новая функция позволяет хранить ваш рабочий стол, документы, фотографии и видео в iCloud, и Apple автоматически освободит местное пространство по мере необходимости. Если вы находитесь на медленном интернет-соединении, вы, вероятно, не хотите включать это.
- Оптимизация хранилища — имя не соответствует этой функции, которая в основном удаляет приобретенные iTunes фильмы и телешоу после того, как вы наблюдали за ними, чтобы они не загромождали ваш диск. Поскольку фильмы, особенно в формате HD, являются чрезвычайно большими файлами, это может помочь избежать нехватки вашего Mac. Вы можете, конечно, загрузить их снова в любое время, если вы их купили.
- Пустая корзина автоматически — это довольно просто, если вы включите это, Apple автоматически удалит старые вещи из корзины после того, как они там были в течение 30 дней.
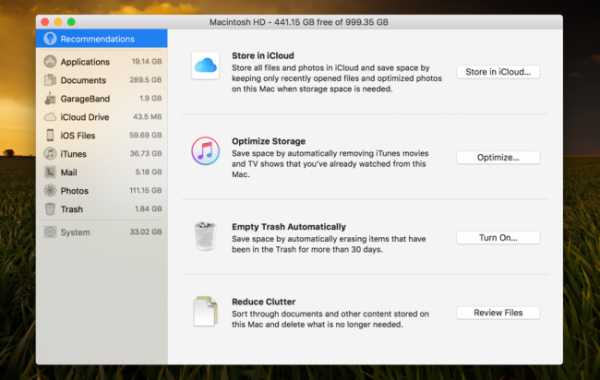
Он немного неуклюж и не так прост в использовании, как некоторые из сторонних инструментов, но он работает.
Не забудьте также удалить другие файлы, которые вам не нужны. Например, вы можете удалить загруженные файлы .dmg после того, как вы установили приложения внутри них . Подобно установщикам программ в Windows, они бесполезны после установки программы. Проверьте папку «Загрузка» в Finder и удалите все загруженные файлы, которые вам больше не нужны.
Как почистить MacBook, iMac встроенными средствами macOS?
Большинство из нас, привыкли пользоваться сторонними приложениями для чистки хранилища Apple Mac. Рано или поздно, к проблеме нехватки свободного места, приходят все. Поэтому приходилось вручную искать и удалять старые, ненужные файлы, либо же устанавливать специализированные программы для чистки. Но с версии macOS High Sierra и выше, встроенные возможности для управления хранилищем значительно расшились. В этой статье, я расскажу как почистить диск на Мак не прибегая к стороннему ПО.
Управление хранилищем Mac
Первое, что нужно сделать — это кликнуть на значке «яблочка», выбрать «Об этом Мак», потом перейти во вкладку «Хранилище». В открывшемся окошке будет показана полная емкость диска, а также сколько места занято. Нажимаем «Управлять».
Как видим, практически все возможности по удалению ненужного мусора собраны в одном месте. Во вкладках слева показаны основные разделы, между которыми можно переключаться. Также можно включить функцию автоматического очищения корзины (если вы забываете делать это сами).
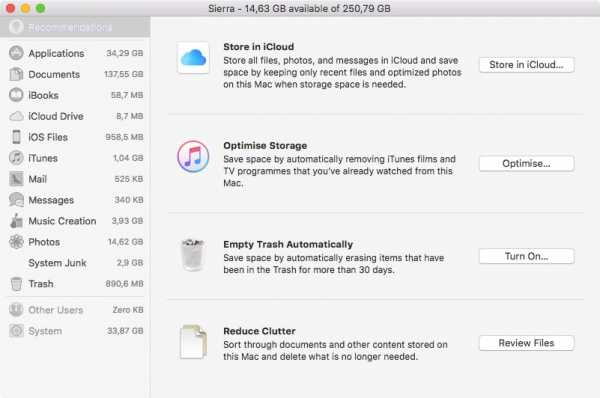
Особое внимание стоит уделить разделу iTunes. Дело в том, что у многих включено автоматическое создание бэкапов с подключенного iPhone, поэтому со временем накапливается солидное количество резервных копий. Старые можно смело удалять, чтобы не занимали место на диске. Также можно кликнуть на кнопку «Оптимизировать».
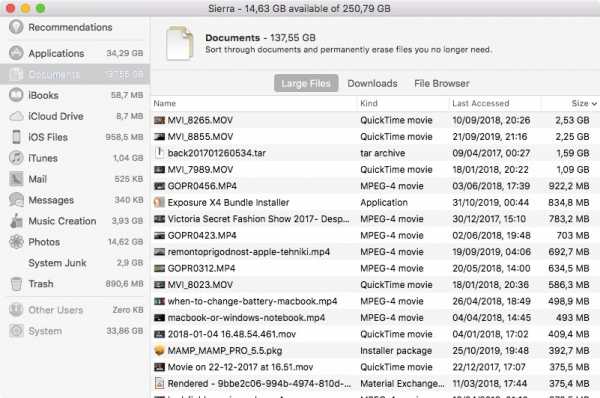
Нажав на кнопку «Удаление мусора» можно увидеть самые большие файлы и архивы. Внимательно просмотрите их, более чем вероятно, что найдутся файлы которые давно не актуальны и только крадут драгоценное пространство. Удалите их или скопируйте на внешний носитель. Не забываем также время от времени чистить раздел «Загрузки». О нем часто забывают и там продолжают храниться различные установочные дистрибутивы, скачанные файлы и др.
Профессиональная чистка Mac от ненужных файлов и вирусов
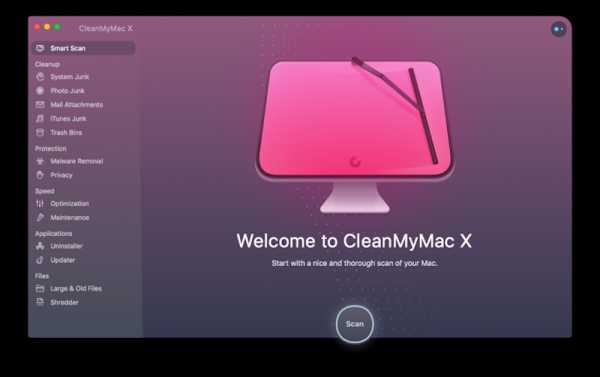
Хотя встроенные возможности в macOS позволяют достаточно эффективно очистить мусор на Мак, тем не менее, часто этого бывает недостаточно. Либо же занимает слишком много личного времени. Если вы не хотите заниматься этим самостоятельно, могу порекомендовать обратиться к специалистам из сервисного центра Apple BashMac в Киеве. Опытные специалисты помогут освободить место на вашем Макбук, почистить его от вирусных программ, а также установят популярную утилиту для чистки CleanMyMac.
Как очистить место на диске Mac
Когда скачиваешь несколько фильмов или сериалов, а затем их удаляешь после просмотра, то может появиться вопрос, а куда пропало свободное место на диске Mac’а?
То есть даже после удаления файлов, место на диске может не освободиться. То же самое может произойти и не при удалении файлов, а при перемещении их на внешний диск.
Очень актуальная проблема для людей работающих с графикой. При работе с видео, например, в кэше может сохраняться и по 10, и по 25 гБ — это не предел, все зависит от объема исходных материалов. При работе с 3D софтом цифры немного поменьше.
А теперь можете задуматься если каждая программа находящаяся на компьютере, делает для себя записи, какой объем они могут забрать с жесткого диска. А если к этому еще прибавить файлы в корзине, устаревшие резервные копии Time Machine, файлы которые копируются iTunes в мои документы, кэши Браузеров(Safari, Chrome, Yandex и др.) — цифра набегает не малая.
У вас еще остались вопросы Куда девается место на диске? Думаю сейчас уже у вас появился другой вопрос, как все это очистить!
Очищаем диск от временных файлов и кэша программ
Очищаем корзину
В некоторых случаях может появится сообщение о невозможности удаления файлов, связано это с тем, что файлы даже при перемещении в корзину продолжают использоваться программами такими как Bittorent, Skype и др..
Решается выключением запущенных сторонних программ либо перезагрузкой, если эти программы не установлены у вас в автозапуск!
Завершите все запущенные приложения с помощью комбинации клавиш Cmd+Q.
Кстати, для очистки корзины тоже есть удобное сочетание клавиш.
Когда вы находитесь в приложении Finder, достаточно нажать Shift+Option+Command+Delete и корзина очистится сразу без подтверждения.
Чтобы очистить корзину со всплывающим окном подтверждения, надо нажать: Shift+Command+Delete
Хотя я думаю, что вы это уже сделали, поэтому перейдём к более интересным действиям.
Очистка кэша Браузеров
Если вы много времени проводите в интернете и никогда не чистили кэш и куки браузеров, то они могут занимать совсем не малый объем на вашем жестком диске. Очистка в разных типах браузеров однотипна, но имеет небольшие отличия!
Safari. В левом углу(рядом с яблоком) нажимаем на safari и выбираем очистить историю, важным моментом является в следующем окне выбрать «Всю историю».

Хром и Яндекс. Похожая ситуация. Справа в углу жмем на кнопку с точками — история- история-очистить историю. Выбираем все кроме сохраненных паролей, за все время и чистим.
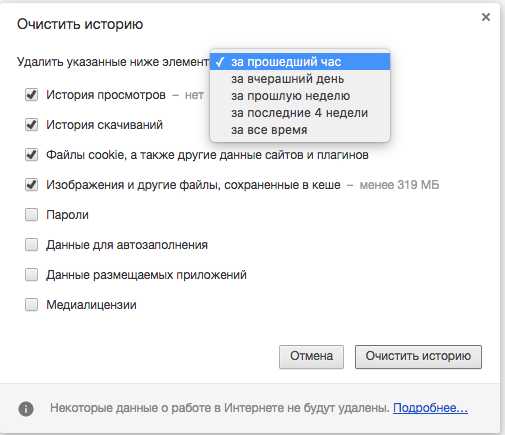
В остальных браузерах аналогично…
Чтобы очистить кэш от других программ не всегда доступен такой простой способ.
- Используем утилиту для очистки кэша и временных файлов. Например CCleaner, он очистит всю временную информацию за вас.
- Откройте окно Finder и с помощью комбинации Shift+Cmd+Gперейдите в каталог
~/Library/Caches, выделите все файлы и папки с помощью Cmd+A и переместите все в Корзину. Ели потребуется, введите свой пароль. - Еще раз с помощью комбинации клавиш Shift+Cmd+G, перейдите теперь уже в папку
/Library/Caches. Сделайте все то же самое – удалите все файлы и папки.
После очищаем корзину и перезагружаемся!
Продолжаем освобождать свободное место на диске Mac
На ноутбуках Mac, начиная с OS X Lion (10.7), в случае если у вас включена Time Machine, то вместе с ней должна была включиться функция создания снапшотов файловой системы, которые ещё называются локальными резервными копиями. Цель этой функции дополнить резервные копии Time Machine, когда внешний диск или Time Capsule, на котором вы настроили хранить резервные копии, не подключен.
Вообще, довольно полезная функция, надо заметить, потому что если удалить что-то действительно важное, а на диске с Time Machine этого нет, то можно очень сильно расстроиться.
С другой стороны, когда ты не в курсе такой заботы о твоих файлах, а после удаления файлов место на диске остаётся занятым, то можно тоже начать нервничать и плохо спать.
Если верить сайту поддержки Apple, когда на диске остаётся свободного места:
- менее 20%, то Time Machine начинает удалять снапшоты, начиная с самых старых;
- менее 10% или менее 5 ГБ, то Time Machine удаляет все локальные резервные копии, за исключением самой последней (новой) и прекращает создание снапшотов.
Проще всего узнать, занято ли ваше свободное место этими локальными резервными копиями, при помощи утилиты «Об этом Mac».
- Выберите «Об этом Mac» (About This Mac) в меню Apple (в верхнем левом углу).
- В появившемся окне кликните по кнопке «Подробнее» (More Info).
- Откройте вкладку «Хранилище» (Storage).
Арихивы (Backups) — это те самые локальные резервные копии.
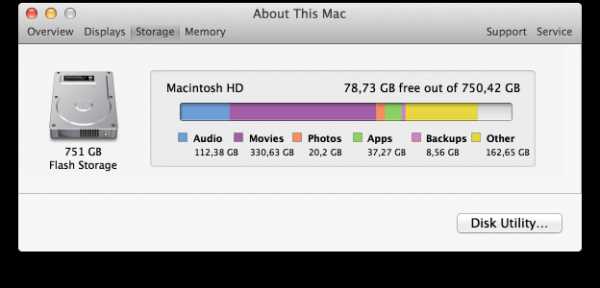
Удаление локальных резервных копий
Если же вам свободное место нужно здесь и сейчас, то это легко сделать, запустив Терминал (Terminal) и выполнив там такую команду:
После чего потребуется ввести пароль администратора. Эта команда отключит создание локальных снапшотов и удалит уже созданные.
Сам я люблю делать бэкапы, и это меня несколько раз выручало, поэтому я бы советовал затем включить функцию создания локальных копий обратно:
Для создания мгновенной резервной копии текущего состояния системы, выполните такую команду:
Утилиты для поиска больших файлов
Если вы не включали Time Machine, и даже после отключения создания мгновенных снапшотов у вас всё также недостаточно свободного места, а вы не знаете, кто его всё занял, то тут очень кстати могут оказаться утилиты для поиска больших файлов и директорий, которые занимают больше всего места..
Для поиска можно воспользоваться DaisyDisk. У него простой и наглядный интерфейс, и сразу видно, какая папка «отъела» больше всего гигабайт.
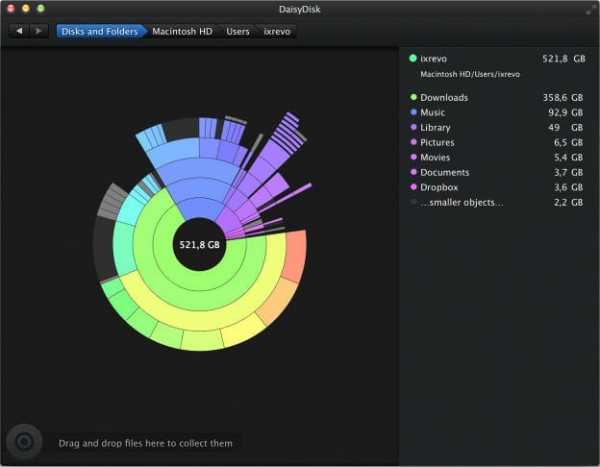
Заключение
Если у вас пропало свободное место на диске Mac’а и у вас не получается найти в чём причина, то стоит рассмотреть выполнение следующих действий:
- Очистить корзину.
- Очистить Кэши программ, Браузеров и системы.
- Перезагрузить компьютер.
- Проверить не занято ли место локальными резервными копиями.
- Воспользоваться утилитой для поиска больших файлов и удалить ненужные файлы.
А как вы решаете проблему с отсутствием свободного места на диске?
Вас могут заинтересовать:
Что еще есть в хранилище Mac и как его очистить
Столкнулись с ситуацией «Ваш загрузочный диск заполнен»? И больше нет фильмов или фотографий, которые вы могли бы отправить в корзину? Без проблем. Прочтите эту статью, чтобы удалить бесполезные файлы, занимающие ваши драгоценные ГБ, даже если вы не подозреваете об этом. А где их искать? Ответ - Mac Другой раздел в вашем хранилище. Вот с чем мы будем иметь дело:
Прежде чем мы начнем
Управление хранилищем вашего Mac может быть действительно сложной задачей, если вы решите отслеживать все вручную.Мусор, дубликаты файлов и кеш могут довольно быстро засорить ваш Mac - вы еще не успели осознать, что ваш Mac начинает медленно работать.
Загрузите MacKeeper, чтобы содержать Mac в чистоте и эффективно использовать его память.
Что еще есть в хранилище Mac?
Вкратце, «Другое в хранилище Mac» включает в себя все файлы, которые не попадают ни в одну категорию хранилища, например видео, музыку, приложения или почту.
Весьма вероятно, что ваш раздел Other включает:
- Типы файлов (PDF, PSD), документы (DOC) и т. Д.
- Файлы в системных папках - временные файлы, голоса, свопинг
- Пользователь или кэш браузера, файлы мультимедиа сообщений, хранящиеся локально, или системный кеш
- Архивы (ZIP и DMG), образы дисков
- Шрифты, расширения, плагины приложений и аксессуары
- Другие файлы, не принадлежащие к вышеперечисленным категориям
Как Чтобы узнать, что занимает Другое хранилище на Mac
Чтобы узнать, что занимает место на жестком диске:
- Щелкните меню Apple в правом верхнем углу
- Выберите Об этом Mac
- Перейдите в хранилище Вкладка
Здесь вы увидите обзор доступной памяти на жестком диске, а также места, занимаемого различными типами файлов.Вы увидите гистограмму, разделенную на несколько цветных участков. Подождите, пока ваш Mac подсчитает количество файлов.
Вы увидите, сколько места занято приложениями, фотографиями, видео и т. Д. Обычно наиболее значительную часть используемого пространства занимает раздел «Другое» в хранилище Mac.
Начиная с macOS Sierra, категория «Другое хранилище» обозначается как « Другие тома в контейнере».
Чтобы получить подробную информацию о том, что происходит на жестком диске вашего Mac, воспользуйтесь расширенными инструментами macOS.
Пойдем в том же порядке, что и раньше:
- Щелкните логотип Apple
- Выберите Об этом Mac
- Перейдите на вкладку Storage
- Нажмите кнопку Manage
Check левую панель и доступ к любой категории оттуда. Сначала вы увидите вкладку Рекомендации . Щелкните вокруг него, чтобы узнать, как можно оптимизировать хранилище.
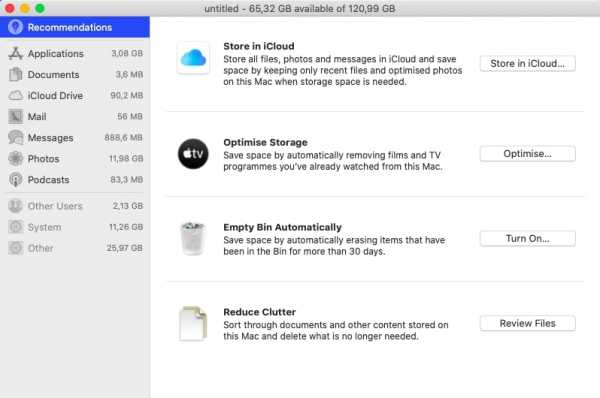
Как удалить Другое хранилище на Mac
Прежде чем мы узнаем, как удалять различные типы файлов в Другое, важно отметить, что, начиная с macOS Sierra, macOS классифицирует файлы иначе, чем предыдущие версии.Таким образом, если вы используете macOS Sierra 10.12 или новее, вам потребуется меньше усилий для очистки файлов в Other.
Чтобы очистить Другое в хранилище Mac, выполните следующие действия:
- Щелкните в любом месте рабочего стола и нажмите Command + F
- Выберите Этот Mac Вкладка
- Откройте первое поле раскрывающегося меню и нажмите Другое
- Найдите и отметьте следующие атрибуты: Размер файла, Расширение файла . Нажмите OK
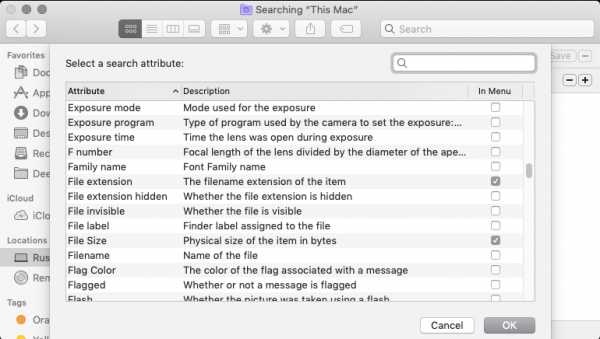
- Затем выполните поиск файлов PDF, Pages или CSV, введя их расширения в поле поиска
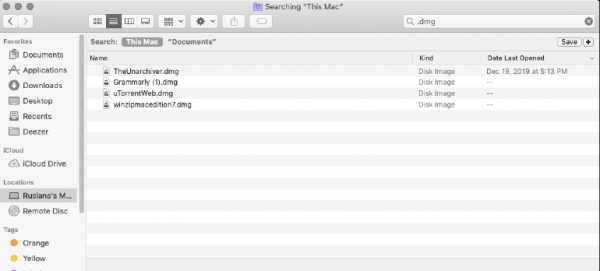
- Когда вы найдете что-то, что вам не нужно, удалите его
Очистить временный файлы, расположенные в Другое хранилище
Что такое временные файлы? macOS просто не может работать без них.Система macOS создает такие файлы при запуске приложений для выполнения различных процессов. Операционная система создает временные файлы, и они быстро устаревают. Эти файлы не удаляются автоматически, а перемещаются в Другое.
Рекомендуется время от времени очищать временные файлы из другого хранилища Mac, чтобы не иметь дело с медленным Mac.
Как найти и удалить временные файлы в Other на Mac
- Открыть Finder— Перейдите на , введите ~ / Library .Найдите папку Application Support
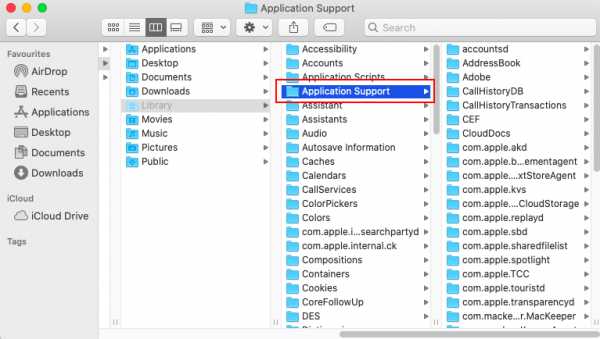
Папка Application support заполнена временными файлами, которые вы не можете найти в папках браузеров, например, в папке MobileSync , содержащей старые резервные копии. Удалите файлы, которые, как вы уверены, вам больше не нужны.
В конце концов, вы же не хотите случайно удалять то, что нужно вашему Mac. Вот почему тысячи пользователей предпочитают использовать специальное программное обеспечение, такое как MacKeeper.Это приложение автоматически удаляет файлы, которые больше не нужны macOS. Это гораздо более удобный и безопасный способ очистить Mac и избавиться от файлов в Other.
Как найти и очистить кеш в Другое на Mac
Различные типы кеша занимают свободное место на диске. Вот как удалить файлы кеша из папки Other вручную:
- Щелкните меню Go на рабочем столе
- Откройте Finder
- Щелкните Go в строке меню - Перейти к папке
- Тип ~ / Библиотека
- Найдите папку Caches и скопируйте ее на рабочий стол на всякий случай.
- Переместите папку Caches в корзину - очистите корзину.
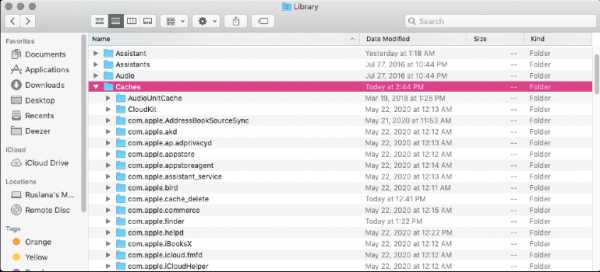
Если вы не очень знакомы с ручной очисткой на вашем Mac вы можете использовать MacKeeper и его инструменты для очистки.В случае очистки кеша - MacKeeper - это быстрый и эффективный способ сделать это:
- Откройте MacKeeper
- Перейдите к инструменту Safe Cleanup
- Нажмите Начать сканирование
- Нажмите Очистить ненужные файлы один раз сканирование более
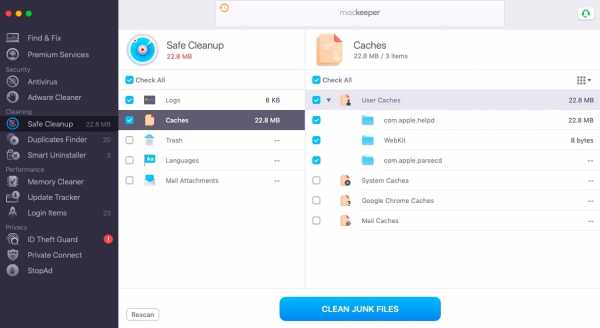
Как избавиться от образов дисков и архивов в Другое на Mac
Образы и архивы - это типы файлов, которые macOS хранит и в Другом.Эти файлы не принадлежат системе. Это файлы, которые были загружены исключительно пользователями. Вот почему вам следует очистить Прочие образы дисков и архивы вручную. Архивы представляют собой файлы ZIP, а изображения - файлы DMG. Чтобы найти их:
- Перейдите в Finder
- Введите .zip или .dmg в поле поиска
- Выберите Искать на этом Mac
- Вы также можете отсортировать файлы по размеру, чтобы быстро найти и удалить самые большие
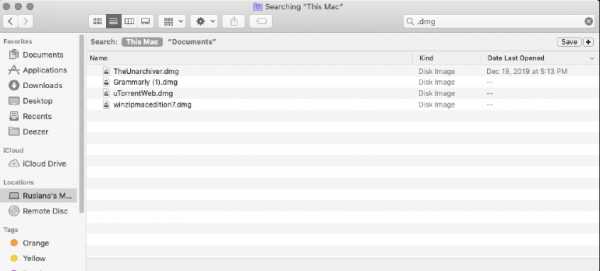
Удалите плагины и расширения приложений из Другое хранилище на Mac
Чтобы удалить ненужные расширения, вам необходимо удалить их из браузера.Было бы лучше, если бы вы делали это в каждом используемом вами браузере, что отнимает много времени.
- Откройте свой браузер
- Найдите расширение / плагин / вкладку или панель или откройте Инструменты
- Выберите из списка надстройки, которые вы больше не используете, и удалите их
Великолепный новость заключается в том, что с помощью MacKeeper и его инструмента Smart Uninstaller можно проверять и удалять расширения браузера в одном месте вместо того, чтобы щелкать по всем браузерам.
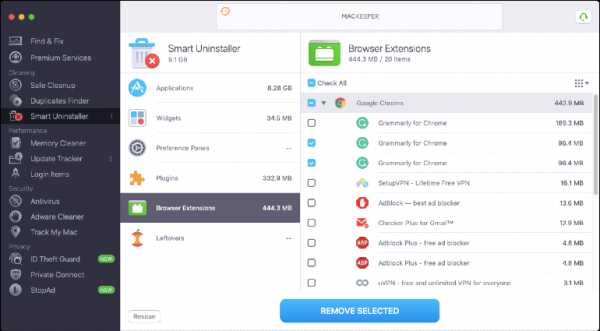
Избавьтесь от всего остального из Другое на Mac
Теперь пора удалить другие файлы из раздела «Другое». Некоторые элементы не подпадают под существующие категории (например, заставки). Обычно они не занимают много места, но помогает каждый бит.
Чтобы удалить их, перейдите в Finder - выберите Go - Go to Folder - введите ~ / Library / Screen Savers - нажмите Go .
Или еще раз, сделайте это с помощью функции MacKeeper Smart Uninstaller для поиска экранных заставок.
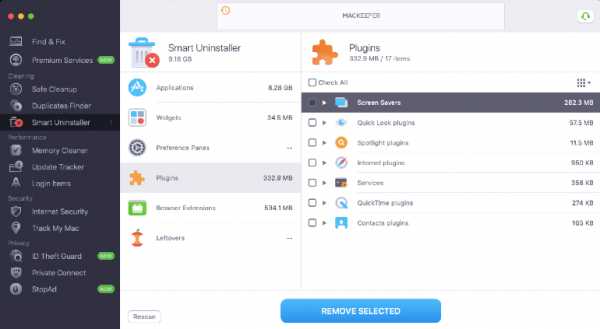
Теперь мы узнали, как вернуть дополнительное пространство. Помните, что специализированные приложения для очистки могут обрабатывать большинство действий, описанных здесь. Его приобретение может значительно сэкономить вам нервы и время и защитить вас от удаления предметов, которые должны оставаться на вашем Mac.
Подробнее:
Автор
Руслана Лищук
Огромный поклонник и поклонник Mac.Эксперт по Mac вопросы и советы
.Что такое «другое» дисковое пространство на Mac и как его очистить
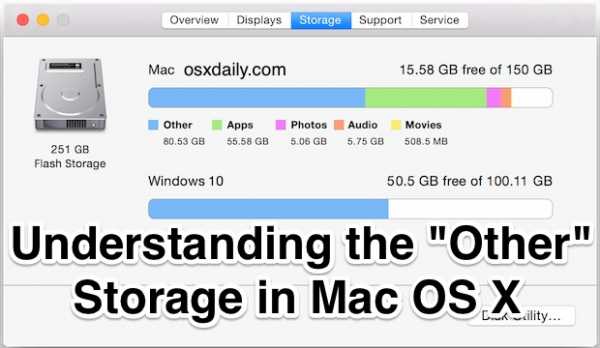
Многие пользователи Mac проверяют вкладку «Об этом хранилище Mac», чтобы получить быстрый обзор использования дискового пространства, и многие видят довольно большое «Другое» хранилище, занимающее дисковую емкость на их дисках. Если это звучит знакомо, возможно, это связано с тем, что iOS часто имеет довольно большое пространство для хранения Other, но на этом сходство в основном заканчивается, а в Mac OS гораздо проще отследить, что такое Other.Это в основном потому, что у Mac есть доступная пользователю файловая система и системные каталоги, тогда как соответствующие элементы в iOS в значительной степени скрыты от пользователя.
Давайте на минутку проверим пространство для хранения на любом Mac, а затем узнаем немного больше о другом пространстве в Mac OS X, что это такое и как можно уменьшить размер «Другое» хранилище на Mac, если на компьютере заканчивается доступное дисковое пространство.
Как проверить «Другое» хранилище в Mac OS X
Если вам интересно узнать, сколько файлов и элементов на диске Mac классифицируются MacOS и Mac OS X как «Другое» используемое хранилище, вы можете проверить через панель окна «Об этом Mac»:
- Щелкните меню Apple и выберите «Об этом Mac».
- Найдите вкладку «Хранилище», чтобы найти другие данные на диске Mac.
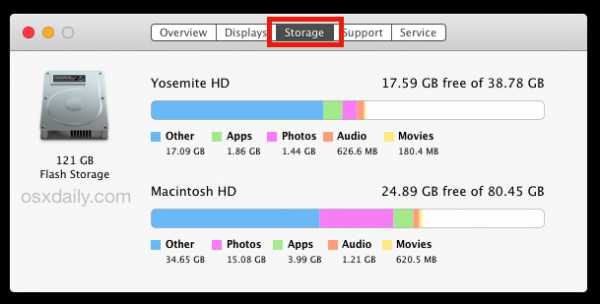
Другое хранилище - это синий элемент в новых версиях OS X и желтый элемент на графике в предыдущих версиях Mac OS X, независимо от того, Другое отображается в любой современной версии Mac OS X.
В версиях до Mac OS X 10.10 вам нужно будет щелкнуть «Подробнее» на экране «Об этом Mac», чтобы увидеть вкладку «Хранилище», в остальном все остальное будет таким же.
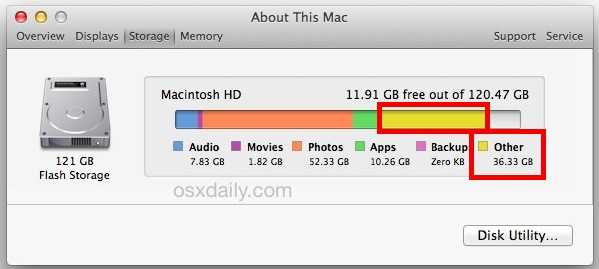
Размер Other часто бывает довольно большим в Mac OS X и значительно различается, как вы можете видеть на различных снимках экрана здесь, но опять же, это не то, о чем следует особо беспокоиться, как это могло бы быть в мире iOS. Тем не менее, может быть полезно знать, что это за другие вещи, особенно если у вас мало места на диске.
Что такое «Другое» хранилище на Mac?
Возможно, Other занимает много места, так что же это за хранилище «Other» на Mac? По сути, это все, что Mac OS не выделяет для указанных в списке типов хранилищ приложений, резервных копий, аудио, фильмов, резервных копий и фотографий. Это означает, что очень широкий список элементов будет считаться Другим, включая следующие элементы:
- Документы и типы файлов, включая PDF, doc, PSD и т. Д.
- Архивы и образы дисков, включая zip-архивы, dmg, iso и т. Д.
- Различные типы личных и пользовательских данных
- Все, что находится в системных папках Mac OS X, включая временные файлы, файлы подкачки, голоса и т. Д.
- Элементы пользовательской библиотеки, такие как поддержка приложений, файлы iCloud, хранители экрана и т. Д.
- Пользовательские кеши и системные кеши, включая такие вещи, как кеши браузера и локально сохраненные медиафайлы сообщений
- Шрифты, аксессуары для приложений, плагины приложений и расширения приложений
- Различные файлы и типы файлов, не распознаваемые Spotlight, например жесткий диск виртуальной машины, разделы Windows Boot Camp и т. Д.
Как видите, это не ненужный хлам или беспорядок.Обычно все, что не является одним из типов носителей, указанных на вкладке «Хранилище», будет отображаться как «Другое».
Это отличает Mac OS X «Другое» хранилище от той же метки, примененной к хранилищу iOS, и хотя могут быть раздутые кеши и другой мусор, другое хранилище на Mac, скорее всего, имеет смысл. Это часто контрастирует с иногда непрозрачной и своеобразной емкостью Другое хранилище в iOS, которая может быть чем угодно: от неправильно обработанных кешей до данных, которые не удаляются должным образом при удалении приложений или мультимедиа, или даже неправильно размещенных меток, если вы случайно столкнетесь с Раздутое Другое пространство на ваших мобильных устройствах, вы обычно можете вернуть и удалить Другое хранилище iOS, удалив раздутые приложения и их данные, а затем восстановив iPhone или iPad из резервной копии, как описано здесь.
Как очистить «другое» хранилище на Mac
Вообще говоря, другое хранилище на Mac не вызывает особого беспокойства с , если только у вас не заканчивается место на диске . Если вы все же хотите попробовать очистить Другое хранилище в Mac OS, вам нужно будет поискать в следующих местах данные и файлы, которые вам больше не нужны.
Идя дальше, вы можете применить некоторые более широкие методы, чтобы освободить дисковое хранилище и другое пространство. Эти статьи, несомненно, окажутся неоценимыми, если вы пытаетесь найти большие файлы на Mac и восстановить дисковый объем на любом компьютере Mac OS X:
Как обычно при удалении объектов в Mac OS X, всегда делайте резервную копию своего Mac с помощью Time Machine перед началом работы и не удаляйте элементы, в которых вы не уверены.
Хотя системные файлы и кеши включены в «Прочее», вы почти наверняка не захотите изменять каталог / System или любой другой корневой каталог или системную папку.
А как насчет «других» раздутых системных кешей, временных и системных файлов?
Чтобы очистить кеши системного уровня Mac OS X, временные файлы, файлы виртуальной памяти, образы сна и другие вещи, которые потенциально могут засчитываться в другом хранилище, часто бывает достаточно перезагрузки Mac. Не пытайтесь изменить что-либо в системной папке, если вы не опытный пользователь, который точно знает, что они делают и почему, иначе вы почти наверняка что-то сломаете.Если вы хотите, вы также можете использовать сторонние инструменты, такие как Onyx, для безопасного очищения кешей, хотя это редко бывает необходимо.
Наконец, обратите внимание, что разделы Boot Camp в Windows и Linux также будут отображаться как Other, и их нельзя уменьшить без удаления этих дисков. Это продемонстрировано с Windows 10 и Mac OS X 10.11 на одном диске с двумя загрузочными разделами:
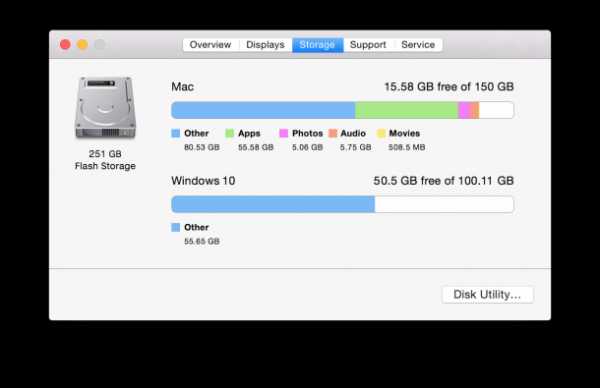
Освобождение дополнительного дискового пространства на Mac
«Другое» пространство на первый взгляд может показаться загадкой, но иногда разные типы файлов и данных на Mac являются причиной исчезновения места для хранения.Вот несколько общих советов по освобождению дополнительного дискового пространства на Mac:
Есть какие-нибудь собственные уловки, чтобы освободить Другое хранилище на Mac или восстановить емкость диска в MacOS и Mac OS X? Дайте нам знать об этом в комментариях.
Связанные
.Как очистить кеш на MacBook, iMac или Mac mini?
Прежде, чем мы начнем
Потратив несколько лет на программирование приложений для macOS, мы создали инструмент, который может использовать каждый. Универсальный инструмент для решения проблем для Mac.

Итак, вот вам совет: загрузите CleanMyMac, чтобы быстро решить некоторые проблемы, упомянутые в этой статье. Но чтобы помочь вам сделать все это самостоятельно, ниже мы собрали наши лучшие идеи и решения.
Функции, описанные в этой статье, относятся к версии CleanMyMac X для MacPaw.
Вы, наверное, слышали и видели термин «кеш», используемый на вашем Mac, но знаете ли вы, что это такое?
Файлы кэша - это в основном временные данные, которые хранятся на вашем жестком диске и используются для ускорения процессов. Например, Safari загрузит изображения с веб-страницы в кеш, чтобы при следующем посещении сайта вам не пришлось загружать изображения повторно.
Чем файлы кеша отличаются от файлов cookie?
Файлы cookie - крошечные члены большого семейства кеш-файлов.Ваш браузер собирает эту форму кеша, чтобы запоминать ранее посещенные веб-сайты. Файлы cookie собирают информацию о вашем посещении, его продолжительности, действиях на странице и т. Д. Рекламодатели также используют их, чтобы следить за вами в Интернете. Какими бы раздражающими они ни были, файлы cookie - это часть реальности Интернета, которую мы не можем не «принять».
Есть много причин удалить старый кеш с вашего MacBook, и проблема с дисковым пространством - только одна из них. Итак, каковы другие преимущества?
- Устранение проблем с медленными веб-страницами, загружающими устаревшее содержимое.
- Удаление личных данных, хранящихся на веб-сайтах и в приложениях.
- Вам необходимо принудительно удалить устаревший кеш из приложения.
Готовы ли вы освободить место на своем Mac? Поехали!
Каковы основные типы кешей?
Существует примерно три основных типа кешей, которые вы можете очистить на своем Mac:
- Системный кеш
- Пользовательский кеш (включая кеш приложений и кеш DNS)
- Кэш браузера.
В этой статье мы рассмотрим все три.
Теперь, когда дело доходит до очистки кеша на Mac, есть два способа сделать это. Вы можете очистить их вручную, шаг за шагом, или вы можете очистить их за секунду с помощью такой утилиты очистки, как CleanMyMac X. Если вы хотите очистить кеш на вашем Mac прямо сейчас, мы предлагаем сделать это простым способом:
- Запустите CleanMyMac X (скачать пробную версию можно здесь).
- Выберите системный мусор.
- Щелкните «Сканировать», а затем - «Очистить».
Вот и все, все файлы кеша очищены! CleanMyMac X работает на всех системах, включая последнюю версию macOS.
Однако, если вы хотите очистить их все вручную, выполните следующие действия.
Как очистить кеш пользователя на Mac?
Потенциальное пространство, восстановленное из хлама - до 70%
Как видите, папка кэша одного пользователя на моем компьютере занимает огромные 2,05 ГБ места. И это только одна папка из сотен. Это означает, что хорошая очистка может освободить гигабайты свободного места и ускорить процесс очистки вашего Mac.
Чтобы очистить пользовательский кеш, сделайте следующее:
- Откройте окно Finder и выберите «Перейти в папку» в меню «Перейти».
- Введите
~ / Library / Cachesи нажмите Enter, чтобы перейти в эту папку. - Необязательный шаг : Вы можете выделить и скопировать все в другую папку на случай, если что-то пойдет не так.
- Зайдите в каждую из папок и вычистите все.
Примечание. Мы рекомендуем вам удалить внутреннюю часть этих папок, но не сами папки.
Теперь повторите те же шаги, но замените… ~ / Library / Caches на… / Library / Caches
Убедитесь, что после очистки этих кешей для дополнительного места на жестком диске вы очистите Trash .Для этого, удерживая клавишу Control, щелкните значок корзины в доке и выберите «Очистить корзину». После этого перезагрузите Mac, чтобы он мог начать создавать новые, свежие файлы кеша. Чтобы помочь вам разобраться в своей папке библиотеки, вот краткое объяснение того, что означает каждая подпапка.
4 основных типа кеша в папке библиотеки
Кеши
Временные данные, созданные приложениями и веб-сайтами. Ваши приложения продолжают создавать файлы кеша, пока они активны.Использование такого предварительно загруженного контента снижает нагрузку на память и ускоряет обмен данными.
Настройки
В папке «Настройки» вы найдете индивидуальные настройки для ваших приложений. Иногда встречается ошибка
Что делать перед тем, как продать, отдать или обменять свой Mac
Создайте резервную копию данных, а затем восстановите заводские настройки, отключив определенные функции и службы, удалив данные с Mac и переустановив macOS.
Выйти из iTunes в macOS Mojave или более ранней версии
Если вы используете macOS Mojave или более раннюю версию, откройте iTunes.В строке меню вверху экрана или в окне iTunes выберите «Учетная запись»> «Авторизация»> «Деавторизовать этот компьютер». Затем введите свой Apple ID и пароль и нажмите «Деавторизовать».
Узнайте больше о деавторизации компьютеров, используемых с вашей учетной записью iTunes.
Выйти из iCloud
Если вы используете macOS Catalina или новее, выберите меню «Apple» > «Системные настройки», затем нажмите «Apple ID».Выберите Обзор на боковой панели, затем нажмите Выйти.
Если вы используете macOS Mojave или более раннюю версию, выберите меню «Apple» System> «Системные настройки», нажмите iCloud, затем нажмите «Выйти».
Вас спросят, хранить ли копию ваших данных iCloud на этом Mac. Вы можете нажать «Сохранить копию», потому что позже вы удалите свой Mac. Ваши данные iCloud остаются в iCloud и на любых других устройствах, на которых выполнен вход в iCloud с вашим Apple ID.
Выйти из iMessage
Если вы используете OS X Mountain Lion или более позднюю версию, откройте приложение «Сообщения», затем выберите «Сообщения»> «Настройки» в строке меню.Щелкните iMessage, затем щелкните Выйти.
Сбросить NVRAM
Выключите Mac, затем включите его и сразу же нажмите и удерживайте вместе эти четыре клавиши: Option, Command, P и R. Отпустите клавиши примерно через 20 секунд. Это удаляет пользовательские настройки из памяти и восстанавливает некоторые функции безопасности, которые могли быть изменены.
Узнайте больше о сбросе NVRAM или PRAM.
Необязательно: отмените сопряжение устройств Bluetooth, которые хранятся у вас
Если ваш Mac сопряжен с клавиатурой Bluetooth, мышью, трекпадом или другим устройством Bluetooth, которое вы планируете оставить, вы можете разорвать пару с ним.Этот дополнительный шаг предотвращает случайный ввод, когда Mac и устройство имеют разных владельцев, но остаются в зоне действия Bluetooth друг друга.
Если вы отключаете сопряжение устройств ввода Bluetooth от настольного компьютера, такого как iMac, Mac mini или Mac Pro, вы должны подключить USB-клавиатуру и мышь, чтобы выполнить оставшиеся шаги в этой статье.
Чтобы разорвать пару с устройством Bluetooth, выберите меню «Apple» System> «Системные настройки», затем нажмите «Bluetooth». Наведите указатель мыши на устройство, с которым вы хотите разорвать пару, затем нажмите кнопку удаления (x) рядом с именем устройства.
Сотрите данные с жесткого диска и переустановите macOS
Лучший способ восстановить заводские настройки Mac - стереть данные с жесткого диска и переустановить macOS.
После завершения установки macOS на Mac перезапускается помощник по установке, который просит вас выбрать страну или регион. Чтобы оставить Mac в нестандартном состоянии, не продолжайте настройку. Вместо этого нажмите Command-Q, чтобы выключить Mac.Когда новый владелец включает Mac, помощник по настройке проведет его через процесс настройки.
Дата публикации:
.










