Как очистить историю в браузере тор
Как правильно пользоваться Тор браузером?
 Как правильно пользоваться Тор браузером?
Как правильно пользоваться Тор браузером?Желаете посетить DarkNet, но при этом не знаете, как пользоваться Tor Browser? Тогда вы попали именно туда, куда нужно, ибо сегодня, я как раз решил об этом написать. Вы тоже думаете, что это совпадение?
Там на самом деле никаких сложностей нет, поэтому можете не волноваться по поводу того, что у вас потом не получиться его удалить, т. к. специально для новичков я все подробно расписал и сделал соответствующие скриншоты.
В случае возникновения форс-мажора — пишите свои вопросы в комментариях под этой статьей и я постараюсь вам помочь, если у вас что-то пойдет не так.

WARNING
Вся информация предоставлена исключительно в ознакомительных целях. Ни редакция, ни автор не несут ответственности за любой возможный вред, причиненный материалами данной статьи.
В качестве примеров я приведу базовые настройки, установки и удаления Tor Browser. Более сложное фичи, типа конфигурационных настроек и шифрования всего трафика на ПК — мы рассмотрим в следующих статьях.
И сразу отмечу то, что если у вас вдруг появятся ко мне личные вопросы или предложения — свяжитесь со мной по электронной почте, с помощью соответствующей контактной формы на сайте или же напишите мне в Telegram.
Что такое Tor Browser?
Tor Browser — браузер, предоставляющий возможность анонимного выхода в Интернет. С его помощью можно не только безопасно серфить сайты в Surface Web, но и шерстить по самым темным уголкам Даркнета.
Ну, а главная фишка Tor заключается в луковой маршрутизации, которая несколько раз (2-3) шифрует пакеты и затем прогоняет их через определенное количество сетевых узлов, также известных, как луковые маршрутизаторы.
Основные цели использования браузера Тор:
Анонимный серфинг сайтов. В данном случае никто просто не сможет узнать ваш IP-адрес, браузер, операционную систему и провайдера.
Анонимный выход в DarkNet. По оценкам экспертов из США на 2014 год, в Даркнете содержаться около 600 000 сайтов «черной» тематики.
Юзеры по всему миру, с целью защиты неприкосновенности частной жизни используют Tor Browser. Так например, Эдвард Сноуден с помощью ТОР передал информацию о PRISM газетам The Washington Post и The New Yorker.
В России данный браузер законом не запрещен, поэтому можете пользоваться им не опасаясь за то, что с вас за это спросят по полной программе.

Ну, а что касается безопасности внутри сети Тор, а также onion-сайтов, то в этом случае вам поможет антивирус Kaspersky. Кроме того, Tor Browser автоматически устанавливается с такими расширениями, как HTTPS Everywhere и NoScript.
Ваш ПК будет защищен во время серфинга сомнительных сайтов. Но учтите, что вирус можно словить только в том случае, если вы сами его закачаете, поэтому я настоятельно не рекомендую скачивать файлы с DarkNet.
Установка Tor Browser
В принципе, ничего сложно в этом практически нет. Все, что вам нужно — это всего лишь зайти на официальный сайт браузера Тор, выбрать соответствующую операционную систему и затем скачать, потом тупо установить.
Если что, я сделал скиншоты специально для тех, кому лень читать весь текст, поэтому в первую очередь смотрите именно на них, а не буквы.
Установка браузера Тор на GNU/Linux
Шаг 1. Нажмите на эту ссылку для загрузки браузера Тор с официального сайта Tor project. Затем переместите загруженный архив в удобное для вас место.

Шаг 2. Распакуйте архив либо с помощью графического интерфейса, либо с помощью команды: $ tar -xvf tor-browser-linux64-9.0.5_en-US.tar.xz.

Шаг 3. Как распакуете архив — у вас появиться папка под названием «tor-browser_en-US». Перейдите в нее и два раза кликните по следующей иконке:

Шаг 4. Когда установка будет закончена — нажмите «Connect». Еще вам будет предложено настроить браузер под себя, но делать это совсем необязательно.

Шаг 5. Все, вы только что настроили браузер Тор на операционной системе Ubuntu, поэтому смело можете приступать к серфингу сайтов.

С Линуксом мы уже разобрались, поэтому теперь давайте поговорим о том, как установить Tor Browser на такие операционные системы, как Android и IOS.
Установка Tor на Android и iPhone
Скачать и установить Тор на Android вообще не составляет никого труда. Однако официальной версии браузера Tor для операционной системы IOS пока что не существует, но ее обещают сделать в скором будущем.
К счастью, на iPhone можно установить Onion Browser. С помощью данного приложения также можно анонимно выходить в теневую сеть Tor.
Установка Tor Browser на Android
Шаг 1. Откройте на телефоне Play Market и затем введите в поиске «Tor Browser». Потом перейдите по первому результату и нажмите «Download».
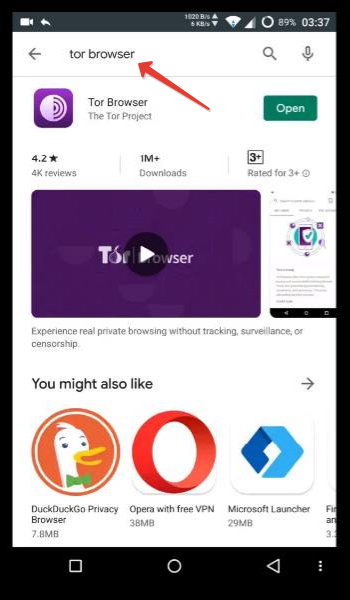
Шаг 2. После того, как браузер Тор установиться — нажмите «Open», чтобы открыть приложение. Желательно перед этим перезагрузить устройство.

Шаг 3. Как только приложение откроется — нажмите «Connect». Браузер загрузит необходимые пакеты, и затем вы сможете приступить к серфингу сайтов.

Шаг 4. Ну, а теперь вы можете анонимно посещать абсолютно любые сайты как DarkNet, так и и Deep Web, но об этом чуть позже.

Вот мы и подошли к установке Onion Browser на iPhone. Кстати, его также можно установить и на Android, но в этом нет смысла, если у вас уже стоит Tor.
Установка Onion Browser на iPhone
Шаг 1. Вбейте в App Store запрос «Onion Browser» и затем перейдите по первому результату. Далее — просто нажмите на иконку загрузки приложения.

Шаг 2. Нажмите на кнопку «Open» для того, чтобы открыть, а также настроить приложение после того, как оно загрузиться и установиться.

Шаг 3. После того, как вы первый раз откроете приложение — надо немного подождать т. к. будет происходить загрузка пакетов.

Шаг 4. Нажмите кнопку «Start Browsing», чтобы перейти на главную страницу данного браузера и затем можете приступать к серфингу сайтов.

Onion Browser бесперебойно скрывает ваш настоящий IP-адрес, но он бессилен перед атакой «Cross-device tracking», поэтому будьте осторожны.
Установка браузера Тор на Windows
Шаг 1. Скачайте с официального сайта Tor Project бесплатный интернет-обозреватель Tor Broswer на свой персональный компьютер.

Шаг 2. Кликните два раза по значку браузера и затем дождитесь установки. Время распаковки файлов зависит от производительности вашего ПК.

Шаг 3. После того, как браузер Tor установиться — перезагрузите устройство и затем запустите браузер. В появившемся окне нажмите на кнопку «Connect».

Шаг 4. Все, готово! Теперь вы можете анонимно посещать практически любые сайты, а также скрывать передачу приватных данных в Интернете.

Ради интереса можете зайти на веб-сайт 2IP, где вы обнаружите то, что у вас изменился не только IP-адрес, но и user-agent, и даже провайдер.
Как удалить Tor Browser с ПК?
Предположим, что вам по каким-то причинам надоел Tor Browser и поэтому вы решили от него избавиться. Казалось бы, — что тут такого сложного? Да просто вы не найдете этот браузер в панели управления, когда захотите его удалить.
Связано это с тем, что Tor устанавливается в портативном режиме, в то время, как большинство браузеров после установки встраиваются в системные папки операционной системы, а также в реестр, что не очень хорошо для их юзеров.
Ну, а браузер Tor хранит все свои файлы строго в одной папке.
Следовательно, чтобы удалить Tor Browser с компьютера — нужно просто ликвидировать данную папку, которая обычно располагается на рабочем столе:

Просто выделите ярлык, а также файлы Tor и затем переместите их в корзину. Ну, а после очистите корзину и затем перезагрузите персональный компьютер.
Вот и все, браузер Tor успешно ликвидирован!
Правильная настройка Tor Browser
Tor Browser по умолчанию уже правильно настроен, там нужно просто ввести определенные изменения, в соответствии с вашими потребностями. Например, можно изменить уровень безопасности или же поменять поисковую систему.
Все это нужно для того, чтобы сделать Tor более комфортным для серфинга сайтов. Просто если вы уже привыкли к какому-то другому браузеру, то переходить на новый интернет-обозреватель вам будет крайне не удобно.
Настройка поисковых систем
В Интернете существует огромное количество поисковых систем, но ни одна из них не индексируют onion-сайты. Однако в DarkNet все же есть свои поисковики (не такие, как Google и Bing), о которых я вам сейчас расскажу.
Not Evil — одна из самых лучших поисковых систем Даркнета, с помощью которой можно в буквальном смысле найти все, что угодно.
Ahmia — поисковик, который можно интегрировать, как расширение (плагин или модуль) в Tor Browser, но более релевантные результаты он выдает на английском языке.
TORCH — это еще одна поисковая система, которая работает не так круто, как две предыдущие, но зато в ней можно найти куда больше сайтов.
Возможно, вам известны более инновационные и функциональные поисковики, поэтому признателен, если вы расскажите о них в комментариях. Интересные каталоги, маркетплейсы, да и просто обычные сайты тоже можно скидывать.
Настройка уровня безопасности
Для того, чтобы настроить уровень безопасности в Tor Browser — перейдите в настройки браузера таким же образом, как показано на скриншоте:

Ну, а теперь перейдите в раздел «Приватность и защита» и затем выберите один из трех уровней безопасности для серфинга сайтов в сети Tor:

У себя в я поставил режим «Наиболее безопасные». Однако отмечу, что данный уровень безопасности предназначен для параноиков, поэтому если вы используете Тор для серфинга сайтов, то лучше поставьте стандартный уровень.
Как попасть в DarkNet через Tor?
Все сайты в Dark Web имеют доменную зону .onion, поэтому, чтобы попасть в DarkNet — достаточно посетить один из таких onion-сайтов. Но на них просто так не зайти, т. к. это можно сделать только с помощью сети или браузера Tor.
Например, если вы откроете сайт flibustahezeous3.onion с помощью обычного браузера, то он не загрузиться. Но если вы посетите его с помощью интернет-обозревателя Tor, то увидите перед собой следующую картину:

Это связано с тем, что только сеть Tor распознает псевдодомены верхнего уровня .onion, т. к. именно она обеспечивает анонимность для их серверов.
Т. е., когда вы посещаете onion-сайты с помощью браузера Тор, на которых продают незаконные товары или услуги, то тем самым вы попадаете в DarkNet.
Подведем итоги в заключение
Пользоваться браузером Tor только ради того, чтобы попасть в DarkNet — это глупо, т. к. там по моему мнению — практически ничего интересного нет. Но с точки зрения анонимности — это классная и почти незаменимая штука.
Однако Tor Browser не гарантирует 100% анонимность, поэтому лучше использовать его совместно с VPN. Также, я не рекомендую устанавливать расширения в Tor Browser, т. к. это может рассекретить вашу личность.
Ну и на этом все, надеюсь я максимально подробно объяснил вам о том, как пользоваться Tor Browser. Хотя, если у вас все-таки появятся ко мне какие-либо вопросы — пишите их в комментариях под этой статьей.
Как пользоваться Tor Browser — подробное руководство
«Как пользоваться браузером Тор?» – это довольно популярный вопрос среди пользователей, которые совсем недавно его установили или только планируют. В действительности никаких сложностей с веб-серфингом через него возникнуть не должно, ведь по интерфейсу он ничем не отличается от тех же Google Chrome, Mozilla Firefox и Opera. Но все же мы подготовили подробное руководство.
Руководство
Представленная инструкция включает в себя четыре глобальных раздела:
Но в первую очередь мы хотим обозначить один важный нюанс. Дело в том, что посмотреть историю посещений в браузере Тор невозможно, хотя многим пользователям хотелось бы наличие такой функции. Но это бы противоречило концепции приватного интернет-серфинга. По этой причине в журнал не запишутся никакие сайты, даже если вы на них заходили.
Раздел №1: Инсталляция интернет-обозревателя
И начать следует именно с процедуры установки Tor Browser. Разберем ее отдельно для ПК и мобильных девайсов.
Инструкция для компьютеров и ноутбуков:
- Перейдите на страницу загрузки браузера https://www.torproject.org/download/download-easy.html.en.
- Выберите русский язык и кликните на Download.
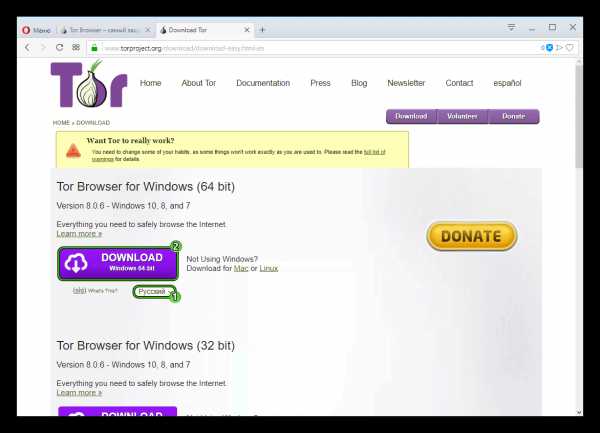
- Сохраните предложенный файл, а затем откройте его.
- Выполните установку, следуя подсказкам на экране.
- По завершении процесса закройте окошко.
Инструкция для смартфонов и планшетов на Android и iOS:
- Запустите магазин приложений (Play Market и App Store соответственно).
- Введите в строку поиска Tor Browser.
- Перейдите на страницу нужного приложения.
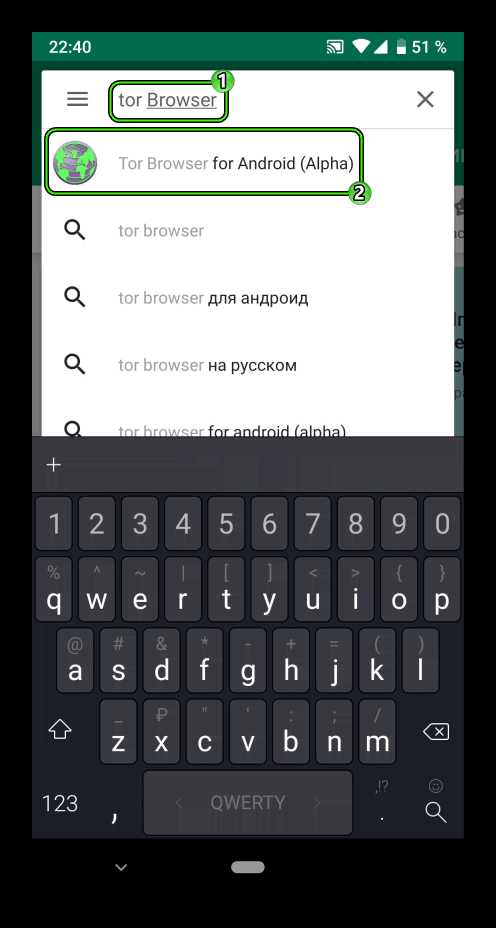 Активируйте опцию загрузки.
Активируйте опцию загрузки. - Предоставьте все подтверждения, если они потребуются.
Более подробные статьи для разных платформ:
Раздел №2: Настройка
В принципе браузер Тор не требует детальной настройки. Пользователю достаточно в приветственном окне (в случае с компьютерами и ноутбуками) кликнуть на кнопочку «Соединиться» и дождаться появления основного окна программы.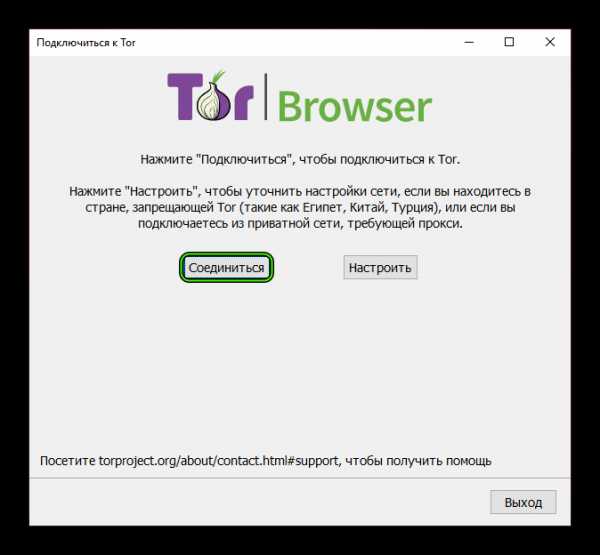 Сразу же после станет доступным веб-серфингом с возможностью посещения onion-ресурсов.
Сразу же после станет доступным веб-серфингом с возможностью посещения onion-ресурсов.
Раздел №3: Поиск сайтов из Даркнета
Вот с этой темой все гораздо интереснее. Ведь Tor приманивает огромное количество пользователя именно благодаря тому, что с его помощью возможно посещение Даркнета (Darknet, Deep Web, «Темная сторона интернета» и множество других обозначений). В действительности это просто ресурсы, открыть которые невозможно через стандартный браузер, а также их нельзя найти с помощью привычных нам поисковиков (Google, Yandex и так далее).
Во всех деталях с доступом в Даркнет вы можете ознакомиться в этом материале.
Почему-то в Сети нередко встречается вопрос: «Как очистить историю в браузере Тор». И ответ на него предельно прост: вручную это делать не нужно. Журнал посещений в данном интернет-обозревателе не ведется, поэтому и чистить ничего не нужно. Вот и все, что касается данного вопроса.
Раздел №4: Дополнительная информация
Также многих пользователей волнует аспект безопасности в ходе пребывания в Сети с помощью данного веб-обозревателя. И ситуация предельно простая: браузер обеспечивает высокую степень приватности для личных данных, но все же не защищает их целиком. Пользователю необходимо сменить интернет-привычки для сохранения статуса Инкогнито.
Более детально данный аспект разобран в нашей статье «Безопасен ли Tor Browser».
Читайте так же:
Как очистить, удалить куки, кэш и историю браузера?
Находясь в интернете, практически каждый из нас слышал о куках и кэше браузеров, как и о том, что их необходимо очищать. Но вот зачем? Это и попробуем выяснить.
Кэш (cache) браузеров.
Находясь в интернете и загружая странички, открывая новые сайты, мало кто знает о том, что компьютер автоматически сохраняет часть информации на жесткий диск. Это могут быть просмотренные видео и картинки, музыка, оформление страничек. А делается это для того, чтобы при повторном открытии загрузка происходила быстрее. Ведь информация частично будет загружена с жесткого диска пользователя.
На первый взгляд — это удобно, но:
- Если вы не используете очистку кэша, то за все время пользования интернетом, объем сохраненной информации может достигнуть нескольких гигабайт.
- Накопление информации послужит неправильному отображению сайтов. Ведь кэш сохраняет элементы их оформления. К примеру, на веб-ресурсе сменился дизайн, а на вашем жестком диске сохранилась прежняя версия сайта. При открытии происходит эффект «налаживания» старых данных на новые. Часты подобные сбои и в онлайн-играх. Можно попробовать перезагрузить страничку, но не всегда этот метод помогает.
В этом случае чистка кэша просто необходима. Стоит помнить и то, что после очистки время загрузки страниц увеличится — система будет заново сохранять все данные о просмотрах.
Куки (cookie) браузеров
Куки — временные файлы, сохраняющие на жестком диске. Позволяют сохранять информацию пользователя о личных настройках на посещаемых сайтах, паролях и логинах. Браузер, при заходе на сайт, автоматически отсылает данные на сервер, поэтому не нужно постоянно все вводить вручную. Яркий пример этого — соцсети. Открыв их, человек автоматически попадает на свою страничку, если предварительно сам не выходил с профиля.
Очистку лучше производить периодически.
Перед чисткой этих данных, если странички отображаются не так, как нужно, воспользуйтесь для просмотра режимом «инкогнито». При этом режиме данные не сохраняются и можно разобраться в том, действительно ли проблема в кэше, или же сбой на самом сайте.
Не забывайте о том, что очистка приведет и к сбросу всех паролей и для авторизации придется все вводить заново.
Chrome и Яндекс браузер удаляем историю, кеш и куки.
- Заходим в настройки.
- Открываем дополнительные настройки.
- Под пунктом Личные данные будет необходимая нам кнопка.
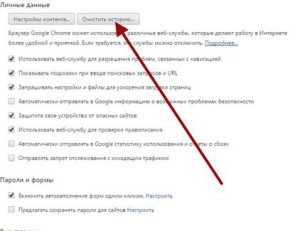
- В появившемся меню отмечаем нужные действия. Не следует забывать и о том, что очищать нужно за все время, а не за день или час.
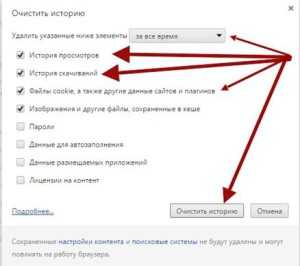
Второй способ более быстрый
- Входим в меню.
- История.
- Очистить.
Выполнив эти действия, можно быть уверенным, что вся информация, засоряющая компьютер удалена.
Opera удаляем историю, кеш и куки.
Порядок действия в Опере таков:
- Меню.
- Пункт «Настройки».
- Безопасность.
- Очистить историю.
И удаляем ненужную информацию.
Если вы не хотите удалять полностью все куки, а сделать это выборочно, открываем меню «Управление cookies» или «Расширенные настройки» и удаляем их для предложенных сайтов вручную.
После проделанных действий, браузер начнет работать стабильно.
Mozilla и Тор удаляем историю, кеш и куки
Чистим куки и кеш читать далее
Как в Тор браузере посмотреть историю посещений сайтов?
Смысла не будет. Это будет примерно как страус, у которого голова в песке, а ж.. вся на виду. Надеюсь, понятна аналогия.
Tor - отличный анонимайзер. Но есть и проблемы.
Так, некоторые сайты запрашивают версию браузера, в которых они открываются. Tor скрывает свою версию или передает неправильно. Поэтому некоторые сайты открываются некорректно. Могут быть проблемы с входом на сервисы бесплатной почты.
Многие сайты распознают Tor. Поэтому, там, где использование анонимайзеров не приветствуется, администрация может заблокировать доступ к сайту.
Также, появление на каком-нибудь форуме иностранца, общающегося по-русски выглядит довольно странно. А Tor по умолчанию подменяет страну пользователя.
БВ не приветствует пользователей из других стран и анонимайзеры. Так что могут быть сложности.
Для меня Tor представляется пригодным к использованию только при настройке в качестве выходного ретранслятора (exit node) компьютеров России или стран СНГ.
В общем, Tor - не панацея. Это только одно из средств обеспечения безопасности в интернете.
Вопрос - от кого?
TOR был начат как разработка военных US - уже затем был передан "некоммерческой разработке"..
И в сети периодически возникают публикации, что большинство серверов TOR так или иначе под контролем спецслужб US.
Правда или нет - мне доподлинно неизвестно. А Вы решайте для себя сами...
https://ru.wikipedia.org/wiki/Tor
Добрый день. Чтобы получить доступ к интернет банку данного учреждения вы должны быть его клиентом. У вас должна быть банковская карта "Возрождения". Вам нужно пройти на страницу входа интернет банка, вот на него ссылка. Затем нужно взять мобильный номер, который вы давали в банк при получение карты и направить смс на номер 2640 для операторов: МТС, Билан, Мегафон. А для других операторов подойдет номер 8-903-797-64-64, в тексте сообщения напишите LОGхххх, где четыре икса это четыре последние цифры вашей банковской карты. В ответ вам придет сообщение с логином, а также будет написано как сделать пароль.
Вы за нас не беспокойтесь - тут такие бойкие девчонки, что в обиду себя не дадут - на минус закроют глаза (ну критические дни у мальчика, вот он и минусует, с кем не бывает?), ответят на все провокационные вопросы (в том числе на вопрос, который начинается с "Мужики..") и комментарии из любви к искусству, и настроение сами себе и друг другу поднимут. И все это на одном дыхании не отрываясь от работы, любимого мужа, детей, трех подруг и хозяйства:)
Просто радуйте нас в жизни - уделяйте внимание, говорите теплые слова, дарите цветы и подарки, не заставляйте плакать.. Ну и любите, конечно. Больше нам и не надо.
Как быстро и просто очистить историю в популярных браузерах на Windows?
Сегодня мы с вами рассмотрим быстрый способ очистки истории посещений (кэша, загрузок, истории просмотров и прочих личных данных) в популярных браузерах.
Помимо этого, данные из браузера можно удалить через меню настроек самого браузера или специальными программами, но их в этой статье я упоминать не буду.
Очистка истории посещений в браузере Google Chrome
Для быстрой очистки истории в браузере нажмите комбинацию клавиш:
Ctrl+Shift+Del На открывшейся странице, в всплывающем окне, из выпадающего списка выберите период, за который необходимо удалить историю. Затем отметьте необходимые пункты для очистки:
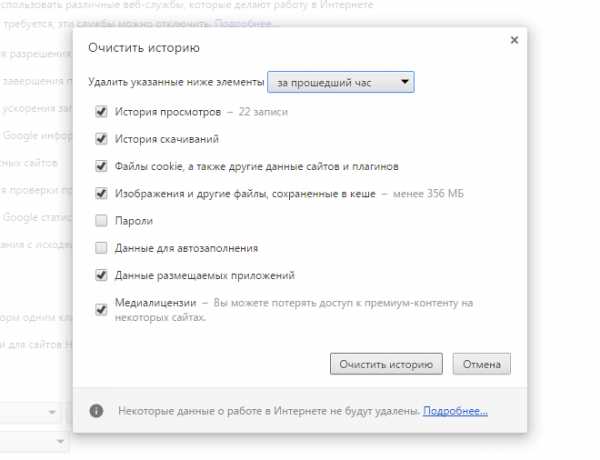
Нажмите «Очистить историю».
По аналогии происходит очистка данных в браузерах Яндекс.Браузер, Uran, Амиго, Chromium и прочих .
Очистка истории посещений в браузере Mozilla Firefox
Для быстрой очистки истории в браузере нажмите комбинацию клавиш:
Ctrl+Shift+DelВ появившемся окне, в выпадающем списке, выберите период, за который необходимо удалить историю. Затем отметьте необходимые пункты для очистки:

Нажмите «Удалить сейчас».
По аналогии происходит очистка данных в браузерах Tor Browser, SeaMonkey, Watefox и прочих.
Очистка истории посещений в браузере Opera
Для быстрой очистки истории в браузере нажмите комбинацию клавиш:
Ctrl+Shift+Del На открывшейся странице, в всплывающем окне, из выпадающего списка выберите период, за который необходимо удалить историю. Отметьте необходимые пункты для очистки:
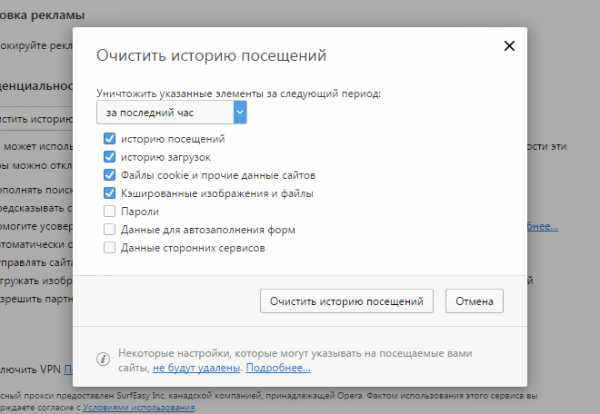
Нажмите «Очистить историю посещений».
Очистка истории посещений в браузере Internet Explorer
Для быстрой очистки истории в браузере нажмите комбинацию клавиш:
Ctrl+Shift+DelВ появившемся окне отметьте необходимые пункты для очистки:
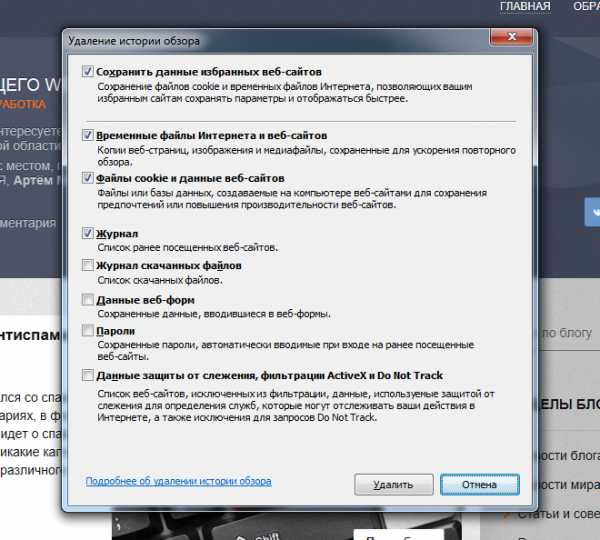
Нажмите «Удалить».
Очистка истории посещений в браузере Edge
Для быстрой очистки истории в браузере нажмите комбинацию клавиш:
Ctrl+Shift+DelВ появившемся окне отметьте необходимые пункты для очистки (некоторые из них скрыты под кнопкой «Больше»):
Нажмите «Очистить».
Очистка истории посещений в браузере Safari
Для очистки истории в браузере Safari на Windows, к сожалению, нет горячих клавиш. Для удаления истории вам необходимо перейти в раздел меню «История», пункт «Очистить историю».
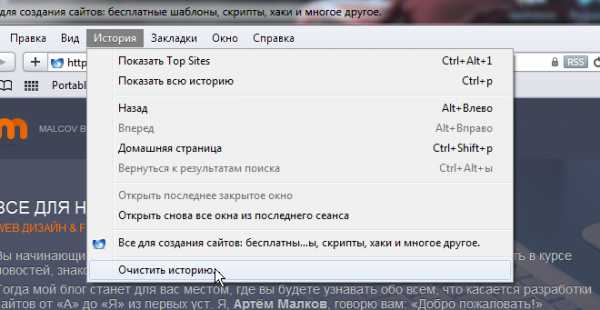
В появившемся окне (при необходимости) отметьте пункт «Также сбросить Top Sites»:

Нажмите «Очистить».
В tor browser сохраняется журнал. Несколько простых способов восстановить удаленную историю в браузере. Используем сторонние программы
Журнал браузера содержит перечень сайтов, которые пользователь посещал за время ведения записей в журнале с момента последней его очистки. Кроме самих адресов, в читаемой для юзера форме истории навигации содержатся названия посещённых страниц и время перехода на них. Ввиду того что записи журнала со временем занимают сотни мегабайт и даже гигабайты и это отражается на скорости запуска браузера, он нередко чистится пользователем. Бывают случаи, что после удаления записей истории навигации вдруг появляется необходимость посетить какой-либо сайт, адрес коего юзер не помнит. Потому он начинает искать, как восстановить удаленную историю браузера.
Дабы избежать подобных ситуаций, добавляйте необходимые сайты в избранное!
Ответ на вопрос: «можно ли восстановить историю веб-обозревателя?» положительный, но с несколькими особенностями. Рассмотрим процесс восстановления для каждого из популярных браузеров.
Принцип возврата удалённой информации
Во время удаления истории посещения сайтов осуществляется стирание файла, в котором хранятся записи с веб-адресами, их названиями, датой и временем посещения. И как любой стёртый файл, этот документ подлежит восстановлению. Для разных приложений файл носит различные наименования и находится в разных директориях. Изучим способ реанимации записей журнала для каждого из популярных браузеров:- Опера;
- Хром;
- Яндекс;
- ФайрФокс.
Используем кэш DNS
В любой последней версии Windows DNS кратковременно хранит имена доменов с адресами, на какие пользователь переходил. Применимо это, правда, только для текущего сеанса работы компьютера и даже для случая, когда история браузера будет очищена. После перезагрузки машины все записи исчезнут.Способ увидеть последние посещённые домены очень быстрый, но чрезвычайно ненадёжный. Во-первых, покажет только те адреса, кои пользователь посетил в текущем сеансе, во-вторых, он отображает все соединения с сетью. Даже если какое-либо из соединений было инициировано не браузером, а антивирусной программой, файловым загрузчиком или иным софтом, описанный ниже метод покажет его.
Восстановление истории из DNS для сеанса осуществляется по следующей схеме.

Внимание! В строке «Имя записи» содержится только адрес хоста, с которым было установлено соединение, а не полный адрес странички.
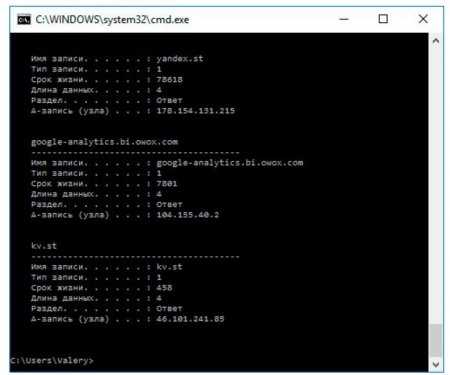
Учитывая все плюсы и недостатки метода, ознакомимся со способами, позволяющими восстановить удаленную историю браузера Хром.
Восстановление журнала посещения сайтов в веб-обозревателях на базе Chrome
Многие задаются вопросом, как восстановить удаленную историю в Яндекс Браузере, Хроме и иных программах на движке Chromium. Делается это одинаково для всех приложений и несколькими путями.Через аккаунт на GMail
Получить доступ к перечню посещённых страниц, даже если он был обнулен, сможет любой юзер, имеющий аккаунт в Google. Эта корпорация хранит все данные о своих клиентах в облаке, и каждая новая запись добавляет новый файл, а не перезаписывает старый. В нынешнем случае такая синхронизация только на руку.Подойдёт только юзерам, которые хотят заполучить какую-либо ссылку, если на момент добавления записи в журнал они были залогинены в Google Mail.
На облачном сервере хранится (по крайней мере, доступна юзеру) активность последних 10 дней.
Восстанавливаются настройки так.
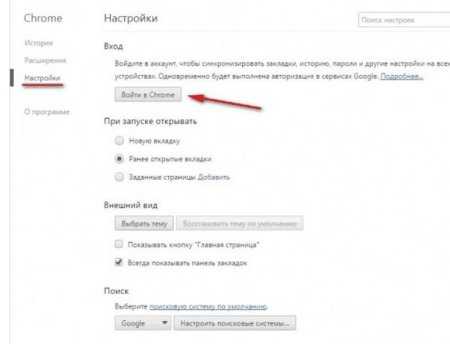 Она откроет историю посещения, откуда можно вернуть нужную информацию.
Она откроет историю посещения, откуда можно вернуть нужную информацию.
Кэш Chrome
Введя в омнибэнк (адУПРАВЛЯЮЩИЕ ИДЕНТИЧНОСТИ | Проект Tor
Когда вы подключаетесь к веб-сайту, не только операторы этого веб-сайта могут записывать информацию о вашем посещении. Большинство веб-сайтов в настоящее время используют многочисленные сторонние сервисы, в том числе кнопки «Мне нравится» в социальных сетях, средства отслеживания аналитики и рекламные маяки, которые могут связывать вашу деятельность на разных сайтах.
Использование сети Tor не позволяет наблюдателям определить ваше точное местоположение и IP-адрес, но даже без этой информации они могут связать различные области вашей деятельности вместе.По этой причине Tor Browser включает некоторые дополнительные функции, которые помогают вам контролировать, какая информация может быть привязана к вашей личности.
ПАНЕЛЬ URL-адресов
Браузер Tor сосредотачивает ваше взаимодействие с веб-сайтом в строке URL-адреса. Даже если вы подключаетесь к двум разным сайтам, которые используют одну и ту же стороннюю службу отслеживания, Tor Browser будет принудительно обслуживать контент по двум разным каналам Tor, поэтому трекер не будет знать, что оба соединения происходят из вашего браузера.
С другой стороны, все подключения к одному адресу веб-сайта будут осуществляться по одной и той же цепи Tor, что означает, что вы можете просматривать разные страницы одного веб-сайта в отдельных вкладках или окнах без потери функциональности.
Вы можете увидеть схему цепи, которую Tor Browser использует для текущей вкладки в информационном меню сайта, в строке URL.
В схеме Guard или входной узел является первым узлом, который автоматически и случайно выбирается Tor.Но он отличается от других узлов в схеме. Чтобы избежать атак профилирования, узел Guard изменяется только через 2-3 месяца, в отличие от других узлов, которые меняются с каждым новым доменом. Для получения дополнительной информации о Guards обратитесь к FAQ и на портале поддержки.
ВХОД В ПОРЯДОК TOR
Хотя браузер Tor предназначен для обеспечения полной анонимности пользователей в Интернете, могут возникнуть ситуации, в которых имеет смысл использовать Tor с веб-сайтами, требующими имена пользователей, пароли или другую идентифицирующую информацию.
Если вы входите на веб-сайт с помощью обычного браузера, вы также раскрываете свой IP-адрес и географическое положение. То же самое часто бывает, когда вы отправляете электронное письмо. Вход в свою социальную сеть или учетную запись электронной почты с помощью Tor Browser позволяет вам выбрать, какую именно информацию вы раскрываете на просматриваемых веб-сайтах. Вход в систему с помощью Tor Browser также полезен, если веб-сайт, на который вы пытаетесь перейти, подвергается цензуре в вашей сети.
Когда вы входите на сайт через Tor, вы должны помнить несколько моментов:
- См. Страницу «Безопасные соединения» для получения важной информации о том, как защитить соединение при входе в систему.
- Tor Browser часто создает впечатление, что ваше соединение исходит из совершенно другой части мира. Некоторые веб-сайты, такие как банки или провайдеры электронной почты, могут интерпретировать это как знак того, что ваша учетная запись была взломана или взломана, и заблокировать вас. Единственный способ решить эту проблему - следовать рекомендуемой на сайте процедуре восстановления учетной записи или связаться с операторами и объяснить ситуацию.
ИЗМЕНЕНИЕ ИДЕНТИФИКАЦИИ И ЦЕПЕЙ
В
Tor Browser есть опции «Новый идентификатор» и «Новый канал Tor для этого сайта».Так же находятся в главном меню (гамбургер-меню).
НОВАЯ ИДЕНТИФИКАЦИЯ
Этот параметр полезен, если вы хотите, чтобы ваши последующие действия в браузере не были связаны с тем, что вы делали раньше. Выбор его закроет все ваши открытые вкладки и окна, очистит всю личную информацию, такую как файлы cookie и историю просмотров, и будет использовать новые каналы Tor для всех подключений. Tor Browser предупредит вас о том, что все действия и загрузки будут остановлены, поэтому примите это во внимание, прежде чем нажимать «New Identity».
Чтобы использовать эту опцию, вам просто нужно нажать «New Identity» на панели инструментов Tor Browser.
НОВАЯ ЦЕПЬ TOR ДЛЯ ЭТОГО САЙТА
Эта опция полезна, если выходное реле, которое вы используете, не может подключиться к требуемому веб-сайту или не загружает его должным образом. Выбор его приведет к перезагрузке активной в данный момент вкладки или окна по новому каналу Tor. Другие открытые вкладки и окна того же веб-сайта также будут использовать новую схему после перезагрузки. Этот параметр не удаляет личную информацию и не отменяет связь между вашими действиями и не влияет на ваши текущие подключения к другим веб-сайтам.
Вы также можете получить доступ к этой опции в новом отображении цепи, в меню информации об объекте, в строке URL.
.УДАЛЕНИЕ | Tor Project | Руководство Tor Browser
Удалить Tor Browser из вашей системы очень просто:
В Windows:
- Найдите папку или приложение Tor Browser. Местоположение по умолчанию - Рабочий стол.
- Удалите папку или приложение Tor Browser.
- Очистите корзину.
В macOS:
- Найдите приложение Tor Browser. Расположение по умолчанию - папка "Приложения".
- Переместите приложение Tor Browser в корзину.
- Перейдите в папку
~ / Library / Application Support /. - Обратите внимание, что папка библиотеки скрыта в более новых версиях macOS. Чтобы перейти к этой папке в Finder, выберите «Перейти к папке ...» в меню «Перейти».
- Затем введите «~ / Library / Application Support /» в окне и нажмите «Перейти».
- Найдите папку TorBrowser-Data и переместите ее в корзину.
- Очистите корзину.
Обратите внимание, что если вы не установили Tor Browser в папку по умолчанию (папку Applications), то папка TorBrowser-Data находится не в папке ~ / Library / Application Support / , а в той же папке, в которой вы установлен Tor Browser.
В Linux:
- Найдите папку с вашим браузером Tor. В Linux нет местоположения по умолчанию, однако папка будет называться «tor-browser_en-US», если вы используете английский браузер Tor.
- Удалите папку Tor Browser.
- Очистите корзину.
Обратите внимание, что стандартная утилита «Удаление» вашей операционной системы не используется.
.Удаление истории просмотров, поиска и загрузок в Firefox
Когда вы просматриваете веб-страницы, Firefox полезно запоминает для вас много информации - сайты, которые вы посетили, файлы, которые вы загрузили, и многое другое. Вся эта информация называется вашей историей. Однако, если вы используете общедоступный компьютер или используете компьютер совместно с кем-то, возможно, вы не хотите, чтобы другие видели такие вещи.
В этой статье объясняется, какая информация хранится в вашей истории Firefox, и даются пошаговые способы ее полной или частичной очистки.
- История просмотров и загрузок : История просмотров - это список посещенных вами сайтов, который отображается в меню «История», в списке «История» окна «Библиотека» и в списке автозаполнения в адресной строке. История загрузок - это список загруженных вами файлов, который отображается в окне «Загрузки».
- История форм и поиска : История форм включает элементы, которые вы ввели в формы веб-страниц для автозаполнения форм. История поиска включает элементы, которые вы вводили в поле поиска на странице «Новая вкладка» или в панель поиска Firefox.
- Файлы cookie : Файлы cookie хранят информацию о посещаемых вами веб-сайтах, такую как настройки сайта или статус входа. Сюда входит информация и настройки сайта, сохраненные плагином Adobe Flash. Файлы cookie также могут использоваться третьими сторонами для отслеживания вас на сайтах. Дополнительные сведения об отслеживании см. В разделе Как включить функцию «Не отслеживать» ?. Примечание: Для очистки файлов cookie, установленных Flash, вы должны использовать последнюю версию. См. Инструкции в разделе Обновление Flash.
- Кэш : в кеше хранятся временные файлы, такие как веб-страницы и другие сетевые носители, которые Firefox загружает из Интернета для ускорения загрузки страниц и сайтов, которые вы уже видели.
- Активный вход : Если вы вошли на веб-сайт, который использует HTTP-аутентификацию, с момента последнего открытия Firefox, этот сайт считается «активным». После очистки вы будете отключены от этих сайтов.
- Автономные данные веб-сайта : Если вы разрешили, веб-сайт может хранить файлы на вашем компьютере, чтобы вы могли продолжать использовать его, когда вы не подключены к Интернету.
- Настройки сайта : настройки сайта, включая сохраненный уровень масштабирования для сайтов, кодировку символов и разрешения для сайтов (например, исключения для блокировщика всплывающих окон), описанные в окне «Информация о странице».
- Нажмите кнопку Библиотека , щелкните, а затем щелкните.
- Выберите, сколько истории вы хотите очистить:
- Щелкните раскрывающееся меню рядом с Диапазон времени, чтобы очистить , чтобы выбрать, какую часть вашей истории Firefox очистит (последний час, последние два часа, последние четыре часа, текущий день или все).
- Нажмите кнопку Очистить сейчас ОК. Окно закроется, а выбранные вами элементы будут удалены из вашей истории.
Если вам нужно очищать историю каждый раз, когда вы используете Firefox, вы можете настроить это автоматически при выходе, чтобы не забыть.
- Нажмите кнопку меню и выберите Параметры.
-
Выберите панель и перейдите в раздел History .
- В раскрывающемся меню рядом с Firefox будет , выберите.
- Установите флажок Очистить историю при закрытии Firefox .
- Чтобы указать, какие типы истории следует очищать, нажмите кнопку «Настройки» рядом с полем Очистить историю, когда Firefox закроет .
- В окне Параметры очистки истории отметьте элементы, которые должны очищаться автоматически при каждом выходе из Firefox.
- После выбора истории, которую нужно очистить, нажмите OK, чтобы закрыть окно Настройки для очистки истории .
- Закройте страницу about: settings . Любые сделанные вами изменения будут автоматически сохранены.
Примечание: при определенных обстоятельствах эта функция не будет работать:
- Firefox не завершил работу нормально. Если Firefox выйдет из строя, вам нужно будет запустить Firefox и выйти / выйти в обычном режиме, чтобы эта функция работала.
- Firefox настроен на использование автоматического приватного просмотра. История, сохраненная из обычных сеансов, может быть очищена только из обычного окна.Чтобы переключиться между обычным режимом и автоматическим приватным просмотром, см .: Частный просмотр - Используйте Firefox без сохранения истории.
См. Удаление файлов cookie и данных сайтов в Firefox.
- Нажмите кнопку Библиотека на панели инструментов. (Если вы не видите его там, нажмите кнопку меню затем щелкните.) Щелкните, а затем щелкните панель Показать всю историю внизу, чтобы открыть окно библиотеки.
- Найдите веб-сайт, который вы хотите удалить из своей истории, введя его имя в поле Search History в правом верхнем углу и затем нажав EnterReturn.
- Затем в результатах поиска щелкните правой кнопкой мыши, удерживая клавишу Ctrl, щелкните сайт, который хотите удалить, и выберите.
Все элементы истории (история просмотров и загрузок, файлы cookie, кеш, активные логины, пароли, сохраненные данные форм, исключения для файлов cookie, изображения, всплывающие окна) для этого сайта будут удалены.
- Наконец, закройте окно библиотеки.
Просмотр и удаление истории просмотров в Internet Explorer
Новый браузер, рекомендованный Microsoft, находится здесь
Получите скорость, безопасность и конфиденциальность с новым Microsoft Edge.
Попробуй это сейчас
История просмотров - это информация, которую Internet Explorer сохраняет на ПК при просмотре веб-страниц. Чтобы улучшить ваш опыт, сюда входит информация, которую вы вводили в формы, пароли и сайты, которые вы посещали.Однако, если вы используете общий или общедоступный компьютер, вы можете не захотеть, чтобы Internet Explorer сохранял вашу историю.
Просмотр истории просмотров и удаление определенных сайтов
Просматривая историю просмотров, вы можете удалить определенные сайты или вернуться на уже посещенную веб-страницу.
-
В Internet Explorer нажмите кнопку Избранное .
-
Выберите вкладку History и выберите способ просмотра истории, выбрав фильтр в меню.Чтобы удалить определенные сайты, щелкните правой кнопкой мыши сайт в любом из этих списков и выберите Удалить . Или вернитесь на страницу, выбрав любой сайт в списке.
Удалить историю просмотров
Регулярное удаление истории просмотров помогает защитить вашу конфиденциальность, особенно если вы используете общий или общедоступный компьютер.
-
В Internet Explorer нажмите кнопку Tools , укажите на Safety , а затем выберите Удалить историю просмотров .
-
Выберите типы данных или файлов, которые вы хотите удалить с вашего ПК, а затем выберите Удалить .
Что удаляется при удалении истории просмотров
| Типы информации | Что удаляется | Internet Explorer версии |
|---|---|---|
| История просмотров | Список посещенных вами сайтов. | Все |
| Кэшированные изображения временных файлов Интернета | Копии страниц, изображений и другого мультимедийного содержимого, хранящегося на вашем ПК. Браузер использует эти копии, чтобы быстрее загружать контент при следующем посещении этих сайтов. | Все |
| Файлы cookie | Информация, которую сайты хранят на вашем компьютере, чтобы запомнить ваши предпочтения, такие как ваш вход в систему или ваше местоположение. | Все |
| История загрузок | Список файлов, загруженных из Интернета. При этом удаляется только список, а не сами файлы, которые вы скачали. | Только Internet Explorer 11 и Internet Explorer 10 |
| Данные формы | Информация, которую вы ввели в формы, например ваш адрес электронной почты или адрес доставки. | Все |
| Пароли | Пароли, которые вы сохранили для сайтов. | Все |
| Защита от отслеживания, фильтрация ActiveX и данные «Не отслеживать» | Веб-сайты, которые вы исключили из фильтрации ActiveX, и данные, которые браузер использует для обнаружения активности отслеживания. | Все |
| Избранное | Список сайтов, которые вы сохранили как избранные. Не удаляйте избранное, если вы хотите удалить только отдельные сайты - это удалит все ваши сохраненные сайты. | Все |
| Данные фильтрации InPrivate | Сохраненные данные, используемые функцией InPrivate Filtering для определения сайтов, которые могут автоматически передавать сведения о вашем посещении. | Только для Internet Explorer 9 и Internet Explorer 8 |
Как очистить историю браузера?
Обновлено: 30.11.2020 компанией Computer Hope
Когда вы просматриваете Интернет, большая часть данных веб-страниц кэшируется локально на вашем компьютере, чтобы страницы загружались быстрее и уменьшали объем данных, передаваемых через ваше Интернет-соединение.
Чтобы сохранить конфиденциальность истории просмотров и освободить дисковое пространство на компьютере, вы можете очистить локальную историю просмотров. Чтобы начать работу, выберите свой Интернет-браузер из следующего списка.
ЗаписьПосле удаления истории на вашем компьютере ее невозможно восстановить.
Microsoft Edge
Microsoft Edge - браузер по умолчанию, который поставляется с Windows 10. Он заменил то, что Microsoft теперь называет «Edge Legacy» в январе 2020 года.
Просмотреть историю Edge
- Откройте браузер Microsoft Edge.
- Щелкните значок Настройки и другие в правом верхнем углу окна браузера.
- В раскрывающемся меню выберите История .
- Выберите Управление историей из бокового меню.
Наконечник Пользователи
Microsoft Edge также могут использовать сочетание клавиш Ctrl + H , чтобы открывать и просматривать историю просмотров.
Очистить историю края
- Откройте браузер Microsoft Edge.
- Щелкните значок Настройки и другие в правом верхнем углу окна браузера.
- В раскрывающемся меню внизу выберите Настройки .
- В разделе Настройки слева щелкните Конфиденциальность, поиск и услуги .
- В верхней части окна Конфиденциальность, поиск и услуги , в разделе Очистить данные просмотра , нажмите кнопку Выберите, что очистить .
- В появившейся подсказке убедитесь, что установлен флажок рядом с История браузера , затем нажмите кнопку Очистить сейчас .
Устаревший Microsoft Edge
Microsoft Edge Legacy был браузером по умолчанию в Windows 10, заменив Internet Explorer на новых компьютерах. Однако в январе 2020 года его заменила новая версия Edge.
Просмотр истории просмотров Edge Legacy
В окне браузера Microsoft Edge Legacy откройте меню истории с помощью сочетания клавиш Ctrl + H . Вы также можете получить доступ к этому меню, выполнив следующие действия:
- Нажмите кнопку Hub в правом верхнем углу окна.
- Щелкните значок История , чтобы открыть меню истории.
Это меню позволяет просматривать страницы, которые вы посетили, в хронологическом порядке.
Очистить историю просмотров Edge Legacy
- Откройте меню истории, как описано выше.
- Щелкните Очистить историю .
- Установите флажок рядом с каждым типом данных, которые необходимо удалить. История просмотров - это первый элемент в списке, поэтому убедитесь, что он установлен.
- Щелкните Показать еще для дополнительных опций. Выберите все, что вы хотите очистить.
- Щелкните Очистить , чтобы стереть выбранные данные.
- Если вы хотите, чтобы выбранные элементы очищались автоматически при закрытии браузера, установите Всегда очищать при закрытии браузера с на На .
- Когда вы закончите, нажмите кнопку Hub .
Mozilla Firefox
Есть несколько способов просмотра и редактирования вашей истории в Firefox.
Просмотр истории просмотров в Firefox
- Если у вас нет настраиваемой домашней страницы, вы можете нажать на историю просмотров, сохраненные закладки и другие кнопки в любом окне просмотра. Вы также можете нажать Ctrl + H .
- Или вы всегда можете просмотреть историю просмотров на боковой панели История . Откройте его, нажав Alt , чтобы отобразить строку меню, затем выберите View → Sidebar → History .
- Вы также можете открыть историю просмотров в библиотеке Firefox. Чтобы открыть это представление, нажмите Alt , чтобы отобразить строку меню, затем выберите History → Show All History . Сочетание клавиш для этого представления: Ctrl + Shift + H . При просмотре истории здесь вы можете выделить отдельные страницы в своей истории и нажать Del , чтобы удалить их. Щелкните правой кнопкой мыши любой элемент, чтобы просмотреть дополнительные параметры.
Очистите историю просмотров в Firefox
- Щелкните кнопку меню гамбургера.
- Выберите Опции .
- Щелкните параметр Privacy & Security на левой панели навигации.
- В разделе История нажмите кнопку Очистить историю .
- В окне Очистить недавнюю историю измените временной диапазон , чтобы очистить опцию на желаемый временной интервал.
- Нажмите кнопку Очистить сейчас , чтобы очистить данные истории просмотров за выбранный период времени.
Вы также можете получить доступ к этому меню с помощью сочетания клавиш Ctrl + Shift + Del .
Google Chrome
Просмотр истории просмотров в Chrome
- В любом окне Chrome используйте сочетание клавиш Ctrl + H или перейдите по URL-адресу chrome: // history .
- Или нажмите кнопку Menu , которая находится в верхней правой части окна браузера, и выберите History , затем снова History .
Очистить историю просмотров в Chrome
- Нажмите кнопку Меню , выберите Дополнительные инструменты , а затем Очистить данные просмотра . Или используйте сочетание клавиш Ctrl + Shift + Del .
- В раскрывающемся меню выберите данные, которые вы хотите удалить из истории, и установите соответствующие флажки.
Когда вы будете готовы очистить историю, нажмите Очистить данные .
Google Chrome на телефоне или планшете Android
Просмотр и удаление истории
- Откройте браузер Google Chrome на телефоне или планшете Android.
- Коснитесь значка меню Дополнительно в правом верхнем углу экрана рядом с адресной строкой.
- В раскрывающемся меню коснитесь История .
- Нажмите Очистить данные просмотра ... в нижней части экрана.
- Установите соответствующие флажки.
- Нажмите кнопку Очистить данные просмотра .
Google Chrome на iPhone или iPad
- Откройте браузер Google Chrome на своем iPhone или iPad.
- Коснитесь значка меню Дополнительно в правом верхнем углу экрана рядом с адресной строкой.
- В раскрывающемся меню коснитесь История .
- Нажмите Очистить данные просмотра ... в нижней части экрана.
- Установите соответствующие флажки.
- Нажмите кнопку Очистить данные просмотра .
Opera
Браузер Opera имеет очень простой интерфейс для просмотра и редактирования вашей истории.
Просмотр истории просмотров в Opera
В окне браузера Opera нажмите кнопку меню Opera
.










