Как очистить место в айклауд
Управление хранилищем iCloud - Служба поддержки Apple
Требуется больше места в хранилище iCloud? Его легко можно освободить или приобрести.
При настройке iCloud вы автоматически получаете хранилище емкостью 5 ГБ. Его можно использовать для резервного копирования в iCloud, сохранения фотографий и видео в приложении «Фото iCloud» и синхронизации документов через iCloud Drive. Вы можете освободить или приобрести место в любое время.
Определение используемого объема хранилища iCloud
На iPhone, iPad или iPod touch
Выберите «Настройки» > [ваше имя] > iCloud. Чтобы посмотреть подробную информацию об использовании хранилища приложениями и службами, нажмите «Хранилище iCloud» или «Управление хранилищем».
На компьютере Mac
Выберите меню Apple > «Системные настройки» > Apple ID > iCloud. Чтобы посмотреть подробную информацию об использовании хранилища приложениями и службами, нажмите «Управлять».
На компьютере с Windows
Увеличение или уменьшение объема хранилища iCloud
Как получить больше свободного пространства в хранилище iCloud
Если у вас закончится место в хранилище iCloud, устройство не будет сохранять резервные копии в iCloud, фотографии и видео не будут выгружаться в «Фото iCloud», iCloud Drive и другие приложения iCloud, а текстовые сообщения не будут синхронизироваться со всеми вашими устройствами. Кроме того, вы не сможете отправлять или получать сообщения, используя адрес электронной почты iCloud.
Можно удалить содержимое, которым вы не пользуетесь, чтобы освободить место в iCloud:
Прежде чем удалять что-либо, рекомендуется выполнить архивирование или копирование информации, хранящейся в iCloud.
Управление резервными копиями iCloud
При резервном копировании данных с iPhone, iPad или iPod touch в iCloud автоматически создается и сохраняется резервная копия наиболее важной информации с устройства, в частности документов, фотографий и видео. Резервные копии могут включать документы, фотографии и видео. Узнайте больше о данных, включаемых в резервные копии iCloud.
Резервные копии многих приложений iOS создаются в iCloud автоматически после их установки. Можно исключить неиспользуемые приложения или удалить старые резервные копии iCloud, чтобы уменьшить размер резервной копии iCloud и освободить место в хранилище iCloud.
Выбор приложений на iPhone, iPad или iPod touch для резервного копирования
- Выберите «Настройки» > [ваше имя] > iCloud.
- Нажмите «Управление хранилищем» > «Резервные копии».
- Нажмите имя используемого устройства.
- В разделе выбора данных для резервного копирования выключите все приложения, для которых не требуется создавать резервные копии.
- Выберите «Выключить и удалить».
После подтверждения того, что необходимо выключить и удалить приложение, резервное копирование iCloud отключается для этого приложения, и все данные о нем удаляются из iCloud.
Некоторые приложения всегда создают резервные копии, и эту функцию нельзя отключить.
Удаление резервных копий и отключение резервного копирования iCloud для устройства
Вы можете удалить старые резервные копии в iCloud для текущего устройства или старых устройств, которые вы больше не используете. Резервные копии iCloud доступны в течение 180 дней после отключения или прекращения использования службы резервного копирования iCloud.
iPhone, iPad и iPod touch
- Перейдите в меню «Настройки» > [ваше имя], затем нажмите iCloud.
- Нажмите «Управление хранилищем» > «Резервные копии».
- Нажмите имя устройства, резервную копию которого вы хотите удалить.
- Нажмите «Удалить копию» > «Выключить и удалить».
При удалении резервной копии происходит отключение резервного копирования iCloud для iPhone, iPad или iPod touch.
Mac
- Перейдите в меню Apple () > «Системные настройки» > Apple ID и щелкните значок iCloud.
- Щелкните «Управление» и выберите пункт «Резервные копии».
- Выберите одну из резервных копий устройства и нажмите кнопку «Удалить». Чтобы отключить функцию резервного копирования и удалить из хранилища iCloud все резервные копии для данного устройства, нажмите кнопку «Удалить» в окне подтверждения.
При удалении резервной копии происходит отключение резервного копирования для этого устройства.
Компьютер с Windows
- Откройте приложение «iCloud для Windows».
- Выберите пункт «Хранилище».
- Из представленного списка выберите «Резервное копирование».
- Выберите одну из резервных копий устройства и нажмите кнопку «Удалить». Чтобы отключить функцию резервного копирования и удалить из хранилища iCloud все резервные копии для данного устройства, нажмите кнопку «Удалить» в окне подтверждения.
При удалении резервной копии происходит отключение резервного копирования для этого устройства.
Уменьшение размера хранилища «Фото iCloud»
Служба «Фото iCloud» использует хранилище iCloud для синхронизации всех фотографий и видео на всех ваших устройствах. Чтобы увеличить свободное пространство в iCloud, удалите ненужные фотографии и видео из приложения «Фото» на любом из своих устройств.
Прежде чем удалить что-либо, обязательно создайте резервную копию фотографий и видеозаписей, которые еще нужны. Если при использовании службы «Фото iCloud» удалить фотографию или видео на устройстве, они также удаляются на всех других устройствах, где выполнен вход с использованием того же идентификатора Apple ID.
Выполните описанные ниже действия, чтобы удалить фотографии и видео из приложения «Фото iCloud».
iPhone, iPad и iPod touch
- Откройте приложение «Фото» и нажмите значок «Фото» в нижней части экрана.
- Нажмите «Выбрать» и выберите фотографии или видеоролики, которые необходимо удалить.
- Выберите «Удалить», нажмите и выберите «Удалить фотографию».
Mac
- Откройте приложение «Фото».
- Выберите фотографии и видеоролики, которые необходимо удалить.
- Выберите пункт «Изображение» и нажмите «Удалить фотографии».
iCloud.com
- На компьютере, iPhone или iPad войдите в свою учетную запись на веб-сайте iCloud.com.
- Выберите приложение «Фото».
- Выберите фотографии или видеоролики, которые необходимо удалить.
- Нажмите кнопку «Удалить» , затем выберите «Удалить».
Чтобы выбрать несколько фотографий или видео, на устройстве с iOS или iPadOS нажмите «Выбрать». На компьютере щелкните каждый из элементов, удерживая нажатой клавишу Command (на Mac) или Control (на компьютере с Windows). Чтобы выбрать все элементы, нажмите и удерживайте клавиши Command-A (на Mac), Control-A (на компьютере с Windows) либо нажмите «Выбрать все» на устройстве с iOS или iPadOS.
Удаленные фотографии и видеоролики помещаются в альбом «Недавно удаленные», откуда их можно восстановить в течение 30 дней. Если вы хотите быстрее удалить файлы из этого альбома, нажмите кнопку «Выбрать» и укажите объекты для удаления. Нажмите «Удалить» > «Удалить». Если пространство для хранения в iCloud полностью исчерпано, все удаляемые фотографии и видеоролики будут незамедлительно удалены с устройства без копирования в альбом «Недавно удаленные», из которого их можно было бы впоследствии восстановить.
Уменьшение размера медиатеки
Удаление папок и файлов в iCloud Drive
При желании можно удалять папки и файлы, хранящиеся в iCloud Drive, и управлять ими с iPhone, iPad, iPod touch, компьютера Mac или компьютера с ОС Windows. Если вы имеете доступ к общей папке другого пользователя, она не входит в ваш объем хранилища iCloud. Узнайте больше об общих папках в iCloud Drive.
В iOS 11 и более поздних версий файлы, удаленные из iCloud Drive, сохраняются в папке «Недавно удаленные» в течение 30 дней, после чего удаляются с устройства.
Устройство iPhone, iPad или iPod touch
- Откройте приложение «Файлы» и нажмите «Обзор».
- В разделе «Места» нажмите iCloud Drive > «Выбрать».
- Выберите папки или файлы, которые нужно удалить, и нажмите «Удалить» .
- Перейдите в раздел «Места» > «Недавно удаленные» > «Выбрать».
- Выберите файлы, которые требуется удалить.
- Нажмите «Удалить».
Mac
Файлами в iCloud Drive можно управлять через папку iCloud Drive в приложении Finder:
- При необходимости включите функцию iCloud Drive на компьютере Mac.
- Перейдите в меню Apple () > «Системные настройки» > Apple ID и щелкните значок iCloud.
- Выполните вход с помощью идентификатора Apple ID.
- Включите функцию iCloud Drive. В разделе «Параметры» выберите соответствующие приложения или папки для файлов, которыми необходимо управлять.
- Откройте приложение Finder и перейдите в папку iCloud Drive.
- Перетяните файл в папку «Корзина» или перенесите его в другую папку на компьютере Mac.
- Откройте корзину и щелкните правой кнопкой мыши файлы, которые необходимо удалить.
- Выберите пункт «Удалить немедленно».
Windows
На компьютере PC с ОС Windows 7 или более поздней версии управлять файлами из iCloud Drive можно с помощью приложения «Проводник Windows». Чтобы добавить папку iCloud Drive в Проводник Windows, выполните следующие действия.
- Загрузить и установить iCloud для Windows.
- Выполните вход с помощью идентификатора Apple ID.
- Включите функцию iCloud Drive.
- Перейдите в папку iCloud Drive.
- Выберите папки или файлы, которые требуется удалить.
- Нажмите кнопку «Удалить».
iCloud.com
- На компьютере или iPad войдите в свою учетную запись на веб-сайте iCloud.com.
- Нажмите значок iCloud Drive.
- Выберите файлы, которые нужно удалить, и нажмите «Удалить» .
- Откройте папку iCloud Drive и нажмите «Недавно удаленные».
- Выберите папки или файлы, которые требуется удалить.
- Нажмите «Удалить».
Удаление текстовых сообщений и вложений в приложении «Сообщения»
Если вы пользуетесь приложением «Сообщения» в iCloud, все ваши отправляемые и получаемые текстовые сообщения и вложения хранятся в iCloud. Чтобы освободить место, удалите ненужные текстовые сообщения и вложения, например фотографии, видео и файлы.
iPhone или iPad
Чтобы удалить сообщение или вложение, выполните следующие действия.
- В разговоре, содержащем сообщение, коснитесь всплывающего окна сообщения или вложения, которое необходимо удалить, и удерживайте его.
- Перейдите по ссылке «Еще».
- Нажмите «Удалить» и выберите «Удалить сообщение». Если необходимо удалить все сообщения в теме, нажмите «Удалить все» в левом верхнем углу. Затем нажмите «Удалить разговор».
Чтобы удалить несколько вложений из контакта или разговора, выполните следующие действия:
- В текстовом разговоре нажмите имя контакта вверху экрана.
- Нажмите «Информация» .
- Выберите «Посмотреть все фотографии»
- Нажмите «Выбрать», затем выберите фотографии, которые требуется удалить.
- Нажмите «Удалить», затем нажмите «Удалить вложение» для подтверждения.
Чтобы удалить весь разговор, выполните следующие действия.
- Смахните влево разговор, который необходимо удалить.
- Нажмите «Удалить».
- Нажмите кнопку «Удалить» еще раз для подтверждения.
Mac
Чтобы удалить сообщение или вложение, выполните следующие действия.
- Откройте разговор, содержащий сообщение.
- Щелкните пустую область всплывающего окна сообщения, удерживая нажатой клавишу Control.
- Выберите «Удалить».
- Нажмите кнопку «Удалить».
Чтобы удалить весь разговор, выполните следующие действия.
- Щелкните разговор, удерживая нажатой клавишу Control.
- Выберите «Удалить разговор».
- Нажмите кнопку «Удалить».
Удаление сообщений и управление почтой
Чтобы освободить место в хранилище iCloud, можно удалить сообщения из учетной записи электронной почты iCloud. Кроме того, можно переместить сообщения электронной почты с iPhone, iPad или iPod touch на компьютер Mac или компьютер с ОС Windows, чтобы они больше не занимали место в хранилище iCloud.
Чтобы удалить сообщения из учетной записи, выполните приведенные ниже действия. Помните, что сообщения с большими вложениями занимают больше места, чем электронные письма, содержащие лишь текст.
Устройство iPhone, iPad или iPod touch
Если на устройстве iPhone, iPad или iPod touch настроен доступ к электронной почте iCloud, можно удалить сообщения из любого почтового ящика, а затем очистить корзину для освобождения места.
- Смахните влево любое сообщение, чтобы удалить его.
- Нажмите папку «Корзина».
- Удалите сообщения по одному или нажмите «Изменить», выберите «Выбрать все» и нажмите значок корзины, чтобы удалить все сообщения в папке.
Компьютер Mac или PC с ОС Windows
Если вы используете службу «Почта iCloud» с настольным приложением электронной почты, таким как «Почта» на компьютере Mac или Microsoft Outlook на компьютере PC, выполните следующие действия:
- Приложение «Почта» на компьютере Mac: удалите сообщения, которые больше не нужны, выберите «Ящик» > «Стереть удаленные объекты», а затем выберите в меню учетную запись электронной почты iCloud.
- Microsoft Outlook 2010–2016 (ОС Windows): удалите сообщения, которые больше не нужны. При следующем перезапуске Outlook сообщения удаляются без возможности восстановления.
iCloud.com
- На компьютере или iPad войдите в свою учетную запись на веб-сайте iCloud.com.
- Нажмите «Почта».
- Удалите сообщения, которые больше не нужны, затем нажмите и выберите пункт «Очистить Корзину».
Удаление голосовых заметок
Благодаря приложению «Диктофон» в iCloud ваши голосовые заметки сохраняются в iCloud*. Их можно быстро удалить, если нужно дополнительное место.
Откройте приложение «Диктофон» и удалите ненужную заметку. Она перемещается в папку «Недавно удаленные», откуда окончательно удаляется по истечении 30 дней. До тех пор ее можно восстановить или удалить безвозвратно. Восстановить или удалить все заметки сразу можно с помощью соответствующих вариантов.
* В iOS 11 или более ранней версии и macOS High Sierra или более ранней версии голосовые заметки включаются в резервную копию iCloud и не хранятся в iCloud.
Подробнее о хранилище iCloud
Информация о продуктах, произведенных не компанией Apple, или о независимых веб-сайтах, неподконтрольных и не тестируемых компанией Apple, не носит рекомендательного или одобрительного характера. Компания Apple не несет никакой ответственности за выбор, функциональность и использование веб-сайтов или продукции сторонних производителей. Компания Apple также не несет ответственности за точность или достоверность данных, размещенных на веб-сайтах сторонних производителей. Обратитесь к поставщику за дополнительной информацией.
Дата публикации:
7 советов по очистке хранилища iCloud
Apple автоматически предоставляет 5 ГБ бесплатного хранилища для каждой учетной записи iCloud, что сначала кажется недостаточным, но если вы играете с умом, вы можете легко обойтись только этими бесплатными 5 ГБ. Эта статья поможет вам уменьшить объем хранилища iCloud, чтобы вы могли понизить тарифный план хранилища iCloud и перестать платить за iCloud. Посмотрите наши 7 советов, как использовать меньше места в iCloud:
Как узнать, что занимает место в iCloud
Во-первых, вы должны увидеть, какие данные у вас есть в iCloud и сколько места они занимают.Для этого перейдите в Настройки > Apple ID> iCloud> Управление хранилищем . Данные, которые обычно занимают много места в хранилище iCloud:
- Фото
- Видео
- Резервные копии iCloud
- Электронные сообщения с вложениями
- Резервные копии WhatsApp
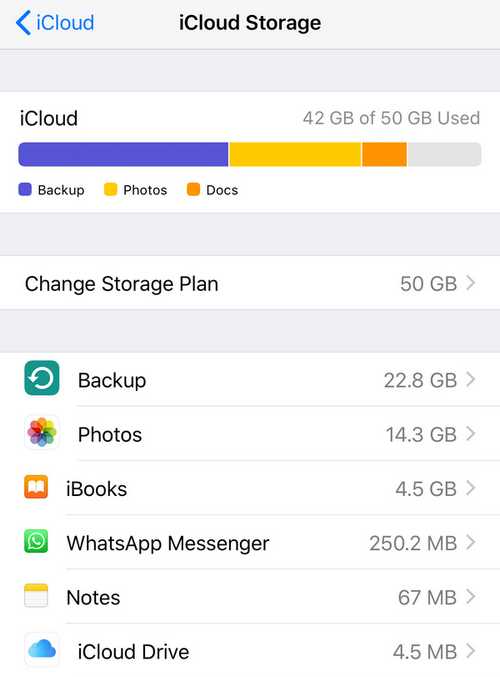
Примечание. Фильмы, приложения, книги и музыка, купленные в iTunes, не будут учитываться в вашем хранилище iCloud.
Photostream и загруженные туда фотографии не занимают места в iCloud, потому что эти изображения хранятся локально на устройстве.
Узнайте, что вызывает больше всего проблем, и найдите совет, как с этим бороться!
Загрузка и удаление фотографий из iCloud
Фотографии обычно занимают много места в хранилище iCloud. Чтобы уменьшить объем хранилища iCloud, которое вы используете для фотографий, вы можете исключить их из резервных копий iCloud и загрузить свои фотографии и видео на свой компьютер. Таким образом, ваши драгоценные воспоминания всегда будут под рукой. После этого вы сможете удалить все фото и видео из своего iCloud.
Чтобы помочь вам, мы сделали программу CopyTrans Cloudly.Он загрузит все фотографии за один раз и позволит вам свести счеты с тем, что еще находится в вашем iCloud. Вы можете скачать и попробовать здесь:
Скачать CopyTrans Cloudly
После того, как вы это сделаете, выполните следующие действия:
- Исключить фотографии из резервной копии iCloud
- Резервное копирование всех фотографий iCloud на ПК
- Удалить изображения из iCloud
- БОНУС: перенесите нужные фотографии с ПК на iPhone
Для этого перейдите в Настройки > Apple ID> iCloud> Управление хранилищем> Фотографии> Отключить и удалить . Имейте в виду, что позже вы не сможете восстановить изображения из резервной копии iCloud.
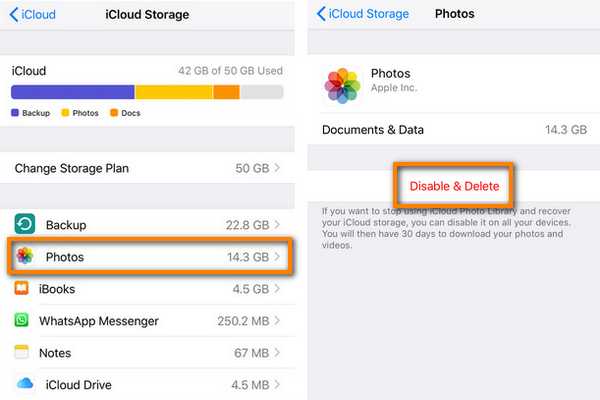
С CopyTrans Cloudly это можно сделать за несколько кликов. Все фотографии будут храниться на вашем ПК или внешнем жестком диске. Если вам нужна помощь, см. Это руководство о том, как загрузить все фотографии и видео из iCloud на компьютер.
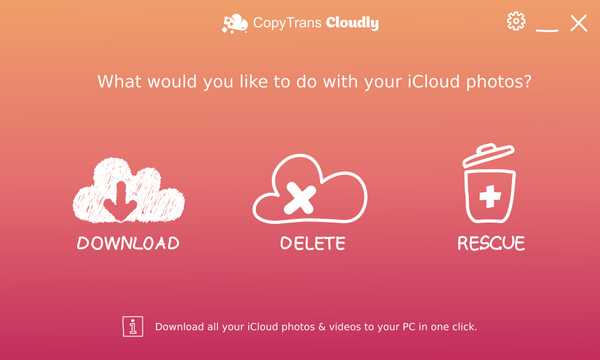
Теперь сотрите все фотографии из iCloud, чтобы освободить еще больше места для хранения iCloud. Если вы не хотите, чтобы новые фотографии загружались в iCloud, вы можете отключить библиотеку фотографий iCloud.Если библиотека фотографий iCloud все еще включена на вашем iPhone, ваши новые фотографии будут загружены в iCloud, как и раньше.
Если вы хотите перенести некоторые изображения на ваш iPhone, используйте наше приложение CopyTrans Photo, чтобы перенести эти фотографии обратно на ваш iPhone. Используя его в сочетании с CopyTrans Cloudly, вы действительно сможете стать мастером своих фотографий! Скачайте и попробуйте здесь:
Скачать CopyTrans Photo
После этого перенесите фотографии на компьютер быстро и легко!
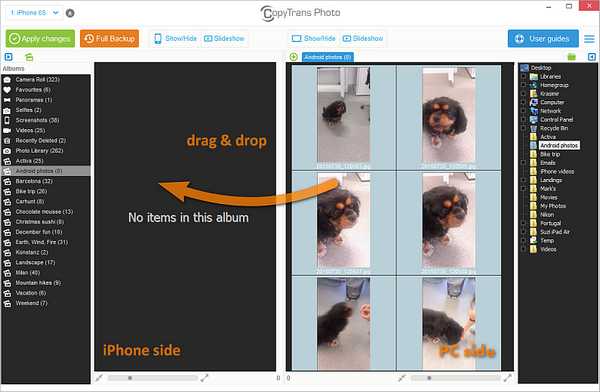
Извлечение и удаление старых резервных копий iCloud
Чтобы найти информацию о резервных копиях iCloud, перейдите в «Настройки »> «Apple ID»> «iCloud»> «Управление хранилищем»> «Резервное копирование ».Если ваши резервные копии iCloud начинают занимать слишком много места - просто извлеките из них важные данные, удалите резервные копии, которые вам больше не нужны, и используйте альтернативное решение для резервного копирования!
- Извлечь данные из резервных копий iCloud
Сделайте этот шаг, если вы не уверены, что находится внутри вашей резервной копии iCloud или она содержит некоторые данные, которые вы хотели бы сохранить. В этом случае вы можете найти и извлечь данные из резервных копий iCloud с помощью CopyTrans Backup Extractor.
- Удалить старые резервные копии iCloud
- Исключить приложения из резервной копии
- Локальная защита файлов iPhone на ПК
Скачать CopyTrans Backup Extractor
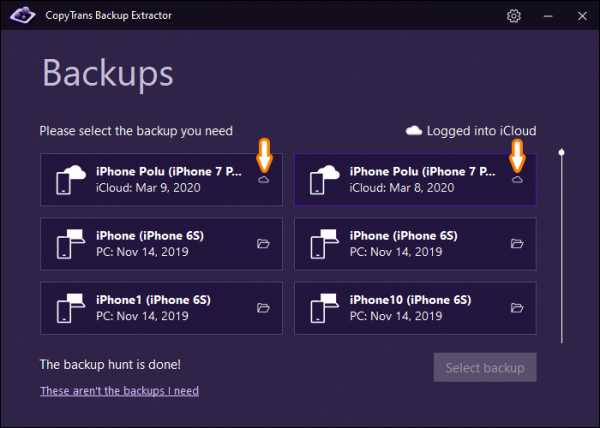
После этого вы будете готовы удалить старые резервные копии из хранилища iCloud.
Удалите все ваши старые резервные копии iCloud - то есть резервные копии устройств, которых у вас больше нет. Для этого Выберите резервную копию> Удалить резервную копию> Отключить и удалить . Таким образом вы сможете освободить тонны хранилища iCloud.
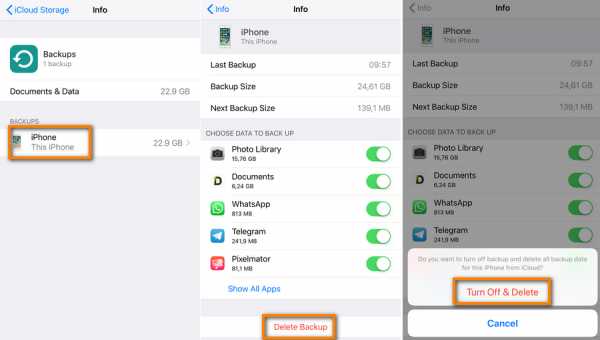
Если у вас включено резервное копирование iCloud, для каждого устанавливаемого приложения будет автоматически выполнено резервное копирование. Чтобы изменить это, перейдите в «Настройки »> «Apple ID»> «iCloud»> «Управление хранилищем»> «Резервные копии » и коснитесь значка своего устройства.Здесь вы можете увидеть, какие приложения включены в резервную копию iCloud и сколько места они занимают. Обратите внимание, что если вы восстановите эту резервную копию iCloud, данные приложений, которые вы исключили из резервной копии, больше не будут там.
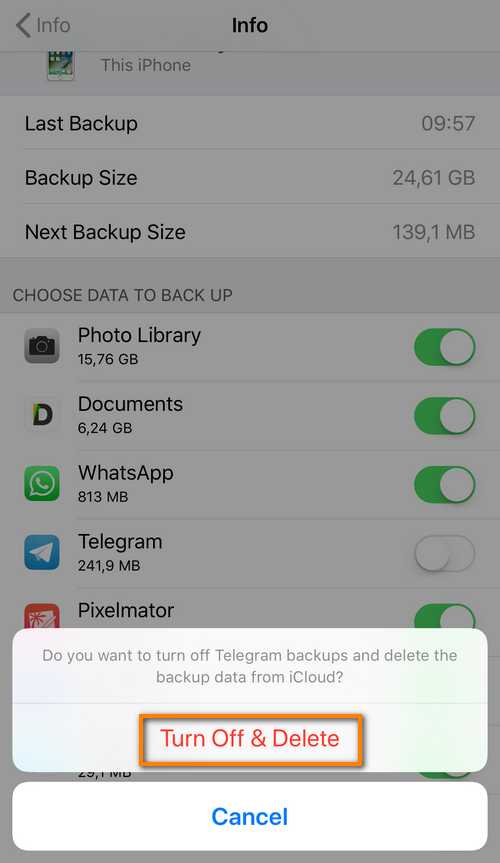
Кроме того, вы можете создавать локальные резервные копии iPhone на ПК с помощью CopyTrans Shelbee. Ваши контакты, календари, заметки, SMS-сообщения и iMessages, фотографии и видео, а также настройки и документы приложений будут включены в резервную копию.Вы также можете выбрать резервное копирование на свой компьютер на внешний жесткий диск.
Скачать CopyTrans Shelbee
CopyTrans Shelbee позволит вам делать проверенные резервные копии на ваш компьютер, которые в дальнейшем будут доступны для полного восстановления или восстановления выбранных компонентов. Кроме того, это будет зашифрованная резервная копия, хранящаяся на вашем компьютере, а не в iCloud. Прочтите наше руководство о том, как сделать резервную копию и восстановить iPhone без iTunes, чтобы узнать больше.
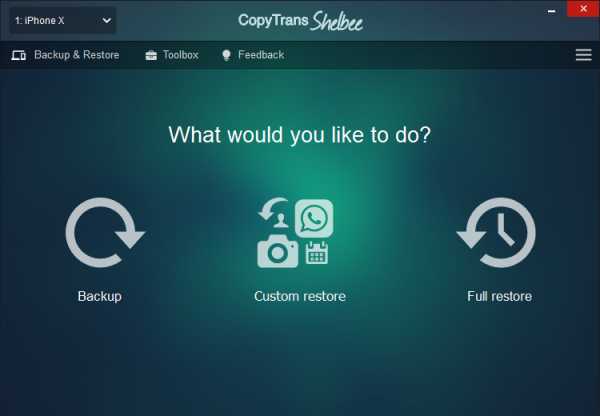
Удалить файлы из iCloud Drive
Вы также можете удалить файлы, хранящиеся в iCloud Drive, чтобы освободить хранилище iCloud.Перейдите в Настройки > Apple ID> iCloud> Управление хранилищем> iCloud Drive . Вы увидите все файлы, хранящиеся в iCloud Drive. Проведите пальцем влево и коснитесь значка корзины, чтобы удалить файл.
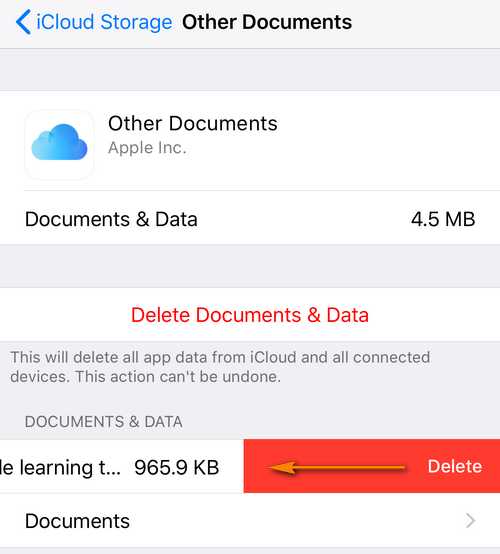
Чтобы оптимизировать хранилище iCloud, вы можете управлять своими документами, фильмами и другими данными локально, передавая эти файлы между вашим ПК и iPhone, например с приложениями CopyTrans.
Скачать приложения CopyTrans
Очистите свой почтовый ящик
Если вы используете свой адрес iCloud для своей электронной почты, электронные письма также будут скопированы в ваше бесплатное 5 ГБ хранилища.Вы можете удалять ненужные письма с большими вложениями, чтобы быстро избавиться от нескольких гигабайт в iCloud.
- Откройте приложение «Почта».
- Проведите пальцем по электронной почте влево и коснитесь кнопки корзины.
- Перейти в папку "Корзина". Нажмите «Изменить», а затем нажмите «Удалить все».
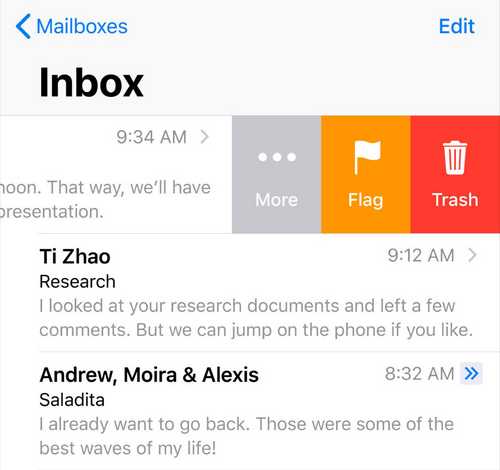
Сохранение резервных копий WhatsApp на ПК
Почти у всех есть длинные истории чатов в WhatsApp, которые часто включают фотографии, видео и гифки. Если для WhatsApp включено резервное копирование iCloud, будет занята значительная часть вашего хранилища iCloud.Однако вы можете пользоваться безопасностью истории разговоров и бесплатным iCloud, если сохраняете сообщения и историю чата WhatsApp на ПК. Для этого мы разработали специальное приложение CopyTrans Contacts. Скачайте и попробуйте здесь:
Скачать Контакты CopyTrans
CopyTrans Contacts позволит вам сохранять полные чаты или чаты в течение определенного периода времени в форматах DOC, PDF, TXT, RTF. Кроме того, он может экспортировать изображения и вложения в отдельную папку на вашем ПК. После того как вы экспортировали то, что вам нужно, вы можете спокойно исключить WhatsApp из резервной копии iCloud.
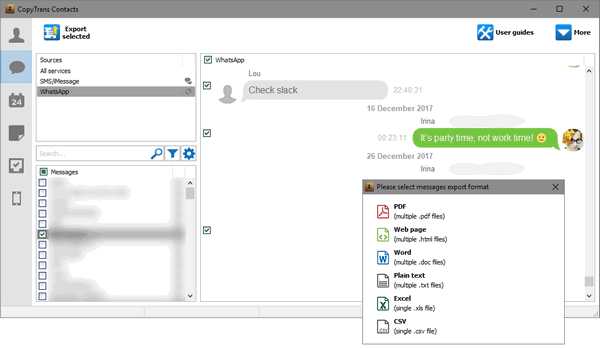
Организация контактов, календарей, заметок, напоминаний
Apple также хранит календари, контакты и напоминания на серверах iCloud. Они занимают так мало места, что Apple даже не показывает, сколько места они занимают.
Однако, если вы не хотите доверять свою личную информацию, такую как контакты и заметки, в iCloud, используйте тот же трюк, что и с WhatsApp, и управляйте ими в автономном режиме с помощью CopyTrans Contacts.
Скачать Контакты CopyTrans
После загрузки посмотрите, как организовать свои контакты, календари, заметки и напоминания.Если вы просто хотите создать резервную копию контактов iPhone, CopyTrans Contatcs также поможет.
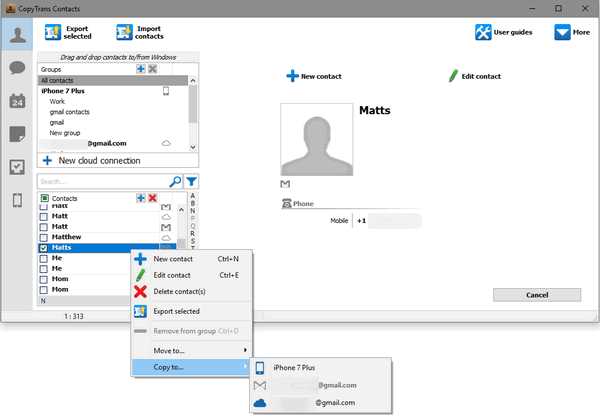
Заключение
С помощью приведенных выше советов вы можете легко обойтись бесплатными 5 ГБ хранилища iCloud . Найдя альтернативный способ хранения ваших фотографий, видео и резервных копий и резервного копирования данных локально, вы можете использовать iCloud более эффективно, и не беспокоиться о заполнении бесплатного хранилища iCloud.
Комбинированное предложение
Если вас интересуют два или более решений из нашего списка, вы можете взглянуть на наш комбинированный пакет приложений CopyTrans 7 Pack.Это позволит вам стать настоящим мастером своего iPhone, позволяя управлять своей музыкой, фотографиями, контактами, календарями, заметками, резервными копиями и многим другим.
.
Управление хранилищем iCloud - служба поддержки Apple
Требуется больше хранилища iCloud? Вы можете легко освободить место или купить больше места для хранения.
При настройке iCloud вы автоматически получаете 5 ГБ хранилища.Вы можете использовать это пространство для своих резервных копий iCloud, чтобы ваши фотографии и видео, хранящиеся в iCloud Photos, и ваши документы были в актуальном состоянии в iCloud Drive. Вы можете освободить место или купить дополнительное пространство в любое время.
Посмотрите, какой объем хранилища iCloud вы используете
На вашем iPhone, iPad или iPod touch
Откройте «Настройки»> [ваше имя]> iCloud.Чтобы просмотреть более подробную информацию о том, как приложения и службы используют ваше хранилище, нажмите «Хранилище iCloud» или «Управление хранилищем».
На вашем Mac
Перейдите в меню Apple > Системные настройки> Apple ID> iCloud. Чтобы просмотреть более подробную информацию о том, как приложения и службы используют ваше хранилище, нажмите «Управление».
Обновите или понизьте уровень хранилища iCloud
Освободите место в iCloud
Если у вас закончится хранилище iCloud, ваше устройство не будет выполнять резервное копирование в iCloud, новые фотографии и видео не будут загружаться в iCloud Фото, а iCloud Drive, другие приложения iCloud и текстовые сообщения не будут обновляться. ваши устройства.И вы не можете отправлять или получать электронные письма со своим адресом электронной почты iCloud.
Вы можете освободить место в iCloud, удалив неиспользуемый контент:
Прежде чем что-либо удалять, вы можете заархивировать или сделать копии информации, которую вы храните в iCloud.
Управление резервным копированием iCloud
При резервном копировании iPhone, iPad или iPod touch в iCloud самая важная информация на вашем устройстве создается автоматически.Резервные копии могут включать ваши документы, фотографии и видео. Узнайте больше о том, что создает резервные копии iCloud.
Многие приложения iOS автоматически создают резервные копии в iCloud после их установки. Вы можете уменьшить размер резервной копии iCloud и освободить место в iCloud, отключив резервное копирование для приложений, которые вы не используете, или удалив старые резервные копии iCloud.
Выберите приложения для резервного копирования на iPhone, iPad или iPod touch
- Откройте «Настройки»> [ваше имя]> iCloud.
- Коснитесь Управление хранилищем> Резервные копии.
- Коснитесь имени устройства, которое вы используете.
- В разделе «Выбор данных для резервного копирования» отключите все приложения, резервное копирование которых не требуется.
- Выберите «Выключить и удалить».
Когда вы подтверждаете, что хотите отключить и удалить приложение, оно отключает резервное копирование iCloud для этого приложения и удаляет всю его информацию из iCloud.
Для некоторых приложений всегда создаются резервные копии, и их нельзя отключить.
Удалите резервные копии и отключите резервное копирование iCloud для вашего устройства
Вы можете удалить старые резервные копии iCloud для устройства, которое вы используете в настоящее время, или старые устройства, которые вы больше не можете использовать.Резервные копии iCloud доступны в течение 180 дней после отключения или прекращения использования резервного копирования iCloud.
iPhone, iPad и iPod touch
- Откройте «Настройки»> [ваше имя], затем нажмите iCloud.
- Коснитесь Управление хранилищем> Резервные копии.
- Коснитесь имени устройства, резервную копию которого вы хотите удалить.
- Нажмите «Удалить резервную копию»> «Выключить и удалить».
Когда вы удаляете резервную копию, она также отключает резервное копирование iCloud для вашего iPhone, iPad или iPod touch.
Mac
- Перейдите в меню Apple > Системные настройки> Apple ID, затем щелкните iCloud.
- Нажмите «Управление» и выберите «Резервные копии».
- Выберите одну из резервных копий устройства, затем нажмите «Удалить». Если вы хотите отключить резервное копирование и удалить все резервные копии для этого устройства из iCloud, выберите «Удалить», когда вас попросят подтвердить.
Когда вы удаляете резервную копию, она также отключает резервное копирование iCloud для вашего устройства.
ПК с Windows
- Откройте iCloud для Windows.
- Щелкните Хранилище.
- Выберите Резервное копирование из списка.
- Выберите одну из резервных копий устройства, затем нажмите «Удалить». Если вы хотите отключить резервное копирование и удалить все резервные копии для этого устройства из iCloud, выберите «Удалить», когда вас попросят подтвердить.
Когда вы удаляете резервную копию, она также отключает резервное копирование iCloud для вашего устройства.
Уменьшите размер фотографий iCloud
Фото iCloud использует ваше хранилище iCloud, чтобы поддерживать все ваши фото и видео в актуальном состоянии на всех ваших устройствах. Вы можете освободить больше места в iCloud, удалив фото и видео, которые вам больше не нужны, из приложения «Фото» на любом из ваших устройств.
Прежде чем что-либо удалять, убедитесь, что вы создали резервные копии фотографий и видео, которые вам нужны.Когда вы используете iCloud Photos и удаляете фотографию или видео на одном устройстве, они также удаляются на всех других устройствах, где вы вошли в систему с тем же Apple ID.
Используйте эти шаги, чтобы удалить фото и видео из ваших фотографий iCloud.
iPhone, iPad и iPod touch
- Откройте приложение «Фото», затем нажмите «Фото» в нижней части экрана.
- Нажмите «Выбрать» и выберите одну или несколько фотографий или видеозаписей, которые вы хотите удалить.
- Нажмите «Удалить», а затем нажмите «Удалить фото».
Mac
- Откройте приложение "Фото".
- Выберите фото и видео, которые вы хотите удалить.
- Выберите изображение, затем щелкните Удалить фотографии.
iCloud.com
- Войдите в iCloud.com со своего iPhone, iPad или компьютера.
- Коснитесь приложения «Фото».
- Выберите фото или видео, которые вы хотите удалить.
- Нажмите «Удалить», затем нажмите «Удалить».
Чтобы выбрать несколько фотографий или видео, коснитесь «Выбрать» в iOS или iPadOS или нажмите и удерживайте «Command» на Mac или «Control» на ПК, пока вы выбираете элементы. Чтобы выбрать все, нажмите и удерживайте Command-A в macOS или Control-A в Windows или нажмите «Выбрать все» в iOS или iPadOS.
Вы можете восстанавливать фото и видео, которые вы удалили из альбома "Недавно удаленные", в течение 30 дней.Если вы хотите быстрее удалить содержимое из альбома «Недавно удаленные», нажмите «Выбрать», затем выберите элементы, которые хотите удалить. Коснитесь Удалить> Удалить. Если вы превысите лимит хранилища iCloud, ваше устройство немедленно удалит все фотографии и видео, которые вы удаляете, и они не будут доступны для восстановления в вашем недавно удаленном альбоме.
Уменьшите размер библиотеки фотографий
Если вы не используете Фото iCloud, ваша Фотопленка является частью вашей резервной копии iCloud.Чтобы проверить, какой объем хранилища используется в резервном копировании iCloud, выполните следующие действия.
- Откройте «Настройки»> [ваше имя], затем нажмите iCloud.
- Коснитесь Управление хранилищем.
- Коснитесь Резервные копии.
- Коснитесь имени устройства, которое вы используете, затем просмотрите фотографии.
Чтобы уменьшить размер резервной копии фотографий, сохраните фотографии и видео на свой компьютер, а затем вручную сделайте резервную копию своего устройства iOS. Если вы хотите сохранить свои фотографии и видео на устройстве iOS, вы можете отключить «Фото в резервном копировании» или приобрести дополнительное хранилище.Если есть фотографии, которые вы не хотите оставлять, вы можете их удалить. Откройте «Фото» и выберите элемент, который хотите удалить. Затем нажмите «Удалить» и нажмите «Удалить фото».
Удалить папки или файлы в iCloud Drive
Вы можете управлять папками или файлами, хранящимися в iCloud Drive, и удалять их со своего iPhone, iPad, iPod touch, Mac или ПК. Если вы являетесь участником чужой общей папки, это не учитывается в вашем хранилище iCloud.Узнайте больше о совместном использовании папок в iCloud Drive.
В iOS 11 или новее файлы, которые вы удаляете из iCloud Drive, остаются в списке недавно удаленных в течение 30 дней, прежде чем они будут удалены с вашего устройства.
iPhone, iPad или iPod touch
- Перейдите в приложение «Файлы» и нажмите «Обзор».
- В разделе «Места» нажмите iCloud Drive> Выбрать.
- Выберите папки или файлы, которые вы хотите удалить, затем нажмите «Удалить».
- Выберите «Местоположения»> «Недавно удаленные»> «Выбрать».
- Выберите файлы, которые вы хотите удалить.
- Нажмите «Удалить».
Mac
Вы можете управлять файлами iCloud Drive из папки iCloud Drive в Finder:
- При необходимости включите iCloud Drive на Mac:
- Перейдите в меню Apple > Системные настройки> Apple ID, затем щелкните iCloud.
- Войдите, используя свой Apple ID.
- Включите iCloud Drive. В параметрах убедитесь, что вы выбрали приложения или папки для файлов, которыми вы хотите управлять.
- Откройте Finder и перейдите в папку iCloud Drive.
- Перетащите элемент в корзину или переместите его в другую папку на вашем Mac.
- Откройте корзину, затем щелкните правой кнопкой мыши файлы, которые хотите удалить.
- Выберите «Удалить немедленно».
Windows
На ПК с Windows 7 или более поздней версией вы можете управлять файлами iCloud Drive с помощью проводника Windows.Выполните следующие действия, чтобы добавить папку iCloud Drive в проводник Windows:
- Загрузите и установите iCloud для Windows.
- Войдите, используя свой Apple ID.
- Включите iCloud Drive.
- Перейдите в папку iCloud Drive.
- Выберите папки или файлы, которые вы хотите удалить.
- Щелкните Удалить.
iCloud.com
- Войдите в iCloud со своего iPad или компьютера.com.
- Коснитесь приложения iCloud Drive.
- Выберите файлы, которые вы хотите удалить, затем нажмите «Удалить».
- Откройте папку iCloud Drive и нажмите «Недавно удаленные».
- Выберите папки или файлы, которые вы хотите удалить.
- Нажмите «Удалить».
Удалить тексты и вложения в сообщениях
При использовании сообщений в iCloud все ваши текстовые сообщения и вложения, которые вы отправляете и получаете, используют ваше хранилище iCloud.Вы можете освободить больше места, удалив тексты и вложения, такие как фотографии, видео и файлы, которые вам больше не нужны.
iPhone или iPad
Чтобы удалить сообщение или вложение, выполните следующие действия:
- В беседе с сообщением коснитесь и удерживайте всплывающее сообщение или вложение, которое хотите удалить.
- Нажмите «Еще».
- Нажмите «Удалить», затем нажмите «Удалить сообщение».Если вы хотите удалить все сообщения в цепочке, нажмите «Удалить все» в верхнем левом углу. Затем нажмите «Удалить разговор».
Чтобы удалить несколько вложений из контакта или беседы, выполните следующие действия:
- В беседе с сообщением коснитесь имени контакта в верхней части экрана.
- Нажмите «Информация».
- Выбрать Посмотреть все фото
- Нажмите «Выбрать», нажмите на изображения, которые вы хотите удалить.
- Нажмите «Удалить», затем нажмите «Удалить вложение» для подтверждения.
Чтобы удалить весь разговор, выполните следующие действия:
- Проведите пальцем влево по беседе, которую вы хотите удалить.
- Нажмите «Удалить».
- Нажмите «Удалить» еще раз для подтверждения.
Mac
Чтобы удалить сообщение или вложение, выполните следующие действия:
- Открыть беседу с сообщением.
- Удерживая нажатой клавишу Control, щелкните пустую область всплывающего сообщения, которое вы хотите удалить.
- Выберите Удалить.
- Щелкните Удалить.
Чтобы удалить весь разговор, выполните следующие действия:
- Щелкните беседу, удерживая клавишу Control.
- Выберите «Удалить беседу».
- Щелкните Удалить.
Удаление сообщений и управление почтой
Вы можете освободить место в iCloud, удалив сообщения электронной почты из своей учетной записи электронной почты iCloud.Вы также можете перемещать сообщения электронной почты со своего iPhone, iPad или iPod touch на Mac или ПК, где они больше не учитываются в вашем хранилище iCloud.
Используйте следующие шаги, чтобы удалить сообщения из вашей учетной записи. Помните, что сообщения с большими вложениями занимают больше места, чем простые текстовые сообщения.
iPhone, iPad или iPod touch
Если ваш iPhone, iPad или iPod touch настроен для доступа к электронной почте iCloud, вы можете удалить сообщения из любого почтового ящика, а затем очистить корзину, чтобы освободить место:
- Проведите влево по любому сообщению, чтобы удалить его.
- Коснитесь папки "Корзина".
- Удаляйте сообщения по одному или коснитесь «Изменить», коснитесь «Выбрать все», а затем коснитесь «Корзина», чтобы удалить их все.
Mac или ПК с Windows
Если вы используете iCloud Mail с настольным почтовым приложением, например Mail на Mac или Microsoft Outlook на вашем ПК, выполните следующие действия:
- Почта на Mac: удалите сообщения, которые вам больше не нужны, затем выберите «Почтовый ящик»> «Стереть удаленные» и выберите в меню свою учетную запись электронной почты iCloud.
- Microsoft Outlook 2010 - Outlook 2016 (Windows): удалите сообщения, которые вам больше не нужны. Outlook навсегда удалит ваши сообщения при следующем закрытии и перезапуске приложения.
iCloud.com
- С iPad или компьютера войдите в iCloud.com.
- Коснитесь Почта.
- Удалите сообщения, которые вам больше не нужны, затем нажмите «Настройки» и выберите «Очистить корзину».
Удалить голосовые заметки
Благодаря голосовым заметкам в iCloud ваши голосовые записи хранятся в iCloud. * Вы можете легко удалить их, если вам нужно больше места.
Откройте голосовые заметки и удалите ненужную запись. Затем он перемещается в раздел «Недавно удаленные», откуда окончательно удаляется через 30 дней. А пока вы можете восстановить его или удалить навсегда.Выберите «Восстановить все» или «Стереть все», чтобы затронуть все записи одновременно.
* Если вы используете iOS 11 или более раннюю версию или macOS High Sierra или более раннюю версию, ваши голосовые заметки включаются в резервное копирование iCloud, а не iCloud.
Подробнее о хранилище iCloud
Информация о продуктах, произведенных не Apple, или о независимых веб-сайтах, не контролируемых и не проверенных Apple, предоставляется без рекомендаций или одобрения.Apple не несет ответственности за выбор, работу или использование сторонних веб-сайтов или продуктов. Apple не делает никаких заявлений относительно точности или надежности сторонних веб-сайтов. Свяжитесь с продавцом для получения дополнительной информации.
Дата публикации:
.Очистка iCloud - Как очистить пространство iCloud на вашем iPhone
iClould - отличный способ резервного копирования информации на вашем iPhone, и Apple предлагает его бесплатно всем. Но вы можете быть удивлены, насколько быстро может заполниться ваше пространство iCloud. Храните в iCloud резервные копии всех ваших фотографий, видео и текстовых сообщений, и, прежде чем вы это узнаете, у вас не останется места. И помните, ваше пространство для хранения предоставляется по Apple ID, а не по устройству. Это означает, что если у вас есть более одного устройства для сохранения в iCloud, ваше пространство для хранения будет заполнено еще быстрее.Итак, сегодня мы собираемся обсудить, как очистить iCloud и освободить столь необходимое пространство.
Часть 1, Как узнать, сколько у вас места для хранения iCloud
Прежде чем мы начнем стирать кучу данных, мы должны сначала проверить, сколько места у вас осталось в iCloud - возможно, вам даже не нужно очищать пространство iCloud. Вот как это сделать:
Шаг 1. На вашем iPhone перейдите к параметру «Настройки».
Шаг 2: Щелкните iCloud
Шаг 3: Щелкните Storage
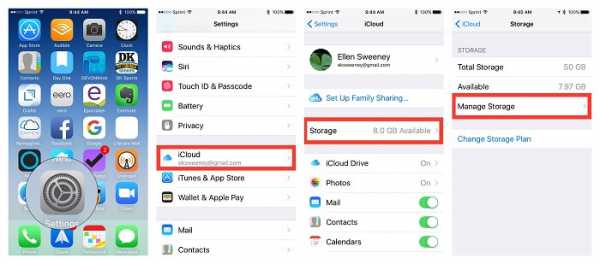
Под заголовком «Хранилище» вы увидите, сколько места вы использовали.Если вы хотите узнать, как было распределено это пространство, нажмите «Управление хранилищем».
Часть 2. Как очистить iCloud на iPhone, чтобы освободить место
Итак, ваше пространство почти заполнено, и вы решили, что вам лучше немного очистить iCloud. Вот что делать дальше:
A) Отключите приложения резервного копирования, которые вы не используете
Прежде чем фактически очистить какие-либо данные, давайте отключим iCloud для всех приложений, которые вы не используете. Эти приложения часто могут занимать нежелательное и ненужное место в хранилище, оставляя меньше места для вещей, которые вы действительно хотите сохранить.Вот как:
Шаг 1. На вашем iPhone перейдите к параметру «Настройки».
Шаг 2: Нажмите «iCloud»
Шаг 3: Проведите пальцем по той, которую вы не хотите сохранять, в выключенном режиме.
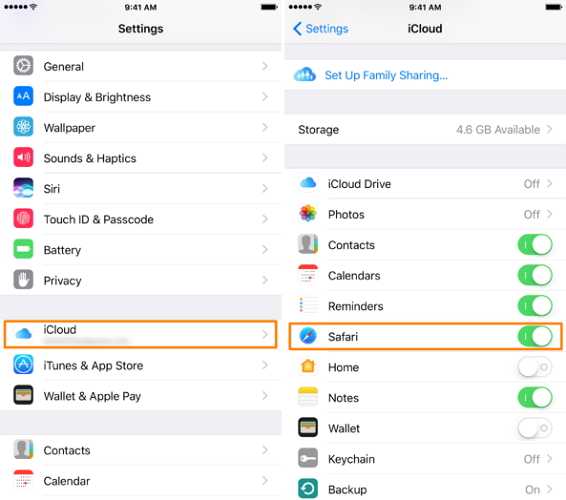
Б) Удалить старые резервные копии iCloud
Когда дело доходит до iCloud, ваши старые резервные копии, вероятно, занимают большую часть вашего места. Эти резервные копии могут быть перенесены в прошлое, когда у вас был первый iPhone! Скорее всего, вам не нужна большая часть этих резервных копий, поэтому идите и очистите пространство iCloud.Вот как:
Шаг 1. На вашем iPhone перейдите к параметру «Настройки».
Шаг 2: Щелкните «iCloud».
Шаг 3: Нажмите «Управление хранилищем»
Шаг 4: Выберите устройство, с которого вы хотите удалить данные.
Шаг 5: Прокрутите новое окно вниз и нажмите «Удалить резервную копию»
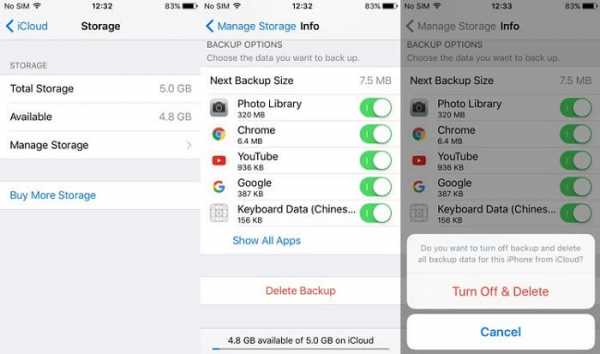
C) Уменьшите размер библиотеки фотографий iCloud
В наши дни мы все профессиональные фотографы, а наши телефоны - это наши новые фотоальбомы. Большинство из нас хранят на своих устройствах фотографии, которым уже много лет, а многие из них уже разработали или просто больше не нужны.А фотографии - огромная причина того, что они занимают место в iCloud. Вот как очистить iCloud:
Шаг 1: перейдите в приложение «Фото»
Шаг 2: нажмите «Фотографии» в левом нижнем углу экрана
Шаг 3: нажмите «Выбрать» в правом верхнем углу, выберите одну или несколько фотографий для удаления
Шаг 4: Затем нажмите значок Мусорная корзина и подтвердите удаление, нажав Удалить фото
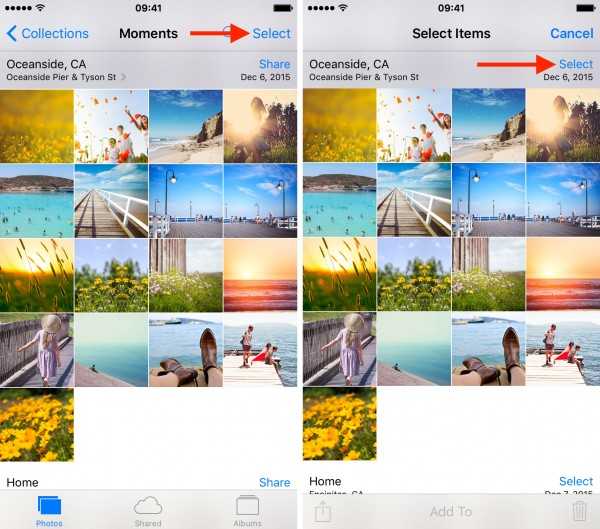
D) Удалить файлы в iCloud Drive
Хорошо, теперь мы удалили все наши резервные копии и удалили некоторые ненужные фотографии.Пришло время очистить оставшуюся часть нашего диска iCloud. Вот как:
Шаг 1: Запустите iCloud Drive с главного экрана iOS
Шаг 2: Нажмите Выбрать и выберите файлы для удаления
Шаг 3: Нажмите Удалить и подтвердите, чтобы удалить выбранные файлы
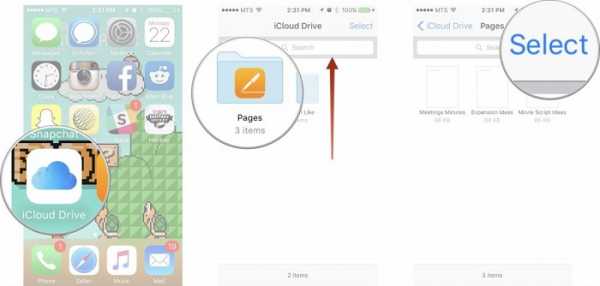
Когда вы это сделаете, все данные и файлы, связанные с выбранными приложениями, будут удалены из iCloud, освобождая много места в iCloud.
Часть 3. Как сэкономить место на iPhone - бесплатная очистка
У вашего iPhone всегда заканчивается память? Зная, как очистить пространство iCloud, вы можете сэкономить место на iPhone.В iPhone достаточно места, но фотографии, музыка и загадочные файлы могут занять все пространство еще до того, как вы об этом узнаете. В какой-то ключевой момент может даже закончиться свободное пространство. Никто не любит, когда его заставляют удалять приложения или фотографии, чтобы освободить место.
Итак, что вы можете сделать, чтобы освободить больше места? Не беспокойтесь: вот вам Free Clean Up Helper -iMyFone Umate Pro для Windows или iMyFone Umate Pro для Mac, бесплатная функция очистки ненужных файлов позволяет освободить место одним щелчком мыши.
Попробовать бесплатно Попробовать бесплатно
Возможности освобождения места в один клик:
- Очистить ненужные и временные файлы для освобождения места можно совершенно бесплатно;
- Он может сжимать фотографии без потерь для получения большего места или создавать резервные копии и удалять фотографии;
- Он может сканировать большие файлы в вашем телефоне, чтобы удалить их и удалить неиспользуемые приложения;
- Обладая более чем 25 технологиями анализа, он может сканировать и анализировать данные, прежде чем вы их удалите.
Давайте начнем, чтобы освободить больше места:
Шаг 1. Загрузите программное обеспечение на свой компьютер, а затем подключитесь к вашему iDevice.
Шаг 2. Нажмите «Быстрое сканирование» для полного экономящего места анализа того, сколько места можно сэкономить.
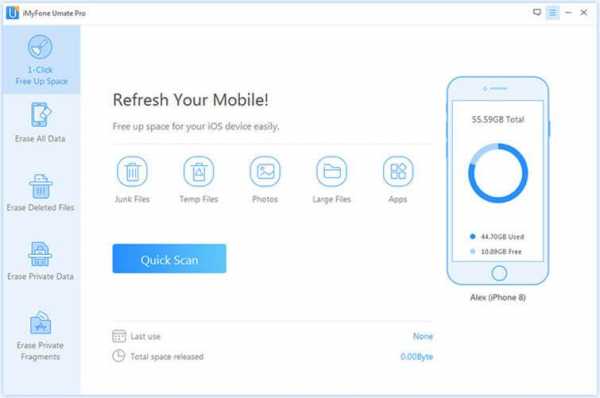
Шаг 3. После сканирования становится ясно, что у вас действительно есть огромное пространство для экономии. Вы можете нажать кнопку «Очистить», чтобы очистить место.
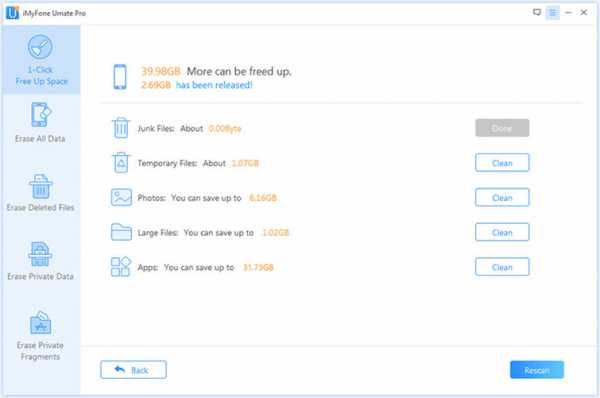
После очистки вы увидите, сколько места было освобождено и сколько еще может быть освобождено другими функциями, как показывает интерфейс.Выберите любую часть, чтобы продолжить.
Часть 4. Приведет ли хранилище iCloud к утечке конфиденциальной информации?
iCloud - это часть Интернета. И всякий раз, когда вы находитесь в Интернете, вы рискуете раскрыть свою личную информацию. Хотя iCloud считается относительно безопасным, мы все слышали об ужасных историях, когда нелестные фотографии просачивались по всему Интернету. Что ж, ваши данные ничем не отличаются. Если ваш телефон подключен к Интернету, вы всегда рискуете, что личная или конфиденциальная информация станет достоянием общественности.
По этой причине мы рекомендуем никогда не хранить личную, личную или конфиденциальную информацию в iCloud. Но даже если его нет в iCloud, он все равно находится под угрозой. Знаете ли вы, что если вы что-то удалили со своего телефона, это еще не значит, что оно исчезло? Любой, у кого есть хорошее программное обеспечение или немного технической информации, может легко получить все ваши данные и использовать их, как считает нужным.
Решение? iMyFone Umate Pro для Windows или iMyFone Umate Pro для Mac может помочь гарантировать, что вся личная информация действительно удалена и удалена навсегда.
Почему выбирают iMyFone Umate Pro:
1,000,000+ Загрузки
Основные характеристики:
- 100% защитите вашу личную жизнь, навсегда удалив личные данные;
- помогает защитить ваши личные данные, включая сообщения, контакты, историю вызовов, фотографии и видео, данные просмотра и т. Д.
- удаляет ваши сообщения и вложения сторонних приложений, таких как WhatsApp, WeChat, Kik, Viber и еще 10+;
- хранит ваши личные данные в безопасности при продаже, переработке или пожертвовании вашего iPhone.
Попробовать бесплатно Попробовать бесплатно
Вот как с его помощью стереть личные файлы:
Шаг 1. Установите iMyFone Umate Pro на свой компьютер, а затем подключите iPhone к компьютеру с помощью кабеля USB.
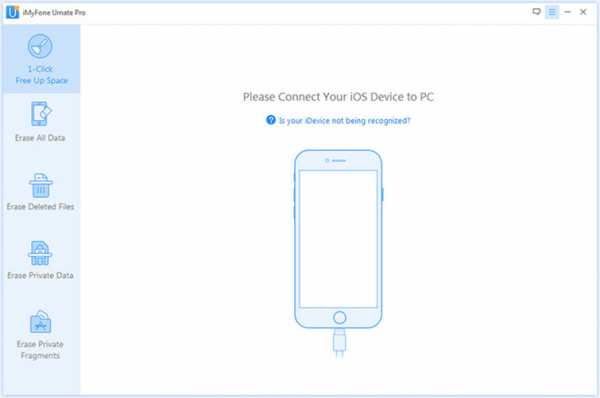
Шаг 2. Запустите Umate Pro и выберите Стереть личные данные ; нажмите «Сканировать».
Примечание. Если вы также хотите стереть удаленные данные, вы можете выбрать Стереть удаленные файлы , чтобы помочь вам.
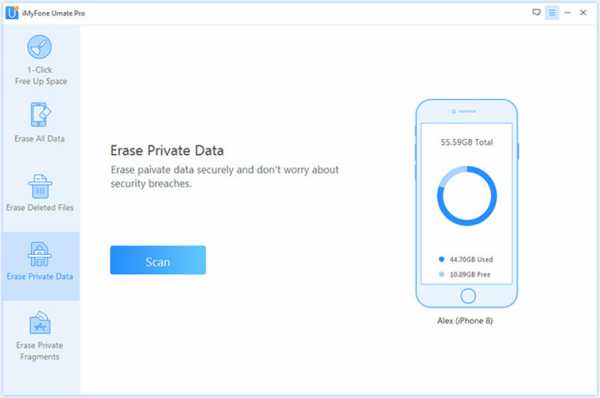
Шаг 3: По завершении все ваши личные данные будут видны на экране.Выберите те, которые вы хотите удалить навсегда, и нажмите «Стереть сейчас».
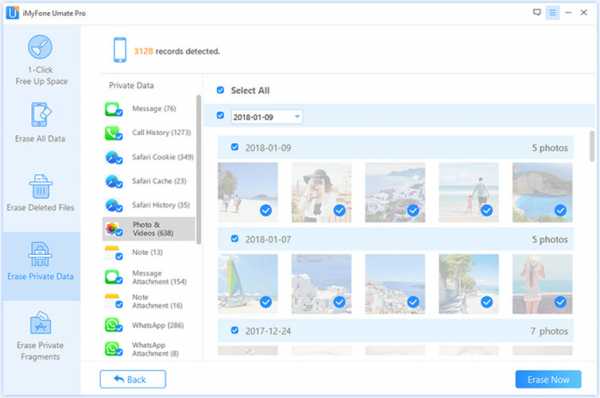
Шаг 4: Выберите уровень безопасности и введите «удалить» в поле для подтверждения.
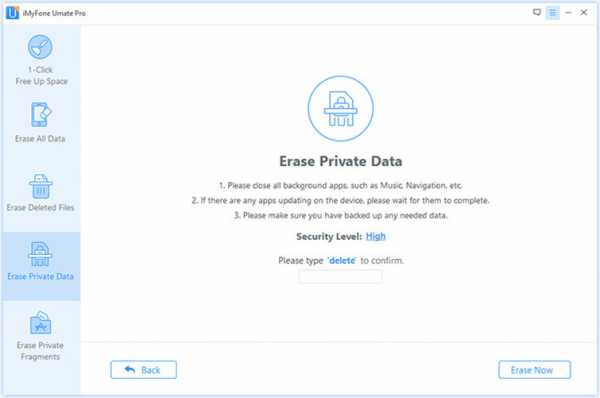
Шаг 5: После того, как вы вручную наберете «удалить» в поле для подтверждения своего действия, нажмите кнопку «Стереть сейчас».
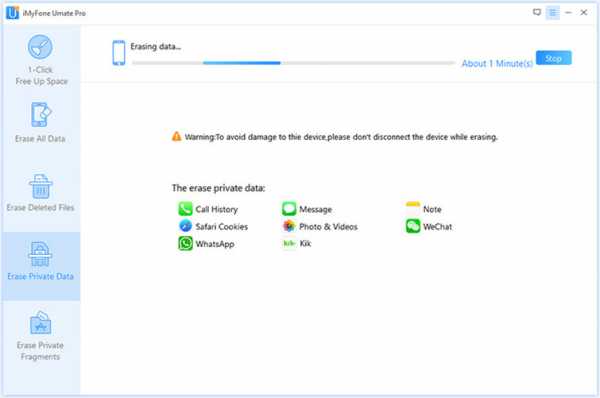
На этом этапе все выбранные вами файлы будут навсегда удалены с вашего iPhone. Всегда проверяйте, что вам больше не нужен доступ к ним, потому что после того, как вы удалите их с помощью iMyFone Umate Pro, восстановить их будет невозможно.
В заключение, после того, как вы очистите пространство iCloud, вы всегда должны помнить о проблемах конфиденциальности. iClould - отличный способ сделать резервную копию ваших фотографий и файлов, но вы никогда не должны сохранять в облаке ничего личного или конфиденциального. Как только он появится, из него могут возникнуть утечки. Если у вас есть личная или личная информация, которую вам нужно сохранить, вы можете навсегда удалить ее со своего iPhone с помощью iMyFone Umate Pro. Сохраняйте конфиденциальную информацию в тайне и попробуйте Umate Pro сегодня!
.Как удалить сообщения в iCloud
При использовании «Сообщения в iCloud» вся история сообщений на всех ваших устройствах всегда актуальна. Если вам нужно освободить место в хранилище iCloud, вы можете удалить отдельные сообщения со всех своих устройств или отключить функцию «Сообщения в iCloud».
Что происходит, когда вы удаляете сообщения или отключаете функцию «Сообщения в iCloud»
В сообщениях в iCloud, когда вы удаляете сообщение, вложение или беседу на одном устройстве, оно удаляется со всех ваших устройств.Это поможет освободить место в хранилище iCloud, сохранив при этом актуальность остальных разговоров на всех ваших устройствах. Как только вы удалите сообщение, вы не сможете его вернуть.
Если вам не нужно обновлять разговоры на ваших устройствах, вы можете отключить функцию «Сообщения в iCloud». Если вы отключите Сообщения в iCloud на iPhone или iPad, ваша история сообщений будет включена в отдельную резервную копию iCloud.
Как удалить сообщения из iCloud
На вашем iPhone, iPad или iPod touch
Чтобы удалить отдельное сообщение или вложение, выполните следующие действия:
- В беседе с сообщением коснитесь и удерживайте всплывающее сообщение или вложение, которое хотите удалить.
- Нажмите «Еще».
- Нажмите «Корзина», затем нажмите «Удалить сообщение». Если вы хотите удалить все сообщения в цепочке, нажмите «Удалить все» в верхнем левом углу. Затем нажмите «Удалить разговор».
Чтобы удалить несколько вложений из контакта или беседы, выполните следующие действия:
- В беседе с сообщением коснитесь имени контакта в верхней части экрана.
- Нажмите «Информация».
- Выбрать Посмотреть все фото
- Коснитесь «Выбрать», коснитесь изображений, которые хотите удалить.
- Нажмите «Удалить», затем нажмите «Удалить вложение» для подтверждения.
Чтобы удалить весь разговор, выполните следующие действия:
- Проведите влево по беседе, которую вы хотите удалить.
- Коснитесь Удалить.
- Нажмите Удалить еще раз для подтверждения.
На вашем Mac
Чтобы удалить отдельное сообщение или вложение, выполните следующие действия:
- Открыть беседу с сообщением.
- Удерживая нажатой клавишу Control, щелкните пустую область всплывающего сообщения, которое вы хотите удалить.
- Выберите Удалить.
- Щелкните Удалить.
Чтобы удалить весь разговор, выполните следующие действия:
- Щелкните разговор, удерживая клавишу Control.
- Выберите «Удалить беседу».
- Щелкните Удалить.
Подробнее об удалении текстов и вложений в сообщениях в iCloud.
Отключить функцию сообщений в iCloud
Если вы не хотите хранить историю сообщений в iCloud и обновлять свои разговоры на всех своих устройствах, используйте следующие шаги, чтобы отключить Сообщения в iCloud.
На вашем iPhone, iPad или iPod touch
- Нажмите «Настройки»> [ваше имя].
- Коснитесь iCloud.
- Коснитесь Управление хранилищем.
- Нажмите «Сообщения», затем нажмите «Отключить и удалить».
На вашем Mac
- Откройте сообщения, затем выберите «Сообщения» в строке меню.
- Выберите «Настройки», затем нажмите «iMessage».
- Снимите флажок «Включить сообщения в iCloud», затем выберите «Отключить все».
Если не удается удалить сообщения на Mac
Если вы удаляете отдельные сообщения из iCloud, но по-прежнему видите их на своем Mac, вам может потребоваться изменить настройки сообщений на Mac. В «Сообщения» выберите «Настройки»> «Общие».Убедитесь, что флажок "Сохранять историю при закрытии разговоров" снят.
Подробнее об ограничении хранилища iCloud
Когда вы превышаете лимит хранилища iCloud, ваши сообщения и вложения не загружаются в iCloud, а ваши устройства не выполняют резервное копирование или загрузку в iCloud. Вы по-прежнему можете получить доступ к своим последним сообщениям, но они не будут храниться в iCloud, а удаленные сообщения не будут обновляться на всех ваших устройствах.Чтобы продолжать использовать Сообщения в iCloud, увеличьте объем хранилища или освободите место, удалив ненужные файлы.
Дата публикации:
.










