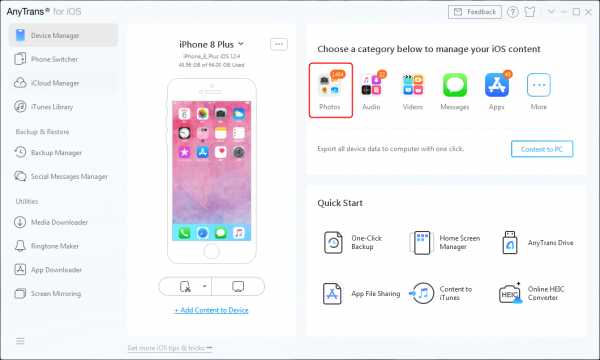Как очистить от записей страницу в контакте
Как полностью очистить страницу Вконтакте
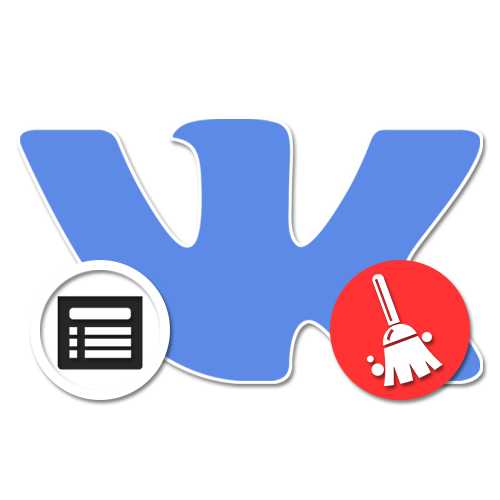
Полная очистка страницы в социальной сети ВКонтакте требуется при разных обстоятельствах, например, в качестве подготовки перед окончательным удалением учетной записи или попросту по личному желанию. Независимо от причины, сделать это можно планомерно, используя инструменты для удаления той или иной информации. В рамках сегодняшней статьи мы расскажем, как произвести подобную очистку, используя не только стандартные, но и дополнительные средства, существенно ускоряющие процедуру очистки.
Инструкция в первую очередь рассчитана на полную ПК-версию сайта ВК, так как исключительно в ней предоставляется полный набор функций. Мы не будем уделять отдельное внимание мобильному приложению или облегченной версии веб-сайта.
Шаг 1: Общая информация на странице
В первую очередь для очистки страницы необходимо избавиться от основных данных, представленных в пользовательской анкете.
- На верхней панели веб-сайта кликните по фотографии профиля и через меню выберите раздел «Редактировать». Сюда также можно перейти, если нажать одноименную кнопку в разделе «Моя страница».
- Вкладка «Основные» позволяет изменить «Семейное положение», «Дату рождения», «Родной город», данные о владении языками и список родственников. Для очистки установите везде вариант «Не выбрано» или попросту удалите содержимое поля. В случае с датой рождения можно лишь воспользоваться опцией «Не показывать».
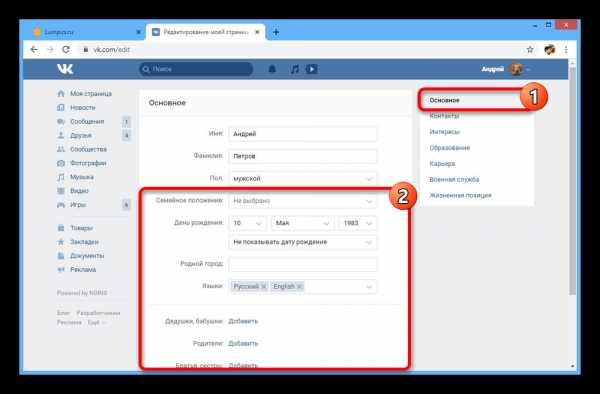
Читайте также: Как удалить город ВК
- Следующую страницу «Контакты» используйте для удаления информации о городе и реальном месте проживания, если оно было вами указано. Кроме того, можете очистить текстовые поля с дополнительными контактами и разорвать связь с аккаунтами в других социальных сетях, воспользовавшись иконкой с крестиком.
- Раздел «Интересы» редактировать проще всего, так как ничего кроме текстовых полей здесь нет. Поочередно очистите каждый блок и нажмите «Сохранить».
- На вкладке «Образование» присутствует сразу две страницы, на первой из которых избавиться от информации можно с помощью кнопки «Удалить» в правом верхнем углу. Во втором же случае придется вручную установить в качестве страны «Не выбрано» и произвести сохранение.
- Страница с информацией о «Карьере» не сильно отличается от предыдущей, позволяя удалить каждое место работы простым нажатием кнопки «Удалить». Учтите, что после сохранения восстановить запись будет невозможно.
- Если у вас были указаны данные о «Военной службе», на соответствующей вкладке установите в качестве страны «Не выбрано». При наличии же дополнительных мест удаление можно произвести с помощью отдельной иконки.
- В последнем разделе «Жизненная позиция» установите везде значение «Не выбрано» и вручную очистите текстовые поля.
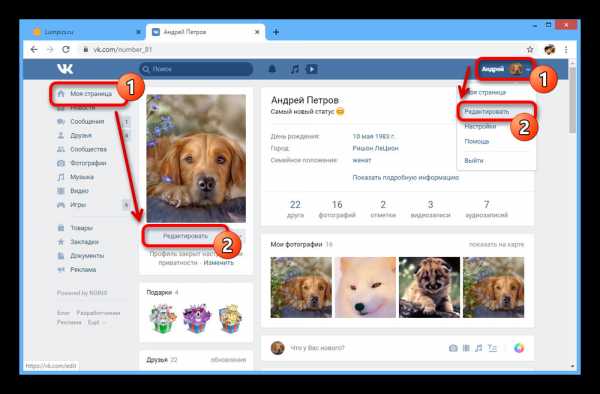
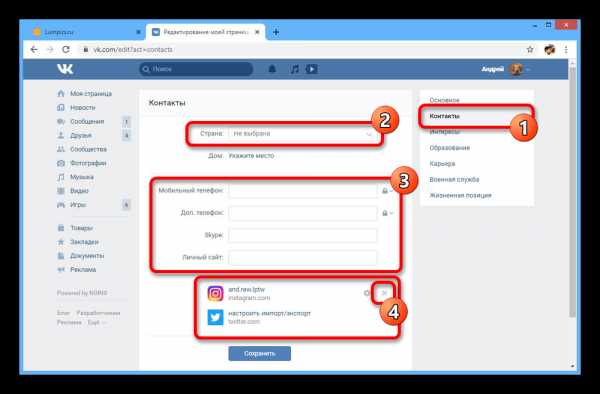
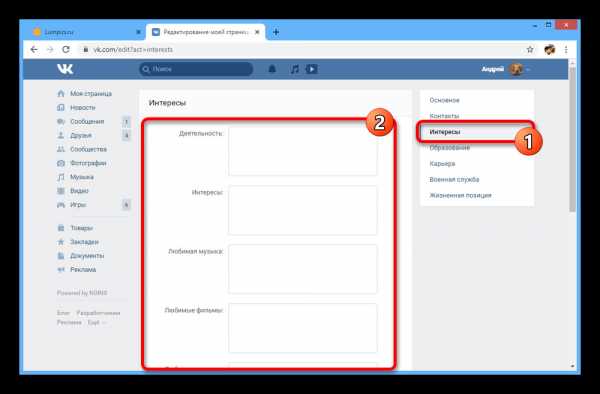
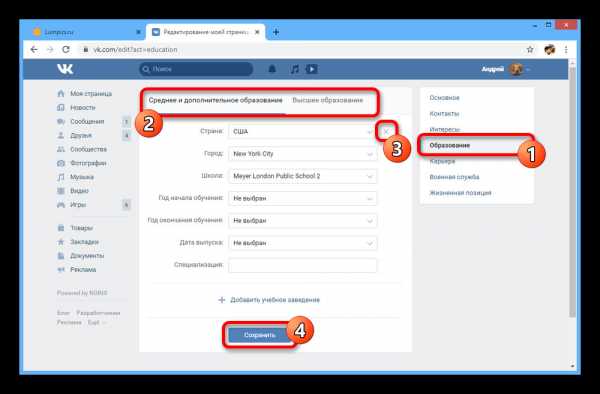
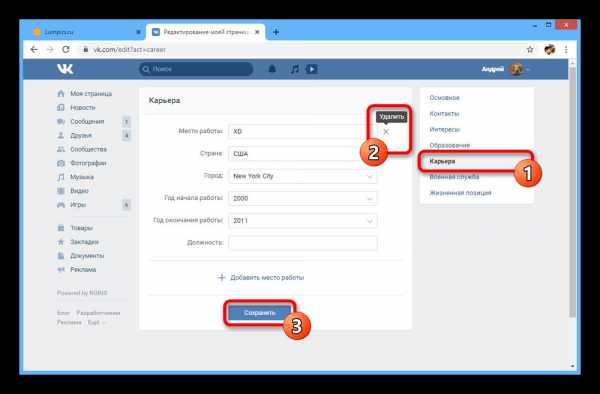
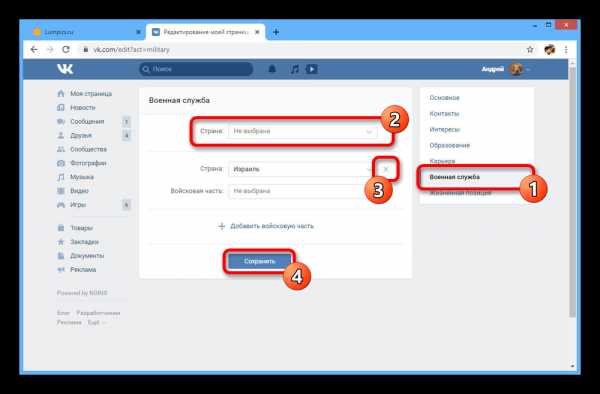
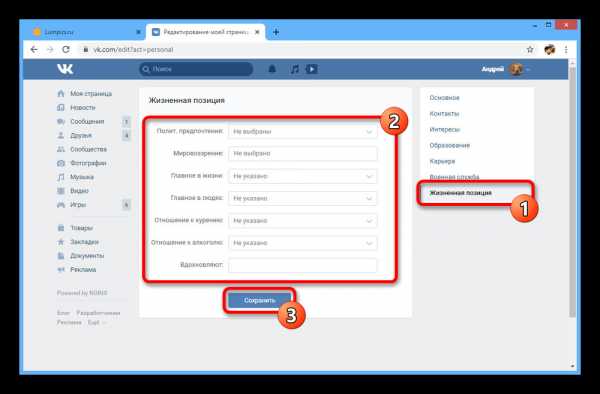
После выполнения описанной процедуры очистку основной информации можно считать завершенной. Не стоит забывать, что некоторые данные можно скрыть альтернативным путем, используя параметры приватности.
Шаг 2: Записи на стене
Помимо основной информации из пользовательской анкеты, большое количество места на странице занимают записи, опубликованные лично вами или добавленные посредством репоста. Избавиться от них можно вручную или используя специальные скрипты, позволяющие выполнить очистку за несколько секунд. Более подробно процедура удаления была нами описана в отдельной инструкции по ниже представленной ссылке.
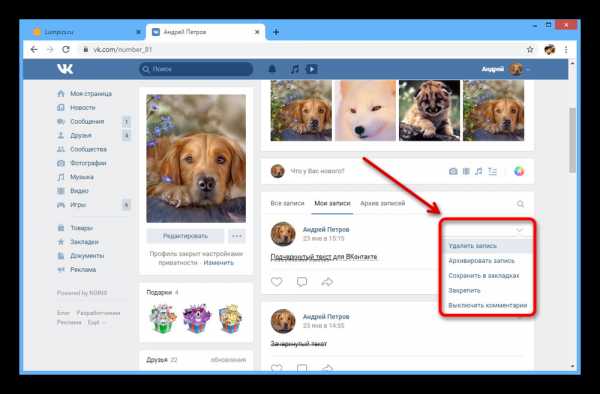
Подробнее: Как очистить стену ВК
Шаг 3: Аватарка и фотографии
Еще одной заметной частью профиля является фотография, установленная в качестве аватарки, и просто загруженные или сохраненные когда-либо изображения. Избавиться от них можно вручную, используя опцию удаления на каждом снимке, или прибегнув к помощи специальных сторонних средств. Фото профиля в таком случае исчезнет автоматически.
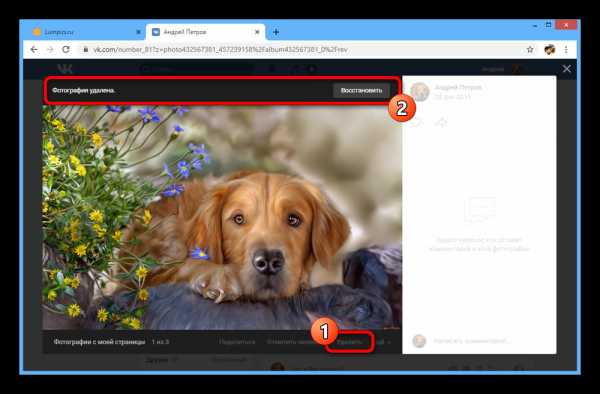
Подробнее:
Как удалить фотографию ВК
Массовая очистка изображений ВК
Немаловажно будет также выполнить удаление отметок вашей страницы на фотографиях сторонних пользователей, так как они будут сохранены даже после исчезновения учетной записи. Эта процедура, равно как и предыдущие, была рассмотрена нами отдельно.
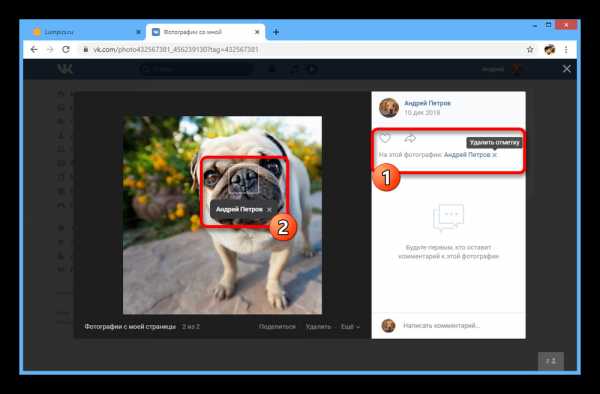
Подробнее:
Удаление фотографий со мной ВК
Очистка отметок на изображениях ВК
Шаг 4: Видеозаписи
Разобравшись с фотографиями, следует то же самое сделать и с видеозаписями, как опубликованными лично вами, так и просто сохраненными к себе на страницу. Для этих целей в соцсети предусмотрены соответствующие инструменты, которые вполне можно использовать в автоматическом режиме с помощью скриптов. Ознакомиться с деталями можно в соответствующих инструкциях.
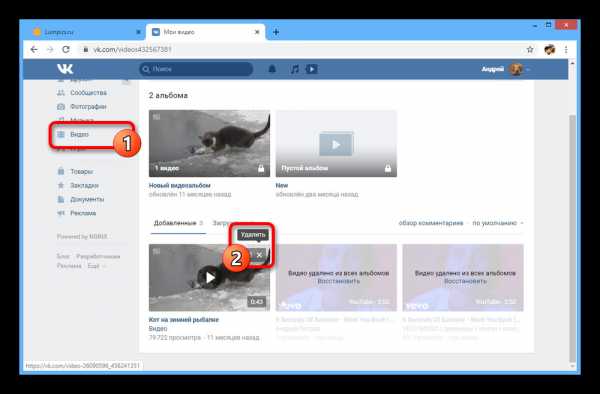
Подробнее:
Удаление видеозаписей ВК
Массовая очистка видео ВК
Шаг 5: Аудиозаписи
В отличие от фотографий и видеозаписей, произвести быстрое удаление музыкальных файлов значительно сложнее из-за постоянных изменений политики ВКонтакте и кода данного раздела. Однако выполнить это все же вполне возможно, используя скрипт в консоли браузера или в крайнем случае вручную удалив композиции и плейлисты из списка.
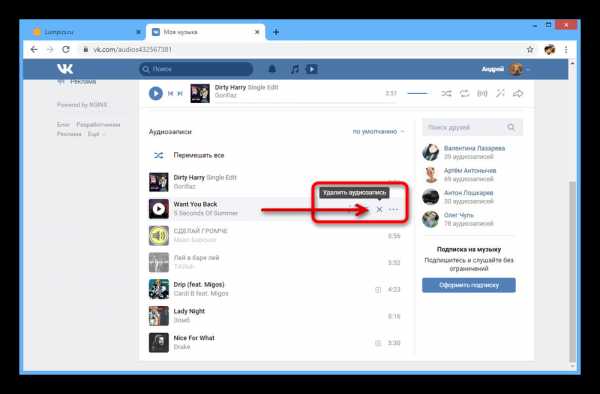
Подробнее:
Массовая очистка музыки ВК
Удаление плейлиста ВК
Шаг 6: Сообщения
История сообщений, как минимум отправленных с вашей стороны, также является частью страницы и может быть удалена вместе со всеми остальными данными. Это можно сделать вручную, выполнив очистку в разделе с диалогами, или воспользовавшись специальным расширением для интернет-браузера.
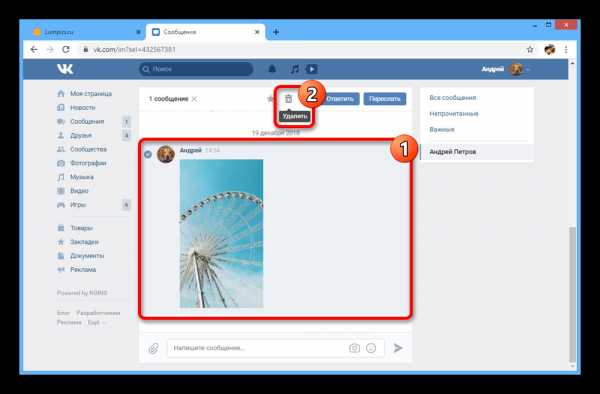
Подробнее: Удаление сразу всех сообщений ВК
Помимо непосредственно самих сообщений, диалоги ВКонтакте часто содержат массу различных файлов, будь то фотографии или видеозаписи, от которых также желательно избавиться.
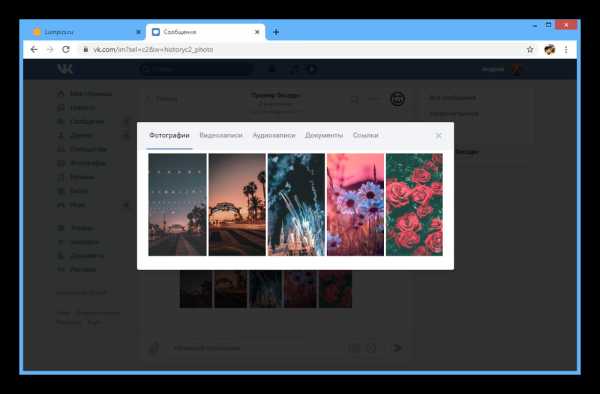
Подробнее: Как удалить фотографии из диалога ВК
В завершение, если вы состоите в каких-то активных беседах, обязательно выполните выход, руководствуясь нашей инструкцией. Сделать это, к сожалению, можно только в беседах, которые вы покинули самостоятельно, а не были исключены создателем.
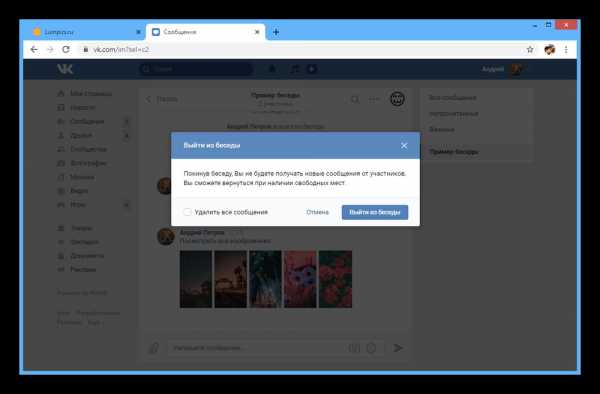
Подробнее: Как выйти из беседы ВК
Шаг 7: Друзья и подписчики
Чтобы минимизировать связь страницы с другими пользователями сайта и тем самым заблокировать большую часть функций ВК, нацеленных на рекомендации, необходимо избавиться от списка друзей, подписчиков и подписок. Во всех случаях достаточно будет воспользоваться стандартной опцией удаления, специальным скриптом или расширением.
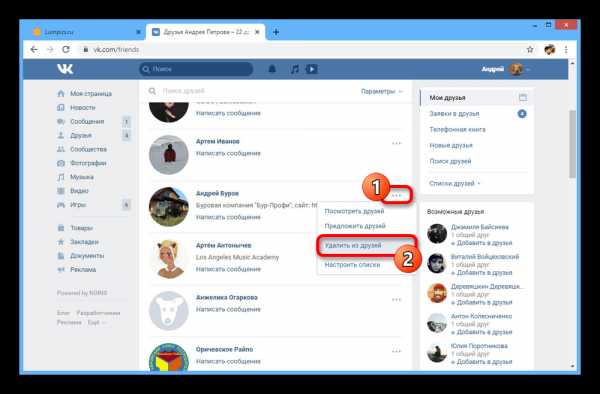
Подробнее:
Как удалить друга ВК
Массовая очистка друзей ВК
Удаление заявок в друзья ВК
Очистка подписчиков ВК
Удаление удаленных друзей ВК
Шаг 8: Сообщества
По аналогии со списком друзей, следует произвести очистку списка сообществ, отписавшись или покинув каждую группу с помощью соответствующей кнопки. В качестве альтернативы можете использовать скрипты и расширения для браузера, существенно ускоряющие процедуру.
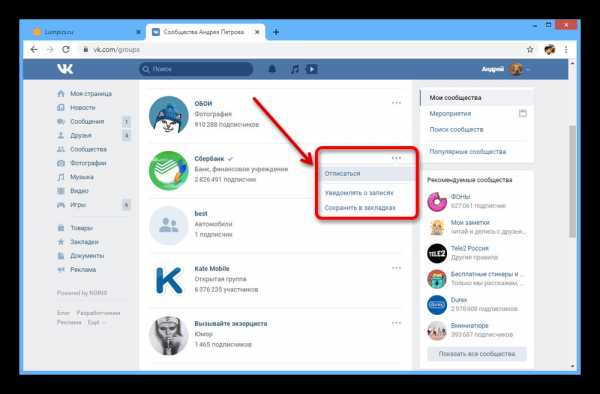
Подробнее: Как быстро отписаться от групп ВК
Если вы сами являетесь администратором каких-то сообществ, просто покинуть их недостаточно, так как права создателя будут навсегда зафиксированы за вашей страницей. Решить это можно передачей прав на владение группы другому пользователю сайта или выполнив удаление.
Подробнее:
Как передать группу ВК
Удаление группы и публичной страницы ВК
Шаг 9: Закладки, лайки и комментарии
При использовании сайта с момента регистрации вы наверняка добавляли закладки, ставили лайки и проявляли другую активность во всевозможных разделах социальной сети. Теперь же, чтобы выполнить полную очистку страницы, необходимо удалить каждую поставленную оценку, комментарий и прочее. К счастью, сделать это можно через отдельные параметры и в большинстве случаев даже автоматически.
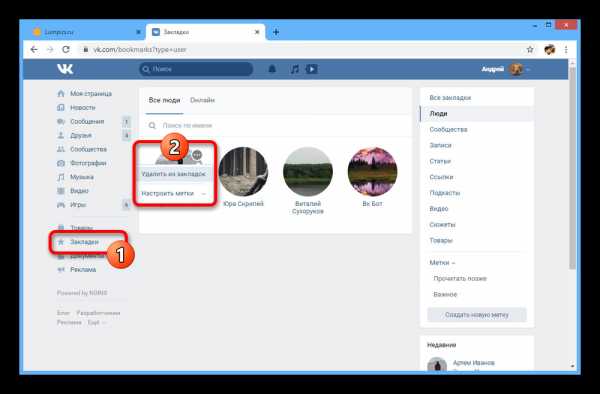
Подробнее:
Удаление лайков ВК
Очистка закладок ВК
В случае с комментариями процедура может значительно усложниться из-за отсутствия нормальных инструментов для поиска всех опубликованных вами сообщений. Однако избавиться можно хотя бы от тех данных, которые получается найти и удалить.
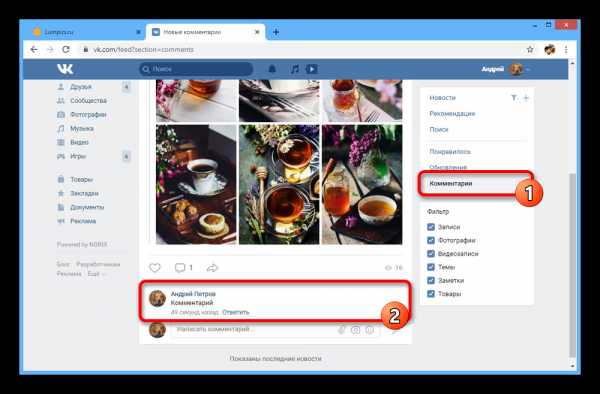
Подробнее:
Поиск своих комментариев ВК
Удаление комментариев ВК
Как удалить комментарий под фото ВК
Шаг 10: «Истории»
Еще один вид активности на сайте заключается в публикации «Историй» в отдельном блоке на странице «Новости». Для удаления предусмотрена специальная кнопка, если открыть просмотр содержимого.
Примечание: Данный тип контента имеет ограниченный срок жизни, и потому все равно будет удален, даже если вы не сделали этого самостоятельно.
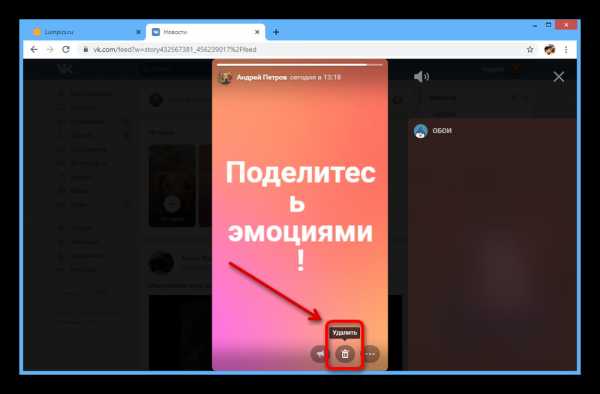
Подробнее: Удаление «Историй друзей» ВК
Шаг 11: Управление подписками
Разобравшись с информацией на странице, в большинстве случаев доступной другим пользователям сайта, необходимо избавиться от индивидуальных данных. Начать это, конечно же, стоит с подписки на музыку, оформленную на сайте или через мобильные средства.
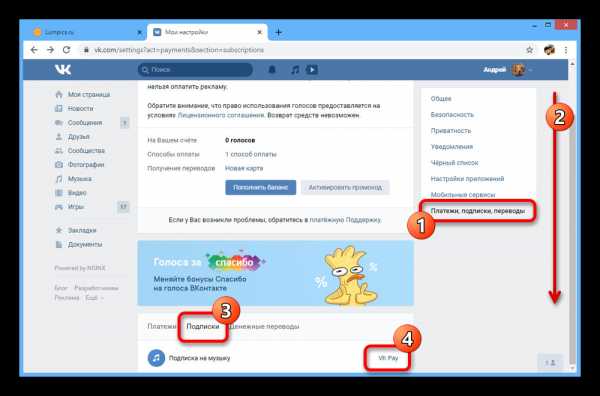
Подробнее: Отмена подписки на музыку ВК
Шаг 12: Настройки приложений
Последний, но также системный раздел сайта, требующий полной очистки, содержит в себе информацию о подключенных приложениях. К сожалению, здесь придется выполнять удаление вручную, придерживаясь нашей инструкции.
- Через основное меню в правом верхнем углу сайта перейдите в раздел «Настройки».
- Откройте вкладку «Настройки приложений» и в порядке очереди удалите каждый представленный здесь сервис. Для этих целей рядом с пунктами предусмотрена иконка с крестиком.
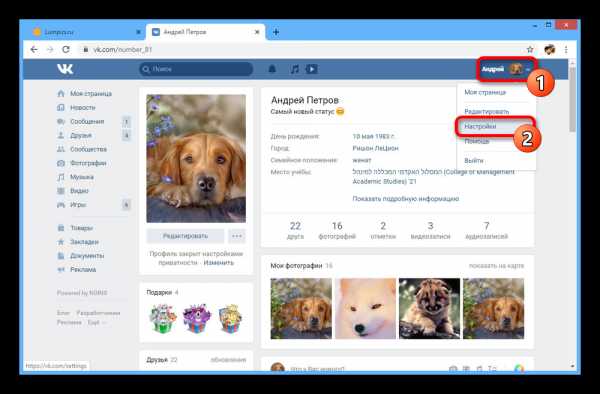
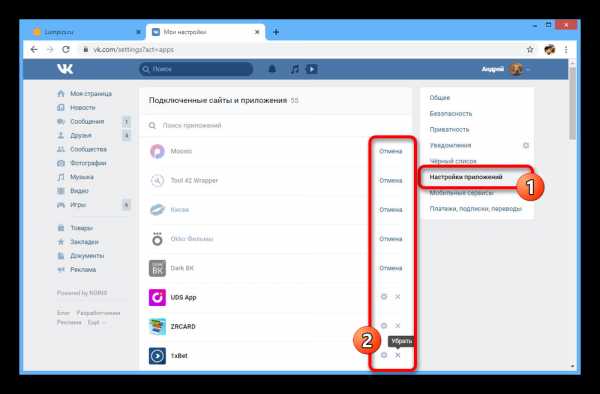
Данный этап является обязательным только если вы не хотите, чтобы сторонние приложения имели доступ к учетной записи. В ином случае очистку можно пропустить.
Мы постарались уделить внимание очистке всевозможных данных со страницы ВКонтакте, что при должном подходе позволит вам без проблем вернуть учетную запись в ее изначальное состояние. Однако такие действия требуют весьма значительного количества времени, а потому, особенно если вы не планируете использовать профиль в будущем, проще будет выполнить удаление и по необходимости повторную регистрацию с тем же номером.
Читайте также:
Как удалить страницу ВК
Регистрация новой страницы ВК
Опишите, что у вас не получилось. Наши специалисты постараются ответить максимально быстро.
Помогла ли вам эта статья?
ДА НЕТКак удалить ссылки посещенных веб-страниц
Если вы часто используете Интернет для проведения исследований, поддержания связи со своими сотрудниками и клиентами или просто поиска товаров для вашего бизнеса, вы, вероятно, посещаете большое количество веб-страниц. Все основные веб-браузеры, включая Internet Explorer, Mozilla Firefox и Google Chrome, автоматически сохраняют вашу историю посещений веб-сайтов. Если есть вероятность, что ваш компьютер будет использоваться кем-то другим, и вы не хотите, чтобы этот человек знал, какие страницы вы посетили, вам необходимо очистить ссылки посещенных веб-страниц.Это часто бывает полезным, если вы используете компьютер совместно с несколькими пользователями в рамках одной учетной записи. Веб-браузеры обычно хранят архив ссылок, которые вы посетили, в разделе «История».
Internet Explorer
Шаг 1
Запустите Internet Explorer, нажмите «Alt» для просмотра меню, нажмите «Сервис» и выберите «Свойства обозревателя» в меню, чтобы открыть окно «Свойства обозревателя».
Шаг 2
Нажмите кнопку «Удалить» в разделе «История просмотров», чтобы открыть окно «Удалить историю просмотров».
Шаг 3
Снимите флажки со всех опций, кроме опции «История», и нажмите «Удалить», чтобы удалить все веб-сайты, сохраненные в истории. Все ссылки очищены.
Шаг 4
Нажмите «ОК», чтобы закрыть окно «Свойства обозревателя».
Mozilla Firefox
Шаг 1
Запустите Mozilla Firefox, нажмите кнопку «Firefox» и выберите «Параметры» в меню, чтобы открыть окно «Параметры».
Step 2
Щелкните вкладку «Конфиденциальность», чтобы переключиться на нее, и щелкните ссылку «Очистить недавнюю историю» в разделе «История».
Шаг 3
Выберите временной диапазон, который нужно очистить, в поле «Временной диапазон для очистки» и снимите все флажки со всех параметров, кроме параметра «История просмотров и загрузок».
Шаг 4
Нажмите «Очистить сейчас», чтобы очистить ссылки, а затем нажмите «ОК», чтобы закрыть окно «Параметры».
Google Chrome
Шаг 1
Запустите Google Chrome, щелкните значок гаечного ключа и выберите «История» в меню, чтобы открыть страницу истории.Как вариант, вы можете нажать «Ctrl-H».
Шаг 2
Нажмите кнопку «Очистить все данные просмотра», чтобы открыть окно «Очистить данные просмотра».
Шаг 3
Выберите временной диапазон для очистки в поле «Удалить следующие элементы из» и снимите все флажки со всех параметров, кроме параметра «Очистить историю просмотров».
Шаг 4
Нажмите кнопку «Очистить данные просмотра», чтобы очистить ссылки посещенных веб-страниц.
Ссылки
Ресурсы
Предупреждения
- Если ваш компьютер находится в системе всей компании, сетевой администратор может получить доступ к веб-истории пользователей, которая хранится отдельно от веб-браузера отдельного компьютера.В этом случае очистка истории браузера не гарантирует, что ваша история поиска в Интернете будет удалена из сетевой системы.
Writer Bio
Кирк Беннет начал писать для веб-сайтов и онлайн-публикаций в 2005 году. Он освещает темы в области питания, здоровья, садоводства, обустройства дома и информационных технологий.
.Как очистить историю последних документов в Microsoft Word
Недостаточно только изучить основы Microsoft Word и секреты его продуктивности.А как насчет вашей конфиденциальности?
Недостаточно только изучить основы Microsoft Word и его секреты продуктивности.Вы должны практиковать несколько привычек безопасности, чтобы ваша работа была конфиденциальной! И одна из этих привычек - очистить (или даже отключить) список последних документов в Microsoft Word. Это не только хороший способ убрать беспорядок на стартовом экране Word, но и отразить любые посторонние взгляды.
Как очистить список последних документов в Word
Список последних документов отображается в левой части экрана.Вы можете удалить все признаки последних открытых файлов или полностью отключить список, чтобы с этого момента в нем не регистрировались никакие открытые файлы. Очистка или отключение списка также удаляет все имена файлов из параметра «Открыть» в Word.
- Запустите Word.Список последних появляется всякий раз, когда он находится слева от основного экрана-заставки.
- Щелкните правой кнопкой мыши имя любого отдельного документа и выберите Очистить незакрепленные документы .
- Нажмите Да, чтобы подтвердить удаление в следующем диалоговом окне. Недавно открытые документы Word удаляются из списка.
- Вы также можете удалить запись отдельного документа.Щелкните документ правой кнопкой мыши и выберите опцию Удалить из списка , чтобы удалить только этот документ.
Как отключить список последних документов в Word
- Откройте любой документ Word.Щелкните Файл> Параметры .
- Перейдите в диалоговое окно Word Options > выберите вкладку Advanced > Найдите раздел Display .
- Чтобы отключить отображение последних документов, установите для параметра Показать это количество недавних документов значение ноль. Нажмите ОК.
Это очищает ваши последние документы Word, а также навсегда отключает список последних документов от записи любых документов в Word 2016.
Как насчет списка переходов на значке панели задач Word?
Для Windows 10 вам нужно нажать Пуск> Настройки> Персонализация .Теперь нажмите Start в левом меню, а затем нажмите Показать недавно открытые элементы в списках переходов при запуске или кнопку переключения на панели задач, чтобы было указано Off .
Вот и все.Теперь вам удалось удалить следы вашей активности в Word от шпионов.
Кредит изображения: dennizn / Depositphotos
Raspberry Pi 400 - клавиатура со встроенным компьютером
Об авторе Сайкат Басу (Опубликовано 1538 статей)
Сайкат Басу (Опубликовано 1538 статей) Сайкат Басу - заместитель редактора по Интернету, Windows и производительности.После того, как он избавился от грязи MBA и десятилетней маркетинговой карьеры, он теперь увлечен тем, что помогает другим улучшить свои навыки рассказывания историй. Он следит за пропавшей оксфордской запятой и ненавидит плохие скриншоты. Но идеи фотографии, фотошопа и производительности успокаивают его душу.
Ещё от Saikat BasuПодпишитесь на нашу рассылку новостей
Подпишитесь на нашу рассылку, чтобы получать технические советы, обзоры, бесплатные электронные книги и эксклюзивные предложения!
Еще один шаг…!
Подтвердите свой адрес электронной почты в только что отправленном вам электронном письме.
.Как очистить историю адресной строки?
Обновлено: 07.10.2019, Computer Hope
По умолчанию веб-браузеры предлагают вам предложения, когда вы начинаете вводить текст в адресной строке, автоматически дополняя текст за вас. Они могут предлагать URL-адреса сайтов из вашей истории просмотров или закладок / избранного, популярных результатов поиска или сайтов, открытых на других вкладках.
В следующих разделах показано, как очистить историю адресной строки и отключить ее при желании.Чтобы продолжить, выберите свой браузер из списка ниже и следуйте инструкциям.
Хром
Чтобы очистить историю адресной строки, вам нужно пройти через инструмент Google My Activity. После этого вы можете отключить предложения омнибокса, чтобы они не появлялись в будущем.
Как очистить историю адресной строки
- Откройте Google Chrome.
- Перейдите на страницу "Мои действия в Google".
- В левой части экрана щелкните действие Удалить с помощью селектора .
- В приглашении Удалить действие щелкните Все время .
- В правом верхнем углу следующего приглашения установите флажок рядом с Выбрать все , а затем нажмите кнопку Далее .
- На экране подтверждения в правом нижнем углу нажмите кнопку.
Как отключить предложения омнибокса
После очистки истории адресной строки вы можете отключить дальнейшее отслеживание, отключив предложения омнибокса Google.
- Откройте Google Chrome.
- Перейдите на страницу "Мои действия в Google".
- В левой части экрана щелкните селектор Элементы управления активностью .
- На странице Элементы управления активностью нажмите переключатель рядом с Действия в Интернете и приложениях , чтобы он был в положении «выключено».
- Когда вы попытаетесь выключить переключатель, вы увидите Приостановить действия в Интернете и приложениях? подсказка.Нажмите кнопку в правом нижнем углу.
Firefox
УFirefox есть несколько вариантов очистки истории адресной строки. Вы можете выбрать очистку истории с определенного сайта или со всех сайтов. В следующих разделах вы узнаете, как это сделать, а затем при желании отключите функцию отслеживания истории адресной строки.
Как очистить всю историю адресной строки
Чтобы очистить всю историю адресной строки в Firefox, вам необходимо очистить историю браузера.
Как очистить историю адресной строки для одного сайта
- Откройте браузер Mozilla Firefox.
- Щелкните значок меню в правом верхнем углу окна браузера.
- В раскрывающемся меню выберите «Библиотека».
- Выберите История в следующем меню.
- Прокрутите новое меню вниз и нажмите кнопку Показать всю историю .
- Щелкните правой кнопкой мыши один из сайтов в истории и выберите Забудьте об этом сайте .
Как отключить историю адресной строки
Если вы не хотите видеть предложения адресной строки в Firefox, вы можете отключить их с помощью параметров конфиденциальности и безопасности.
Microsoft Edge
В Microsoft Edge есть несколько шагов, чтобы очистить историю адресной строки. Edge всегда генерирует предложения в адресной строке на основе вашей истории поиска и избранного. Следовательно, единственный способ очистить историю адресной строки и сохранить ее в таком состоянии - это отключить предложения адресной строки, заставить Edge очищать историю при каждом закрытии и удалить избранное в Интернете.
Как очистить историю адресной строки
Как мы упоминали выше, один из способов заполнения предложений адресной строки - через историю поиска. Чтобы удалить эту часть, очистите историю браузера.
Как очистить историю браузера при выходе
После того, как вы очистили историю, вам нужно будет переключить настройку, которая будет очищать ее каждый раз при закрытии браузера.
Как удалить избранное
Edge всегда сохраняет историю адресной строки для избранных, даже если вы их очистите.Чтобы удалить эти предложения из адресной строки, вам нужно удалить избранное.
Как отключить историю адресной строки
Если вы не хотите видеть какие-либо предложения адресной строки в Edge при вводе, вы можете отключить его функцию автозаполнения.
Устаревший Microsoft Edge
Чтобы очистить историю адресов в Microsoft Edge Legacy, вам необходимо очистить историю просмотров. Затем, если вы не хотите видеть будущие предложения, вам необходимо отключить функцию поиска и предложений сайтов.
Как очистить историю адресной строки
Как мы упоминали выше, предложения сайтов в адресной строке заполняются из вашей истории поиска. Чтобы удалить их, очистите историю браузера.
Как отключить поиск и подсказки сайтов
Переключение функции автозаполнения в положение «выключено» не позволяет Edge Legacy делать предложения при вводе поисковых запросов или веб-адресов.
Microsoft Internet Explorer
Чтобы очистить историю адресов в Microsoft Internet Explorer, вам необходимо очистить историю просмотров.Затем, если вы не хотите видеть предложения в будущем, вам необходимо отключить поиск и предложения сайтов.
Как очистить историю адресной строки
Как мы упоминали выше, предложения сайтов в адресной строке заполняются из вашей истории поиска. Чтобы удалить их, очистите историю браузера.
Как отключить поиск и подсказки сайтов
Переключение функции автозаполнения в положение «выключено» не позволяет Internet Explorer выдавать предложения при вводе поисковых запросов или веб-адресов.
Safari
Чтобы очистить историю адресной строки в Safari, вам необходимо очистить историю просмотров. Затем, если вы не хотите видеть будущие предложения, вам необходимо отключить функцию предложений. Однако следует отметить, что Safari всегда будет предлагать адресную строку для сайтов, которые вы добавили в закладки.
Как очистить историю адресной строки
Как мы упоминали выше, предложения сайтов в адресной строке заполняются из вашей истории поиска. Чтобы удалить их, очистите историю браузера.
Как отключить поиск и подсказки сайтов
Отключение параметра «Включить предложения Safari» не позволяет Safari выдавать предложения при вводе поисковых запросов или веб-адресов.
Opera
Чтобы очистить историю адресов в Opera, вам необходимо очистить историю просмотров. Затем, если вы не хотите видеть будущие предложения, вам нужно отключить службу прогнозирования Opera.
Как очистить историю адресной строки
Как мы упоминали выше, предложения сайтов в адресной строке заполняются из вашей истории поиска.Чтобы удалить их, очистите историю браузера.
Как отключить поиск и подсказки сайтов
Переключение службы прогнозирования в Opera в положение «выключено» не позволяет ей выдавать предложения при вводе поисковых запросов или веб-адресов.
.Очистить форматирование всего текста - служба поддержки Office
В Word и Publisher
На вкладке Home в группе Font щелкните Clear All Formatting .
В PowerPoint
На вкладке Home в группе Font щелкните Clear All Formatting .
В Outlook
На вкладке Сообщение в группе Основной текст щелкните Очистить все форматирование .
OneNote
На вкладке Home в группе Basic Text щелкните Очистить все форматирование .
.