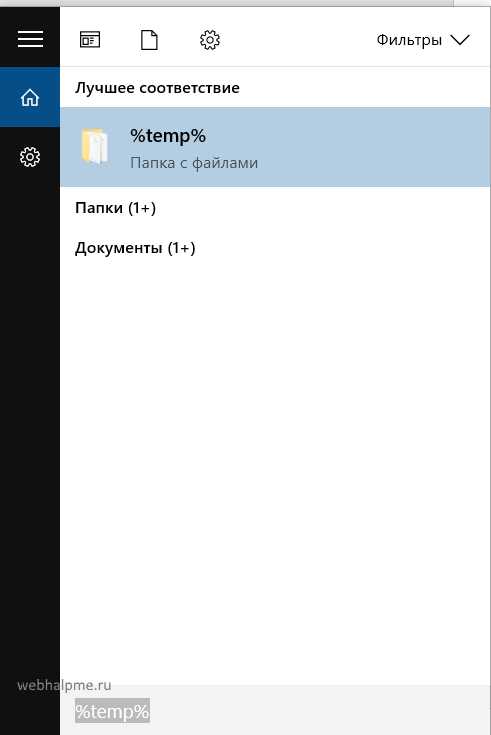Как очистить память хранилище в айфоне
Управление хранилищем iCloud - Служба поддержки Apple
Требуется больше места в хранилище iCloud? Его легко можно освободить или приобрести.
При настройке iCloud вы автоматически получаете хранилище емкостью 5 ГБ. Его можно использовать для резервного копирования в iCloud, сохранения фотографий и видео в приложении «Фото iCloud» и синхронизации документов через iCloud Drive. Вы можете освободить или приобрести место в любое время.
Определение используемого объема хранилища iCloud
На iPhone, iPad или iPod touch
Выберите «Настройки» > [ваше имя] > iCloud. Чтобы посмотреть подробную информацию об использовании хранилища приложениями и службами, нажмите «Хранилище iCloud» или «Управление хранилищем».
На компьютере Mac
Выберите меню Apple > «Системные настройки» > Apple ID > iCloud. Чтобы посмотреть подробную информацию об использовании хранилища приложениями и службами, нажмите «Управлять».
На компьютере с Windows
Увеличение или уменьшение объема хранилища iCloud
Как получить больше свободного пространства в хранилище iCloud
Если у вас закончится место в хранилище iCloud, устройство не будет сохранять резервные копии в iCloud, фотографии и видео не будут выгружаться в «Фото iCloud», iCloud Drive и другие приложения iCloud, а текстовые сообщения не будут синхронизироваться со всеми вашими устройствами. Кроме того, вы не сможете отправлять или получать сообщения, используя адрес электронной почты iCloud.
Можно удалить содержимое, которым вы не пользуетесь, чтобы освободить место в iCloud:
Прежде чем удалять что-либо, рекомендуется выполнить архивирование или копирование информации, хранящейся в iCloud.
Управление резервными копиями iCloud
При резервном копировании данных с iPhone, iPad или iPod touch в iCloud автоматически создается и сохраняется резервная копия наиболее важной информации с устройства, в частности документов, фотографий и видео. Резервные копии могут включать документы, фотографии и видео. Узнайте больше о данных, включаемых в резервные копии iCloud.
Резервные копии многих приложений iOS создаются в iCloud автоматически после их установки. Можно исключить неиспользуемые приложения или удалить старые резервные копии iCloud, чтобы уменьшить размер резервной копии iCloud и освободить место в хранилище iCloud.
Выбор приложений на iPhone, iPad или iPod touch для резервного копирования
- Выберите «Настройки» > [ваше имя] > iCloud.
- Нажмите «Управление хранилищем» > «Резервные копии».
- Нажмите имя используемого устройства.
- В разделе выбора данных для резервного копирования выключите все приложения, для которых не требуется создавать резервные копии.
- Выберите «Выключить и удалить».
После подтверждения того, что необходимо выключить и удалить приложение, резервное копирование iCloud отключается для этого приложения, и все данные о нем удаляются из iCloud.
Некоторые приложения всегда создают резервные копии, и эту функцию нельзя отключить.
Удаление резервных копий и отключение резервного копирования iCloud для устройства
Вы можете удалить старые резервные копии в iCloud для текущего устройства или старых устройств, которые вы больше не используете. Резервные копии iCloud доступны в течение 180 дней после отключения или прекращения использования службы резервного копирования iCloud.
iPhone, iPad и iPod touch
- Перейдите в меню «Настройки» > [ваше имя], затем нажмите iCloud.
- Нажмите «Управление хранилищем» > «Резервные копии».
- Нажмите имя устройства, резервную копию которого вы хотите удалить.
- Нажмите «Удалить копию» > «Выключить и удалить».
При удалении резервной копии происходит отключение резервного копирования iCloud для iPhone, iPad или iPod touch.
Mac
- Перейдите в меню Apple () > «Системные настройки» > Apple ID и щелкните значок iCloud.
- Щелкните «Управление» и выберите пункт «Резервные копии».
- Выберите одну из резервных копий устройства и нажмите кнопку «Удалить». Чтобы отключить функцию резервного копирования и удалить из хранилища iCloud все резервные копии для данного устройства, нажмите кнопку «Удалить» в окне подтверждения.
При удалении резервной копии происходит отключение резервного копирования для этого устройства.
Компьютер с Windows
- Откройте приложение «iCloud для Windows».
- Выберите пункт «Хранилище».
- Из представленного списка выберите «Резервное копирование».
- Выберите одну из резервных копий устройства и нажмите кнопку «Удалить». Чтобы отключить функцию резервного копирования и удалить из хранилища iCloud все резервные копии для данного устройства, нажмите кнопку «Удалить» в окне подтверждения.
При удалении резервной копии происходит отключение резервного копирования для этого устройства.
Уменьшение размера хранилища «Фото iCloud»
Служба «Фото iCloud» использует хранилище iCloud для синхронизации всех фотографий и видео на всех ваших устройствах. Чтобы увеличить свободное пространство в iCloud, удалите ненужные фотографии и видео из приложения «Фото» на любом из своих устройств.
Прежде чем удалить что-либо, обязательно создайте резервную копию фотографий и видеозаписей, которые еще нужны. Если при использовании службы «Фото iCloud» удалить фотографию или видео на устройстве, они также удаляются на всех других устройствах, где выполнен вход с использованием того же идентификатора Apple ID.
Выполните описанные ниже действия, чтобы удалить фотографии и видео из приложения «Фото iCloud».
iPhone, iPad и iPod touch
- Откройте приложение «Фото» и нажмите значок «Фото» в нижней части экрана.
- Нажмите «Выбрать» и выберите фотографии или видеоролики, которые необходимо удалить.
- Выберите «Удалить», нажмите и выберите «Удалить фотографию».
Mac
- Откройте приложение «Фото».
- Выберите фотографии и видеоролики, которые необходимо удалить.
- Выберите пункт «Изображение» и нажмите «Удалить фотографии».
iCloud.com
- На компьютере, iPhone или iPad войдите в свою учетную запись на веб-сайте iCloud.com.
- Выберите приложение «Фото».
- Выберите фотографии или видеоролики, которые необходимо удалить.
- Нажмите кнопку «Удалить» , затем выберите «Удалить».
Чтобы выбрать несколько фотографий или видео, на устройстве с iOS или iPadOS нажмите «Выбрать». На компьютере щелкните каждый из элементов, удерживая нажатой клавишу Command (на Mac) или Control (на компьютере с Windows). Чтобы выбрать все элементы, нажмите и удерживайте клавиши Command-A (на Mac), Control-A (на компьютере с Windows) либо нажмите «Выбрать все» на устройстве с iOS или iPadOS.
Удаленные фотографии и видеоролики помещаются в альбом «Недавно удаленные», откуда их можно восстановить в течение 30 дней. Если вы хотите быстрее удалить файлы из этого альбома, нажмите кнопку «Выбрать» и укажите объекты для удаления. Нажмите «Удалить» > «Удалить». Если пространство для хранения в iCloud полностью исчерпано, все удаляемые фотографии и видеоролики будут незамедлительно удалены с устройства без копирования в альбом «Недавно удаленные», из которого их можно было бы впоследствии восстановить.
Уменьшение размера медиатеки
Удаление папок и файлов в iCloud Drive
При желании можно удалять папки и файлы, хранящиеся в iCloud Drive, и управлять ими с iPhone, iPad, iPod touch, компьютера Mac или компьютера с ОС Windows. Если вы имеете доступ к общей папке другого пользователя, она не входит в ваш объем хранилища iCloud. Узнайте больше об общих папках в iCloud Drive.
В iOS 11 и более поздних версий файлы, удаленные из iCloud Drive, сохраняются в папке «Недавно удаленные» в течение 30 дней, после чего удаляются с устройства.
Устройство iPhone, iPad или iPod touch
- Откройте приложение «Файлы» и нажмите «Обзор».
- В разделе «Места» нажмите iCloud Drive > «Выбрать».
- Выберите папки или файлы, которые нужно удалить, и нажмите «Удалить» .
- Перейдите в раздел «Места» > «Недавно удаленные» > «Выбрать».
- Выберите файлы, которые требуется удалить.
- Нажмите «Удалить».
Mac
Файлами в iCloud Drive можно управлять через папку iCloud Drive в приложении Finder:
- При необходимости включите функцию iCloud Drive на компьютере Mac.
- Перейдите в меню Apple () > «Системные настройки» > Apple ID и щелкните значок iCloud.
- Выполните вход с помощью идентификатора Apple ID.
- Включите функцию iCloud Drive. В разделе «Параметры» выберите соответствующие приложения или папки для файлов, которыми необходимо управлять.
- Откройте приложение Finder и перейдите в папку iCloud Drive.
- Перетяните файл в папку «Корзина» или перенесите его в другую папку на компьютере Mac.
- Откройте корзину и щелкните правой кнопкой мыши файлы, которые необходимо удалить.
- Выберите пункт «Удалить немедленно».
Windows
На компьютере PC с ОС Windows 7 или более поздней версии управлять файлами из iCloud Drive можно с помощью приложения «Проводник Windows». Чтобы добавить папку iCloud Drive в Проводник Windows, выполните следующие действия.
- Загрузить и установить iCloud для Windows.
- Выполните вход с помощью идентификатора Apple ID.
- Включите функцию iCloud Drive.
- Перейдите в папку iCloud Drive.
- Выберите папки или файлы, которые требуется удалить.
- Нажмите кнопку «Удалить».
iCloud.com
- На компьютере или iPad войдите в свою учетную запись на веб-сайте iCloud.com.
- Нажмите значок iCloud Drive.
- Выберите файлы, которые нужно удалить, и нажмите «Удалить» .
- Откройте папку iCloud Drive и нажмите «Недавно удаленные».
- Выберите папки или файлы, которые требуется удалить.
- Нажмите «Удалить».
Удаление текстовых сообщений и вложений в приложении «Сообщения»
Если вы пользуетесь приложением «Сообщения» в iCloud, все ваши отправляемые и получаемые текстовые сообщения и вложения хранятся в iCloud. Чтобы освободить место, удалите ненужные текстовые сообщения и вложения, например фотографии, видео и файлы.
iPhone или iPad
Чтобы удалить сообщение или вложение, выполните следующие действия.
- В разговоре, содержащем сообщение, коснитесь всплывающего окна сообщения или вложения, которое необходимо удалить, и удерживайте его.
- Перейдите по ссылке «Еще».
- Нажмите «Удалить» и выберите «Удалить сообщение». Если необходимо удалить все сообщения в теме, нажмите «Удалить все» в левом верхнем углу. Затем нажмите «Удалить разговор».
Чтобы удалить несколько вложений из контакта или разговора, выполните следующие действия:
- В текстовом разговоре нажмите имя контакта вверху экрана.
- Нажмите «Информация» .
- Выберите «Посмотреть все фотографии»
- Нажмите «Выбрать», затем выберите фотографии, которые требуется удалить.
- Нажмите «Удалить», затем нажмите «Удалить вложение» для подтверждения.
Чтобы удалить весь разговор, выполните следующие действия.
- Смахните влево разговор, который необходимо удалить.
- Нажмите «Удалить».
- Нажмите кнопку «Удалить» еще раз для подтверждения.
Mac
Чтобы удалить сообщение или вложение, выполните следующие действия.
- Откройте разговор, содержащий сообщение.
- Щелкните пустую область всплывающего окна сообщения, удерживая нажатой клавишу Control.
- Выберите «Удалить».
- Нажмите кнопку «Удалить».
Чтобы удалить весь разговор, выполните следующие действия.
- Щелкните разговор, удерживая нажатой клавишу Control.
- Выберите «Удалить разговор».
- Нажмите кнопку «Удалить».
Удаление сообщений и управление почтой
Чтобы освободить место в хранилище iCloud, можно удалить сообщения из учетной записи электронной почты iCloud. Кроме того, можно переместить сообщения электронной почты с iPhone, iPad или iPod touch на компьютер Mac или компьютер с ОС Windows, чтобы они больше не занимали место в хранилище iCloud.
Чтобы удалить сообщения из учетной записи, выполните приведенные ниже действия. Помните, что сообщения с большими вложениями занимают больше места, чем электронные письма, содержащие лишь текст.
Устройство iPhone, iPad или iPod touch
Если на устройстве iPhone, iPad или iPod touch настроен доступ к электронной почте iCloud, можно удалить сообщения из любого почтового ящика, а затем очистить корзину для освобождения места.
- Смахните влево любое сообщение, чтобы удалить его.
- Нажмите папку «Корзина».
- Удалите сообщения по одному или нажмите «Изменить», выберите «Выбрать все» и нажмите значок корзины, чтобы удалить все сообщения в папке.
Компьютер Mac или PC с ОС Windows
Если вы используете службу «Почта iCloud» с настольным приложением электронной почты, таким как «Почта» на компьютере Mac или Microsoft Outlook на компьютере PC, выполните следующие действия:
- Приложение «Почта» на компьютере Mac: удалите сообщения, которые больше не нужны, выберите «Ящик» > «Стереть удаленные объекты», а затем выберите в меню учетную запись электронной почты iCloud.
- Microsoft Outlook 2010–2016 (ОС Windows): удалите сообщения, которые больше не нужны. При следующем перезапуске Outlook сообщения удаляются без возможности восстановления.
iCloud.com
- На компьютере или iPad войдите в свою учетную запись на веб-сайте iCloud.com.
- Нажмите «Почта».
- Удалите сообщения, которые больше не нужны, затем нажмите и выберите пункт «Очистить Корзину».
Удаление голосовых заметок
Благодаря приложению «Диктофон» в iCloud ваши голосовые заметки сохраняются в iCloud*. Их можно быстро удалить, если нужно дополнительное место.
Откройте приложение «Диктофон» и удалите ненужную заметку. Она перемещается в папку «Недавно удаленные», откуда окончательно удаляется по истечении 30 дней. До тех пор ее можно восстановить или удалить безвозвратно. Восстановить или удалить все заметки сразу можно с помощью соответствующих вариантов.
* В iOS 11 или более ранней версии и macOS High Sierra или более ранней версии голосовые заметки включаются в резервную копию iCloud и не хранятся в iCloud.
Подробнее о хранилище iCloud
Информация о продуктах, произведенных не компанией Apple, или о независимых веб-сайтах, неподконтрольных и не тестируемых компанией Apple, не носит рекомендательного или одобрительного характера. Компания Apple не несет никакой ответственности за выбор, функциональность и использование веб-сайтов или продукции сторонних производителей. Компания Apple также не несет ответственности за точность или достоверность данных, размещенных на веб-сайтах сторонних производителей. Обратитесь к поставщику за дополнительной информацией.
Дата публикации:
Как очистить память и кэш на iPhone
Молодые пользователи мобильной техники подчас не в силах представить, как владельцы сотовых телефонов раньше обходились 10-20 Мб встроенной памяти.Стремительный технический прогресс заставляет мерить память гаджетов совсем другими категориями – обладатели iPhone и глазом моргнуть не успевают, как их 16 встроенных гигабайтов (!) оказываются заполненными. Владельцы Android злорадно потирают ладони: они-то способны расширить память с помощью флеш-карты, что Айфону недоступно.
К счастью, очистить память устройства Apple можно быстро, даже не прибегая к удалению данных – расскажем о наиболее действенных методах.
Как проверить память?
Обычно пользователь Phone начинает задумываться, как освободить память гаджета, не просто так – ему не хватает свободного места для того, чтобы обновить операционную систему или загрузить из AppStore популярное приложение. Скажем, обновление iOS 8-ой версии весит от 0.9 до 1.1 Гб (зависит от устройства) – для загрузки новой «операционки» по Wi-Fi необходимы около 7 «свободных» гигабайтов. Обладателям гаджетов на 8 Гб вообще недоступен иной способ обновления, кроме iTunes – но и тем, кому повезло с памятью больше, приходится приступать к масштабной «чистке» галереи.
Проверить, сколько памяти требуется для обновления iOS, можно, пройдя по пути «Настройки» – «Основные» – «Обновление ПО». Если обновляться «некуда», гаджет сообщит, что «установлено новейшее ПО», и уточнит, какая версия стоит на смартфоне. При наличии доступных обновлений вы увидите на экране такую информацию:
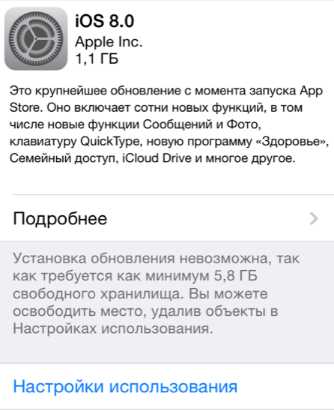
Обратите внимание: iPhone 4 не обновляется до iOS 8, потому как имеет только одно ядро, а для нормального функционирования этой версии нужны минимум два. Версия 7.1.2 – предел для iPhone 4. 4S можно обновить до iOS 8, однако, судя по отзывам, лучше этого не делать – гаджет начинает подвисать.
Зная, сколько требуется памяти для обновления, вы можете посчитать, какого количества гигабайтов не хватает. Чтобы узнать, удаление каких приложений даст максимальный эффект, пройдите по пути «Настройки» – «Основные» – «Статистика». Вы попадете в «Хранилище»:

По примеру видно, что больше половины занятой памяти (и чуть меньше трети общей) приходится на музыку – с разбора плейлиста и стоит начать пользователю, желающему «обновиться».
Как очистить Айфон от «мусора»: 7 действенных способов
Удаление музыки и фото – пусть эффективный, но все же самый банальный способ очистить память. Есть и другие:
Очистка истории браузера Safari
Удаление истории посещений и «чистка» cookie – операции, с которых стоит начинать «уборку» на Айфоне. Чтобы почистить браузер, следуйте инструкции:
Шаг 1. Пройдите по пути «Настройки» – «Safari» и отыщите пункты «Очистить историю» и «Удалить cookie и данные».

Шаг 2. Нажмите «Очистить историю» и подтвердите операцию.

Шаг 3. Нажмите «Удалить cookie и данные» и также подтвердите. Уточним, что cookie – это текстовые файлы, делающие использование браузера более удобным и персонализированным. Именно благодаря cookie-файлам нам, например, доступно автозаполнение логинов и паролей. Впрочем, ради корректной работы гаджета файлами cookie можно и пожертвовать.
Шаг 4. В подменю Safari зайдите в «Дополнения», затем – в «Данные сайтов». Если данные нулевые (как на рисунке ниже), вы можете быть уверены, что браузер очищен.

Чем активнее пользователь iPhone «серфит» по Сети, тем больше памяти удастся освободить путем простой очистки браузера.
Перечисленные операции на работоспособности Safari никак не отразятся.
Деактивация «Фотопотока»
Смысл «Фотопотока» заключается в следующем: при его активации все фото, сделанные на Айфон пользователя, отправляются в iCloud по Wi-Fi – следовательно, друзья пользователя могут просматривать и комментировать его снимки без социальных сетей и сообщений MMS (конечно, только с позволения владельца аккаунта). Технология довольно полезна, однако, многие обладатели «яблочных» гаджетов о ее существовании даже не догадываются – в то же время программа «поедает» мегабайты памяти.
Отключить ее можно так:
Шаг 1. Пройдите по пути «Настройки» – «iCloud» – «Фото».
Шаг 2. Деактивируйте тумблер напротив «Мой фотопоток».

Удаление сообщений
В это трудно поверить, но текстовые сообщения могут занимать по несколько гигабайтов памяти. При «чистке» особое внимание стоит уделить переписке iMessage – такие сообщения являются бесплатными, поэтому часто содержат не только текст, но и музыку, видео, иной медиаконтент. iOS 8-ой версии позволяет настроить автоматическое удаление сообщений – сделайте это так:
Шаг 1. Пройдите по пути «Настройки» – «Сообщения» и в блоке «История сообщений» нажмите на «Оставить сообщения».

Шаг 2. Выберите наиболее подходящий срок хранения СМС. Вариантов всего три: месяц, год и бессрочное хранение.

По умолчанию всегда стоит «Бессрочно». Поменяйте на «1 год» – вы точно не заметите разницы.
За сохранность важных или дорогих сердцу сообщений переживать не стоит: их всегда можно восстановить из резервных копий в iTunes.
Отключение автообновлений подкастов
С выходом iOS 8 приложение для прослушивая подкастов тоже стало частью системы iPhone, а значит, тоже начало занимать память. Пользователи очень редко возвращаются к прослушиванию старых подкастов, однако, об их удалении подчас и не задумываются. А зря – один подкаст весит в среднем 25 Мб, а на Айфоне их могут быть сотни!
Отключите автообновление и загрузку подкастов так:
Шаг 1. Зайдите в «Настройки» и отыщите подраздел «Подкасты».
Шаг 2. В этом подразделе в блоке «Настройки подкастов по умолчанию» выключите «Загрузку выпусков» и активируйте ползунок напротив «Удалить воспроизвед.».

«Чистка» кэша
Даже если само приложение весит мало, за весь период использования оно способно накопить внушительный объем данных. О том, как уточнить статистику, говорилось в начале статьи – тем же способом можно проверить и кэш: в «Хранилище» кликните по интересующему приложению.

На примере приложения «Вконтакте» мы видим, что сама программа весит лишь 23 Мб, а еще 18 Мб занимают различные документы и данные.
Почистить Айфон от такого «мусора» можно тремя способами:
Способ №1. Удалите приложение и установите его заново.
Способ №2. Сделайте полный сброс – пройдите «Настройки» – «Основные» – «Сброс» и нажмите «Стереть контент и настройки».
Воспользовавшись этим способом, вы не только удалите «мусор», накопленный приложениями, но и лишитесь всего медиаконтента, поэтому, прежде чем приступать к сбросу, потрудитесь сделать резервную копию данных.
Способ №3. Очистите кэш в настройках самой программы. Такую возможность дают не все приложения, но, например, Tweetbot, временные файлы которого занимают уйму места, не оставляет пользователю другого выбора – почистить кэш этой программы удастся только через кнопку «Reset Account Caсhe» в настройках.
Использование специальных приложений
В AppStore можно скачать замечательную утилиту под названием Battery Doctor. Основная функция этой программы – уход за батареей смартфона, однако, и освободить память от ненужного хлама она может без проблем. Запустите программу и во вкладке «Junk» (мусор) нажмите «Clean Up Cache»:

Таким образом вы запустите проверку, которая займет несколько минут:

Battery Doctor самостоятельно найдет временные файлы и расчистит место на диске. По окончании работы программа сообщит, что «мусорных» файлов больше нет, и порекомендует проводить проверку как можно чаще.

Battery Doctor – не единственная программа подобного толка; если этот софт вам по какой-то причине не подошел, попробуйте воспользоваться китайской утилитой Tongbu или десктопным приложением Phone Clean.
Рестор смартфона
Проверить количество «мусора» на iPhone можно и через iTunes – зайдите в раздел устройства и обратите внимание на шкалу внизу:

Наведите курсор на «Другое» (желтая часть) – это и есть данные в кэше, незавершенные загрузки, сохраненные страницы браузеров.
По примеру видно, что «мусорные» файлы занимают 554 Мб из 8 общих Гб – весьма внушительная доля, то же пространство могли бы занять 5 музыкальных альбомов любимых исполнителей.
Чтобы избавиться от «бросовых» файлов, рекомендуется сделать резервную копию данных и затем нажать «Восстановить iPhone».

Такой способ очищения системы не несет угрозы заметкам, календарям, СМС-сообщениям, которые хранились на устройстве, а вот файлы мультимедиа будут удалены.
Заключение
Перечисленные в статье меры нужно применять на постоянной основе, а не однократно – особенно важно знать, как очистить кэш на Айфоне и историю браузера Safari. При этом владельцы техники Apple должны помнить, что описанные процедуры и инструкции не помогут, если сам пользователь имеет склонность бездумно устанавливать из AppStore все подряд и загружать в «Музыку» альбомы, которые никогда не будут прослушаны.
Как очистить iPhone от кэша, истории, данных: пошаговая инструкция с советами
Разберемся, какую информацию надо удалять с iPhone перед продажей.Итак, вы решили продать свой гаджет, но совершенно не хотите разделять с его будущим владельцем мечты, личную информацию. При этом удалять все данные безвозвратно тоже не хочется — впереди новые айфоны, и календари с напоминалками еще пригодятся.
Для того чтобы удалить личные данные с iPhone при продаже нужно:
Шаг 1. Создать резервную копию данных на устройстве через Настройки.
Шаг 2. Выйдите из iCloud, iTunes Store и App Store. Затем выполните выход. Для этого на устройствах с системой старше 10.3 в меню Настройки найдите кнопку «Выйти». Введите пароль и нажмите «Выключить». Для более ранних версий ОС ищите эту кнопку в разделе «Настройки» — iCloud. Дважды нажмите «Выйти» и введите свой Apple ID. Затем нажмите «Выйти» в меню «Настройки — iTunes Store и App Store»
Шаг 3. В разделе «Основные» меню «Настройки» нажмите сброс, а затем выберите пункт «Стереть контент и настройки».
Шаг 4. Спокойно продавайте чистый телефон. При полном стирании данных отключается функция «блокировка активации» в «Найти iPhone»
Как очистить кэш и «Другое» на iPhone и iPad — рабочие способы
Как почистить кэш и удалить «Другое» на iPhone и iPad.
Со временем iPhone и iPad начинают работать медленнее, а их встроенная память забивается всяким хламом. Это известный факт, который пользователей устройств Apple не устраивает, но с ним приходится мириться. Или же бороться, например, очищать кэш iPhone и iPad, удаление которого позволяет и ускорить работу, и освободить ценное место в памяти. В этой инструкции рассказали о том, как очистить кэш и «Другое» на iPhone и iPad. Собрали только проверенные и эффективные способы.
Как эффективно очистить кэш на iPhone и iPad без потерь данных
Начнем с наиболее оптимального и эффективного способа очистки кэша на iPhone и iPad с помощью iTunes. Данный метод не удаляет весь кэш полностью, а удаляет только реальный «мусор». Например, после использования способа вложения в Viber или WhatsApp не будут удалены, так как iTunes не считает их “мусором”. Однако свободное место на устройстве все же появится и немало.
- Что удаляется? С iPhone или iPad удаляется именно «вредный кэш» — «мусор», который не нужен в системе.
- Сколько времени занимает очистка? От 10 до 30 минут в зависимости от количества установленных приложений.
- Что-нибудь важное удалится? Нет, весь контент на iPhone и iPad останется в целости.
- Нужно ли будет вводить пароли в приложениях? Нет, после восстановления вы сразу же сможете пользоваться любыми приложениями без необходимости выполнять авторизацию.
- Сколько место освобождается? От 1 до 4 ГБ.
Шаг 1. Подключите iPhone или iPad к компьютеру, запустите iTunes и выберите мобильное устройство на главном экране программы.
Шаг 2. Поставьте флажок на пункте «Шифровать резервную копию iPhone» и введите пароль для резервной копии. Важно! Пароль обязательно необходимо запомнить.
Шаг 3. Нажмите «Создать копию сейчас» для создания резервной копии вашего iPhone или iPad на компьютере. Дождитесь выполнения операции.
Шаг 4. После создания резервной копии на iPhone или iPad перейдите в меню «Настройки» → [ваше_имя] → iCloud → «Найти iPhone» и отключите функцию «Найти iPhone». Это необходимо для последующего восстановления из только что созданной резервной копии. Если функция «Найти iPhone» будет включена, то iTunes не позволит выполнить восстановление.
Примечание: для отключения функции «Найти iPhone» понадобится ввести пароль от Apple ID.
Шаг 5. В iTunes нажмите «Восстановить из копии» и подтвердите начало восстановления, введя ранее установленный пароль. Не отключайте iPhone или iPad от компьютера до тех пор, пока мобильное устройство не будет перезагружено и не появится в iTunes.
Шаг 6. Когда iPhone или iPad включится вам останется только еще раз ввести пароль от вашей учетной записи Apple ID, а также дождаться, пока все приложения будут установлены.
Все приложения переустановятся
Готово! Когда мобильное устройство вновь отобразится в iTunes, вы сможете тут же увидеть сколько места было освобождено на нем в результате удаления кэша. В нашем случае на iPhone появились дополнительные 900 МБ. Важно отметить, что это при условии, что на iPhone буквально месяц назад выполнялся полный сброс. Если ваш iPhone или iPad находился в активном использовании длительное время, то на устройстве определенно освободится гораздо больше памяти.
Как удалить кэш конкретного приложения на iPhone и iPad
Предыдущий способ хорош тем, что все важные для пользователей данные точно остаются на iPhone или iPad. Документы и данные, например, уже упомянутые вложения в мессенджерах (это чаще всего фотографии, многие из которых могут быть памятными) сохраняются. Однако пользователям чаще всего без разницы на кэш в большинстве приложений, так как он не представляет из себя никакой ценности. Способ удалить кэш конкретных приложений существует, но назвать удобным его нельзя.
Шаг 1. Перейдите в меню «Настройки» → «Основные» → «Хранилище iPhone».
Шаг 2. Дождитесь загрузки списка приложений, после чего выберите приложение, кэш которого хотите полностью удалить. Все установленные приложения в списке отсортированы по размеру, что позволяет быстрее и проще определить «вредителей».
Шаг 3. На странице приложения обратите внимание на графу «Документы и данные». В ней и отображается размер кэша приложения. Для его очистки необходимо нажать «Удалить программу», подтвердить удаление, а после вновь установить приложение из App Store.
К сожалению, более удобного способа очистки кэша приложений на iPhone и iPad в Apple пока не реализовали. Тем не менее, этот трудоемкий способ вполне дает возможность разобраться с кэшем более детально.
Как удалить кэш Safari на iPhone и iPad
Очень много места на iPhone и iPad занимает кэш браузера Safari. Примечательно, что совсем активно пользоваться браузером для этого вовсе необязательно. Даже относительно редкие посещения веб-страниц через Safari наполняют “корзину с кэшем” моментально. Для удаления кэша Safari в Apple предусмотрели функцию.
Шаг 1. Перейдите в меню «Настройки» → Safari.
Шаг 2. Внизу страницы с параметрами нажмите «Очистить историю и данные». iOS предупредит вас о том, в результате очистки удалится история просмотров, файлы cookie и другие данные просмотра.
Шаг 3. Подтвердите выполнение операции.
Очистка кэша Safari выполняется мгновенно, но итог вас непременно обрадует. В нашем случае в памяти iPhone освободилось более 700 МБ.
Как полностью удалить кэш на iPhone и iPad
Полностью удалить кэш, он же раздел «Другое», невозможно без выполнения полного сброса iPhone или iPad. Ни одна утилита для компьютера, и тем более, ни одно приложение из App Store не способно полностью разобраться с кэшем. Поэтому, если кэш на вашем iPhone или iPad действительно не дает жить, то этот радикальный метод по-настоящему выручит.
Для полного сброса iPhone или iPad необходимо перейти на нем в меню «Настройки» → «Основные» → «Сброс» → «Стереть контент и настройки». iOS попросит вас подтвердить операцию путем ввода пароля. Важно! Система делает это не просто так. В результате полного сброса с iPhone или iPad будут удалены все данные. Обязательно создайте свежую резервную копию в iTunes или iCloud для последующего восстановления.
После выполнения полного сброса iPhone или iPad останется лишь настроить. На этапе настройки iOS предложит выполнить восстановление из резервной копии, что, конечно же, рекомендуется, так как на мобильное устройство будут восстановлены все важные данные. Разумеется, кэш таковыми данными не считается, и он не вернется на устройство. Если же хочется максимально “чистый” iPhone и iPad, то устройство можно настроить как новое. Ваши данные в таком случае не сохранятся, но никакого кэша и категории “Другое” на гаджете точно не останется.
Как частично очистить кэш на iPhone и iPad без использования компьютера
Если у вас под рукой нет компьютера с iTunes, а очистить iPhone или iPad от кэша все же хочется, можно воспользоваться специализированными приложениями из App Store. Сразу же подчеркнем, они очищают кэш лишь частично, так как Apple не позволяет их инструментам «залезать куда не нужно».
Из-за ограничений такие приложения не могут справиться с очисткой кэша так же эффективно, как iTunes. Тем не менее, если использовать iTunes возможности нет, приложения хоть как-то, но смогут помочь. Наиболее эффективными из таких приложений являются Magic Cleaner и Battery Saver.
Принцип их работы одинаковый. Необходимо запустить приложение и нажать Clena Junk или “Очистить мусор”. Оба приложения бесплатны, но содержат встроенную рекламу. И еще раз отметим, что эффективно очищать кэш такие утилиты не в состоянии, поэтому рекомендуем воспользоваться первыми тремя проверенными способами.
Поделиться ссылкой
Поставьте 5 звезд внизу статьи, если нравится эта тема. Подписывайтесь на нас Telegram, ВКонтакте, Instagram, Facebook, Twitter, YouTube.
Загрузка...
7 проверенных способов освободить место на iPhone и iPad
Перезагрузка устройства
Вы будете удивлены, но обычная перезагрузка тоже помогает очистить место на диске. А всё дело в том, что во время запуска iOS удаляет кэши и временные файлы. Перезагрузить iPhone или iPad легко: просто зажмите кнопки Power и Home и удерживайте их, пока не увидите на экране яблоко.
Удаление кэшей через настройки
Некоторые приложения позволяют удалять кэшированные данные из системных настроек. К сожалению, iOS не различает, в каких из них реализована эта возможность, поэтому вам придётся зайти в каждое и проверить самостоятельно.
Откройте «Настройки» → «Основные» → «Использование хранилища и iCloud» и нажмите «Управлять». Затем поочерёдно выберите в списке каждое приложение и проверьте, сколько места занимают данные, которые в нём хранятся. Например, список чтения Safari разбух у меня до 140 мегабайт, которые можно очистить без всяких последствий. Жмём «Изменить» и безжалостно удаляем. Аналогично поступаем и с другими приложениями (так точно можно делать с «Музыкой», «Видео», «Подкастами»).
Удаление кэшей через функцию очистки в приложениях
Да, в приложениях добросовестных разработчиков предусмотрена такая функция. В качестве примера можно привести Tweetbot.
За день в вашей ленте мелькает огромное количество медиафайлов, которые оседают в кэше. Для удобства разработчики предусмотрели возможность легко его очистить. Так же удалять кэш можно в клиенте VK, Pocket и других приложениях, активно загружающих файлы из интернета.
Переустановка приложений
Если вы видите в статистике использования хранилища, что приложение занимает много места, но очистить кэш отдельно нельзя, придётся удалять его вместе с приложением.
Просто удалите и повторно установите приложение, и проблема гарантированно исчезнет. Только не забудьте перед удалением сохранить контент из приложения. Заново устанавливать удобно из вкладки «Покупки» в App Store. А чтобы не вспоминать потом расположение иконок на рабочем столе, сделайте перед удалением скриншот.
Сброс настроек и контента
Да, вы всё правильно прочли. Иногда проще начать с чистого листа, чем тратить время на поиски пожирателей свободного места. В конце концов, ничего страшного в полном стирании данных нет: приложения можно быстро установить заново, а контакты, календари, заметки и прочее подтянутся из iCloud.
Если решитесь на такой шаг, отправляйтесь в «Настройки» → «Основные» → «Сброс» и смело жмите «Стереть весь контент и настройки». Да, чуть не забыл: ни в коем случае не восстанавливайте устройство из резервной копии! Обязательно настраивайте как новое, а не то занимающий место мусор перекочует обратно.
Очистка с помощью специальных утилит
Не хотите заморачиваться? Что ж, есть способ и для вас. Это специальные чистильщики и менеджеры файлов для iOS-устройств с соответствующей функцией. Могу назвать как минимум четыре такие утилиты:
Выбирайте любую, подключайте ваше iOS-устройство, сканируйте файловую систему и удаляйте весь лишний мусор.
Кое-что ещё и превентивные меры
А теперь о том, как избежать быстрого заполнения памяти. Я не призываю вас отключить всё и вся, но отказаться от функций, которыми вы не пользуетесь, будет разумно, правда?
- Отключите хранение оригиналов HDR («Настройки» → «Фото и Камера» → «Оставлять оригинал»).
- Очистите историю и cookie Safari («Настройки» → Safari → «Очистить историю и данные сайтов»).
- Отключите улучшенное качество речи VoiceOver («Настройки» → «Основные» → «Универсальный доступ» → VoiceOver → «Речь»).
- Отключите системные языки, которые не используете («Настройки» → «Основные» → «Язык и регион»).
- Оставьте фоновое обновление только для нужных приложений («Настройки» → «Основные» → «Обновление контента»).
- Удалите используемые почтовые аккаунты и добавьте их заново.
- Очистите кэш Siri, отключив и повторно включив функцию в настройках.
- Удалите альбом «Недавно удалённые» в галерее.
- Измените качество записи видео на 1080р 30 fps или 720p 30 fps.
Вот, пожалуй, и всё. Надеемся, эти советы помогут вам освободить пару гигабайтов и занять их чем-нибудь полезным.
10 советов, как освободить место в памяти iPhone и iPad
Пользователи iPhone и iPad рано или поздно сталкиваются с ситуацией, когда в самый неожиданный момент заканчивается свободное место на устройстве и приходится удалять нужный контент или приложения. Глядя на содержимое гаджета, мы видим незнакомые нам файлы и папки, трогать которые опасаемся – а вдруг они нужны для работы смартфона или планшета.
В действительности, освободить место на мобильном устройстве можно, не прибегая к удалению важных данных. MacDigger предлагает 10 советов, как освободить память на iPhone и iPad.
1. Очистить историю Safari и данные веб-сайтов
Первый шаг в деле очистки i-устройства– удаление временных файлов Safari. Очистить историю посещений и файлы cookie из Safari можно, выбрав «Настройки» > Safari > «Очистить историю и данные сайтов». Чтобы удалить всю сохраненную информацию из браузера, выберите «Настройки» > Safari > «Дополнения» > «Данные сайтов» > «Удалить все данные».
2. Отключить Фотопоток
Сервис Фотопоток собирает последние 1000 фотографий из медиатеки и распространяет их на все устройства. Технология активно расходует ценные мегабайты, поэтому в случае нехватки памяти ее следует отключить. Сделать это можно в разделе Настройки > iCloud > Фото.
3. Включить Медиатека iCloud
Механизм сервиса Медиатека iCloud предусматривает возможность синхронизации неограниченного количества контента через облако. С запуском сервиса изображения и видеоролики в полном объеме могут выгружаться в облачное хранилище Apple. Оригиналы этих файлов больше не будут находиться на iPhone и iPad, что позволит сэкономить пространство. Активировать сервис Медиатека iCloud можно в разделе Настройки > iCloud > Фото.
4. Удалить и переустановить приложения
В процессе использования приложения быстро растут за счет временных данных. В результате гигабайты на iPhone и iPad буквально таят на глазах. Перейдите в Настройки > Основные > Статистика > Хранилище, чтобы увидеть список наиболее «ресурсоемких» программ. Ненужные приложения можно удалить, важные – переустановить.
5. Удалить треки и слушать музыку в потоковом режиме
Apple позволяет транслировать загруженную из iTunes музыку через iCloud – скачивать ее и хранить на устройстве совсем не обязательно. Удалите ненужные треки с iPhone и слушайте их онлайн. Сэкономить место можно также с помощью стриминговых сервисов, вроде Яндекс.Музыка или Zvooq.
6. Удалить большие переписки в iMessage
Активная отправка фотографий и видео через iMessage быстро сокращает доступное пространство на iPhone и iPad. Удаление в приложении больших переписок позволит освободить место в памяти девайса.
7. Обновиться на последнюю версию iOS
Если у вас не самая новая версия iOS и вы не практикуете джейлбрейк, самое время перейти на актуальную версию iOS. В последних релизах Apple исправила ошибки, улучшила стабильности работы системы и увеличила производительность на старых устройствах. Помимо этого последние обновления освобождают место на iPhone и iPad. Перейдите в раздел Основные > Обновления ПО, чтобы проверить наличие новых версий.
8. Удалить скриншоты
Пользователи iPhone и iPad часто делают скриншоты. Как правило, снимки экрана занимают не более 300 КБ в памяти устройства, но большинство зачастую забывают удалить ненужные изображения. Так они постепенно «размножаются» в фотогалерее, занимая всё больше места. В таких ситуациях на выручку придет Screeny. Приложение для iPhone и iPad специально оптимизировано для того, чтобы распознавать скриншоты, а также удалять их с устройства.
9. Удалить временные файлы
Многие приложения даже после того, как вы их удалили, оставляют после себя временные файлы. Решить проблему можно с помощью приложения PhoneExpander. Это бесплатное решение, призванное очистить iPhone, iPad и iPod touch от лишних данных. Утилита проста и понятна в управлении и удаляет неиспользуемые, а также временные файлы, ненужные приложения, музыку и фотографии, обеспечивая более быструю работу мобильного устройства и освобождая место на его внутренней флеш-памяти.
10. Очистить офлайн-список Safari
Функция для отложенного чтения Safari расходует свободную память. При частом ее использовании объем кэша очень быстро вырастает до нескольких гигабайт. Чтобы почистить данные, откройте Настройки > Основные > Статистики > Хранилище > Safari, нажмите кнопку Изменить и удалите офлайн-список. Очистка кэша не повлечет за собой удаление объектов из списка для чтения.
Смотрите также:
3 способа очистить загадочное «другое» хранилище на iPhone
Большинству пользователей iPhone «Другое» хранилище не знакомо. Однако это одна из основных причин, по которой на вашем iPhone не хватает памяти. Не волнуйтесь, эта статья познакомит вас с методами их устранения.
Q1: Что такое «Другое» хранилище на моем iPhone?
Многие люди даже не понимают, что такое «Другое». Проще говоря, «Другое» хранилище просто включает в себя все, что не вписывается в уже существующие категории.Это включает в себя кеш браузера, кэшированные сообщения электронной почты и вложения, резервные копии iTunes, заметки, голосовые заметки, историю вызовов и т. Д.
Чтобы было понятно, см. Рисунок ниже, размер приложения 30,8 МБ, однако документы и данные - 135 МБ. Эти 135 МБ - это то, что входит в ваши «Прочие» данные.
Q2: Как я могу проверить «Другое» хранилище на моем iPhone?
Вы можете подключить свой iPhone к одному ПК или Mac, а затем открыть приложение iTunes. Затем нажмите «Сводка», вы увидите раздел «Хранилище».Наведите указатель мыши на желтую часть, и тогда вы узнаете, сколько места занимает «Другое» хранилище на вашем iPhone.
Q3: Как мне избавиться от «Другой» памяти на моем iPhone?
Есть несколько вариантов, как очистить «Другое» на iPhone 7. Вы можете удалить «Прочие» данные на iPhone 7 вручную или использовать инструменты, которые помогут вам сделать это быстро и эффективно.
2 быстрых способа удалить «другие» данные на iPhone
Есть несколько вариантов, как очистить «Другое» на iPhone.Вы можете очистить «Прочие» данные на iPhone вручную или использовать инструменты, которые помогут сделать это быстро и эффективно.
Чтобы сделать это обычно, вы можете перезагрузить iPhone или удалить и переустановить все приложения одно за другим, чтобы стереть «другие» данные.
1. Резервное копирование и сброс настроек iPhone
Способ стереть все кеши и временные файлы - создать резервную копию вашего iPhone 7 на вашем ПК, Mac или учетной записи iCloud и стереть данные с iPhone. Это гарантирует, что все временные файлы и кеши будут удалены. После очистки вашего iPhone 7 вы можете восстановить резервную копию через iTunes, чтобы восстановить свои контакты, песни, изображения и приложения.
Подключите iPhone к компьютеру, откройте его через iTunes, нажмите «Резервное копирование» и дождитесь синхронизации iPhone 7. Затем на вашем iPhone перейдите в «Настройки»> «Основные»> «Сброс»> «Стереть все содержимое». После очистки iPhone подключите его обратно к компьютеру, откройте его через iTunes и нажмите «Восстановить резервную копию». Убедитесь, что вы выбрали правильные данные резервного копирования, и нажмите «Восстановить».
2. Переустановка приложений для очистки кеша приложений
Если вы перейдете в «Настройки»> «Основные»> «Использование» и щелкните каждое приложение, вы увидите размер самого приложения и размер документов и данных.Если ваш раздел «Документы и данные» намного больше, чем ваше приложение, вы можете удалить приложение и переустановить его. Это должно удалить временные файлы, созданные приложением, и освободить часть памяти.
Самый эффективный способ удалить «Другое» на вашем iPhone
Разработанный специально для работы с этими ненужными и временными файлами, iMyFone Umate Pro или iMyFone Umate Pro для Mac является одним из наиболее эффективных инструментов для очистки «другого» места на iPhone.
Основные характеристики iMyFone iPhone Eraser
1,000,000+ Загрузки
Основные характеристики:
- Очистите 30+ типов ненужных файлов одним щелчком мыши
- Очистите временные файлы, чтобы освободить огромное пространство
- Менеджер фотографий - экспорт и сжатие без потерь и массовое удаление фотографий
- Экспорт и удаление больших видео и аудио файлов
- Список всех приложений по размеру, чтобы выбрать и удалить их
- Удалите ранее удаленные файлы, чтобы полностью очистить их
Самым большим преимуществом использования iMyFone Umate является безопасное и эффективное удаление ненужных файлов.Очистка «Другое» вручную может быть рискованной, если вы не уверены, что делаете. Но iMyFone Umate предлагает безопасный, быстрый и надежный способ удаления временных файлов. Это гарантирует, что раздел «Другое» не займет так много места на вашем устройстве iOS, включая устройства iOS 14.
3 шага для удаления других данных с iPhone
Шаг 1. Подключите iPhone к компьютеру и запустите iMyFone Umate Pro.
Шаг 2. Нажмите кнопку «Быстрое сканирование», и когда оно закончится, вы увидите, сколько памяти можно очистить на вашем iPhone.
Шаг 3. Вкладка «Очистить» рядом с «Нежелательными файлами», чтобы начать процесс очистки. Когда он закончится, вы можете перейти к «Временным файлам» и нажать «Очистить».
Примечание: Чтобы полностью удалить «другие» данные с iPhone, также предлагается окончательно стереть все ранее удаленные данные с помощью iMyFone Umate Pro через вкладку «Стереть удаленные данные».
2 дополнительных трюка, чтобы уменьшить «другое» хранилище на iPhone
Если вы не хотите перезагружать iPhone, вы всегда можете очистить «Прочие» данные на iPhone вручную, удалив голосовые сообщения, кеши браузера, историю браузера (Safari и Chrome) и т. Д.
1. Удаление голосовой почты
Удалить голосовую почту на iPhone немного сложно. Голосовые сообщения хранятся в памяти вашего iPhone, и, когда вы пролистываете голосовую почту и нажимаете «удалить голосовую почту», кажется, что это действительно так. Это просто помещает голосовую почту в список «удаленных голосовых сообщений». Если вы перейдете к списку «удаленных голосовых сообщений», вы можете нажать кнопку «очистить все», чтобы удалить их все сразу.
Если кнопка неактивна, это может быть связано с тем, что список слишком велик, или из-за сбоя обработки на вашем iPhone.В таком случае вам нужно провести их по одному и нажать «Удалить голосовую почту».
2. Очистка кешей и истории браузера
Chrome и Safari - два самых популярных браузера, используемых на iPhone. Вы можете стереть кеши и историю в Safari, выбрав «Настройки»> «Safari»> «Очистить файлы cookie и данные» / «Очистить историю и данные веб-сайтов» в зависимости от вашей iOS 14.
Вам нужно будет прокрутить вниз, чтобы найти Очистить файлы cookie и данные / Очистить историю и данные веб-сайтов, и подтвердите это, щелкнув всплывающее окно.В Chrome вам нужно будет открыть приложение, нажать кнопку меню Google с правой стороны (выглядит как стопка из трех тире, затем перейти в Настройки> Конфиденциальность> Очистить кеш.
Прочитав приведенные выше решения, мы увидим, что ручное управление может быть проблемой. Так что когда-нибудь нам понадобится инструмент, то есть стороннее программное обеспечение для очистки iPhone, чтобы очистить место «Другое» на iPhone.
Что ж, я думаю, у вас есть базовое представление о том, как удалить другое хранилище на вашем iPhone.Мы будем очень благодарны за любые комментарии по поводу статьи.
.
Как проверить память на вашем iPhone, iPad и iPod touch
iOS и iPadOS контролируют хранилище на вашем устройстве, анализируя, сколько места использует каждое приложение. Вы также можете проверить хранилище на своем устройстве в настройках, iTunes или Finder на своем компьютере.
Как iOS и iPadOS оптимизируют хранилище
Если на вашем устройстве мало места для хранения, оно автоматически освобождает место при установке приложения, обновлении iOS или iPadOS, загрузке музыки, записи видео и т. Д.
Чтобы освободить больше места для хранения, ваше устройство может удалить некоторые из ваших элементов, например потоковую музыку и видео, файлы в iCloud Drive и части приложений, которые не нужны. Он также удаляет временные файлы и очищает кеш на вашем устройстве. Но ваше устройство удаляет только те элементы, которые можно загрузить повторно или которые больше не нужны.
Используйте свое устройство для проверки памяти
Выберите «Настройки»> «Основные»> «Хранилище [Устройство]».Вы можете увидеть список рекомендаций по оптимизации хранилища вашего устройства, за которым следует список установленных приложений и объем хранилища, которое использует каждое из них. Коснитесь имени приложения, чтобы получить дополнительную информацию о его хранилище. Кэшированные данные и временные данные могут не учитываться как использование.
В подробном обзоре вы можете:
- Выгрузить приложение, которое освобождает память, используемую приложением, но сохраняет его документы и данные.
- Удалить приложение, которое удаляет приложение и связанные с ним данные.
- В зависимости от приложения вы можете удалить некоторые из его документов и данных.
Если ваше устройство почти заполнено и не может освободить место, вы можете получить предупреждение «Хранилище почти заполнено». Если вы видите это предупреждение, вам следует проверить рекомендации по хранению или выгрузить менее используемый контент, например видео и приложения.
Категории контента
Используемый контент на вашем устройстве разделен на следующие категории:
- Приложения: установленные приложения и их содержимое, а также содержимое, хранящееся в каталоге «На моем iPhone / iPad / iPod touch» в приложении «Файлы», и Safari загружает
- Фото: фото и видео, хранящиеся в приложении "Фото"
- Медиа: музыка, видео, подкасты, рингтоны, иллюстрации и голосовые заметки
- Почта: электронные письма и их вложения
- Apple Books: книги и файлы PDF в приложении «Книги»
- Сообщения: сообщения и их вложения
- iCloud Drive: содержимое iCloud Drive, загруженное локально на ваше устройство.Этот контент нельзя удалить автоматически.
- Другое: несъемные мобильные ресурсы, такие как голоса Siri, шрифты, словари, несъемные журналы и кеши, индекс Spotlight и системные данные, такие как Keychain и CloudKit Database. Кэшированные файлы не могут быть удалены системой.
- Система: место, занятое операционной системой. Это может варьироваться в зависимости от вашего устройства и модели.
Используйте рекомендации по оптимизации хранения
В разделе «Хранилище» настроек ваше устройство может предлагать рекомендации по оптимизации хранилища.Нажмите «Показать все», чтобы увидеть все рекомендации для вашего устройства.
Прочтите описание каждой рекомендации, затем коснитесь «Включить», чтобы включить ее, или коснитесь рекомендации, чтобы просмотреть содержимое, которое можно удалить.
Используйте Finder или iTunes, чтобы проверить хранилище на вашем устройстве iOS
- На Mac с macOS Catalina 10.15, откройте Finder. На Mac с macOS Mojave 10.14 или более ранней версии или на ПК откройте iTunes.
- Подключите ваше устройство к компьютеру.
- Выберите свое устройство в Finder или iTunes. Вы увидите панель, которая показывает, сколько хранилища использует ваш контент, разделенный по типу контента.
- Наведите указатель мыши на панель, чтобы увидеть, сколько хранилища использует каждый тип содержимого.
Вот список типов содержимого на вашем устройстве и того, что каждый тип включает:
- Аудио: песни, аудиоподкасты, аудиокниги, голосовые заметки и мелодии звонка.
- Видео: фильмы, музыкальные видеоклипы и телешоу.
- фотографии: содержимое вашей библиотеки фотографий, камеры и фотопотока.
- Приложения: установленные приложения. Содержание приложений указано в разделе «Документы и данные».
- Книги: книги iBooks, аудиокниги и файлы PDF.
- Документы и данные: автономный список чтения Safari, файлы, хранящиеся в установленных приложениях, и содержимое приложений, такое как контакты, календари, сообщения и электронные письма (и их вложения).
- Другое: настройки, голоса Siri, системные данные и кэшированные файлы.
О кешированных файлах в "Прочее"
Finder и iTunes классифицируют кэшированные музыку, видео и фотографии как «Другое», а не песни, видео или фотографии. Кэшированные файлы создаются при потоковой передаче или просмотре контента, такого как музыка, видео и фотографии. Когда вы транслируете музыку или видео, этот контент сохраняется в виде кешированных файлов на вашем устройстве, поэтому вы можете быстро получить к нему доступ снова.
Ваше устройство автоматически удаляет кэшированные и временные файлы, когда на вашем устройстве требуется больше места.
Если хранилище на вашем устройстве отличается от того, что вы видите в Finder или iTunes
Поскольку Finder и iTunes классифицируют кэшированные файлы как «Другое», заявленное использование для музыки или видео может отличаться. Чтобы просмотреть использование на вашем устройстве, выберите «Настройки»> «Основные»> «Хранилище» [Устройство].
Если вы хотите удалить кешированные файлы со своего устройства
Ваше устройство автоматически удаляет кэшированные файлы и временные файлы, когда ему требуется больше места.Самостоятельно удалять их не нужно.
Информация о продуктах, произведенных не Apple, или о независимых веб-сайтах, не контролируемых и не проверенных Apple, предоставляется без рекомендаций или одобрения.Apple не несет ответственности за выбор, работу или использование сторонних веб-сайтов или продуктов. Apple не делает никаких заявлений относительно точности или надежности сторонних веб-сайтов. Свяжитесь с продавцом для получения дополнительной информации.
Дата публикации:
.2 способа очистки системного хранилища iPhone -2020 Руководство
Что такое системное хранилище на iPhone?
Системное хранилище iPhone содержит файлы двух типов. Первый - это файлы, необходимые для работы основной системы устройства. Другой тип - это временные файлы, включая системные настройки, резервные копии, журналы и кеши приложений, файлы cookie, удаленные фрагменты и т. Д. Если некоторые файлы в этом разделе не очищены должным образом, они могут стать довольно большими по размеру, что может быть неприятной проблемой.
Как проверить системное хранилище iPhone
- Откройте приложение Settings на своем iPhone.
- Перейдите в Общие> Хранилище iPhone .
- Теперь вы увидите, что хранилище вашего iPhone отображается в сетке, отображающей данные, которые занимают все хранилище. Вы можете прокрутить вниз до своих приложений, чтобы увидеть их в списке по размеру, показывая, сколько места каждое приложение занимает на вашем устройстве.
Если вы попали в такую ситуацию, не беспокойтесь об этом.Здесь вы получите полезные методы 5, которые помогут очистить системное хранилище iPhone, а также улучшить производительность вашего iPhone.
- Часть 1. Автоматическая очистка системного хранилища на iPhone
- Часть 2: Уменьшите объем памяти системы iPhone с помощью iTunes
, часть 1. Автоматическая очистка системного хранилища на iPhone
Из объяснения выше мы можем узнать, что , что такое системное хранилище iPhone. Если мы очистим эти файлы один за другим, это, несомненно, займет много времени и будет очень сложно.Итак, мы собираемся представить вам инструмент для удаления этих файлов одним щелчком мыши и значительно освободить для вас место. Таким приложением является iMyFone Umate Pro - инструмент, специализирующийся на ластике данных iPhone и усилителе производительности. Здесь мы узнаем причину
Особенности iMyFone Umate Pro:
- Очистить данные Safari: истории поиска, кеши, файлы cookie
- Удалите фрагменты сторонних приложений, чтобы освободить хранилище
- Удалить ненужные приложения оптом
- Удалите удаленные данные на iPhone, чтобы навсегда стереть следы
- Он очищает такие ненужные файлы (включая кеши фотографий, журналы сбоев, кеши iTunes, загруженные временные файлы и т. Д.)) навсегда и значительно повысит производительность вашего iPhone.
- Бесплатная пробная версия : вы можете бесплатно загрузить и просканировать свое устройство, а затем выбрать, удалять файлы или нет.
Вот список его преимуществ:
- Автоматическое определение файлов, занимающих большой объем памяти системы iPhone.
- Окончательно стереть данных, где осталось 0.
- Найдите все невидимые файлы с высокой скоростью сканирования.
- 3 этапа простое управление, легкое для всех.
- Он сообщит вам, сколько памяти было освобождено.
- Получите 2x места, чем раньше.
Теперь давайте рассмотрим, как удалить системные хранилища на iPhone с помощью Umate Pro (также предоставляется видео-руководство)
- Шаг 1. Загрузите и запустите инструмент.
- Шаг 2. Подключите iPhone к компьютеру.
- Шаг 3. Просканируйте свое устройство, а затем выберите режим очистки, чтобы очистить память системы iPhone.Процесс сканирования совершенно бесплатный, вы можете бесплатно скачать и попробовать его.
Если у вас есть какие-либо вопросы об операциях, следуйте видео-руководству ниже, чтобы успешно очистить память системы iPhone. А также вы можете оставить комментарий в последнем разделе этого поста.
Часть 2: Уменьшите объем памяти системы iPhone с помощью iTunes
Очевидно, что очистить память системы iPhone с помощью программного обеспечения - это самый простой способ.Потому что он может легко найти и удалить все ненужные нам файлы. На самом деле, есть также несколько советов вручную по уменьшению системного хранилища, но они не могут освободить системное хранилище iPhone навсегда. Это всего лишь временные способы заставить системное хранилище выглядеть немного хуже.
- Шаг 1. Откройте iTunes на любом компьютере.
- Шаг 2. Подключите iPhone к iTunes с помощью кабеля USB.
- Шаг 3. Разблокируйте ваше устройство и просто оставьте его подключенным к iTunes в течение нескольких минут, и вам больше ничего не нужно делать.
- Шаг 4. Затем отсоедините iPhone от компьютера и перейдите в «Настройки», чтобы проверить системную память. теперь вы обнаружите, что размер немного уменьшился.
Примечание
Однако работа этого метода не гарантируется. Это может уменьшить только 1 ГБ для вашего хранилища, но некоторые пользователи могут сообщать о более значительных изменениях в размере «Системы». Кажется, здесь нет особой рифмы или причины, поэтому мы думаем, что лучший способ - использовать такой инструмент, как Umate Pro, для окончательного удаления файлов.
Подводя итоги
В этом посте представлены полные способы уменьшения размера хранилища iPhone. При ежедневной работе вашего устройства неизбежно будет много ненужных и кешированных файлов. Это основная причина переполнения памяти в системе iPhone. Таким образом, использование небольшого и работоспособного инструмента, такого как Umate Pro, для регулярной очистки устройства может быть лучшим решением.
.Как очистить кеш, документы, данные и прочее на iPhone
Когда вы используете свой iPhone, он заполняется всевозможными вещами: приложениями, фотографиями, видео, сообщениями. И это нормально, но он также наполняется вещами, над которыми вы мало контролируете и в которых нет необходимости.
Если вы когда-нибудь проверяли свое хранилище, то знаете, что есть категория с неопределенным названием «Другое», которая часто занимает больше места, чем фотографии. Даже если на вашем телефоне много места для хранения, знание того, что он забивается какими-то неуказанными вещами, может расстраивать.Давайте подробнее рассмотрим, что такое другие данные, то же самое, что кеш приложения или документы и данные, и как их очистить.
Что вам понадобится:
- Ваш iPhone
- Gemini Photos, приложение iOS для очистки фотографий
- Подключение к Интернету

В чем разница между кешем приложений, документами и данными и прочим в хранилище iPhone?
Связь между этими тремя понятиями может немного сбивать с толку.Но проще всего понять, что они похожи на русских кукол: категория «Другое» в хранилище iPhone содержит документы и данные всех ваших приложений, а «Документы и данные» каждого отдельного приложения содержат кеш этого приложения.
Что такое кеш приложений на iPhone?
Кэш приложения - это набор файлов, сценариев и мультимедиа, которые загружаются каждый раз, когда вы открываете приложение. Вместо того, чтобы загружать эти файлы каждый раз заново, приложение сохраняет их копии локально на вашем iPhone и быстрее загружает их в следующий раз, когда они понадобятся.Это здорово, потому что это помогает вашим приложениям работать быстрее, но эти кешированные данные могут быстро накапливаться и занимать много места, даже если вы больше не используете приложение.
Браузеры также кешируют отдельные части посещаемых вами веб-сайтов, а это означает, что ваши любимые веб-сайты будут загружаться очень быстро, а ваш браузер iPhone мгновенно раздувается.
Что такое документы и данные на iPhone?
В «Настройки»> «Основные»> «Хранилище iPhone» есть список ваших приложений, отсортированных по занимаемому пространству.Когда вы нажимаете на каждый из них, вы видите, сколько занимает само приложение, а затем сколько его документов и данных. Так что же это за «документы»? Они могут включать:
- кэш приложения
- данные для входа
- предпочтения
- офлайн-медиа-контент
В зависимости от того, какие приложения вы используете чаще, некоторые из ваших самых больших накопителей места будут включать браузеры, приложения для социальных сетей и приложения с большим объемом контента, такие как Spotify или Netflix.Определите приложения, которые имеют самые большие блоки документов и данных, они будут нашей целью в следующем разделе.

Что означает «Другое» в хранилище iPhone?
В хранилище iPhone «Другое» включает в себя вашу iOS и все файлы, не подпадающие под такие категории, как «Фотографии», «Приложения» или «Мультимедиа». К ним относятся данные приложения (также известные как документы и данные), история звонков, заметки, голосовые заметки, вложения почты и сообщений, заполненные напоминания и аналогичные лакомые кусочки пользовательских данных.
Хотя ни один из этих файлов не является особенно большим, они имеют тенденцию складываться, особенно если у вас много приложений и вы активно используете браузеры.

Как удалить Другое на iPhone
Давайте начнем очистку вашего iPhone с простого - файлов, которые вы создали сами. Просмотрите все свои приложения и удалите ненужные:
- вложения сообщений в сообщениях, WhatsApp и других мессенджерах
- вложения электронной почты в почте
- завершенных напоминаний в приложении iOS Reminders
- заметок в приложении Notes
- голосовые заметки
- голосовая почта
- история звонков
Не забудьте очистить папки «Недавно удаленные» в заметках и напоминаниях, а также очистить корзину в почте.После этого мы перейдем к более сложной части Других данных: файлам, созданным вашими приложениями, также известным как кеш приложений и Документы и данные.
Как очистить кеш на iPhone
К сожалению, большинство приложений не предоставляют вам доступ к своему кешу. И приложения для очистки iPhone, которые утверждают, что очищают кеши приложений, тоже не могут получить этот доступ - именно так устроена iOS. Но такие приложения, как Safari и Chrome, позволяют очищать их кеш, поэтому мы предоставим для них отдельные инструкции.
Как очистить кеш Safari и Chrome
Это очень хорошо работает для браузеров, потому что Safari и Google Chrome фактически позволяют удалять кеш либо в настройках iPhone, либо в настройках в приложении.
Чтобы очистить кеш Safari, сделайте следующее:
- Откройте настройки.
- Прокрутите вниз до Safari.
- Выберите «Очистить историю и данные веб-сайтов».

Для Chrome выполните следующие действия:
- Откройте приложение.
- Выберите «Параметры»> «Настройки».
- Нажмите «Конфиденциальность».
- Нажмите «Очистить данные просмотра».
- Выберите данные просмотра, которые вы хотите удалить (файлы cookie, историю, кешированные изображения и файлы), и нажмите «Очистить данные просмотра».
Некоторые другие приложения также имеют эту функцию, поэтому поройтесь в их настройках, чтобы узнать, можете ли вы очистить кеш.
Как очистить кеш для других приложений
Большинство приложений с большим объемом кеша, таких как Facebook и Snapchat, не имеют встроенной очистки, поэтому единственный способ удалить кеш для такого приложения - это удалить и переустановить само приложение.Перед тем как сделать это, убедитесь, что у вас есть вся информация для входа: при удалении приложения очищается не только его кеш, но и все его документы и данные, включая данные для входа. И вы, вероятно, не хотите, чтобы ваша учетная запись Facebook была заблокирована.
Если вы уверены, что у вас есть вся информация для входа в систему, вот как вы можете удалить приложения:
- Выберите «Настройки»> «Основные»> «Хранилище iPhone».
- Приложения вверху занимают больше всего места. Нажмите на приложение, чтобы узнать, сколько в нем документов и данных.Это весь кеш, данные для входа и автономный контент, накопленный приложением с течением времени.
- Если кажется, что много, нажмите «Удалить приложение».
- Повторите для всех ваших «тяжелых» приложений.
Теперь перейдите в App Store и переустановите приложения, которые вы только что удалили. Вы заметите, что у них будет гораздо меньше документов и данных, что означает
.Как уменьшить размер «системного» хранилища на iPhone или iPad

Если вы когда-либо посещали раздел «Хранилище iOS» в приложении «Настройки» на iPhone или iPad, вы могли заметить, что раздел «Система» иногда бывает довольно большим и может занимать значительный объем хранилища. Для устройств с очень большой емкостью это может не иметь большого значения, но если у вас есть «Система», занимающая 16 ГБ памяти на устройстве 32 ГБ, то это, очевидно, нагрузка на хранилище, которая влияет на общую емкость устройства, потенциально предотвращая другое использование устройство из-за невозможности загрузить на устройство приложения, игры, мультимедиа или другие материалы.Следовательно, может быть желательно уменьшить большой раздел «System» на устройствах iOS.
Этот совет описывает несколько необычный способ уменьшить общий размер «системного» хранилища, как указано в настройках хранилища на iPad или iPhone.
Проверка текущего размера «системного» хранилища в iOS
Прежде чем идти дальше, вы можете получить представление о том, насколько велика ваша текущая «системная» память, прежде чем пытаться уменьшить емкость, это даст вам ориентир для работы.Вы можете проверить размер системного хранилища, выполнив следующие действия:
- Откройте приложение «Настройки» на iPhone или iPad, затем перейдите в «Общие».
- Выберите «iPhone Storage» или «iPad Storage».
- Подождите, пока подсчитается использование хранилища, затем прокрутите до конца экрана «Хранилище», чтобы найти «Система» и его общее потребление емкости хранилища.
«Система» может быть совершенно разных размеров, иногда 7 ГБ или около того, но также легко может быть 10 ГБ, 15 ГБ или даже колоссальные 25 ГБ или больше, часто даже на одном и том же типе устройства.Это, казалось бы, случайное, но значительное использование хранилища делает «Систему» немного похожей на «Другое» хранилище, которое долгое время расстраивало некоторых пользователей, потребляя память устройства в iOS.
Теперь, когда вы с самого начала знаете, насколько велико ваше «системное» хранилище, давайте рассмотрим процесс, который может помочь уменьшить размер этого хранилища.
Как уменьшить «системное» хранилище на iPhone или iPad
Чтобы использовать этот трюк для уменьшения размера «Системной» емкости хранилища iPhone или iPad, вам потребуется устройство iOS, компьютер с iTunes и USB-кабель для подключения устройства к компьютеру.Если у вас есть все это, остальное будет на удивление просто.
- Откройте iTunes на компьютере, это может быть Mac или ПК с Windows
- Подключите кабель USB к компьютеру, а затем подключите iPhone или iPad к этому кабелю USB
- Разблокируйте iPhone или iPad, введя пароль устройства - если вы никогда не подключали его к компьютеру раньше, вам нужно будет «Доверять» компьютеру, когда появится всплывающее окно.
- Оставьте iPhone или iPad подключенным к компьютеру с открытым iTunes на несколько минут, вам не нужно синхронизировать или что-то еще, просто оставьте его на месте
- Запустите приложение «Настройки», затем перейдите в «Общие» и в раздел «Хранилище» устройства, прокрутите до конца, чтобы увидеть «Система», оно должно быть пересчитано и часто (но не всегда) значительно уменьшено в размере
- Отключите iPhone или iPad от компьютера и USB-кабеля и наслаждайтесь новым свободным пространством для хранения данных

Почему это работает, не совсем понятно, но, вероятно, когда вы подключаете iPhone или iPad к компьютеру и открываете iTunes, он выполняет какое-то обслуживание или очистку, сбрасывая кеши и временные файлы из раздела системы iOS, возможно, в стадии подготовки для резервного копирования в iTunes, и по завершении она может освободить значительный объем памяти на устройстве.
На снимках экрана, показанных здесь, я смог освободить более 5 ГБ памяти на iPhone, просто подключив его к компьютеру с iTunes и оставив на две минуты без блокировки. На iPad мне удалось освободить 2 ГБ, выполнив то же действие.
Однако работа этого метода не гарантируется, и на iPhone X с колоссальным размером системы 25,6 ГБ он освободил менее 1 ГБ. Некоторые пользователи могут сообщать о более значительных изменениях в размере «Системы», но, похоже, здесь нет особой рифмы или причины, если у вас есть какие-то догадки, поделитесь ими в комментариях ниже.

Что такое «системное» хранилище?
Раздел «Система» в хранилище iPhone или iPad, скорее всего, буквально означает системное программное обеспечение. Это включает в себя саму iOS, которая является основной операционной системой, работающей на iPhone или iPad, включая все системные функции, системные приложения и, предположительно, другие системные компоненты, такие как кеши, временные файлы и другие основы операционной системы iOS.
Часто случайно и широко варьирующийся размер потребляемой памяти раздела «Система» хранилища iOS похож на туманный раздел хранилища «Другое» на устройствах iOS, который по-прежнему указан в разделе «Хранилище» приложения «Настройки», но кажется эта «Система» теперь содержится в разделе «Другое».

Другой вариант, который постоянно сокращает «Системное» хранилище iOS, гораздо более драматичен; сотрите устройство, затем переустановите iOS и восстановите из резервной копии. Очевидно, однако, что это серьезное мероприятие, так что это не должно быть первым средством для кого-либо. Точно так же восстановление iOS обычно уменьшает емкость «Другой» на iPhone или iPad.
Общие советы по хранению данных iOS
Одна из самых больших жалоб пользователей iPhone и iPad часто связана с нехваткой места для хранения на их устройствах (наряду с iCloud, но это уже другая тема), особенно на моделях меньшего размера с емкостью 16 ГБ и 32 ГБ, но даже с 64 ГБ, 128 ГБ и Устройства на 256 ГБ тоже, в зависимости от того, сколько там вещей.
Если вы пытаетесь освободить дисковое пространство «Система», чтобы уменьшить общее использование хранилища на iPhone или iPad, вам также может быть интересно узнать, как удалить и удалить «Другое» хранилище на iPhone или iPad вместе с удалением «Документы и данные» из приложений iOS. Другие полезные советы по освобождению емкости хранилища на устройствах iOS включают выгрузку приложений из iOS, которые не используются, удаление неиспользуемых приложений, включение автоматической разгрузки неиспользуемых приложений и сосредоточение внимания на удалении «Документов и данных» из приложений на iPhone или iPad, в частности. с такими приложениями, как Instagram, у которых есть большие кеши, занимающие место на iPhone.
Сработал ли у вас этот трюк, чтобы уменьшить объем памяти «System» на iPhone или iPad? Есть ли у вас какие-либо другие полезные приемы для уменьшения необычно большого объема системного или другого хранилища на устройствах iOS? Поделитесь своим опытом в комментариях ниже!