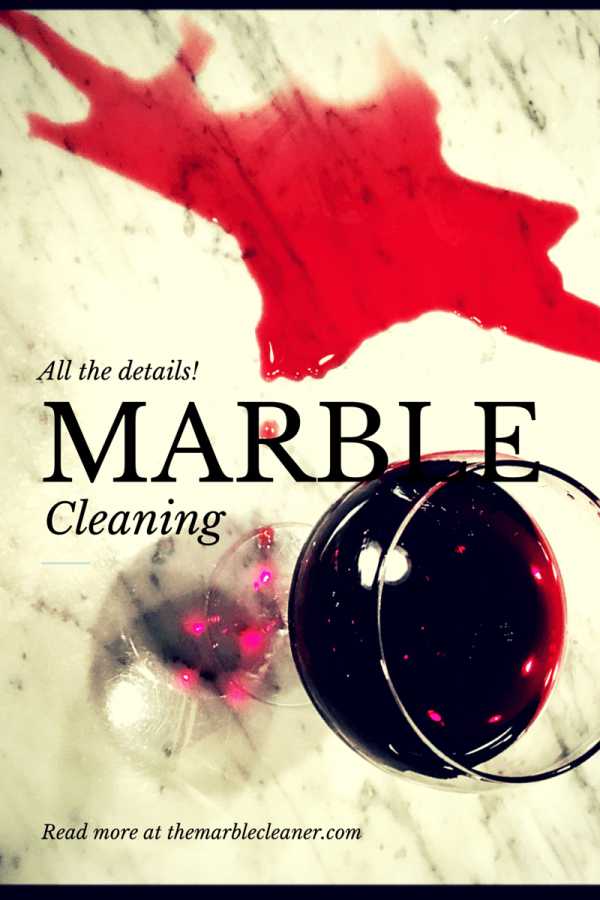Как очистить рабочий стол от ненужных ярлыков
Как удалить с экрана компьютера ненужные значки
Когда рабочий стол засоряется кучей ненужных ярлыков и значков, становится трудно найти то, что действительно нужно. Поэтому, лучше держать свой рабочий стол в чистоте. Кроме того, часто, когда нужно сделать скриншот рабочего стола, значки этому очень мешают. Но как же очистить свой засоренный рабочий стол? Чтобы экран стал чище, избавимся от лишних ненужных значков.

Как удалить с экрана компьютера ненужные значки
Как убрать ярлыки с рабочего стола
Конечно, можно просто перетащить все ненужные ярлыки в «Корзину», но с этим есть две проблемы:
- Что делать, если ярлыки нам нужны, но мы просто хотим их временно скрыть?
- Что если ярлыков слишком много, перетаскивать по одному неудобно, а если удалить все вместе, можно задеть что-то нужное.
В такой ситуации, действовать нужно следующим путем:
- Нажимаем правой кнопкой мыши в любой части рабочего стола, главное не по значку. Открывается контекстное меню. Там нам потребуется вкладка «Вид».
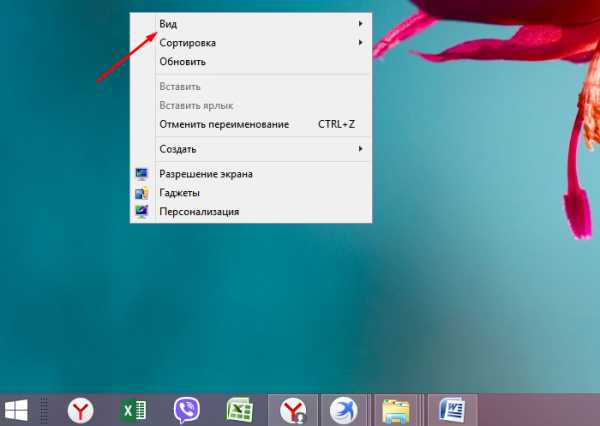
Щелкаем правой кнопкой мышки по пустому месту рабочего стола, наводим мышку на пункт «Вид»
- Снимаем галочку напротив пункта: «Отображать значки рабочего стола». И все значки тут же исчезнут.
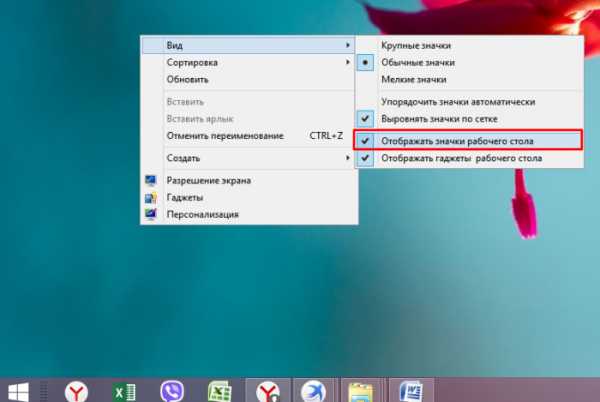
Снимаем галочку с пункта «Отображать значки рабочего стола»
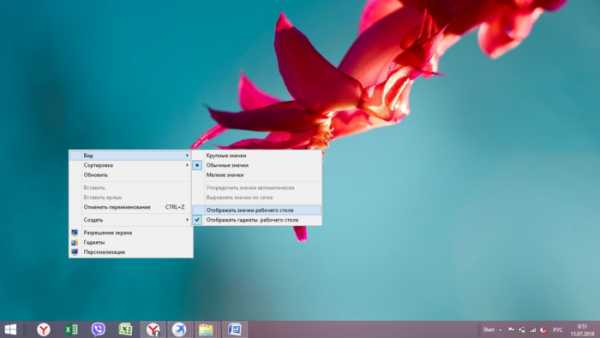
Рабочий стол станет пустым без ярлыков программ
Если нужно вернуть все как было, достаточно просто провернуть ту же операцию, поставить галочку возле соответствующего пункта и все значки снова появятся.
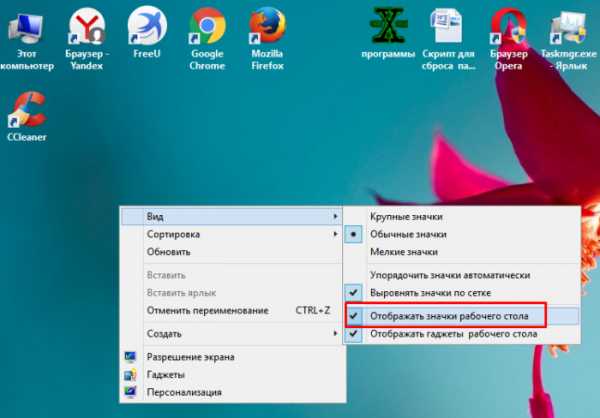
Что бы вернуть ярлыки обратно, ставим галочку на пункт «Отображать значки рабочего стола»
Вот таким нехитрым образом мы можем убирать и возвращать значки с рабочего стола, когда нам вздумается.
Заметка! Во вкладке «Вид», есть еще несколько функциональных пунктов, которыми можно придать рабочему столу более презентабельный вид. К примеру, есть возможность упорядочить значки, отсортировать их по имени, размеру, дате создания и так далее.
Видео — Как убрать ярлыки с рабочего стола
Как убрать значок «Корзина»
Таким образом, скрываются абсолютно все значки с рабочего стола, даже «Корзина». Но что делать, если потребовалось скрыть только «Корзину», а не абсолютно все значки? Для многих пользователей «Корзина» – это ненужный элемент, ведь всегда можно удалить файл, минуя «Корзину», при помощи сочетаний клавиш «Shift+Del». А значок на рабочем столе становится помехой и занимает лишнее место. Так как же его убрать? Тут операция немного посложнее.
- Нажмите на клавишу «Win» и в меню «Пуск» выберите «Параметры».
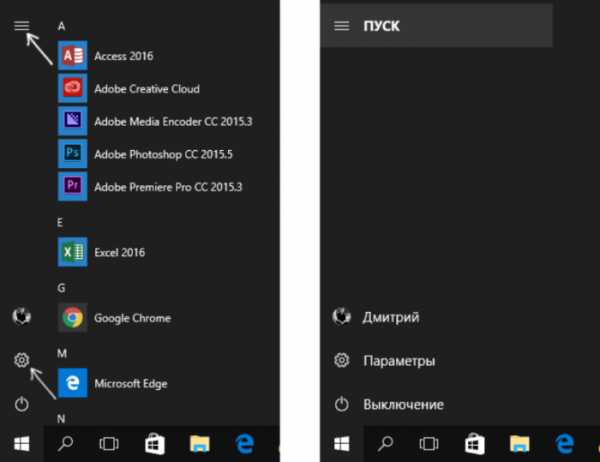
Нажатием клавиши «Win», открываем меню «Пуск», затем щелкаем по пункту «Параметры» или нажимаем на значок шестеренки
- Нас интересует «Персонализация». Жмем на эту кнопку и видим, что открывается окно с множеством функций, касающихся рабочего стола.
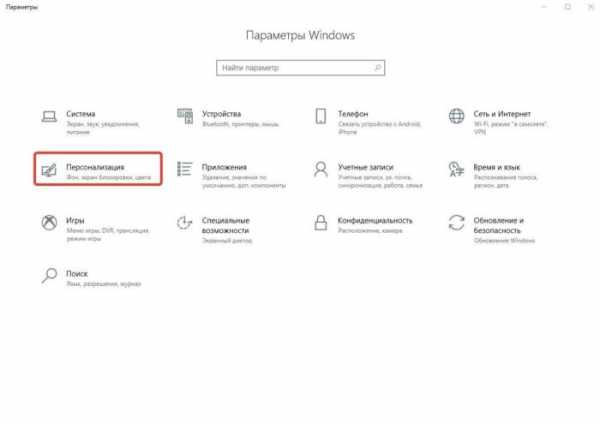
Находим и открываем параметр «Персонализация»
- Выбираем «Темы». И находим справа строчку для настроек значков на рабочем столе.
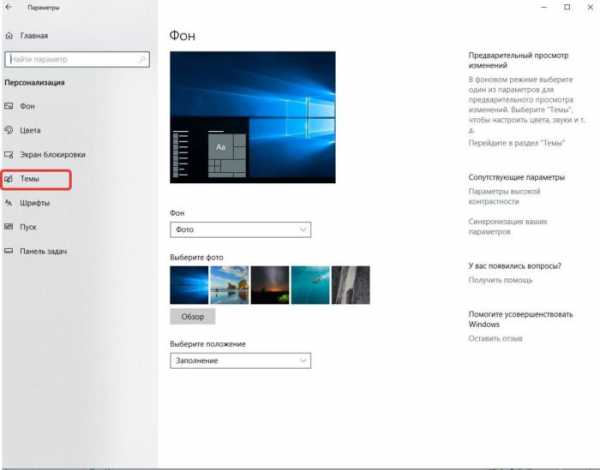
Щелкаем по пункту «Темы»
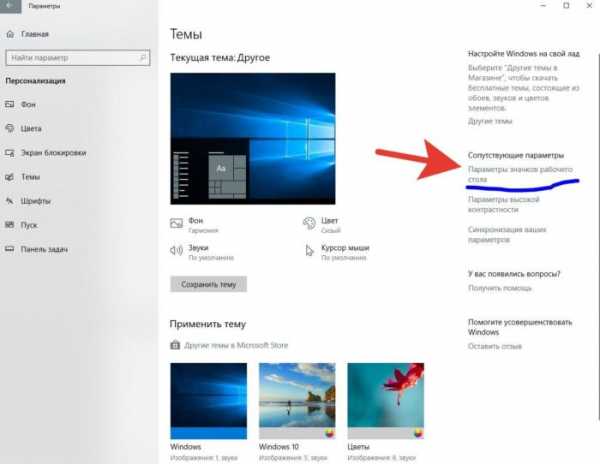
В правой части окна щелкаем по ссылке «Параметры значков рабочего стола»
- После нажатия на нее, открывается окно, в котором перечислены все системные значки рабочего стола. Просто убираем галочку напротив «Корзины».
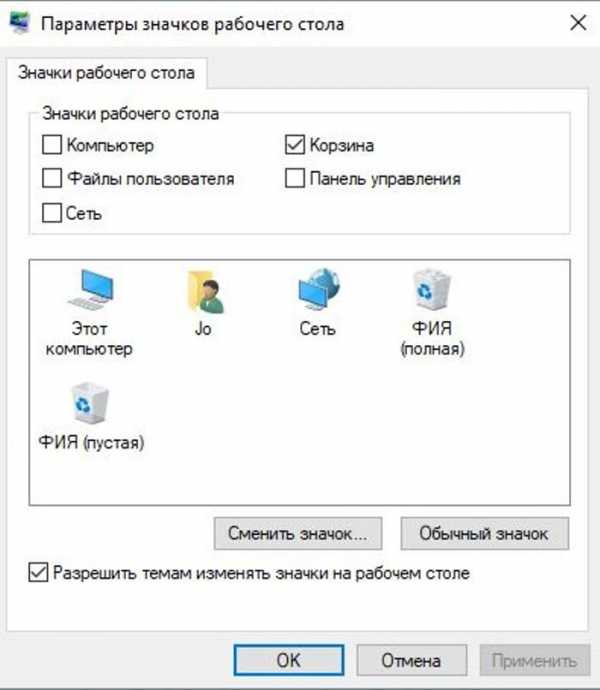
Убираем галочку напротив пункта «Корзина»
Все. После выполнения этих несложных действий, «Корзина» больше не будет постоянно мозолить вам глаза. Кстати, при желании, в этом же меню вы можете добавить на рабочий стол другие функциональные значки. Например, «Этот компьютер» или «Панель управления», которую с выходом Windows 10 многим стало трудно найти.
Узнайте более подробную информацию, как убрать корзину с рабочего стола Windows 10, а также рассмотреть подробные действия, в новой статье на нашем портале.
Как скрыть значок «Домашняя группа»
Еще один назойливый значок, который иногда появляется на определенных этапах установки новых версий Windows – «Домашняя группа». Никакими стандартными методами (перетащить в «Корзину») его не удалить. Придется действовать более хитрым методом.
- Нажмите сочетание клавиш «Win+R». Перед вами откроется меню «Выполнить». Вводим туда слово «regedit». Нажмите «ОК».
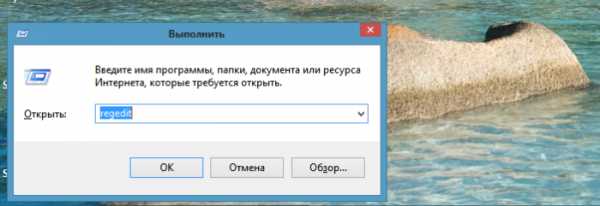
Нажимаем сочетание клавиш «Win+R», в поле вводим команду «regedit», нажимаем «ОК»
- И перед вами откроется окно редактирования реестра.
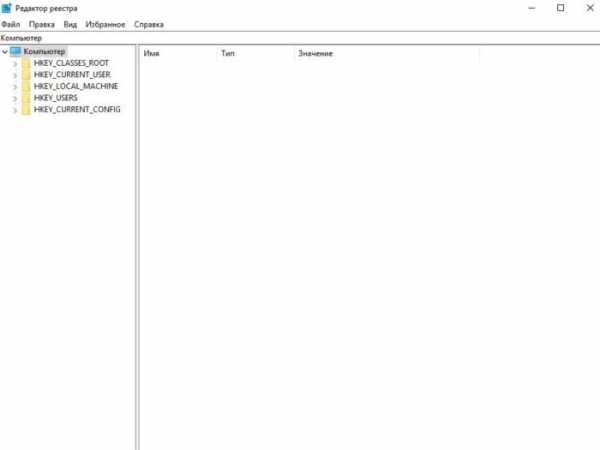
Окно «Редактора реестра»
- Теперь, при помощи панели слева нужно будет найти строчку, указанную на изображении и удалить ее.
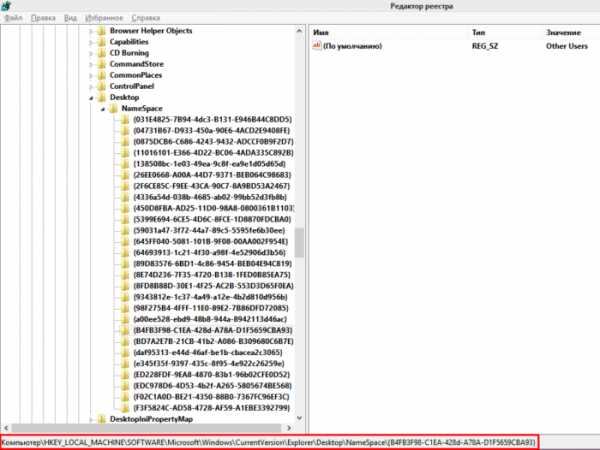
Открываем поочередно папки, выделенные на скриншоте, дойдя до папки с названием «{B4FB3F98-C1EA-428d-A78A-D1F5659CBA93}»
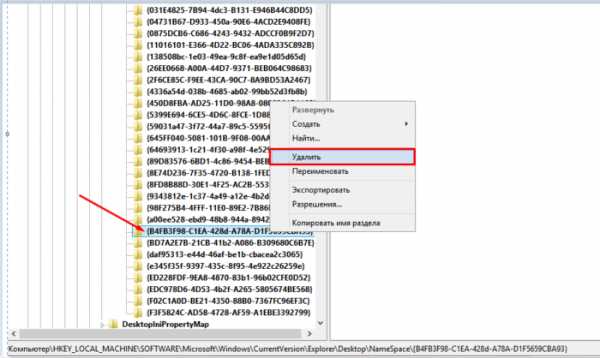
Щелкаем правой кнопкой мышки по папке «{B4FB3F98-C1EA-428d-A78A-D1F5659CBA93}», нажимаем «Удалить»
Да, это гораздо сложнее, чем с той же «Корзиной», но это единственный эффективный и надежный способ избавиться от значка «Домашняя группа». После проведения этой операции, просто нажмите «F5» на рабочем столе и значок исчезнет. Правда, когда операционная система в следующий раз обновится, он может появиться снова. Тогда операцию потребуется проводить заново.
Заметка! Удалять «Домашнюю группу» следует очень аккуратно, поскольку тут идет работа с реестром. Если вы случайно удалите не ту строку, в системе могут начаться сбои. Так что, используйте данный метод, только зная, что у вас сохранена точка восстановления.
Как убрать ярлыки с панели задач
Мешающие лишние значки бывают еще и на панели задач. Часто некоторые программы самовольно добавляют свои значки на панель, чтобы постоянно маячить у пользователя перед носом. Но их тоже можно убрать и делается это достаточно легко.
- Функциональной клавишей нужно нажать по панели задач на пустом месте, и перейти в «Свойства».

На пустом месте в панели задач щелкаем правой кнопкой мышки, переходим в пункт «Свойства»
- В появившемся окне нужно перейти к разделу «Панель задач», после чего найти клавишу «Настроить» и нажать на нее.
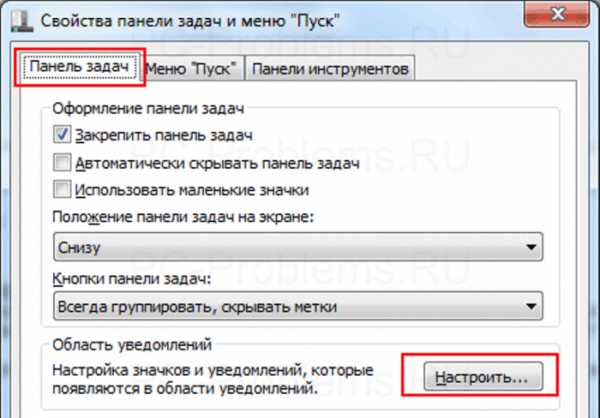
Переходим к разделу «Панель задач», после чего находим и нажимаем клавишу «Настроить»
- Вы увидите экран, в котором перечислены абсолютно все значки, отобажающиеся на панели задач. Конечно же, некоторые из них нужны для комфортной работы, но многие можно просто убрать, чтобы они не мешались.

Окно для настройки значков и уведомлений отображающихся на панели задач
- Регулируется отображение значков тремя позициями, в зависимости от того, хотите вы, чтобы значок отображался, не отображался или отображался только тогда, когда вам поступили уведомления от программы.
Напротив нужного значка щелкаем по стрелочке, из списка выбираем нужный вариант
- После того как вы поставили нужную вам позицию напротив каждого значка, нажмите «ОК».
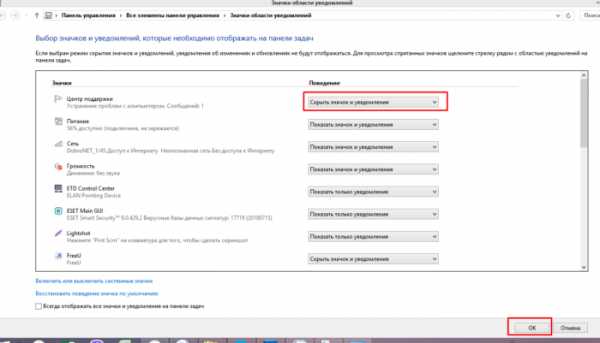
Для подтверждения изменений нажимаем «ОК»
Заметка! Лучше не удалять с панели задач все значки и даже не отключать уведомления. Хорошо разберитесь, какие из них вам нужны, а какие нет. Например, лучше не отключать уведомления антивируса.
Как удалить значок щита
Очень часто пользователи замечают, что возле ярлыков появляется значок щита и непонятно откуда он взялся и как его удалить. Тут не потребуется никаких сложных махинаций. Если вам действительно так сильно мешает этот значок, удалить его не составит труда.
Дело в том, что данный значок обозначает то, что вы получили программу из ненадежного источника. А такие файлы (в теории) может запускать только «Администратор». Поэтому, чтобы значок щита исчез, нужно раз и навсегда получить права «Администратора» в своей операционной системе.
Делается это следующим образом:
- Заходим в меню операционной системы и переходим к «Командной строке».
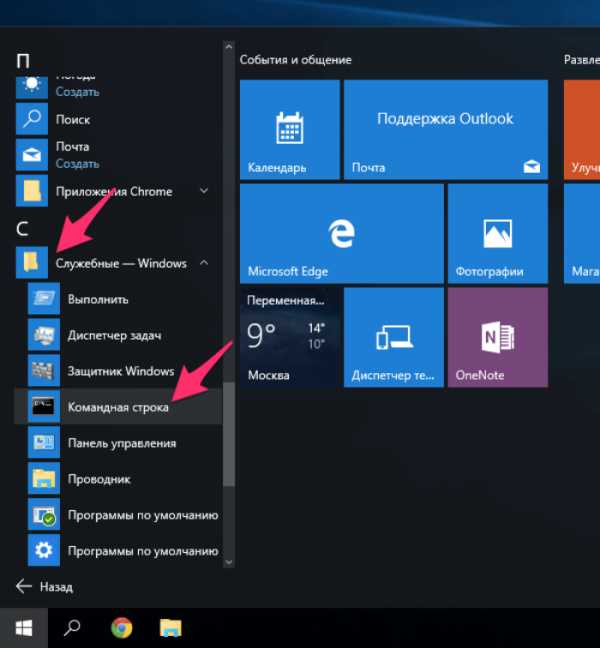
Щелкаем по значку логотипа Виндовс, затем по папке «Служебные — Windows», правой кнопкой мышки щелкаем по утилите «Командная строка»
- Запускаем ее. Но запускаем обязательно от имени «Администратора».
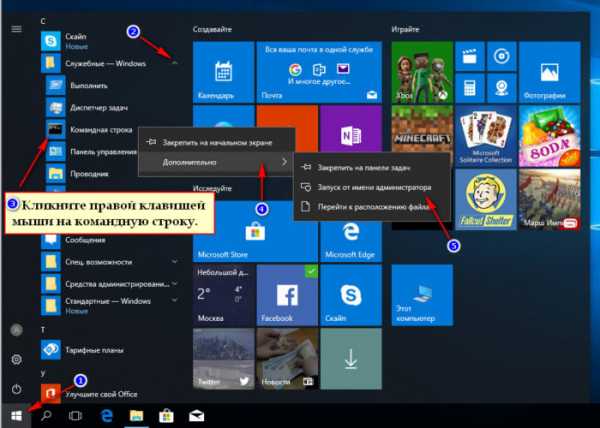
В открытом меню щелкаем по пункту «Дополнительно», затем по пункту «Запуск от имени администратора»
- И вот перед вами открылась «Командная строка». Чтобы добиться того, чего мы хотим, нужно ввести в нее следующую строчку: «net user Администратор /active:yes».
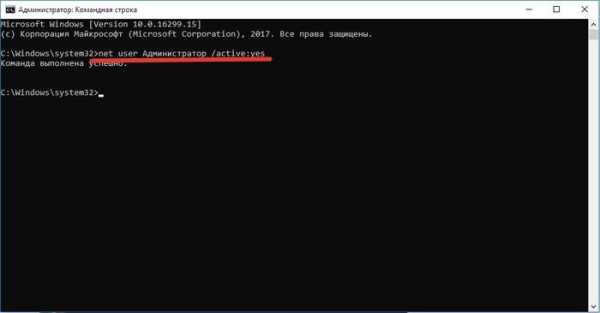
В поле вводим команду «net user Администратор /active:yes», щелкаем «Enter»
Теперь, когда вы будете включать компьютер, наряду с другими пользователями, вы сможете выбрать «Администратора». Заходя через эту учетную запись, вы получите доступ ко всем правам «Администратора», а значки щита исчезнут с ярлыков.
Стоит иметь в виду, что вы заходите от имени нового пользователя, поэтому рабочий стол будет полностью пуст.
Как поменять значок ярлыка
Часто пользователям хочется сменить значок ярлыка на какую-нибудь картинку, чтобы он смотрелся красивее. Это вполне себе можно сделать, главное найти подходящую картинку и потом не запутаться в ярлыках. Тут даже не потребуется каких-либо дополнительных программ, все уже предусмотрено в операционной системе.
Что бы сменить значок ярлыка:
- Щелкните по нужной папке или файлу правым кликом мышки, затем левым кликом мышки по пункту «Свойства».
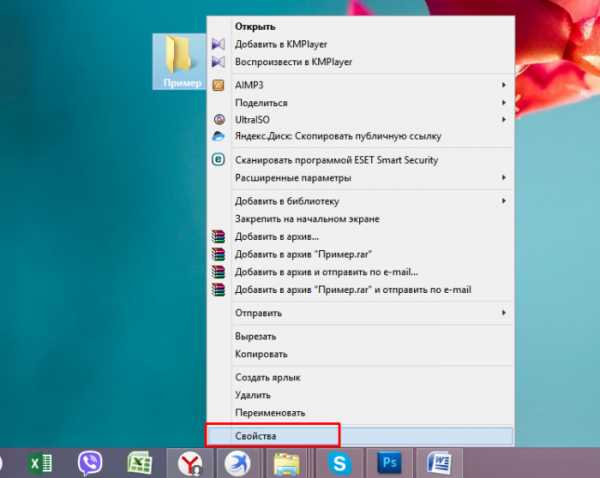
Щелкаем правой кнопкой мышки по нужной папке или ярлыку программы
- По умолчанию откроется окна на закладке «Общие», щелкните по закладке «Настройка», в нижней части окна нажмите на кнопку «Сменить значок».
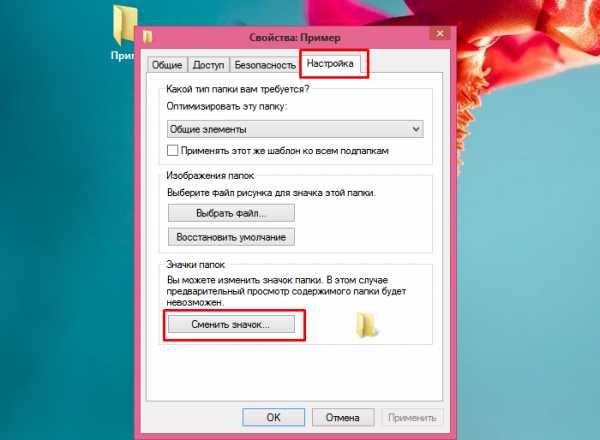
Переходим в закладку «Настройка», нажимаем внизу окна на кнопку «Сменить значок»
- В открытом окне из списка выберите понравившийся значок, щелкните по нему, затем нажмите «ОК».
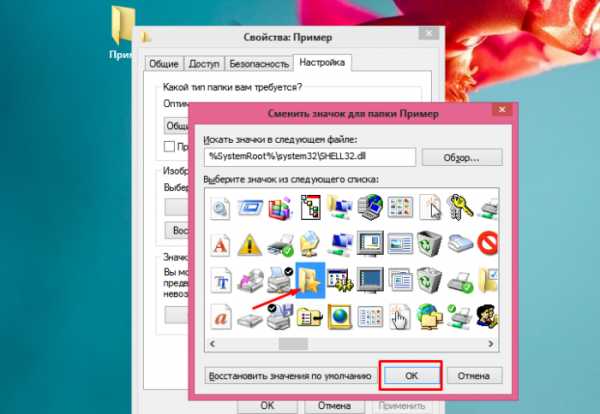
Левым кликом мышки выделяем понравившийся значок, нажимаем «ОК»
- Для подтверждения нажмите «Применить», затем «ОК».
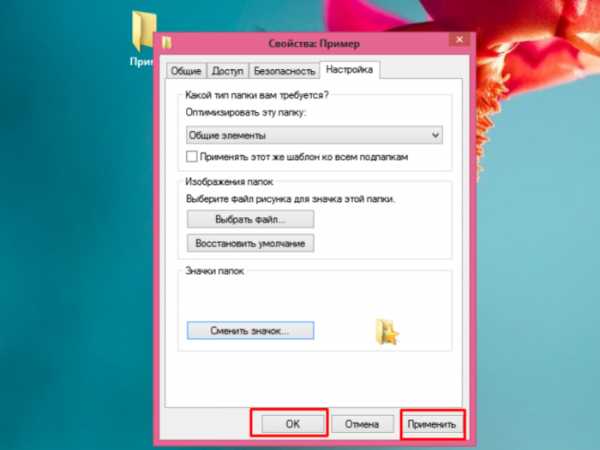
Нажимаем «Применить», затем «ОК»

Папка с новым значком
Чтобы узнать, как сменить значок на ярлыке на понравившуюся вам картинку, посмотрите следующее видео.
Видео — Как поменять значок ярлыка на картинку
Заключение
Как видите, навести порядок на рабочем столе, разобраться со значками и ярлыками, и даже придать им более привлекательный внешний вид совершенно не сложно. Теперь вы сможете улучшить внешний вид вашего рабочего стола, когда вам то потребуется.
Ярлыкиисчезают с рабочего стола в Windows 10
Прочтите о восстановлении ярлыков, которые исчезли с рабочего стола, почему это могло произойти и как решить проблему . Есть новая Windows, но она страдает от старых проблем. Судя по комментариям пользователей, более чем половине людей, обновивших свои системы до Windows 10, это не нравится. Число противников значительно выросло после того, как операционная система начала удалять программы без запроса.
Содержание:
Обзор проблемы
Существует принцип психологии: чем больше у вас ожиданий в отношении какого-либо события, тем больше шансов столкнуться с серьезным разочарованием.Ожидайте большего, получайте меньше; ожидай меньше, получи больше. Это неизменный принцип, и он никогда не ошибается.
В последнее время мы получили довольно много сообщений на тему «На рабочем столе больше нет ярлыков! Что я должен делать?" Таких сообщений много, и это заставило нас написать краткое руководство по устранению неполадок.
Почему исчезли настольные шроткоты
Для этого может быть несколько причин, например, компьютерный вирус или системный сбой, вызванный таким вредоносным ПО. Это также может произойти из-за несоблюдения пользователем общих правил ухода за компьютером, таких как очистка от пыли и правильное выключение, или даже из-за того, что человек не знает элементарных правил работы с ПК, не говоря уже о том, что пресловутого человеческого фактора - спешки и пренебрежения.
Хотя наша компания предоставляет пользователям программы для восстановления данных, в этом случае нет необходимости использовать их. Перед этим рекомендуем попробовать восстановить ярлыки стандартными средствами Windows 10.
Прежде всего, убедитесь, что на вашем компьютере разрешено отображение элементов рабочего стола: щелкните правой кнопкой мыши свободное место на рабочем столе. В появившемся меню проверьте, отмечен ли этот параметр («Показывать значки рабочего стола»). Если это не так, активируйте его.
Эта стратегия также будет работать с Windows 7.
Вы также можете сделать следующее. Зайдите в Пуск -> Настройки -> Система. Во вкладке «Режим планшета» попробуйте переместить ползунок - сначала «Вкл.», Затем «Выкл.» Или наоборот.
Если вышеупомянутые методы не помогли восстановить ярлыки на рабочем столе и вы уверены, что они были там раньше, вы можете просканировать свой диск с помощью Hetman Partition Recovery.
При этом помните, что все файлы и ярлыки на рабочем столе хранятся на диске (: С) в папке C: \ Users \ Username \ Desktop, и все ярлыки файлов имеют тег «Ярлык» в своих именах.
.| Клавиша с логотипом Windows | Открыть или закрыть Старт. |
| Клавиша с логотипом Windows + A | Центр открытых действий. |
| Клавиша с логотипом Windows + B | Установить фокус в области уведомлений. |
| Клавиша с логотипом Windows + C | Откройте Кортану в режиме прослушивания. Банкноты
|
| Клавиша с логотипом Windows + Shift + C | Откройте меню чудо-кнопок. |
| Клавиша с логотипом Windows + D | Показать и скрыть рабочий стол. |
| Клавиша с логотипом Windows + Alt + D | Отображение и скрытие даты и времени на рабочем столе. |
| Клавиша с логотипом Windows + E | Откройте проводник. |
| Клавиша с логотипом Windows + F | Откройте Центр отзывов и сделайте снимок экрана. |
| Клавиша с логотипом Windows + G | Открыть игровую панель, когда игра открыта. |
| Клавиша с логотипом Windows + H | Начать диктовку. |
| Клавиша с логотипом Windows + I | Откройте "Настройки". |
| Клавиша с логотипом Windows + J | Установите фокус на подсказку Windows, если она доступна. Когда появится подсказка Windows, переместите фокус на подсказку. Повторное нажатие сочетаний клавиш, чтобы переместить фокус на элемент на экране, к которому привязана подсказка Windows. |
| Клавиша с логотипом Windows + K | Откройте быстрое действие Подключить. |
| Клавиша с логотипом Windows + L | Заблокируйте компьютер или смените учетную запись. |
| Клавиша с логотипом Windows + M | Свернуть все окна. |
| Клавиша с логотипом Windows + O | Блокировка ориентации устройства. |
| Клавиша с логотипом Windows + P | Выберите режим отображения презентации. |
| Клавиша с логотипом Windows + Ctrl + Q | Открыть Quick Assist. |
| Клавиша с логотипом Windows + R | Откройте диалоговое окно «Выполнить». |
| Клавиша с логотипом Windows + S | Открыть поиск. |
| Клавиша с логотипом Windows + Shift + S | Сделайте снимок экрана части экрана. |
| Клавиша с логотипом Windows + T | Циклическое переключение приложений на панели задач. |
| Клавиша с логотипом Windows + U | Открыть центр специальных возможностей. |
| Клавиша с логотипом Windows + V | Откройте буфер обмена. Примечание
|
| Клавиша с логотипом Windows + Shift + V | Циклический просмотр уведомлений. |
| Клавиша с логотипом Windows + X | Откройте меню быстрой ссылки. |
| Клавиша с логотипом Windows + Y | Переключение ввода между Windows Mixed Reality и рабочим столом. |
| Клавиша с логотипом Windows + Z | Показать команды, доступные в приложении, в полноэкранном режиме. |
| Клавиша с логотипом Windows + точка (.) или точка с запятой (;) | Открыть панель смайлов. |
| Клавиша с логотипом Windows + запятая (,) | Временно взгляните на рабочий стол. |
| Клавиша с логотипом Windows + пауза | Отобразить диалоговое окно «Свойства системы». |
| Клавиша с логотипом Windows + Ctrl + F | Найдите компьютеры (если вы находитесь в сети). |
| Клавиша с логотипом Windows + Shift + M | Восстановить свернутые окна на рабочем столе. |
| Клавиша с логотипом Windows + номер | Откройте рабочий стол и запустите приложение, закрепленное на панели задач в позиции, обозначенной номером.Если приложение уже запущено, переключитесь на это приложение. |
| Клавиша с логотипом Windows + Shift + номер | Откройте рабочий стол и запустите новый экземпляр приложения, закрепленный на панели задач в позиции, обозначенной номером. |
| Клавиша с логотипом Windows + Ctrl + номер | Откройте рабочий стол и переключитесь на последнее активное окно приложения, закрепленного на панели задач в позиции, обозначенной номером. |
| Клавиша с логотипом Windows + Alt + номер | Откройте рабочий стол и откройте список переходов для приложения, закрепленного на панели задач в позиции, обозначенной номером. |
| Клавиша с логотипом Windows + Ctrl + Shift + номер | Откройте рабочий стол и откройте новый экземпляр приложения, расположенный в заданном месте на панели задач, как администратор. |
| Клавиша с логотипом Windows + Tab | Открыть представление задач. |
| Клавиша с логотипом Windows + стрелка вверх | Развернуть окно. |
| Клавиша с логотипом Windows + стрелка вниз | Удалить текущее приложение с экрана или свернуть окно рабочего стола. |
| Клавиша с логотипом Windows + стрелка влево | Разверните окно приложения или рабочего стола до левой части экрана. |
| Клавиша с логотипом Windows + стрелка вправо | Разверните окно приложения или рабочего стола до правой части экрана. |
| Клавиша с логотипом Windows + Home | Свернуть все, кроме активного окна рабочего стола (восстанавливает все окна при втором ударе). |
| Клавиша с логотипом Windows + Shift + стрелка вверх | Растянуть окно рабочего стола до верхней и нижней части экрана. |
| Клавиша с логотипом Windows + Shift + стрелка вниз | Восстановить / свернуть активные окна рабочего стола по вертикали, сохраняя ширину. |
| Клавиша с логотипом Windows + Shift + стрелка влево или стрелка вправо | Перемещайте приложение или окно на рабочем столе с одного монитора на другой. |
| Клавиша с логотипом Windows + пробел | Переключение языка ввода и раскладки клавиатуры. |
| Клавиша с логотипом Windows + Ctrl + пробел | Переход к ранее выбранному входу. |
| Клавиша с логотипом Windows + Ctrl + Enter | Включите экранного диктора. |
| Клавиша с логотипом Windows + плюс (+) | Лупа открытая. |
| Клавиша с логотипом Windows + косая черта (/) | Начать реконверсию IME. |
| Клавиша с логотипом Windows + Ctrl + V | Метчики с открытым плечом. |
| Клавиша с логотипом Windows + Ctrl + Shift + B | Пробуждение ПК с пустого или черного экрана |
Как очистить ваш сайт от ненужного беспорядка
Вы, наверное, слышали поговорку «меньше значит больше», но задумывались ли вы, как применить эту банальную истину к своему веб-сайту? Конечно, вы хотите создать хорошо спроектированный сайт, но вам также необходимо сбалансировать свой дизайн с тем, что действительно будет служить своей цели. Когда речь идет о таких вещах, как посадочные страницы и вступительные страницы, существует тонкая грань между занятым и чистым.
В этой записи блога я расскажу о некоторых способах не только распознать беспорядок в пользовательском интерфейсе, но и остановить его.
Что такое чистый интерфейс?
Когда я говорю о чистом интерфейсе, я имею в виду так называемый минималистский дизайн. Доказано, что минималистичный дизайн положительно влияет на пользователей, но при этом выглядит красиво. Это, по сути, лучшее из обоих миров: сайт должен быть простым, но при этом эффективным и привлекательным.
В Интернете можно найти множество примеров красивого минималистичного дизайна. Вот некоторые из них, которые привлекли мое внимание:
IconFinder.com
Этот простой сайт позволяет пользователям легко найти то, что они ищут.
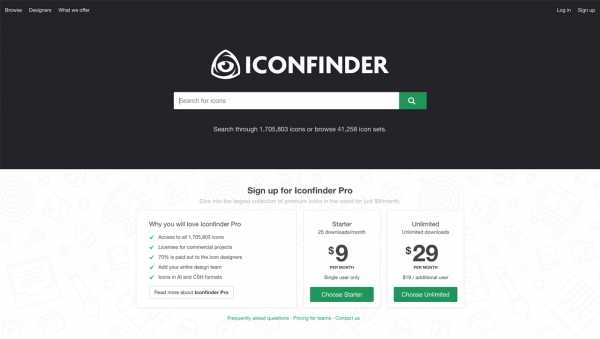
Jacekjeznach.com
Этот веб-дизайнер демонстрирует множество элементов, сохраняя при этом чистый интерфейс.
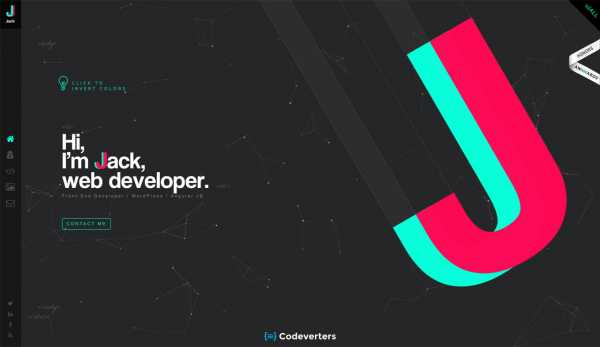
Теперь, чтобы создать этот тип дизайна, вам нужно знать продукт «наизнанку». Вам нужно знать обо всем, что связано с его идентичностью и посланием, и вам нужно включить это в его дизайн. Хотя все это может быть проблемой, в целом это лучше, потому что дает пользователям информацию в простой однострочной форме.
Преимущества чистого интерфейса
Люди редко читают каждое слово на сайте. Вместо этого они просматривают страницы, выбирая отдельные слова и предложения. Из-за такого поведения иногда лучше обращаться к эмоциям, чем считать. Вот почему все больше и больше дизайнеров используют Emotional Design вместо традиционных абзацев.
Эмоциональный дизайн естественно вписывается в чистый интерфейс и может очень хорошо работать, особенно для сайтов и приложений, связанных с продуктами.Как показано ниже, показ большого красивого изображения продукта может иметь большое влияние на конверсию.
Oliodevices.com
Говорят, изображение стоит 1000 слов, и это правда.
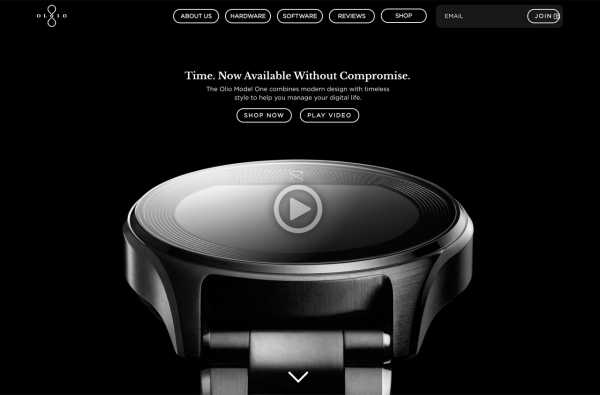
А поскольку люди редко читают, нет смысла заполнять пустое пространство текстом и другими ненужными элементами; вместо этого «проявите изысканность с минимализмом». Согласно UX Movement, это не только одна из самых актуальных тенденций в веб-дизайне, но и присущая ему сложность позволяет легче влиять на чувства аудитории.
Кроме того, постоянная осведомленность о последних веб-тенденциях не только укрепляет доверие и доверие среди пользователей, но и улучшает пользовательский опыт, поскольку люди, как правило, получают удовольствие от того, с чем они знакомы.
Проектирование чистого интерфейса
Чистый (и, следовательно, хороший) дизайн - это такой дизайн, в котором убрано все, что стоит на пути идеального «сообщения».
Первый шаг к этому - использование каркасов; фактически, именно с этого каждый должен начать.Это связано с тем, что с правильным каркасом (пример) и соответствующим уровнем подготовки вы можете построить идеальную иерархию, а также разработать что-то визуально привлекательное.
Вы также должны быть готовы использовать пустое пространство в хорошем смысле. Всегда «расширяйте» свои границы и используйте щедрые отступы и интервалы, которые могут помочь пользователю больше сосредоточиться на самых важных элементах вашей страницы. Когда вы делаете это, сохраняйте единообразие на веб-сайте и в опыте. Это можно сделать даже в процессе создания каркаса - процесс пользовательского интерфейса фиксирует это.
Сколько это слишком много?
При минималистичном дизайне бывает сложно определить, сколько хватит. Лучший способ начать - посмотреть на него. Посмотрите на все это и попытайтесь представить, как это увидит пользователь. Думайте за пределами своего субъективного взгляда и попытайтесь понять историю, стоящую за этим.
Имейте в виду, что у каждого веб-сайта должна быть идентичность - это то, что определяет и отделяет его от остальных. Это то, что заставляет пользователей запоминать свой опыт. В процессе создания постарайтесь определить элементы пользовательского интерфейса, которые затуманивают сообщение, которое вы пытаетесь отправить.
В качестве еще одного способа проверить ваш дизайн Smashing Magazine предлагает вычитать элементы до тех пор, пока дизайн не перестанет работать так, как нужно. Когда вы почти сломали сайт, можете быть уверены, что достигли оптимального минималистского дизайна. Просто имейте в виду, что слово «сломанный» относительно. Это может означать сломанный с технической точки зрения, с точки зрения удобства использования или сочетание того и другого.
Креативный блогFirefly предлагает следующий совет: «Если вы оказались в затруднительном положении, думая:« Что-то отсутствует », сначала попробуйте убрать что-то, а не добавлять что-то новое.”
Вот еще несколько примеров отличного минималистичного дизайна:
Веб-сайт фотографа
Веб-сайт кинематографиста
Швейная компания
Главное, что нужно помнить о минималистическом дизайне, - это то, что он не универсален. Да, это популярно. Да, нам следует смотреть на тенденции, но мы не должны сразу же бросаться имитировать их. Вместо этого мы должны стремиться понять их.
Даже если вы не решите использовать минималистский дизайн, поиск вдохновения в его принципах и методах может помочь упростить и принести пользу любому веб-проекту.Это один из лучших способов уберечь ваш сайт от беспорядка.
Написано Дженн Мари
Дженн Мари - внештатный писатель и специалист по интернет-маркетингу из Сиэтла.Настоящий технологический евангелист, Дженн ранее помогала людям использовать весь потенциал продуктов Dell, Microsoft и Amazon. Сейчас она сосредоточена на создании аутентичного присутствия в Интернете для малого бизнеса и предпринимателей через свою компанию Jenn Marie Writing & Marketing. Найдите ее в LinkedIn
.Как выключить Windows 10 или перевести ее в спящий режим с помощью сочетания клавиш
Ищете ярлык спящего режима Windows 10? Вот как выключить или перевести компьютер в спящий режим, используя только клавиатуру.
Вы когда-нибудь пытались выключить компьютер или перевести его в спящий режим без мыши? Возможно, вы ищете ярлык режима сна Windows, потому что ваша мышь не работает, или, возможно, вы просто хотите работать более эффективно.
Мы покажем вам, как перевести компьютер в спящий режим, используя только клавиатуру, или так же легко выключить его.
Самый надежный ярлык для сна в Windows 10 - это не настоящее сочетание клавиш, а скорее быстрая последовательность клавиш.Однако, поскольку он работает без какой-либо настройки и при использовании любого приложения, в большинстве случаев это лучший метод.
Нажмите Win + X , чтобы открыть меню опытного пользователя.Вы заметите подчеркнутые символы, соответствующие сочетаниям клавиш для этих действий. Нажмите U , затем используйте одну из следующих клавиш для выключения, спящего режима или выполнения других действий с питанием:
- Нажмите U еще раз, чтобы закрыть Windows.
- Нажмите клавишу R для перезапуска.
- Нажмите S , чтобы перевести Windows в спящий режим.
- Используйте H для перехода в спящий режим.
- Нажмите I , чтобы выйти.
Метод 2: сочетание клавиш Alt + F4 для спящего режима
Как вы, возможно, знаете, нажатие Alt + F4 закрывает текущее окно, так же как нажатие X в правом верхнем углу.Однако, если у вас в данный момент не выбрано окно, вы можете использовать Alt + F4 как ярлык для перехода в спящий режим в Windows 10.
Чтобы убедиться, что в фокусе нет ни одного приложения, нажмите Win + D , чтобы отобразить рабочий стол.Оттуда нажмите Alt + F4 , и вы откроете диалоговое окно Завершение работы Windows .
В зависимости от вашей системы вы, скорее всего, по умолчанию увидите в раскрывающемся списке Завершение работы или Спящий режим .Если вас это устраивает, просто нажмите , введите , чтобы подтвердить выбор. В противном случае используйте клавиши со стрелками, чтобы переключиться на другие параметры, затем нажмите , введите , когда будете готовы.
Если вы не знали этого трюка, ознакомьтесь с другими советами по улучшению процесса завершения работы Windows 10.
Метод 3. Создайте свой собственный путь к S для перехода в спящий режим Windows 10
Хотя в Windows 10 нет встроенного ярлыка сна, вы можете довольно легко создать собственное сочетание клавиш.
Создание нового ярлыка
Для этого сначала щелкните правой кнопкой мыши пустое место на рабочем столе и выберите New> Shortcut .
В появившемся поле вам нужно будет ввести другой текст в зависимости от того, хотите ли вы использовать сочетание клавиш для спящего режима или для выключения компьютера.Используйте следующее:
- Чтобы немедленно выключить Windows и принудительно закрыть все открытые программы:
- Для создания ярлыка сна:
- rundll32.exe powrprof.dll, SetSuspendState 0,1,0
К сожалению, с сокращением режима сна есть небольшая оговорка.Если на вашем компьютере включен режим гибернации, эта команда переведет компьютер в спящий режим, а не в спящий режим. См. Наше объяснение гибернации в Windows, чтобы узнать, как это отключить.
После ввода команды щелкните Next , дайте ярлыку имя и щелкните Finish .
Назначьте сочетание клавиш для команды
Теперь, когда у вас есть ярлык для нужного параметра, вам просто нужно назначить ему комбинацию клавиш.Для этого щелкните правой кнопкой мыши новый ярлык на рабочем столе и выберите Properties . Выберите вкладку Shortcut вверху и в Shortcut введите желаемую комбинацию.
Вам следует выбрать то, что еще не используется другими программами.Вдобавок убедитесь, что заданную вами комбинацию клавиш нелегко случайно выбрать, так как вам не захочется внезапно выключить систему посреди работы.
Когда вы закончите, нажмите ОК , и ваша комбинация клавиш в спящем режиме Windows или ярлык завершения работы станут активными.Если вы когда-нибудь решите, что вам это не нужно, просто удалите файл ярлыка.
Сон или выключение с легкостью
Теперь вы знаете несколько ярлыков спящего режима, с помощью которых можно легко выключить или перевести Windows в спящий режим.Это позволяет легко получить доступ к параметрам питания, не возясь с меню.
Если вы ищете метод без клавиатуры, узнайте, как настроить кнопку питания в Windows 10.Мы также показали, как исправить проблемы со спящим режимом в Windows, если у вас возникли проблемы.
7 основных приложений Android для тех, кто работает дома
Об авторе Бен Штегнер (Опубликовано 1574 статей)
Бен Штегнер (Опубликовано 1574 статей) Бен - заместитель редактора и менеджер по адаптации в MakeUseOf.Он оставил свою работу в сфере ИТ, чтобы писать полный рабочий день в 2016 году, и никогда не оглядывался назад. В качестве профессионального писателя он освещал технические руководства, рекомендации по видеоиграм и многое другое уже более шести лет.
Ещё от Ben StegnerПодпишитесь на нашу рассылку новостей
Подпишитесь на нашу рассылку, чтобы получать технические советы, обзоры, бесплатные электронные книги и эксклюзивные предложения!
Еще один шаг…!
Подтвердите свой адрес электронной почты в только что отправленном вам электронном письме.
.