Как очистить реестр от автокада
Не удается найти страницу | Autodesk Knowledge Network
(* {{l10n_strings.REQUIRED_FIELD}})
{{l10n_strings.CREATE_NEW_COLLECTION}}*
{{l10n_strings.ADD_COLLECTION_DESCRIPTION}}
{{l10n_strings.COLLECTION_DESCRIPTION}} {{addToCollection.description.length}}/500 {{l10n_strings.TAGS}} {{$item}} {{l10n_strings.PRODUCTS}} {{l10n_strings.DRAG_TEXT}}{{l10n_strings.DRAG_TEXT_HELP}}
{{l10n_strings.LANGUAGE}} {{$select.selected.display}}{{article.content_lang.display}}
{{l10n_strings.AUTHOR}}{{l10n_strings.AUTHOR_TOOLTIP_TEXT}}
{{$select.selected.display}} {{l10n_strings.CREATE_AND_ADD_TO_COLLECTION_MODAL_BUTTON}} {{l10n_strings.CREATE_A_COLLECTION_ERROR}}Как удалить Автокад полностью
Рассмотрим на примере, как удалить Автокад с компьютера, найти скрытые папки, почистить реестр и подготовить компьютер к установке нового ПО.
Инструкция, как удалить AutoCAD
Бывают случаи, когда не всегда получается деинсталлировать программу, после чего возникает масса проблем при переустановке ПО (читайте, где можно скачать лицензионный Автокад бесплатно). Важно знать, как удалить Автокад полностью со своего компьютера.
Перед началом деинсталляции ПО рекомендуется перезагрузить компьютер.
Для большинства продуктов Autodesk на базе Windows процесс деинсталляции осуществляется через Панель управления. В меню Windows «Пуск» откройте «Панель управления» (см. рис.1).
Рис.1 Удаление программы AutoCAD через Панель управления
Выберите «Программы и компоненты» / «Удалить программу» (Windows 7 / Windows Vista) или «Установка и удаление программ» (Windows XP) в зависимости от вашей ОС (см. рис. 2).
Рис. 2. Деинсталляция программ в Windows
Прежде чем деинсталлировать AutoCAD, следует удалить соответствующие вспомогательные компоненты Autodesk, относящиеся к основному приложению.
ПРИМЕЧАНИЕ: При удалении библиотек материалов Autodesk важно помнить, что они являются общими для всех продуктов данной компании и не должны быть удалены, пока вы не деинсталлируете все остальные приложения Autodesk из системы.
Выберите приложение AutoCAD и нажмите кнопку «Удалить / Изменить» (см. рис. 3)
Рис.3. Как удалить AutoCAD 2014
Программа установки Autodesk откроется в режиме обслуживания, предлагая вам варианты, чтобы добавить или удалить компоненты, выполнить восстановление/переустановку приложения или удалить выбранный продукт.
Рис. 4. Диалоговое окно AutoCAD в режиме обслуживания
Выберите опцию «Удалить» и нажмите кнопку «Далее», чтобы подтвердить, что вы хотите деинсталлировать данный продукт с вашего компьютера. Если вам будет предложено удалить общие файлы, то нажмите кнопку «Да, для всех».
После завершения удаления нажмите «Готово» для закрытия программы установки.
ПРИМЕЧАНИЕ: Процедура удаления для некоторых продуктов Autodesk может потребовать перезагрузить компьютер, когда удаление завершено. Если это так, то выполните перезагрузку.
Мы разобрались с тем, как удалить AutoCAD. Но что, если папка с Автокадом была случайно удалена или деинсталляция по вышеописанному алгоритму выполняется некорректно?
Даже если получилось выполнить удаление программы через «Панель управления» Windows, на вашем компьютере все равно останутся файлы и скрытые папки продукта Autodesk, которые смогут вызвать серьезные проблемы с дальнейшей переустановкой программы.
Как удалить Автокад полностью? Рассмотрим ниже.
Как удалить AutoCAD, если не срабатывает механизм корректной деинсталляции
Нижеописанный алгоритм поможет решить проблему.
ПРИМЕЧАНИЕ: Подробный пример описан для деинсталляции AutoCAD 2014.
1. Удалить все оставшиеся папки, связанные с приложением AutoCAD
Рис. 5. Удаление с компьютера сопутствующих файлов AutoCAD
ПРИМЕЧАНИЕ: Папка AppData скрытая. Чтобы в нее перейти, включите отображение скрытых файлов.
Нажмите скачать инструкцию "Как удалить AutoCAD", и вы получите подробное описание в формате PDF, в котором пошагово указано, как удалить Автокад полностью со своего компьютера.Вы узнаете:
- как найти (Windows 7/ Windows 8) и удалить скрытую папку AppData;
- как почистить реестр от установочных ключей в Windows 7/ Windows 8;
- очистить папку с временными файлами;
- где скачать «хорошую» версию AutoCAD, без «глюков» и т.д.
Удаление программного обеспечения Autodesk (Windows) | Загрузка и установка
Если предыдущая попытка установки или удаления продукта Autodesk® завершилась сбоем и теперь невозможно установить или переустановить продукт Autodesk в системе, настоятельно рекомендуется сначала очистить систему путем удаления всех продуктов Autodesk и вспомогательных приложений (надстройки, утилиты, адаптеры объектов и т. д.) и только потом пытаться переустановить программное обеспечение.
Подготовка к работе
- Выполните резервное копирование пользовательских файлов и конфигураций. Следующие процедуры предназначены для полного удаления с компьютера продуктов Autodesk и связанных с ними вспомогательных файлов, включая файлы адаптации, такие как меню, AutoLISP, файлы PGP и т. д. Если требуется сохранить существующие адаптации, необходимо предварительно вручную создать резервные копии этих файлов.
- Перезагрузите компьютер. Перед началом удаления продуктов Autodesk рекомендуется перезагрузить компьютер, чтобы применить любые отложенные обновления операционной системы Windows.
Удаление продуктов Autodesk
Для большинства продуктов Autodesk на базе Windows процесс удаления можно выполнить с помощью панели управления Windows.
- Откройте панель управления. Процедура может отличаться в зависимости от версии Windows.
- Выберите Удаление программы (Windows 7, Windows Vista, Windows 8.1 и Windows 10) или Установка и удаление программ (Windows XP).
- Удалите периферийные приложения от меньшего к большему. Выберите программу и нажмите кнопку
Удалить/Изменить.
Пример. Перед удалением 3ds Max Design нужно удалить надстройку FBX для 3ds Max Design и все остальные связанные надстройки. Это также касается таких модулей, как VBA Enabler, пакеты Subscription Advantage Pack и библиотеки материалов Autodesk.
Примечание о библиотеках материалов. Эти библиотеки являются общими для всех программ Autodesk, и их следует удалять, только если из системы удаляются все программы Autodesk. Удаляйте от наибольшего к наименьшему. Удалите библиотеку изображений со средним разрешением, затем библиотеку изображений с базовым разрешением, после чего Autodesk Material Library.
- После удаления надстроек выберите для удаления основную программу.
- Нажмите кнопку Удалить/Изменить (Windows 7, Windows 8.1 и Windows 10) или Изменить/Удалить (Windows XP).
- Нажмите Удалить, затем нажмите Далее, чтобы подтвердить удаление программы с компьютера. (Если появится запрос на удаление общих файлов, выберите Да для всех.)
- После завершения удаления нажмите кнопку «Готово» для выхода из программы установки.
Примечание. Процедура удаления некоторых продуктов Autodesk предусматривает перезагрузку компьютера по завершении удаления. В таком случае перезагрузите компьютер в соответствии с инструкциями и вернитесь в панель управления, чтобы удалить оставшиеся продукты Autodesk.
Наверх
Удаление файлов и папок, оставленных продуктами Autodesk
Предупреждение. В следующих шагах содержатся инструкции по удалению папок в расположениях, которые влияют на все установленные продукты Autodesk. Предполагается, что вы предварительно удалили все продукты Autodesk и связанные периферийные приложения и эти папки можно безопасно удалить.
-
В Проводнике Windows найдите и удалите папку установки для каждого продукта Autodesk, который был удален в предыдущих процедурах. Например:
- C:\Program Files\AutoCAD 2015
- C:\Program Files\Autodesk\AutoCAD 2016
-
Удалите следующую папку:
- C:\Program Files\Common Files\Autodesk Shared
Примечание. Расположения могут отличаться, если в операционной системе настроено сохранение папки Program Files на диске, отличном от диска С, или если продукт Autodesk был установлен на другой диск или в папку с другим именем.
-
Удалите следующие папки профилей пользователей (замените %username% своим именем пользователя):
Windows 7, Vista, Windows 8.1, Windows 10
- C:\Users\%username%\AppData\Roaming\Autodesk
- C:\Users\%username%\AppData\Local\Autodesk
- C:\Users\Public\Documents\Autodesk
- C:\ProgramData\Autodesk
Windows XP
- C:\Documents and Settings\%username%\ Application Data\Autodesk
- C:\Documents and Settings\%username%\Local Settings\Application Data\Autodesk
- C:\Documents and Settings\All Users\Application Data\Autodesk
Windows 7. В Проводнике Windows в папке «Пользователи» автоматически могут отображаться не все вложенные папки, что зависит от настроек системы. Если найти эти папки не удается, скопируйте и вставьте указанные выше расположения папок в адресную строку Проводника Windows.
Наверх
Удаление записей реестра Windows, оставленных продуктами Autodesk
Предупреждение. Неправильное редактирование реестра Windows может вывести операционную систему компьютера из строя. Используйте редактор реестра Microsoft® на свой страх и риск, предварительно создав резервную копию реестра. Важная информация о работе с реестром представлена в базе знаний Майкрософт по адресу https://support.microsoft.com/ru-ru.
См. статью Резервное копирование и восстановление реестра в Windows
Редактирования реестра
- Войдите в систему с правами локального администратора.
-
Вызовите диалоговое окно «Выполнить»:
- Windows 7, Vista, Windows 8.1, Windows 10: клавиша Windows + R;
- Windows XP: «Пуск» > «Выполнить».
-
В диалоговом окне «Выполнить» введите REGEDIT и нажмите ОК.
- В редакторе реестра найдите и удалите следующие подключи:
- HKEY_CURRENT_USER\Software\Autodesk - HKEY_LOCAL_MACHINE\Software\Autodesk
-
Закройте редактор реестра.
- Перезагрузите компьютер.
Наверх
Подготовка к переустановке продуктов Autodesk
На этом этапе все ранее установленные продукты Autodesk — вместе с остаточными файлами, папками и параметрами реестра — должны быть удалены из системы. Перед началом установки или переустановки продуктов рекомендуется выполнить следующие действия, призванные обеспечить успешную установку:
-
Перезагрузите компьютер.
- В Проводнике Windows удалите содержимое папки Temp.
Не удаляйте саму папку Temp.
Чтобы найти папку Temp, введите %TEMP% в адресной строке Проводника Windows. -
Закройте все работающие приложения.
- Отключите все работающие антивирусные программы.
Антивирусные приложения могут блокировать некоторые обычные действия, которые считают подозрительными, например доступ к реестру или добавление, удаление или обновление файлов DLL. Это может не только замедлить процесс установки, но и привести к повреждениям. Поэтому перед установкой необходимо убедиться в том, что антивирусное программное обеспечение отключено. Его можно будет снова включить по завершении.Некоторые антивирусные программы можно отключить, щелкнув правой кнопкой мыши значок на панели задач и выбрав «Отключить» в контекстном меню. (Для получения подробной информации об отключении антивирусного программного обеспечения обратитесь к поставщику этого программного обеспечения.) В некоторых случаях для завершения процесса работающего антивирусного программного обеспечения может потребоваться использовать диспетчер задач.
Убедитесь в том, что антивирусная программа не продолжает работать в фоновом режиме
-
Нажмите Ctrl + Alt + Delete.
-
Запустите Диспетчер задач.
-
Перейдите на вкладку «Процессы», выберите процесс антивирусной программы и нажмите кнопку «Завершить процесс».
Теперь можно переходить к установке продуктов Autodesk на компьютер.
Наверх
Как удалить Автокад полностью с компьютера
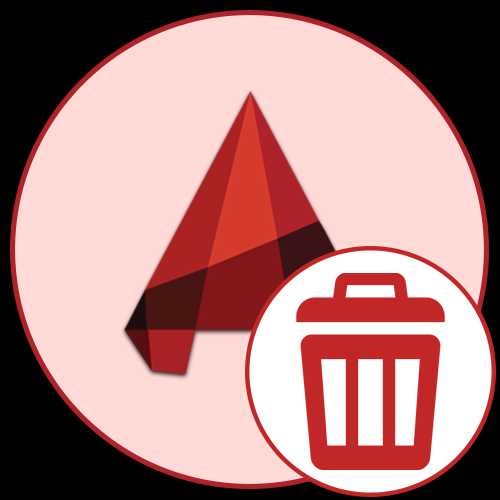
AutoCAD — самая популярная система проектирования, которой активно пользуется множество юзеров по всему миру. Сейчас насчитывается несколько поддерживаемых версий данной программы, каждая из них имеет право на существование и котируется в определенных компаниях. В связи с этим некоторые пользователи сталкиваются с необходимостью удаления одной и сборок для установки новой или перехода на другую САПР. В рамках этой статьи мы хотим продемонстрировать процедуру полной деинсталляции с дополнительной очисткой абсолютно всех «хвостов».
Полностью удаляем AutoCAD с компьютера
Далее будет подробно рассмотрено два метода осуществления поставленной задачи. Первый заключается в использовании стороннего программного обеспечения, а второй — встроенных средств операционной системы. Каждый из этих вариантов будет оптимальным в определенных ситуациях, потому рекомендуем сначала изучить их, а уже потом переходить к выполнению подходящей инструкции.
Если вдруг вы решили удалить AutoCAD в связи с возникновением различных ошибок во время запуска или работы, не спешите производить такие радикальные действия. Сначала убедитесь в том, что вы выполнили абсолютно все методы, способные помочь решить появившуюся трудность. Для этого мы советуем ознакомиться с отдельными материалами на нашем сайте, перейдя по указанным ниже ссылкам.
Подробнее:
Решение проблем с фатальной ошибкой в AutoCAD
Решение проблем с запуском программы AutoCAD
Способ 1: Программы для удаления программ
Сейчас на просторах интернета любой юзер сможет найти софт абсолютно разной направленности. Часть из таких приложений являются вспомогательными и позволяют упростить определенное взаимодействие с ОС. В рамки подобного обеспечения попадают инструменты для удаления программ. Их преимущество над стандартным средством заключается в автоматическом удалении временных файлов и различных остаточных данных. В этот раз мы возьмем за пример известное решение под названием CCleaner.
Скачать CCleaner
- Перейдите по указанной выше ссылке, чтобы попасть на официальный сайт упомянутой утилиты и загрузить ее на свой компьютер. После запуска обратите внимание на левую панель. Здесь потребуется переместиться в раздел «Инструменты».
- Откройте категорию «Удаление программ», чтобы увидеть весь список установленного софта.
- Теперь среди всех названий отыщите AutoCAD и выделите его, нажав один раз левой кнопкой мыши по строке.
- Активируется кнопка «Деинсталляция». Кликните по ней, чтобы запустить этот процесс.
- Подтвердите свои намерения удаления, щелкнув по варианту Да, который появится во всплывающем уведомлении.
- Если вместе с Автокадом не удалились вспомогательные инструменты, очистите их самостоятельно, выполнив точно такие же действия, которые были показаны выше.
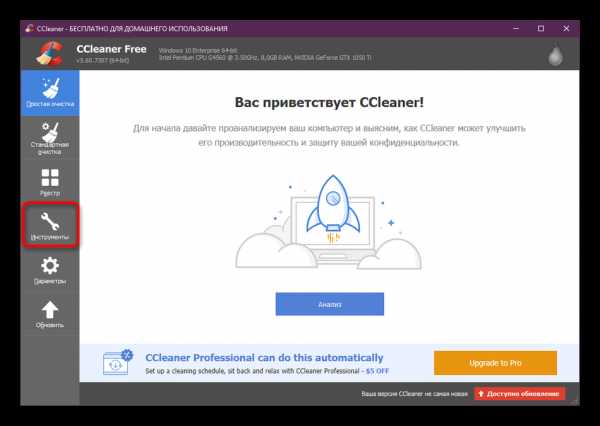
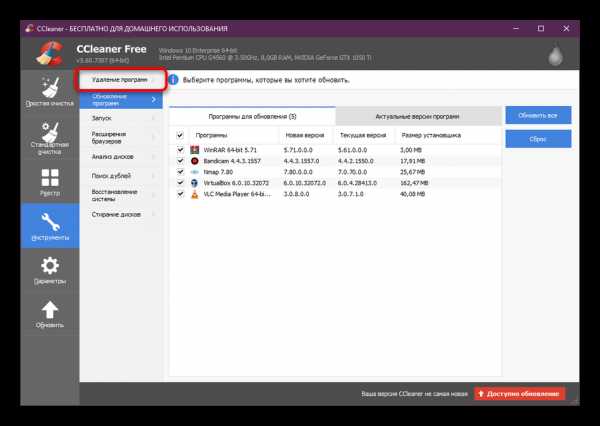
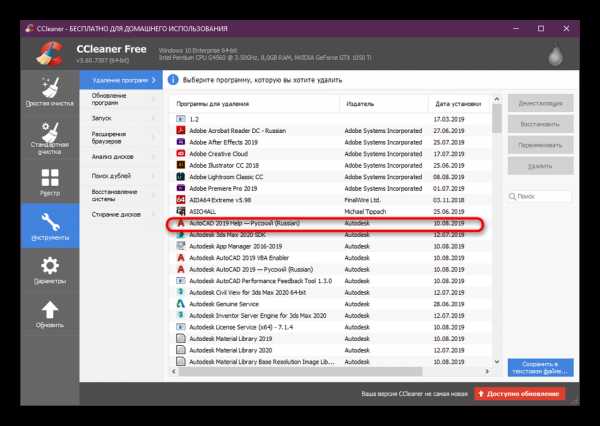
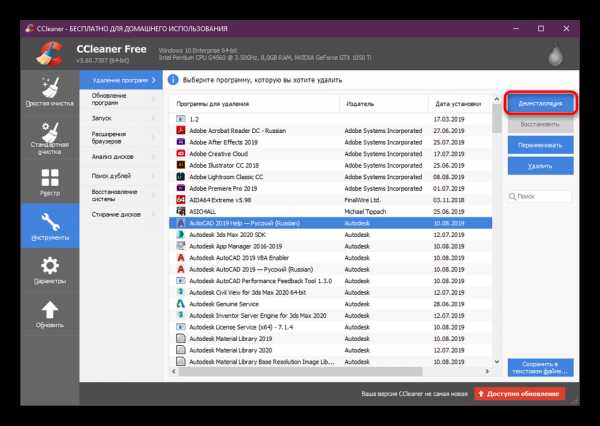
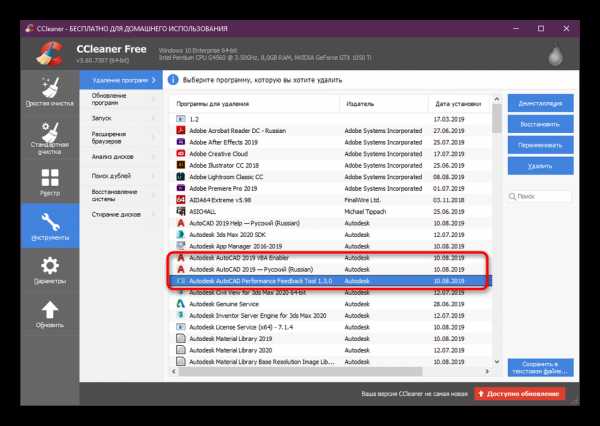
В большинстве случаев CCleaner удаляет все остаточные и временные файлы, связанные с выбранным программным обеспечением. К сожалению, случаются ситуации, когда этого не происходит, потому приходится удалять все вручную. Более детально об этом читайте в разделе ниже.
Дополнительно хочется отметить еще одно программное обеспечение, позволяющее удалить AutoCAD быстро, выбрав при этом абсолютно все дополнительные компоненты. Это поможет легче справиться с поставленной задачей.
Скачать IObit Uninstaller
- Перейдите по ссылке выше, чтобы ознакомиться с обзором на IObit Uninstaller и скачать его с официального сайта. Запустив его, перемещайтесь в раздел «Программы».
- Здесь отметьте галочками все те компоненты, которые хотите удалить за один раз.
- Затем справа вверху отобразится общий размер выбранного ПО, а также активируется «Деинсталлировать». Нажмите на нее, чтобы запустить операцию.
- Повторно ознакомьтесь с выбранным софтом, чтобы удостовериться в правильности, и еще раз кликните по соответствующей кнопке.
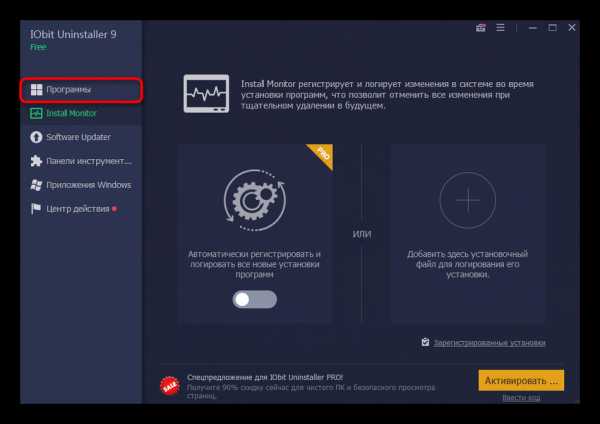
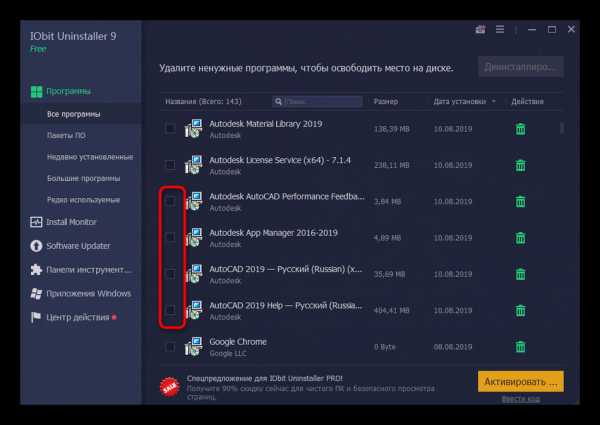
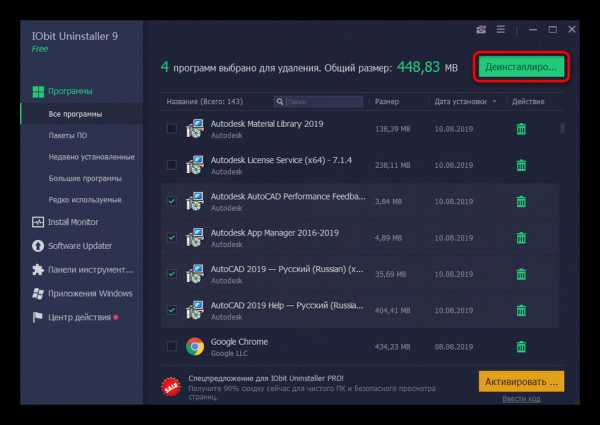
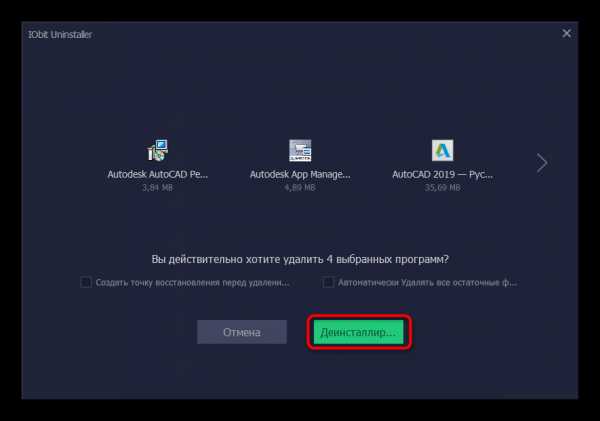
Примерно по такому же принципу работают и другие сторонние инструменты для удаления программ. Однако некоторые из них обладают уникальными функциями. Если представленные выше варианты вам по каким-либо причинам не подошли, рекомендуем прочесть обзор на других представителей подобного ПО, чтобы отыскать оптимальное средство деинсталляции AutoCAD.
Подробнее: Программы для удаления программ
Способ 2: Встроенный инструментарий Windows
Теперь давайте поговорим о встроенном средстве операционной системы. Практически каждый пользователь сталкивался с удалением программ именно таким способом и знает, как взаимодействовать с этим инструментом. Однако для самых начинающих мы подготовили детальное пошаговое руководство, позволяющее разобраться со всеми нюансами очистки ОС от AutoCAD.
- Нажмите на «Пуск» и переместитесь в «Параметры», нажав на значок в форме шестеренки. Если вы владеете Windows 7, то вместо параметры потребуется нажать на «Панель управления».
- В Виндовс 10 переместитесь в раздел «Приложения», а в Windows 7 — «Программы и компоненты».
- Здесь на левой панели выберите раздел «Приложения и возможности».
- В списке отыщите Автокад и щелкните по нему ЛКМ.
- Откроется раздел с дополнительными кнопками, где следует кликнуть на «Удалить».
- Ожидайте запуска встроенного мастера настройки AutoCAD.
- В нем переходите в раздел «Удаление».
- Ознакомьтесь с представленным описанием в окне, а затем щелкните на соответствующую кнопку для начала деинсталляции.
- Ожидайте завершения операции.
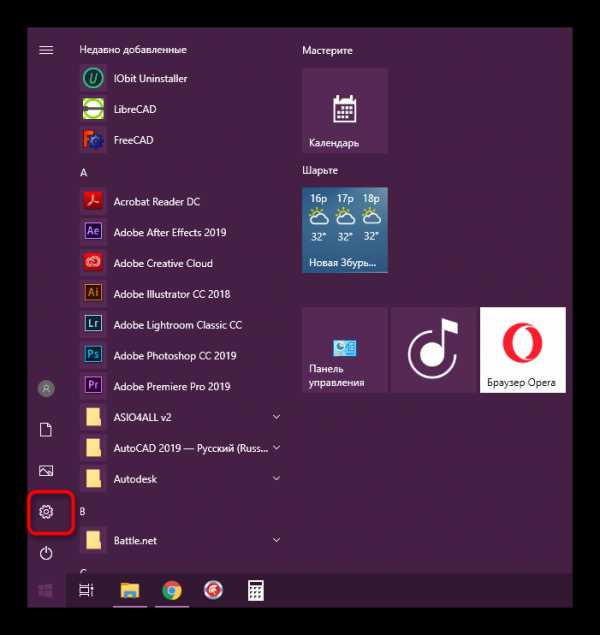
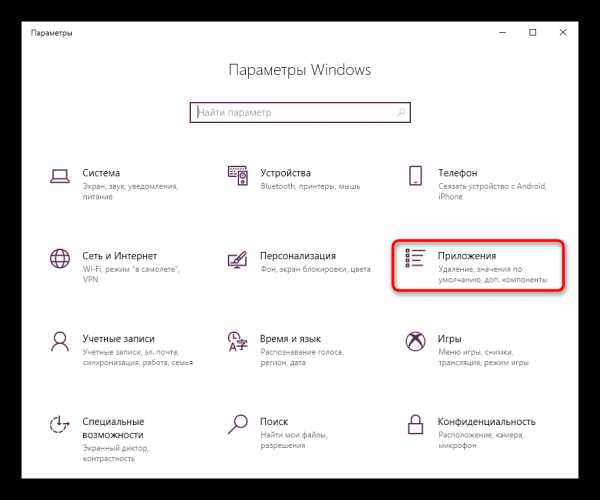
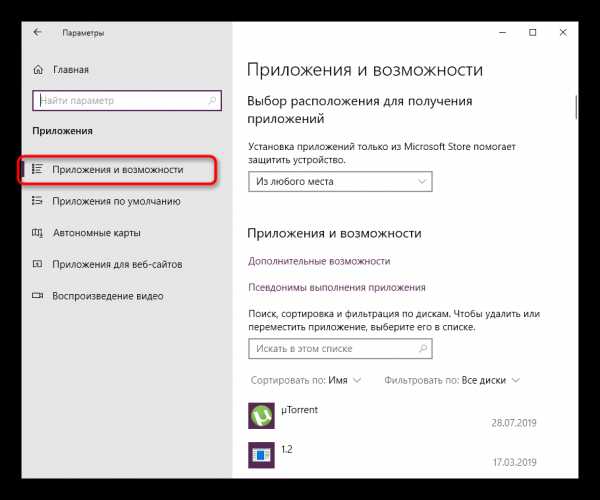
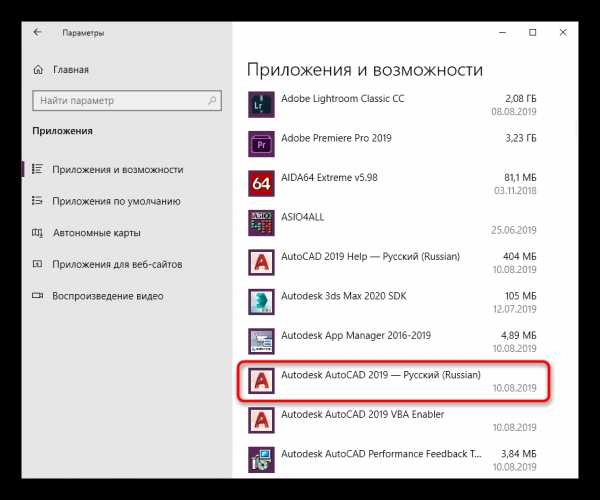
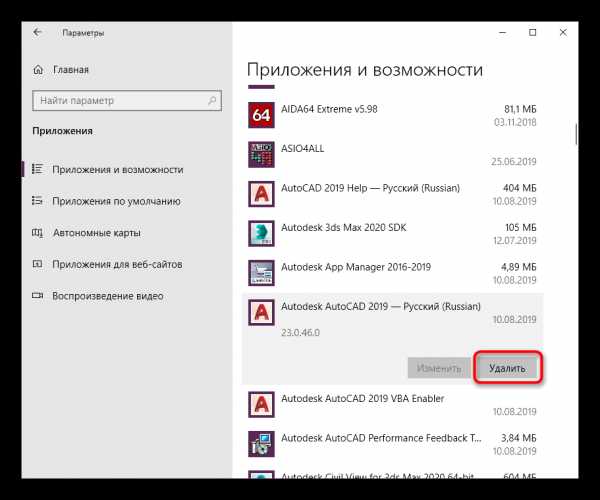
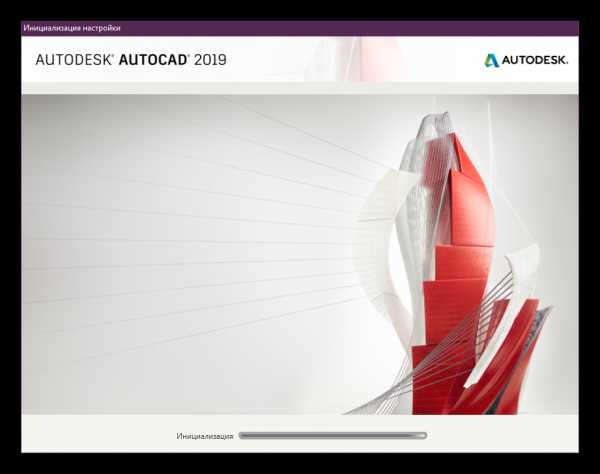
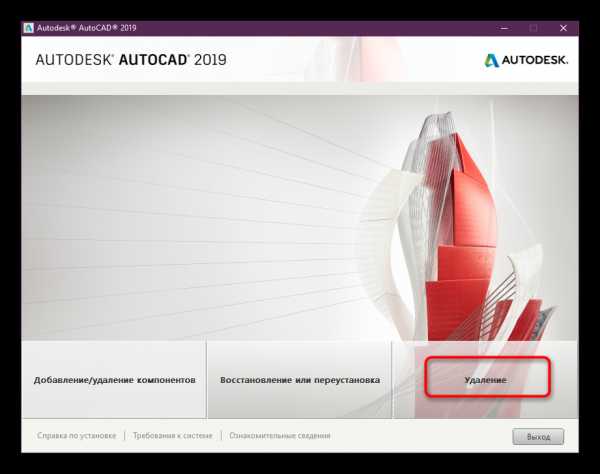
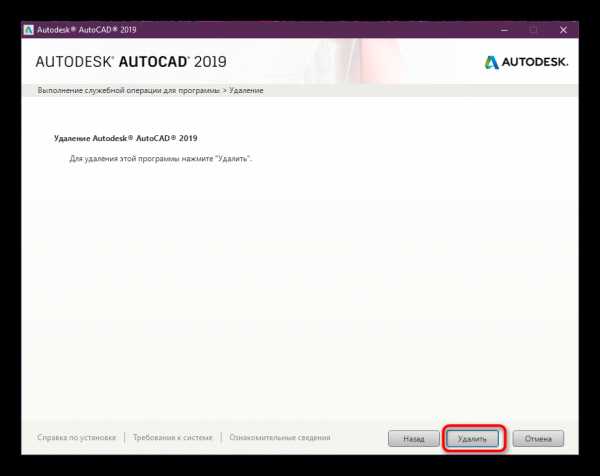
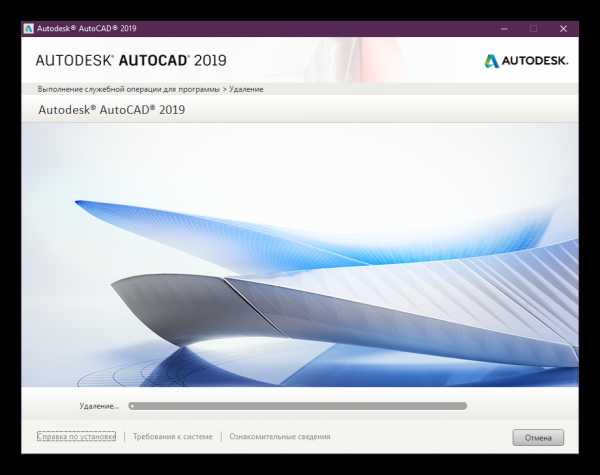
По завершении рекомендуется перезагрузить компьютер, чтобы все внесенные изменения вступили в силу. Только после этого можно переходить к инсталляции новой САПР или другой версии Автокада, однако учитывайте, что иногда на ПК остаются некоторые связанные файлы, и их приходится удалять самостоятельно.
Очистка остаточных файлов
Очистка остаточных файлов после деинсталляции софта обязательна в тех случаях, когда планируется установить другую версию этого же инструмента, поскольку иногда возникают конфликты во время инсталляции, связанные как раз с наличием ненужных данных. К тому же не всем хочется оставлять «мусор» в операционной системе. Потому перейдите по указанным ниже путям и сотрите все папки и объекты, связанные с AutoCAD.
C:\Program Files\Autodesk\
C:\ProgramData\Autodesk\
C:\Users\All Users\
C:\Users\ИМЯ ПОЛЬЗОВАТЕЛЯ\AppData\Roaming\Autodesk\
C:\Users\ИМЯ ПОЛЬЗОВАТЕЛЯ\AppData\Local\Autodesk\
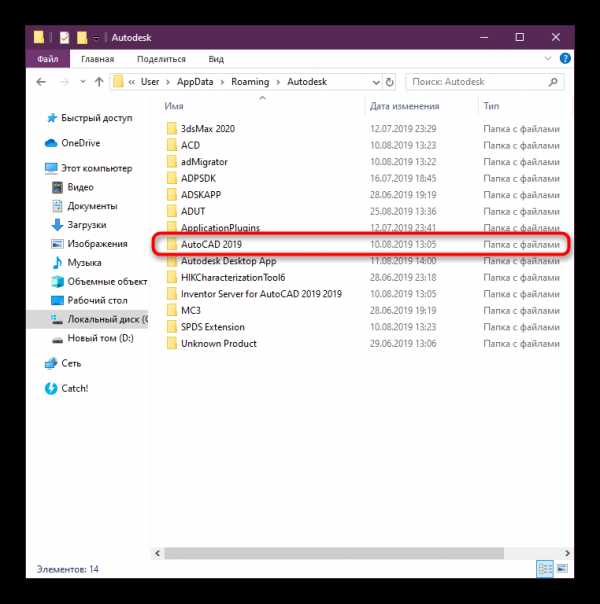
Еще Автокад часто хранит различные конфигурационные сведения или вспомогательные элементы в папке с временными файлами. После удаления софта она не будет очищена автоматически. Сделать это нужно вручную, а детальные инструкции вы найдете в другом нашем материале, перейдя по указанной ниже ссылке.
Подробнее: Можно ли удалить системную папку Temp
Решение проблем с удалением компонентов AutoCAD
В завершение сегодняшнего материала мы хотим рассказать о решении ошибок, которые возникают при попытке удаления Автокада или связанных с ним компонентов. Иногда это вызывается неправильной установкой или из-за ручного удаления важных файлов. Потому не обойтись без специального средства от компании Microsoft.
Скачать Microsoft Fix It с официального сайта
- Перейдите на официальный сайт компании, чтобы скачать Microsoft Fix It.
- По окончании загрузки запустите исполняемый файл.
- Ожидайте открытия окна Мастера устранения неполадок, в котором кликните по «Далее».
- Остается только подождать окончания сканирования и обнаружения проблем с деинсталляцией софта.
- Выберите тип неполадки, которая возникает в процессе использования операционной системы.
- Далее сканирование будет продолжено.
- В представленном списке укажите софт, который нужно удалить.
- При появлении предупреждения щелкните по надписи «Да, попробовать удалить».
- Дождитесь завершения устранения ошибок.
- После диагностики вы получите уведомление о том, что проблема была успешно исправлена или же от вас требуется выполнение других действий.
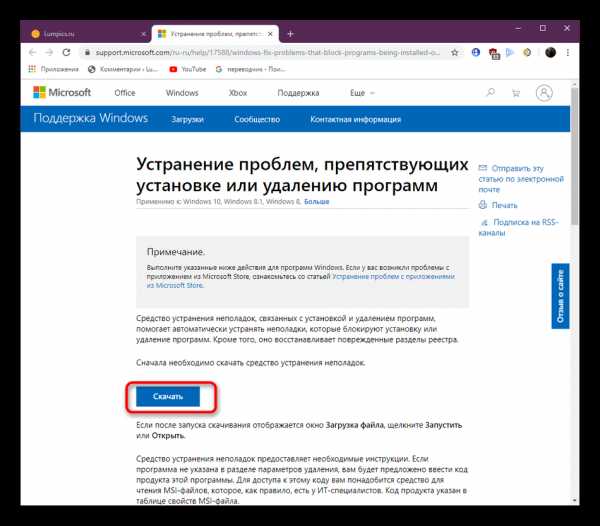
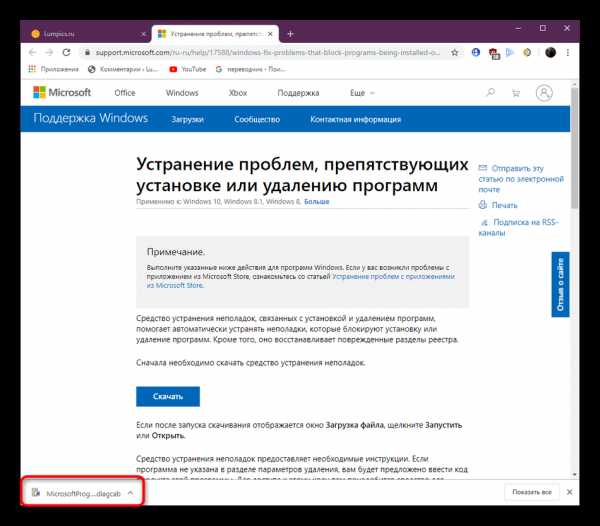
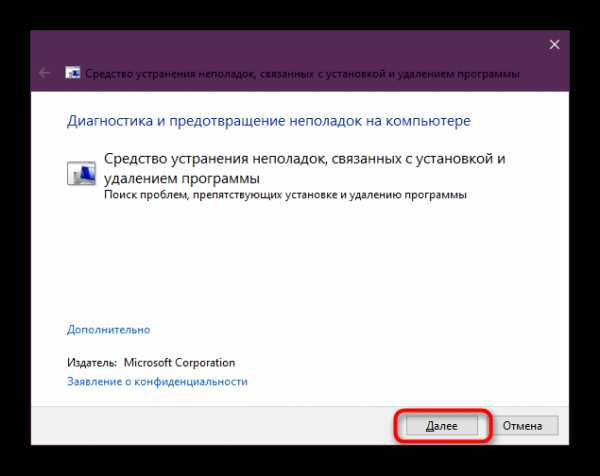
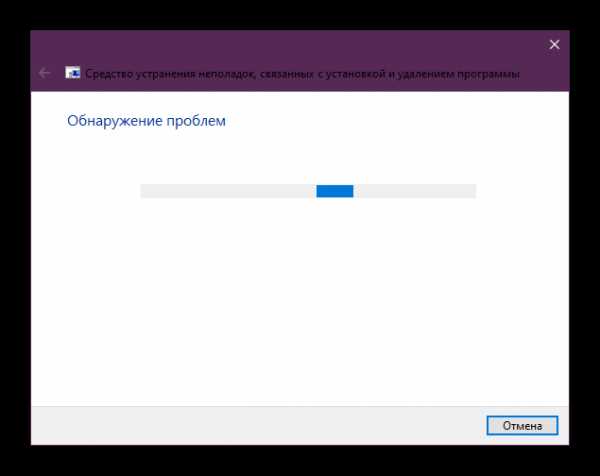
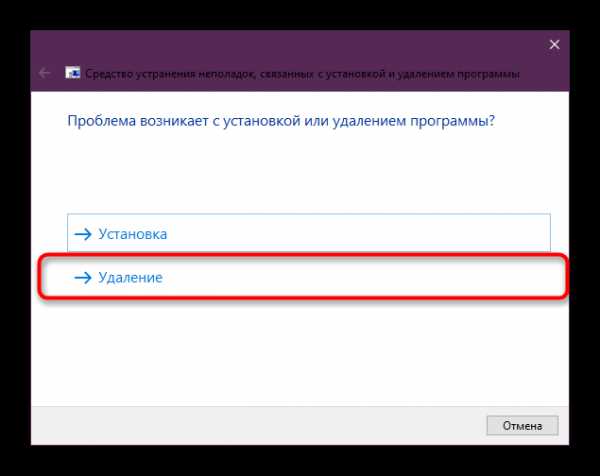
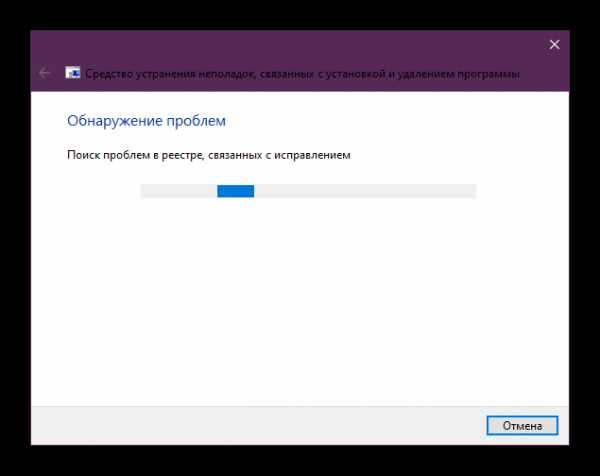
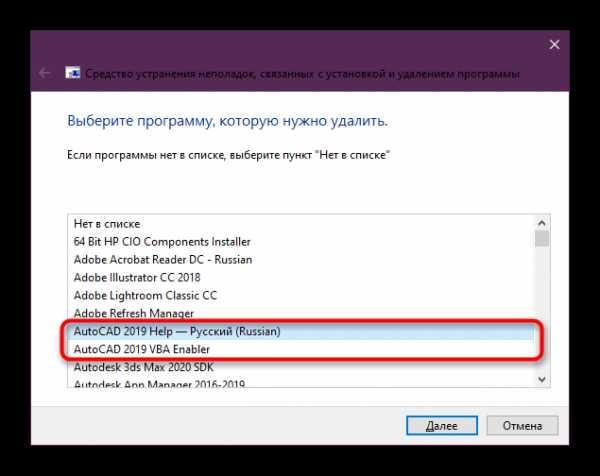
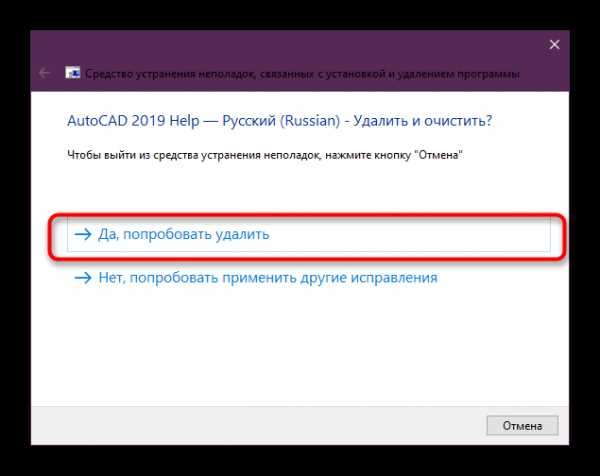
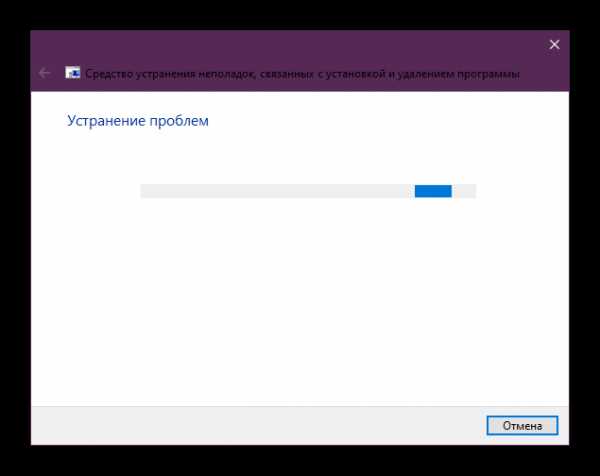
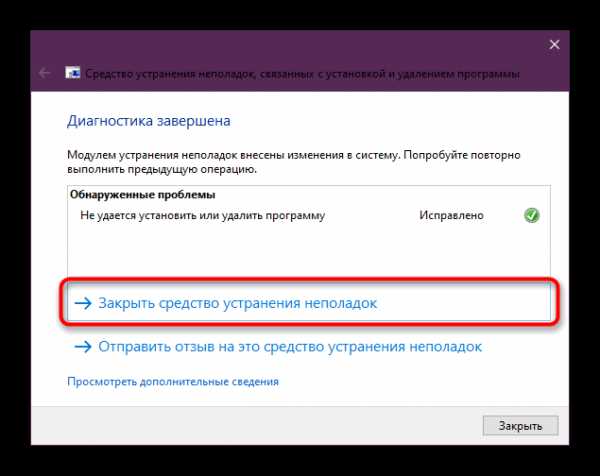
В этом материале вы узнали все о деинсталляции программы AutoCAD. Как видите, это не занимает много времени, нужно лишь выбрать подходящий метод и не забыть очистить все «хвосты». После этого можно смело переходить к установке новой САПР или другой версии Автокада.
Подробнее:
Установка программы AutoCAD на компьютер
Аналоги САПР AutoCAD
Опишите, что у вас не получилось. Наши специалисты постараются ответить максимально быстро.
Помогла ли вам эта статья?
ДА НЕТКак полностью удалить программы Autodesk для последующей чистой установки
Если вы столкнулись с проблемами при установке программ Autodesk, либо какая-то из программ перестала корректно работать, а ее переустановка не помогает – значит нужно полностью удалить все элементы, остающиеся от программ Autodesk в вашей системе.
- Первым делом следует удалить программы Autodesk обыкновенным образом, как это делается с остальными программами через “Панель управления” Windows.
После удаления всех программ Autodesk может потребоваться перезагрузка компьютера.
К сожалению многие программы имеют плохую привычку оставлять за собой очень много “мусора” в системе. Для удаления ненужных остаточных файлов и записей реестра можно воспользоваться программами для очистки системы, но пользоваться такими программами не всегда безопасно, потому мы рассмотрим очистку системы от продуктов Autodesk вручную. - Далее удаляем директории с остаточными файлами.
В первую очередь это установочные каталоги программ, например C:\Program Files\AutoCAD 2008.
После этого удаляем файлы в каталогах профилей пользователей.
Под Windows XP следует удалить следующие каталоги:
C:\Documents and Settings\%username%\ Application Data\Autodesk
C:\Documents and Settings\%username%\Local Settings\Application Data\Autodesk
C:\Documents and Settings\All Users\Application Data\Autodesk
Под Windows Vista/Windows 7 нужно удалить такие каталоги:
C:\Users\%username%\AppData\Roaming\Autodesk
C:\Users\%username%\AppData\Local\Autodesk
C:\ProgramData\Autodesk
В этих адресах каталогов слово %username% явялется переменной окружения, которая означает имя текущего пользователя в системе. Потому можете копировать эти строки в адресную строку “Проводника”, чтобы сразу перейти в эти каталоги. - Теперь пришло время почистить системный реестр от записей программ Autodesk. Для этого следует запустить програму regedit.exe
В первую очередь необходимо удалить эти два ключа реестра:
HKEY_CURRENT_USER\Software\Autodesk
HKEY_LOCAL_MACHINE\Software\Autodesk
Можно провести более глубокую очистку реестра, выполнив поиск и удаление всех ключей, имеющих отношение к делу, по слову “Autodesk”.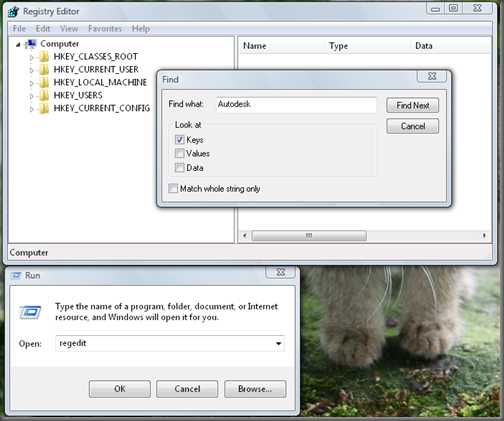
- Дальше чистим систему от временных файлов. Можно вручную очистить ваши каталоги временных файлов %TEMP% и %windir%\Temp. Хороший повод воспользоваться и автоматическим средством очистки Windows от ненужных файлов.
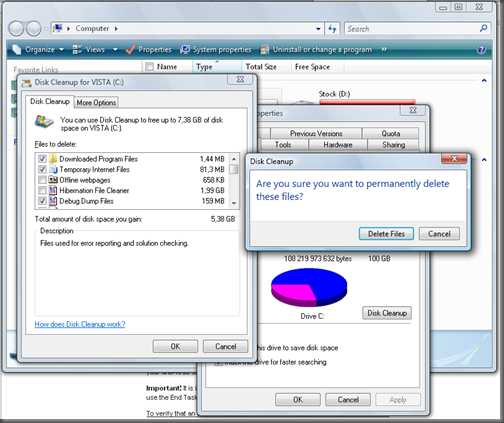
- Перезагружаем операционную систему и заново устанавливаем желаемую программу.
При выполнении этих инструкций желательно отключить антивирусные средства. И будьте аккуратными при редактировании системного реестра.
Сегодня вечером у меня не устанавливался Autodesk DWG TrueView, но благодаря выше описанным действияем установка прошла успешно.
Не удаляется полностью AutoCad? решение простое!
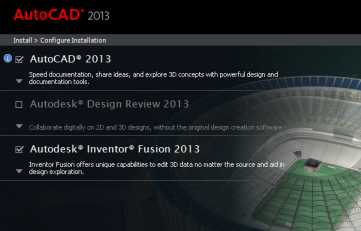 Коротко… долго искал выход из ситуации, помогла ТОЛЬКО древняя программка: ->> msicuu2 <<- , полное название Windows Installer CleanUp Utility 2.5
Коротко… долго искал выход из ситуации, помогла ТОЛЬКО древняя программка: ->> msicuu2 <<- , полное название Windows Installer CleanUp Utility 2.5
Только она увидела остатки в системе от AutoCad и ещё нескольких подобных программ.
Ну а теперь по порядку. Система Windows 7 х64(как позже оказалось такая же проблема и на ХР и на 8ке) Человек пользовался AutoCad 2013, в какой то момент он начал ругаться при запуске. Пользователь не долго думая решил переустановить его. Через панель управления как обычно удалил …. перезагрузил компьютер и попытался установить с дистрибутива. Но система вежливо заявила что AutoCad 2013 уже есть в системе! Принесли компьютер мне…
Поиски в интернете давали разнообразную информацию к размышлению, варианты самые разные в итоге обсуждений:
- легче всего переустановить Windows и ставить с нуля….
- Autocad прописывает информацию об установке в нулевой сектор жёсткого диска, поможет только переразбивка диска, форматирование не помогает…
- надо выбрать установку на другом языке, тогда установится без проблем…..
- чистить реестр, чистить папки, удалять файлы лицензий adskflex__tsf.data и adskflex__tsf.data.backup….
Начал с конца.
Чистил руками весь реестр…. утилитами… удалил все папки и файлы AutoCad? как в инструкциях типа этой http://www.kakprosto.ru/kak-856422-kak-udalit-avtokad-2013
Итог — НУЛЕВОЙ!
Берёмся за установку на другом языке….. ура! устанавливает! Однако человеку данный вариант не интересен, ввиду незнания иностранных языков….
Удаляю иностранную версию…. и…
….и теперь ни русская ни английская не ставятся. Уже ОБА дистрибутива мне заявляют что уже установлен AutoCad 2013.
Вариант про запись информации в нулевой сектор отметаю как бредовую фантазию авторов, а переустанавливать систему и кучу дополнительного софта — это тупо и нет желания столько тратить времени.
Лезем в интернет в поисках как удалить то чего нет …. нахожу упоминания об Windows Installer CleanUp Utility.
Смотрим…
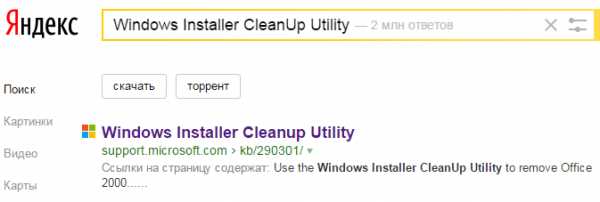
…первая же ссылка на официальный сайт и всё такое, однако….
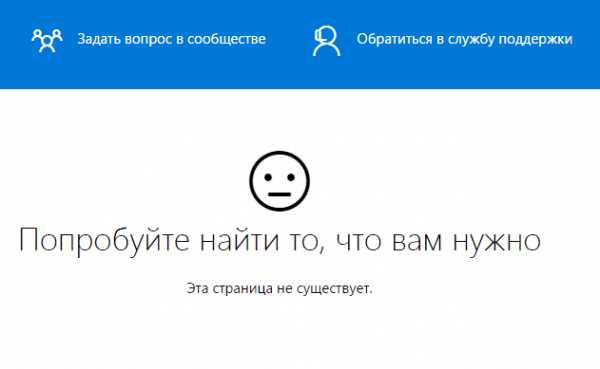
другие ссылки на меня обрушили несколько вирусов и троянов, а так же просьбы ввести номер телефона, мол для подтверждения что не робот….
Что делать?
А всё ПРОСТО! Если знаем имя программы или файла то нам прямая дорога например сюда:
http://www.filewatcher.com/
Достаточно ввести в поле наименование программы и вуаля:
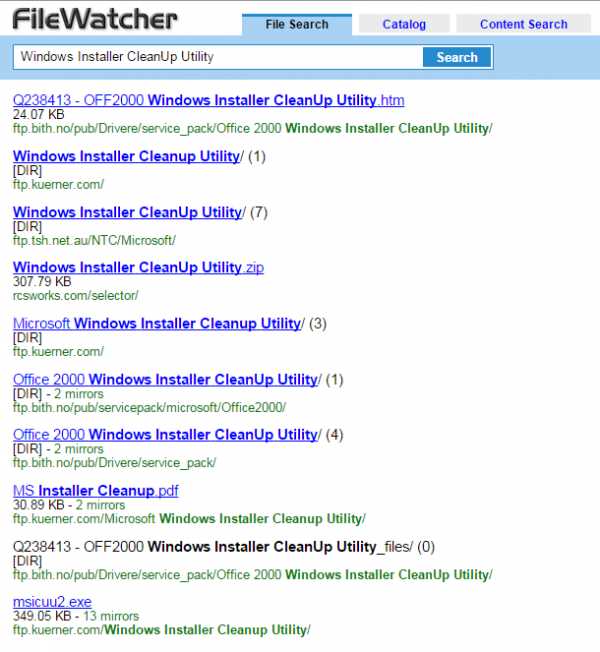
Собственно скачал, опробовал и выложил в начале повествования.
Установка проста, картинка про Office пусть не смущает
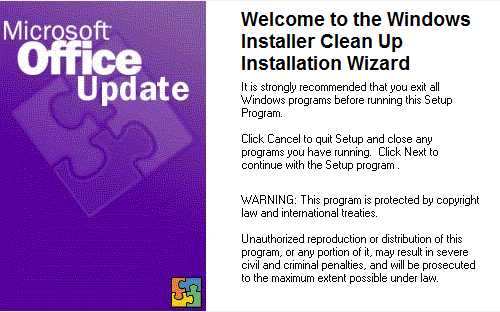
…утилита изначально задумывалась для удаления остатков Office
В пуске появляется вот такая невзрачная иконка
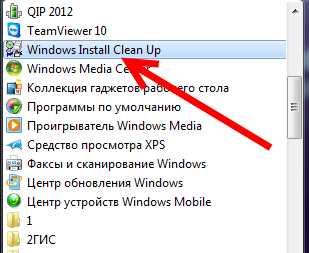
Запускаем
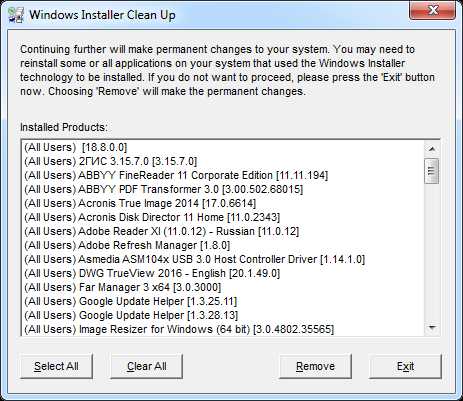
Находим всё что нам нужно было удалить, будь то AutoCad или DWG TrieView… жмём Remove.
Перезагружаем на всякий случай компьютер и вуаля! АutoCad вновь ставится, солнце светит, все счастливы!
Удалить программное обеспечение Autodesk (Windows) | Скачать и установить
Если предыдущая попытка установить или удалить Autodesk® продукт не удалось, и теперь вы не можете установить или переустановить Продукт Autodesk в системе, настоятельно рекомендуется очистите вашу систему, удалив все продукты Autodesk и поддерживающие приложения (надстройки, утилиты, активаторы и т. д.) до пытаюсь переустановить программное обеспечение.
Прежде чем начать
- Резервное копирование пользовательских файлов и конфигураций: следующие процедуры предназначены для полного удаления Autodesk продукты и связанные файлы поддержки с вашего компьютера, в том числе файлы настройки, такие как меню, файлы AutoLISP, PGP и т. д.если ты хотите сохранить существующие настройки, обязательно вручную сделайте резервную копию этих файлов перед запуском.
- Перезагрузите компьютер: Перед тем, как начать удаляя продукты Autodesk, мы рекомендуем перезапустить компьютерная система, чтобы гарантировать, что любая незавершенная операционная система Windows обновления применяются первыми.
Удаление продуктов Autodesk
Для большинства продуктов Autodesk на базе Windows процесс удаление можно выполнить через Windows Control Панель.
- Откройте Панель управления. Процесс может отличаться в зависимости от в вашей версии Windows.
- Выберите Удаление программы (Windows 7, Windows Vista, Windows 8.1 и Windows 10) или Добавить или удалить Программы (Windows XP).
- Удалите периферийные приложения от самых маленьких до самых больших. Выберите программу и щелкните Удалить / Изменить.
Пример: Перед удалением 3DS Max Design вы сначала следует удалить надстройку FBX для 3DS Max Design и любых другие связанные надстройки.Это также относится к таким модулям, как VBA. enabler, пакеты Subscription Advantage и материалы Autodesk библиотеки.
Примечание о библиотеках материалов: Эти библиотеки общий для всех продуктов Autodesk и не подлежит удалению если вы не удаляете все продукты Autodesk из системы. Удаляйте от большего к меньшему. Удалите среднее разрешение библиотека изображений, за которой следует библиотека изображений с базовым разрешением и затем библиотека материалов Autodesk.
- После удаления приложений-надстроек выберите основной продукт, который нужно удалить.
- Нажмите Удалить / изменить (Windows 7, Windows 8.1 и Windows 10) или Изменить / удалить (Windows XP).
- Щелкните Удалить и щелкните Далее , чтобы подтвердить, что вы хотите удалить продукт с вашего компьютера. (Если вам будет предложено удалить общий файлов, щелкните Да для всех .)
- После завершения удаления нажмите Готово, чтобы закрыть установщик.
Примечание: Процедура удаления некоторых Autodesk продукты могут потребовать перезагрузки компьютера при удалении завершено.В этом случае перезагрузите компьютер как проинструктирован и вернитесь в Панель управления, чтобы продолжить удаление любых остальные продукты Autodesk.
Вернуться в Топ
Удалить оставшиеся файлы и папки продуктов Autodesk
Предупреждение: Следующие шаги помогут вам удалить папки в местах, которые могут повлиять на все установленные Продукты Autodesk. Эти шаги предполагают, что вы ранее удалили все продукты Autodesk и связанные с ними периферийные устройства и эти папки можно безопасно удалить.
-
В проводнике Windows найдите и удалите папку установки. для каждого продукта Autodesk, который был удален в предыдущем процедуры. Например:
- C: \ Program Files \ AutoCAD 2015
- C: \ Program Files \ Autodesk \ AutoCAD 2016
-
Удалите следующую папку:
- C: \ Program Files \ Common Files \ Autodesk Shared
Примечание: Эти местоположения могут отличаться, если ваш операционная система настроена для хранения папки Program Files на диск, отличный от C, или если вы установили продукт Autodesk на другой диск и имя папки.
-
Удалите следующие папки профиля пользователя (укажите свой логин имя для % имя пользователя% ):
Windows 7, Vista, Windows 8.1 и Windows 10
- C: \ Users \% username% \ AppData \ Roaming \ Autodesk
- C: \ Users \% username% \ AppData \ Local \ Autodesk
- C: \ Users \ Public \ Documents \ Autodesk
- C: \ ProgramData \ Autodesk
Windows XP
- C: \ Documents and Settings \% username% \ Application Данные \ Autodesk
- C: \ Documents and Settings \% username% \ Local Настройки \ Данные приложения \ Autodesk
- C: \ Documents and Settings \ All Users \ Application Данные \ Autodesk
Windows 7: в зависимости от настроек системы проводник Windows не может автоматически отображать все подпапки в Пользователи папка.Если вы не можете найти эти папки, скопируйте и вставьте вышеуказанный расположение папок в адресной строке проводника Windows.
в начало
Удалите оставшиеся записи о продуктах Autodesk из Windows. реестр
Предупреждение: Неправильное редактирование Windows реестр может сделать вашу операционную систему непригодной для использования. Используйте редактор реестра Microsoft® на своем на свой страх и риск и только после резервного копирования реестра. Microsoft предоставляет важную информацию о реестре в Microsoft База знаний по адресу http: // support.microsoft.com/support.
См .: Как сделать резервную копию и восстановить реестр в Windows
Для редактирования реестра
- Войдите на рабочую станцию как член локального Группа администраторов.
-
Запустить диалоговое окно «Выполнить»:
- Windows 7, Vista, Windows 8.1 и Windows 10 : Клавиша Windows + R
- Windows XP : Пуск> Выполнить
-
В диалоговом окне «Выполнить» введите REGEDIT в поле редактирования «Открыть» и нажмите ОК .
- В редакторе реестра найдите и удалите следующие подключи:
- HKEY_CURRENT_USER \ Software \ Autodesk
- HKEY_LOCAL_MACHINE \ Software \ Autodesk -
Закройте редактор реестра.
- Перезагрузите компьютер.
Вернуться в Топ
Перед переустановкой любых продуктов Autodesk
На этом этапе каждый из ранее установленных Autodesk продукты - вместе с остаточными файлами, папками и реестром настройки - должны быть удалены из системы.Прежде чем вы начнете устанавливая или переустанавливая продукты, мы рекомендуем вам выполнить следующие задачи, которые помогут обеспечить успешную установку:
-
Перезагрузите компьютер.
- В проводнике Windows удалите содержимое файла Windows Temp папка.
Не удаляйте саму папку Windows Temp.
Вы можете найти папку Temp, введя% TEMP% & в Адресная строка проводника Windows. -
Закройте все запущенные приложения.
- Отключите все антивирусные программы, работающие в вашей системе.
Приложения для проверки на вирусы могут блокировать некоторые общие действия обнаружен как подозрительный, например, доступ к реестру или добавление, удаление или обновление файлов DLL. Это не только может замедлить процесс установки, но это может привести к повреждению. Так убедитесь, что ваше программное обеспечение для проверки на вирусы выключено, прежде чем вы устанавливаете, а потом не забудьте снова включить его.Некоторые антивирусные программы можно отключить, щелкнув правой кнопкой мыши значок на панели задач и выберите в контекстном меню пункт Отключить.(Для получения дополнительной информации об отключении антивирусного ПО см. обратитесь к поставщику этого программного обеспечения). В некоторых случаях может понадобиться использовать диспетчер задач для завершения процесса антивируса программное обеспечение, которое все еще работает.
Чтобы убедиться, что антивирусная программа еще не запущена в фон
-
Нажмите Ctrl + Alt + Delete.
-
Щелкните Диспетчер задач.
-
На вкладке "Процессы" диспетчера задач выберите процесс для антивирусную программу и нажмите «Завершить процесс».
Теперь вы готовы к установке продуктов Autodesk на своем компьютер.
Вернуться в Топ
.Мы не можем найти эту страницу
(* {{l10n_strings.REQUIRED_FIELD}})
{{l10n_strings.CREATE_NEW_COLLECTION}} *
{{l10n_strings.ADD_COLLECTION_DESCRIPTION}}
{{l10n_strings.COLLECTION_DESCRIPTION}} {{addToCollection.description.length}} / 500 {{l10n_strings.TAGS}} {{$ item}} {{l10n_strings.PRODUCTS}} {{l10n_strings.DRAG_TEXT}}{{l10n_strings.DRAG_TEXT_HELP}}
{{l10n_strings.LANGUAGE}} {{$ select.selected.display}}{{article.content_lang.display}}
{{l10n_strings.AUTHOR}}{{l10n_strings.AUTHOR_TOOLTIP_TEXT}}
{{$ select.selected.display}} {{l10n_strings.CREATE_AND_ADD_TO_COLLECTION_MODAL_BUTTON}} {{l10n_strings.CREATE_A_COLLECTION_ERROR}} .Выполнить чистое удаление | Скачать и установить
При сбое установки продукта Autodesk вам может потребоваться выполнить чистую деинсталляцию перед установкой успешно. Чистая деинсталляция удаляет остаточные файлы из любых предыдущие установки и, при необходимости, сбрасывает некоторые Windows ключи реестра. Чистое удаление может потребоваться, если:
- Вы пытаетесь перейти на новую версию и продолжаете получать ошибки.
- Вы впервые пытались установить продукт и установка остановилась на полпути.
- Вы думали, что установили успешно, но продукт не работает. Начало.
После чистого удаления вы можете попробовать установить продукт. очередной раз.
Важно: Используйте эту процедуру, только если вы столкнулись с проблемы. Для обычного удаления используйте панель управления "Удалить" в Windows или инструмент удаления в macOS.
Перейдите в папку Windows TEMP, введя % TEMP% в окне «Выполнить» Windows и удалите все файлы в этой папке. Чтобы отобразить окно «Выполнить», нажмите «ПУСК» Windows XP или 7; щелкните правой кнопкой мыши ПУСК в Windows 8 или 10.
- Удалите предыдущую версию Autodesk. программное обеспечение .
- Для продуктов Windows перейдите к списку приложений в Удалить панель управления . Удалить периферийное устройство программы (от самых маленьких до самых больших), которые были установлены с продукт перед удалением продукта.
- Для приложений Mac используйте инструмент Удалить из Finder> Приложения> Продукт Имя . Если для вашего продукта нет инструмента удаления, переместите файл приложения в корзину, а затем удалите все остатки файлы (см. шаг 4 ниже).
- Проверьте наличие поврежденных ключей реестра Windows и других внутренние проблемы . Для продуктов Windows загрузите, установить и запустить Средство устранения неполадок при установке и удалении программы Microsoft (ранее известная как Microsoft Fix It ). Он проверяет поврежденные ключи реестра и другие проблемы, которые могут помешать установка.
- Удалить файлы лицензионного хранилища только , если у вас возникли проблемы с лицензированием . Пропустить это шаг, если у вас нет проблем с лицензированием.Вот самые распространенные симптомы проблем с лицензированием:
Удалите следующие файлы лицензирования (доверенного хранилища) (они находятся в в разных местах, в зависимости от вашей операционной системы).- При попытке запустить продукт зависает либо на Шаг «Проверка лицензии» или «Загрузка».
- При попытке запустить продукт появляется следующее сообщение об ошибке: «Невозможно инициализировать adlm: внутреннее сообщение об ошибке: <Ошибка инициализация компонента отслеживания использования.> Код ошибки: <-104> ”
Vista или Windows 7/8/10
- C: \ ProgramData \ FLEXnet \ adskflex _ ######## _ tsf.данные
- C: \ ProgramData \ FLEXnet \ adskflex _ ######## _ tsf.data.backup
Windows XP
- C: \ Documents and Settings \ All Users \ Application Данные \ FLEXnet \ adskflex _ ######## _ tsf.data
- C: \ Documents and Settings \ All Users \ Application Данные \ FLEXnet \ adskflex _ ######## _ tsf.data.backup
macOS
- / Библиотека / Настройки / Flexnet Publisher / FLEXnet / adskflex _ ######## _ событие.журнал
- / Библиотека / Настройки / Flexnet Издатель / FLEXnet / adskflex _ ######## _ tsf.data
- / Библиотека / Настройки / Flexnet Publisher / FLEXnet / adskflex _ ######## _ резервная копия
Примечание: Если на вашем компьютере нет продуктов Adobe, также удалите следующие папка: / Библиотека / Поддержка приложений / Flexnet Издатель
- Удалите все оставшиеся файлы .Не очистите папки. Удалите только те файлы, которые относятся к продукту вы удаляете.
Продукты Windows
- C: \ Program Files \ Autodesk \
- C: \ ProgramData \ Autodesk \
- C: \ Users \ YourUserid \ AppData \ Local \ Autodesk \
- C: \ Users \ YourUserid \ AppData \ Roaming \ Autodesk \
- C: \ Users \ YourUserid \ AppData \ Roaming \ Autodesk \ ADUT (если применимо)
Продукты Mac
- Библиотека \ Поддержка приложений \ Autodesk
- Библиотека \ Поддержка приложений \ Настройки
- Очистить файлы Windows TEMP.
- Из установщика попробуйте установить Autodesk продукт снова .
- Если установка по-прежнему не удается , вам может потребоваться удалить файлы, относящиеся ко всем продуктам Autodesk и поддерживающим программное обеспечение (например, надстройки).
- Для получения полной информации об этом процессе для Windows см. Удалите программное обеспечение Autodesk (Windows).
- Для продуктов Mac используйте Spotlight для поиска всех Autodesk. программное обеспечение и вспомогательные файлы и переместите их в корзину.
Мы не можем найти эту страницу
(* {{l10n_strings.REQUIRED_FIELD}})
{{l10n_strings.CREATE_NEW_COLLECTION}} *
{{l10n_strings.ADD_COLLECTION_DESCRIPTION}}
{{l10n_strings.COLLECTION_DESCRIPTION}} {{addToCollection.description.length}} / 500 {{l10n_strings.TAGS}} {{$ item}} {{l10n_strings.PRODUCTS}} {{l10n_strings.DRAG_TEXT}}{{l10n_strings.DRAG_TEXT_HELP}}
{{l10n_strings.LANGUAGE}} {{$ select.selected.display}}{{article.content_lang.display}}
{{l10n_strings.AUTHOR}}{{l10n_strings.AUTHOR_TOOLTIP_TEXT}}
{{$ select.selected.display}} {{l10n_strings.CREATE_AND_ADD_TO_COLLECTION_MODAL_BUTTON}} {{l10n_strings.CREATE_A_COLLECTION_ERROR}} .Мы не можем найти эту страницу
(* {{l10n_strings.REQUIRED_FIELD}})
{{l10n_strings.CREATE_NEW_COLLECTION}} *
{{l10n_strings.ADD_COLLECTION_DESCRIPTION}}
{{l10n_strings.COLLECTION_DESCRIPTION}} {{addToCollection.description.length}} / 500 {{l10n_strings.TAGS}} {{$ item}} {{l10n_strings.PRODUCTS}} {{l10n_strings.DRAG_TEXT}}{{l10n_strings.DRAG_TEXT_HELP}}
{{l10n_strings.LANGUAGE}} {{$ select.selected.display}}{{article.content_lang.display}}
{{l10n_strings.AUTHOR}}{{l10n_strings.AUTHOR_TOOLTIP_TEXT}}
{{$ select.selected.display}} {{l10n_strings.CREATE_AND_ADD_TO_COLLECTION_MODAL_BUTTON}} {{l10n_strings.CREATE_A_COLLECTION_ERROR}} .Мы не можем найти эту страницу
(* {{l10n_strings.REQUIRED_FIELD}})
{{l10n_strings.CREATE_NEW_COLLECTION}} *
{{l10n_strings.ADD_COLLECTION_DESCRIPTION}}
{{l10n_strings.COLLECTION_DESCRIPTION}} {{addToCollection.description.length}} / 500 {{l10n_strings.TAGS}} {{$ item}} {{l10n_strings.PRODUCTS}} {{l10n_strings.DRAG_TEXT}}{{l10n_strings.DRAG_TEXT_HELP}}
{{l10n_strings.LANGUAGE}} {{$ select.selected.display}}{{article.content_lang.display}}
{{l10n_strings.AUTHOR}}{{l10n_strings.AUTHOR_TOOLTIP_TEXT}}
{{$ select.selected.display}} {{l10n_strings.CREATE_AND_ADD_TO_COLLECTION_MODAL_BUTTON}} {{l10n_strings.CREATE_A_COLLECTION_ERROR}} .










