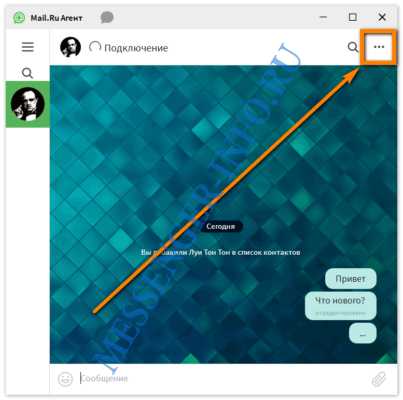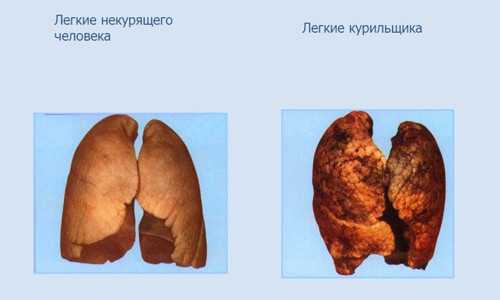Как очистить удаленные файлы с айфона
Как освободить память на iPhone или iPad и очистить кэш
После долгого использования устройства вы можете заметить, что оно начинает работать хуже. Дольше открываются приложения или обрабатываются запросы. Это верный признак того, что на айфоне может требоваться очистка кэша программ, удаление мусора, ненужных документов и данных или же просто освобождение памяти на самом телефоне.
Что такое кэш и память, зачем их чистить?
В кеш помещаются данные от запущенных приложений, для более быстрой работы с ними. То есть приложение, единожды загрузив эти данные, может гораздо быстрее извлечь их из кеша, чем грузить заново. Правда, вследствие некачественной работы приложения с кешем или просто разного рода сбоями, порой возникают ситуации когда кеш переполняется и не очищается автоматически.
 Каждое приложение занимает память на телефоне
Каждое приложение занимает память на телефонеПамять телефона же, это объем информации, которую может хранить ваш телефон на постоянной основе. Памяти требует буквально всё, что вы сохраняете в телефоне: контакты, сообщения, установленные приложения и так далее.
Варианты очистки на айфоне
Больше всего кеш используют интернет-браузеры. Они хранят данные о посещённых страницах, дабы открывать их значительно быстрее и это занимает немало место. Но, кроме браузеров, кеш также используют и другие приложения. Буквально каждое установление приложение на ваш iPhone нуждается в своём пространстве в кеше — как минимум для хранения информации об обновлениях. Следовательно чем больше приложений установлено на вашем устройстве, тем быстрее кеш будет заполняться информацией и тем выше потребность очищать его вручную, а не полагаясь на автоматический контроль данных от установленных приложений. Вполне вероятно, что этого окажется достаточно для повышения стабильности и скорости его работы и вам не придётся удалять данные и установленные приложения непосредственно из памяти устройства.
С помощью стандартных приложений
Разберёмся как очистить кеш в стоковых приложениях на примере браузера Safari:
- Зайдите в настройки вашего iPhone.
- Пролистайте их вниз. Найдите пункт Safari и выберите его.
 Найдите пункт Safari и выберите его
Найдите пункт Safari и выберите его - Вы увидите настройки этого приложения. Внизу будет выделен синим пункт «Очистить историю и данные сайтов». Нажмите его.
 Нажмите«Очистить историю и данные сайтов»
Нажмите«Очистить историю и данные сайтов» - Система спросит у вас подтверждения. Согласитесь.
- Теперь все данные браузера удалённы из кеша.
Подобным образом вы можете очистить данные в кеше у любых стоковых приложений вашего iPhone. Делайте это если вы подозреваете, что кеш переполнен или конкретные приложения начали работать слишком медленно.
В установленных
Вне зависимости от версии вашего устройства, очистить кеш непосредственно через настройки iPhone можно далеко не у всех программ.
Рассмотрим некоторые приложений для очистки кеша:
Battery Doctor
После того как вы загрузили и установили Battery Doctor, сделайте следующее:
- Кликнув по иконке на рабочем столе, запустите приложение.
- Во вкладе Junk нажмите большую кнопку Clean Up Cache.
 Нажмите кнопку Clean Up Caсhe
Нажмите кнопку Clean Up Caсhe - Приложение проверит установленные устройства и вам останется лишь выбрать то, кеш которого вы хотите очистить.
 Выберите приложение для очистки кеша
Выберите приложение для очистки кеша - Подтвердите очистку, прочитав предупреждение.
- Данные приложения удалены из кеша. Можете удалить их у других приложений или закрыть программу.
Нет нужды очищать кеш подобным образом слишком часто. IPhone неплохо справляется с этой задачей и автоматически, поэтому пока кеш действительно не будет переполнен, можно не волноваться об очистке с помощью специальных приложений.
PhoneClean
Текущее приложение отличается от предыдущего тем, что оно устанавливается не на ваш iPhone, а не устройство на базе Windows или Mac OS, к которому вы iPhone подключаете.
Работа программы почти полностью автоматизирована. Сделайте следующее:
- Подключите свой iPhone к устройству с установленной программой Phone Clean.
- Установите, что именно вы хотите почистить. Например, App Cache для очистки кеша.
- Нажмите Start Scan.
 Выберите нужное и нажмите Start Scan
Выберите нужное и нажмите Start Scan - Подтвердите очистку найденного кеша.
Очистка кеша на айфоне и айпаде (видео)
Удаление приложения из памяти устройства
Есть несколько способов как полностью стереть приложения для освобождения памяти на устройстве. И хотя это можно сделать программами, приведёнными в этой статье выше, для простого удаления приложения достаточно и способов которые предлагает сам iPhone.
Обязательно учитывайте, что при удалении приложения удаляются также все сохранённые данные этого приложения. Вы можете потерять важные контакты или прогресс в играх. Будьте внимательны!
Для самого просто способа удаления приложения, сделайте следующие действия:
- Нажмите на значок любого приложения и удерживайте палец на нём в течение нескольких секунд.
- На всех приложениях которые могут быть удалены, появится крестик в левом верхнем углу. Нажмите на него для удаления.
 Нажмите на крестик для удаления приложений
Нажмите на крестик для удаления приложений - Устройство потребует подтвердить удаление. Сделайте это.
 Нажмите «Удалить»
Нажмите «Удалить»
Через iTunes.
Для удаления приложений через iTunes сделайте следующее:
- Подключите ваше устройство и в запущенном iTunes выберите вкладку iPhone.
 Выберите вкладку iPhone
Выберите вкладку iPhone - Там необходимо выбрать вкладку «Программы». После этого вы тут же увидите рабочий стол своего iPhone, а также установленные на него приложения.
 Установленные приложения будут справа
Установленные приложения будут справа - Наведите на приложение, которое вы хотите удалить курсор. В этот момент на иконке появится крестик, щёлкните по крестику.
 Нажмите по крестику для удаления приложения
Нажмите по крестику для удаления приложения - После этого обязательно во меню «Файл» нажмите «Синхронизировать iPhone». Иначе приложение не будет удалено с вашего устройства.
 Обязательно нажмите «Синронизировать iPhone»
Обязательно нажмите «Синронизировать iPhone»
После того как данные синхронизируются приложение будет удалено, а память на вашем устройстве освободится.
Через настройки
Можно удалить приложения и через настройки iPhone. Делается это следующим образом:
- Откройте настройки и зайдите в меню «Основные».
 Заходим в меню «Основные»
Заходим в меню «Основные» - Далее, выберите пункт «Статистика».
 Выбираем пункт «Статистика»
Выбираем пункт «Статистика» - Выбираем нужное приложение из предложенных нам. Тут можно наглядно посмотреть сколько памяти занимает приложение на устройстве.
 Выбираем приложение, которое хотим удалить
Выбираем приложение, которое хотим удалить - Выбрав приложение, останется лишь нажать «Удалить программу» и подтвердить удаление.
 Нажмите «Удалить программу»
Нажмите «Удалить программу» - Если приложение нельзя удалить, во всё том же меню «Основные» необходимо зайти во вкладку Ограничения.
 Откройте раздел «Ограничения»
Откройте раздел «Ограничения» - Нажмите на кнопку «Выключить ограничения». После того как вы введёте пароль, любые ограничения на удаления приложений будут сняты.
 Нажмите на кнопку «Выключить ограничения»
Нажмите на кнопку «Выключить ограничения»
Очистка памяти на iphone (видео)
Как удалить только сохранённые данные приложений
Документы и данные приложений обычно автоматически синхронизируются с iCloud, поэтому удалять их надо и оттуда тоже. Делается это так:
- Откройте настройки устройства и пролистайте из вниз, до настроек iCloud.
- Зайдите в раздел «Хранилище».
 Зайдите в раздел «Хранилище»
Зайдите в раздел «Хранилище» - Дождитесь пока документы и сохранённые данные приложений появятся в соответствующем разделе.
 Выберите приложение у которого хотите удалить данные
Выберите приложение у которого хотите удалить данные - Откройте приложение, которое вас интересует, например, Keynote.
- Вы увидите данные этого приложения. Выбрав необходимые файлы и нажав кнопку «Изменить», вы легко удалите их с приложения и из хранилища iCloud.
 Удалите ненужные данные
Удалите ненужные данные
Как почистить оперативную память приложений
Если ваше устройство начало подтормаживать при активной работе, дело может быть и в нехватке оперативки.
Помочь очистить оперативную память также могут приложения, которые предлагались выше в этой статье. Например, опция Memory Boost в приложении Battery Doctor делает именно это. Но есть способ очистки оперативной памяти и без установки сторонних приложений на ваше устройство. Для этого:
- Снимите блокировку со своего iPhone.
- Нажмите и удерживайте кнопку питания вашего устройства, пока на экране не появится надпись «Выключить».
- Далее, удерживаем кнопку Home до тех пор, пока ваш не вернёт на предыдущий экран.
- Готово, оперативная память очищена.
Нет никакой необходимости проводить эту процедуру постоянно, но если вы заметили, что приложения начинают работать хуже, сделайте это. Очистка оперативной памяти особенно важна при работе в интернете.
Советы по очистке памяти iPhone
Напоследок, рассмотрим несколько эффективных способов как быстро освободить память на вашем iPhone. Почти все они касаются тех или иных конкретных стоковых приложений, на которые зачастую пользователь не обращает внимания при очистке памяти.
Теперь вы знаете как удалять приложения на любом iPhone, вне зависимости от версии вашего устройства. Следите за объёмом свободной памяти на устройстве и удаляйте приложения которыми вы не пользуетесь, а также своевременно очищайте кеш приложений и ваше устройство будет работать лучшим образом.
Republished by Blog Post Promoter
Как очистить кэш и «Другое» на iPhone и iPad — рабочие способы
Как почистить кэш и удалить «Другое» на iPhone и iPad.
Со временем iPhone и iPad начинают работать медленнее, а их встроенная память забивается всяким хламом. Это известный факт, который пользователей устройств Apple не устраивает, но с ним приходится мириться. Или же бороться, например, очищать кэш iPhone и iPad, удаление которого позволяет и ускорить работу, и освободить ценное место в памяти. В этой инструкции рассказали о том, как очистить кэш и «Другое» на iPhone и iPad. Собрали только проверенные и эффективные способы.
Как эффективно очистить кэш на iPhone и iPad без потерь данных
Начнем с наиболее оптимального и эффективного способа очистки кэша на iPhone и iPad с помощью iTunes. Данный метод не удаляет весь кэш полностью, а удаляет только реальный «мусор». Например, после использования способа вложения в Viber или WhatsApp не будут удалены, так как iTunes не считает их “мусором”. Однако свободное место на устройстве все же появится и немало.
- Что удаляется? С iPhone или iPad удаляется именно «вредный кэш» — «мусор», который не нужен в системе.
- Сколько времени занимает очистка? От 10 до 30 минут в зависимости от количества установленных приложений.
- Что-нибудь важное удалится? Нет, весь контент на iPhone и iPad останется в целости.
- Нужно ли будет вводить пароли в приложениях? Нет, после восстановления вы сразу же сможете пользоваться любыми приложениями без необходимости выполнять авторизацию.
- Сколько место освобождается? От 1 до 4 ГБ.
Шаг 1. Подключите iPhone или iPad к компьютеру, запустите iTunes и выберите мобильное устройство на главном экране программы.
Шаг 2. Поставьте флажок на пункте «Шифровать резервную копию iPhone» и введите пароль для резервной копии. Важно! Пароль обязательно необходимо запомнить.
Шаг 3. Нажмите «Создать копию сейчас» для создания резервной копии вашего iPhone или iPad на компьютере. Дождитесь выполнения операции.
Шаг 4. После создания резервной копии на iPhone или iPad перейдите в меню «Настройки» → [ваше_имя] → iCloud → «Найти iPhone» и отключите функцию «Найти iPhone». Это необходимо для последующего восстановления из только что созданной резервной копии. Если функция «Найти iPhone» будет включена, то iTunes не позволит выполнить восстановление.
Примечание: для отключения функции «Найти iPhone» понадобится ввести пароль от Apple ID.
Шаг 5. В iTunes нажмите «Восстановить из копии» и подтвердите начало восстановления, введя ранее установленный пароль. Не отключайте iPhone или iPad от компьютера до тех пор, пока мобильное устройство не будет перезагружено и не появится в iTunes.
Шаг 6. Когда iPhone или iPad включится вам останется только еще раз ввести пароль от вашей учетной записи Apple ID, а также дождаться, пока все приложения будут установлены.
Все приложения переустановятся
Готово! Когда мобильное устройство вновь отобразится в iTunes, вы сможете тут же увидеть сколько места было освобождено на нем в результате удаления кэша. В нашем случае на iPhone появились дополнительные 900 МБ. Важно отметить, что это при условии, что на iPhone буквально месяц назад выполнялся полный сброс. Если ваш iPhone или iPad находился в активном использовании длительное время, то на устройстве определенно освободится гораздо больше памяти.
Как удалить кэш конкретного приложения на iPhone и iPad
Предыдущий способ хорош тем, что все важные для пользователей данные точно остаются на iPhone или iPad. Документы и данные, например, уже упомянутые вложения в мессенджерах (это чаще всего фотографии, многие из которых могут быть памятными) сохраняются. Однако пользователям чаще всего без разницы на кэш в большинстве приложений, так как он не представляет из себя никакой ценности. Способ удалить кэш конкретных приложений существует, но назвать удобным его нельзя.
Шаг 1. Перейдите в меню «Настройки» → «Основные» → «Хранилище iPhone».
Шаг 2. Дождитесь загрузки списка приложений, после чего выберите приложение, кэш которого хотите полностью удалить. Все установленные приложения в списке отсортированы по размеру, что позволяет быстрее и проще определить «вредителей».
Шаг 3. На странице приложения обратите внимание на графу «Документы и данные». В ней и отображается размер кэша приложения. Для его очистки необходимо нажать «Удалить программу», подтвердить удаление, а после вновь установить приложение из App Store.
К сожалению, более удобного способа очистки кэша приложений на iPhone и iPad в Apple пока не реализовали. Тем не менее, этот трудоемкий способ вполне дает возможность разобраться с кэшем более детально.
Как удалить кэш Safari на iPhone и iPad
Очень много места на iPhone и iPad занимает кэш браузера Safari. Примечательно, что совсем активно пользоваться браузером для этого вовсе необязательно. Даже относительно редкие посещения веб-страниц через Safari наполняют “корзину с кэшем” моментально. Для удаления кэша Safari в Apple предусмотрели функцию.
Шаг 1. Перейдите в меню «Настройки» → Safari.
Шаг 2. Внизу страницы с параметрами нажмите «Очистить историю и данные». iOS предупредит вас о том, в результате очистки удалится история просмотров, файлы cookie и другие данные просмотра.
Шаг 3. Подтвердите выполнение операции.
Очистка кэша Safari выполняется мгновенно, но итог вас непременно обрадует. В нашем случае в памяти iPhone освободилось более 700 МБ.
Как полностью удалить кэш на iPhone и iPad
Полностью удалить кэш, он же раздел «Другое», невозможно без выполнения полного сброса iPhone или iPad. Ни одна утилита для компьютера, и тем более, ни одно приложение из App Store не способно полностью разобраться с кэшем. Поэтому, если кэш на вашем iPhone или iPad действительно не дает жить, то этот радикальный метод по-настоящему выручит.
Для полного сброса iPhone или iPad необходимо перейти на нем в меню «Настройки» → «Основные» → «Сброс» → «Стереть контент и настройки». iOS попросит вас подтвердить операцию путем ввода пароля. Важно! Система делает это не просто так. В результате полного сброса с iPhone или iPad будут удалены все данные. Обязательно создайте свежую резервную копию в iTunes или iCloud для последующего восстановления.
После выполнения полного сброса iPhone или iPad останется лишь настроить. На этапе настройки iOS предложит выполнить восстановление из резервной копии, что, конечно же, рекомендуется, так как на мобильное устройство будут восстановлены все важные данные. Разумеется, кэш таковыми данными не считается, и он не вернется на устройство. Если же хочется максимально “чистый” iPhone и iPad, то устройство можно настроить как новое. Ваши данные в таком случае не сохранятся, но никакого кэша и категории “Другое” на гаджете точно не останется.
Как частично очистить кэш на iPhone и iPad без использования компьютера
Если у вас под рукой нет компьютера с iTunes, а очистить iPhone или iPad от кэша все же хочется, можно воспользоваться специализированными приложениями из App Store. Сразу же подчеркнем, они очищают кэш лишь частично, так как Apple не позволяет их инструментам «залезать куда не нужно».
Из-за ограничений такие приложения не могут справиться с очисткой кэша так же эффективно, как iTunes. Тем не менее, если использовать iTunes возможности нет, приложения хоть как-то, но смогут помочь. Наиболее эффективными из таких приложений являются Magic Cleaner и Battery Saver.
Принцип их работы одинаковый. Необходимо запустить приложение и нажать Clena Junk или “Очистить мусор”. Оба приложения бесплатны, но содержат встроенную рекламу. И еще раз отметим, что эффективно очищать кэш такие утилиты не в состоянии, поэтому рекомендуем воспользоваться первыми тремя проверенными способами.
Поделиться ссылкой
Поставьте 5 звезд внизу статьи, если нравится эта тема. Подписывайтесь на нас Telegram, ВКонтакте, Instagram, Facebook, Twitter, YouTube.
Загрузка...
Как очистить память на Айфоне и удалить ненужные файлы, фото, музыку
Отсутствие свободной памяти в устройстве – главная проблема многих мобильных телефонов. Современные гаджеты позволяют загружать различные приложения, видео, скриншоты, игры, из-за чего пользователь не ограничивает себя в контенте. Но скоро телефон засоряется, что приводит к возникновению торможений в его работе.
Статьи по темеКак освободить память на айфоне вручную
О том, как очистить память айфона, не удаляя все подряд, знают немногие владельцы. Временные файлы, которые больше не используются, могут занимать на телефоне несколько гигабайт. Чтобы айфон заработал быстрее, желательно удалить ненужный мусор. Для этого требуется чаще выполнять принудительную перезагрузку. Чтобы переустановить систему, зажмите одновременно кнопку «Домой» и кнопку включения. Держите их до тех пор, пока не появится логотип Apple на экране. Во время такого действия некоторые временные файлы удалятся самостоятельно.


Удаление ненужных приложений
Чем дольше мобильное устройство работает, тем больше в нем накапливается мусора. Как же очистить память на айфоне, чтобы сохранить нужные файлы? Для начала следует избавиться от лишних программ, которые занимают больше всего места. В настройках есть функция сортировки приложений, которые показаны в зависимости от частоты их применения. Удалите программы, которыми вы пользовались редко, и они не стоят во главе списка.
Как правило, регулярно пользователи используют лишь 5-6 приложений, остальные – время от времени. Не стоит жалеть об удаленном приложении. В любой момент при необходимости его легко скачать и установить снова уже в обновленной версии. Некоторые программы, такие, как Viber или Facebook рекомендуется периодически переустанавливать, чтобы освободить память на телефоне.
Убрать сообщения на айфоне
Когда возник вопрос, как очистить память на айфоне, прежде всего, следует удалить старые сообщения. Для этого надо сделать такие действия:
- Откройте раздел «Сообщения». Значок выглядит как зеленый квадратик с белым облаком внутри.
- Выберите контакт, сообщения которого уже не нужны. Удаляйте все или одно уведомление с данного номера на выбор.
- Удалите ветки сообщений. Для этого надо войти в «Приложения», затем выбрать «Сообщения». После нажмите кнопку «Изменить», выберите ненужную переписку и удалите.

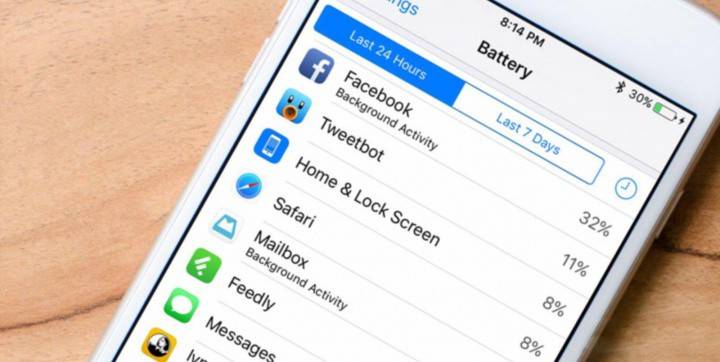
Удаление устаревшего контента
Если стереть контент полностью, то больше не возникнет вопрос, как очистить айфон от мусора. Сделать это легко всего за пять шагов:
- войдите в «Настройки» - «Основные» - «Сброс»;
- найдите «Стереть контент»;
- если изначально был задан пароль блокировки, то его нужно ввести;
- подтвердите запрос девайса на удаление 2 раза;
- позаботьтесь, чтобы айфон был заряжен, если аккумулятор разрядится во время стирания, то может потребоваться восстановление гаджета с помощью iTunes.
Как почистить память на айфоне в кэше браузера
Как еще очистить память на айфоне? Чистка кэша из браузера Safari освободит место, на котором сохранялись временные данные вследствие посещения некоторых интернет-ресурсов. Зайдите в «Настройки», найдите в списке надпись «Safari», кликните по ней. В настройках обозревателя найдите и кликните строку «очистить историю и все данные сайтов». Во всплывшем окне не забывайте подтверждать действие еще раз. После удаления данных предыдущие пункты меню сразу станут неактивными и изменят голубой цвет на серый. Это значит, что эта память пуста.
Как освободить место на айфоне
Еще несколько лет назад владельцам iPhone было достаточно16 ГБ встроенной памяти. Сейчас все чаще пользователи спрашивают, как почистить айфон от мусора, ведь фото и приложения стали весить гораздо больше, а дисковое пространство заканчивается быстро. Чтобы не загружать память телефона, используйте бесплатное облачное хранилище, в которое можно загружать фотографии в любом объеме и количестве. Для этих целей подходит использование безлимитного хранилища «Google Фото».
Синхронизация iphone с icloud
Перед тем как очистить память на айфоне, сохраните в телефоне нужные контакты. Сделать это легко, если загрузить их в сервис iCloud. Для этого включите в своем девайсе тумблер напротив кнопки «Контакты» для разрешения синхронизации. Чтобы важная информация оказалась в сервисе iCloud, нужен любой доступ в интернет. Когда всплывет уведомление «Контакты будут в iCloud», нажимайте на кнопку «Объединить». Увидеть, насколько успешно прошел процесс можно, если перейти на официальный сайт сервиса iCloud.

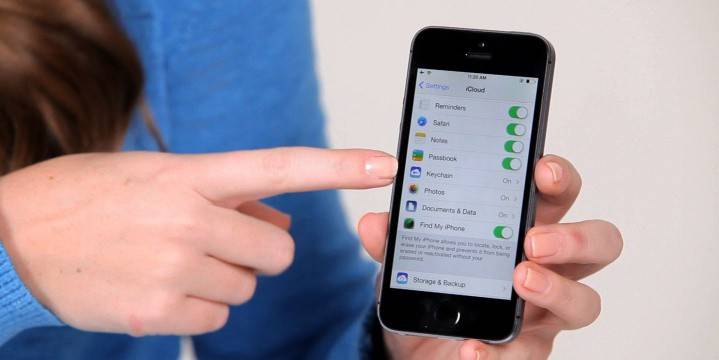
Отключение фотопотока
Для некоторых владельцев iPhone альбом «Фотопоток» не нужен, поскольку в него автоматически копируются фото из альбома «Фотопленка», занимая нужное место. Он создается на телефоне программой iCloud чтобы выгружать новые фотографии и сразу отправлять их через интернет на все ваши гаджеты Apple. Как почистить память айфона, убрав ненужный альбом?
- Откройте настройки. Найдите раздел iCloud.
- Найдите пункт «Фото». Откройте «Фотопоток».
- Отключите эту опцию. Вернуть альбом легко таким же методом.
Прослушивание музыки онлайн
Нехватку памяти есть возможность возместить, если воспользоваться ценным советом: слушать любимую музыку онлайн. Воспользуйтесь онлайн-хранилищами для прослушивания треков. Такая услуга доступна в клиентах социальных сетей Вконтакте или Одноклассники. Разнообразие актуальных треков и удобное хранение музыки обеспечивает и российский сервис Яндекс.
Слушать музыку онлайн можно через приложение iCloud, благо сейчас низкие тарифы на мобильный интернет, которые дают отличную возможность оплатить большое количество трафика без проблем. Если от любимых треков совсем отказаться нельзя, то отсортируйте в медиатеке свою музыкальную коллекцию, удалив нелюбимые произведения, чтобы получить несколько ГБ свободного пространства.
Программа для очистки айфона от мусора
Когда память iPhone переполнена, а обновления и самостоятельная очистка не дают высоких результатов, решить проблему захламления файловой системы мусором поможет программа PhoneClean. Это бесплатная утилита, которая ускорит работу смартфонов и планшетов за счет удаления временных и неиспользуемых файлов. Инструкция, как пользоваться специальной программой:
- скачайте утилиту PhoneClean;
- запустите ее на компьютере;
- подключите смартфон к ПК с помощью кабеля USB;
- запустите сканирование файлов;
- утилита будет определять ненужные файлы;
- комплексная очистка оперативной памяти закончится через несколько минут.
Видео
 Как существенно освободить место на iPhone Смотреть видео
Как существенно освободить место на iPhone Смотреть видео
Как очистить iPhone от кэша, истории, данных: пошаговая инструкция с советами
Разберемся, какую информацию надо удалять с iPhone перед продажей.Итак, вы решили продать свой гаджет, но совершенно не хотите разделять с его будущим владельцем мечты, личную информацию. При этом удалять все данные безвозвратно тоже не хочется — впереди новые айфоны, и календари с напоминалками еще пригодятся.
Для того чтобы удалить личные данные с iPhone при продаже нужно:
Шаг 1. Создать резервную копию данных на устройстве через Настройки.
Шаг 2. Выйдите из iCloud, iTunes Store и App Store. Затем выполните выход. Для этого на устройствах с системой старше 10.3 в меню Настройки найдите кнопку «Выйти». Введите пароль и нажмите «Выключить». Для более ранних версий ОС ищите эту кнопку в разделе «Настройки» — iCloud. Дважды нажмите «Выйти» и введите свой Apple ID. Затем нажмите «Выйти» в меню «Настройки — iTunes Store и App Store»
Шаг 3. В разделе «Основные» меню «Настройки» нажмите сброс, а затем выберите пункт «Стереть контент и настройки».
Шаг 4. Спокойно продавайте чистый телефон. При полном стирании данных отключается функция «блокировка активации» в «Найти iPhone»
Как очистить память iPhone от удаленных фото и видео в 2 действия
У айфона есть хитрая система защиты от дурака… Без обид, это такой технический термин. Ладно, напишу: «защиты от дурака». Когда вы удаляете фотографии или видео из приложения «Фото», они на самом деле из памяти устройства не пропадают. Айфон отправляет их в такую своеобразную мусорную корзину. А файлы продолжают занимать место. Автоматически корзина очищается только через 30 дней после удаления фото или видео.
В iCloud такие файлы тоже продолжают занимать место. И чтобы не арендовать отдельный облачный сервер для их хранения, стоит вычистить удаленные файлы из памяти телефона и «облака».
Очищаем корзину
Зайдите в приложение Фото и коснитесь кнопки Альбомы внизу экрана. Теперь прокрутите в самый низ. Тут вы найдете пункт Недавно удаленные. Заходим.
Очистить все удаленные файлы из памяти айфона можно нажатием на кнопку Выбрать наверху справа, а потом касанием появившейся кнопки Удалить все внизу слева.
Подтвердите удаление и айфон окончательно сотрет удаленные фото и видео из памяти устройства. Еще он отправит команду облачному хранилищу на очистку корзины.
Восстанавливаем случайно удаленные файлы на iPhone
Заметили, что после нажатия на кнопку Выбрать, кроме кнопки «Удалить все» появляется еще и Восстановить все справа внизу? Случайно удаленные файлы можно вернуть в галерею «Фото». Причем не обязательно восстанавливать именно все. Именно для этого в принципе айфон и не удаляет фотографии и видеоролики сразу. Чтобы у нас была возможность вернуть то, что мы удалили, не подумав.
Нажмите Выбрать и касайтесь тех фото и видео, которые надо вернуть из удаленных. На миниатюрах будут появляться синие галочки отметок. Как только выбрали всё нужное для восстановления, нажмите Восстановить. Фото и видео вернутся в галерею.
Теперь вы знаете, как удалить ненужные фото или восстановить случайно удаленные видео.
Еще? Пожалуйста!
Как удалить удаленные фото в iPhone окончательно: инструкция
Пользователи смартфонов под управлением iOS, замечают, что фотографии, которые они удаляют из раздела “Фото”, остаются им доступны. После удаления, они переходят в раздел “Недавно удаленные”, где их все еще можно просматривать.
Оглавление: 1. Как работает альбом “Недавно удаленные” на iPhone 2. Как удалить удаленные фото в iPhone навсегда 3. Как отключить альбом “Недавно удаленные” на iPhone
Как работает альбом “Недавно удаленные” на iPhone
В альбом “Недавно удаленные” на iPhone отправляются фотографии, которые были удалены с устройства. Там они хранятся на протяжении 40 дней, после чего окончательно удаляются, без возможности восстановления.
Обратите внимание
На каждой фотографии в разделе “Недавно удаленные” можно видеть, как долго она еще будет находиться в данном разделе до того, как полностью будет стерта с устройства.
Фотографии из раздела “Недавно удаленные” можно восстановить на устройство. Для этого нужно нажать на кнопку “Выбрать” в правом верхнем углу и отметить фотографии, которые вы хотите восстановить. После этого в правом нижнем углу нажмите на пункт “Восстановить”, и выбранные фото будут восстановлены на устройстве.

Как удалить удаленные фото в iPhone навсегда
Как можно понять, после удаления фото на iPhone, они переходят в некую корзину — альбом “Недавно удаленные”, где находятся 40 дней, пока устройство не поймет, что данные фотографии можно окончательно удалять. Но можно удалить удаленные фото на iPhone из раздела “Недавно удаленные” самостоятельно в ручном режиме.
Для этого зайдите в приложение “Фото” и переключитесь в раздел “Альбомы”, после чего выберите альбом “Недавно удаленные”.

Далее есть два варианта действий:
- Чтобы удалить все фотографии в данном альбоме, нужно нажать на кнопку “Выбрать” в правом верхнем углу экрана, после чего в левом нижнем углу экрана появится кнопка “Удалить все”. Нажмите на нее и подтвердите желание удалить все фотографии из данного раздела.

- Чтобы удалить отдельные фотографии навсегда из этого альбома, нужно нажать на кнопку “Выбрать” в правом верхнем углу, после чего выбрать фотографии, которые вы хотите удалить, и нажать “Удалить” в левом нижнем углу. Заключительный шаг — подтверждение желания удалить выбранные фотографии.

Как отключить альбом “Недавно удаленные” на iPhone
В ранних версиях операционной системы iOS, пользователи могли выбрать, нужен им раздел “Недавно удаленные” на iPhone или нет. В современных версиях iOS (начиная с iOS 9) такого выбора нет. Теперь нельзя отключить альбом “Недавно удаленные” на iPhone, и для полного удаления фото с устройства стоит помнить, что необходимо очищать данный раздел.
Загрузка...Очистите историю и файлы cookie из Safari на вашем iPhone, iPad или iPod touch
Узнайте, как удалить историю, файлы cookie и кеш в настройках.
Удалить историю, кеш и файлы cookie
Вот как удалить информацию с вашего устройства:
- Чтобы очистить историю и файлы cookie, перейдите в «Настройки»> «Safari» и нажмите «Очистить историю и данные веб-сайтов».Очистка вашей истории, файлов cookie и данных просмотра из Safari не изменит вашу информацию автозаполнения.
- Чтобы очистить файлы cookie и сохранить историю, выберите «Настройки»> «Safari»> «Дополнительно»> «Данные веб-сайтов», затем нажмите «Удалить все данные веб-сайтов».
- Чтобы посещать сайты, не выходя из истории, включите или выключите приватный просмотр.
Если нет истории или данных веб-сайтов для очистки, настройка становится серой. Параметр также может быть серым, если у вас есть ограничения веб-содержимого, настроенные в разделе «Ограничения содержимого и конфиденциальности в экранном времени».
Блокировать куки
Файл cookie - это фрагмент данных, который сайт размещает на вашем устройстве, чтобы он мог запомнить вас, когда вы снова посетите его. Чтобы выбрать, блокирует ли Safari файлы cookie, нажмите «Настройки»> «Safari», затем включите «Блокировать все файлы cookie».
Если вы заблокируете файлы cookie, некоторые веб-страницы могут не работать. Вот несколько примеров:
- Возможно, вы не сможете войти на сайт, используя правильное имя пользователя и пароль.
- Вы можете увидеть сообщение о том, что файлы cookie необходимы или что файлы cookie в вашем браузере отключены.
- Некоторые функции на сайте могут не работать.
Используйте блокировщики контента
Блокировщики контента - это сторонние приложения и расширения, которые позволяют Safari блокировать файлы cookie, изображения, ресурсы, всплывающие окна и другой контент.
Вот как получить блокировщик контента:
- Загрузите приложение для блокировки контента из App Store.
- Нажмите «Настройки»> «Safari»> «Блокировщики содержимого», затем настройте нужные расширения. Вы можете использовать более одного блокировщика контента.
Если вам нужна помощь, обратитесь к разработчику приложения.
Информация о продуктах, произведенных не Apple, или о независимых веб-сайтах, не контролируемых и не проверенных Apple, предоставляется без рекомендаций или одобрения.Apple не несет ответственности за выбор, работу или использование сторонних веб-сайтов или продуктов. Apple не делает никаких заявлений относительно точности или надежности сторонних веб-сайтов. Свяжитесь с продавцом для получения дополнительной информации.
Дата публикации:
.Как удалить недавнее с iPhone iOS 14/13/12?
Вы также можете прочитать это руководство на Français .
Пока что популярность iPhone распространилась по всему миру. В последние годы Apple добавила в iPhone все больше и больше полезных функций, чтобы сделать его удобнее. Верные поклонники Apple не могут жить без iPhone. Зависимость людей от него достигла невообразимого уровня. Они используют его для телефонных звонков, отправки сообщений и поиска информации в Интернете.
Как мы знаем, iPhone может отслеживать все, что вы на нем делаете, и это приводит к ряду серьезных проблем, таких как раскрытие конфиденциальности, которое будит пользователей как сигнал тревоги. Теперь некоторые пользователи ищут способы очистить последние действия на iPhone, такие как недавние звонки, личные сообщения или историю просмотра веб-страниц. Итак, как удалить недавнюю операцию на iPhone? Для очистки iPhone вам может потребоваться специально разработанное программное обеспечение. Или вам нужен эффективный способ очистить операции в различных приложениях iPhone.Вот несколько методов на ваш выбор. Вы, безусловно, можете найти решение, которое вам поможет.
Как окончательно очистить все недавние истории / истории на iPhone? (Невозможно восстановить)
Есть много причин, по которым людям нужно удалять последние истории на iPhone. Некоторые могут захотеть очистить файлы, чтобы сохранить конфиденциальность, прежде чем отдавать или продавать iPhone другим, в то время как другие могут захотеть очистить свой iPhone, чтобы освободить больше места. Как бы то ни было, вам нужно найти надежный способ сделать это.Очистить историю на iPhone навсегда - непросто. Лучший и самый безопасный способ, который я хочу порекомендовать вам, - это iMyFone Umate Pro или iMyFone Umate Pro для Mac. Как лучший в мире инструмент для очистки и защиты конфиденциальности iPhone iOS 14/13/12, он специально разработан для удаления различных историй и кешей.
Umate Pro помогает очистить последние / все истории:
- Очистка всех текущих историй: Он очищает все ваши текущие истории, такие как недавняя история сафари, сообщения с легкостью с использованием режима очистки всего одним касанием.
- Очистить всю ранее удаленную историю: Например, если вы вручную удалили историю вызовов, историю сафари, сообщения или другие файлы, этого недостаточно. Umate Pro имеет возможность выловить их и стереть навсегда.
- 100% безвозвратно: Umate Pro стирает данные, оставляя их на 100% невосстановимыми, даже если используются самые современные инструменты восстановления данных. Следовательно, его использование для удаления истории вызовов делает ее безвозвратной, и это хорошо для вашей конфиденциальности и безопасности данных.
Несколько шагов для удаления недавних / всех историй с Umate Pro:
Шаг 1: Запустите программу на своем ПК и подключите к нему свой iPhone iOS 14/13/12 с помощью кабеля USB.

Шаг 2: Выберите режим стирания для очистки, чтобы стереть историю iPhone, вы должны выбрать « Erase Private Data » или « Erase Deleted Files ».

Шаг 3: Щелкните « Scan » и дождитесь, пока он просканирует файлы вашего iPhone.
Шаг 4: После этого выберите файлы, которые вы хотите очистить, например историю звонков, последние сообщения, недавнюю историю сафари, а затем нажмите кнопку « Стереть сейчас », чтобы стереть их навсегда.

Umate Pro полностью совместим с iOS 14/13 и получил множество положительных отзывов от macworld.co.uk, Makeuseof.com, Cultofmac.com и т. Д.
Другие ключевые характеристики Umate Pro:
Umate Pro обладает другими важными ключевыми функциями, поэтому они должны быть на каждом iPhone
- Удаляет ненужные файлы приложений, такие как кеши, файлы cookie и т. Д.
- Удалить удаленные сообщения, фотографии, видео, сообщения WhatsApp и временные файлы
- Удаляет все данные безвозвратно, не оставляя шансов на восстановление
- Удалить частные данные iOS 13/2/11
- Предварительный просмотр и выборочное удаление личных файлов
- Резервное копирование и удаление фото и видео
Как вручную удалить историю недавних вызовов на iPhone? (Возможное возмещение)
Вы можете вручную очистить историю вызовов с iPhone, но это небезопасно для ваших данных.К сожалению, использование этого средства не приведет к окончательной очистке истории вызовов, потому что их можно восстановить с помощью лучших инструментов для восстановления данных.
Следовательно, из соображений защиты конфиденциальности и безопасности использования обычного способа очистки истории вызовов недостаточно, и, следовательно, потребуется более эффективный метод, который мы увидим далее. Чтобы очистить историю звонков обычным способом, нужно удалить ее из телефонного приложения, выполнив следующие действия:
Шаг 1. Зайдите в приложение «Телефон», оно автоматически покажет вам всю историю последних звонков.Если это не так, нажмите « Недавние ». Нажмите на кнопку « Edit » в правом верхнем углу.

Шаг 2: Затем нажмите « Очистить » в верхнем левом углу.

Шаг 3: В раскрывающемся меню выберите « Очистить все недавние » для подтверждения.
Как вручную удалить последние контакты на iPhone? (Возможное возмещение)
1. Скрыть недавние и избранные контакты на экране многозадачности
Ваши избранные и недавние контакты также можно найти на экране многозадачности iPhone / iPad.Дважды щелкните кнопку «Домой», и вы увидите их вверху. Но что, если вы не хотите, чтобы там отображались ваши контакты? Что делать, если вы хотите, чтобы ваши личные контакты не просматривались? К счастью, его можно выключить!
Шаг 1. Перейдите в приложение «Настройки iPhone».
Шаг 2: Нажмите « Контакты, почта и календари ».
Шаг 3: Затем нажмите « Показать в переключателе приложений ». Вы можете найти его прямо под сеансом контактов.

Шаг 4: Отключите параметры для « Недавние » и « Избранные в телефоне ».
2. Удалите недавние контакты из приложения «Сообщения iPhone».
В момент ввода текстовых сообщений ввод первой буквы имени в поле «Кому» приведет к появлению списков недавно использованных контактов и текущего списка, и, к сожалению, список может быть занят некоторыми нежелательными контактами. Это замедляет обмен сообщениями, но есть способ удалить эти нежелательные контакты из недавних списков, как показано ниже.
Шаг 1. Откройте приложение для сообщений на iPhone. Во-первых, нажмите, чтобы создать новое сообщение.

Шаг 2: Начните связывать сообщение с буквой алфавита, которую вы хотите удалить.
Шаг 3. Найдите контакты с символом « i » справа.

Шаг 4: Щелкните этот символ, когда он покажет вам новый интерфейс. Выберите « Удалить из последних ».

Это решает проблему, и вам придется повторить процесс для других нежелательных контактов, которые вы хотите удалить.
Как вручную удалить недавнюю историю поиска Safari на iPhone (с возможностью восстановления)
В вашем iPhone Safari хранится много данных о том, что вы искали. Обычно это облегчает вам задачу: вы можете отследить посещенный веб-сайт, когда захотите в следующий раз. Но если вы беспокоитесь о том, что кто-то увидит что-то личное в вашем Safari, вы можете очистить историю. Простые шаги, как показано ниже:
Шаг 1. Откройте приложение Settings . Очистка вашей истории через приложение настроек гарантирует, что все будет удалено.
Шаг 2. Прокрутите вниз, найдите и коснитесь « Safari ».

Шаг 3. Снова прокрутите меню Safari вниз и найдите « Очистить историю и данные веб-сайтов ». Нажмите на него без колебаний.

Шаг 4: В раскрывающемся меню нажмите « Очистить историю и данные », чтобы продолжить. Ваша история просмотров Safari, кеш и файлы cookie будут удалены.

Вы должны знать, что удаление истории Safari напрямую с iPhone может не очистить их полностью.Его можно восстановить с помощью профессионального программного обеспечения. Поэтому я предлагаю вам использовать iMyFone Umate Pro для удаления недавней истории поиска сафари на iPhone. Это гарантирует, что эта история сафари больше не будет восстановлена. Нажмите кнопку ниже и попробуйте.
Как вручную очистить историю недавнего поиска и пункты назначения в картах Google для iOS (с возможностью восстановления)
Большинство людей не хотят, чтобы их историю поиска и назначения отслеживали на карте, и это вполне понятно.Однако в этом случае следующие шаги помогут удалить историю недавних поисков и пунктов назначения на Картах.
Примечание: после удаления истории поиска она исчезает навсегда.
Шаг 1. Откройте Карты Google на своем iPhone или iPad.
Шаг 2: Нажмите кнопку « Меню » (выглядит как три сложенные строки).
Шаг 3: Затем нажмите « Настройки ».

Шаг 4: Проведите вниз, чтобы найти опцию « Maps History ».Когда вы можете увидеть историю своих карт. Нажмите « x » рядом с элементом, который вы хотите удалить.
Шаг 5: Наконец, просто нажмите « Удалить » для подтверждения.

Как удалить удаленные / скрытые фотографии с iPhone?
Благодаря социальным сетям - Snapchat, Twitter, Instagram - фотографирование стало мейнстримом. Однако из сотни картинок высокий процент оказывается не таким уж крутым и поэтому удаляется. Но куда делись эти файлы?
Некоторое время назад Apple запустила «Недавно удаленную папку», в которой удаленные изображения хранятся некоторое время. Суть в том, чтобы служить формой корзины, в которой пользователи могут вернуть изображения, которые были по ошибке удалены.Кроме того, эти изображения хранятся в течение 30 дней, прежде чем они будут удалены из «Недавно удаленной папки».
Как избавиться от удаленных фотографий с iPhone
Фотографии, оставшиеся в недавно удаленной папке, занимают ненужное место и должны быть удалены. Чтобы удалить их, выполните следующие действия:
Шаг 1. Запустите приложение «Фотографии».
Шаг 2. Прокрутите вниз и выберите «Недавно удаленная папка».
Шаг 3. В верхнем правом углу нажмите «Выбрать».
Шаг 4.Нажмите «Удалить все», если вы хотите удалить все изображения, или вручную выберите изображения, которые хотите удалить.
Шаг 5. После выбора фотографий нажмите «Удалить» в нижнем левом углу.
Шаг 6. В появившемся запросе подтвердите удаление.

Об фотографиях, удаленных из недавно удаленных папок, есть пугающая правда, и это факт, что эти изображения не удаляются навсегда. Хотя технически их уже нет, их все еще можно восстановить с помощью мощных инструментов восстановления данных.
Связанные с этим риски для конфиденциальности во многих отношениях уменьшаются, и поэтому их следует избегать любой ценой. И единственный способ снизить эти риски - навсегда удалить изображения.
Как навсегда стереть фотографии iPhone
Настоятельно рекомендуемый способ добиться этого - использовать iMyFone Umate Pro или iMyFone Umate Pro для Mac для окончательного удаления фотографий. Umate Pro - это служебная программа для iPhone с полным списком функций и возможностей для пользователей iPhone, включая управление фотографиями на iPhone.
Umate Pro стирает фотографии без каких-либо следов указанных фотографий, таким образом предотвращая восстановление таких фотографий кем бы то ни было, независимо от используемого инструмента или технологии. Чтобы стереть фотографии с помощью Umate Pro, выполните следующие действия:
Шаг 1: Запустите приложение Umate Pro на вашем ПК или Mac (при условии, что вы уже загрузили и установили его)
Шаг 2: Выберите «Стереть личные данные»
Шаг 3: Сразу под кнопкой «Сканировать» выберите « Опция «Фотографии»
Шаг 5: Выберите изображения, которые вы хотите стереть, и нажмите «Стереть сейчас».
Шаг 6: Эти изображения навсегда будут перемещены с вашего устройства

Другой вариант управления фотографиями iPhone sof Umate Pro
- Экспорт фотографий: Вы можете решить не удалять свои фотографии со своего устройства и просто сохранить копию на вашем компьютере.В этом отношении помогает опция экспорта. Создание копий ваших фотографий и помощь в безопасном хранении их на вашем компьютере.
- Сжать фото: Фотографии на iPhone большие по дизайну. Однако с Umate Pro вы можете уменьшить размер ваших фотографий без потери их качества. Umate Pro уменьшает размер до 25 процентов от первоначального размера, освобождая при этом большой кусок пространства.
- Массовое удаление: Массовое выделение и удаление всех ваших фотографий сразу вместо того, чтобы выбирать их одну за другой, как это было при удалении с устройства.
- Стереть ранее удаленные фотографии: Как упоминалось ранее, удаленные файлы все еще можно восстановить. Используйте эту функцию для поиска на устройстве ранее удаленных файлов, которые вы, в свою очередь, можете удалить навсегда.
- стереть фотографии WhatsApp и WeChat: Помните все фотографии, которые вы получаете и отправляете из WhatsApp и WeChat? Они хранятся в кеше WhatsApp и продолжают занимать место для хранения. Используйте Umate, чтобы удалить эти скрытые фотографии и освободить место для более важных вещей.

Как очистить iPhone 6, чтобы полностью удалить ненужные файлы
Среди множества доступных инструментов для стирания данных dr.fone (Mac) - Data Eraser (IS) (или dr.fone - Data Eraser (IS)) выделяется как лучший инструмент для стирания данных, который поможет пользователям iPhone удалить все ненужные файлы и другие ненужные файлы со своих айфонов. Это потрясающее приложение, которое удаляет все на вашем iPhone без возможности восстановления. Одним нажатием кнопки ластик данных iSkysoft для Mac может удалить все с iPhone.Это 100% безопасный и надежный инструмент, которым легко пользоваться.
Основные характеристики dr.fone - Data Eraser (IS):
- Он удаляет ранее удаленные данные безвозвратно. Все данные, удаленные с помощью этого программного обеспечения, не могут быть восстановлены даже с помощью самого современного инструмента восстановления данных на рынке.
- Программа dr.fone - Data Eraser (IS) поставляется с несколькими вариантами стирания данных. Стереть все данные, Стереть личные данные и Стереть удаленные данные.Это означает, что вы можете выбрать, какие данные удалить, а какие оставить.
- С помощью функции сжатия файлов вы можете создать больше места для хранения вашего iPhone, поскольку вы можете сжимать альбомы, такие как фотоальбом, чтобы освободить больше места для хранения.
- Вы можете удалить все ненужные файлы и приложения, которые вам не нужны. Он позволяет удалять ненужные файлы на вашем iPhone одним нажатием кнопки.
- Безвозвратное удаление.Как упоминалось выше, ластик данных iSkysoft навсегда удаляет все файлы и данные с вашего iPhone. Любые данные или контент, удаленные с помощью этого инструмента, невозможно восстановить даже с помощью самых современных инструментов восстановления данных.
Как удалить ненужные / бесполезные данные с моего iPhone?
Это возраст данных, и каждый, в большинстве случаев, практически не может контролировать объем данных, поступающих на их мобильные устройства. В случае пользователя iPhone данные могут быстро накапливаться. Конечно, большинство данных на вашем iPhone предустановлено, но некоторые другие данные вы сохранили для дальнейшего использования. Как удалить данные с iPhone, когда место в памяти iPhone заполнено и на устройстве начинает заканчиваться заряд?
Вы также можете захотеть сохранить новую информацию, и вы можете обнаружить, что новая лучше заменяет некоторые данные.Именно тогда вам следует подумать об удалении данных вашего iPhone.
Как удалить данные с iPhone
1 бесплатный способ удаления скрытых файлов джонки
Junks-файлы, такие как кеши приложений, файлы cookie, журналы сбоев и т. Д., Могут накапливаться на вашем iPhone за ночь. Они несут ответственность за медленную работу iPhone. Все еще задаетесь вопросом, как удалить данные с моего iPhone? Прежде всего, вам нужно очистить все эти хлама. Вы можете использовать обычный метод; однако скрытые не удаляются.iMyFone Umate Pro или iMyFone Umate Pro для Mac могут БЕСПЛАТНО удалять ненужные файлы, файлы cookie, кеши и другие файлы.

Настоятельно рекомендуется использовать Umate Pro для удаления данных с iPhone, поскольку приложение iPhone «Документы и данные» будет очищено. Также будет очищено "другое" хранилище iTunes.
2 Как временно удалить данные с iPhone
Удаление данных с iPhone можно выполнить несколькими способами, но чаще всего используется ручной метод.Удаление данных с iPhone вручную - это не ракетостроение, и для этого вы можете выполнить следующие действия.
- На вашем iPhone нажмите «Настройки».
- Найдите iCloud.
- Щелкните «Хранение и резервное копирование».
- В меню выберите Управление хранилищем.
- Проверьте в разделе «Документы и данные» и в каждом приложении.
- В левом верхнем углу нажмите «Изменить».
- Наконец, нажмите «Удалить все», чтобы удалить все документы.
Приведенные выше шаги могут помочь удалить данные вашего iPhone, а также приложения, текстовые и мультимедийные файлы.Однако этот процесс не может окончательно удалить данные с iPhone.
Почему так? Ну, во-первых, удаление данных с помощью описанных выше шагов не может помочь вам определить все данные, которые вы хотите удалить, и вы можете обнаружить, что ваше устройство все еще забито мусором. Даже если вам удастся удалить некоторые данные, их легко восстановить. Существуют инструменты восстановления, которые могут восстановить все эти нежелательные данные, и они могут стать мощным инструментом в руках недобросовестного человека, намеревающегося получить доступ к вашей личной информации.
3 Как навсегда удалить данные с моего iPhone
Дело в том, что описанные выше действия не могут окончательно удалить вызовы данных iPhone для использования мощного программного обеспечения для выполнения этой работы. Единственное надежное программное обеспечение, которое вы можете использовать, которое гарантирует, что эти данные не только будут удалены, но и навсегда удалят их, - это iMyFone Umate Pro.
Umate Pro известен своей способностью эффективно и навсегда удалять данные с iPhone. Никто не хочет, чтобы злоумышленники застали его врасплох, и не хочет, чтобы кто-либо имел доступ к личным данным.Таким образом, важно использовать программное обеспечение, которое не дает никому получить важную информацию, не предназначенную для третьих лиц.
Следуйте этим систематическим пошаговым инструкциям, чтобы навсегда стереть данные с iPhone.
Шаг 1: Запустите Umate Pro после загрузки и установки и подключите устройство iOS с помощью кабеля.
Шаг 2: Выберите режим стирания из предоставленных вариантов, затем просканируйте свое устройство iOS для полного анализа данных.

Шаг 3: Нажмите кнопку «Стереть сейчас», чтобы удалить данные с вашего iPhone / iPad / iPod Touch.

Существуют различные режимы стирания, которые вы можете выбрать, если хотите окончательно стереть определенную информацию или данные.
1. Удалить удаленный файл
А как насчет уже удаленных файлов? Вы могли подумать, что полностью удалили их и что никто не может получить доступ к некоторым данным, которые были очень конфиденциальными. Увы, вы можете ошибаться. Почему? Что ж, если вы введете в строку поиска инструменты восстановления, вы найдете их множество.Эти инструменты можно использовать для восстановления или извлечения удаленных файлов. Если ваше устройство попало не в те руки, вас сразу же разоблачат. Ваша конфиденциальность может быть нарушена с помощью любого из этих инструментов восстановления.
Теперь лучшее, что вы можете сделать, - это использовать Umate Pro, мощный инструмент, чтобы безболезненно и навсегда избавиться от ваших удаленных файлов. Umate Pro стирает удаленные файлы без возможности восстановления.
2. Удалите iPhone WhatsApp и другие личные данные
Другими областями, требующими вашего внимания, являются WhatsApp и некоторые места, где хранятся ваши личные данные.Крайне важно использовать Umate Pro, чтобы очистить их и предотвратить несанкционированный доступ к вашим личным данным. Если бы вы удалили его обычным способом, это могло бы повредить вашей конфиденциальности. Следовательно, Umate Pro - это инструмент, который вам обязательно нужно иметь для вашей же пользы.
.Бесплатный способ очистки ненужных файлов на iPhone
Для пользователей iOS 10/11, особенно iPhone 16 ГБ и 32 ГБ, часто возникают зависания или нехватка места. Если iPhone с небольшим хранилищем объединяется в кластеры с большим количеством ненужных файлов, его производительность будет снижена. Есть много сторонних программ, которые утверждают, что очищают ненужные файлы iOS, но большинство из них платные. Как легко очистить ненужные файлы iPhone без каких-либо затрат? Прочтите статью и получите два совершенно бесплатных метода очистки нежелательных файлов.
Метод 1.Удаляйте ненужные файлы прямо с iPhone
нежелательных файлов iPhone, включая временные и поврежденные файлы, кеши, файлы cookie, журналы сбоев, созданные сторонними приложениями, могут накапливаться до поразительного количества и значительно замедлять скорость вашего iPhone.
Чтобы удалить ненужные файлы на iPhone, первым делом нужно найти все ненужные файлы, проверив каждое приложение. Не все приложения имеют один и тот же путь, но большинство из них являются общими. В качестве примера мы возьмем приложение YouTube.
Откройте приложение, нажмите на кнопку Меню , которая представляет собой три точки, расположенные по вертикали в правом верхнем углу; затем выберите Настройки . В разделе КОНФИДЕНЦИАЛЬНОСТЬ нажмите Очистить историю просмотра и Очистить историю поиска соответственно, чтобы очистить весь кэш, сгенерированный за время прошлого использования.
Будет происходить аналогичная процедура: Настройки> Очистить историю , как и для других приложений.
Этот метод может быть немного хлопотным, поскольку вам нужно открывать каждое приложение одно за другим, чтобы найти ненужные файлы и очистить iPhone.Более того, некоторые скрытые ненужные файлы (например, временные файлы) не подлежат очистке.
Метод 2. Очистите ненужные файлы iPhone с ПК / Mac (поддерживается iOS 11)
Устали убирать ненужные файлы на iPhone вручную? iMyFone Umate Pro, профессиональный очиститель iPhone, станет лучшим выбором для вас с интеллектуальным сканированием и функциями очистки одним щелчком мыши. Он предоставляет бесплатную функцию очистки ненужных и временных файлов. Да, совершенно бесплатно!
iMyFone Umate Pro Ластик для iPhone
1,000,000+ Загрузки
Основные характеристики:
- Очистите ненужные и временные файлы бесплатно - удалите более 30 бесполезных файлов, таких как кеши приложений / файлы cookie / временные файлы / журналы сбоев, загруженные временные файлы, файлы пользовательского хранилища и поврежденные файлы и т. Д.
- Управление медиафайлами - сжатие и удаление фотографий, массовое удаление видео. И все оригинальные фото и видео будут скопированы перед удалением и сжатием.
- Стереть удаленные файлы - найти и окончательно стереть ранее удаленные файлы (историю звонков, сообщения, фотографии и т. Д.), Чтобы избежать утечки конфиденциальности.
- Стереть личные файлы - навсегда стереть все виды личных файлов iPhone, 100% безвозвратно! Вся история чатов WhatsApp / WeChat / Kik / Viber, сообщения, фотографии, видео, контакты, история Safari включены.
- Недавно полученные обзоры: macworld.co.uk, getintopc.com, pocket-lint.com, macbed.com и т. Д.
Попробовать бесплатно Попробовать бесплатно
Шаг 1: Быстрый и полный анализ экономии места
iMyFone Umate Pro владеет определенными технологиями для полного анализа пространства. Независимо от типа нежелательных файлов, программное обеспечение может быстро сканировать и искать их на вашем iPhone, щелкнув «Быстрое сканирование» на вкладке «Свободное место в один клик».

Шаг 2: Очистка одним щелчком мыши легко удаляет ненужные файлы
Функция очистки одним щелчком iMyFone Umate Pro может удалять ненужные файлы с помощью настоящего One Click .Как только вы нажмете кнопку «Очистить», все ненужные файлы можно будет удалить за несколько минут, что сэкономит вам много энергии и времени.

И для обеспечения безопасности ваших важных данных файлы пользовательского хранилища, такие как фотографии и видео, будут автоматически сохранены на вашем ПК перед удалением.
С iMyFone Umate Pro очистить ненужные файлы можно легко и бесплатно. Чего ты ждешь? Просто получите это прямо сейчас!
Примечание
Если вы хотите очистить или удалить музыку на своем iPhone, попробуйте эту передачу музыки iPhone (поддерживается iOS 11), которая может свободно передавать музыку iPhone между iPhone и iTunes / ПК, а также удалять и экспортировать музыку iPhone.
Советы: типы нежелательных файлов на iPhone / iPad / iPod Touch
Ваш iPhone 8 / iPhone 7S / iPhone 7S Plus хранит много данных о ваших действиях. Обычно это используется, чтобы упростить вам задачу, например, для отслеживания посещенного вами сайта или получения пропущенного звонка. Если вы сосредоточены на том, чтобы кто-то увидел то, чего не следовало бы, вы можете очистить историю своих различных служб на своем iPhone или полностью стереть все. Эти ненужные файлы могут вызывать частую медленную работу вашего iPhone.
Ниже приведены типы ненужных файлов, которые могут помешать нормальной работе вашего iPhone после сканирования с помощью iMyFone Umate Pro.
Типы нежелательных файлов:
- Кеши приложений: Кэш и автономные файлы включают изображения, снимки, информацию о видео / аудио и т. Д., Которые могут быть созданы для временного улучшения доступа к файлам. Но со временем они могут занимать до абсурда больше 1 гигабайта. Каждый раз, когда вы запускаете приложение, вы должны очень долго ждать, чтобы оно загрузило эти данные.
- Файлы cookie приложений: Файлы cookie приложений часто представляют собой небольшие текстовые файлы с заданными тегами идентификатора, которые могут храниться во вложенных папках данных вашей программы. Они создаются с помощью ваших приложений, которые используют файлы cookie для отслеживания движений в программе, помогают возобновить работу с того места, где вы остановились, запоминать зарегистрированный логин, выбор темы, предпочтения, а также другие функции настройки.
- Временные файлы приложений: При обработке сложных вычислений и обмене данными приложения iOS будут создавать временные файлы, которые следует редко использовать снова, когда они служат для статистических целей.Эти разовые данные были удалены при выходе из приложений.
- Журналы сбоев приложений: Если приложение регулярно зависает или дает сбой, iOS может создавать соответствующие журналы сбоев на ваших устройствах, чтобы помочь iPhone диагностировать любые проблемы. Журналы сбоев содержат информацию о том, что приложение делало прямо перед сбоем. Эти избыточные отчеты об использовании системы и журналы сбоев приложений в большинстве случаев бесполезны,
- Загрузить временные файлы: Неудачная или неожиданно прерванная синхронизация загрузки / iTunes приведет к повреждению временных или мультимедийных файлов.Они являются областью Другого на iPhone, и их можно увидеть через iTunes. Конкретная ситуация может быть более серьезной из-за старого метода синхронизации iTunes для устройств, все еще использующих iOS 4 или ниже.
- Кеши фотографий: Когда некоторые альтернативные приложения обращаются к данным Camera Roll, Photo Stream, Photo Library и используют их, они могут создавать файлы кеша, в которых записывается эскиз фотографии вместе с другой информацией.
- Хранение файлов: Если раньше вы использовали браузер файлов iPhone или программу-проводник, которая позволяет исследовать диск с помощью idevices, возможно, вы сохранили некоторые файлы на своем iPhone или iPad.Если вы проигнорировали их, iMyFone Umate Pro покажет их, чтобы можно было выбрать и удалить эти бесполезные файлы.
- iTunes Radio Caches: iTunes Radio - отличный развлекательный центр, вскоре вы обнаружили там значительные файлы кеша. Следуя принципам «душевного спокойствия», iMyFone Umate Pro эффективно очищает кеш-память iTunes Radio, например, текстовые файлы или файлы изображений с недавно воспроизведенными альбомами и подкастами.