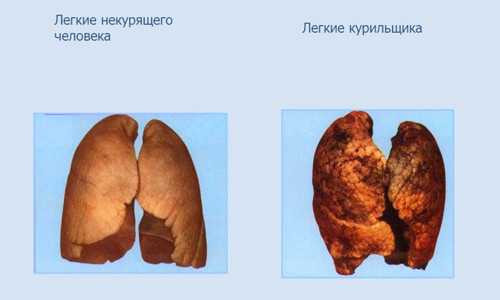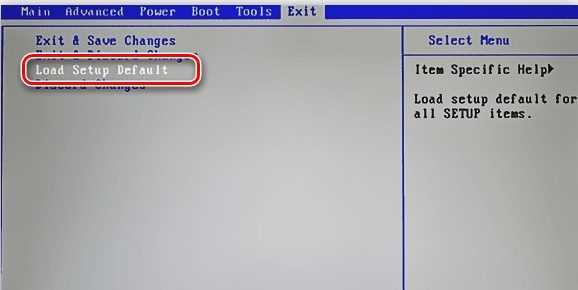Как в майл ру очистить историю
Как удалить историю из поиска Mail.ru
Множество вестимых поисковых систем усердствует сберегать истории веб-поиска всего пользователя. В данный список входят такие компании, как «Яндекс», Google и Mail.ru. История поиска удаляется индивидуально для всего браузера, в зависимости от того, пользовались вы им либо нет.

Вам понадобится
- – Internet Explorer;
- – Mozilla Firefox;
- – Opera.
Инструкция
1. Пользователи интернета тяготятся удалить историю веб-поиска по различным причинам, одной из которых является желание утаить желанные фразы. Для серии браузеров Internet Explorer настройка этой опции будет различаться.
2. Internet Explorer 6. В основном окне запущенной программы нажмите верхнее меню «Сервис» и выберите пункт «Свойства обозревателя». В открывшемся окне перейдите к вкладке «Всеобщие» и щелкните по кнопке «Очистить журнал».
3. Internet Explorer 7. Позже запуска программы откройте верхнее меню «Сервис» и выберите строку «Удалить журнал обозревателя». В открывшемся окне нажмите кнопку «Удалить журнал», перед вами появится диалоговое окно, в котором необходимо кликнуть «Да» либо нажать клавишу Enter.
4. Internet Explorer 8 и выше. Откройте верхнее меню «Сервис» и выберите строку «Удалить журнал обозревателя». Перед вами появится окно, в котором нужно поставить отметку наоборот пункта «Журнал и «Данные веб-форм» и нажать кнопку «Удалить».
5. Mozilla Firefox. Откройте верхнее меню «Инструменты» и выберите пункт «Стереть недавнюю историю ». Перед вами появится диалоговое окно, в котором нужно нажать раскрывающийся список «Очистить» и предпочесть необходимую строку. После этого раскройте меню «Подробности» и выберите пункты «Журнал форм и поиска », а также «Журнал посещений и загрузок». Нажмите на кнопку «Очистить теперь» и закройте нынешнее окно.
6. Google Chrome. Откройте браузер. В открытом окне нажмите иконку с гаечным ключом (кнопка «Настройки»), которая находится в правом верхнем углу. В контекстном меню выберите строку «Инструменты» и щелкните по пункту «Очистить данные просмотров». После этого поставьте отметку на пункте «Очистить историю посещенных страниц» и нажмите кнопку «Удалить данные о просмотренных страницах».
Как удалять историю поиска в интернет-браузерах? Мы предоставляем нашим читателям подробное начальство, в деталях освещающее сходственный вопрос.
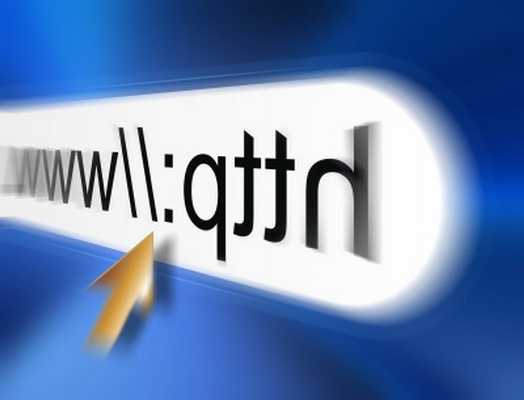
Вам понадобится
- Наличие интернет-обозревателя.
Инструкция
1. Удаление истории поиска в Google Chrome. В настройках программы (эмблема ключа, расположенная в правом углу рядом с полем адресной строки) вам нужно предпочесть пункт «История». На открывшейся странице, справа вы увидите текстовую ссылку «Изменить элементы» – на нее нужно нажать. Позже, в открывшемся окне нажмите на кнопку «Удалить данные о просмотренных страницах». В появившемся меню выберите те области истории, которые вы хотели бы удалить и нажмите соответствующую кнопку.
2. Удаление истории поиска в Internet Explorer. Кликните по меню «Безопасность», расположенному в верхнем правом углу браузера, позже чего, выберите пункт «Удалить журнал обозревателя». Перед вами откроется всплывающее окно, где вам нужно подметить те сохраненные элементы, которые нужно стереть. Подметив необходимые вам пункты, нажмите на кнопку «Удалить».
3. Удаление истории поиска в Mozilla Firefox. В верхнем меню браузера выберите меню «Инструменты». Дальше проследуйте по ссылке стереть недавнюю историю. Позже того, как будет открыть соответствующее окошко, нажмите на стрелочку «Подробности» и подметьте пункт «Журнал форм и поиска» и кликните на графическую ссылку «Очистить теперь».
4. Удаление истории поиска в Opera. На боковой вкладке браузера кликните по значку «История». Позже этого, предпочтя необходимый вам день недели, нажмите на значок «Удалить». Информация будет удалена невозвратно.
Интернет-пользователям, которые работают с главными документами и индивидуальной информацией, примитивно нужно знать, как очистить историю в поиске браузера.

Вам понадобится
- Папка “Свойства обозревателя”, браузер
Инструкция
1. Обнаружьте на рабочем столе вашего компьютера меню «Пуск». Оно располагается в самом низу. Дальше перейдите по вкладке «Панель управления» и откройте папку «Свойства обозревателя». Возникнуть малое окно. Вам потребуется раздел «Всеобщие», поле «История просмотра».
2. Нажмите кнопку «Удалить», дабы стереть из памяти интернет-браузера историю поиска, запечатленную в особые файлы. Перед вами возникнет новое окошко «Удаление истории обзора». В нём вы увидите несколько полей – «Временные файлы интернета», «Файлы “cookie”», «Журнал», «Данные веб-форм» и «Пароли».
3. В поле «Временные файлы интернета» щелкните по кнопке «Удалить». Так вы избавитесь от копий веб-страниц, изображений и медиафайлов, сохраненных для убыстрения повторного обзора в строке поиска браузера. Для того, дабы стереть список посещенных веб-узлов, нажмите «Удалить» в поле «Журнал». Сходственным образом, можете также удалить другие данные истории обзора, либо все сразу, примитивно щелкнув «Удалить всё» внизу окна.
4. Вам также сгодится информация о том, как очистить историю в поиске в самом браузере. В “Opera” удаляйте посещенные адреса прямо в строке поиска, там, где наоборот всякого адреса стоят галочки. В “Google Chrome” нажмите кнопку «Настройка» в форме гаечного ключа, дальше «История», «Изменить элементы» и «Удалить данные о просмотренных страницах». В “Internet Explorer” перейдите в раздел «Сервис» и кликните «Удалить журнал обозревателя». В “Mozilla Firefox” зайдите в меню «Инструменты» и выберите «Удалить собственные данные».
Видео по теме
Обратите внимание!
Даже если вы очистите всю историю в поиске, установленный на вашем компьютере антивирус продолжит беречь информацию о посещенных вами интернет-страницах. Дабы удалить отчеты и хранилища из антивируса, измените настройки в самой антивирусной программе.
Полезный совет
В всем браузере по-своему удаляется история поиска, но через папку «Свойства обозревателя» неизменно идентично.
Интернет – источник самой разной информации, порой принимающей крайне индивидуальный нрав. Вдалеке не неизменно пользователь готов во всеуслышание заявить о нраве нужной ему информации, которую он, возможно, искал. Для сохранения конфиденциальности сходственных вопросов существую методы удаления истории поиска в браузерах.

Инструкция
1. Если вы хотите очистить историю поиска , предлагаемую вам поисковым сервисом Google по итогам запроса с вашего компьютера, то перейдите в свой google-аккаунт, оттуда – в “мои продукты” (кнопка “изменить”) и там теснее нажмите на кнопку “удалить историю веб-поиска “.
2. Если вы хотите удалить данные из браузера Internet Explorer, то перейдите во вкладку “Сервис” обозревателя и теснее там выберите пункт “удалить журнал обозревателя”.
3. В браузере Opera перейдите в “Инструменты”, после этого в “Всеобщие настройки”, обнаружьте раздел “История”, и там, в подразделе “Запоминать посещенные адреса для истории и автозаполнения” нажмите кнопку “Очистить”.
4. В случае применения Google Chrome нажмите на символ настройки браузера (гаечный ключ в правом верхнем углу), после этого выберите “Параметры”, перейдите на вкладку “Расширенные” и нажмите кнопку “Удалить данные о просмотренных страницах”.
5. Для Mozilla Firefox перейдите в раздел “Инструменты”, а оттуда – “Удалить собственные данные”.
Видео по теме
Поводом мечты удалить Internet Explorer 6 могут стать как желание установить новую версию обозревателя, так и решение перейти на применение альтернативного браузера для работы в интернете. Операция удаления Internet Explorer 6 либо Outlook Explorer 6 с поддержкой дальнейшей переустановки операционной системы дозволит восстановить начальную версию обозревателя.
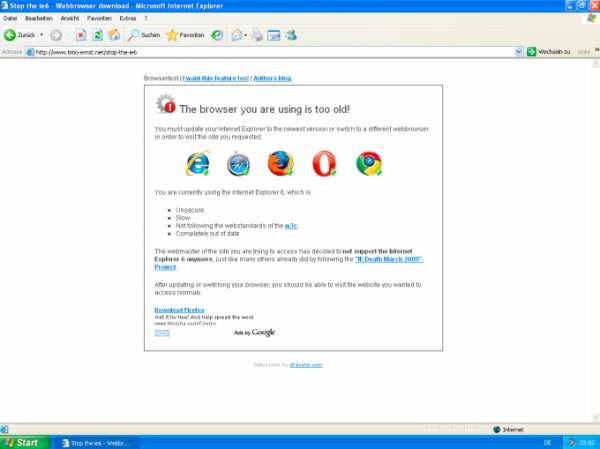
Инструкция
1. Нажмите кнопку «Пуск» для вызова основного меню и выберите пункт «Обнаружить».
2. Укажите раздел «Файлы и папки».
3. Введите значения iemigrat.dll; migrate.dll; 9xmig.dll в поле «Искать имена файлов и папок».
4. Укажите «Мой компьютер» в списке «Где искать» и нажмите кнопку «Обнаружить».
5. Вызовите сервисное меню правым кликом мыши на строку Iemigrat.dll, находящуюся в папке C:\Windows\System и перейдите в пункт «Переименовать».
6. Переименуйте Iemigrat.dll в Iemigrat.old и примените метаморфоза нажатием клавиши Enter.
7. Вызовите сервисное меню правым кликом мыши на строку Migrate.dll, находящуюся в папке C:\Program Files\Internet Explorer\W2K и перейдите в пункт «Переименовать».
8. Переименуйте Migrate.dll в Migrate.old и примените метаморфоза нажатием клавиши Enter.
9. Переименуйте файл 9xmig.dll в 9xmig.old и примените метаморфоза нажатием клавиши Enter.
10. Используйте команду «Закрыть» в меню «Файл».Удалите разделы реестра системы, относящиеся к файлам библиотек миграции. Для этого исполните следующие действия.
11. Вернитесь в основное меню «Пуск» и перейдите в пункт «Исполнить».
12. Введите значение regedit в поле «Открыть» и нажмите кнопку OK.
13. Выберите подраздел HKEY_LOCAL_MACHINE\Software\Microsoft\Windows\CurrentVersion\Setup\Migration\100.
14. Укажите пункт «Экспорт файла реестра» в меню «Реестр».
15. Введите значение migration 100 в поле «Имя файла» и нажмите кнопку «Сберечь».
16. Выберите команду «Удалить» в меню «Правка».
17. Нажмите кнопку «Да» в новом диалоговом окне «Доказательство удаления раздела».
18. Перейдите в подраздел HKEY_LOCAL_MACHINE\Software\Microsoft\Windows\CurrentVersion\Setup\Migration DLLs.
19. Выберите пункт «Экспорт файла реестра» в меню «Реестр».
20. Введите значение migration dlls в поле «Имя файла» и нажмите кнопку «Сберечь».
21. Вызовите сервисное меню правым кликом мыши на строку C:\Program Files\Internet Explorer\W2K, находящуюся в правой части окна приложения «Редактор реестра».
22. Выберите команду «Удалить» в открывшемся окне сервисного меню.
23. Удостоверите проведение операции нажатием кнопки «Да» в диалоговом окне «Доказательство удаления параметра».
24. Перейдите в подраздел HKEY_LOCAL_MACHINE\Software\Microsoft\Windows\CurrentVersion\Setup\Migration\650.
25. Укажите пункт «Экспорт файлов реестра» в меню «Реестр».
26. Введите значение migration 650 в поле «Имя файла» и нажмите кнопку «Сберечь».
27. Выберите команду «Удалить» в меню «Правка».
28. Удостоверите проведение операции нажатием кнопки «Да» в диалоговом окне «Доказательство удаления параметра».
29. Закончите работу приложения «Редактор реестра» и перезагрузите систему.
Видео по теме
Обратите внимание!
Некорректное метаморфоза данных реестра системы может привести к необходимости полной переустановки OS Windows.
Полезный совет
Внешний вид команд и пунктов меню может различаться в зависимости от версии установленной операционной системы.
По умолчанию все пользовательские поисковые запросы сохраняются в истории браузера. Эта функция предуготовлена для того, дабы сократить время на повторный ввод параметров поиска необходимых веб-страниц. Впрочем это не каждом комфортно, следственно данный параметр дозволено легко настроить и удалить каждый список запросов.

Инструкция
1. Если вы хотите удалить историю поисковых запросов из браузера Mozilla Firefox, откройте панель инструментов либо легко нажмите сочетание клавиш Alt+T (зависит от версии программы). Выберите в выпадающем меню пункт «Стереть недавнюю историю». Снимите отметку с тех пунктов, которые хотите оставить и исполните операцию удаления.
2. Также если вы не хотите удалять историю поиска всецело, удалите параметры по одному. Для этого начните вводить ключевые слова желанного запроса, когда откроется выпадающий список, направьте указатель мыши на пункт, тот, что хотите удалить, нажмите клавишу Delete. Повторите операцию, если надобно. Действуйте подобно, если надобно удалить историю посещений. В этом браузере настройка сходственных пунктов меню происходит гораздо проще, нежели в остальных.
3. Если вы хотите удалить историю поиска из браузера Apple Safari, нажмите в открытом окне на самой правой кнопке рядом с поисковиком, в открывшемся меню выберите пункт «История». Исполните действие «Очистить историю» (Clear History). Также если у вас это не получилось, испробуйте удалить историю поиска как во 2 пункте.
4. В браузере Internet Explorer откройте пункт меню «Сервис» и нажмите на удаление журнала. Если версия программы ниже 6, тогда в меню откройте вкладку всеобщих настроек обозревателя. Версия Internet Explorer указана выше на окне открытого приложения.
5. Если вы хотите удалить историю поиска из браузера Google Chrome, нажмите на пиктограмму настроек программы в правом верхнем углу. Выберите пункт «История» и нажмите на кнопку метаморфозы элементов. Подметьте галочкой пункт удаления истории запросов и исполните удаление. Та же самая последовательность относится и к остальным пунктам меню браузера, таким как история посещений, журнал, собственные данные, временные файлы и так дальше.
Видео по теме
Обратите внимание!
Процедура необратима.
Полезный совет
Добавляйте в закладки браузера зачастую посещаемые сайты.
Дюже зачастую пользователи пк применяют триальные версии разных программ. Позже переустановки некоторых из них пробный срок вновь доступен, впрочем записи об истечении триального срока некоторых сохраняются в реестре операционной системы, позже чего для их правильной работы требуется лицензионный ключ.
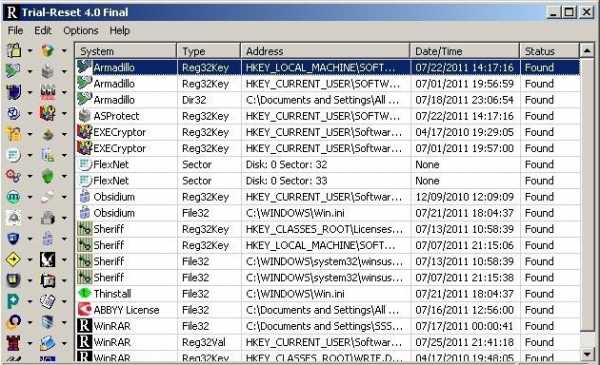
Вам понадобится
- – программа Trial-Reset.
Инструкция
1. Откройте ваш веб-браузер и в строке поиска введите Trial-Reset. Это программа для чистки реестра от записей об применении пробных ключей разных программ, позже применения которых пробный срок действия будет доступен вам вновь. Разумеется, вы можете воспользоваться всякий иной программой того же назначения. Эти программы применяют обыкновенный прием удаление записей реестра операционной системы об применении вами программного продукта в течении пробного периода времени, также они удаляют информацию об использованных ключах и имеют иной расширенный функционал. Перед скачиванием удостоверитесь, что полное удаление программы с удалением папок из системных директорий не принесло надобных итогов.
2. Исполните проверку на вирусы скачанной программы , инсталлируйте ее и наблюдательно ознакомьтесь с меню. Множество сходственных программ имеют схожий интерфейс, потому работа в них осуществляется фактически по одному и тому же сценарию, вам лишь нужно будет предпочесть наименование приложения, информацию об применении которой хотите удалить.
3. Обнаружьте в списке записей реестра информацию об удаленной вами программе и исполните удаление пробного ключа. Установите ее снова, активировав пробный срок действия. По истечении его легко переустановите программу и очистите реестр от соответствующей записи.
4. Если вы не хотите пользоваться дополнительными программами для удаления записей об применении триального срока действия, исполните чистку реестра вручную, запустив его при помощи пункта «Исполнить», тот, что находится в меню «Пуск». В открывшемся окне выберите в левой его части директорию с надобной записью и удалите ее. Будьте исключительно внимательны при работе с реестром, от того что он влияет на работу системы в совокупности.
Обратите внимание!
Будьте внимательны при работе с реестром Windows
Полезный совет
По вероятности приобретайте лицензионные ключи используемых программ.
Весь веб-браузер хранит историю путешествий пользователей по интернету. Допустимо, вы выбрали бы сберечь конфиденциальность в этом вопросе. В таком случае, вам необходимо очистить журнал посещений.
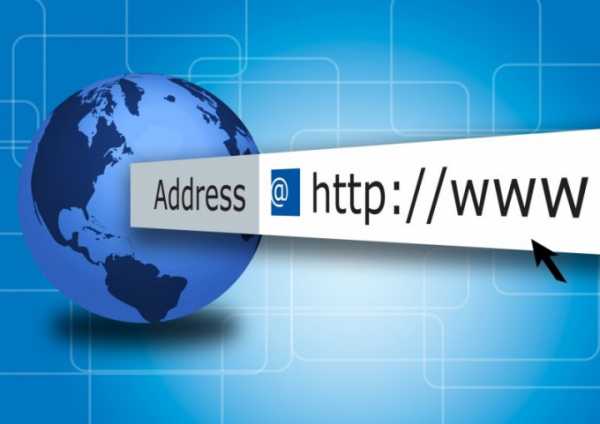
Инструкция
1. Если вы используете IE7, в меню «Сервис» выбирайте опцию «Удалить журнал » и нажмите «Удалить историю» в разделе «Журнал». В этом окне вы можете удалить куки, временные файлы интернета и прочие данные, сделанные при посещении разных веб-узлов.
2. Для чистки журнал а в IE8 запустите браузер из меню «Пуск» и перейдите во вкладку «Безопасность». Выбирайте команду «Удалить журнал …». Если вы хотите сберечь куки и данные некоторых веб-узлов, подметьте флажком пункт «Сберечь данные избранных веб-узлов». Подметьте флажками те данные, от которых хотите очистить грубый диск, и нажмите «Удалить».
3. Дабы очистить журнал посещений Mozilla Firefox выше 3-ей версии, используйте команду «Стереть недавнюю историю» из меню «Инструменты». В окне «Очистить» нажмите на стрелку и выбирайте из раскрывающегося списка временной промежуток, тот, что требует чистки журнал а.Раскройте список «Подробности», нажав на стрелку, и подметьте флажком данные, которые будете удалять. Нажмите «Очистить теперь».
4. Если вы используете версию Mozilla 3.0 и ниже, в меню «Инструменты» выбирайте команду «Удалить собственные данные». Подметьте флажком «Удалить журнал посещений» и нажмите «Удалить теперь».
5. Дабы очистить историю посещений в Google Chrome, на панели инструментов нажмите значок гаечного ключа. Выбирайте ступенчато «Инструменты» и «Удаление данных о просмотренных страницах». В новом окне укажите в раскрывающемся списке интервал времени, за тот, что требуется удалить данные. Подметьте флажками типы файлов, от которых хотите избавиться, и нажмите «Удалить данные…».
6. Для чистки истории просмотров выбирайте опцию «История». Вверху страницы нажмите ссылку «Изменить список» и поставьте флажки рядом с данными, которые будете удалять. Нажмите «Удалить выбранные элементы». Удостоверите выбор, нажав ОК. Дабы возвратиться в обыкновенный режим, перейдите по ссылке «Готово» в правом верхнем углу страницы.
Видео по теме
Изредка не дюже славно, что интернет-браузер в истории посещений сберегает все данные о просмотренных страницах и сайтах. Впрочем почистить эту историю нетрудно, невзирая на то, что изредка сокровенная кнопочка «удалить» спрятана в недрах настроек.
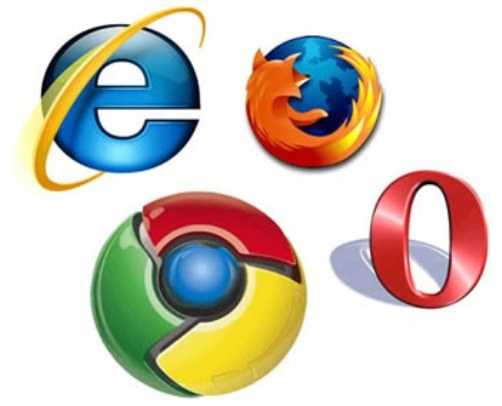
Инструкция
1. В всем интернет-браузере история посещений находится в различных местах и удаляется по-различному. В стандартном браузере Windows Internet Explorer, дабы удалить историю посещенных страниц, зайдите в меню «Сервис» и выберите там пункт «Удалить журнал обозревателя» либо нажмите Ctrl+Shift+Del. В открывшемся окне выберите данные, от которых вы хотите избавиться, и нажмите «Удалить».
2. В браузере Opera, для удаления данных о просмотренных страницах , зайдите в меню «История». Это меню изображено в виде часов и расположено по левому краю браузера. Выберите период, за тот, что вам нужно удалить данные, и нажмите на значок «Удалить».
3. Для того, дабы удалить историю посещенных страниц в браузере Mozilla Firefox, зайдите в пункт меню «Журнал», и выберите пункт «Показать каждый журнал» либо нажмите Ctrl+Shift+H. В открывшемся окне предпочтете интервал времени, за тот, что вам нужно удалить данные. Позже этого нажмите «Управление» и «Удалить». Если вам необходимо почистить всю историю , зайдите в «Управление», нажмите на пункт «Выделить все» и «Удалить».
4. В браузере Chrome от Google, для того дабы почистить историю посещенных страниц, зайдите в меню «Настройка и управление Google Chrome» (в браузере это меню изображается в виде гаечного ключа и расположено рядом с адресной строкой) и нажмите на пункт «Параметры». Выберите вкладку «Расширенные» и дальше нажмите на пункт «Удалить данные о просмотренных страницах …». В этом меню выберите необходимые вам параметры, которые вы хотели бы удалить, и нажмите «Удалить данные о просмотренных страницах ».
Видео по теме
Полезный совет
В интернет-браузере Google Chrome есть особый режим «Инкогнито». Если вы трудитесь в этом режиме, то посещения разных сайтов не сохраняются в истории браузера.
По свободе случая некоторым пользователям достаточно зачастую доводится переустанавливать операционную систему, заменяя бывшую на новую версию. Соответственно, перенос параметров непрерывно используемых программ поможет сберечь настройки, комфортен и нужен. В браузере Firefox есть такая вероятность при условии применения особой утилиты.
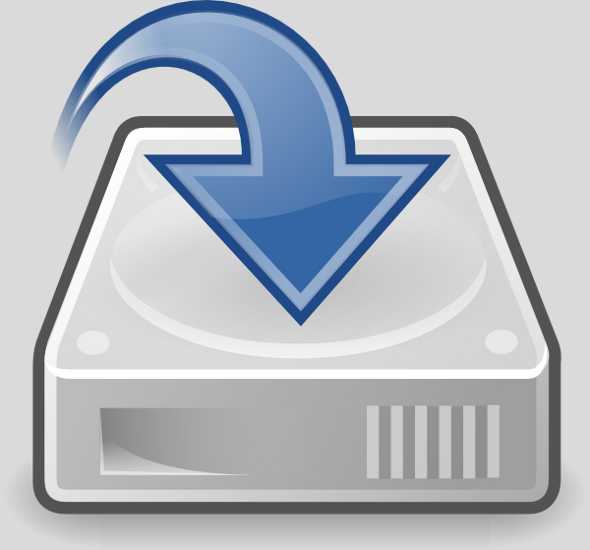
Вам понадобится
- Программное обеспечение MozBackUp.
Инструкция
1. При помощи этой программы вы можете сберечь и перенести на иной компьютер не только историю посещений , но и другие данные, скажем, закладки, пароли, почту и т.д. Скопировать дистрибутив утилиты допустимо по дальнейшему адресу http://www.mozbackup.org. Позже загрузки страницы выберите всякую версию и щелкните по ссылке. После этого укажите каталог для сохранения и нажмите клавишу «Сберечь».
2. Данная программа распространяется безусловно даром. Существует версия с локализацией, но даже новичку она будет внятна без русификации. Установка этого программного обеспечения не требуется — распакуйте в всякий каталог и запустите исполняемый файл.
3. В открывшемся окне нажмите кнопку Next и выберите программу, из которой нужно извлечь данные с целью их сохранения на жестком диске. В данном случае вам нужно предпочесть Mozilla Firefox (вашей версии) и поставить отметку наоборот одного из пунктов Backup profile (сберечь все данные) либо Restore profile (поправление сохраненного посредством этой программы).
4. В дальнейшем окне нажмите кнопку Next и выберите из списка Select the profile. Наименование профиля может быть всякое, рекомендуется предпочесть значение по умолчанию (default). Нажмите кнопку Browse, дабы указать место сохранения файла с настройками.
5. Позже нажатия кнопки Next перед вами появится окно, в котором нужно поставить отметки наоборот необходимых пунктов, скажем, Saved Passwords, Bookmarks, History и т.д. В следующий раз нажмите кнопку Next и в появившемся окне нажмите кнопку Yes. Через некоторое время перед вами появится сообщение об удачном заключении операции.
6. Нажмите кнопку Enter, дабы закрыть окно сохранения настроек. Перейдите к указанной папке и проверьте все файлы.
Видео по теме
Mail.ru – это сервис электронной почты, дозволяющий пользователям даром обмениваться сообщениями. Размер ящика неограничен, впрочем, при необходимости дозволено удалять историю писем (как входящих, так и исходящих).

Вам понадобится
- Компьютер, интернет, доступ к аккаунту.
Инструкция
1. Вначале авторизуйтесь в системе, введя адрес вашего электронного ящика и пароль к нему. Позже этого вы попадете в папку «Входящие», где будет виден список всех сообщений, которые вы получали и не удалили ранее. Стереть их дозволено различными методами, скажем, выборочно либо все сразу. Для отправки надобных писем в корзину поставьте галочки наоборот них, а после этого нажмите кнопку «Удалить» (она находится в левой части верхней панели, сразу над сообщениями).
2. Кликните на особое поле, расположенное вблизи кнопки «Удалить». Нажмите на стрелочку, вы увидите маленький список. При выборе пункта «Выделить все письма» все письма пометятся на удаление. Таким образом, вам не необходимо будет трудиться отдельно над всяким из них. Не забывайте и про вероятность удаления только прочитанных, непрочитанных либо сообщений с файлами.
3. Разработчики обслуживания также предоставляют вам и иной метод: вероятность стереть все письма, полученные с какого-то определенного электронного ящика. Для этого поставьте флажок наоборот него и в теснее указанном меню выберите пункт «Выделить все сообщения от этого отправителя». Вновь воспользуйтесь кнопкой «Удалить».
4. Стереть историю безусловно всех сообщений дозволено, если удалить сам почтовый ящик. Кстати, его поправление будет доступно вам только в течение пяти последующих дней. Ваш профиль вновь окажется активирован, но вот писем из всех папок вы теснее не вернете. Для этого пройдите по ссылке http://e.mail.ru/cgi-bin/delete (заранее авторизуйтесь в системе, если вы этого еще не сделали).
5. Заполните нужные поля: укажите пароль и причину отказа от данного адреса электронной почты (последнее не является непременным условием). Сейчас кликните на кнопку «Удалить» (либо «Отказаться», если вы внезапно передумали). В окне с предупреждением нажмите на «Ok», дабы удостоверить операцию.
Видео по теме
Желание утаить от других пользователей компьютера факт посещения некоторых сайтов внятно. Первое, что для этого следует сделать, — очистить журнал посещенных страниц в своем браузере. В данном случае в Internet Explorer.

Инструкция
1. Откройте браузер Internet Explorer. Традиционно иконка для его открытия есть в меню «Пуск» на панели инструментов либо рабочем столе.
2. Обнаружьте в правом верхнем углу окна значок настроек в виде шестеренки и кликните по нему. Откроется контекстное меню — настройки обозревателя.
3. В контекстном меню наведите стрелку мышки на пункт «Безопасность», четвертый сверху. По наведению мышки должен развернуться дальнейший ярус меню.
4. В развернувшемся подменю кликните по верхней строчке: «Удалить журнал обозревателя». Строчка обозначена значком «…», это значит, что по клику откроется новое окно настроек. Также рядом с ней есть обозначение жгучих клавиш, которыми дозволено вызвать это окно напрямую — Ctrl+Shift+Del. В дальнейший раз можете воспользоваться этой комбинацией.
5. Окно «Удаление истории обзора» представляет собой список сберегаемых браузером данных. Это временные файлы, куки, журнал ы страниц и загрузок, данные, которые вы вводили в разные веб-формы (скажем, в строку поиска), «Данные фильтрации ActiveX и охраны от наблюдения». Если вы хотите удалить только журнал посещенных страниц — снимите все галочки, помимо той, что находится вблизи него. В другом случае вы можете стереть то, что сочтете необходимым либо всю информацию о пользовании браузером.. Помните о том, что восстановить информацию будет немыслимо.
6. Расставив отметки, кликните по кнопке «Удалить», находящейся под списком. Окно закроется, а в нижней части страницы появится уведомление «Браузером Internet Explorer закончено удаление выбранного журнал а просмотра». Данные стерты, история посещения страниц очищена, дозволено продолжать работу с браузером.
Обратите внимание!
Удаленную нечаянно информацию восстановить будет немыслимо!
Многие из нас не задумываясь пользуются браузером как на домашнем компьютере, так и на рабочем, а изредка и на общедоступном, где-нибудь в интернет-кафе. Каждая история посещений и даже авторизация на некоторых источниках может сохраняться. А хотите ли вы, дабы она стала доступна кому-то, кто включит данный компьютер позже вас?

Вам понадобится
- Компьютер с браузером Google Chrome
Инструкция
1. Примите за правило очищать историю посещенных страниц. Делается это дословно в три кнопки Ctrl-Shift-Del. В возникающей форме оставьте галку “Удалить историю посещений”.
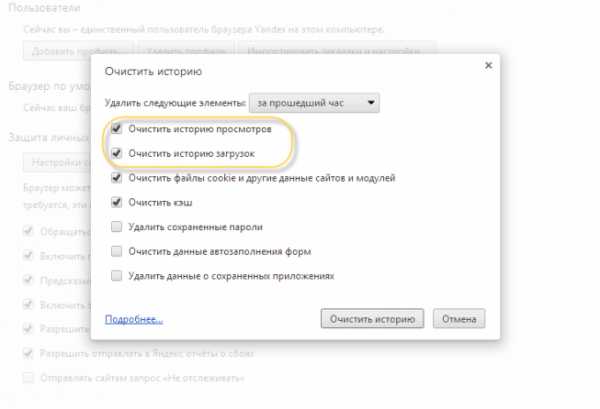
2. Никогда не оставляйте Google Chrome в авторизованном состоянии. В Google Chrome дозволено “входить” в свой аккаунт Google. Это дюже комфортно с одной стороны – переносятся ваши настройки браузера, которые синхронизированы с сервером Google. А с иной стороны, человек, тот, что зайдет в браузер позже вас, может увидеть все ваши письма и иную личную информацию. Выберите пункт “Исполнен вход под именем…”. Нажмите кнопку “Удалить пользователя”.
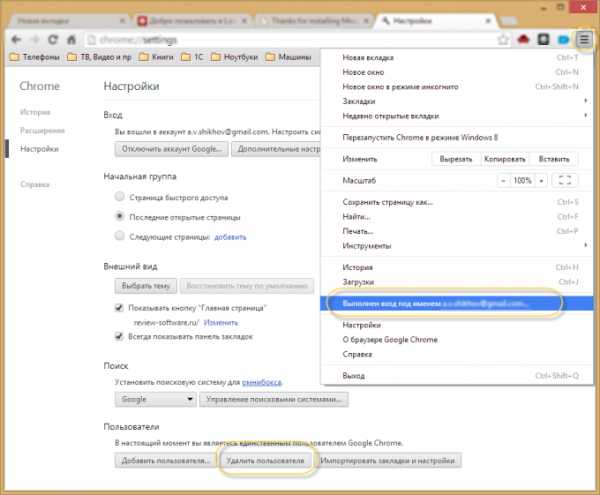
3. На общедоступном компьютере усердствуйте вообще не входить в свой аккаунт в браузере, а применять режим Инкогнито. В этом режиме вообще не сохраняется никакой истории ваших посещений. Дабы включить данный режим, выберите пункт “Новое окно в режиме Инкогнито” либо нажмите Ctrl + Shift + N.
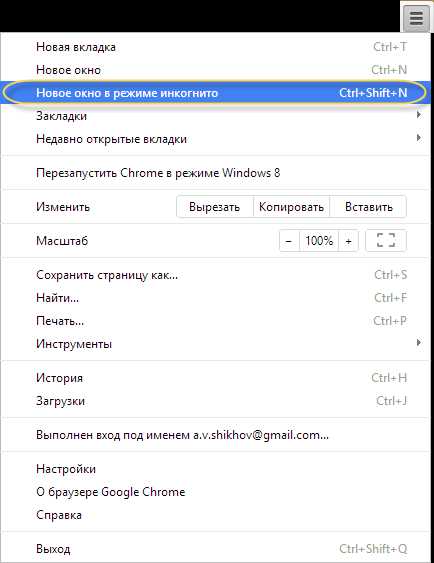
Обратите внимание!
Указанные советы работают примерно во всех Chromium-браузерах: Яндекс.Браузер и Opera, скажем.
Полезный совет
Усердствуйте не вводить данных о своих банковских карточках на общедоступных компьютерах. Если же это неотвратимо, то откажитесь от сохранения паролей, которое вам предложит браузер.
Всякий пользователь сети может столкнуться с тем, что при поиске в Google какой-нибудь информации, он может попасть на веб-сайт с непристойным оглавлением, либо сайтом, порочащим кого-либо, либо нарушающий авторские права, либо сайт, сделанный с целью подлога, скажем, собирающий данные о банковских картах (фишинговый сайт). Либо вы обнаружили информацию о себе, там, где ее не могли ждать, не давали право на размещение своих фотографий, работ либо индивидуальной информации. Что делать в этом случае?
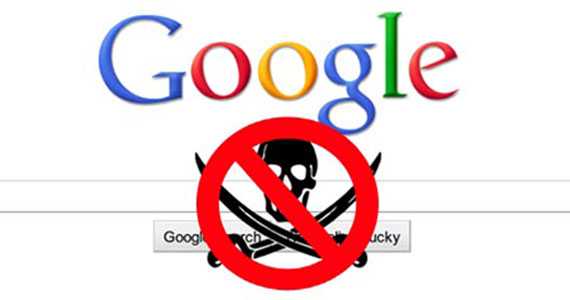
Поскольку Google – законопослушная компания, то она сотворила особый источник, на котором всякий пользователь может пожаловаться на нелегальную либо непримлемую информацию и при позитивном решении удалить эту информацию из своей поисковой базы.
Вот страница обслуживания, где дозволено сделать запрос на удаление информации из поиска Google https://support.google.com/legal/answer/3110420?hl=ru
Здесь вы можете ознакомится с разными юридическими аспектами по этой теме, почитать зачастую задаваемые вопросы и потом теснее приступить к удалению оглавления.
Кликните по вкладке в самом низу страницы “Отправка юридических запросов “. Вам откроются значки сервисов Google:
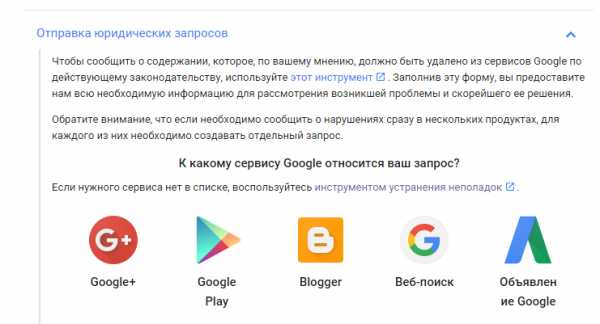 Выберите сервис “Веб-поиск “. На опять открывшейся странице, выберите один из предлагаемых вариантов, к какой тематике относится ваш запрос:
Выберите сервис “Веб-поиск “. На опять открывшейся странице, выберите один из предлагаемых вариантов, к какой тематике относится ваш запрос:
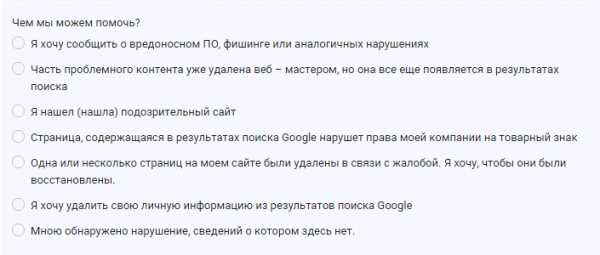
Если вы не обнаружили подходящего варианта, то выберите конечный пункт “Мною найдено нарушение, сведений о котором тут нет “, потому что при выборе этого пункта откроются добавочные варианты. Скажем, о нарушении авторских прав.
Далее выбирайте варианты результатов из списка, и Google предложит вам заполнение формы заявки, которая будет отправлена в соответствующий отдел, занимающийся данной задачей в компании Google.
Через некоторое время, если ваша заявка будет рассмотрена правильно, информация будет удалена из базы данных Google!
Видео по теме
Рано либо поздно, но поиск mail.ru проберется в ваш браузер Google Chrome. Данный вирус попадает в компьютер при загрузке разных программ. Он внедряется в браузер без вашего согласия и механически меняет все настройки.

Что плохого в поиске mail.ru
В тезисе, никакой угрозы данный поиск для пользователя не представляет. Нервирует, что все происходит без разрешения, да и сам поисковик mail.ru далек от совершенства.
Во многие программы, которые пользователь загружает из интернета, вшиты инструменты этой поисковой системы.
Удаление поиска mail.ru из браузера Google Chrome
Нужно зайти в меню браузера «Настройки – Исходная группа», поставить маркер наоборот «Следующие страницы» и нажать «Добавить».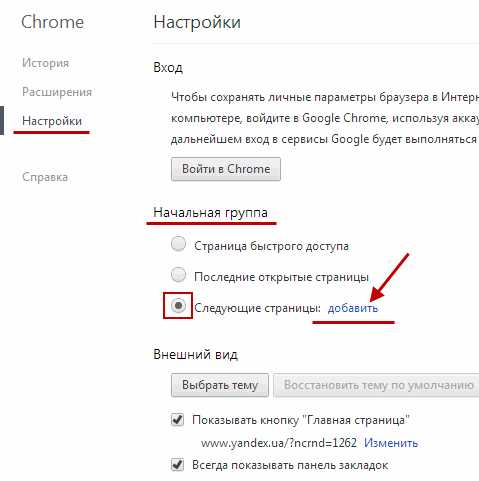
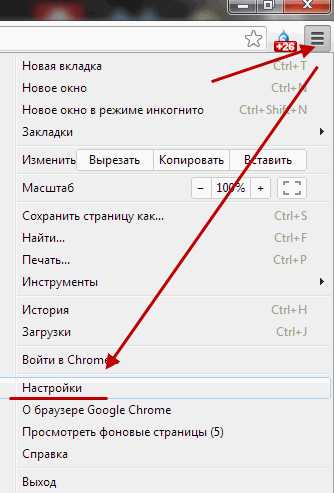
Теперь открывается окно, в котором виден поиск mail. Удаляется он нажатием крестика. Дозволено прописать желаемую страницу в окне «Добавить страницу». Скажем, vk.com.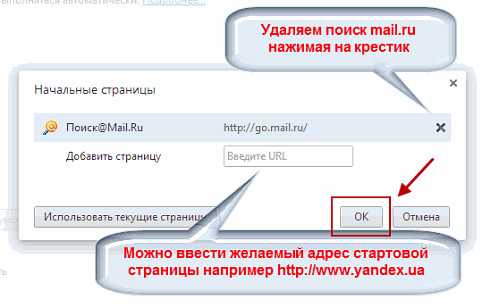
Вот, в тезисе, и все. Сейчас необходимо перезапустить браузер и наслаждаться тем, что всученный насильственно поиск исчез.
Как удалить mail.ru с основной страницы браузера Google Сhrome
Бывает, что mail.ru также становится домашней страницей браузера. Дабы заменить ее, необходимо зайти в меню браузера: «Настройки – Внешний вид» и под пунктом «Основная страница» нажать «Изменить». Остается только вбить необходимый адрес, скажем, сделать Яндекс стартовой страницей. Сейчас при открытии браузера будет запускаться именно то, что надобно, а не неприятный, всученный извне mail.ru.
Видео по теме
Очистить историю в майле. Как удалить историю поиска в почте
Mail.ru - это сервис электронной почты, позволяющий пользователям бесплатно обмениваться сообщениями. Размер ящика неограничен, однако, при необходимости можно удалять историю писем (как входящих, так и исходящих).
Вам понадобится
- Компьютер, интернет, доступ к аккаунту.
Инструкция
Mail.ru Group предлагает облачные сервисы, бесплатную почту и поисковую систему. А еще – она предлагает набор крайне сомнительных программ, которые попадая на компьютер, меняют настройки браузеров, навязывают продукты Mail.ru, меняют домашнюю страницу и поиск по умолчанию. У вас есть право на выбор. И чтобы воспользоваться им, придется удалить софт Mail.ru.
Инструкция по удалению софта от Mail.ru c компьютера
Программные решения от Mail.ru распространяются через пакетную установку. Вы скачиваете нужную программу, а в нее встроен Guard Mail.ru.
Также, во время установки, нажав «Установка по умолчанию», или бездумно нажав 3 раза кнопку «Далее», вы становитесь несчастным обладателем нежелательного софта.
Антивирусные программы относят продукты от Mail.ru к категории «Adware», и классифицируют как «Потенциально нежелательное», или «Потенциально опасное» программное обеспечение. Отчасти из-за того, что софт удалить достаточно сложно. Но способ, как удалить Mail.ru с компьютера полностью, существует. Он займет 4 шага.
Удаление программ
После установки одного из продуктов от Mail.Ru вы становитесь обладателем целого пакета программ. Удалить их нужно все и сразу:
- Заходим в меню «Пуск».
- Выбираем «Панель управления».
- Переходим во вкладку «Установка и удаление программ».
- Теперь нужно из списка установленных программ удалить те, которые относятся к нежелательному софту. Сделать это достаточно просто, если нажать на вкладку «Упорядочить», и выбрать «По дате установке».
Снятие задач в диспетчере и удаление папок
Используя комбинацию CTRL+ALT+DELETE открываем «Диспетчер задач». Переходим во вкладку «Процессы», ищем запущенные программы, которые не были удалены. Нажимаем правой кнопкой на нужный процесс, открываем папку, в которой расположен исполняемый файл.
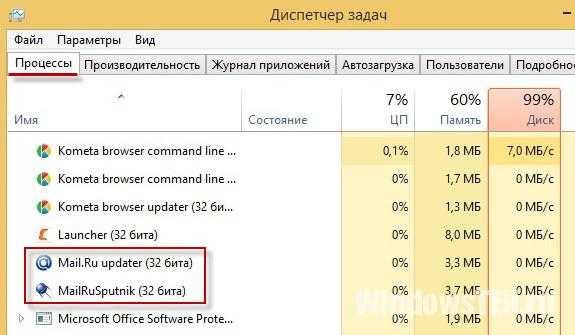
После этого, завершаем процесс, и в открывшейся папке удаляем файл. Если файл в папке, удаляем всю папку.
Эту операцию нужно повторить ко всем вредоносным процессам, запущенным в диспетчере задач.
Часть вредоносных файлов остается в системе даже после удаления процессов. Они хранятся во временной папке «Temp»:
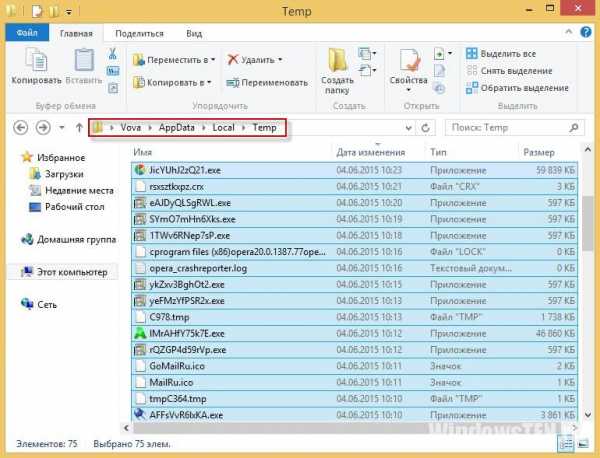
Контрольная очистка остатков
Удаление аккаунта
Если вы пользовались сервисами от Mail.ru и подвязывали к ним основной почтовый ящик, то рискуете регулярно получать на него свежий спам. Чтобы этого не произошло, придется избавиться от аккаунта в «Моем мире». Сделать это не сложно:
- Войдите в учетную запись, перейдите в меню «Настрой
Как удалить историю поиска в почте?
Удалить не получится.Ваш почтовый ящик находится на сервере Mail.Ru, все Ваши поисковые запросы идут и запоминаются именно на сервере в Вашем п/ящике. Даже если другой человек зайдёт со своего ПО в Ваш почтовый ящик и кликнет по Поиску по почте, то увидит те же самые запросы. Запросы сохраняются какое то время (возможно неделю), потом могут пропадать (это нужно проверять, по своему Поиску могу судить что запросы пропадают со временем).Есть два варианта:1. В окне "ВЫ НЕДАВНО ИСКАЛИ" сохраняется 12 последних запросов,сделайте сколько нужно запросов ( например 1 поиск, 2 поиск, 3 поиск и т. д.), пока не скроются те которые были и смущают Вас.Тут следует учесть что может сохраниться запрос который очень часто используется.2. Если установлен Adguard или другая программа с помощью которой можно скрывать всплывающие окна, то добавьте в фильтр это окно.В некоторых браузерах так же возможны расширения для сокрытия ненужной информации.Вот так.
заходишь в письма там слева сначала письма будет квадратик нажимаешь на него там высветиться выделить все выделяешь нажимаешь удалить всё и всё удалиться
КАК УДАЛИТЬ ИСТОРИЮ ИЗ ПОИСКА Mail.ru ИНСТРУКЦИЯ 1 Пользователи интернета стремятся удалить историю веб-поиска по разным причинам, одной из которых является желание скрыть искомые фразы. Для серии браузеров Internet Explorer настройка этой опции будет различаться. 2 Internet Explorer 6. В главном окне запущенной программы нажмите верхнее меню «Сервис» и выберите пункт «Свойства обозревателя» . В открывшемся окне перейдите к вкладке «Общие» и щелкните по кнопке «Очистить журнал» . 3 Internet Explorer 7. После запуска программы откройте верхнее меню «Сервис» и выберите строку «Удалить журнал обозревателя» . В открывшемся окне нажмите кнопку «Удалить журнал» , перед вами появится диалоговое окно, в котором нужно кликнуть «Да» либо нажать клавишу Enter. 4 Internet Explorer 8 и выше. Откройте верхнее меню «Сервис» и выберите строку «Удалить журнал обозревателя» . Перед вами появится окно, в котором необходимо поставить отметку напротив пункта «Журнал и «Данные веб-форм» и нажать кнопку «Удалить» . 5 Mozilla Firefox. Откройте верхнее меню «Инструменты» и выберите пункт «Стереть недавнюю историю» . Перед вами появится диалоговое окно, в котором необходимо нажать раскрывающийся список «Очистить» и выбрать нужную строку. Затем раскройте меню «Подробности» и выберите пункты «Журнал форм и поиска» , а также «Журнал посещений и загрузок» . Нажмите на кнопку «Очистить сейчас» и закройте текущее окно. 6 Google Chrome. Откройте браузер. В открытом окне нажмите иконку с гаечным ключом (кнопка «Настройки») , которая находится в правом верхнем углу. В контекстном меню выберите строку «Инструменты» и щелкните по пункту «Очистить данные просмотров» . Затем поставьте отметку на пункте «Очистить историю посещенных страниц» и нажмите кнопку «Удалить данные о просмотренных страницах» .
Открываеш браузер, нажимаеш сверху такие 4 полоски верх идут и там нажимаеш история, очистить всё.
правый угол страницы-история-на жать нужные галочки-и указать период
Правильный ответ уже найден, я поддерживаю ...
тупо!!!! забивай все подрят и многое исчезнет
Удалить не получится. Ваш почтовый ящик находится на сервере Mail.Ru, все Ваши поисковые запросы идут и запоминаются именно на сервере в Вашем п/ящике. Даже если другой человек зайдёт со своего ПО в Ваш почтовый ящик и кликнет по Поиску по почте, то увидит те же самые запросы. Запросы сохраняются какое то время (возможно неделю), потом могут пропадать (это нужно проверять, по своему Поиску могу судить что запросы пропадают со временем). Есть два варианта: 1. В окне "ВЫ НЕДАВНО ИСКАЛИ" сохраняется 12 последних запросов, сделайте сколько нужно запросов ( например 1 поиск, 2 поиск, 3 поиск и т. д.), пока не скроются те которые были и смущают Вас. Тут следует учесть что может сохраниться запрос который очень часто используется. 2. Если установлен Adguard или другая программа с помощью которой можно скрывать всплывающие окна, то добавьте в фильтр это окно. В некоторых браузерах так же возможны расширения для сокрытия ненужной информации. Вот так. и еще аходишь в письма там слева сначала письма будет квадратик нажимаешь на него там высветиться выделить все выделяешь нажимаешь удалить всё и всё удалиться ну надо же еще сказать инструкцию инструкция такова КАК УДАЛИТЬ ИСТОРИЮ ИЗ ПОИСКА Mail.ru ИНСТРУКЦИЯ 1 Пользователи интернета стремятся удалить историю веб-поиска по разным причинам, одной из которых является желание скрыть искомые фразы. Для серии браузеров Internet Explorer настройка этой опции будет различаться. 2 Internet Explorer 6. В главном окне запущенной программы нажмите верхнее меню «Сервис» и выберите пункт «Свойства обозревателя» . В открывшемся окне перейдите к вкладке «Общие» и щелкните по кнопке «Очистить журнал» . 3 Internet Explorer 7. После запуска программы откройте верхнее меню «Сервис» и выберите строку «Удалить журнал обозревателя» . В открывшемся окне нажмите кнопку «Удалить журнал» , перед вами появится диалоговое окно, в котором нужно кликнуть «Да» либо нажать клавишу Enter. 4 Internet Explorer 8 и выше. Откройте верхнее меню «Сервис» и выберите строку «Удалить журнал обозревателя» . Перед вами появится окно, в котором необходимо поставить отметку напротив пункта «Журнал и «Данные веб-форм» и нажать кнопку «Удалить» . 5 Mozilla Firefox. Откройте верхнее меню «Инструменты» и выберите пункт «Стереть недавнюю историю» . Перед вами появится диалоговое окно, в котором необходимо нажать раскрывающийся список «Очистить» и выбрать нужную строку. Затем раскройте меню «Подробности» и выберите пункты «Журнал форм и поиска» , а также «Журнал посещений и загрузок» . Нажмите на кнопку «Очистить сейчас» и закройте текущее окно. 6 Google Chrome. Откройте браузер. В открытом окне нажмите иконку с гаечным ключом (кнопка «Настройки») , которая находится в правом верхнем углу. В контекстном меню выберите строку «Инструменты» и щелкните по пункту «Очистить данные просмотров» . Затем поставьте отметку на пункте «Очистить историю посещенных страниц» и нажмите кнопку «Удалить данные о просмотренных страницах» .
Почисть браузер.
и так все уже ответили
КАК УДАЛИТЬ ИСТОРИЮ ИЗ ПОИСКА Mail.ru ИНСТРУКЦИЯ 1 Пользователи интернета стремятся удалить историю веб-поиска по разным причинам, одной из которых является желание скрыть искомые фразы. Для серии браузеров Internet Explorer настройка этой опции будет различаться. 2 Internet Explorer 6. В главном окне запущенной программы нажмите верхнее меню «Сервис» и выберите пункт «Свойства обозревателя» . В открывшемся окне перейдите к вкладке «Общие» и щелкните по кнопке «Очистить журнал» . 3 Internet Explorer 7. После запуска программы откройте верхнее меню «Сервис» и выберите строку «Удалить журнал обозревателя» . В открывшемся окне нажмите кнопку «Удалить журнал» , перед вами появится диалоговое окно, в котором нужно кликнуть «Да» либо нажать клавишу Enter. 4 Internet Explorer 8 и выше. Откройте верхнее меню «Сервис» и выберите строку «Удалить журнал обозревателя» . Перед вами появится окно, в котором необходимо поставить отметку напротив пункта «Журнал и «Данные веб-форм» и нажать кнопку «Удалить» . 5 Mozilla Firefox. Откройте верхнее меню «Инструменты» и выберите пункт «Стереть недавнюю историю» . Перед вами появится диалоговое окно, в котором необходимо нажать раскрывающийся список «Очистить» и выбрать нужную строку. Затем раскройте меню «Подробности» и выберите пункты «Журнал форм и поиска» , а также «Журнал посещений и загрузок» . Нажмите на кнопку «Очистить сейчас» и закройте текущее окно. 6 Google Chrome. Откройте браузер. В открытом окне нажмите иконку с гаечным ключом (кнопка «Настройки») , которая находится в правом верхнем углу. В контекстном меню выберите строку «Инструменты» и щелкните по пункту «Очистить данные просмотров» . Затем поставьте отметку на пункте «Очистить историю посещенных страниц» и нажмите кнопку «Удалить данные о просмотренных страницах» .
ни одного правильного, только один понял суть вопроса, остальные шлак!
Умники! Вас попросили удалить именно с почты (запросы), а не с браузера ( историю ваших похождений по интернету )
Заходите в конкаты, удаляете там почту, которая не нужна и все удалиться автоматом
Как очистить поиск в почте майл
Вот о чём идёт речь! Эти поисковые запросы отображаются на любом компьютере в любом браузере, мне кажется они привязаны именно к почте! Удалить нужно их, существует ли способ её очистить?
P.S. – Очищать историю браузера не вижу смысла, т. к. эти запросы остаются на месте ( на любом компе и любом браузере. )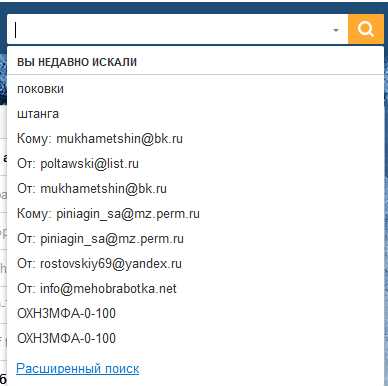
Ваш почтовый ящик находится на сервере Mail.Ru, все Ваши поисковые запросы идут и запоминаются именно на сервере в Вашем п/ящике. Даже если другой человек зайдёт со своего ПО в Ваш почтовый ящик и кликнет по Поиску по почте, то увидит те же самые запросы. Запросы сохраняются какое то время (возможно неделю), потом могут пропадать (это нужно проверять, по своему Поиску могу судить что запросы пропадают со временем).
Есть два варианта:
1. В окне "ВЫ НЕДАВНО ИСКАЛИ" сохраняется 12 последних запросов,
сделайте сколько нужно запросов ( например 1 поиск, 2 поиск, 3 поиск и т. д.), пока не скроются те которые были и смущают Вас.
Тут следует учесть что может сохраниться запрос который очень часто используется.
Пользователи интернета стремятся удалить историю веб-поиска по разным причинам, одной из которых является желание скрыть искомые фразы. Для серии браузеров Internet Explorer настройка этой опции будет различаться.
Internet Explorer 6. В главном окне запущенной программы нажмите верхнее меню «Сервис» и выберите пункт «Свойства обозревателя» . В открывшемся окне перейдите к вкладке «Общие» и щелкните по кнопке «Очистить журнал» .
Internet Explorer 7. После запуска программы откройте верхнее меню «Сервис» и выберите строку «Удалить журнал обозревателя» . В открывшемся окне нажмите кнопку «Удалить журнал» , перед вами появится диалоговое окно, в котором нужно кликнуть «Да» либо нажать клавишу Enter.
Internet Explorer 8 и выше. Откройте верхнее меню «Сервис» и выберите строку «Удалить журнал обозревателя» . Перед вами появится окно, в котором необходимо поставить отметку напротив пункта «Журнал и «Данные веб-форм» и нажать кнопку «Удалить» .
Mozilla Firefox. Откройте верхнее меню «Инструменты» и выберите пункт «Стереть недавнюю историю» . Перед вами появится диалоговое окно, в котором необходимо нажать раскрывающийся список «Очистить» и выбрать нужную строку. Затем раскройте меню «Подробности» и выберите пункты «Журнал форм и поиска» , а также «Журнал посещений и загрузок» . Нажмите на кнопку «Очистить сейчас» и закройте текущее окно.
Ваш почтовый ящик находится на сервере Mail.Ru, все Ваши поисковые запросы идут и запоминаются именно на сервере в Вашем п/ящике. Даже если другой человек зайдёт со своего ПО в Ваш почтовый ящик и кликнет по Поиску по почте, то увидит те же самые запросы. Запросы сохраняются какое то время (возможно неделю), потом могут пропадать (это нужно проверять, по своему Поиску могу судить что запросы пропадают со временем).
Есть два варианта:
1. В окне "ВЫ НЕДАВНО ИСКАЛИ" сохраняется 12 последних запросов,
сделайте сколько нужно запросов ( например 1 поиск, 2 поиск, 3 поиск и т. д.), пока не скроются те которые были и смущают Вас.
Тут следует учесть что может сохраниться запрос который очень часто используется.
2. Если установлен Adguard или другая программа с помощью которой можно скрывать всплывающие окна, то добавьте в фильтр это окно.
В некоторых браузерах так же возможны расширения для сокрытия ненужной информации.
Вот так.
и еще
аходишь в письма там слева сначала письма будет квадратик нажимаешь на него там высветиться выделить все выделяешь нажимаешь удалить всё и всё удалиться
ну надо же еще сказать инструкцию
инструкция такова
КАК УДАЛИТЬ ИСТОРИЮ ИЗ ПОИСКА Mail.ru
Пользователи интернета стремятся удалить историю веб-поиска по разным причинам, одной из которых является желание скрыть искомые фразы. Для серии браузеров Internet Explorer настройка этой опции будет различаться.
Internet Explorer 6. В главном окне запущенной программы нажмите верхнее меню «Сервис» и выберите пункт «Свойства обозревателя» . В открывшемся окне перейдите к вкладке «Общие» и щелкните по кнопке «Очистить журнал» .
Internet Explorer 7. После запуска программы откройте верхнее меню «Сервис» и выберите строку «Удалить журнал обозревателя» . В открывшемся окне нажмите кнопку «Удалить журнал» , перед вами появится диалоговое окно, в котором нужно кликнуть «Да» либо нажать клавишу Enter.
Internet Explorer 8 и выше. Откройте верхнее меню «Сервис» и выберите строку «Удалить журнал обозревателя» . Перед вами появится окно, в котором необходимо поставить отметку напротив пункта «Журнал и «Данные веб-форм» и нажать кнопку «Удалить» .
Mozilla Firefox. Откройте верхнее меню «Инструменты» и выберите пункт «Стереть недавнюю историю» . Перед вами появится диалоговое окно, в котором необходимо нажать раскрывающийся список «Очистить» и выбрать нужную строку. Затем раскройте меню «Подробности» и выберите пункты «Журнал форм и поиска» , а также «Журнал посещений и загрузок» . Нажмите на кнопку «Очистить сейчас» и закройте текущее окно.
Вспомните, как часто приходится искать одни и те же письма в почте?
К примеру, вам нужно перепроверить новое расписание. Вы это уже делали, но опять забыли во сколько экзамен по дискретной математике.
Или понадобилось найти важное письмо от коллеги. Его вы тоже уже искали, но хотите уточнить пару моментов. Каждый раз приходилось набирать в поиске одно и то же. Теперь найти такие письма можно за пару секунд.
Поиск в Почте Mail.Ru запомнит историю ваших запросов и покажет последние при клике в поисковой строке. Вы просто выбираете нужный из списка.
Надеемся, новый инструмент значительно облегчит вашу работу с почтовым ящиком. Если у вас есть предложения по улучшению функциональных возможностей наших сервисов – не стесняйтесь, пишите в комментариях! Мы обязательно их рассмотрим.
Mail.ru – это сервис электронной почты, позволяющий пользователям бесплатно обмениваться сообщениями. Размер ящика неограничен, однако, при необходимости можно удалять историю писем (как входящих, так и исходящих).
Вам понадобится
- Компьютер, интернет, доступ к аккаунту.
Инструкция
Mail.ru Group предлагает облачные сервисы, бесплатную почту и поисковую систему. А еще – она предлагает набор крайне сомнительных программ, которые попадая на компьютер, меняют настройки браузеров, навязывают продукты Mail.ru, меняют домашнюю страницу и поиск по умолчанию. У вас есть право на выбор. И чтобы воспользоваться им, придется удалить софт Mail.ru.
Инструкция по удалению софта от Mail.ru c компьютера
Программные решения от Mail.ru распространяются через пакетную установку. Вы скачиваете нужную программу, а в нее встроен Guard Mail.ru.
Также, во время установки, нажав «Установка по умолчанию», или бездумно нажав 3 раза кнопку «Далее», вы становитесь несчастным обладателем нежелательного софта.
Антивирусные программы относят продукты от Mail.ru к категории «Adware», и классифицируют как «Потенциально нежелательное», или «Потенциально опасное» программное обеспечение. Отчасти из-за того, что софт удалить достаточно сложно. Но способ, как удалить Mail.ru с компьютера полностью, существует. Он займет 4 шага.
Удаление программ
После установки одного из продуктов от Mail.Ru вы становитесь обладателем целого пакета программ. Удалить их нужно все и сразу:
- Заходим в меню «Пуск».
- Выбираем «Панель управления».
- Переходим во вкладку «Установка и удаление программ».
- Теперь нужно из списка установленных программ удалить те, которые относятся к нежелательному софту. Сделать это достаточно просто, если нажать на вкладку «Упорядочить», и выбрать «По дате установке».
Снятие задач в диспетчере и удаление папок
Используя комбинацию CTRL+ALT+DELETE открываем «Диспетчер задач». Переходим во вкладку «Процессы», ищем запущенные программы, которые не были удалены. Нажимаем правой кнопкой на нужный процесс, открываем папку, в которой расположен исполняемый файл.
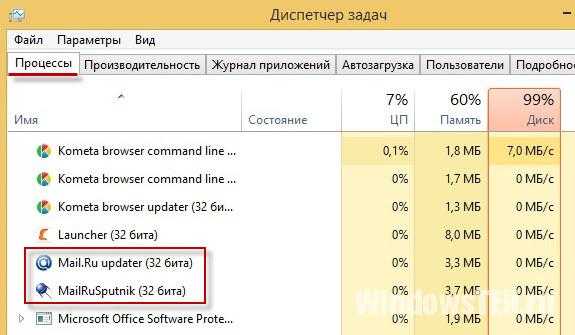
После этого, завершаем процесс, и в открывшейся папке удаляем файл. Если файл в папке, удаляем всю папку.
Эту операцию нужно повторить ко всем вредоносным процессам, запущенным в диспетчере задач.
Часть вредоносных файлов остается в системе даже после удаления процессов. Они хранятся во временной папке «Temp»:
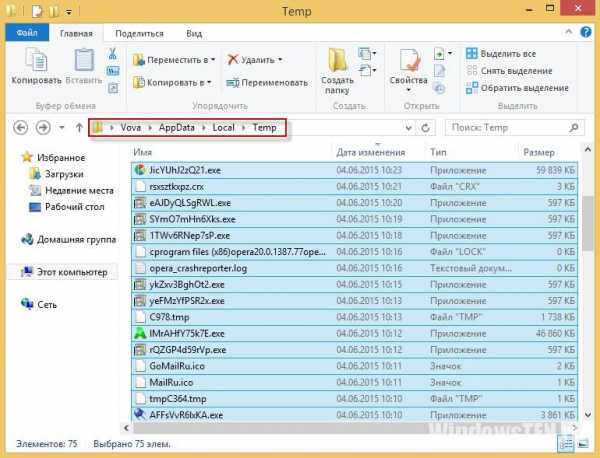
Контрольная очистка остатков
Удаление аккаунта
Если вы пользовались сервисами от Mail.ru и подвязывали к ним основной почтовый ящик, то рискуете регулярно получать на него свежий спам. Чтобы этого не произошло, придется избавиться от аккаунта в «Моем мире». Сделать это не сложно:
- Войдите в учетную запись, перейдите в меню «Настройки». Найти этот пункт можно нажав в меню на кнопку «Еще».
- Внизу страницы будет клавиша «Удалить Мой мир».
- При клике на нее вы избавитесь от привязки почты к сервису «Мой мир». Если вам нужен этот сервис, просто смените основную почту на другую.
Как удалить почтовый ящик навсегда?
Удаление почтового ящика происходит на усмотрение администрации. Для удаления почты, авторизуйтесь в аккаунте. Нажмите «Настройки», в этой вкладке зайдите в «Личные данные». Для удаления аккаунта придется указать причину, и повторно ввести пароль. Удаление занимает до 5 рабочих дней.
Остались вопросы по удалению софта, тогда . Укажите, с чем возникли проблемы, чтобы мы смогли помочь.
Большинство известных поисковых систем старается сохранять истории веб-поиска каждого пользователя. В этот список входят такие компании, как «Яндекс», Google и Mail.ru. История поиска удаляется индивидуально для каждого браузера, в зависимости от того, пользовались вы им или нет.
Вам понадобится
- – Internet Explorer;
- – Mozilla Firefox;
- – Opera.
Инструкция
Пользователи интернета стремятся удалить историю веб-поиска по разным причинам, одной из которых является желание скрыть искомые фразы. Для серии браузеров Explorer настройка этой опции будет различаться.
Internet Explorer 6. В главном окне запущенной программы нажмите верхнее меню «Сервис» и выберите пункт «Свойства обозревателя». В открывшемся окне перейдите к вкладке «Общие» и щелкните по кнопке «Очистить журнал».
Internet Explorer 7. После запуска программы откройте верхнее меню «Сервис» и выберите строку «Удалить журнал обозревателя». В открывшемся окне нажмите кнопку «Удалить журнал», перед вами появится диалоговое окно, в котором нужно кликнуть «Да» либо нажать клавишу Enter.
Internet Explorer 8 и выше. Откройте верхнее меню «Сервис» и выберите строку «Удалить журнал обозревателя». Перед вами появится окно, в котором необходимо поставить отметку напротив пункта «Журнал и «Данные веб-форм» и нажать кнопку «Удалить».
Mozilla Firefox. Откройте верхнее меню «Инструменты» и выберите пункт «Стереть недавнюю историю ». Перед вами появится диалоговое окно, в котором необходимо нажать раскрывающийся список «Очистить» и выбрать нужную строку. Затем раскройте меню «Подробности» и выберите пункты «Журнал форм и поиска », а также «Журнал посещений и загрузок». Нажмите на кнопку «Очистить сейчас» и закройте текущее окно.
Google Chrome. Откройте браузер. В открытом окне нажмите иконку с гаечным ключом (кнопка «Настройки»), которая находится в правом верхнем углу. В контекстном меню выберите строку «Инструменты» и щелкните по пункту «Очистить данные просмотров». Затем поставьте отметку на пункте «Очистить историю посещенных страниц» и нажмите кнопку «Удалить данные о просмотренных страницах».
Внимание, только СЕГОДНЯ!
Независимо от того, каким браузером вы пользуетесь, все они имеют свойство запоминать посещенные веб-адреса. Начинаете вводить слово в адресной строке и браузер выдает вам список интернет-страниц. Такие «подсказки» разработаны для…
Удаление истории запросов в различных браузерах может отличаться техническими методами выполнения, но остается стандартной операцией, предназначенной для обеспечения конфиденциальности пользователя. Данная процедура не подразумевает использования…
Для удобства пользователей интернетом создатели браузеров предусмотрели такую полезную функцию, как запоминание просмотренных страниц или сайтов. Однако иногда необходимо и избавиться от списка посещенных сайтов для соблюдения приватности или чтобы…
Программы-браузеры запоминают все, что прописывается вами в адресную строку и при последующем вводе предлагают список ранее открываемых сайтов. Такие данные можно удалить стандартными средствами браузера. Вам понадобится- доступ в…
В интернет-журнале браузеров содержится информация об истории посещения веб-сайтов пользователем. Периодически необходимо проводить чистку данной информации, чтобы устранить деструктивные последствия хакерских и вирусных атак и предотвратить…
История посещенных страниц, сохраняемая любым браузером, позволяет узнать не только время визитов на сайты и их адреса, но и все запросы пользователя в поисковых системах. Этот сервис может стать настоящим помощником в том случае, если у компьютера…
Если вы пользуетесь интернетом, то история запросов хранится в вашем браузере. Но в сети пользователи ищут различную информацию, часть из которой не предназначена для чужих глаз. Другой человек, воспользовавшись вашим компьютером, может узнать,…
Очистка истории поиска и кэша браузера служит цели ускорения работы за счет избавления от лишней информации, накапливающейся в памяти браузера. Другой причиной может послужить желание уничтожить следы своего присутствия на определенных…
В журнале посещений браузера Internet Explorer отображается вся информация об открываемых вами интернет-страницах. Данные предоставляются за определенный промежуток времени – от нескольких дней, до недель и месяцев. Чтобы очистить журнал или удалить…
В каждом браузере существует функция фиксирования посещенных веб-сайтов. Адрес открытой страницы записывается в специальный файл – журнал, и сохраняется. Эту функцию можно изменить или отключить. Инструкция 1Чтобы очистить журнал в браузере…
Во время работы в интернете, все популярные браузеры запоминают адреса сайтов, которые посещались. Список этих адресов можно видеть в адресной строке программы. При необходимости историю посещений можно удалить. Чтобы удалить историю посещенных…
Любая программа, выполняющая функции обозревателя интернета (браузера), автоматически ведет журнал посещенных веб-ресурсов. В случае необходимости пользователь может не только просмотреть историю интернет-серфинга, но и при желании удалить все…
Не так давно мы давали вам несколько общих советов на тему того, как сделать своё пребывание в сети (и, в частности, в почтовом ящике) более безопасным.
Сегодня мы хотим рассказать об очередном нововведении, которое поможет вам сохранить свой почтовый ящик в безопасности.
Возможно, некоторые из вас уже заметили в своём ящике ссылку «Журнал посещений » (она находится в самом низу экрана).
А те из вас, кто заметил – наверняка уже догадались, что это такое
Журнал посещений – это страница, на которой отображаются все «существенные» изменения в вашем почтовом ящике (действия с письмами, папками и метками). Напротив каждого из действий указан IP-адрес компьютера, с которого оно было осуществлено. Также есть возможность посмотреть более детальную информацию по каждому из действий за конкретную дату.
В журнале посещений отображаются как действия через веб-интефейс, так и через почтовые программы.
Таким образом, как только вы заподозрите, что кто-то посторонний получил доступ к вашему ящику, – зайдите в журнал посещений и развейте свои сомнения. Или же подтвердите.
Во втором случае настоятельно рекомендуем вам как можно скорее сменить пароль и ответ на секретный вопрос .
бета-версии нового интерфейса – следите за обновлениями!
Ссылка на журнал на данный момент доступна только в интерфейсе «Нео» (2009). В ближайшее время эта возможность появится также и в бета-версии нового интерфейса – следите за обновлениями!
Более подробную информацию о журнале посещений вы можете получить на соответствующей странице нашей Помощи .
Ссылка на журнал на данный момент доступна только в интерфейсе «Нео» (2009). В ближайшее время эта возможность появится также и в бета-версии нового интерфейса – следите за обновлениями!
Более подробную информацию о журнале посещений вы можете получить на соответствующей странице нашей Помощи .
Ссылка на журнал на данный момент доступна только в интерфейсе «Нео» (2009). В ближайшее время эта возможность появится также и в бета-версии нового интерфейса – следите за обновлениями!
Более подробную информацию о журнале посещений вы можете получить на соответствующей странице нашей Помощи .
","contentType":"text/html">,"authorId":"62198540","slug":"2494","canEdit":false,"canComment":false,"isBanned":false,"canPublish":false,"viewType":"old","isDraft":false,"isOnModeration":false,"isSubscriber":false,"commentsCount":195,"modificationDate":"Wed Jan 30 2013 16:33:00 GMT+0000 (UTC)","showPreview":true,"approvedPreview":<"source":"
Ссылка на журнал на данный момент доступна только в интерфейсе «Нео» (2009). В ближайшее время эта возможность появится также и в бета-версии нового интерфейса – следите за обновлениями!
Более подробную информацию о журнале посещений вы можете получить на соответствующей странице нашей Помощи .
несколько общих советов на тему того, как сделать своё пребывание в сети (и, в частности, в почтовом ящике) более безопасным.","contentType":"text/html">,"proposedPreview":<"source":"
Ссылка на журнал на данный момент доступна только в интерфейсе «Нео» (2009). В ближайшее время эта возможность появится также и в бета-версии нового интерфейса – следите за обновлениями!
Более подробную информацию о журнале посещений вы можете получить на соответствующей странице нашей Помощи .
","html":"Не так давно мы давали вам несколько общих советов на тему того, как сделать своё пребывание в сети (и, в частности, в почтовом ящике) более безопасным.","contentType":"text/html">,"titleImage":null,"tags":[
Ссылка на журнал на данный момент доступна только в интерфейсе «Нео» (2009). В ближайшее время эта возможность появится также и в бета-версии нового интерфейса – следите за обновлениями!
Более подробную информацию о журнале посещений вы можете получить .
Большинство известных поисковых систем старается сохранять истории веб-поиска каждого пользователя. В этот список входят такие компании, как «Яндекс», Google и Mail.ru. История поиска удаляется индивидуально для каждого браузера, в зависимости от того, пользовались вы им или нет.
Вам понадобится
- – Internet Explorer;
- – Mozilla Firefox;
- – Opera.
Инструкция
Пользователи интернета стремятся удалить историю веб-поиска по разным причинам, одной из которых является желание скрыть искомые фразы. Для серии браузеров Explorer настройка этой опции будет различаться.
Internet Explorer 6. В главном окне запущенной программы нажмите верхнее меню «Сервис» и выберите пункт «Свойства обозревателя». В открывшемся окне перейдите к вкладке «Общие» и щелкните по кнопке «Очистить журнал».
Internet Explorer 7. После запуска программы откройте верхнее меню «Сервис» и выберите строку «Удалить журнал обозревателя». В открывшемся окне нажмите кнопку «Удалить журнал», перед вами появится диалоговое окно, в котором нужно кликнуть «Да» либо нажать клавишу Enter.
Internet Explorer 8 и выше. Откройте верхнее меню «Сервис» и выберите строку «Удалить журнал обозревателя». Перед вами появится окно, в котором необходимо поставить отметку напротив пункта «Журнал и «Данные веб-форм» и нажать кнопку «Удалить».
Mozilla Firefox. Откройте верхнее меню «Инструменты» и выберите пункт «Стереть недавнюю историю ». Перед вами появится диалоговое окно, в котором необходимо нажать раскрывающийся список «Очистить» и выбрать нужную строку. Затем раскройте меню «Подробности» и выберите пункты «Журнал форм и поиска », а также «Журнал посещений и загрузок». Нажмите на кнопку «Очистить сейчас» и закройте текущее окно.
Google Chrome. Откройте браузер. В открытом окне нажмите иконку с гаечным ключом (кнопка «Настройки»), которая находится в правом верхнем углу. В контекстном меню выберите строку «Инструменты» и щелкните по пункту «Очистить данные просмотров». Затем поставьте отметку на пункте «Очистить историю посещенных страниц» и нажмите кнопку «Удалить данные о просмотренных страницах».
Поиск в Почте Mail.Ru запомнит ваши последние запросы — Блог Почты Mail.ru
Вспомните, как часто приходится искать одни и те же письма в почте?
К примеру, вам нужно перепроверить новое расписание. Вы это уже делали, но опять забыли во сколько экзамен по дискретной математике.
Или понадобилось найти важное письмо от коллеги. Его вы тоже уже искали, но хотите уточнить пару моментов. Каждый раз приходилось набирать в поиске одно и то же. Теперь найти такие письма можно за пару секунд.
Поиск в Почте Mail.Ru запомнит историю ваших запросов и покажет последние при клике в поисковой строке. Вы просто выбираете нужный из списка.
Надеемся, новый инструмент значительно облегчит вашу работу с почтовым ящиком. Если у вас есть предложения по улучшению функциональных возможностей наших сервисов – не стесняйтесь, пишите в комментариях! Мы обязательно их рассмотрим.
Как очистить историю входов в почту майл. Как удалить историю поиска в почте
Удалить не получится. Ваш почтовый ящик находится на сервере Mail.Ru, все Ваши поисковые запросы идут и запоминаются именно на сервере в Вашем п/ящике. Даже если другой человек зайдёт со своего ПО в Ваш почтовый ящик и кликнет по Поиску по почте, то увидит те же самые запросы. Запросы сохраняются какое то время (возможно неделю), потом могут пропадать (это нужно проверять, по своему Поиску могу судить что запросы пропадают со временем). Есть два варианта: 1. В окне "ВЫ НЕДАВНО ИСКАЛИ" сохраняется 12 последних запросов, сделайте сколько нужно запросов (например 1 поиск, 2 поиск, 3 поиск и т. д.), пока не скроются те которые были и смущают Вас. Тут следует учесть что может сохраниться запрос который очень часто используется. 2. Если установлен Adguard или другая программа с помощью которой можно скрывать всплывающие окна, то добавьте в фильтр это окно. В некоторых браузерах так же возможны расширения для сокрытия ненужной информации. Вот так. и еще аходишь в письма там слева сначала письма будет квадратик нажимаешь на него там высветиться выделить все выделяешь нажимаешь удалить всё и всё удалиться ну надо же еще сказать инструкцию инструкция такова КАК УДАЛИТЬ ИСТОРИЮ ИЗ ПОИСКА Mail.ru ИНСТРУКЦИЯ 1 Пользователи интернета стремятся удалить историю веб-поиска по разным причинам, одной из которых является желание скрыть искомые фразы. Для серии браузеров Internet Explorer настройка этой опции будет различаться. 2 Internet Explorer 6. В главном окне запущенной программы нажмите верхнее меню «Сервис» и выберите пункт «Свойства обозревателя» . В открывшемся окне перейдите к вкладке «Общие» и щелкните по кнопке «Очистить журнал» . 3 Internet Explorer 7. После запуска программы откройте верхнее меню «Сервис» и выберите строку «Удалить журнал обозревателя» . В открывшемся окне нажмите кнопку «Удалить журнал» , перед вами появится диалоговое окно, в котором нужно кликнуть «Да» либо нажать клавишу Enter. 4 Internet Explorer 8 и выше. Откройте верхнее меню «Сервис» и выберите строку «Удалить журнал обозревателя» . Перед вами появится окно, в котором необходимо поставить отметку напротив пункта «Журнал и «Данные веб-форм» и нажать кнопку «Удалить» . 5 Mozilla Firefox. Откройте верхнее меню «Инструменты» и выберите пункт «Стереть недавнюю историю» . Перед вами появится диалоговое окно, в котором необходимо нажать раскрывающийся список «Очистить» и выбрать нужную строку. Затем раскройте меню «Подробности» и выберите пункты «Журнал форм и поиска» , а также «Журнал посещений и загрузок» . Нажмите на кнопку «Очистить сейчас» и закройте текущее окно. 6 Google Chrome. Откройте браузер. В открытом окне нажмите иконку с гаечным ключом (кнопка «Настройки») , которая находится в правом верхнем углу. В контекстном меню выберите строку «Инструменты» и щелкните по пункту «Очистить данные просмотров» . Затем поставьте отметку на пункте «Очистить историю посещенных страниц» и нажмите кнопку «Удалить данные о просмотренных страницах» .
Пользуясь невнимательностью хозяев компьютера, почтовый гигант Mail очень часто устанавливает свои приложения без их ведома, заменяя стартовые страницы браузеров и страницы поиска, что весьма раздражает и настораживает привыкшего к «своим настройкам» пользователя. И встает тогда перед хозяином вопрос: «Как удалить поиск mail.ru»?
Не так страшен черт!
Для начала, независимо от установленного у вас браузера, воспользуемся услугами утилиты панели управления «Установка и удаление программ». В открывшемся окне, без сожаления, удаляем [email protected], Mail.ru Спутник и им подобные, нелегально установленные, программы. Если не сделать это вначале, следующие шаги не принесут должного результата.
Тренируемся на браузере Mozilla Firefox
Наиболее глубоко «прописывается» наш непрошеный гость в браузере Mozilla Firefox. На его примере мы и посмотрим, как можно удалить поиск mail.ru.
В выпадающем списке строки поиска, выбираем привычный для вас поисковик, например, Яндекс.
Он и будет использоваться в дальнейшем по умолчанию.
Далее, чтобы окончательно удалить поиск майл ру, в адресной строке вбиваем about:config. Обещаем, что будем осторожны при смене настроек, и попадаем в хранилище всех настроек браузера. Не пугайтесь их изобилия! Всю нужную для нас информацию, мы найдем с помощью строки поиска, куда впишем «mail.ru». Вручную, на каждой найденной строчке, меняем состояние на «Сбросить».
Повторно заходим в настройки браузера, по поиску ищем «keyword.URL» и тоже сбрасываем. По умолчанию, устанавливается строка поиска, выбранная вами ранее.
Как удалить строку mail.ru из других браузеров?
В браузерах Chrome и Opera действия по удалению поиска mail.ru ограничиваются лишь тем, что в настройках нужно изменить поиск, выбираемый по умолчанию, на любой другой.
Да, не забудьте изменить еще и стартовую страницу вашего браузера. И уже ничего не будет вам напоминать о cкрытом вражеском вторжении!
Не так давно мы давали вам несколько общих советов на тему того, как сделать своё пребывание в сети (и, в частности, в почтовом ящике) более безопасным.
Сегодня мы хотим рассказать об очередном нововведении, которое поможет вам сохранить свой почтовый ящик в безопасности.
Возможно, некоторые из вас уже заметили в своём ящике ссылку «Журнал посещений » (она находится в самом низу экрана).
А те из вас, кто заметил - наверняка уже догадались, что это такое
Журнал посещений - это страница, на которой отображаются все «существенные» изменения в вашем почтовом ящике (действия с письмами, папками и метками). Напротив каждого из действий указан IP-адрес компьютера, с которого оно было осуществлено. Также есть возможность посмотреть более детальную информацию по кажд
Как очистить историю последних документов в Microsoft Word
Недостаточно только изучить основы Microsoft Word и секреты его продуктивности.А как насчет вашей конфиденциальности?
Недостаточно только изучить основы Microsoft Word и секреты его продуктивности. Вы должны практиковать несколько привычек безопасности, чтобы ваша работа тоже была конфиденциальной! И одна из этих привычек - очистить (или даже отключить) список последних документов в Microsoft Word.Это не только хороший способ убрать беспорядок на стартовом экране Word, но и отразить любые посторонние взгляды.
Как очистить список последних документов в Word
Список последних документов отображается в левой части экрана.Вы можете удалить все признаки последних открытых файлов или полностью отключить список, чтобы с этого момента в нем не регистрировались никакие открытые файлы. Очистка или отключение списка также удаляет все имена файлов из параметра «Открыть» в Word.
- Запустите Word.Список последних появляется всякий раз, когда он находится слева от основного экрана-заставки.
- Щелкните правой кнопкой мыши имя любого отдельного документа и выберите Очистить незакрепленные документы .
- Нажмите Да, чтобы подтвердить удаление в следующем диалоговом окне. Недавно открытые документы Word удаляются из списка.
- Вы также можете удалить запись отдельного документа.Щелкните документ правой кнопкой мыши и выберите опцию Удалить из списка , чтобы удалить только этот документ.
Как отключить список последних документов в Word
- Откройте любой документ Word.Щелкните Файл> Параметры .
- Перейдите в диалоговое окно Word Options > выберите вкладку Advanced > Найдите раздел Display .
- Чтобы отключить отображение последних документов, установите для параметра Показать это количество недавних документов значение ноль. Нажмите ОК.
Это очищает ваши последние документы Word, а также навсегда отключает список последних документов от записи любых документов в Word 2016.
Как насчет списка переходов на значке панели задач Word?
Для Windows 10 вам нужно нажать Пуск> Настройки> Персонализация .Теперь нажмите Start в левом меню, а затем нажмите Показать недавно открытые элементы в списках переходов при запуске или кнопку переключения на панели задач, чтобы было указано Off .
Вот и все.Теперь вам удалось удалить следы вашей активности в Word от шпионов.
Кредит изображения: dennizn / Depositphotos
Вам нужны специализированные поисковые системы, чтобы найти легальные торренты, закрытые дома, публичные записи и даже НЛО.Войдите в даркнет.
Об авторе Сайкат Басу (Опубликовано 1539 статей)
Сайкат Басу (Опубликовано 1539 статей) Сайкат Басу - заместитель редактора по Интернету, Windows и производительности.После того, как он избавился от грязи MBA и десятилетней маркетинговой карьеры, он теперь увлечен тем, что помогает другим улучшить свои навыки рассказывания историй. Он следит за пропавшей оксфордской запятой и ненавидит плохие скриншоты. Но идеи фотографии, фотошопа и производительности успокаивают его душу.
Ещё от Saikat BasuПодпишитесь на нашу рассылку новостей
Подпишитесь на нашу рассылку, чтобы получать технические советы, обзоры, бесплатные электронные книги и эксклюзивные предложения!
Еще один шаг…!
Подтвердите свой адрес электронной почты в только что отправленном вам электронном письме.
.Как очистить историю в Firefox
Mozilla Firefox (как и другие браузеры) хранит историю просмотров веб-страниц, которые вы посещаете, он делает это, чтобы вы могли легко найти веб-страницу, которую недавно посещали снова.
История просмотров
Firefox хранит историю ваших веб-страниц на вашем компьютере, это может быть очень полезно, особенно если вы забыли URL-адрес веб-сайта, который недавно посещали и на который хотели бы вернуться.Для просмотра истории веб-страниц удерживайте нажатой клавишу CTRL и нажмите H .
Для сохранения конфиденциальности, особенно на общем компьютере, рекомендуется периодически очищать историю просмотров. К счастью, Mozilla Firefox позволяет сделать это всего несколькими щелчками мыши.
Эта страница поможет вам очистить историю в старой и новой версиях Firefox.
Если вы не уверены, какую версию Firefox вы используете в настоящее время, нажмите HELP в строке главного меню, а затем нажмите О .Если строка меню не отображается, это означает, что вы используете последнюю версию (29 или более позднюю).
Ниже приведены инструкции для последних версий, для более старых версий прокрутите страницу вниз.
Последние версии Firefox
Версии с 29 по 35
Во всех последних версиях Firefox есть значок меню, расположенный в правом верхнем углу окна браузера (см. Диаграмму FNH-1 ). Это меню содержит или содержит ссылки на большинство общих задач, которые вам понадобятся при использовании Firefox.
Чтобы очистить историю, сначала щелкните значок меню , затем щелкните значок история , как показано в FNH-1 .
Откроется боковая панель, содержащая информацию и параметры, относящиеся к истории просмотров.
Щелкните Очистить недавнюю историю , а затем выберите период времени, который вы хотите очистить, из различных появляющихся опций.
Ярлык для быстрого вызова диалогового окна Очистить недавнюю историю в будущем - это CTRL, SHIFT и DEL .
Версии Firefox с включенной панелью меню
Очистить историю в этих версиях Firefox очень просто.Сначала щелкните инструменты в строке главного меню, а затем щелкните « Очистить недавнюю историю », как показано на рис. 1.4 справа.
Откроется диалоговое окно «Очистить недавнюю историю», подобное тому, которое показано на рис. 1.5 .
Выпадающее меню позволяет вам выбрать временной диапазон, который нужно очистить, с вариантами последнего часа, последних двух часов, последних четырех часов, сегодня и всего остального.
Нажав на стрелку рядом с подробности , вы можете выбрать, какая часть вашей истории будет очищена.
После выбора требуемых опций нажмите кнопку Очистить сейчас .
Ранние версии Firefox
Щелкните TOOLS в строке меню, затем щелкните OPTIONS , см. рис. 1.1 ниже:
После этого вы увидите диалоговое окно Firefox Options .
Следующим шагом является щелчок по значку PRIVACY , который в каждой версии выглядит немного по-разному.Примеры приведены ниже:
версия 2
версия 3
Затем вам будут представлены настройки конфиденциальности Firefox. Следующие шаги будут отличаться в зависимости от того, какую версию Firefox вы используете.
Firefox версии 2
Пример диалогового окна конфиденциальности в версии 2 показан справа.
При необходимости измените количество дней, в течение которых Firefox будет запоминать вашу историю, а затем нажмите кнопку ОЧИСТИТЬ ПРОСМОТР ИСТОРИИ СЕЙЧАС .
Затем нажмите кнопку ОК, чтобы закрыть диалоговое окно ОПЦИИ.
Firefox версии 3
На рис. 1.3 справа представлен обзор диалогового окна конфиденциальности в версии 3.При необходимости вы можете изменить количество дней, в течение которых Firefox будет запоминать вашу историю. Здесь вы также можете изменить другие настройки, например, запоминает ли Firefox, что вы вводите в формы или в панель поиска, а также загружает.
Чтобы очистить историю, нажмите кнопку ОЧИСТИТЬ СЕЙЧАС , а затем нажмите кнопку ОК .
.Как очистить историю браузера?
Обновлено: 30.11.2020 компанией Computer Hope
Когда вы просматриваете Интернет, большая часть данных веб-страниц кэшируется локально на вашем компьютере, чтобы страницы загружались быстрее и уменьшали объем данных, передаваемых через ваше Интернет-соединение.
Чтобы сохранить конфиденциальность истории просмотров и освободить дисковое пространство на компьютере, вы можете очистить локальную историю просмотров. Чтобы начать работу, выберите свой Интернет-браузер из следующего списка.
ЗаписьПосле удаления истории на вашем компьютере ее невозможно восстановить.
Microsoft Edge
Microsoft Edge - это браузер по умолчанию, который поставляется с Windows 10. Он заменил то, что Microsoft теперь называет «Edge Legacy» в январе 2020 года.
Просмотреть историю Edge
- Откройте браузер Microsoft Edge.
- Щелкните значок Настройки и другие в правом верхнем углу окна браузера.
- В раскрывающемся меню выберите История .
- Выберите Управление историей из бокового меню.
Наконечник Пользователи
Microsoft Edge также могут использовать сочетание клавиш Ctrl + H , чтобы открывать и просматривать историю просмотров.
Очистить историю края
- Откройте браузер Microsoft Edge.
- Щелкните значок Настройки и другие в правом верхнем углу окна браузера.
- В раскрывающемся меню внизу выберите Настройки .
- В разделе Настройки слева щелкните Конфиденциальность, поиск и услуги .
- В верхней части окна Конфиденциальность, поиск и услуги , в разделе Очистить данные просмотра , нажмите кнопку Выберите, что очистить .
- В появившейся подсказке убедитесь, что установлен флажок рядом с История браузера , затем нажмите кнопку Очистить сейчас .
Устаревший Microsoft Edge
Microsoft Edge Legacy был браузером по умолчанию в Windows 10, заменив Internet Explorer на новых компьютерах. Однако в январе 2020 года его заменила новая версия Edge.
Просмотр истории просмотров Edge Legacy
В окне браузера Microsoft Edge Legacy откройте меню истории с помощью сочетания клавиш Ctrl + H . Вы также можете получить доступ к этому меню, выполнив следующие действия:
- Нажмите кнопку Hub в правом верхнем углу окна.
- Щелкните значок История , чтобы открыть меню истории.
Это меню позволяет просматривать страницы, которые вы посетили, в хронологическом порядке.
Очистить историю просмотров Edge Legacy
- Откройте меню истории, как описано выше.
- Щелкните Очистить историю .
- Установите флажок рядом с каждым типом данных, которые нужно удалить. История просмотров - это первый элемент в списке, поэтому убедитесь, что он установлен.
- Щелкните Показать еще для дополнительных опций. Выберите все, что вы хотите очистить.
- Нажмите Очистить , чтобы стереть выбранные данные.
- Если вы хотите, чтобы выбранные элементы очищались автоматически при закрытии браузера, установите Всегда очищать при закрытии браузера с на На .
- Когда вы закончите, нажмите кнопку Hub .
Mozilla Firefox
Есть несколько способов просмотра и редактирования вашей истории в Firefox.
Просмотр истории просмотров в Firefox
- Если у вас нет настраиваемой домашней страницы, вы можете нажать на историю просмотров, сохраненные закладки и другие кнопки в любом окне просмотра. Вы также можете нажать Ctrl + H .
- Или вы всегда можете просмотреть историю просмотров на боковой панели История . Откройте его, нажав Alt , чтобы отобразить строку меню, затем выберите View → Sidebar → History .
- Вы также можете открыть историю просмотров в библиотеке Firefox. Чтобы открыть это представление, нажмите Alt , чтобы отобразить строку меню, затем выберите History → Show All History . Сочетание клавиш для этого представления: Ctrl + Shift + H . При просмотре истории здесь вы можете выделить отдельные страницы в своей истории и нажать Del , чтобы удалить их. Щелкните правой кнопкой мыши любой элемент, чтобы просмотреть дополнительные параметры.
Очистите историю просмотров в Firefox
- Щелкните кнопку меню гамбургера.
- Выберите Опции .
- Щелкните параметр Privacy & Security на левой навигационной панели.
- В разделе История нажмите кнопку Очистить историю .
- В окне Очистить недавнюю историю измените временной диапазон , чтобы очистить опцию на желаемый временной интервал.
- Нажмите кнопку Очистить сейчас , чтобы очистить данные истории просмотров за выбранный период времени.
Вы также можете получить доступ к этому меню с помощью сочетания клавиш Ctrl + Shift + Del .
Google Chrome
Просмотр истории просмотров в Chrome
- В любом окне Chrome используйте сочетание клавиш Ctrl + H или перейдите по URL-адресу chrome: // history .
- Или нажмите кнопку Menu , которая находится в верхней правой части окна браузера, и выберите History , затем снова History .
Очистить историю просмотров в Chrome
- Нажмите кнопку Меню , выберите Дополнительные инструменты , а затем Очистить данные просмотра . Или используйте сочетание клавиш Ctrl + Shift + Del .
- В раскрывающемся меню выберите данные, которые вы хотите удалить из истории, и установите соответствующие флажки.
Когда вы будете готовы очистить историю, нажмите Очистить данные .
Google Chrome на телефоне или планшете Android
Просмотр и удаление истории
- Откройте браузер Google Chrome на телефоне или планшете Android.
- Коснитесь значка меню Дополнительно в правом верхнем углу экрана рядом с адресной строкой.
- В раскрывающемся меню коснитесь История .
- Нажмите Очистить данные просмотра ... в нижней части экрана.
- Установите соответствующие флажки.
- Нажмите кнопку Очистить данные просмотра .
Google Chrome на iPhone или iPad
- Откройте браузер Google Chrome на своем iPhone или iPad.
- Коснитесь значка меню Дополнительно в правом верхнем углу экрана рядом с адресной строкой.
- В раскрывающемся меню коснитесь История .
- Нажмите Очистить данные просмотра ... в нижней части экрана.
- Установите соответствующие флажки.
- Нажмите кнопку Очистить данные просмотра .
Opera
Браузер Opera имеет очень простой интерфейс для просмотра и редактирования вашей истории.
Просмотр истории просмотров в Opera
В окне браузера Opera нажмите кнопку меню Opera в верхнем левом углу окна и выберите History
.Просмотр и удаление истории браузера в Microsoft Edge
С вашего разрешения новый Microsoft Edge может запоминать информацию за вас, что упрощает возврат на любимый сайт или заполнение форм. Microsoft Edge хранит ваши данные о просмотре, такие как пароли, информацию, которую вы вводите в формы, сайты, которые вы посетили, и другую информацию. Другие режимы просмотра, такие как просмотр InPrivate и гостевой режим, работают по-другому и хранят меньше данных, чем при обычном просмотре.
Данные о ваших просмотрах хранятся на вашем устройстве. Если вы включили синхронизацию, эти типы данных также могут храниться в облаке Microsoft для синхронизации между версиями Microsoft Edge, в которых вы вошли в систему.
Вы можете просмотреть и очистить историю просмотров, выбрав Настройки и др. > История > Управление историей . Вы можете в любой момент очистить историю просмотров.
Очистить данные просмотра, хранящиеся на вашем компьютере
Чтобы удалить данные просмотра на компьютере, убедитесь, что синхронизация выключена.Синхронизируемые элементы будут удалены на всех синхронизируемых устройствах.
Вот как очистить данные просмотра в Microsoft Edge:
-
Выберите Настройки и другое > Настройки > Конфиденциальность, поиск и услуги .
-
Под Очистить данные просмотра , выберите Выберите, что очистить .
-
Выберите временной диапазон из раскрывающегося меню Временной диапазон .
-
Выберите типы данных, которые вы хотите очистить (см. Описание в таблице ниже). Например, вы можете удалить историю просмотров и файлы cookie, но сохранить пароли и данные для заполнения форм.
-
Выбрать Очистить сейчас .
Очистить данные просмотра, хранящиеся в облаке (если вы включили синхронизацию или персонализацию)
Для управления и удаления данных, сохраненных в облаке Microsoft, см. Панель конфиденциальности.На панели управления конфиденциальностью вы можете просмотреть или удалить свои данные. Данные, которые вы удаляете на панели управления конфиденциальностью, не будут удалены с вашего устройства.
Чтобы узнать больше о том, как прекратить совместное использование ваших данных с Microsoft, см. Данные о просмотре и конфиденциальности Microsoft Edge.
Данные просмотра, которые можно удалить в браузере
| Типы информации | Что удаляется | Где хранится |
|---|---|---|
| История просмотров | URL-адреса посещенных вами сайтов, а также даты и время каждого посещения. | На вашем устройстве (или, если синхронизация включена, на синхронизируемых устройствах) |
| История загрузок | Список файлов, загруженных из Интернета. При этом удаляется только список, а не сами файлы, которые вы скачали. | На вашем устройстве |
| Файлы cookie и другие данные сайтов | Информация, которую сайты хранят на вашем устройстве, чтобы запомнить ваши предпочтения, например данные для входа или ваше местоположение и лицензии на мультимедиа. | На вашем устройстве |
| Кэшированные изображения и файлы | Копии страниц, изображений и другого мультимедийного содержимого, хранящегося на вашем устройстве. Браузер использует эти копии, чтобы быстрее загружать контент при следующем посещении этих сайтов. | На вашем устройстве |
| Пароли | Пароли сайтов, которые вы сохранили. | На вашем устройстве (или, если синхронизация включена, на синхронизируемых устройствах) |
| Данные автозаполнения форм (включая формы и карточки) | Информация, которую вы ввели в формы, например ваш адрес электронной почты, кредитная карта или адрес доставки. | На вашем устройстве (или, если синхронизация включена, на синхронизируемых устройствах) |
| Права доступа к сайту | Перейдите к «Настройки» и др. > Настройки > Права доступа к сайту , чтобы просмотреть список для каждого веб-сайта, включая местоположение, файлы cookie, всплывающие окна и автозапуск мультимедиа. | На вашем устройстве |
| Данные размещенного приложения | Интернет-магазин Info-приложений на вашем устройстве. Сюда входят данные из Microsoft Store. Чтобы просмотреть приложения, сохраненные в Microsoft Edge, перейдите в раздел «Настройки и другие» > Приложения> Управление приложениями . | На вашем устройстве |
Очистить данные просмотра Internet Explorer с помощью Microsoft Edge
Используя Microsoft Edge, вы можете удалить все данные о просмотре из Internet Explorer. Удаление данных о просмотре в Internet Explorer не повлияет на данные о просмотре в другом браузере.
Примечание: Это доступно, только если в вашей организации включен режим Internet Explorer.
-
В Microsoft Edge выберите Параметры и прочее > Параметры > Конфиденциальность, поиск и службы .
-
В разделе Очистить данные просмотра для Internet Explorer выберите Выберите, что удалить .
-
Выберите типы данных, которые нужно удалить.
-
Выберите Удалить .
Связанные темы
Блокировать всплывающие окна в Microsoft Edge
Microsoft Edge, данные просмотра и конфиденциальность
Восстановить учетную запись Microsoft
.