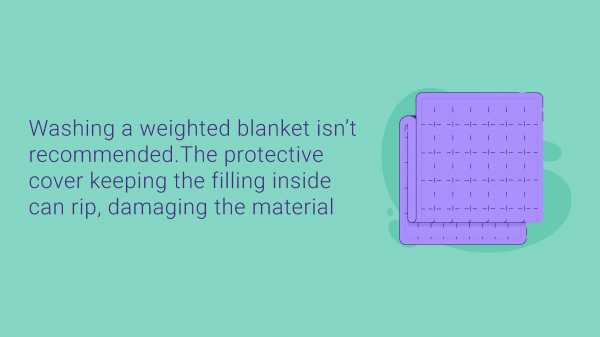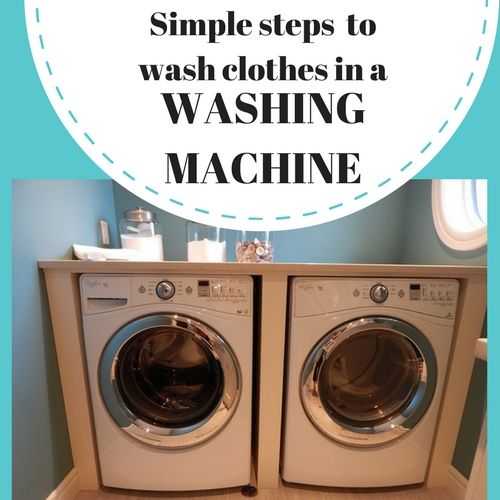Как в смартфоне очистить корзину
Как очистить корзину на Андроиде
Корзина – неотъемлемая часть любого умного устройства. Каждый пользователь заинтересован в создании временного хранилища для удаляемых файлов. Но лишь малая часть владельцев смартфонов могут найти и очистить корзину на Андроиде. Где располагается заветное хранилище, и как сделать так, чтобы удаленная информация не занимала много места?
Что такое корзина
Большинство людей с папкой для хранения удаленных файлов познакомилось, благодаря операционной системе Windows. На рабочем столе компьютера всегда есть корзина, где находится большое количество информации. По сути это временное хранилище для фото, видео и аудио, которые пользователь решил удалить. Владелец компьютера или смартфона может в любой момент очистить хранилище или восстановить информацию.
Где расположена корзина Андроид
Если представить компьютер без корзины практически невозможно, то со смартфоном дела обстоят иным образом. К сожалению, по умолчанию на телефоне не предусмотрена папка, хранящая в себе удаленные файлы. Таким образом, после нажатия кнопки «Удалить» человек навсегда избавляется от информации без возможности восстановить ее.
Как добавить корзину на смартфон
Отсутствие папки для временных файлов – большой минус операционной системы Android. Пользователи вынуждены внимательным образом относиться к каждому килобайту информации, чтобы потом не пожалеть об ее утрате.
Но, к счастью, установка корзины на смартфоне возможна. Для этого пользователю придется прибегнуть к помощи сторонних сервисов и приложений.
Программа Dumpster
Это самое популярное приложение для людей, желающих сделать на своем телефоне папку с временными данными. Dumpster обладает следующим функционалом:
- восстановление любой информации;
- предпросмотр удаленных файлов;
- режим автоочистки;
- глубокое восстановление;
- надежная защита паролем.
Программу может загрузить любой человек, воспользовавшись Google Play. Для помещения важного аудио/фото/видео нужно удержать его иконку и среди опций выбрать «Отправить в корзину». После этого удаленная информация окажется в резервном хранилище.
ES Проводник
Еще одно приложение, позволяющее временно хранить удаленные файлы. Оно, как и Дампстер, доступно в Google Play. Программа абсолютно бесплатная, но для работы корзины необходимо активировать соответствующий раздел. Он находится в настройках «Проводника».
Recycle Bin
Заключительная программа, которую следует рассмотреть в качестве корзины на Андроиде. Приложение есть в Google Play. Среди реализуемых функций по управлению файлами важно выделить следующие:
- восстановление;
- просмотр содержимого;
- безвозвратное удаление.
В настройках программы можно выбрать те типы файлов, которые после удаления будут помещаться в резервную папку.
Альтернативные варианты
Приложения позволяют перемещать удаленные данные мультимедиа в резервное хранилище, которое располагается в памяти самого устройства. Из-за этого у пользователей часто возникает проблема недостатка свободного места. Помочь избавиться от подобной проблемы поможет использование облачных сервисов.
Рекомендуемые облачные хранилища:
- Google Фото;
- Google Диск;
- Яндекс. Диск.
Первый сервис предназначен для хранения фотографии, в то время как остальные 2 – универсальные площадки для информации любых форматов. В каждом облаке реализована папка «Корзина». Туда стоит помещать файлы в тот момент, когда остальное место в интернет-хранилище занято.
Как восстановить удаленные файлы
Процесс восстановления информации, отправленной в корзину, практически не отличается от сервиса к сервису. Вне зависимости от того, какое приложение использует человек, алгоритм будет идентичным:
- Открыть программу/сервис.
- Перейти в одноименный раздел.
- Выбрать интересующий файл.
- Нажать на кнопку «Восстановить».
После выполнения всех указанных действий информация вновь появится в той папке, из которой ранее удалялась.
Очистка корзины
Логично предположить, что подобная операция может понадобиться при нехватке свободного пространства на жестком диске или карте памяти смартфона. Кроме того, иногда хочется избавиться от ненужной информации раз и навсегда.
Для очистки нужно:
- Открыть используемое приложение или сервис.
- Перейти в раздел корзины.
- Выделить все файлы, находящиеся во временном хранилище.
- Нажать на значок мусорного бака или кнопку «Очищать».
После окончательного удаления восстановить файлы в первозданном виде не получится. Поэтому перед очисткой резервной папки нужно хорошенько подумать, действительно ли не нужны хранящиеся там данные, и их стоит удалять. Чтобы избежать проблем в будущем, рекомендуется внимательно изучить раздел настроек приложения или сервиса, который используется в качестве корзины.
методов очистки корзины и удаления ненужных файлов на Android
«Как найти мусор на телефонах Android и удалить ненужные файлы, чтобы освободить место на Android? На моем телефоне заканчивается память, и я не могу найти папку для мусора в Android!»
Это запрос одного из пользователей Android из нашего сообщества о папке корзины Android, которую мы недавно получили.Хотя многие другие пользователи Android также довольно часто задают подобные вопросы. Если вы какое-то время пользуетесь телефоном Android, возможно, вы страдаете от нехватки свободного места на нем и ищете корзину для мусора Android. В отличие от Windows или Mac, в Android нет единого места для сбора всего мусора. Поэтому пользователям нужно приложить дополнительные усилия, чтобы очистить ненужных файлов на своем телефоне. В этом руководстве мы научим вас, как получить доступ к корзине на Android и легко удалять разные файлы.
Часть 1. Есть ли в Android корзина / корзина?
Нет - в отличие от системы Windows или Mac, на устройстве Android нет корзины или папки для мусора. Это связано с тем, что большинство смартфонов имеют ограниченный объем памяти, который может варьироваться от 8 ГБ до 256 ГБ. Следовательно, невозможно создать отдельную папку только для сбора мусора отовсюду. Тем не менее, у некоторых приложений (например, фотографий) есть отдельная папка (для недавно удаленных фотографий) для хранения удаленных элементов в течение определенного времени.
Следовательно, если вы хотите удалить ненужные файлы с Android, вам необходимо искать нежелательные данные в разных приложениях и удалять их по одному.

Часть 2. Как получить доступ к корзине на Android?
Как вы знаете, в Android нет специальной папки для мусора, такой как Корзина, чтобы мы могли удалять ненужные файлы за один раз. Хотя, если хотите, вы можете посетить определенные приложения и удалить связанные с ними ненужные файлы, чтобы освободить место на Android.
1.Google Фото
Google Фото - это собственное приложение, разработанное Google для устройств Android. С его помощью вы можете делать резервные копии своих фотографий и управлять ими различными способами. Когда мы удаляем что-то из Google Фото, оно перемещается в папку корзины. Если вы хотите избавиться от этих удаленных изображений, вам необходимо посетить его корзину в Android.
- Во-первых, запустите приложение Google Фото на своем устройстве и откройте его параметры, нажав на значок гамбургера вверху.
- В списке доступных папок нажмите на опцию «Корзина». Это отобразит все удаленные изображения в Google Фото.
- Выберите фотографии, от которых вы хотите навсегда избавиться, и нажмите значок корзины / удаления, чтобы удалить их.
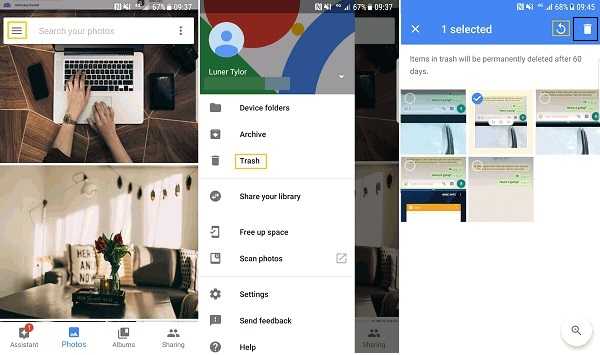
2. Gmail
Как и Google Фото, Gmail может накапливать много мусора. Когда мы удаляем электронное письмо, оно стирается не сразу. Вместо этого он перемещается в папку «Корзина», где остается в течение следующих 30 дней.Чтобы освободить место в Gmail, вы можете посетить папку «Корзина» и очистить оттуда электронные письма.
- Запустите приложение Gmail на телефоне и нажмите на значок гамбургера в верхнем левом углу.
- Откроется список различных категорий и папок в Gmail. Отсюда перейдите в папку «Корзина».
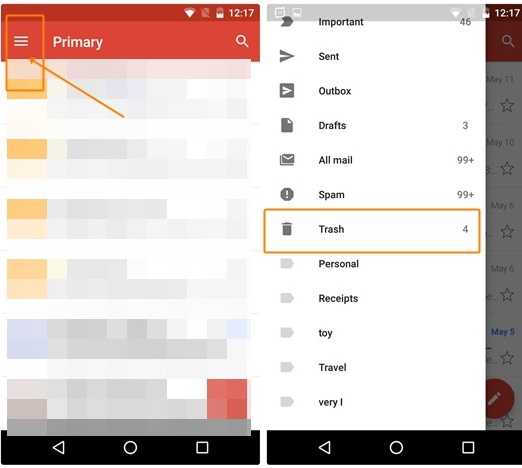
- Теперь вы можете просто выбрать электронные письма, от которых вы хотите избавиться, и нажать значок удаления на панели инструментов.
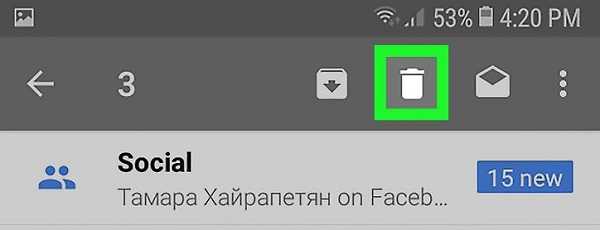
- Кроме того, вы можете выбрать все электронные письма из папки «Корзина» одновременно и нажать кнопку «Очистить корзину сейчас», чтобы удалить все ненужные файлы из папки для мусора.
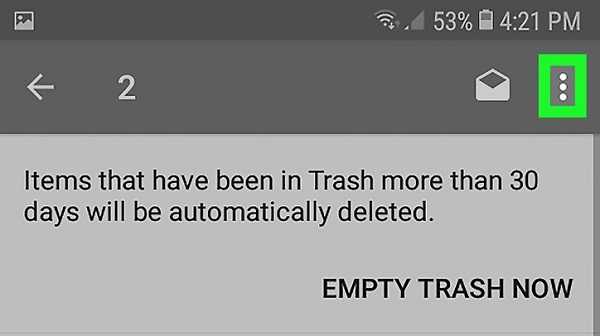
3. Dropbox
Dropbox - это бесплатное облачное приложение, которое помогает нам делать резервную копию наших данных и одновременно управлять ими. Поскольку бесплатная версия поддерживает только 2 ГБ дискового пространства, рекомендуется время от времени очищать ненужные файлы в приложении Dropbox для Android
- Откройте приложение Dropbox и из его домашней папки зайдите в папку «Корзина». Просто нажмите на значок корзины на панели инструментов.
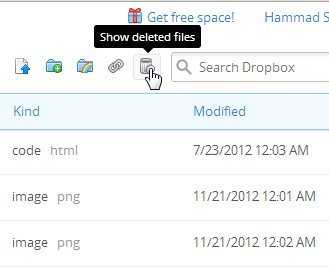
- Откроется список всех удаленных данных в Dropbox.Выберите файлы и папки, от которых вы хотите избавиться, из папки «Корзина» и снова нажмите кнопку удаления.
- В конце просто подтвердите свой выбор и немного подождите, пока выбранные файлы будут удалены.
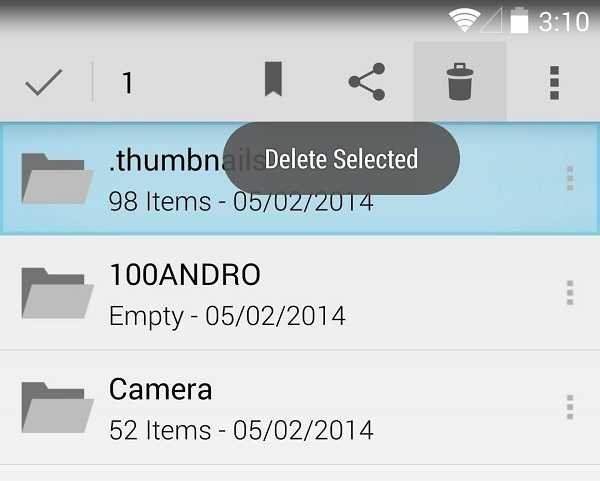
4.Приложение корзины
Чтобы помочь вам очистить корзину Android и удалить разные файлы с вашего устройства, существует множество сторонних приложений. Например, приложение Recycle Bin позволит вам получить доступ к удаленному контенту на вашем телефоне и управлять им.Вы можете загрузить приложение корзины справа здесь и выполнить следующие действия, чтобы получить доступ к папке корзины Android.
- Установите приложение «Корзина» на свое устройство Android и согласитесь с условиями, предоставив ему необходимые разрешения.
- После установки вы можете получить доступ к локальной файловой системе или подключенной SD-карте. Просто посетите любой вариант, чтобы изучить хранилище.
- Здесь вы можете просмотреть весь удаленный контент в корзине Android.Сделайте необходимый выбор и нажмите кнопку корзины, чтобы удалить ненужные файлы.
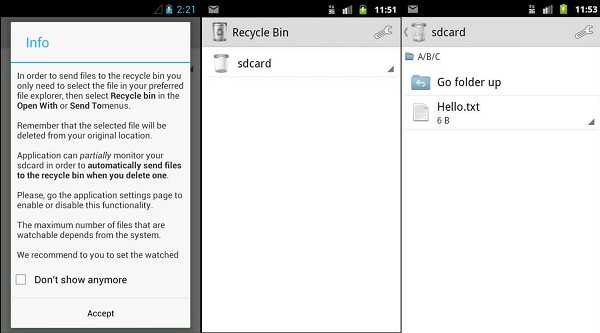
Видеоурок о том, как очистить корзину на телефоне Android, чтобы освободить место для хранения
Часть 3. Как удалить ненужные файлы на Android для большего объема памяти?
Одна из основных причин обнаружения корзины на телефоне Android - очистить ее и получить больше свободного места на устройстве. Если вы также хотите освободить место на Android, вы также можете рассмотреть эти предложения экспертов.
1. Очистить кэшированные данные
Кэш-данные состоят из промежуточных данных, хранимых приложениями, для более быстрой и индивидуальной работы. Хотя это улучшит работу вашего приложения, это также может сказаться на хранилище устройства. Таким образом, вы должны время от времени избавляться от кеша вашего телефона, чтобы освободить больше свободного места в его памяти.
Очистить кеш для приложения
Чтобы очистить данные кэша для определенного приложения, перейдите в Настройки устройства> Приложения и выберите любое приложение из списка.Посетите его настройки хранения и очистите данные кеша для конкретного приложения. Вы можете выполнить то же упражнение, чтобы очистить кеш и для других приложений.
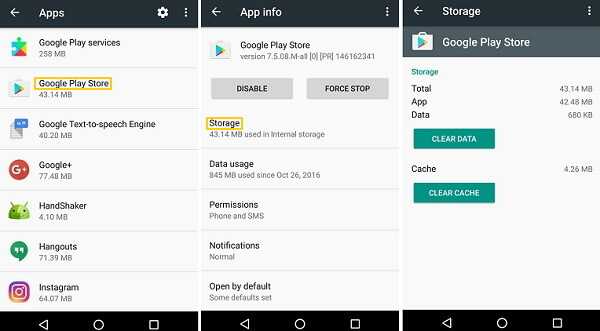
Очистить все данные кеша
При желании можно очистить все данные кеша за один раз. Просто перейдите в настройки хранилища вашего устройства и нажмите на опцию кеширования данных. Отсюда выберите вариант очистки всех данных кеша и подтвердите свой выбор.
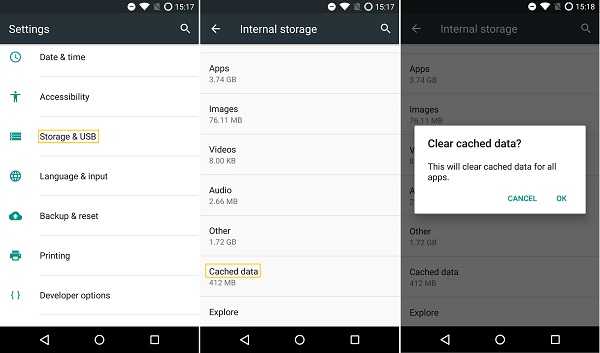
2. Удалить загруженные файлы
Слишком много раз мы загружаем из Интернета много контента, который впоследствии не нужен.Поэтому, когда вы пытаетесь удалить ненужные файлы, попробуйте также посетить папку «Загрузки» на вашем устройстве. Просто зайдите в его файловый менеджер и перейдите в папку загрузок или историю загрузок. Получите доступ к загруженному контенту здесь и удалите файлы, которые вам больше не нужны.
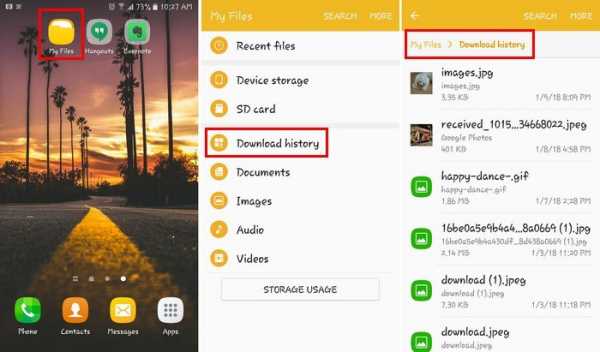
3. Удалить повторяющиеся фотографии
Все мы пользуемся камерой смартфона, чтобы нажимать на множество фотографий на ходу. Хотя иногда он может накапливать много места и занимать ненужное место на нашем устройстве.Чтобы этого не произошло, вы можете попытаться найти повторяющиеся фотографии и удалить те, которые вам больше не нужны. При желании вы можете сделать это вручную, посетив Галерею на своем телефоне.
Существуют также легко доступные сторонние приложения, которые также могут помочь вам сделать то же самое. Например, Duplicate File Fixer - популярное решение, которое будет сканировать хранилище вашего устройства и искать любой повторяющийся контент, такой как фотографии, видео, файлы и т. Д. Это поможет вам автоматически избавиться от дубликатов фотографий за меньшее время.
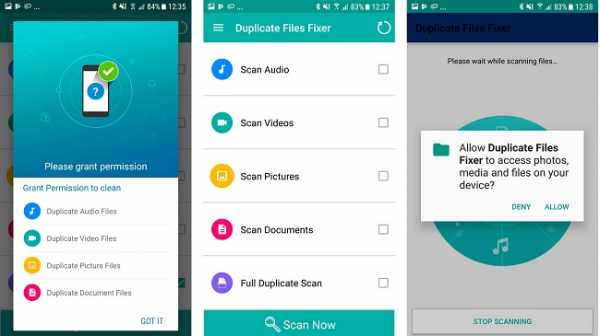
4. Управление загруженной музыкой
Музыка может быть спасением для вашего устройства, и есть вероятность, что вы скачали много песен. Если вы хотите освободить место на Android, попробуйте посетить приложение «Музыка» на телефоне и проверить свой плейлист. Отсюда вы можете просто стереть песни, которые вам больше не нужны. Кроме того, если вы используете приложение для потоковой передачи музыки, такое как Spotify или Google Music, постарайтесь не сохранять песни в автономном режиме, так как это приведет к накоплению большего количества места в памяти вашего устройства.
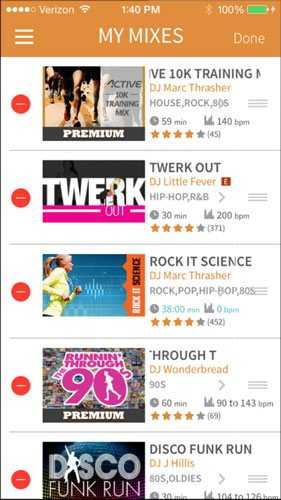
5. Выгрузите наименее используемые приложения
Наши приложения иногда могут занимать много места на нашем устройстве. Если вы хотите избавиться от ненужных данных, удалите приложения, которые больше не используете. Есть множество способов удалить приложения на Android. Вы можете сделать это из своего дома, удерживая значок приложения и нажав кнопку удаления. Кроме того, вы можете посетить его Настройки> Приложения и выбрать приложение, которое хотите удалить. Открыв настройки приложения, нажмите кнопку «Удалить» и подтвердите свой выбор.
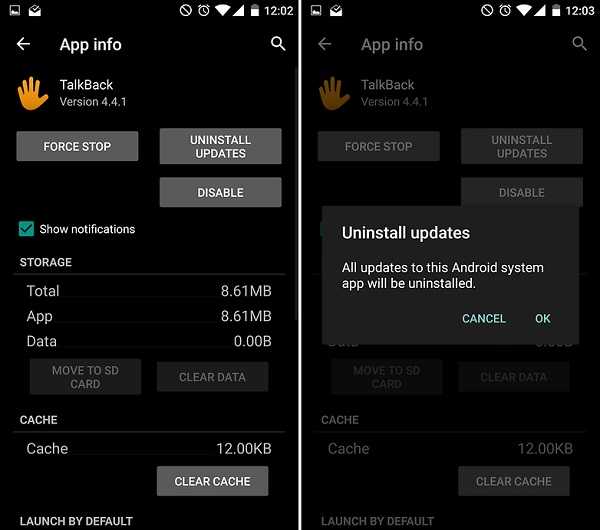
6. Используйте Smart Storage
Smart Storage - новейшая функция, впервые представленная в Android 8. Это помогает нам избавиться от любых нежелательных и дублирующихся данных из хранилища телефона, резервные копии которых уже были сохранены в облаке. Вы можете просто зайти в «Настройки» телефона> «Хранилище» и включить Smart Storage Manager. Он будет продолжать работать в фоновом режиме и автоматически удалит разные файлы и нежелательный контент.
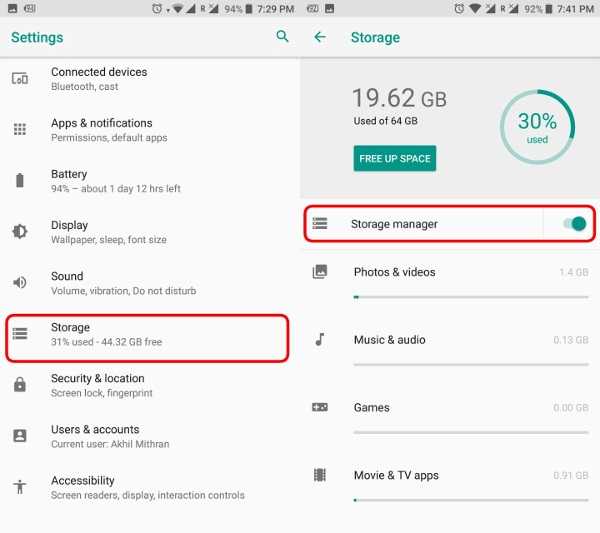
7.Используйте SD-карту
Если внутренняя память вашего устройства ограничена, вы можете рассмотреть возможность использования SD-карты для увеличения ее объема. Поскольку почти все устройства Android имеют слот для SD-карты, это облегчает нам управление нашими данными. После подключения SD-карты вы можете просто переместить свои фотографии, музыку, видео, контакты и т. Д. Из внутренней памяти телефона на карту. Мало того, вы даже можете перейти в настройки приложения и переместить данные приложения на SD-карту. Эта функция поддерживается некоторыми, если не всеми приложениями.
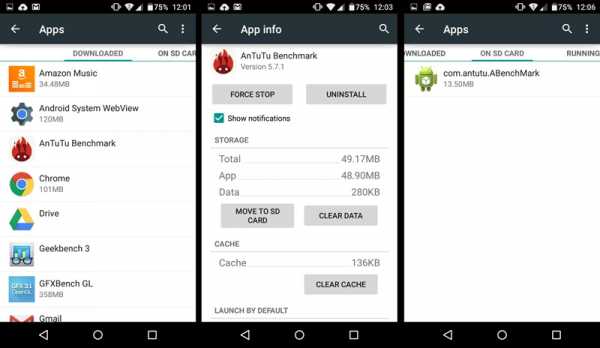
8. Резервное копирование файлов в другое место
Наконец, вы можете просто сделать резервную копию данных вашего телефона в другом безопасном месте и потом удалить их со своего устройства. Например, вы можете подключить свой телефон к компьютеру и использовать его для передачи данных. Получите доступ к его сохраненному содержимому и переместите его в хранилище вашей системы, чтобы сделать резервную копию. В конце концов, вы можете удалить ненужные файлы и дублированный контент со своего телефона, чтобы освободить место на Android.
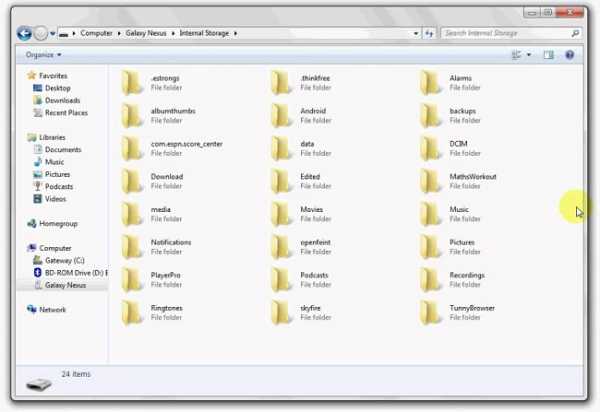
Часть 4.Как восстановить удаленные файлы с SD-карты Android?
При управлении хранилищем на устройстве Android есть вероятность, что вы случайно удалите что-то. В этом случае вы можете воспользоваться помощью Recoverit Data Recovery Tool . Это очень продвинутый инструмент, который может помочь вам вернуть потерянный, удаленный или недоступный контент с вашей SD-карты в различных сценариях. Это включает форматирование SD-карты, случайное удаление, вирусную атаку и так далее.Приложение известно своей высокой скоростью восстановления данных и удобным интерфейсом.
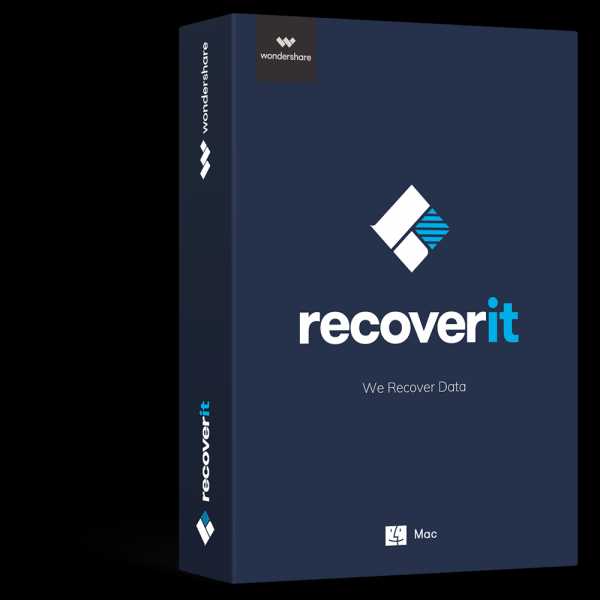
Recoverit - лучшая программа для восстановления файлов Word
- Восстановление документов Word со всех устройств хранения, например Mac.
- Восстановите более 1000 типов и форматов файлов в различных ситуациях.
- Сканируйте и предварительно просматривайте файлы перед восстановлением их с жесткого диска MacBook.
Вы также можете восстановить удаленные файлы с SD-карты Android, выполнив следующие действия:
Шаг1.Выберите место
Как только приложение обнаружит подключенную SD-карту, оно отобразит список доступных мест для сканирования (включая вашу SD-карту). Отсюда выберите местоположение вашей SD-карты и начните сканирование данных.
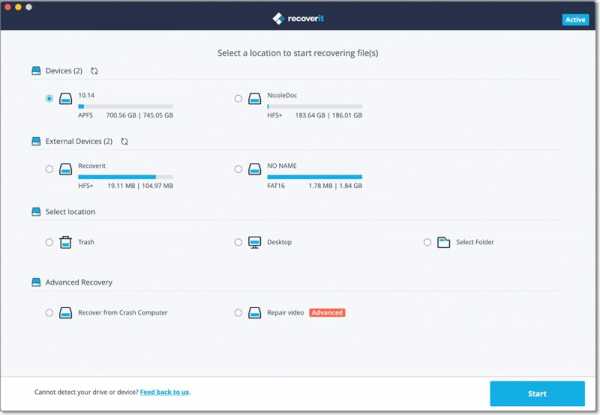
Шаг 2. Просканируйте местоположение
Recoverit начнет всестороннее сканирование. Как только он будет завершен, вы сможете предварительно просмотреть некоторые файлы. Во время сканирования вы уже можете сделать некоторые фильтры и выбор, включая поиск потерянных файлов с помощью пути к файлу или типа файла.Вы также можете приостановить или остановить процесс сканирования, если найдете свои данные в любое время.
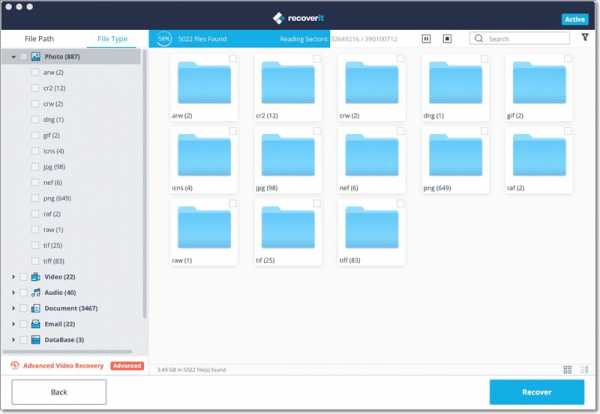
Шаг 3. Предварительный просмотр и восстановление файлов
После завершения сканирования вы можете просмотреть восстановленные электронные письма одно за другим. А затем выберите те, которые вы хотите восстановить, и нажмите кнопку «Восстановить».
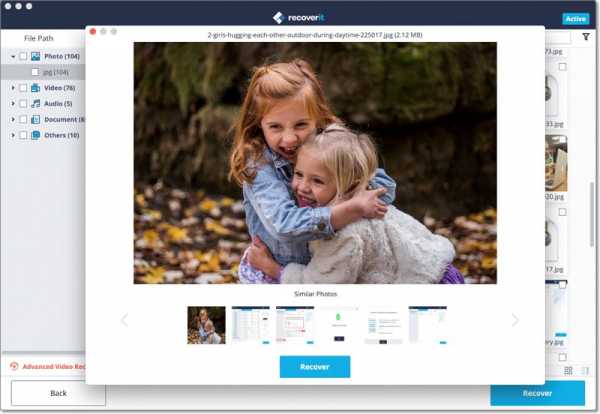
Recoverit предоставляет два разных режима сканирования - нормальный и глубокий. В случае, если первоначальное сканирование не может удовлетворить ваши потребности, вы также можете выполнить глубокое сканирование.Для этого нажмите на опцию «Всестороннее восстановление». Это более трудоемкое и обширное сканирование, которое, безусловно, поможет вам вернуть все виды данных с вашей SD-карты.
Видеоурок по восстановлению / восстановлению файлов телефона Android
Я уверен, что это руководство помогло бы вам ответить на такие вопросы, как «есть ли папка для мусора на Android» или «как проверить корзину на телефоне Android». Мы придумали разные варианты удаления мусора Android и освобождения места на Android.Не стесняйтесь опробовать эти методы, чтобы очистить корзину со своего устройства за секунды. Кроме того, вы можете поделиться руководством со своими друзьями, чтобы научить их, как находить мусор на телефонах Android и удалять ненужные файлы в кратчайшие сроки.
Телефонная тема
- Восстановление телефона
- Телефонные подсказки
Есть ли способ быстро вынести мусор?
Выключите Mac, при необходимости принудительно выключите его. Затем сотрите резервный том с помощью Дисковой утилиты. В настройках Time Machine выключите Time Machine и отмените выбор этого резервного диска.
Чтобы очистить «используемые» файлы, прочтите «Вы не можете очистить корзину или переместить файл в корзину» - служба поддержки Apple. Если вы решите, что вам нужно следовать совету Advanced по удалению заблокированных файлов , обязательно прочтите и внимательно следуйте этим инструкциям.
Хотя вы, конечно, можете удалить файлы резервных копий Time Machine с помощью Finder, и это будет работать, как вы выяснили, это может занять у очень много времени . Если вы вынуждены удалить определенные элементы резервной копии Time Machine, правильный способ сделать это - «войти в машину времени», перейти к файлу или папке, control - щелкнуть по нему, а затем выбрать «Удалить все резервные копии из. .. " тот предмет.
Time Machine использует сложную файловую структуру, которую нельзя изменять.Предвидя следующий вопрос «тогда почему Finder позволяет мне с ним связываться», ответ заключается в том, что этого, вероятно, не должно и не будет в будущем обновлении или обновлении macOS.
.Как очистить корзину на iPhone iOS 14/13
Ваш iPhone состоит из мусора не только в корзине, но и на жестком диске. Если оставить его нетронутым, это приведет к нежелательным последствиям для iPhone.
Во-первых, место на вашем iPhone ограничено, эти корзины занимают много места, даже если они нежелательны, и их присутствие может потенциально привести к медленному и зависанию iPhone даже в iOS 14. На самом деле, важно очистить ваш iPhone. мусор, так как это способ обеспечить оптимальную работу вашего устройства.
Часть 1. Как полностью очистить всю корзину на iPhone iOS 14/13
1. Бесплатный способ удалить всю невидимую корзину на iPhone
Мы уже знали, как очистить корзину iPhone от корзины iPhone для почты и фото, а затем мы перейдем к более загадочным скрытым ненужным файлам на iPhone, которые представляют собой невидимый мусор на iPhone. К таким файлам относятся кеши приложений, файлы cookie, журналы сбоев и т. Д.
Мы можем использовать iMyFone Umate Pro для очистки ненужных файлов и других ненужных файлов, чтобы очистить невидимую корзину на iPhone.Очистка «ненужных файлов» полностью бесплатна, вам ничего не стоит. Он совместим с последней версией iOS 14.
1,000,000+ Загрузки
Основные характеристики:
- Очистить ненужные файлы: Удаляет все кеши приложений, файлы cookie, временные файлы и журналы сбоев.
- Управление медиафайлами: Экспорт и массовое удаление фото, видео и аудио файлов. Также поддерживается сжатие фотографий без потерь.
- Окончательно стереть данные iOS: Стирает не только текущие файлы, но и удаленные файлы, чтобы избежать утечки конфиденциальности, стертые данные на 100% невозможно восстановить.
- Стереть приложения: Полностью стирает данные WhatsApp, данные Wechat; стереть фрагменты Kik, Viber, Snapchat, Facebook, Chrome и т. д.
- Получает множество положительных отзывов от macworld.co.uk, Makeuseof.com, Cultofmac.com и т. Д.
Попробовать бесплатно Попробовать бесплатно
шагов по очистке всей мусорной корзины на iPhone от iMyFone Umate iPhone Cleaner
Шаг 1. Запустите Umate со своего рабочего стола и подключите iPhone к компьютеру.
Шаг 2. Нажмите кнопку «Быстрое сканирование», чтобы программа просканировала ваш iPhone и обнаружила все ненужные и временные файлы.
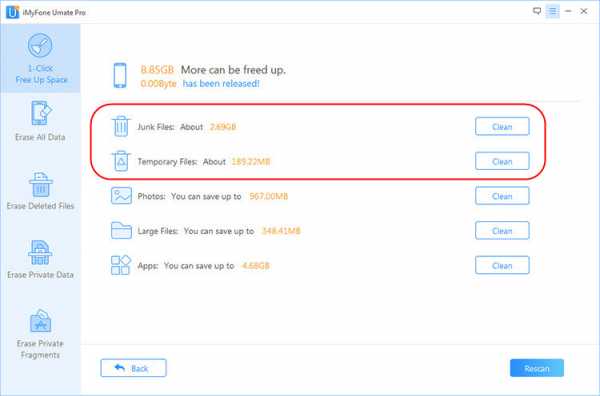
Шаг 3. Нажмите кнопку «Очистить», чтобы очистить весь мусор iPhone.
2. Удалить всю скрытую корзину - ранее удаленные файлы
Даже после удаления мусора с iPhone обычными средствами этого недостаточно, потому что его все еще можно восстановить с помощью некоторых инструментов восстановления. Обратите внимание, что эти удаленные файлы будут невидимы и скрыты, если вы не удалите их навсегда с помощью iMyFone Umate Pro.(Обратите внимание, что удаленные файлы все еще остаются на жестком диске даже после обновления до iOS 14).
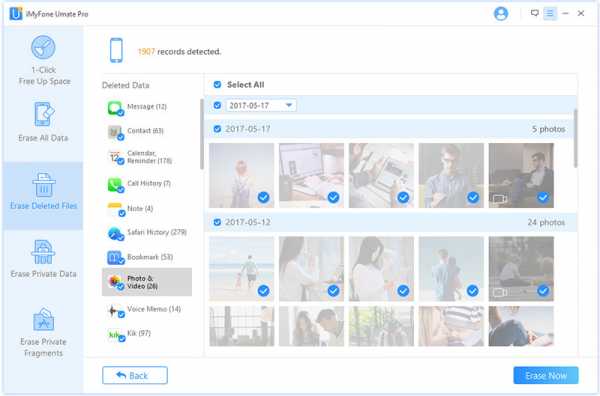
3. Удалите скрытую корзину, оставленную сторонними приложениями на iPhone
Вы заметили, что при использовании приложений будут производиться неполные фрагменты или следы? Конечно, вы можете не знать об этом, поскольку они невидимы. Но когда вы запустите « Erase Private Fragments » бесплатно в iMyFone Umate Cleaner, вы можете обнаружить, что все сторонние приложения скрыли множество следов, особенно для этих часто используемых приложений.
Полное удаление мусора защитит вашу конфиденциальность от утечки. Давай, попробуй!
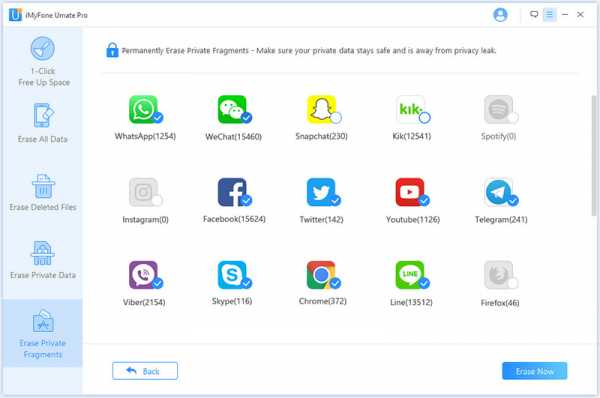
Также читают:
Полностью очистить кеш Safari на iOS 14/13, без остатка >>
Бесплатный способ очистить все кеши приложений на iPad >>
Примечание
Если вы хотите очистить или удалить музыку на своем iPhone, попробуйте эту передачу музыки iPhone, которая может свободно передавать музыку iPhone между iPhone и iTunes / ПК, а также удалять и экспортировать музыку iPhone.
Часть 2. Как вручную очистить корзину от писем и фотографий?
1 Пустая корзина на iPhone Mail
Очистить корзину iPhone для почты легко, и ее следует делать регулярно, выполнив следующие простые действия: /
Шаг 1. Выберите в главном меню приложение «Почта». Коснитесь учетной записи электронной почты, из которой хотите очистить корзину. Если у вас несколько учетных записей электронной почты, вам придется проделать этот процесс для всех учетных записей.
Шаг 2. Выберите значок «Корзина». Нажмите кнопку «Редактировать» в правом верхнем углу экрана.
Шаг 3. Нажав «Изменить», коснитесь опции «Удалить все», чтобы удалить все письма из корзины.
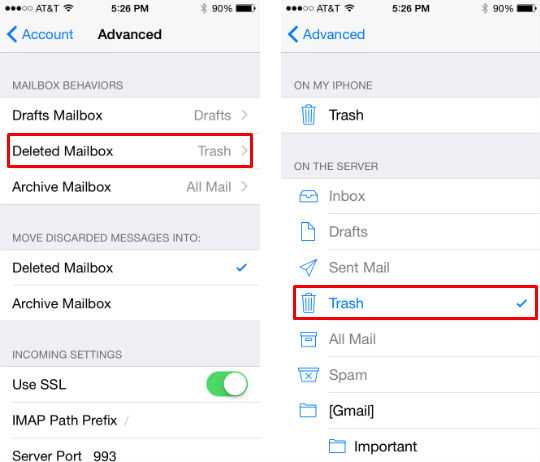
2 Пустая корзина на iPhone Фото
Чтобы очистить корзину от фотографий iPhone, выполните следующие действия:
Шаг 1. Выберите в главном меню приложение «Фото». Прокрутите вниз до папки «Недавно удаленные» и коснитесь ее, чтобы открыть папку.
Шаг 2. Нажмите кнопку «Изменить» в верхнем углу справа от экрана.
Шаг 3.Вы можете либо «Удалить все», либо выбрать некоторые изображения и затем выбрать «Удалить».
Шаг 4. При нажатии на опцию «Удалить все» все фотографии в папке «Недавно удаленные» были удалены навсегда.
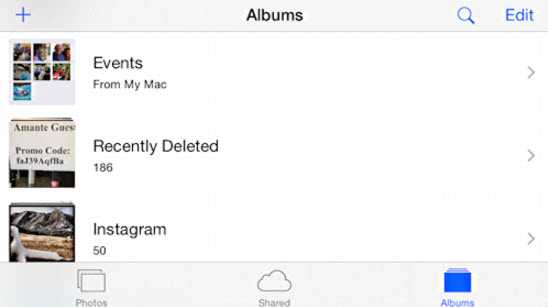
Дополнительные советы: узнайте, как просто очистить корзину на iPhone с помощью Umate Pro.
Попробовать бесплатно Попробовать бесплатно
.Как очистить корзину только на внешней стороне…
Привет,
Я использую этот сценарий AppleScript , сохраняю его как Application:
на openthese_volumes
установить t_id на ID пользователя (системная информация)
повтор с i в these_volumes
если (вид из (информация для i без размера )) это "Volume" затем установить
do shell script" / bin / rm -Rf "& (цитируется в форме из tPath) &" / * "
end if
end repeat
конец открытый
-------------------------------------------- -
Перетащите / отпустите томов в приложении.
Этот сценарий удаляет элементы из вашей корзины (идентификатора пользователя) на томе.
, если другие пользователи используют том, этот сценарий не удаляет элементы из своей корзины, в противном случае скрипту для этого потребуется пароль администратора.
----------------------------------------------
Если вы хотите извлечь том после очистки корзины, используйте этот сценарий.
на openthese_volumes
установить t_id от до идентификатор пользователя из (системная информация)
установить volToEject от до {}
000
, если (вид из (информация для i без размера )) - это «Объем» , затем
установить tPath на (путь POSIX из i) & ".Trashes / "& t_id
do shell script" / bin / rm -Rf "& (цитируется в форме из tPath) &" / * "
set end of volToEject to content of i
end if
end repeat
if volToEject is not {} then tell 000 9000 eject application »Finder конец открытый
.