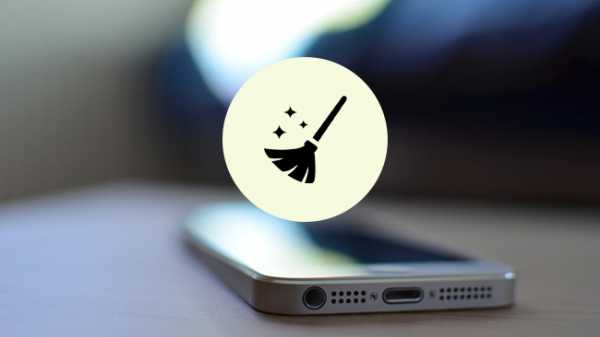Чем лучше чистить компьютер от пыли
Как почистить системный блок от пыли | Сборка компьютера, апгрейд | Блог
Компьютер, как и все вещи в нашем доме, накапливает в себе пыль. Но делает это гораздо быстрее за счет вентиляторов, которые превращают его в мини-пылесос. В этом блоге мы поговорим о вреде пыли для электроники, о мерах предосторожности при ее чистке и различных инструментах для этого. А также о том, как правильно разобрать компьютер, ничего не повредив.
Наверняка вы видели фотографии ПК, забитых пылью настолько, что даже не видно комплектующих. Это довольно распространенное явление, достаточно не чистить ПК от пыли пару лет и пыли в нем накопится столько, что его будет страшно открывать. Но почему пыль вредна для электроники? Давайте разбираться.

Зачем чистить ПК от пыли
Пыль вредно влияет на электронику несколькими факторами.
Во-первых, ухудшает теплоотвод с радиаторов и микросхем. Ребра радиаторов, забитые пылью, перестают продуваться и перегрев процессора и видеокарты вам гарантирован.

Цепи питания комплектующих, различные микросхемы, платы HDD тоже страдают от запыления и перегрева.
Но есть в ПК место, где скопление пыли может быть крайне опасно для вашего ПК. Это блок питания.
В нем есть целая россыпь фильтрующих конденсаторов, рассчитанных на температуры от 85 до 105 градусов. Когда БП забивается пылью, конденсаторы начинают постоянно перегреваться и деградировать. Рано или поздно они выходят из строя, вызывая скачок напряжения, способный повредить комплектующие. Или даже устроить возгорание.

Во-вторых, пыль генерирует статическое электричество. Какие-либо манипуляции в запыленном ПК увеличивают риск повредить микросхемы статикой.
В-третьих, пыль гигроскопична и отлично тянет влагу из воздуха во влажных помещениях, вызывая окисление контактов плат. Особенно заметно это влияет на контакты ОЗУ, которые перестают нормально работать.
Как понять, что пора чистить ПК от пыли и как часто надо это делать
Понять, что ПК запылился, можно по росту температур. Установив программу мониторинга, например HWiNFO, и периодически смотря на максимальные температуры процессора и видеокарты, вы увидите их рост при запылении.
Если у вас современный корпус с пылевыми фильтрами, то буквально за месяц они забиваются пылью, ухудшая вентиляцию ПК.

Возьмите за правило раз в месяц чистить от пыли фильтры в корпусе. А вот нужность очистки ПК изнутри очень индивидуальна. Если фильтры корпуса хорошо работают, то чистка ПК изнутри может не понадобиться и год–полтора.
Но как минимум раз в год нужно осмотреть ПК изнутри и проверить запыление радиаторов. Даже с фильтрами за год–два ПК забивается мельчайшей пылью.
Чем и как чистить ПК
Первое, что приходит на ум неопытному пользователю — взять пылесос и пропылесосить ПК изнутри. Никогда так не делайте, это легко может повредить ваш ПК статикой!

Пылесос можно использовать только как вспомогательное средство, засасывая им пыль, которую мы будем удалять из ПК.
А удалять пыль безопасно можно с помощью струи сжатого воздуха или антистатической кисточки. Струю воздуха для продува ПК можно получить с помощью резиновой груши, например — Lenspen HB-1.
Или баллона со сжатым воздухом для чистки электроники, например — Rexant Dust Off.

Можно использовать и компрессор, но струя воздуха может быть такой силы, что запросто сдует джамперы с материнской платы. А сильно раскрутившиеся вентиляторы могут дать такой ток, что повредят материнскую плату или видеокарту. Их надо застопорить зубочистками или спичками.

Если вы предпочтете кисточку, то учтите, что некоторые кисточки генерируют статику и могут повредить ПК. Ищите в продаже специальные антистатические кисточки.

Безопасный способ чистки будет выглядеть так:
- Обесточиваем ПК.
- Открываем крышки.
- Сдуваем пыль с поверхностей и ребер радиаторов струей воздуха из баллона или смахиваем кисточкой.
- Засасываем ее пылесосом, не касаясь им комплектующих.
- БП тщательно продуваем между лопастей вентилятора, до тех пор, пока из него не перестанет лететь пыль.

Даже при такой чистке вы можете накопить на себе статическое электричество, поэтому не помешает антистатический браслет. Такими браслетами постоянно пользуются опытные сборщики ПК.

Почаще касайтесь руками открытых металлических частей на корпусе ПК, сбрасывая статический заряд.
Разбираем ПК — пошаговая инструкция
ПК может забиться пылью так, что не поможет даже продувка, особенно если он стоял во влажном или прокуренном помещении. В этом случае поможет только полная разборка. И если термопаста на процессоре или видеокарте высохла и требует замены, ПК тоже придется разобрать.

Разборка ПК потребует о вас внимания и аккуратности. Для разборки обычно хватает крестовой отвертки.
Но лучше купить небольшой набор инструментов, где будут кусачки для перекусывания пластиковых стяжек, мелкие отвертки и плоскогубцы. Например — 5Bites TK029.
- Выбираем удобное место с хорошим освещением.
- Заранее готовим места, куда будем складывать комплектующие и болтики.
- Обесточиваем ПК, отключаем все внешние провода, снимаем боковые крышки и очищаем ПК от пыли.
- Кладем ПК на бок.
- Отключаем провода питания накопителей и шлейфы SATA.
- Вынимаем накопители, если нужно.

- Отключаем провода питания процессора, видеокарты, материнской платы. Затем провода передней панели, аудио и USB выходов. Во время извлечения проводов придерживайте платы другой рукой, чтобы не допустить сильного изгиба.
- Изгиб материнской платы или видеокарты может вызвать разрыв дорожек внутри, что выведет их из строя.
- Извлекаем видеокарту. Здесь требуется особая осторожность! Ее легко повредить, сколоть элементы, если они не защищены бекплейтом. Есть также опасность повредить ее статикой.

- Слот PCI-E x16 имеет защелку, не дающую вынуть видеокарту. Ее надо отогнуть в определенную сторону. Вынимаем видеокарту осторожно, без перекосов.

Извлекая видеокарту, можно повредить материнскую плату, оцарапав ее в районе заглушек планкой с портами!
- Отвинчиваем болты, крепящие материнскую плату и аккуратно извлекаем ее, придерживая за кулер процессора.

- Извлекаем ОЗУ, продуваем сжатым воздухом ее слоты.
- Контакты аккуратно протираем ластиком с минимальным нажимом.

- Снимаем систему охлаждения (СО) процессора. Заранее прочитайте инструкцию к СО и посмотрите на YouTube, как это делается. Если у вас процессор от Intel, то снять с него СО не вызовет затруднений.
- В случае с процессором AMD все не так просто. Если термопаста засохла, то вы можете вместе с кулером выдернуть процессор из сокета, повредив его ножки. Это может произойти и со свежей термопастой, за счет эффекта «приклеивания».

- Поэтому важно снимать СО с процессора AMD в разогретом виде, аккуратно покачивая и проворачивая радиатор вдоль материнской платы. Разогреть термопасту можно бытовым феном, дуя на нижнюю часть кулера.
- После извлечения СО, поднимаем рычажок сокета, извлекаем процессор и кладем его в коробочку, аккуратно обращаясь с ножками у AMD.
- Аккуратно обращайтесь с сокетом Intel, ножки сокета очень легко помять.
- Осталось извлечь БП и ваш ПК полностью разобран.
Нужно ли полностью разбирать видеокарту
Разборка видеокарты — сложное дело, в процессе которого ее легко повредить. И чем дороже видеокарта и сложнее ее СО, тем выше риск. Поэтому не рекомендуется начинающим пользователям этим заниматься.

Если же ваша видеокарта недорогая, с простой СО, а выхода у вас нет, например, если термпопаста совсем окаменела, то стоит рискнуть.
Посмотрите в интернете, как устроена ваша СО изнутри. Действуйте аккуратно, при снятии и установке не допускайте перекосов и сильного давления.
Особое внимание уделите термопрокладкам, если они есть. При снятии СО они часто рвутся, а ставить СО назад без термопрокладки на цепях питания — это высокий шанс «спалить» видеокарту.

Поэтому при разборке видеокарт нужно иметь под рукой новые термопрокладки, подходящей толщины. Например — Arctic Cooling Thermal Pad.
Что делать, если вы не решаетесь чистить ПК самостоятельно
Если вы чувствуете, что вашего опыта недостаточно, чтобы чистить ПК самому, или у вас банально нет на это времени, стоит обратиться к специалистам, которые сделают это недорого, быстро и качественно.
Инструкция с фото ✅ КАК ПОЧИСТИТЬ КОМПЬЮТЕР от пыли, чистка видеокарты, блока питания, экрана, клавиатуры, замена термопасты
Статья была перенесена в этот раздел сайта, прежний адрес страницы https://comprayexpress.ru/remont-kompiuterov/kak-pochistit-kompyuter-ot-pyli-instrukciya
Старые комментарии DISQUS скопированы простым текстом. В дальнейшем, будет установлена др. система комментирования.
13 Комментариев:
• Alex Shmarin • 9 months ago:
Даже представление не имел как почистить системный блок компьютера. Пришлось поискать в Интернете. На этом сайте всё расписано подробно, с фото. Спасибо.
• Андрей Вахрушев • a year ago:
Узнал в статье много полезно информации. За компьютером нужен хороший уход. Внутри системного блока столько микросхем и деталей. Боишься их повредить.
• Егений Комаров • a year ago:
Очень подробная и толковая инструкция по чистке компьютера. Особенно для ноутбуков, где это всегда сложнее. Брошу статью в закладки и при чистке буду все делать так как здесь расписано.
• Kseniakosmos • 2 years ago:
После прочтения смело приступила к очистке компьютера, не боясь что либо испортить. Спасибо за информацию на доступном языке.
• Олеся Шукшина • 2 years ago:
Смотрю, не одна я среди девушек решила этим заняться, пасту тоже не меняла, конечно. Но пыль повытаскивала из вентилятора самостоятельно, целые куски там были, ни разу не чистила с покупки, уже три года прошло.
• Елена Маркова • 2 years ago:
В последнее время шум в системнике уже начал доставать. Вчера почистила его, все сделала по инструкции, работает как новый. Действительно расписано все понятно и подробно. Пасту эту только менять не стала, за неимением) В общем справилась сама )) Вот, ноутбук, который недавно перестал включаться, пришлось нести в центр, сделали, но дороговато показалось. ваш сайт уже потом встретила, буду иметь в виду. Спасибо, за полезные материалы, еще ваша виртуальная реальность заинтересовала, что правда, прям на дом приезжаете со всем оборудованием? Хотелось бы попробовать)
• Вячеслав Сидорчук • 3 years ago:
Отличная статья, с фото, доступно и наглядно все описано. Попробовал сам почистить системник на свой страх и риск, хуже уже все равно быть не могло. Все супер! Работает, как новый, практически бесшумно.
• Андрей • 3 years ago:
После такой чистки перестало тормозить видео на играх, и стал заметно тише работать системник!
• Владимир • 4 years ago:
Почистил комп, не чистил его с момента покупки, делал это первый раз с помощью вашей статьи. Спасибо.
• саныч рапов • 4 years ago:
Наконец-то нашел самую понятную статью по данной тематике! Сколько я мучался, когда пытался провести похожую чистку, вы не представляете.
• Александр Рогов • 4 years ago:
Весьма полезная инструкция по очистке компьютера в целом и комплектующих. До недавних пор стали греться процессор и видеокарта. Пылесос не спасал. Применив приемы, описанные в данной статье симптомы перегрева исчезли.
• Евгений горохов • 4 years ago:
При много благодарен Вам, очень полезная статья, была у меня проблема с видеокартой грелась сильно, а иногда зависала (возможно от перегрева). Зато теперь небольшой шум пропал и работает как часы. Спасибо!
• Владимир Пинькас • 4 years ago:
Спасибо за статью, я почистил системный блок, стал намного тише работать, не перегревается, как это было раньше, уже дело дошло до того, что сам стал выключаться. Теперь всё в порядке!
Как почистить компьютер от мусора и ненужных файлов | Программное обеспечение | Блог
Разбираемся, как и чем можно быстро почистить компьютер от мусора в системе. Продвинутых хакеров экспертов кибербезопасности просим не беспокоиться — блог предназначен исключительно для простых и благодарных пользователей.

заглянул на 5 минут почистить ПК
Если компьютер стал притормаживать или на нем заканчивается свободное место, пора заняться «генеральной уборкой». Зачастую проблему можно решить с помощью простого программного обеспечения. В запущенных случаях придется действовать радикально. Впрочем, обо всем по порядку.

несколько часов спустя
Очистка системы встроенными средствами
Если ОС стала менее отзывчивой, и непонятно, куда исчезает место на диске, стоит почистить систему. Для этого используем встроенное в Windows 10 приложение. Файлы оптимизации доставки, диагностические данные, временные файлы интернета, обновления, загрузки имеют обыкновение незаметно накапливаться и отъедать существенную часть накопителя. Пытаться найти и удалить их вручную — занятие долгое и бессмысленное.
Важно! Перед очисткой диска полностью обновите систему, иначе во время ближайшей автопроверки часть удаленных файлов вернется.
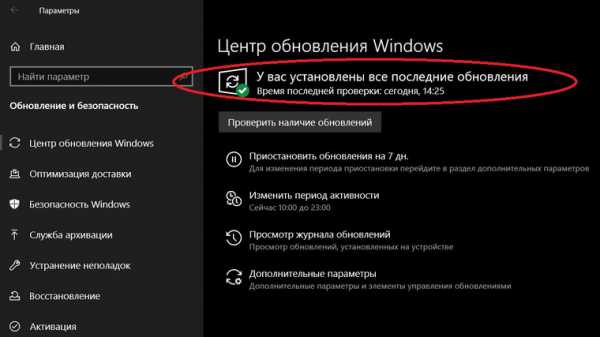
Запустить чистильщик можно несколькими способами. Рассмотрим самый простой. Через строку поиска находим и запускаем приложение «Очистка диска».
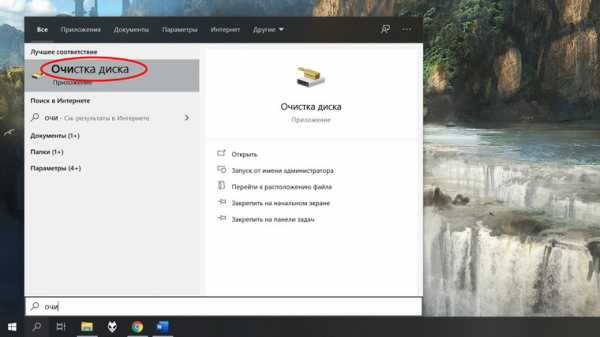
Выбираем системный диск для очистки.
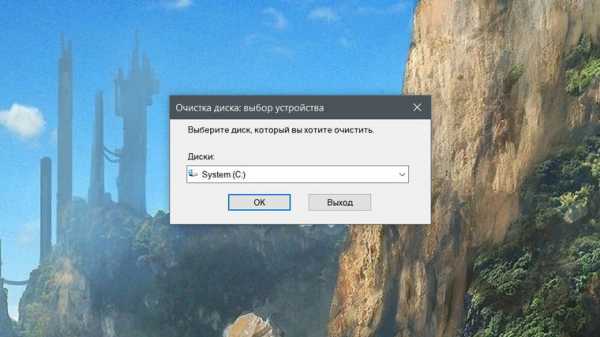
Проставляем галочки по всем пунктам и нажимаем ОК. Неопытному пользователю переживать не стоит — важные файлы ОС удалить не даст.

Таким способом вряд ли получится очистить больше нескольких гигабайт, а потому переходим к главным «залежам мусора». Для этого придется заново повторить описанные выше действия и нажать кнопку «Очистить системные файлы», которую внимательный пользователь наверняка успел заметить выше.
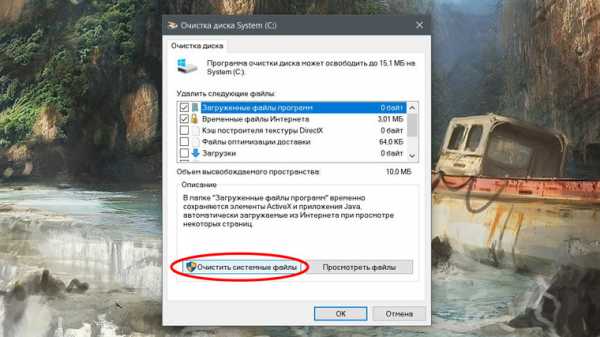
В появившемся перечне проставляем галки и нажимаем ОК. Таким образом можно удалить до 30 ГБ мусора в виде резервных копий обновлений, старой версии Windows, пакетов драйверов.

Важно! Данную процедуру не стоит проводить сразу после глобального обновления Windows. На случай проблем с новой системой должна остаться возможность «откатиться» на предыдущую стабильную версию.
Очистка займет приличное время, зато на системном диске ощутимо прибавится свободного места.
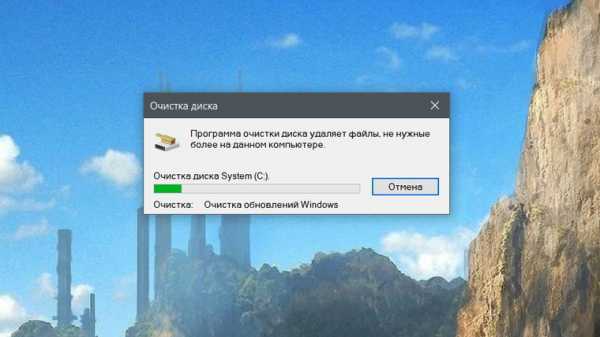
В Windows существуют несколько временных папок, которые встроенная утилита игнорирует. Кое-что может почистить сторонний софт (см. ниже), но некоторые файлы придется стирать вручную. Для этого в строке поиска вводим запрос %TEMP%, выделяем и смело удаляем весь список.
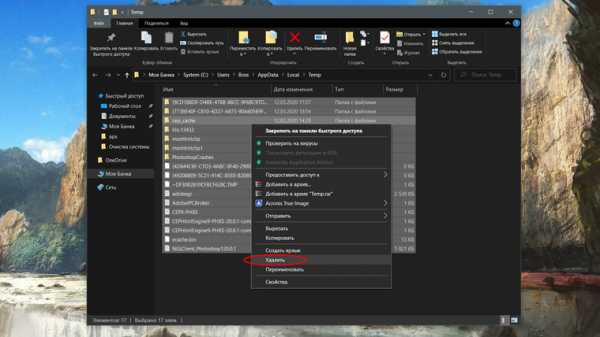
Автор настоятельно не рекомендует использовать встроенные средства для чистки «Автозагрузки» и отключения различных служб Windows. Даже опытный пользователь не всегда знает, за что отвечает та или иная строка.
Очистка системы сторонним ПО
Не одна система была переустановлена после рискованных оптимизаций непроверенным софтом. Для чистки и настройки ОС существует немало программ, однако не стоит рисковать и пользоваться сомнительными вариантами.
CCleaner — пожалуй, самая надежная и известная утилита по очистке системы. Для наших целей хватит бесплатной базовой версии. Будьте внимательны при установке и обновлении программы: современное freeware ПО любит подсунуть в инсталлятор дополнительный мусор. CCleaner имеет русский интерфейс и дружелюбное меню. Пройдемся по пунктам, которые помогут освободить место и оптимизировать ПК.
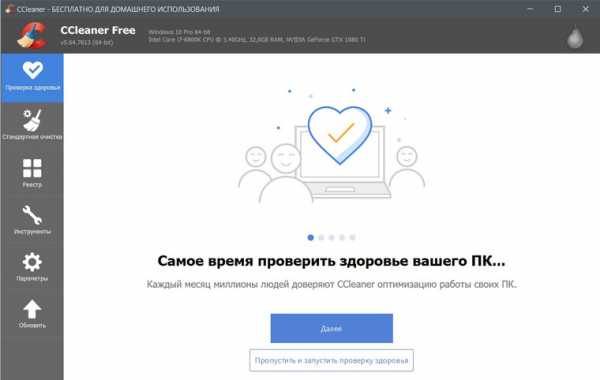
На вкладке «Стандартная очистка» внимательно выбираем, что будем чистить, и нажимаем «Анализ». Новичкам стоит довериться в этом деле выбору программы.
Важно! Если после чистки не хотите вбивать заново пароли в браузере, снимите галки с «Автозаполнение форм» и «Сохраненные пароли» в соответствующем меню. Тут же можно очистить интернет-кэш.
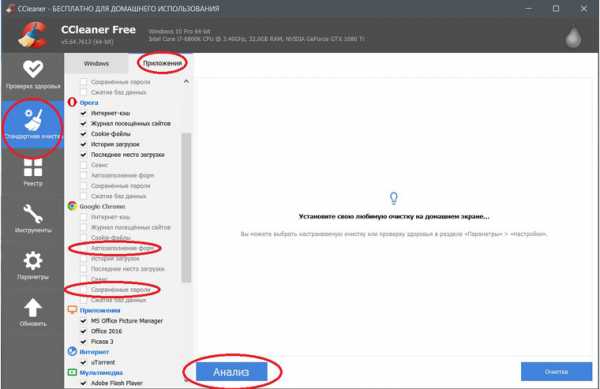
Проверив полученный на удаление список, нажимаем «Очистку».
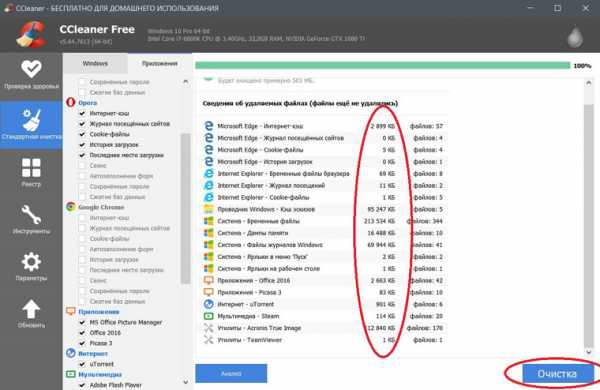
Переходим к следующей вкладке «Реестр», нажимаем «Поиск проблем» и «Исправить выбранное». Лишнего программа не удалит, а самым нерешительным предложит сохранить резервную копию. Чистка реестра не освободит много места, но поможет избавиться от «хвостов» ранее удаленных программ.
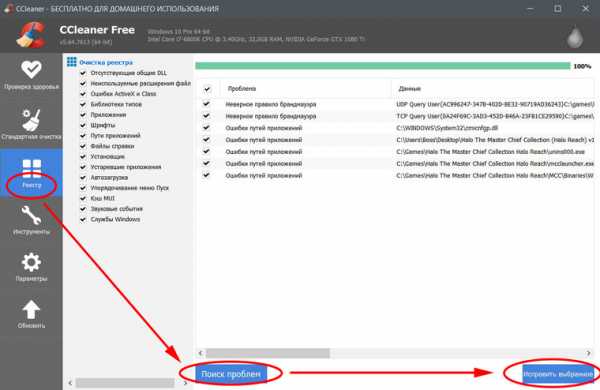
Во вкладке «Инструменты»нас интересуют три подменю. «Запуск» позволит отключить некоторые программы из автозагрузки и ускорить запуск ОС. Для этого требуется наличие определенного опыта. Выпилить из автозагрузки, например, агента Mail.ru не помешает, а вот отрубать звуковые драйвера или антивирус не нужно.
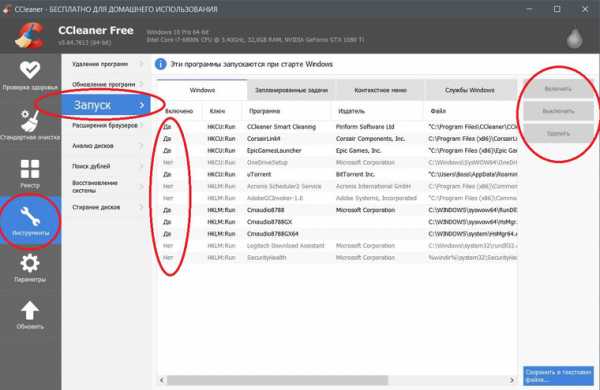
«Анализ дисков» покажет, какие файлы занимают пространство на накопителе.
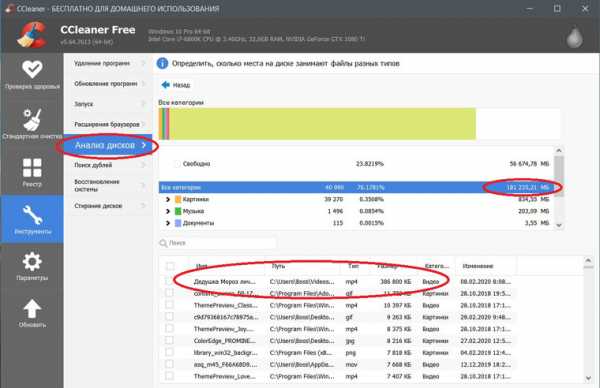
Вкладка с говорящим названием «Поиск дублей» найдет повторные файлы, но решение об удалении каждого дубликата необходимо принимать самому. Как правило, такая работа занимает немало времени.
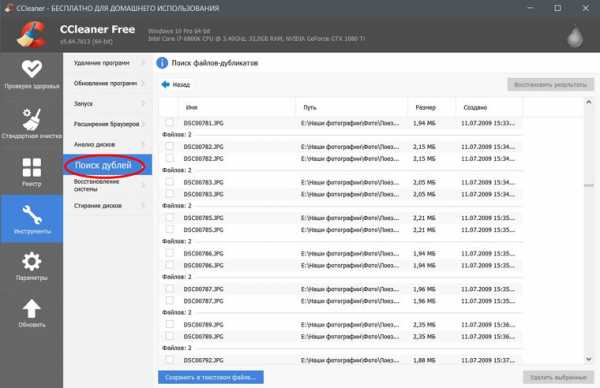
Для оптимизации ПК в один клик можно воспользоваться вкладкой «Проверка здоровья».
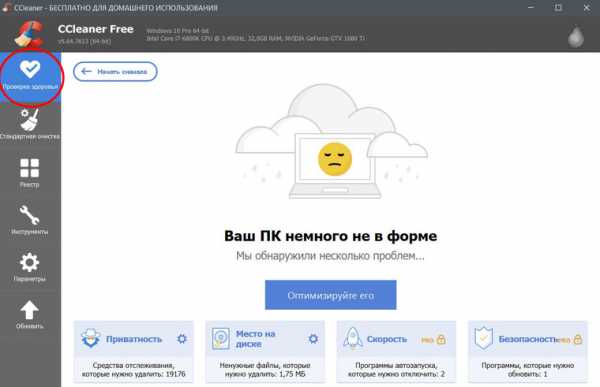
Практика показывает, что применение вышеперечисленных методов хотя бы раз в месяц позволяет содержать ПК в порядке. Эти же действия помогут привести в чувство даже самые медленные и захламленные компьютеры.
Как откатить Windows 10 в исходное состояние
Если чистка не помогла, антивирус ничего не нашел и компьютер продолжает тормозить, пришло время радикальных решений.
Многие олдфаги недолюбливают Windows 10. Однако огромным преимуществом «десятки» является ее феноменальная отказоустойчивость. На XP загрузчик слетал по щелчку пальцев, да и «семерка» периодически встречала нас страшным черным экраном.
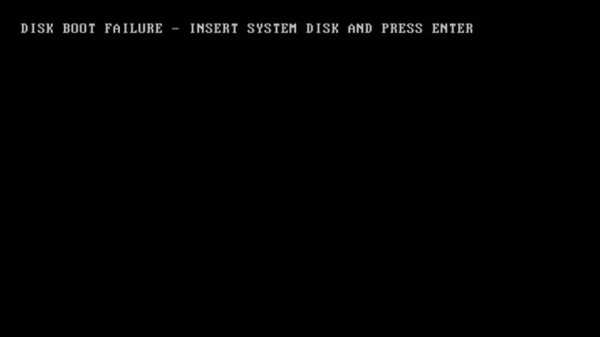
Windows 10 имеет отличную функцию возврата в исходное состояние. Если система окончательно замусорилась, ее можно просто откатить до начальных параметров. Для этого в «ПУСКЕ» находим вкладку «Параметры» и выбираем «Обновление и безопасность».
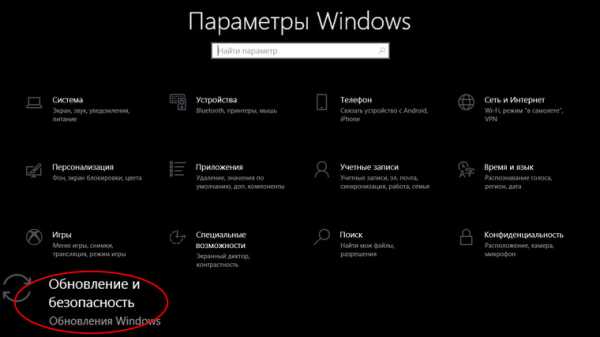
Кликаем на «Восстановление» и думаем, что делать дальше. Вариант №1 — полностью сбросить систему с потерей или без (на выбор пользователя) всех личных файлов. Этот же метод можно использовать при покупке ПК на вторичном рынке, чтобы удалить оставшиеся чужие данные.
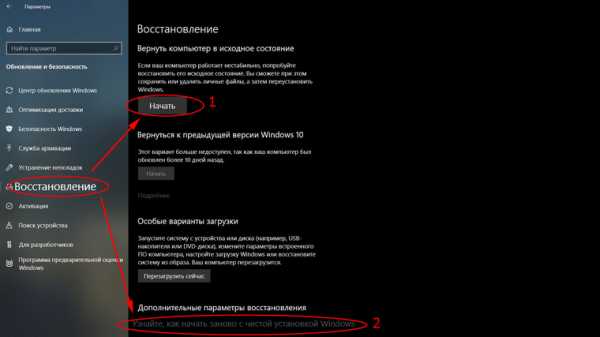
Вариант № 2 — сброс в щадящем режиме через «Новый запуск» и автоматическое удаление всех сторонних приложений (в том числе и Microsoft Office).
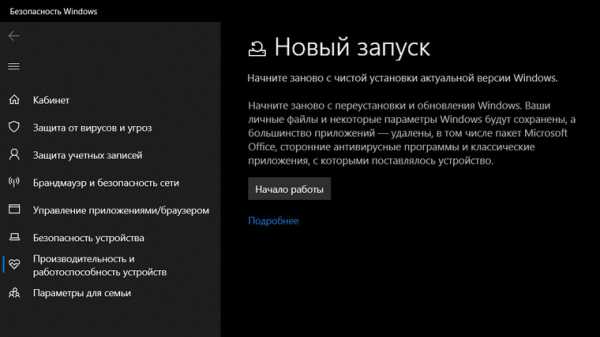
Несколько общих советов напоследок
- Первым делом при нехватке места нужно очистить корзину. Звучит смешно, но об этом часто забывают.
- Время от времени проверяйте папку «Загрузки», в которой незаметно накапливается огромное количество ненужных файлов.
- Если оперативной памяти мало, не засоряйте рабочий стол сотней ярлыков, а автозапуск — десятками программ.
- Долго не используемые программы можно удалить.
- Не знаем — не удаляем. Неумелые модификации системных файлов чреваты непредсказуемыми последствиями.
- Файл подкачки и режим гибернации оставьте специалистам.
- Периодически проверяйте систему антивирусными программами.
- Дублируйте важную информацию на внешних носителях.
- Почаще заглядывайте в системник с пылесосом. Возможно, все причины тормозов кроются именно там.

Как почистить компьютер: ответный удар по бактериям | Готовые компьютеры | Блог
Пользователи ПК бывают разными. У кого-то на столе среди сора можно отыскать пропавшую янтарную комнату или новое нефтяное месторождение, а у кого-то — ни пылинки. Но практика показывает, что и чистюли, и любители «творческого беспорядка» не всегда знают, как правильно делать уборку компьютера и периферии.
Чем опасен грязный компьютер
Рабочее место за компьютером — одно из самых грязных в доме или офисе. Мы постоянно прикасаемся к клавиатуре и мышке, едва ли моем руки каждый час, часто перекусываем за компьютером. Остатки пищи, пыль, прикосновения грязными руками — все это создает для микроорганизмов прекрасные условия. Согласно исследованию Северо-западной мемориальной больницы Чикаго, на клавиатуре обитают устойчивые к антибиотикам стафилококки и стрептококки.* Пыль в системном блоке — отличный провокатор развития или обострения аллергии, астмы. Особенно важно убираться и следить за чистотой, если компьютером пользуетесь не только вы. И уж тем более — в офисе.
Помним и о том, что грязь уменьшает срок жизни компьютера и комплектующих. Большое количество пыли изолирует компоненты системного блока от воздушного потока, нарушая процесс охлаждения. В итоге эффективность работы системы снижается. Иногда обыкновенная пыль становится причиной короткого замыкания и выхода некоторых компонентов системы из строя.
Клавиатура

Как часто делать уборку
Поверхностную уборку клавиатуры рекомендуется проводить один раз в неделю. Глубокую — раз в полгода.
Чем чистить
Влажная уборка для клавиатуры не подходит, так как жидкость может попасть внутрь устройства и вызвать поломку. Используйте мягкую безворсовую ткань и спиртовые средства, лучше изопропиловый спирт — он уничтожает бактерии и моментально испаряется. Не переусердствуйте, чтобы не стереть агрессивными чистящими средствами разметку клавиатуры.
Поверхностная уборка
Для поверхностной уборки переверните выключенную клавиатуру, чтобы вытряхнуть крупный мусор. Затем пройдитесь между клавиш щеткой. Также отличный механический способ очистки – продувка сжатым воздухом из пневматического очистителя.
Генеральная уборка
Очень грязную клавиатуру лучше разобрать. Перед разборкой отключите устройство, сделайте его фотографию или найдите изображение вашей клавиатуры в интернете, чтобы не запутаться с клавишами при сборке. При помощи отвертки отсоедините нижнюю панель клавиатуры и вытащите клавиши, аккуратно поддевая каждую снизу.

Сделайте теплый мыльный раствор в подходящей емкости. Можно использовать любое моющее средство, кроме едких. Промойте в мыльном растворе клавиши и другие пластмассовые части клавиатуры, которые вам удалось отсоединить, после чего ополосните их проточной водой. Тщательно высушите клавиши в недоступном для детей и животных месте, соберите клавиатуру согласно схеме.
Мышь

Как часто делать уборку
Компьютерную мышь необходимо обрабатывать хотя бы раз в месяц, лучше — еженедельно.
Чем чистить
Удобнее очищать мышь и клавиатуру специальными салфетками для оргтехники, которые быстро удаляют пятна, грязь и жир.
Поверхностная уборка
После отключения мыши протрите ее корпус тканью со спиртом. Если грязь осталась в труднодоступных местах и швах корпуса, аккуратно достаньте ее зубочисткой. Затем очистите ножки устройства. В завершение еще раз протрите мышь целиком и не забудьте помыть коврик или стол в месте, где лежит мышка. Это можно сделать тряпочкой, смоченной в мыльном растворе. Некоторые коврики можно стирать в машинке, но прежде чем это сделать — уточните у производителя, не испортится ли коврик от машинной стирки.
Генеральная уборка
Для более глубокой очистки мышку следует разобрать. Открутите крепежные винты на нижней части устройства или отсоедините детали мыши при помощи защелки — это зависит от конструкции. Очистите внутреннюю часть корпуса мыши от пыли, волос и других загрязнений небольшой тряпочкой или ватным диском, смоченными в спирте. Уделите особое внимание колесику мыши. После того, как устройство высохнет, его можно собрать.
Монитор

Как часто делать уборку
Монитор необходимо очищать по мере загрязнения, одного раз в месяц обычно достаточно.
Чем чистить
Если для уборки клавиатуры изопропиловый спирт — лучший кандидат, то тереть им монитор не стоит. Как и любыми другими агрессивными спиртовыми средствами вроде спрея для стекол и зеркал. Едкие вещества способны навредить антибликовому покрытию. Поэтому для уборки используйте специализированное средство с мягкими ПАВами и антистатическими компонентами, в крайнем случае сгодится чуть влажная мягкая ткань.
Как происходит уборка
Отключите монитор и протрите пластиковый корпус устройства едва влажной тряпкой. Затем очистите экран средством для ЖК-поверхностей. Очень удобны наборы для монитора, куда входят подходящее средство для очистки экрана в виде спрея и тряпочка из микрофибры, не оставляющая на экране разводов и ворса.
Системный блок

Как часто делать уборку
Очищение системного блока должно проводиться хотя бы раз в три месяца, а блока питания — раз в полгода.
Чем чистить
Не стоит лезть в системный блок ворсистыми тряпками, тем более влажными. Лучше всего для безопасной и тщательной очистки системного блока подходит баллон со сжатым воздухом — пневматический очиститель. Струя воздуха удаляет пыль даже с труднодоступных мест и элементов: с кулеров и радиаторов процессора, видеокарты, блока питания.
Как происходит уборка
Не забудьте отключить питание системного блока и освободить все разъемы перед началом уборки. Пожалуй, самый деликатный инструмент для очищения пыли с элементов системного блока — кисть. Так как убранная пыль все равно будет где-то оседать, вооружитесь пылесосом с узкой насадкой. Таким образом нужно очистить все видимые элементы, вентиляционные отверстия и внутренние части корпуса системного блока. Когда вы закончите уборку системного блока, не забудьте избавить от грязи разъемы и шнуры. Кисть — это кропотливо и долго, гораздо быстрее можно очистить внутренности системника пневматическим баллоном.
Как почистить компьютер от пыли, и как часто это нужно делать?
Наверх- Рейтинги
- Обзоры
- Смартфоны и планшеты
- Компьютеры и ноутбуки
- Комплектующие
- Периферия
- Фото и видео
- Аксессуары
- ТВ и аудио
- Техника для дома
- Программы и приложения
- Новости
- Советы
- Покупка
- Эксплуатация
- Ремонт
- Подборки
- Смартфоны и планшеты
- Компьютеры
- Аксессуары
- ТВ и аудио
- Фото и видео
- Программы и приложения
3 простых шага, чистка мыши и клавиатуры, видео
Один из основных врагов компьютера – это пыль, которая при попадании в ваш ПК или ноутбук оседает, ухудшая работу техники. Несмотря на серьезность проблемы, не стоит сразу обращаться к мастеру.

Любой, кто имеет малейшее желание, может самостоятельно справиться с чисткой компьютера.
Зачем чистить компьютер?
Но не стоит забывать, что компьютер — это не только системный блок, поэтому стоит потрудиться ипочистить еще и мышку с клавиатурой. Очистив от пыли все девайсы, вы не только облегчаете свою работу, но и продлеваете им жизнь.
При появлении отложений пыли в компьютере сразу ухудшаются его характеристики, и это проявляется следующим образом:
- ПК дольше грузится;
- начинает перегреваться, гудеть, выходит горячий воздух из кулера;
- не может открыть программы, которые с легкостью открывал ранее;
- в некоторых случаях происходит самопроизвольное выключение и многое другое.
 Если говорить об комплектующих, то можно выделить залипание клавиш и колесика, подергивание курсора, самопроизвольный набор теста.
Если говорить об комплектующих, то можно выделить залипание клавиш и колесика, подергивание курсора, самопроизвольный набор теста.
Для того чтобы у вас не возникало проблем с вашим ПК или ноутбуком, следует производить чистку от пыли хотя бы раз в год. В условиях повышенной запыленности или же если ваш системный блок находится на полу, то стоит чистить чаще.
Основным местом скопления пыли в вашем ПК является кулер. Количество охлаждающих устройств может колебаться от 2 до 12 в системном блоке. В самом простом варианте он находится в стенке, а второй прикреплен к блоку питания.
При увеличении мощности комплектующих на них также устанавливаются кулеры. Со временем их все нужно чистить.
В ноутбуках стоит только 1 кулер, но при этом его чистить сложнее в виду сложности строения корпуса. Для того чтобы разобрать ноутбук, необходимо больше времени. Но в общем виде можно рассказать, как почистить компьютер от пыли применимо к ПК и ноутбукам.
Чистка компьютера
Шаг № 1. Разборка компьютера
Перед тем, как начать чистить свой компьютер, стоит его подготовить. Для этого расчистите стол, найдите максимальное количество различных коробочек – они понадобятся для сбора шурупов и крепежей. Затем найдите видео разборки, если у вас ноутбук.
Чтобы разобрать компьютер, вам понадобятся отвертки крестовые (для запаса возьмите пару плоских), вата, вода, термопаста, спирт, тряпка из натурального материала, банковская или карта для скидок и тонкий штырь.
Для чистки компьютерной техники продается маленький пылесос. Если он у вас есть, то стоит им воспользоваться.
 Прежде чем разбирать ПК, его нужно обесточить и отсоединить все провода и кабеля. Затем открутите все шурупы, которые держат глухую боковую панель. Соберите их все в одну коробку, чтобы не растерять.
Прежде чем разбирать ПК, его нужно обесточить и отсоединить все провода и кабеля. Затем открутите все шурупы, которые держат глухую боковую панель. Соберите их все в одну коробку, чтобы не растерять.
Как только вы откроете крышку, аккуратно стряхните пыль и проверьте крепления и контакты проводки. Далее стоит начать постепенно отсоединять и доставать с системного блока все комплектующие — одно за другим.
Продолжайте складывать в коробки винты и запоминайте последовательность разборки. Сборка производится в обратном порядке.
После того, как вы всё достанете, максимально очистите от пыли сухой тряпкой комплектующие с платами и отложите их до следующего шага. Намочите тряпку водой и тщательно вытрите всю пыль, не оставляя воды и разводов.
Если у вас ноутбук: строго следуя видео разборки вашего компьютера, снимите нижнюю панель и протрите сухой тряпкой материнскую плату.
Снимая все комплектующие, осматривайте их и при необходимости протирайте от пыли.
Далее после снятия материнскую плату и при необходимости клавиатуру протрите корпус влажной, но не мокрой тряпкой. Просушите его перед обратной сборкой.
Шаг № 2. Очистка материнской платы
Перед очисткой материнской платы стоит осмотреть и определить, сильно ли она запылилась. Если в уголках видно большое количество пыли, стоит отсоединить от нее комплектующие и прочистить с помощью ватки и штыря.
 Штырь поможет достать пыль из труднодоступных мест, а вата соберет всю пыль, которая находится на дорожках. Следите за тем, чтобы вата не оставалась на ножках микросхем. Если за этим не следить, запыление плат и кулеров произойдет быстрее.
Штырь поможет достать пыль из труднодоступных мест, а вата соберет всю пыль, которая находится на дорожках. Следите за тем, чтобы вата не оставалась на ножках микросхем. Если за этим не следить, запыление плат и кулеров произойдет быстрее.
Важно: не стоит протирать материнскую плату влажной тряпкой или увлажненной ватой. Если вам кажется, что плата недостаточно очищена, рекомендуется воспользоваться влажной салфеткой.
Протрите планки оперативной памяти и осмотрите их. Далее снимите охладительную систему процессора и вытрите старую термопасту.
Для удаления термопасты воспользуйтесь салфеткой, смоченной в спирте. Такую же манипуляцию стоит провести с охладительной системой. После окончания очистки нужно нанести новую термопасту.
Если у вас ноутбук, протрите материнскую плату и комплектующие. Снимите с материнской платы систему охлаждения и удостоверьтесь в отсутствии пыли в труднодосягаемых местах. Уберите старую термопасту и нанесите новую.
Шаг № 3. Очистка кулеров
Самым важным этапом в очистке компьютера от пыли является очистка всех кулеров. Для их полной и качественной очистки стоит отделить элементы пассивного охлаждения от элементов активного охлаждения.
 Попросту говоря — нужно открутить от кулеров различное оребрение.
Попросту говоря — нужно открутить от кулеров различное оребрение.
Далее оцените, насколько хорошо просматриваются лопасти кулера. От этого зависит, нужно ли еще разбирать кулер или же нет.
Когда вы доберетесь до лопастей, вытрите пыль с них слегка влажной тряпкой. Затем дайте им просохнуть и соберите кулеры.
Если у вас ноутбук: опытные компьютерщики советуют не разбирать кулер, так лопатки кулера более слабые и очень легко реагируют на любое силовое воздействие.
Если же вы хотите протереть кулер, вам стоит намотать вату на штырь, увлажнить ее и аккуратно протирать, периодически меняя вату.
Перед установкой продуйте систему охлаждения на материнской плате. Также стоит продуть вентилятор. Это не сильно поможет, но это лучше, чем ничего.
Чистка мыши и клавиатуры
Проблемы с этими устройствами появляются не только из-за пыли. Испортить ваши девайсы могут волосы, крошки, различные жидкости и многое другое.

Для прочистки мыши необходимо выполнить несколько действий.
- Аккуратно раскрутите все внешние шурупы.
- Далее снимите корпус и продуйте внутренности мыши.
- Снимите колесо и почистите его.
- Открутите шуруп и снимите плату. Под ней может быть большое скопление пыли.
- Протрите плату и соберите мышь.
Для чистки клавиатуры сделайте следующее:
- снимите все клавиши;
- приверните ее и легонько постучите по тыльной стороне;
- протрите влажной тряпкой. Если у вас залипают клавиши, профессионалы советуют протеретьих спиртом;
- соберите клавиатуру.
Таким образом, придерживаясь этих простых инструкций, вы самостоятельно сможете проводить уход за вашим ПК.
Эта процедура не требует много времени, но очень важна для нормального функционирования техники.
Как почистить компьютер
Вы можете настроить свои вентиляторы по своему усмотрению, использовать как можно больше пылевых фильтров и убедиться, что ваш компьютер находится подальше от ковров и пуха, привязанного к полу, но в какой-то момент внутренняя часть вашего чемодана станет запылиться. Вы не можете избежать этого, и рекомендуется время от времени чистить компьютер, если вы хотите поддерживать температуру компонентов на приемлемом уровне. Вот методы, которые мы используем для безопасной и тщательной очистки наших компьютеров.
Как очистить компьютер от пыли
Полное руководство по компьютерным играм
PC Gamer возвращается к основам с серией руководств, практических рекомендаций и глубоких погружений в основные концепции компьютерных игр, которые мы ' Перезвоните The Complete Guide to PC Gaming.Впереди еще много всего, и все это стало возможным благодаря Razer, который поддержал этот многомесячный проект. Спасибо, Razer!
Самое важное, что следует учитывать при чистке корпуса, - это то, что мы хотим, чтобы прохладный свежий воздух попадал внутрь корпуса, а горячий - выходил. Если пылевые фильтры забиты или вокруг радиаторов скопилась избыточная пыль, это невозможно, и ваша система может перегреться.
Чтобы противостоять этому, вы должны сделать все возможное, чтобы удалить пыль и оставить вашу систему свежей и чистой.
Примечание. При очистке компьютера или его компонентов необходимо проявлять особую осторожность, чтобы избежать статических повреждений. Идеально использовать антистатический браслет, но если у вас его нет под рукой, обязательно регулярно заземляйтесь, прикасаясь к корпусу или корпусу блока питания.
- Наденьте респиратор или респиратор, если вы не хотите вдыхать пыль и грязь, которые вы удаляете из футляра.
- Выключите компьютер и отсоедините кабель питания от задней панели. Если вы хотите быть в большей безопасности, отключите все от сети.
- Переместите компьютер в место с хорошей вентиляцией, если возможно, или хотя бы откройте окно или дверь, чтобы впустить свежий воздух в комнату.
- Снимите боковые панели и (если возможно) переднюю панель вашего корпуса.
- Используйте безворсовую ткань или баллончик со сжатым воздухом, чтобы очистить пыль с любых пылевых фильтров, а также с любых очевидных скоплений в основании корпуса.
- Используйте баллончик со сжатым воздухом (мы не рекомендуем пытаться подуть самостоятельно), чтобы очистить от пыли любые радиаторы, такие как кулер процессора или видеокарты.
Используйте баллончик со сжатым воздухом, чтобы удалить пыль, скапливающуюся на ваших компонентах.
Несколько быстрых взрывов заставят ваши компоненты, такие как этот радиатор, выглядеть как новые.
После того, как вы выбили всю пыль, воспользуйтесь пылесосом, чтобы убрать всю пыль, которая попадает на пол. Однако не использует вакуум непосредственно на внутренней части вашего кейса, так как существует реальный риск статического повреждения. (В крайнем случае вы можете использовать его в качестве воздуходувки, что Джарред регулярно делает, но не приближайте наконечник к чувствительным компонентам.)
Если ваш компьютер не чистили какое-то время, велика вероятность, что на вентиляторах, вентиляционных отверстиях и радиаторах скопилась пыль. В этом случае быстрая очистка от пыли не продвинет вас намного дальше, чем на картинке ниже, и вам нужно будет провести глубокую чистку.
Глубокая очистка вашего ПК
Если вы выставляете свой ПК как произведение искусства, а также как функциональный инструмент или игровую машину, тогда вам захочется сделать больше, чем просто слегка припудрить его. Для этого мы рекомендуем вынуть все из футляра.Это означает переделку всей системы управления кабелями, осушение контура водяного охлаждения и отсоединение всех контейнеров для дисков. Но конечный результат того стоит.
Примечание. Мы по-прежнему рекомендуем антистатический браслет при работе с любыми компонентами. Если у вас его нет под рукой, периодически прикасайтесь к корпусу компьютера, чтобы заземлить себя.
- Снимите все ваши компоненты и положите их на непроводящую поверхность. Если вы снимаете радиатор процессора (это не обязательно), помните, что вам следует удалить и повторно нанести термопасту.Если вы не знаете, как это сделать, прочтите наше руководство .
- Используйте сжатый воздух и безворсовую ткань, чтобы продуть и стереть любые скопления пыли, которые вы видите. Обратите особое внимание на щели, пластиковые кожухи и радиаторы. Также тщательно очистите пылевые фильтры.
- Чтобы очистить лопасти вентилятора, удерживайте их неподвижно и протрите или продуйте каждую лопасть по отдельности.
- Если на чем-либо остались отпечатки пальцев или жирные следы, протрите их ватными тампонами и изопропиловым спиртом или аналогичным средством.Обязательно дайте им высохнуть, прежде чем снова собрать.
- На некоторых компонентах, например графической карте, может накапливаться пыль в закрытом помещении. Их очистка может потребовать разборки карты, что возможно, если у вас есть подходящие инструменты (часто требуются небольшие шестигранные биты и биты Torx).
Есть определенные компоненты, такие как внутренняя часть вашего блока питания, которые вы не сможете эффективно очистить, не разбирая их и не аннулируя гарантию. Это тоже может быть опасно.Вместо этого мы бы порекомендовали использовать баллончик со сжатым воздухом с прикрепленной длинной соломкой, чтобы слегка продуть его и удалить всю стойкую пыль. Когда вы в следующий раз включите его, его собственный вентилятор и естественный воздушный поток должны выдувать отслоившуюся пыль сзади.
Когда закончите уборку, соберите все вместе. Воспользуйтесь этой возможностью, чтобы немного укладывать кабели, так как это поможет избежать накопления пыли за счет более чистого прохода воздуха через вашу систему.
Как часто следует чистить компьютер?
Для поддержания работоспособности системы мы рекомендуем легкую очистку от пыли не реже одного раза в три-шесть месяцев или чаще, если у вас есть домашние животные или вы живете в особенно пыльной среде.Для глубокой очистки рекомендуется каждые шесть месяцев или год, если вы хотите поддерживать максимальную производительность, или, по крайней мере, каждые два года, чтобы избежать любых возможных проблем с перегревом.
.Информация по очистке компьютера и шаги
Обновлено: 02.08.2020 компанией Computer Hope
Очистка компьютера, компонентов и периферийных устройств помогает поддерживать все в хорошем рабочем состоянии, помогает предотвратить распространение микробов и обеспечивает надлежащую циркуляцию воздуха. На рисунке показан хороший пример того, насколько грязным может стать корпус вашего компьютера. Глядя на это изображение, сразу становится очевидным, что вся пыль и грязь будут мешать правильному воздушному потоку и даже могут помешать работе вентилятора.
Как часто нужно чистить компьютер?
Частота чистки компьютера зависит от разных факторов. Чтобы помочь вам определить, как часто вам нужно чистить компьютер, мы создали контрольный список ниже. Установите все флажки ниже, относящиеся к условиям вашего компьютера, чтобы определить, как часто нужно чистить компьютер.
Общие советы по очистке
Ниже приведены рекомендации, которым следует следовать при очистке любых компонентов или периферийных устройств компьютера, а также советы по содержанию компьютера в чистоте.
- Никогда не распыляйте жидкость на какие-либо компоненты компьютера. Если требуется спрей, распылите жидкость на ткань.
- Вы можете использовать пылесос, чтобы собрать грязь, пыль или волосы вокруг компьютера. Однако не использует пылесос внутри вашего компьютера, поскольку он генерирует статическое электричество, которое повреждает ваш компьютер. Если вам нужно использовать пылесос внутри вашего компьютера, используйте портативный пылесос с батарейным питанием или попробуйте сжатый воздух.
- При чистке компонента или компьютера выключите его перед чисткой.
- Будьте осторожны при использовании чистящих растворителей; у некоторых людей возникают аллергические реакции на химические вещества, входящие в состав чистящих растворителей, а некоторые растворители могут даже повредить корпус. Старайтесь всегда использовать воду или сильно разбавленный растворитель.
- При очистке будьте осторожны, чтобы случайно не отрегулировать какие-либо ручки или элементы управления. Кроме того, при чистке задней панели компьютера, если что-то подключено, не отсоединяйте вилки.
- При чистке вентиляторов, особенно вентиляторов меньшего размера, держите вентилятор или помещайте что-нибудь между лопастями вентилятора, чтобы предотвратить его вращение.Распыление сжатого воздуха в вентилятор или очистка вентилятора с помощью вакуума может вызвать повреждение или вызвать обратное напряжение.
- Никогда не ешьте и не пейте за компьютером.
- Не курите рядом с компьютером.
Хотя доступны чистящие средства для компьютеров, вы также можете использовать предметы домашнего обихода для чистки компьютера и его периферийных устройств. Ниже приводится список предметов, которые могут вам понадобиться или которые вы захотите использовать при чистке компьютера.
- Ткань - Хлопчатобумажная ткань - лучший инструмент для протирания компонентов компьютера.Бумажные полотенца можно использовать с большинством оборудования, но мы всегда рекомендуем по возможности использовать ткань. Однако для очистки таких компонентов, как корпус, диск, мышь и клавиатура, используйте только ткань. Не используйте ткань для очистки каких-либо схем, таких как оперативная память или материнская плата.
- Вода или медицинский спирт - Для смачивания ткани лучше всего использовать воду или медицинский спирт. Другие растворители могут плохо повредить пластик, используемый в вашем компьютере.
- Портативный пылесос - Отсасывание пыли, грязи, волос, частиц сигарет и других частиц из компьютера может быть одним из лучших методов очистки компьютера.Однако не используйте пылесос, который подключается к стене, поскольку он создает много статического электричества, которое повреждает ваш компьютер.
- Ватные палочки - Ватные палочки, смоченные медицинским спиртом или водой, являются отличным инструментом для протирания труднодоступных мест на клавиатуре, мыши и других местах.
- Пенные тампоны - По возможности лучше использовать безворсовые тампоны, например, тампоны с пеной.
Список других инструментов, которые должен иметь каждый технический специалист, см. На нашей странице компьютерных инструментов.
Очистка корпуса
Почему? Очистка корпуса поможет сохранить внешний вид компьютера как новый. Если во время чистки вы видите вентиляционные отверстия, их можно очистить или очистить, чтобы обеспечить постоянный поток воздуха в компьютер и охладить все компоненты.
Процедура: Пластиковый корпус, в котором находятся компоненты ПК, можно протирать слегка влажной тканью без ворса. Для удаления стойких пятен добавьте на ткань немного бытового моющего средства. Не используйте растворитель для чистки пластика.
Убедитесь, что все вентиляционные отверстия и вентиляционные отверстия не содержат волосков и ворса, протерев их тканью. Также полезно пропылесосить каждое отверстие, вентиляционные отверстия и щели на компьютере. При чистке внешних вентиляционных отверстий компьютера безопасно использовать стандартный пылесос.
Если вам нужны инструкции по очистке внутренних компонентов компьютера, см. Раздел «Очистка материнской платы».
Очистка приводов CD-ROM, DVD и других дисков
Почему? Грязный привод CD-ROM или другие приводы дисков могут вызвать ошибки чтения при чтении дисков.Эти ошибки чтения могут вызвать проблемы с установкой программного обеспечения или проблемы во время работы программы.
Процедура: Чтобы очистить дисковод для компакт-дисков, мы рекомендуем приобрести средство для очистки компакт-дисков у местного продавца компьютеров. Использование очистителя для компакт-дисков должно в достаточной мере очистить лазер для компакт-дисков от пыли, грязи и волос.
Вы также можете использовать ткань, смоченную водой, для очистки лотка, который выдвигается из привода. Однако убедитесь, что после очистки лоток он полностью высохнет, прежде чем вставлять лоток обратно в привод.
См. Рекомендации по очистке диска для дальнейших шагов по очистке каждого из ваших компакт-дисков.
Чистка CD, DVD и других дисков
Почему? Грязные компакт-диски могут вызвать ошибки чтения или привести к тому, что компакт-диски не будут работать вообще.
Процедура: Используйте набор для очистки или влажную чистую хлопчатобумажную ткань для чистки компакт-дисков, DVD-дисков и других дисков. При чистке диска протрите дорожки, начиная с середины диска и протирая по направлению к внешней стороне. Никогда не протирайте дорожки; это может привести к появлению новых царапин на диске.
Наконечник
Если вещество с компакт-диска нельзя удалить водой, можно также использовать чистый спирт.
Очистка жесткого диска
Почему? Жесткие диски компьютера нельзя очистить физически. Однако их можно очистить с помощью программных утилит, которые помогут ему работать быстро и эффективно. Использование этих утилит предотвращает замедление работы жесткого диска.
Процедура: См. Наш раздел по устранению основных неисправностей, чтобы узнать, какие действия для вашей операционной системы помогут повысить производительность компьютера.
Чистка наушников
Почему? Наушники и гарнитуры могут использоваться разными людьми, и может потребоваться частая чистка, чтобы предотвратить распространение микробов и головных вшей.
Процедура: Если наушники пластиковые или виниловые, смочите ткань теплой водой и протрите головку и наушники наушников.
ЗаписьБиблиотечные или школьные наушники не следует чистить дезинфицирующими средствами или чистящими растворителями, поскольку у некоторых людей могут возникнуть аллергические реакции на содержащиеся в них химические вещества.
Наушники с подушками также могут быть заменены. Замена этих подушек также поможет сохранить наушники в чистоте.
Наконец, касаемо наушников, разносящих вшей. Если разные учащиеся используют одни и те же наушники, попросите учащихся использовать свои собственные наушники, наденьте на наушники пакеты или используйте наушники, которые можно протирать теплой водой после каждого использования.
Очистка клавиатуры
Эти шаги предназначены для очистки настольной клавиатуры.Для ноутбуков см .: Как чистить ноутбук?
Пыль, грязь и бактерии
Компьютерная клавиатура обычно является наиболее зараженным предметом в вашем доме или офисе. На клавиатуре может быть даже больше бактерий, чем
.Может ли пыль нанести вред вашему компьютеру? Все о пыли и вашем компьютере
Пыль: это смертельный враг вашего компьютера. Пыль - это не просто вирусы, вредоносные программы, капли или разливы, это то, с чем ваша система сталкивается ежедневно, и она может нанести больший ущерб, чем вы думаете. Если вы когда-нибудь задумывались, может ли пыль навредить вашему компьютеру? ответ: да .Почему пыль так вредна для вашего компьютера?
Во избежание перегрева ваш компьютер использует вентилятор для охлаждения внутренних компонентов. Проблема в том, что за тысячи часов это движение, приводимое в движение вентилятором, выталкивает пыль глубоко в щели вашего компьютера, где она становится магнитом для электростатического разряда.Пыль не только мешает работе электрических компонентов компьютера, но и может вызвать внезапный выход из строя критически важных частей и частей корпуса компьютера.
Как предотвратить повреждение компьютера пылью
Когда дело доходит до пыли, унция профилактики стоит фунта лекарства. Лучшее, что вы можете сделать, чтобы избежать проблем, связанных с пылью, - это просто содержать компьютер в чистоте. Вот как:
Использовать сжатый воздух
Баллон со сжатым воздухом быстро станет вашим лучшим другом, когда дело доходит до борьбы с пылью.В комплекте с узкой насадкой, предназначенной для проникновения в трещины и щели вашего компьютера, баллон со сжатым воздухом выдувает крошечные частицы пыли из вашего компьютера, не оказывая чрезмерного напряжения или давления на его хрупкие внутренние компоненты. Чтобы очистить компьютер, выньте его в проветриваемое место и используйте канистру для распыления на уязвимые места, такие как порты и соединения.
Регулярно протирайте компьютер
При регулярном использовании пыль может попасть в пространство между клавишами компьютера, что в конечном итоге может помешать передаче сигналов клавишам и привести к поломке клавиатуры.Чтобы этого не произошло, регулярно протирайте компьютер чистой слегка влажной тканью. Вы также можете использовать баллон со сжатым воздухом, чтобы выдувать пыль между клавишами.
Держите компьютер в чистом месте
Хотя некоторый уровень пыли неизбежен, вы можете предотвратить долговременное повреждение пыли, стараясь использовать компьютер в чистых местах. По возможности не используйте компьютер на улице. Также не следует класть компьютер в сумку или рюкзак.Вместо этого используйте чехол на молнии, чтобы содержать порты и соединения в чистоте и предотвратить попадание мелкой пыли и мусора в эти чувствительные области.
Как определить, нуждается ли ваш компьютер в чистке
Ваш компьютер уже пострадал от пыли? Хотя это может быть сложно сказать, раннее обнаружение признаков пыли - один из лучших способов избежать долгосрочного ущерба. Вот несколько признаков того, что ваш компьютер нуждается в чистке:
- Вентилятор вашего компьютера громко работает. Если внутренний вентилятор вашего ПК работает на высокой скорости или с громким звуком, это хороший признак того, что он не отводит тепло так хорошо, как раньше. Используйте баллончик со сжатым воздухом, чтобы распылить пыль из отсека вентилятора и восстановить прежнюю функциональность компьютера.
- Ваш компьютер нагревается . Если у вас на коленях горячий ноутбук, вероятно, на него попала пыль. Опять же, пыль мешает вашему компьютеру отводить тепло. Если вы не уверены, нагревается ли ваш компьютер, загрузите программу, которая измеряет внутреннюю температуру вашего компьютера и предупреждает вас, когда она выше нормы.
- Ваш компьютер выглядит грязным . Если вы видите видимую грязь на поверхности вашего компьютера, вполне вероятно, что грязь есть и внутри компьютера. Почистите его дома или отнесите к местным специалистам по ремонту компьютеров для полной очистки.
Здесь запускается беспыльный компьютер
Хотя пыль может показаться небольшой угрозой, она может серьезно повредить ваш компьютер. К счастью, следование приведенным выше советам и умение очищать компьютер от пыли - отличный способ сохранить вашу систему быстрой, функциональной и безопасной от повреждений.
Если у вас есть дополнительные вопросы или вы хотите принести свой компьютер для полной очистки, свяжитесь с техниками здесь, в Computer CPR сегодня!
.Как очистить ноутбук от пыли и грязи
Большинство из нас узнает этот шум - непрерывное жужжание перегруженного вентилятора ноутбука, изо всех сил пытающегося охладить компьютер. Вы можете списать это на старость, предполагая, что ноутбуки всегда становятся все громче и горячее, пока, в конце концов, они просто не перестанут работать.
Но этого не должно быть. Когда ваш ноутбук начинает немного работать, перегреваться и выключаться сам по себе, возможно, он не изношен - он может просто быть грязным.
Каким бы чистым ни был ваш ноутбук снаружи, пыль неизбежно засасывается в вентиляторы, крошки падают на клавиатуру, а ворсинки попадают в вентиляционные отверстия.
Мы уже рассмотрели, как очистить внутреннюю часть вашего настольного компьютера, чтобы он работал бесперебойно. Вы можете сделать то же самое со своим ноутбуком, но это гораздо более сложная работа, требующая большой технической уверенности и крепких нервов.
Чтобы помочь вам начать работу, мы собрали несколько советов по демонтажу и очистке внутренней части вашей мобильной машины.
Конструкции ноутбуков значительно различаются. В общих чертах можно предположить, что машины из одного и того же диапазона будут разбираться одинаково, но это не гарантия. Особенности конструкции могут возникнуть из-за специфических конфигураций.
В некоторых случаях доступ к внутренним частям, которые необходимо очистить, может быть получен через панели в нижней части корпуса. Например, если вы можете добраться до процессора, радиатора и вентилятора, не разбирая машину, процесс очистки будет намного короче, проще и с меньшей вероятностью закончится слезами.
Переверните свой ноутбук и внимательно посмотрите прямо сейчас. Посмотрите, сможете ли вы идентифицировать панели. Скорее всего, будут панели доступа для оперативной памяти, жесткого диска и оптических приводов и, если вам повезет, основной платы.
Если здесь нет доступа к материнской плате, возможно, вам придется сделать глубокий вдох и частично разобрать ноутбук.
Как мы уже говорили, сборка ноутбука различается для разных производителей и моделей, но есть два основных способа попасть в большинство ноутбуков - через верх или через низ.
Если доступ к вашей машине снизу, вам повезло. Эти машины часто легче разобрать - по крайней мере, для доступа к битам, которые вам нужно очистить. Если ваш ноутбук нужно взломать сверху вниз, вам обычно придется сначала снять клавиатуру.
Наш совет - никогда не допускать ошибок. Вы всегда должны начинать процедуру разборки с поиска и внимательного чтения руководства. Документ, о котором мы здесь говорим, отличается от руководства пользователя, которое было в коробке с вашим ноутбуком.
Это называется сервис-мануалом или руководством по обслуживанию. Насколько легко его достать, зависит от вашего производителя. Попробуйте сначала посетить веб-сайт производителя ноутбука и найти в разделе «Поддержка» документы по обслуживанию. Если это не поможет, попробуйте Repair4Laptop, бесплатную базу данных со ссылками на руководства по обслуживанию и руководства по демонтажу для сотен машин.
Оснастка
У вас есть портативный компьютер, который требует очистки и руководство по обслуживанию. Теперь вам нужны правильные инструменты, чтобы начать работу.Для удобства мы разделим их на инструменты для открывания ящиков и инструменты для очистки. Вам понадобится набор электрических отверток, чтобы справиться с маленькими винтами Philips и винтами с плоской головкой, которые есть в корпусах ноутбуков.
Если у вас есть ноутбук Dell или Apple, вам также может понадобиться набор отверток TORX. Поиск на сайте Maplin показывает, что вам не нужно платить больше пятерки за комплект.
Пластиковый шпатель или гитарный плектр - удобная вещь, когда вы открываете тетради.С его помощью можно поддеть открытые швы, скрепленные пластиковыми зажимами.
.