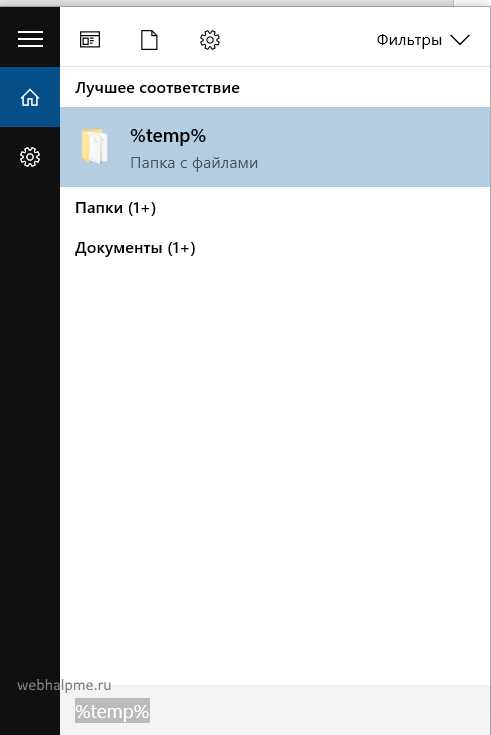Как чистить облако на айфоне
Управление хранилищем iCloud - Служба поддержки Apple
Требуется больше места в хранилище iCloud? Его легко можно освободить или приобрести.
При настройке iCloud вы автоматически получаете хранилище емкостью 5 ГБ. Его можно использовать для резервного копирования в iCloud, сохранения фотографий и видео в приложении «Фото iCloud» и синхронизации документов через iCloud Drive. Вы можете освободить или приобрести место в любое время.
Определение используемого объема хранилища iCloud
На iPhone, iPad или iPod touch
Выберите «Настройки» > [ваше имя] > iCloud. Чтобы посмотреть подробную информацию об использовании хранилища приложениями и службами, нажмите «Хранилище iCloud» или «Управление хранилищем».
На компьютере Mac
Выберите меню Apple > «Системные настройки» > Apple ID > iCloud. Чтобы посмотреть подробную информацию об использовании хранилища приложениями и службами, нажмите «Управлять».
На компьютере с Windows
Увеличение или уменьшение объема хранилища iCloud
Как получить больше свободного пространства в хранилище iCloud
Если у вас закончится место в хранилище iCloud, устройство не будет сохранять резервные копии в iCloud, фотографии и видео не будут выгружаться в «Фото iCloud», iCloud Drive и другие приложения iCloud, а текстовые сообщения не будут синхронизироваться со всеми вашими устройствами. Кроме того, вы не сможете отправлять или получать сообщения, используя адрес электронной почты iCloud.
Можно удалить содержимое, которым вы не пользуетесь, чтобы освободить место в iCloud:
Прежде чем удалять что-либо, рекомендуется выполнить архивирование или копирование информации, хранящейся в iCloud.
Управление резервными копиями iCloud
При резервном копировании данных с iPhone, iPad или iPod touch в iCloud автоматически создается и сохраняется резервная копия наиболее важной информации с устройства, в частности документов, фотографий и видео. Резервные копии могут включать документы, фотографии и видео. Узнайте больше о данных, включаемых в резервные копии iCloud.
Резервные копии многих приложений iOS создаются в iCloud автоматически после их установки. Можно исключить неиспользуемые приложения или удалить старые резервные копии iCloud, чтобы уменьшить размер резервной копии iCloud и освободить место в хранилище iCloud.
Выбор приложений на iPhone, iPad или iPod touch для резервного копирования
- Выберите «Настройки» > [ваше имя] > iCloud.
- Нажмите «Управление хранилищем» > «Резервные копии».
- Нажмите имя используемого устройства.
- В разделе выбора данных для резервного копирования выключите все приложения, для которых не требуется создавать резервные копии.
- Выберите «Выключить и удалить».
После подтверждения того, что необходимо выключить и удалить приложение, резервное копирование iCloud отключается для этого приложения, и все данные о нем удаляются из iCloud.
Некоторые приложения всегда создают резервные копии, и эту функцию нельзя отключить.
Удаление резервных копий и отключение резервного копирования iCloud для устройства
Вы можете удалить старые резервные копии в iCloud для текущего устройства или старых устройств, которые вы больше не используете. Резервные копии iCloud доступны в течение 180 дней после отключения или прекращения использования службы резервного копирования iCloud.
iPhone, iPad и iPod touch
- Перейдите в меню «Настройки» > [ваше имя], затем нажмите iCloud.
- Нажмите «Управление хранилищем» > «Резервные копии».
- Нажмите имя устройства, резервную копию которого вы хотите удалить.
- Нажмите «Удалить копию» > «Выключить и удалить».
При удалении резервной копии происходит отключение резервного копирования iCloud для iPhone, iPad или iPod touch.
Mac
- Перейдите в меню Apple () > «Системные настройки» > Apple ID и щелкните значок iCloud.
- Щелкните «Управление» и выберите пункт «Резервные копии».
- Выберите одну из резервных копий устройства и нажмите кнопку «Удалить». Чтобы отключить функцию резервного копирования и удалить из хранилища iCloud все резервные копии для данного устройства, нажмите кнопку «Удалить» в окне подтверждения.
При удалении резервной копии происходит отключение резервного копирования для этого устройства.
Компьютер с Windows
- Откройте приложение «iCloud для Windows».
- Выберите пункт «Хранилище».
- Из представленного списка выберите «Резервное копирование».
- Выберите одну из резервных копий устройства и нажмите кнопку «Удалить». Чтобы отключить функцию резервного копирования и удалить из хранилища iCloud все резервные копии для данного устройства, нажмите кнопку «Удалить» в окне подтверждения.
При удалении резервной копии происходит отключение резервного копирования для этого устройства.
Уменьшение размера хранилища «Фото iCloud»
Служба «Фото iCloud» использует хранилище iCloud для синхронизации всех фотографий и видео на всех ваших устройствах. Чтобы увеличить свободное пространство в iCloud, удалите ненужные фотографии и видео из приложения «Фото» на любом из своих устройств.
Прежде чем удалить что-либо, обязательно создайте резервную копию фотографий и видеозаписей, которые еще нужны. Если при использовании службы «Фото iCloud» удалить фотографию или видео на устройстве, они также удаляются на всех других устройствах, где выполнен вход с использованием того же идентификатора Apple ID.
Выполните описанные ниже действия, чтобы удалить фотографии и видео из приложения «Фото iCloud».
iPhone, iPad и iPod touch
- Откройте приложение «Фото» и нажмите значок «Фото» в нижней части экрана.
- Нажмите «Выбрать» и выберите фотографии или видеоролики, которые необходимо удалить.
- Выберите «Удалить», нажмите и выберите «Удалить фотографию».
Mac
- Откройте приложение «Фото».
- Выберите фотографии и видеоролики, которые необходимо удалить.
- Выберите пункт «Изображение» и нажмите «Удалить фотографии».
iCloud.com
- На компьютере, iPhone или iPad войдите в свою учетную запись на веб-сайте iCloud.com.
- Выберите приложение «Фото».
- Выберите фотографии или видеоролики, которые необходимо удалить.
- Нажмите кнопку «Удалить» , затем выберите «Удалить».
Чтобы выбрать несколько фотографий или видео, на устройстве с iOS или iPadOS нажмите «Выбрать». На компьютере щелкните каждый из элементов, удерживая нажатой клавишу Command (на Mac) или Control (на компьютере с Windows). Чтобы выбрать все элементы, нажмите и удерживайте клавиши Command-A (на Mac), Control-A (на компьютере с Windows) либо нажмите «Выбрать все» на устройстве с iOS или iPadOS.
Удаленные фотографии и видеоролики помещаются в альбом «Недавно удаленные», откуда их можно восстановить в течение 30 дней. Если вы хотите быстрее удалить файлы из этого альбома, нажмите кнопку «Выбрать» и укажите объекты для удаления. Нажмите «Удалить» > «Удалить». Если пространство для хранения в iCloud полностью исчерпано, все удаляемые фотографии и видеоролики будут незамедлительно удалены с устройства без копирования в альбом «Недавно удаленные», из которого их можно было бы впоследствии восстановить.
Уменьшение размера медиатеки
Удаление папок и файлов в iCloud Drive
При желании можно удалять папки и файлы, хранящиеся в iCloud Drive, и управлять ими с iPhone, iPad, iPod touch, компьютера Mac или компьютера с ОС Windows. Если вы имеете доступ к общей папке другого пользователя, она не входит в ваш объем хранилища iCloud. Узнайте больше об общих папках в iCloud Drive.
В iOS 11 и более поздних версий файлы, удаленные из iCloud Drive, сохраняются в папке «Недавно удаленные» в течение 30 дней, после чего удаляются с устройства.
Устройство iPhone, iPad или iPod touch
- Откройте приложение «Файлы» и нажмите «Обзор».
- В разделе «Места» нажмите iCloud Drive > «Выбрать».
- Выберите папки или файлы, которые нужно удалить, и нажмите «Удалить» .
- Перейдите в раздел «Места» > «Недавно удаленные» > «Выбрать».
- Выберите файлы, которые требуется удалить.
- Нажмите «Удалить».
Mac
Файлами в iCloud Drive можно управлять через папку iCloud Drive в приложении Finder:
- При необходимости включите функцию iCloud Drive на компьютере Mac.
- Перейдите в меню Apple () > «Системные настройки» > Apple ID и щелкните значок iCloud.
- Выполните вход с помощью идентификатора Apple ID.
- Включите функцию iCloud Drive. В разделе «Параметры» выберите соответствующие приложения или папки для файлов, которыми необходимо управлять.
- Откройте приложение Finder и перейдите в папку iCloud Drive.
- Перетяните файл в папку «Корзина» или перенесите его в другую папку на компьютере Mac.
- Откройте корзину и щелкните правой кнопкой мыши файлы, которые необходимо удалить.
- Выберите пункт «Удалить немедленно».
Windows
На компьютере PC с ОС Windows 7 или более поздней версии управлять файлами из iCloud Drive можно с помощью приложения «Проводник Windows». Чтобы добавить папку iCloud Drive в Проводник Windows, выполните следующие действия.
- Загрузить и установить iCloud для Windows.
- Выполните вход с помощью идентификатора Apple ID.
- Включите функцию iCloud Drive.
- Перейдите в папку iCloud Drive.
- Выберите папки или файлы, которые требуется удалить.
- Нажмите кнопку «Удалить».
iCloud.com
- На компьютере или iPad войдите в свою учетную запись на веб-сайте iCloud.com.
- Нажмите значок iCloud Drive.
- Выберите файлы, которые нужно удалить, и нажмите «Удалить» .
- Откройте папку iCloud Drive и нажмите «Недавно удаленные».
- Выберите папки или файлы, которые требуется удалить.
- Нажмите «Удалить».
Удаление текстовых сообщений и вложений в приложении «Сообщения»
Если вы пользуетесь приложением «Сообщения» в iCloud, все ваши отправляемые и получаемые текстовые сообщения и вложения хранятся в iCloud. Чтобы освободить место, удалите ненужные текстовые сообщения и вложения, например фотографии, видео и файлы.
iPhone или iPad
Чтобы удалить сообщение или вложение, выполните следующие действия.
- В разговоре, содержащем сообщение, коснитесь всплывающего окна сообщения или вложения, которое необходимо удалить, и удерживайте его.
- Перейдите по ссылке «Еще».
- Нажмите «Удалить» и выберите «Удалить сообщение». Если необходимо удалить все сообщения в теме, нажмите «Удалить все» в левом верхнем углу. Затем нажмите «Удалить разговор».
Чтобы удалить несколько вложений из контакта или разговора, выполните следующие действия:
- В текстовом разговоре нажмите имя контакта вверху экрана.
- Нажмите «Информация» .
- Выберите «Посмотреть все фотографии»
- Нажмите «Выбрать», затем выберите фотографии, которые требуется удалить.
- Нажмите «Удалить», затем нажмите «Удалить вложение» для подтверждения.
Чтобы удалить весь разговор, выполните следующие действия.
- Смахните влево разговор, который необходимо удалить.
- Нажмите «Удалить».
- Нажмите кнопку «Удалить» еще раз для подтверждения.
Mac
Чтобы удалить сообщение или вложение, выполните следующие действия.
- Откройте разговор, содержащий сообщение.
- Щелкните пустую область всплывающего окна сообщения, удерживая нажатой клавишу Control.
- Выберите «Удалить».
- Нажмите кнопку «Удалить».
Чтобы удалить весь разговор, выполните следующие действия.
- Щелкните разговор, удерживая нажатой клавишу Control.
- Выберите «Удалить разговор».
- Нажмите кнопку «Удалить».
Удаление сообщений и управление почтой
Чтобы освободить место в хранилище iCloud, можно удалить сообщения из учетной записи электронной почты iCloud. Кроме того, можно переместить сообщения электронной почты с iPhone, iPad или iPod touch на компьютер Mac или компьютер с ОС Windows, чтобы они больше не занимали место в хранилище iCloud.
Чтобы удалить сообщения из учетной записи, выполните приведенные ниже действия. Помните, что сообщения с большими вложениями занимают больше места, чем электронные письма, содержащие лишь текст.
Устройство iPhone, iPad или iPod touch
Если на устройстве iPhone, iPad или iPod touch настроен доступ к электронной почте iCloud, можно удалить сообщения из любого почтового ящика, а затем очистить корзину для освобождения места.
- Смахните влево любое сообщение, чтобы удалить его.
- Нажмите папку «Корзина».
- Удалите сообщения по одному или нажмите «Изменить», выберите «Выбрать все» и нажмите значок корзины, чтобы удалить все сообщения в папке.
Компьютер Mac или PC с ОС Windows
Если вы используете службу «Почта iCloud» с настольным приложением электронной почты, таким как «Почта» на компьютере Mac или Microsoft Outlook на компьютере PC, выполните следующие действия:
- Приложение «Почта» на компьютере Mac: удалите сообщения, которые больше не нужны, выберите «Ящик» > «Стереть удаленные объекты», а затем выберите в меню учетную запись электронной почты iCloud.
- Microsoft Outlook 2010–2016 (ОС Windows): удалите сообщения, которые больше не нужны. При следующем перезапуске Outlook сообщения удаляются без возможности восстановления.
iCloud.com
- На компьютере или iPad войдите в свою учетную запись на веб-сайте iCloud.com.
- Нажмите «Почта».
- Удалите сообщения, которые больше не нужны, затем нажмите и выберите пункт «Очистить Корзину».
Удаление голосовых заметок
Благодаря приложению «Диктофон» в iCloud ваши голосовые заметки сохраняются в iCloud*. Их можно быстро удалить, если нужно дополнительное место.
Откройте приложение «Диктофон» и удалите ненужную заметку. Она перемещается в папку «Недавно удаленные», откуда окончательно удаляется по истечении 30 дней. До тех пор ее можно восстановить или удалить безвозвратно. Восстановить или удалить все заметки сразу можно с помощью соответствующих вариантов.
* В iOS 11 или более ранней версии и macOS High Sierra или более ранней версии голосовые заметки включаются в резервную копию iCloud и не хранятся в iCloud.
Подробнее о хранилище iCloud
Информация о продуктах, произведенных не компанией Apple, или о независимых веб-сайтах, неподконтрольных и не тестируемых компанией Apple, не носит рекомендательного или одобрительного характера. Компания Apple не несет никакой ответственности за выбор, функциональность и использование веб-сайтов или продукции сторонних производителей. Компания Apple также не несет ответственности за точность или достоверность данных, размещенных на веб-сайтах сторонних производителей. Обратитесь к поставщику за дополнительной информацией.
Дата публикации:
Как почистить iCloud на iPhone 6 7 8 Plus и iPhone X
Как почистить iCloud на iPhone 6 7 8 Plus X (10)? Таким вопросом задается практически каждый пользователь, если у него была включена автоматическая синхронизация фотопотока и прочих данных с iCloud. По умолчанию пользователю выдается всего 5 ГБ в «облаке» и разумеется фотографии и видеоролики быстро заполнят эту память. Есть несколько способов быстро очистить iCloud.
1. Чистим через iPhone или iPad
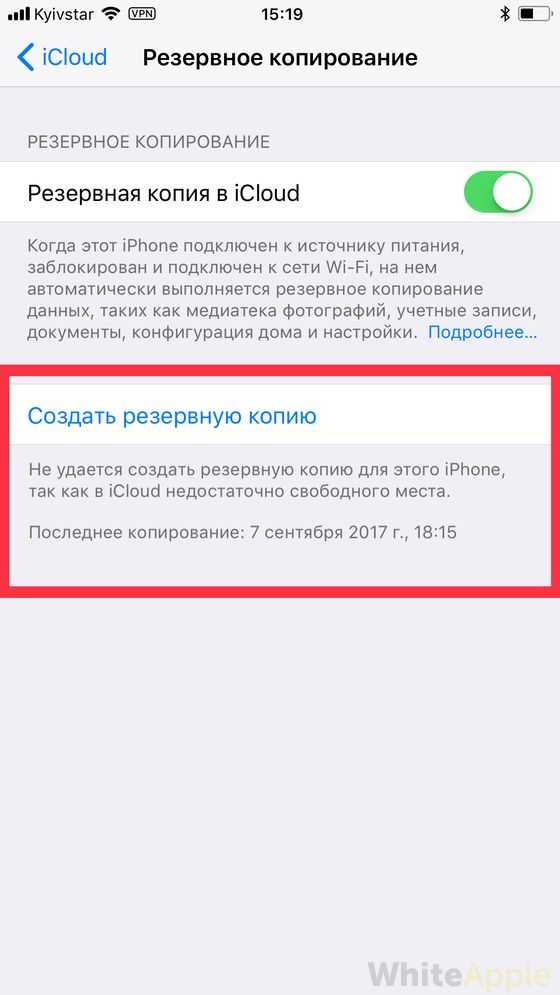
Шаг-1. Первым делом вам нужно зайти в настройки устройства и написать «Cloud» в строке поиска
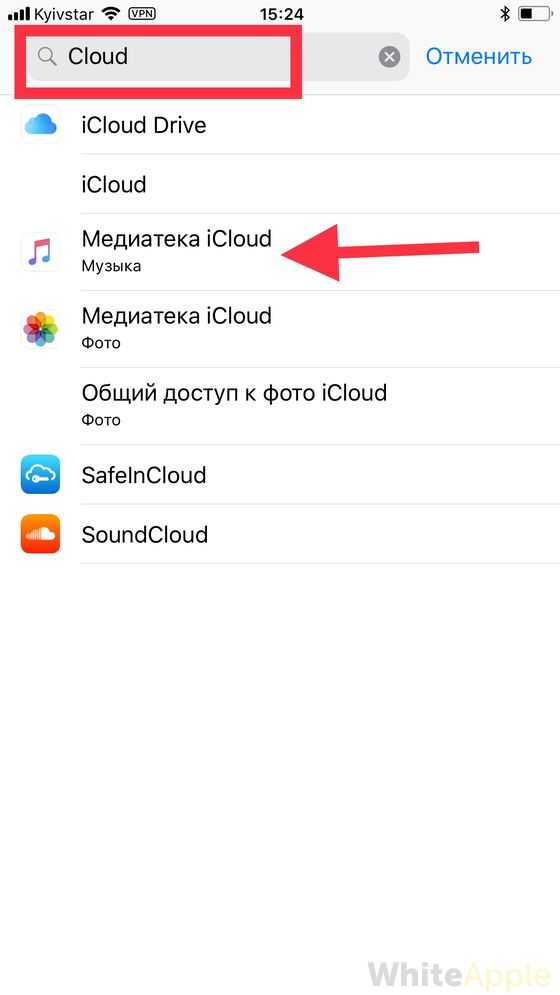
Шаг-2. Нажимаем на «Медиатека iCloud» и переводим переключатель «Мой фотопоток» в выключенное положение
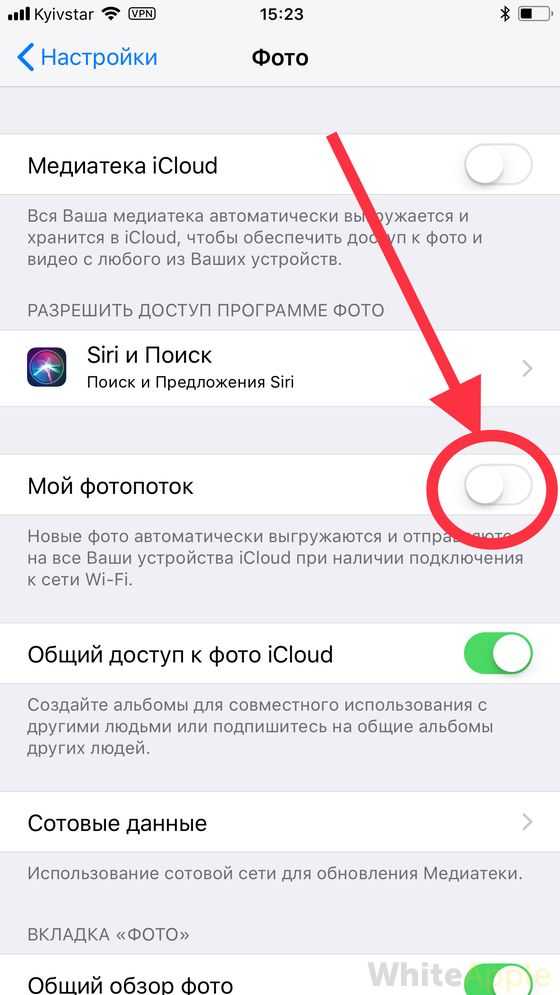
Теперь фото и видео из галереи не будут автоматически копироваться в «облако», учитывайте это!
Шаг-3. Возвращаемся в настройки и нажимаем на пункт «iCloud».
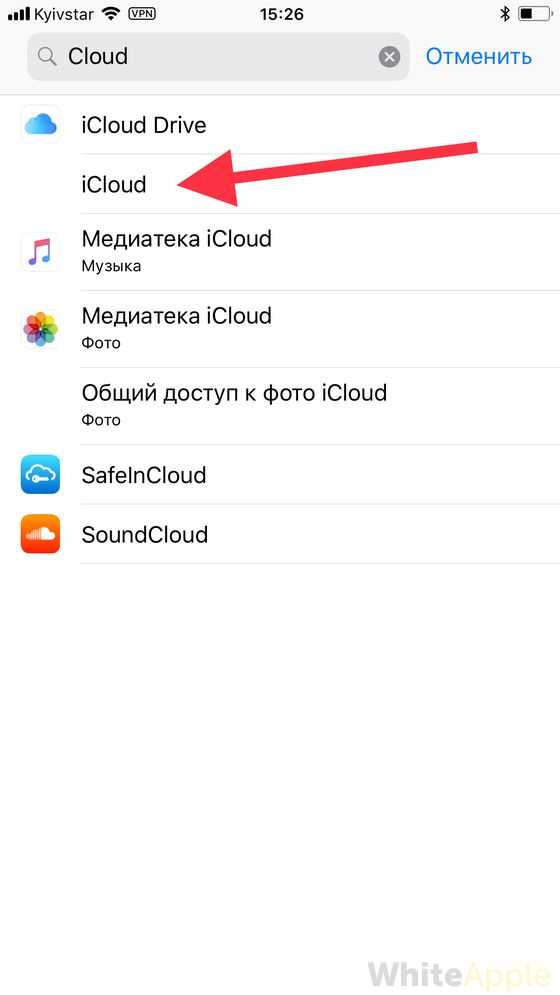
далее нажимаем на «Управление хранилищем» и смотрим там какие приложение сколько памяти занимают в iCloud Drive.
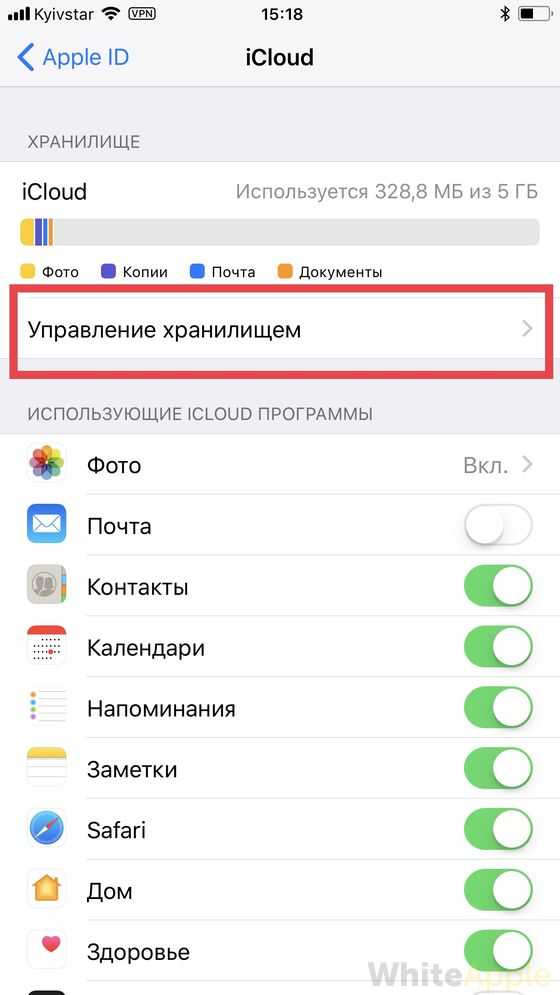
Шаг-4. Например «Фото» у вас занимает всю память. Просто нажимаем на этот пункт
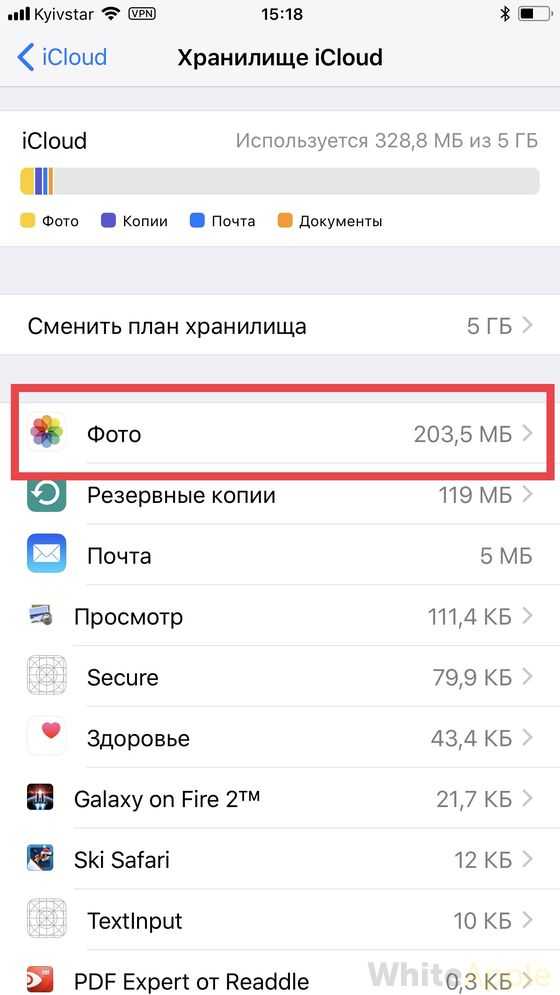
и в появившемся меню выбираем «Отключить и удалить».

Обратите внимание — в таком случае фотографии и видеозаписи будут доступны еще 30 дней в «облаке», откуда можно их скачать, например на компьютер.
Несмотря на это, перед четвертым шагом рекомендуется сделать бекап всех важных фото и видео на компьютер или внешний накопитель.
2. Чистим iCloud через браузер
1. Запускаем браузер на компьютере и переходим в https://www.icloud.com/
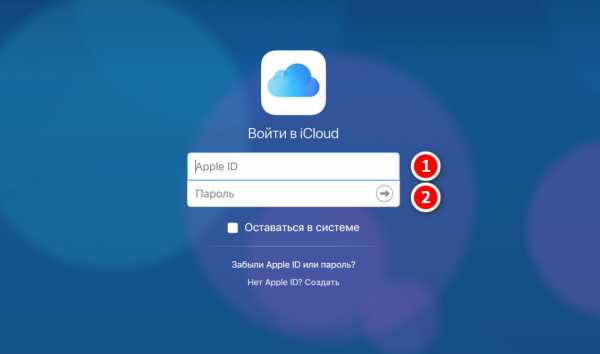
2. Вводим логин и пароль от своей учетной записи iCloud и попадаем в интерфейс управления iCloud.
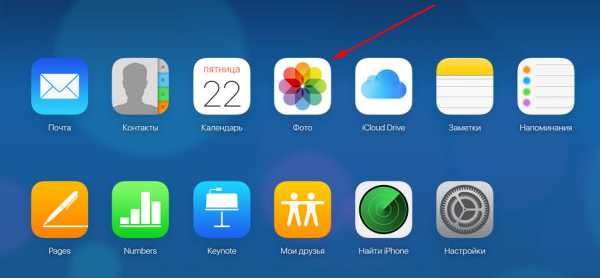
3. Выбираем пункт «Фото» и видим теперь все фотографии и видео, которые были автоматически загружены в «облако.»
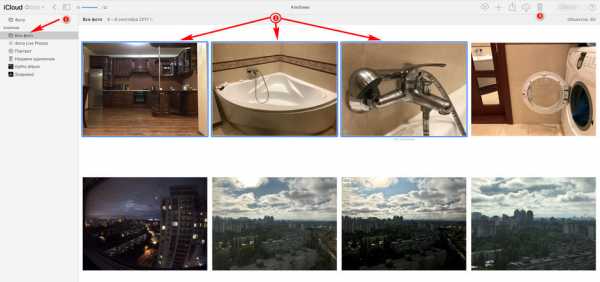
4. Теперь можно удалять любые фото и видео, прямо находясь в браузере. Для этого выбираем ненужные клипы (зажав ctrl на клавиатуре) и жмем на значок корзинки в правом верхнем углу экрана.
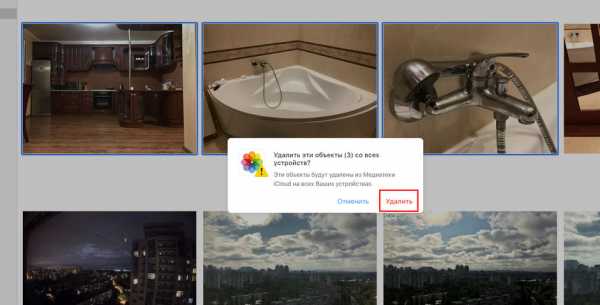
Обратите внимание — предварительно нужно проделать Шаг-2 из первого пункта, так как в противном случае все фото и видео из Айфона 6 7 8 10 будут опять автоматически загружены в iCloud!
На что еще обратить внимание
Все удаленные фото будут еще 40 дней храниться в корзине. Чтобы открыть корзину, нужно нажать на «Недавно удаленные» в Фото iCloud.
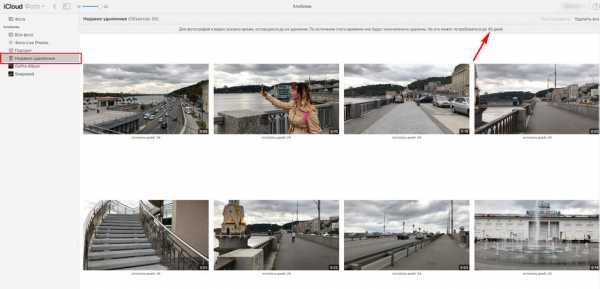
Отсюда можно удалить все окончательно. Будьте внимательны! Способом, описанном в первом пункте, можно удалять не только фотографии, а и данные от других приложений, если они занимают много места в вашем «облаке».
Сразу смотрите:
Ваша оценка:
Загрузка...Что делать когда хранилище iCloud заполнено? Как правильно очистить iCloud: управление хранилищем
Автор iphonew На чтение 13 мин. Просмотров 808 Опубликовано
Что такое iCloud
iCloud – это облачное хранилище, созданное компанией Apple специально для своих пользователей.
Как только появился Айклауд, уже надежные гаджеты от компании Apple стали еще лучше и прогрессивнее. Сервис стал позволять безболезненно переходить с одной модели iPhone на другую, хранить важные данные без риска их потерять навсегда, а также пригодился тем, кто пользуется экосистемой (имеет во владении другие «яблочные» девайсы: Mac, iPad и другие), объединяя устройства под единый Apple ID.
Как только потребитель начинает использовать новый аппарат, сервис постепенно заполняется. И только через время юзер осознает, когда места уже не хватает, что эта функция отключается и можно было вообще не пользоваться ею с самого начала. Но, с другой стороны, это все же неизбежно – iCloud слишком глубоко вшит в систему iOS. Наверное, это и стимулирует продажи места в хранилище за символичную сумму ежемесячно. Об этом поговорим далее.
Зачем очищать Айклауд
Есть действительно несколько существенных причин рано или поздно это сделать, не откладывая это на будущее:
- После очищения назойливые уведомления и иконка красной единички над «Настройками», оповещающая о том, что iPhone не обновлялся N-ное количество времени, пропадет;
- Если вы дорожите всеми файлами на смартфоне, то резервную копию необходимо сохранять регулярно. А для этого нужно достаточно пространства;
- Вам будет спокойнее, зная, что все, что вы делаете на смартфоне, сохраняется в сервисе. В случае внезапной утери, поломки или смены гаджета, вы сможете спокойно восстановить резервную копию на новом устройстве.
Чем заполняется хранилище в Айфоне
Что же за загадочное «Другое» (подсвечено серым цветом при анализе памяти) и почему оно занимает больше всего места на телефоне? Как показывает практика, основное пространство iCloud занимают сохраненные резервные копии, которые несколько раз в неделю заполняются новым контентом. Это происходит в автоматическом режиме, и, как было сказано чуть выше, это можно отключить или поставить менее частую периодичность обновления (но опять же, об этом рядовой пользователь, зачастую, не знает).
Заявленных для каждого устройства 5 Гб (будь то старый, но еще бодренький 5S или самый новый и топовый 11 Pro) очень мало, и, как правило, место забивается за пару месяцев. Зачастую, в iCloud сохраняются совершенно не те файлы, которые бы срочно были бы необходимы юзеру. По сути, для хранения контактов, заметок и фотографий (то, чем больше всего дорожат владельцы гаджетов) вообще не обязательно пользоваться резервными копиями.
Самое главное, что вам нужно запомнить: память iPhone и хранилище iCloud никак не связаны, это не одно и то же. Проще говоря, это как два разных накопителя. Поэтому не торопитесь чистить память смартфона – нужные для удаления файлы находятся немного в другом месте.
Как проверить объём облачного хранилища
Самое главное правило, чтобы облако не заполнялось слишком быстро, это периодически делать выгрузку фото и видео с телефона на компьютер. Для этого нужно:
- подключить устройство к ПК с помощью специального USB-кабеля;
- открыть просмотр файлов на iPhone;
- скопировать необходимый контент.
Но даже если владелец телефона будет постоянно перемещать данные, память заполнится сохранёнными резервными копиями. Те, кто не знает, как посмотреть доступный объём, могут воспользоваться следующей инструкцией:
1.Зайти в раздел настроек телефона.
2. Выбрать iCloud, чтобы войти в хранилище.
3. В строке «Хранилище» посмотреть свободную память.
Этот способ позволяет пользователю как зайти в Айклауд, так и посмотреть статистику. Например, убедиться, что все Apple устройства подключены к одному аккаунту.
Как очистить iCloud на Айфоне
Часто в поисковых системах можно увидеть запрос «хранилище Айклауд заполнено, что делать», в этом случае опытные пользователи рекомендует выполнить следующие действия.
1. Изменить настройки резервного копирования
Так как большинство установленных на Айфоне 6 приложений автоматически создают резервные копии и сохраняют их в Айклауд, будет полезно изменить настройки, и выбрать только самое необходимое для хранения. Для этого нужно:
- перейти в Айклауд;
- нажать раздел «хранилище»;
- проверить список программ и отключить ненужные, передвинув ползунок.
Данный способ работает на всех версиях, только меню может немного отличаться.
2. Уменьшить количество резервных копий и их объём
Резервная копия может спасти во многих проблемах на Айфоне 5s. Но нет никакой причины хранить все варианты, которые создаёт телефон. Достаточно выбрать наиболее актуальные. Чтобы освободить место и очистить старую информацию нужно:
- перейти в Айклауд;
- выбрать раздел «управлять»;
- определиться с ненужными разделами и очистить их.
Для уменьшения объёма копии можно удалить все варианты и создать новую, предварительно почистив телефон.
Видео:
Веб-версия iCloud
Управлять облачным хранилищем Айклауд можно не только со смартфона, но и на компьютере — достаточно выполнить вход в веб-версию сервиса. Однако она не предоставляет полноценное управление данными, например, здесь нельзя удалять резервные копии. Ее можно использовать для удаления фотографий и пользовательских файлов, хранящихся в iCloud Drive.
- Перейдите в браузере на сайт сервиса iCloud и выполните вход в свою учетную запись Apple ID.
- Если планируется очистить хранилище от некоторых изображений и видеозаписей, откройте раздел «Фото».
- Чтобы выбрать фотографию, кликните по ней один раз левой кнопкой мыши. Все последующие изображения следует выделять с зажатой клавишей CTRL. Если требуется удалить серию снимков, сделанных в определенный день, справа выберите кнопку «Выбрать».
- Когда нужные фото будут выбраны, кликните в правом верхнем углу по иконке с корзиной.
- Подтвердите удаление.
- Если в iCloud сохранены и пользовательские файлы, их тоже можно удалить из веб-версии. Для этого вернитесь в главное окно и выберите раздел «iCloud Drive».
- Кликните по файлу для его выделения (чтобы отметить несколько документов, зажмите клавишу CTRL), а затем выберите в верхней части окна иконку с корзиной. Выбранная информация будет тут же удалена из iCloud.
Таким образом, если удалять из iCloud лишнюю информацию, оставляя только самое необходимое (резервные копии важных приложений, фотографии), в большинстве случаев будет полностью достаточно и бесплатной версии облачного сервиса.
Приложение iCloud для ПК
Если нет желания постоянно заглядывать на сайт, то можно загрузить официальный софт с сайта Apple. Скачать iCloud для компьютера можно по ссылке https://support.apple.com/ru-ru/HT204283 (утилита доступна как на Mac, так и на Windows).
Процедура действий схожа с предыдущей инструкцией. Необходимо точно так же зайти под своим аккаунтом. Правда, есть один недостаток – отсутствует возможность удалять фотографии. Зато сразу есть существенный плюс – здесь можно одним кликом очищать кэш приложений, закладки с браузера, а также лишний скопившийся мусор с почты. Если вам не удалось по какой-то причине приобрести пространство с iPhone, то это можно сделать именно через эту утилиту. О тарифах и предоставляемом объеме памяти описано чуть ниже.
Очистка кэша приложений
Сами того не зная, мы засоряем память iPhone тем, что просто пользуемся играми или мессенджерами. Кэш, являясь временными файлами, может задерживаться больше, чем ему отведено. Советуем минимум раз в месяц заходить в «Настройки» и проверять, сколько весит то или иное приложение или очищать кэш в самой программе (например, в Telegram или WhatsApp этот раздел находится в «Данные и хранилище», далее «Очистить кэш»).
Быстрее всего это сделать, перейдя в «Основные», далее кликнув на «Сброс» и выбрать «Стереть контент и настройки».
Экономим и оптимизируем место, очищая медиатеки, фотографии, вложения и сообщения
Дадим совет по тому, как очистить память быстрее и эффективнее: наверняка вы редко просматриваете свою фотопленку, не зная, что вы снимали пару лет тому назад. Загляните в раздел «Фото» и удалите повторяющиеся видеозаписи, одинаковые селфи, неудачные панорамы или просто картинки, так и не сыскавшие славы, и применения. Достаточно потратить несколько минут, а после этого места в iCloud заметно прибавится.
Вот еще несколько рекомендаций, которых стоит придерживаться, чтобы сохранять свободное место в iCloud:
- Не забывайте про раздел «Недавно удаленные» в приложении «Фото». Известно, что нажатия на значок корзины под ставшим ненужным фото или видео недостаточно, чтобы стереть из памяти телефона навсегда. Да, внутренние гигабайты очищаются, но мало кто знает, что недавно удаленная медиатека попадает как раз-таки в хранилище iCloud. Все они чистятся в течение 30 дней в автоматическом режиме, но лучше не забывать делать почаще это вручную;
- Удаляйте ненужные бэкапы и держите в памяти только свежую копию актуального гаджета. Сохранившиеся со старых моделей резервные копии iPhone больше не пригодятся: новинка подстроена под совершенно другие параметры;
- Не храните HDR-оригиналы, если в них нет острой необходимости. Как правило, если вы запечатлеваете момент в высоком разрешении HDR (для этого в «Камере» нажимается иконка с надписью HDR), автоматически сохраняется и оригинал фотографии без улучшения качества. Если этого не происходит, то перейдите в «Настройки», выберите «Камера» и в разделе HDR сдвиньте флажок право на надписи: «Оставлять оригинал»;
- Оптимизируйте место, сохраняя в iCloud фото и видео уменьшенного размера. Как это работает: вся медиатека, хранящаяся на вашем смартфоне, никуда не девается – вместо этого телефон сохраняет копии, которые значительно меньше по размеру. Полноразмерные оригиналы всегда можно загрузить в Айклауд или просто отключить эту функцию. В этом, конечно, есть существенный минус – при оффлайн просмотре владелец не сможет полностью просмотреть фотографию или воспроизвести запись, а в правом нижнем углу экрана появится значок восклицательного знака, обведенного в круг. Это как раз сигнализирует о том, что ваш гаджет уже оптимизирует медиафайлы. Чтобы сделать это, перейдите в iCloud, далее найдите «Фото» и поставьте галочку на параметре «Оптимизация хранилища»;
- Письма, пришедшие на электронную почту, также занимают свободное пространство. Нет необходимости чистить все текстовые сообщения: они не занимают много места и освободят несколько мегабайт. Обратите внимание на письма с большими вложениями: длинное видео, фотографии в высоком разрешении (4К), документы с медиафайлами, презентации с музыкой и многое другое. Перенесите важные данные на другой источник и сотрите с памяти гаджета. Для этого запустите «Почту», смахните по сообщению влево, а затем удалите содержимое из Корзины;
- Не забывайте удалять историю своего браузера и закладки. Чтобы ускорить процесс и не делать это вручную, запустите «Настройки», найдите название своего браузера, которым вы пользуетесь (к примеру, Safari) и нажмите на «Очистить историю и данные сайтов». Это удалит сохраненные пароли, а вы выйдете со всех учетных записей. Это не проблема, если вы синхронизировали логин и пароль в «Связке ключей iCloud»;
- Периодически очищайте разговоры и беседы в «Сообщениях». Особенно, если вы отправляете Memoji, рисунки с Digital Touch, смс с эффектами, стикерами приложений, а также голосовые сообщения;
- Кстати говоря о голосовых записях: в приложении «Диктофон» они также хранятся в iCloud. Не забывайте чистить и здесь от мусора.
Покупаем дополнительное пространство в iCloud
Облачное хранилище почти заполнено. При этом ничего удалить вы не хотите или не можете. Тогда стоит рассмотреть вариант с приобретением дополнительного пространства в iCloud. Как же можно докупить ещё парочку гигабайт? Нужно лишь выполнить следующие шаги:
- Зайдите в управление айклауд через настройки.
- Найдите пункт по расширению хранилища («Купить ещё место» или «Сменить план хранилища»). Кликните или тапните по нему.
- Выберите план, который устроит вас и по цене, и по количеству дополнительных гигабайт памяти.
- После чего вы перейдёте на сервис iCloud для оплаты. Далее следуйте инструкциям. Если на вашем аккаунте не хватает средств, то пополнить баланс можно с банковской карты, со счёта мобильного телефона или электронного кошелька.
- Произведите оплату.
Кстати, расценки на дополнительное пространство в хранилище вполне демократичные. Всего за 1 доллар вы сможете увеличить его объём с 5 до 20 гигабайт (тарифный план действует для России). В принципе этого достаточно даже активному пользователю, любящему делать кучу снимков и устанавливать разные приложения. Но вот если у вас много iOS-устройств, резервных копий и фотографий, тогда понадобится гораздо больше места.
Использование сторонних инструментов
Последний способ освободить немного места, не редактируя параметры синхронизации, воспользоваться сторонними инструментами, загружаемыми для ПК и подсказывающими, где и что удалить. Лучший тому пример – сервис PhoneClean. Из плюсов – работа в нескольких режимах (платном и бесплатном), помощь в поиске системных уязвимостей, решение проблем с оптимизацией и скопившемся на внутренней памяти мусором.
Еще автоматически разыскиваются дубликаты фотографий и ужимаются данные браузеров. В итоге, несколько минут, а на смартфоне прибавилось места, а, значит, уже через несколько часов и iCloud перестроится (в ходе синхронизации) под появившиеся изменения.
А как быть с iCloud Drive?
Еще одна функция, от которой многие хотели бы избавиться — это синхронизация данных приложений в iCloud Drive. Для большинства пользователей необходимость использования этих данных возникает реже появления кометы Галлея. Поэтому (если вы не пользуетесь приложением Файлы на iOS) можно смело рекомендовать полностью или выборочно отключить эту автоматическую процедуру в меню Настройки → Apple ID → iCloud → iCloud Drive.
Как рационально использовать хранилище iCloud?
О том, как освободить пространство в айклауде, мы рассказали. Способов действительно много. В заключении хотелось бы лишь дать пару советов, которые помогут рациональнее пользоваться хранилищем.
- Постоянно удаляйте неудачные или старые фотографии и видео, снятые на айфон. Те же медиафайлы, которые вам нужны, скидывайте на ПК либо храните их на сторонних сервисах – GoogleDrive, «Яндекс-Диск», Dropbox и т. д.
- Настраивайте резервное копирование. iOS предлагает пользователю выбрать, какие приложения смогут сохранять свои данные в облаке, а какие – нет. Вам нужно лишь не забывать про эту опцию.
- Своевременно отправляйте в корзину неиспользуемые более файлы и документы.
- Регулярно удаляйте старые резервные копии. Особенно те, что остались от устройств, которыми вы не пользуетесь (потеряли, продали, сломали и пр.).
- Пользуйтесь приложением Google Фото (доступно в App Store). С помощью данного сервиса можно хранить неограниченное число снимков до 13-мегапикселей без их сжатия. Тем самым, ваш фотопоток не будет занимать место в iCloud.
Подведем итоги
Есть много разных способов касательно того, как быстрее и эффективнее отчистить iCloud девайса Apple от лишних данных, не удаляя действительно важную информацию. Основными способами являются:
- сокращение Медиатеки удалением ненужных фото и видео;
- удаление программ или их файлов с уже неактуальной информацией;
- чистка хранилища от устаревших документов;
- отключение и чистка iCloud Drive;
- прочищение резервных копий от лишних документов и отключение копирования для отдельных приложений.
Каждый способ освобождает значительное количество памяти Айклауд. Также «облачное» хранилище можно увеличить в объеме посредством доплаты за дополнительные гигабайты, если это необходимо. Надеемся, что наша статья была полезной и понятной для вас.
Наглядный пример за 2 минуты
Популярный канал о новостях мира Apple ProTech доступно показывает несколько описанных выше способов прочистки хранилища на своем примере:
Источники
- https://tehnotech.com/kak-ochistit-icloud-hranilishhe-na-ajfone/
- https://virtualniy-mir.ru/kak-osvobodit-icloud-xranilishhe/
- https://yablyk.com/782362-kak-osvobodit-icloud-ili-kak-ochistit-mesto-v-oblake-apple-na-iphone-ili-ipad/
- https://lumpics.ru/how-to-clear-icloud-on-iphone/
- https://www.orgtech.info/xranilishhe-icloud-zapolneno/
- https://MyApples.ru/icloud/ochistit-hranilishhe
- https://inmob.ru/gadzhetologiya/apple/servisy-apple/kak-pravilno-ochistit-icloud-upravlenie-hranilishhem
Как очистить хранилище iCloud на Айфоне 5S
Многие пользователи iPhone используют облачное хранилище iCloud: это прекрасный способ хранить на серверах Apple личные фотографии, резервные копии, пароли и другую информацию. При условии наличия надежного пароля и активной двухэтапной авторизации — это безопасный и удобный метод хранения данных. Однако бесплатная версия iCloud ограничивается лишь 5 Гб облачного хранилища, а значит, вам может потребоваться необходимость высвободить пространство от ненужной информации.
Очищаем iCloud на iPhone
Удалить лишнюю информацию из iCloud на iPhone можно двумя способами: непосредственно через сам яблочный смартфон и с помощью браузерной версии сервиса на компьютере.
Способ 1: iPhone
- Откройте на телефоне настройки и выберите имя своей учетной записи Apple ID.
- В следующем окне перейдите в раздел «iCloud».
- В верхней части окна отобразится уровень заполненности хранилища. Если свободное место на исходе, чуть ниже тапните по кнопке «Управление хранилищем».
- На экране отобразится детальная информация о занимаемом месте, а ниже развернется список приложений, которые хранят свои данные в облаке. Выберите приложение, данные в котором вам больше не нужны, а затем тапните по кнопке «Удалить данные». Подтвердите удаление информации. Подобным образом поступите и с другими приложениями.
- Обычно больше всего места в iCloud занимают бэкапы. Если, например, вы планируете их хранить на компьютере, их можно удалить из облака. Для этого в том же окне откройте раздел «Резервные копии».
- Если копий несколько, в следующем окне выберите устройство, для которого требуется удалить бэкап.
- Тапните по кнопке «Удалить копию» и подтвердите данный процесс.
- Если на iPhone активирована функция синхронизации снимков с iCloud, лишние фотографии могут быть удалены. Для этого откройте приложение Фото и тапните в правом верхнем углу по кнопке «Выбрать».
- Выделите лишние снимки, а затем тапните по иконке с мусорной корзиной. Подтвердите удаление.
- Снимки будут перемещены в папку «Недавно удаленные» и немедленно пропадут из iCloud.
- На iPhone предустановлено приложение Файлы, позволяющее хранить личные данные пользователя в облаке. Если вы сохраняли в него информацию, лишнее можно удалить. Для этого откройте данное приложение, а затем нажмите в правом верхнем углу кнопку «Выбрать».
- Отметьте ненужные файлы и следом тапните по кнопке с корзиной. В следующее мгновение файлы исчезнут.
Способ 2: Веб-версия iCloud
Управлять облачным хранилищем Айклауд можно не только со смартфона, но и на компьютере — достаточно выполнить вход в веб-версию сервиса. Однако она не предоставляет полноценное управление данными, например, здесь нельзя удалять резервные копии. Ее можно использовать для удаления фотографий и пользовательских файлов, хранящихся в iCloud Drive.
- Перейдите в браузере на сайт сервиса iCloud и выполните вход в свою учетную запись Apple ID.
- Если планируется очистить хранилище от некоторых изображений и видеозаписей, откройте раздел «Фото».
- Чтобы выбрать фотографию, кликните по ней один раз левой кнопкой мыши. Все последующие изображения следует выделять с зажатой клавишей CTRL. Если требуется удалить серию снимков, сделанных в определенный день, справа выберите кнопку «Выбрать».
- Когда нужные фото будут выбраны, кликните в правом верхнем углу по иконке с корзиной.
- Подтвердите удаление.
- Если в iCloud сохранены и пользовательские файлы, их тоже можно удалить из веб-версии. Для этого вернитесь в главное окно и выберите раздел «iCloud Drive».
- Кликните по файлу для его выделения (чтобы отметить несколько документов, зажмите клавишу CTRL), а затем выберите в верхней части окна иконку с корзиной. Выбранная информация будет тут же удалена из iCloud.
Таким образом, если удалять из iCloud лишнюю информацию, оставляя только самое необходимое (резервные копии важных приложений, фотографии), в большинстве случаев будет полностью достаточно и бесплатной версии облачного сервиса.
Мы рады, что смогли помочь Вам в решении проблемы.Опишите, что у вас не получилось. Наши специалисты постараются ответить максимально быстро.
Помогла ли вам эта статья?
ДА НЕТПоделиться статьей в социальных сетях:
Как почистить iCloud: советы и рекомендации
Любые копии резервных данных имеют свой объем. При работе с компьютерами проблемы не возникают - ПК оснащены большим объемом памяти, там можно расположить огромное количество информации. В случае со смартфонами это не так. Особенно если речь идет об iPhone.
Этот гаджет позволяет делать резервные копии данных при помощи сервиса iCloud. Он имеет свои ограничения по выделяемому месту для информации пользователя. Если время от времени не форматировать облако, то хранилище рано или поздно заполнится на 100%.
В статье мы расскажем о том, как почистить iCloud. Что должен знать об этом процессе каждый пользователь?
Способы форматирования
Следует обратить внимание на то, что по умолчанию всем владельцам "яблочной" продукции выделяется 5 ГБ свободного места на облачном сервисе iCloud. При необходимости за отдельную плату можно увеличить данный лимит.
Несмотря на это время от времени все равно приходится задумываться, как почистить хранилище iCloud. Сделать это можно несколькими способами. Например, отформатировать облако полностью или частично. В зависимости от предпочтений будет меняться и алгоритм действий.
На сегодняшний день очистка "Айклауда" может производиться как через мобильное устройство, так и при помощи компьютера. Соответственно, процедура бывает как полной, так и частичной. Далее мы расскажем обо всех вариантах развития событий.
Частичное удаление
Как почистить iCloud на iPhone? Первый совет - это удаление только определенных данных. Дело в том, что облако данных хранит разнообразные файлы пользователя. Это и программы, и картинки, и видео, и резервные копии. Можно освободить немного места путем частичного удаления информации.
Чтобы долго не размышлять, как почистить iCloud, предлагаем действовать так:
- Включить "яблочный" гаджет. Обязательно дождаться его полной готовности к дальнейшей работе.
- Перейти в "Настройки"-iCloud.
- Выбрать пункт "Хранилище".
- Нажать на "Управление".
- Выбрать данные, которые необходимо удалить. Далее нажать на "Изменить" в правом верхнем углу экрана.
- Кликнуть по кнопке "Удалить".
Подобная процедура считается самой длинной, но наиболее подходящей для очистки облака от лишней информации.
От резервных данных
Но это только первый способ. Можно освободить пространство путем устранения лишних резервных данных. Итак, как почистить iCloud от копий информации пользователя?
Процесс в целом мало чем отличается от ранее предложенного алгоритма. Но некоторые различия все же имеют место. Если точнее, то удаление резервных копий производится так:
- Смартфон или планшет необходимо включить.
- Перейти в раздел "Настройки"-iCloud-"Хранилище".
- Выбрать функцию "Управлять".
- Нажать на устройство, данные которого необходимо очистить.
- Кликнуть по "Удалить копию".
- Подтвердить операцию путем нажатия на кнопку "Выключить и удалить".
Описанный алгоритм действий поможет избавиться только от резервных копий информации. Можно проделать аналогичные действия и с компьютера.
Удаление резервных копий с ПК
Давайте рассмотрим, как почистить iCloud с ПК. Если речь идет об удалении резервных копий, то можно воспользоваться iTunes для воплощения задумки в жизнь. Каждый пользователь может так сделать. Чтобы убрать копии данных через iTunes, требуется:
- Подключить iPhone к ПК через специальный провод.
- Установить последнюю версию "АйТюнс" для операционной системы.
- Запустить программу и дождаться синхронизации с устройством.
- Перейти в "Настройки" и открыть раздел "Устройства".
- Выбрать нужную копию данных и кликнуть по "Удалить".
Быстро, просто, удобно. Хотя на практике подобный вариант используется не слишком часто.
Через iCloud for Windows
А как почистить iCloud через официальную страницу облака? Процесс возможен только с компьютера и при наличии подключения к интернету.
Действовать предлагается так:
- Посетить страницу icloud.com.
- Пройти авторизацию в системе при помощи Apple ID.
- Открыть сервис "Хранилище".
- Выбрать нужные компоненты и нажать на "Удалить".
Использование официальной страницы на практике встречается не особо часто. Обычно люди задумываются, как почистить iCloud с мобильных устройств. Отныне ответ на данный вопрос вам известен!
увеличение объема, оптимизация, как почистить
Объем хранилища iCloud растет постоянно при выполнении каких-либо активностей. Не всегда пользователь способен отследить приток мусора в хранилище, ведь часто обновления приложений загружаются из сети в автоматическом режиме. Если не очищать хранилище периодически, то в конце концов память будет сильно ограничена, а весь ненужный мусор будет не так легко удалить. Существуют простые способы, как очистить хранилище iCloud на айфоне, не затрагивая важные файлы.
Как узнать объем свободной памяти
Независимо от модели, будь это «SE» или «11», перед тем как почистить айклауд на айфоне, целесообразно научиться проверять состояние памяти хранилища. Осуществляется это в следующем порядке (нажать последовательно):
- «Настройки»;
- «Apple ID»;
- «iCloud».
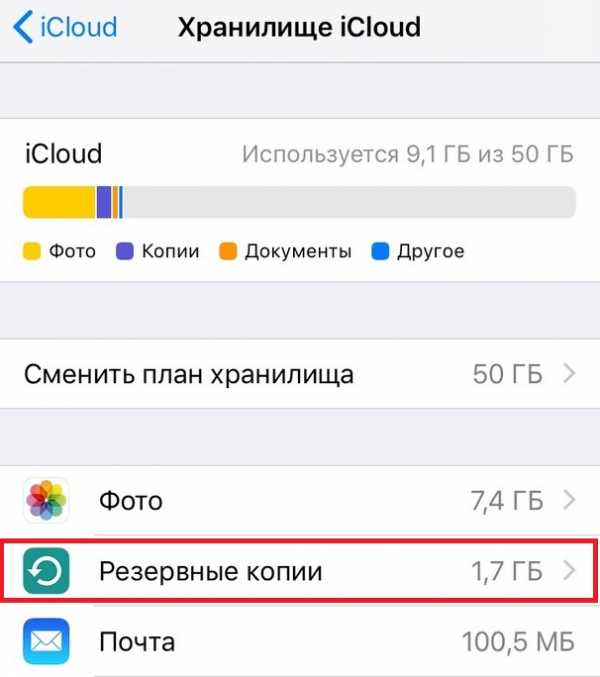
Хранилище iCloud нужно периодически очищать
На появившемся экране отобразится шкала с занятой и свободной памятью. Занятая память отображается разными цветами. Всего на шкале может быть четыре цвета, которые относятся к следующим категориям файлов: копии, документы, фото, почта.
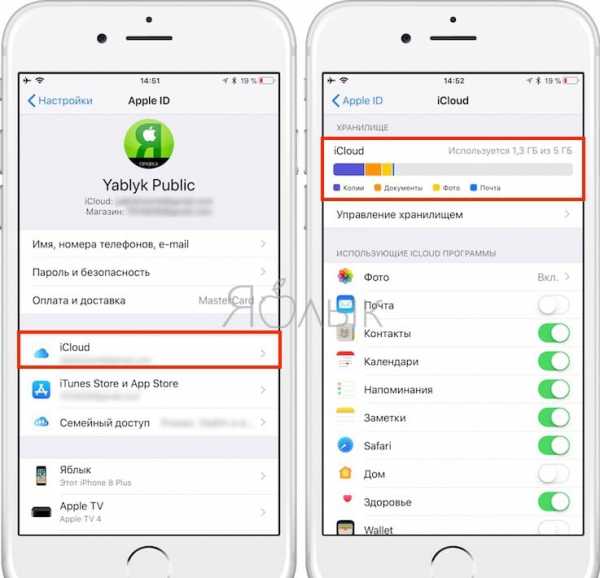
Как узнать объем свободного места в хранилище
Если шкала памяти занимает больше половины облачного хранилища, то необходимо освободить его от многочисленного скопившегося мусора и созданных резервных копий.
Что такое хранилище iCloud в айфоне
iCloud (Облако) – это онлайн-пространство для хранения фотографий, видео, аудио и других документов. Однажды сохранив данные в облаке, можно иметь доступ к ним с любого Apple устройства. Данные защищены и не могут быть доступны посторонним пользователям без согласия их владельца. Кроме хранения данных, облако обладает и другими функциями, например, поиск утерянного устройства, совершение покупок.
iCloud drive позволяет хранить любые типы документов и работать с ними с любого IOS устройства. Это могут быть текстовые файлы, изображения, PDF и другие. Покупки в App Store, iTuns и iBooks и сохраненные в облако доступны бесплатно для всей семьи.
Электронная почта, события в календаре, фото с камеры и контакты синхронизируются со всеми устройствами использующих одно хранилище. Через iCloud можно заблокировать или стереть персональные данные при утере телефона.
Важно! Облако автоматически создает резервную копию данных для их восстановления после обновления операционной системы.
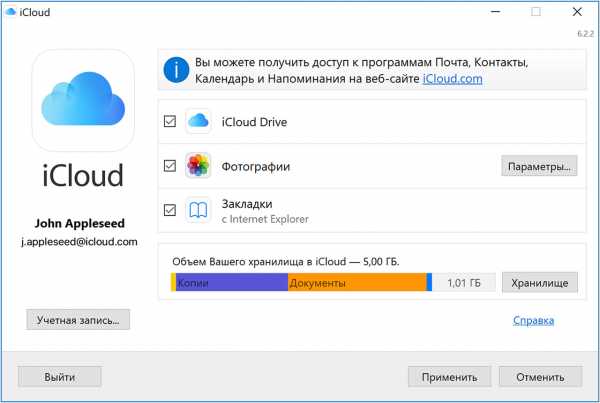
Что такое хранилище iCloud
Для доступа в личный iCloud используется идентификатор и пароль Apple ID. Свободное бесплатное место в ICloud ограничено до 5 Гб. Расширить свободное пространство можно за невысокую месячную плату. Ежемесячно можно хранить лишь 1000 фотографий. Если этот лимит превышен, то по истечению месяца, фотографии, находящиеся за пределами разрешенного количества, автоматически удаляются.
Почему заполняется хранилище на айфоне
Постоянное уменьшение памяти хранилища напрямую связано с раздел памяти «Другое». Сюда попадает довольно много различных данных. В загруженности хранилища участвуют следующие данные:
- Кэш приложений. Большинство приложений при их закрытии оставляют свои кэш копии, сохраняя их в памяти. Это необходимо для быстрого запуска этих приложений с контрольной точки.
- Оффлайн-содержимое приложений. Некоторые программы манипулируют с онлайн-данными и сохраняют часть данных в хранилище телефона. Ярким примером может послужить Google Maps, который позволять сохранять нужные карты местности в память. Эти карты могут занимать сотни мегабайт. Другим примером может послужить Apple Music. Сервис позволяет загружать песни для прослушивания в память телефона.
- iTunes Store. Купленные или арендованные фильмы при воспроизведении на телефоне кэшируются. По окончанию просмотра система должна автоматически удалить контент. Однако происходит это далеко не всегда.
- iCloud drive. При наличии 200 Гб памяти в облаке, система будет автоматически кэшировать данные в нем для дальнейшего быстрого доступа к ним.
- Safari. Само собой использование браузера не обходится без кэширования посещенных страниц.
- Удаленные приложения. Если приложение позволяло создавать новые файлы, плюс производить с ними манипуляции, то после его удаления созданные файлы остаются в хранилище.

Почему заполняется iCloud
Как очистить и оптимизировать хранилище iCloud на айфоне
Хранилище iCloud бесплатно позволяет использовать лишь 5 Гб памяти, что является небольшим пространством для рядового пользователя. Пространство iCloud забивается моментально в течении пары месяцев. Виной этому постоянно создающиеся резервные копии данных во время их загрузки. Поэтому у пользователей и возникает вопрос, как почистить iCloud на iPhone. Данная процедура осуществляется в автоматическом режиме. Однако на ее работу можно повлиять путем установки некоторых ограничений.
К сведению! Зачастую в iCloud сохраняются копии контактов, заметок, фотографий и других данных. Резервное копирование этих данных часто не несет какой-либо важности для пользователя.
Хотя iCloud никак тесно не связан с внутренним хранилищем айфона, есть несколько причин почему его необходимо периодически очищать:
- Пропадает раздражающее сообщение о том, что iCloud заполнен.
- Пропадает назойливая единичка над настройками, которая указывает на то, что устройство не обновлялось.
- Ограничение пространства ненужными файлами не позволяет пользователю сохранять новые.
- Сохраняя новые данные в облаке, пользователь будет уверен, что при необходимости восстановит свои данные.
Самый надежный способ очистки памяти в iCloud – это использовать системные возможности телефона. Есть простой способ, как очистить айклауд хранилище на айфоне в несколько шагов:
- Открыть раздел «Настройки».
- Выбрать строчку с именем или ником.
- В появившемся списке выбрать iCloud.
- В отобразившемся списке приложений, которые автоматически сохраняют данные в iCloud, следует отключить параметры, отвечающие за сохранение данных.
- Выбрать раздел «Управление хранилищем» и посмотреть, какими ненужными данными забита память. Все ненужное стоит полностью удалить.
Что значит оптимизация хранилища на iPhone
Настройка параметров приложений позволят установить ограничения на загрузку кэшированных данных. Тем самым можно ограничить их появление в пространстве облака и минимизировать частоту его очищения. Так придется чистить меньше ненужной информации.
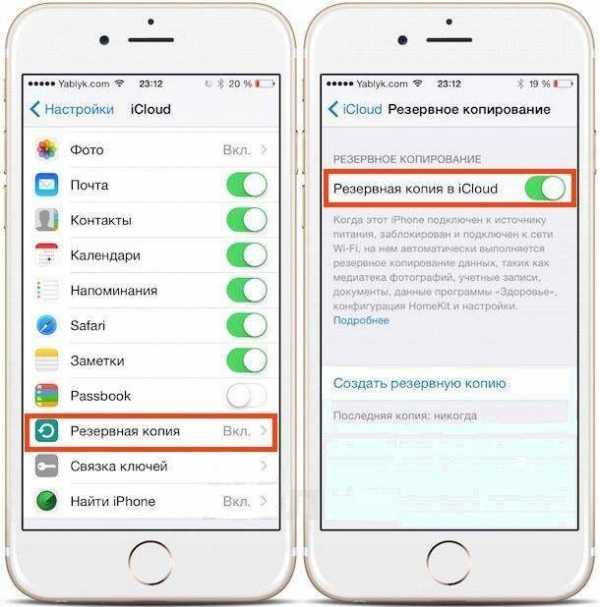
Как отключить резервное копирование
Нельзя назвать данный способ самым быстрым. Ведь анализ наличия ненужных данных займет некоторое время. Однако он довольно точно показывает, какие данные являются проблемными.
Периодическая чистка
Также можно воспользоваться следующими способами очистки хранилища, которые необходимо выполнять периодически для сохранения оптимального размера памяти:
- Очистка библиотеки фото и изображений. Часто бывает, что старые, забытые и уже ненужные снимки лежат балластом в телефоне и занимают место. Качественные изображения емкие, а их большое количество может сильно «замусорить» и так скудные 5 Гб. Обработанные фильтрами изображения, и другие дубликаты засоряют память. То же относится и к удаленным файлам, которые еще некоторое время хранятся в памяти для возможности быстрого их восстановления. Чтобы избавиться от этих фото, необходимо зайти в фотопоток и вручную стереть все ненужные снимки и дубликаты.
- Перенос фото из хранилища на ноутбук. Актуальные фото не обязательно удалять. Проще хранить их на компьютере. Для этого достаточно подключить ноутбук через шнур, или перенести резервные копии на компьютер. Затем можно просто удалить фотографии с хранилища.
- Удаление резервных копий устройства. Необходимо зайти в iСloud хранилище и выбрать пункт «Управление хранилищем», выбрать пункт «Резервное копирование». Затем необходимо выбрать ненужную резервную копию и удалить ее. Также в резервном копировании можно выбрать приложения, которые могут создавать копии, и отключить его в некоторых совсем.
- Удаление файлов с iCloud drive. Данный раздел также может быть заполнен устаревшими текстовыми и другими файлами. Зачем нести лишний балласт, даже если это какие-то 10 Мб. Чтобы очистить iCloud drive, необходимо выбрать раздел «Управление хранилищем», перейти в «iCloud drive». После этого откроется весь список файлов.
Конечно, ручной способ очистки пространства довольно кропотлив. Ведь придется искать ненужные данные удалять их точечно. Но так можно навсегда избавиться от мусора, который ограничивает пространство в облаке.
Совет! Проверять облако на наличие лишних файлов необходимо хотя бы раз в неделю.
Как очистить хранилище айфона через ноутбук
При отсутствии возможности очистить хранилище с телефона, можно сделать это через ноутбук. Есть 2 простых способа это осуществить:
- Через сайт icloud.com. Для этого необходимо зайти с ноутбука на сайт. Система запросит пароль и потребует подтвердить вход через сообщение на телефон. Полученный код подтверждения необходимо ввести на сайте. После этого открывается пространство iCloud в котором можно установить необходимые параметры, ограничения и очистить память от ненужных файлов.
- Через приложение iCloud для компьютера. Скачанное приложение отличается лишь тем, что исключает необходимость постоянно подключаться к сайту. Приложение просто переносит пользователя в его хранилище. Однако также нужно вводить пароль для авторизации. При этом через локальное приложение отсутствует возможность удалять фотографии.
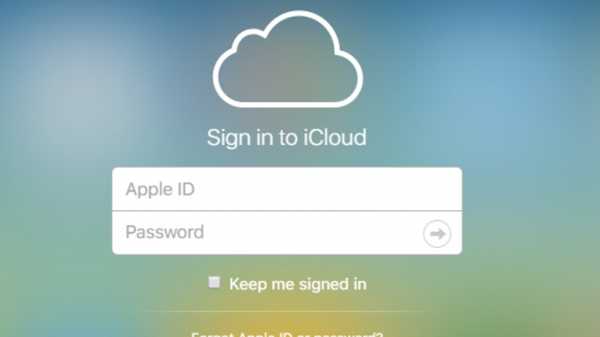
Как очистить хранилище через ноутбук
В любом случае, в открывшемся окне облака есть разделы с конкретными классами файлов: фото, iCloud drive, почта, контакты, календари и задачи. Каждый раздел имеет параметры, в которых можно очистить резервные копии, ненужные файлы и ограничить копирование данных.
Как увеличить хранилище на айфоне
Как уже упоминалось ранее, любой пользователь получает бесплатные 5 Гб пространства в iCloud. Однако часто этого пространства бывает недостаточно, и пользователи задаются вопросом, как увеличить хранилище в iCloud в айфоне. К счастью такая возможность есть, но не бесплатно. Увеличить пространство можно до 50 и 200 Гб и даже до 2 Тб.
Чтобы увеличить хранилище на iPhone или iPad, следует выполнить несколько простых шагов:
- Перейти в «Настройки».
- Выбрать «Имя пользователя».
- Выбрать iCloud.
- Выбрать «Управление хранилищем» или «Хранилище iCloud».
- Далее выбрать «Купить больше пространства».
- Выбрать тарифный план, нажать «Купить».
Подобную процедуру можно выполнить и на компьютере Mac. Кликнуть последовательно:
- Меню Apple.
- «Системные настройки».
- Выбрать Apple Id.
- Выбрать iCloud.
- Перейти в пункт «Управлять».
- Выбрать «Купить дополнительное место» и изменить тарифный план.
- Нажать «Далее» и ввести пароль к Apple ID.
Покупка дополнительного места в облаке сопровождается выставлением счета на Apple ID. После покупки объем хранилища увеличивается моментально. Дата ежемесячного платежа устанавливается в соответствии с датой покупки тарифного плана.
К сведению! При переходе с одного тарифа на другой, текущий отменяется и сразу же устанавливается новый, а плата взимается по новым условиям.
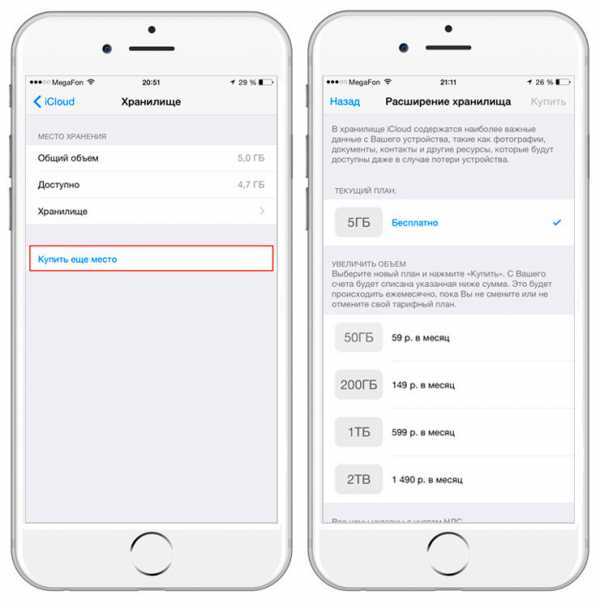
Как увеличить хранилище через ноутбук
В учет также стоит брать оставшееся время старого тарифа, которое прибавляется к новому. Счета за плату выставляются ежемесячно. На электронную почту будут приходить сообщения с напоминаниями о внесении платы.
Что делать, если заполнен айклауд на айфоне
С учетом того, что хранилище iCloud заполняется с большой скоростью резервными копиями данных, целесообразно научиться освобождать место в облаке, чтобы не столкнуться с ограничениями на возможность хранения новых данных.
Важно! Не стоит пробовать заводить несколько аккаунтов в облаке, чтобы бесплатно увеличить объем памяти. Компания Apple позаботилась об этом и оградила себя от мошенников.
Либо пользователь платит деньги, либо обходится 5-ю подарочными гигабайтами. Однако ценник на увеличение пространства не режет глаза своим размером.
Не всегда пользователи желают очищать свободное пространство в облаке. Многие предпочитают оставлять резервное копирование во всех приложениях в целяех восстановления данных. Поэтому самым простым вариантом станет покупка свободного пространства в облаке. При этом цена гигабайта в месяц невелика и позволить данную услугу может каждый.
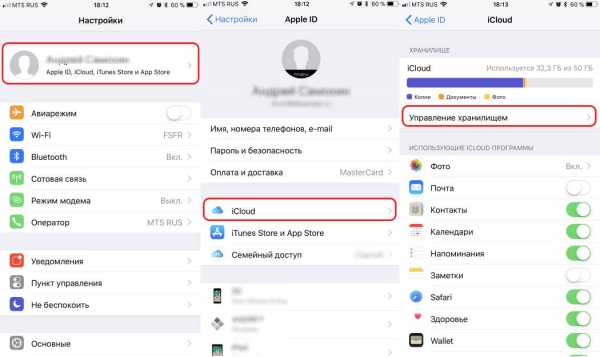
Что делать если iCloud заполнен
Однако если исключить возможность покупки свободного места, то следует освбождать облако следующим способом:
- Отыскать ненужные файлы и удалить их.
- Отключить резервное копирование ненужных данных или перенести файлы на компьютер.
- Периодически проверять облако на наличие лишних файлов.
Следует очищать хранилище облака и самого устройства только в том случае, если резервные копии данных являются лишними. В противном случае есть риск потерять ценную информацию.
Если же резервное копирование не так важно, тогда очищать память необходимо еженедельно. Ведь установка приложения, загрузка фото, музыки и видео приводит в действие автоматическое резервное копирование и быстро засоряет память облака, которой в бесплатном формате итак мало.
Управление хранилищем iCloud - служба поддержки Apple
Требуется больше хранилища iCloud? Вы можете легко освободить место или купить больше места для хранения.
При настройке iCloud вы автоматически получаете 5 ГБ хранилища.Вы можете использовать это пространство для своих резервных копий iCloud, чтобы ваши фотографии и видео, хранящиеся в iCloud Photos, и ваши документы были в актуальном состоянии в iCloud Drive. Вы можете освободить место или купить дополнительное пространство в любое время.
Посмотрите, какой объем хранилища iCloud вы используете
На вашем iPhone, iPad или iPod touch
Откройте «Настройки»> [ваше имя]> iCloud.Чтобы просмотреть более подробную информацию о том, как приложения и службы используют ваше хранилище, нажмите «Хранилище iCloud» или «Управление хранилищем».
На вашем Mac
Перейдите в меню Apple > Системные настройки> Apple ID> iCloud. Чтобы просмотреть более подробную информацию о том, как приложения и службы используют ваше хранилище, нажмите «Управление».
Обновите или понизьте уровень хранилища iCloud
Освободить место в iCloud
Если у вас закончится хранилище iCloud, ваше устройство не будет выполнять резервное копирование в iCloud, новые фотографии и видео не будут загружаться в iCloud Фото, а iCloud Drive, другие приложения iCloud и текстовые сообщения не будут обновляться. ваши устройства.И вы не можете отправлять или получать электронные письма со своим адресом электронной почты iCloud.
Вы можете освободить место в iCloud, удалив неиспользуемый контент:
Прежде чем что-либо удалять, вы можете заархивировать или сделать копии информации, которую вы храните в iCloud.
Управление резервным копированием iCloud
При резервном копировании iPhone, iPad или iPod touch в iCloud самая важная информация на вашем устройстве создается автоматически.Резервные копии могут включать ваши документы, фотографии и видео. Узнайте больше о том, что создает резервные копии iCloud.
Многие приложения iOS автоматически создают резервные копии в iCloud после их установки. Вы можете уменьшить размер резервной копии iCloud и освободить место в iCloud, отключив резервное копирование для приложений, которые вы не используете, или удалив старые резервные копии iCloud.
Выберите приложения для резервного копирования на iPhone, iPad или iPod touch
- Откройте «Настройки»> [ваше имя]> iCloud.
- Коснитесь Управление хранилищем> Резервные копии.
- Коснитесь имени устройства, которое вы используете.
- В разделе «Выбор данных для резервного копирования» отключите все приложения, резервное копирование которых не требуется.
- Выберите «Выключить и удалить».
Когда вы подтверждаете, что хотите Отключить и удалить приложение, оно отключает резервное копирование iCloud для этого приложения и удаляет всю его информацию из iCloud.
Для некоторых приложений всегда создаются резервные копии, и их нельзя отключить.
Удалите резервные копии и отключите резервное копирование iCloud для вашего устройства
Вы можете удалить старые резервные копии iCloud для устройства, которое вы используете в настоящее время, или старые устройства, которые вы больше не можете использовать.Резервные копии iCloud доступны в течение 180 дней после отключения или прекращения использования резервного копирования iCloud.
iPhone, iPad и iPod touch
- Откройте «Настройки»> [ваше имя], затем нажмите iCloud.
- Коснитесь Управление хранилищем> Резервные копии.
- Коснитесь имени устройства, резервную копию которого вы хотите удалить.
- Нажмите «Удалить резервную копию»> «Выключить и удалить».
Когда вы удаляете резервную копию, она также отключает резервное копирование iCloud для вашего iPhone, iPad или iPod touch.
Mac
- Перейдите в меню Apple > Системные настройки> Apple ID, затем щелкните iCloud.
- Нажмите «Управление» и выберите «Резервные копии».
- Выберите одну из резервных копий устройства, затем нажмите «Удалить». Если вы хотите отключить резервное копирование и удалить все резервные копии для этого устройства из iCloud, выберите «Удалить», когда вас попросят подтвердить.
Когда вы удаляете резервную копию, она также отключает резервное копирование iCloud для вашего устройства.
ПК с Windows
- Откройте iCloud для Windows.
- Щелкните Хранилище.
- Выберите Резервное копирование из списка.
- Выберите одну из резервных копий устройства, затем нажмите «Удалить». Если вы хотите отключить резервное копирование и удалить все резервные копии для этого устройства из iCloud, выберите «Удалить», когда вас попросят подтвердить.
Когда вы удаляете резервную копию, она также отключает резервное копирование iCloud для вашего устройства.
Уменьшите размер фотографий iCloud
Фото iCloud использует ваше хранилище iCloud, чтобы поддерживать все ваши фото и видео в актуальном состоянии на всех ваших устройствах. Вы можете освободить больше места в iCloud, удалив фотографии и видео, которые вам больше не нужны, из приложения «Фото» на любом из ваших устройств.
Прежде чем что-либо удалять, убедитесь, что вы создали резервные копии фотографий и видео, которые вам нужны.Когда вы используете iCloud Photos и удаляете фотографию или видео на одном устройстве, они также удаляются на всех других устройствах, где вы вошли в систему с тем же Apple ID.
Используйте эти шаги, чтобы удалить фотографии и видео из ваших фотографий iCloud.
iPhone, iPad и iPod touch
- Откройте приложение «Фото», затем нажмите «Фото» в нижней части экрана.
- Нажмите «Выбрать» и выберите одну или несколько фотографий или видеозаписей, которые вы хотите удалить.
- Нажмите «Удалить», а затем нажмите «Удалить фото».
Mac
- Откройте приложение "Фото".
- Выберите фото и видео, которые вы хотите удалить.
- Выберите изображение, затем щелкните Удалить фотографии.
iCloud.com
- Войдите в iCloud.com со своего iPhone, iPad или компьютера.
- Коснитесь приложения «Фото».
- Выберите фото или видео, которые вы хотите удалить.
- Нажмите «Удалить», затем нажмите «Удалить».
Чтобы выбрать несколько фотографий или видео, коснитесь «Выбрать» на iOS или iPadOS, или нажмите и удерживайте Command на Mac или Control на ПК, пока вы выбираете элементы. Чтобы выбрать все, нажмите и удерживайте Command-A в macOS или Control-A в Windows или нажмите «Выбрать все» в iOS или iPadOS.
Вы можете восстанавливать фото и видео, которые вы удалили из альбома "Недавно удаленные", в течение 30 дней.Если вы хотите быстрее удалить содержимое из альбома «Недавно удаленные», нажмите «Выбрать», затем выберите элементы, которые хотите удалить. Коснитесь Удалить> Удалить. Если вы превысите лимит хранилища iCloud, ваше устройство немедленно удалит все фотографии и видео, которые вы удаляете, и они не будут доступны для восстановления в вашем недавно удаленном альбоме.
Уменьшите размер библиотеки фотографий
Если вы не используете Фото iCloud, ваша Фотопленка является частью вашей резервной копии iCloud.Чтобы проверить, какой объем хранилища используется в резервном копировании iCloud, выполните следующие действия.
- Откройте «Настройки»> [ваше имя], затем нажмите iCloud.
- Коснитесь Управление хранилищем.
- Коснитесь Резервные копии.
- Коснитесь имени устройства, которое вы используете, затем просмотрите фотографии.
Чтобы уменьшить размер резервной копии фотографий, сохраните фотографии и видео на свой компьютер, а затем вручную сделайте резервную копию своего устройства iOS. Если вы хотите сохранить свои фотографии и видео на устройстве iOS, вы можете отключить «Фото в резервном копировании» или приобрести дополнительное хранилище.Если есть фотографии, которые вы не хотите хранить, вы можете их удалить. Откройте «Фото» и выберите элемент, который хотите удалить. Затем нажмите «Удалить» и нажмите «Удалить фото».
Удалить папки или файлы в iCloud Drive
Вы можете управлять папками или файлами, хранящимися в iCloud Drive, и удалять их со своего iPhone, iPad, iPod touch, Mac или ПК. Если вы являетесь участником чужой общей папки, это не учитывается в вашем хранилище iCloud.Узнайте больше о совместном использовании папок в iCloud Drive.
В iOS 11 или новее файлы, которые вы удаляете из iCloud Drive, остаются в списке недавно удаленных в течение 30 дней, прежде чем они будут удалены с вашего устройства.
iPhone, iPad или iPod touch
- Перейдите в приложение «Файлы» и нажмите «Обзор».
- В разделе «Места» нажмите iCloud Drive> Выбрать.
- Выберите папки или файлы, которые вы хотите удалить, затем нажмите «Удалить».
- Выберите «Местоположения»> «Недавно удаленные»> «Выбрать».
- Выберите файлы, которые вы хотите удалить.
- Нажмите «Удалить».
Mac
Вы можете управлять файлами iCloud Drive из папки iCloud Drive в Finder:
- При необходимости включите iCloud Drive на Mac:
- Перейдите в меню Apple > Системные настройки> Apple ID, затем щелкните iCloud.
- Войдите, используя свой Apple ID.
- Включите iCloud Drive. В параметрах убедитесь, что вы выбрали приложения или папки для файлов, которыми вы хотите управлять.
- Откройте Finder и перейдите в папку iCloud Drive.
- Перетащите элемент в корзину или переместите его в другую папку на вашем Mac.
- Откройте корзину, затем щелкните правой кнопкой мыши файлы, которые хотите удалить.
- Выберите «Удалить немедленно».
Windows
На ПК с Windows 7 или более поздней версией вы можете управлять файлами iCloud Drive с помощью проводника Windows.Выполните следующие действия, чтобы добавить папку iCloud Drive в проводник Windows:
- Загрузите и установите iCloud для Windows.
- Войдите, используя свой Apple ID.
- Включите iCloud Drive.
- Перейдите в папку iCloud Drive.
- Выберите папки или файлы, которые вы хотите удалить.
- Щелкните Удалить.
iCloud.com
- Войдите в iCloud со своего iPad или компьютера.com.
- Коснитесь приложения iCloud Drive.
- Выберите файлы, которые вы хотите удалить, затем нажмите «Удалить».
- Откройте папку iCloud Drive и нажмите «Недавно удаленные».
- Выберите папки или файлы, которые вы хотите удалить.
- Нажмите «Удалить».
Удалить тексты и вложения в сообщениях
При использовании сообщений в iCloud все ваши текстовые сообщения и вложения, которые вы отправляете и получаете, используют ваше хранилище iCloud.Вы можете освободить больше места, удалив тексты и вложения, такие как фотографии, видео и файлы, которые вам больше не нужны.
iPhone или iPad
Чтобы удалить сообщение или вложение, выполните следующие действия:
- В беседе с сообщением коснитесь и удерживайте всплывающее сообщение или вложение, которое хотите удалить.
- Нажмите «Еще».
- Нажмите «Удалить», затем нажмите «Удалить сообщение».Если вы хотите удалить все сообщения в цепочке, нажмите «Удалить все» в верхнем левом углу. Затем нажмите «Удалить разговор».
Чтобы удалить несколько вложений из контакта или беседы, выполните следующие действия:
- В беседе с сообщением коснитесь имени контакта в верхней части экрана.
- Нажмите «Информация».
- Выбрать Посмотреть все фото
- Нажмите «Выбрать», нажмите на изображения, которые вы хотите удалить.
- Нажмите «Удалить», затем нажмите «Удалить вложение» для подтверждения.
Чтобы удалить весь разговор, выполните следующие действия:
- Проведите пальцем влево по беседе, которую вы хотите удалить.
- Нажмите «Удалить».
- Нажмите «Удалить» еще раз для подтверждения.
Mac
Чтобы удалить сообщение или вложение, выполните следующие действия:
- Открыть беседу с сообщением.
- Удерживая нажатой клавишу Control, щелкните пустую область всплывающего сообщения, которое вы хотите удалить.
- Выберите Удалить.
- Щелкните Удалить.
Чтобы удалить весь разговор, выполните следующие действия:
- Щелкните беседу, удерживая клавишу Control.
- Выберите «Удалить беседу».
- Щелкните Удалить.
Удаление сообщений и управление почтой
Вы можете освободить место в iCloud, удалив сообщения электронной почты из своей учетной записи электронной почты iCloud.Вы также можете перемещать сообщения электронной почты со своего iPhone, iPad или iPod touch на Mac или ПК, где они больше не учитываются в вашем хранилище iCloud.
Используйте следующие шаги, чтобы удалить сообщения из вашей учетной записи. Помните, что сообщения с большими вложениями занимают больше места, чем простые текстовые сообщения.
iPhone, iPad или iPod touch
Если ваш iPhone, iPad или iPod touch настроен для доступа к электронной почте iCloud, вы можете удалить сообщения из любого почтового ящика, а затем очистить корзину, чтобы освободить место:
- Проведите влево по любому сообщению, чтобы удалить его.
- Коснитесь папки "Корзина".
- Удаляйте сообщения по одному или коснитесь «Изменить», коснитесь «Выбрать все», а затем коснитесь «Корзина», чтобы удалить их все.
Mac или ПК с Windows
Если вы используете iCloud Mail с настольным почтовым приложением, например Mail на Mac или Microsoft Outlook на вашем ПК, выполните следующие действия:
- Почта на Mac: удалите сообщения, которые вам больше не нужны, затем выберите «Почтовый ящик»> «Стереть удаленные» и выберите в меню свою учетную запись электронной почты iCloud.
- Microsoft Outlook 2010 - Outlook 2016 (Windows): удалите сообщения, которые вам больше не нужны. Outlook навсегда удалит ваши сообщения, когда вы в следующий раз закроете и перезапустите приложение.
iCloud.com
- С iPad или компьютера войдите в iCloud.com.
- Коснитесь Почта.
- Удалите сообщения, которые вам больше не нужны, затем нажмите «Настройки» и выберите «Очистить корзину».
Удалить голосовые заметки
Благодаря голосовым заметкам в iCloud ваши голосовые записи хранятся в iCloud. * Вы можете легко удалить их, если вам нужно больше места.
Откройте голосовые заметки и удалите ненужную запись. Затем он перемещается в раздел «Недавно удаленные», откуда окончательно удаляется через 30 дней. А пока вы можете восстановить его или удалить навсегда.Выберите «Восстановить все» или «Стереть все», чтобы затронуть все записи одновременно.
* Если вы используете iOS 11 или более раннюю версию или macOS High Sierra или более раннюю версию, ваши голосовые заметки включаются в резервное копирование iCloud, а не iCloud.
Подробнее о хранилище iCloud
Информация о продуктах, произведенных не Apple, или о независимых веб-сайтах, не контролируемых и не проверенных Apple, предоставляется без рекомендаций или одобрения.Apple не несет ответственности за выбор, работу или использование сторонних веб-сайтов или продуктов. Apple не делает никаких заявлений относительно точности или надежности сторонних веб-сайтов. Свяжитесь с продавцом для получения дополнительной информации.
Дата публикации:
.7 советов по очистке хранилища iCloud
Apple автоматически предоставляет 5 ГБ бесплатного хранилища для каждой учетной записи iCloud, что сначала кажется недостаточным, но если вы играете с умом, вы можете легко обойтись только этими бесплатными 5 ГБ. Эта статья поможет вам уменьшить объем хранилища iCloud, чтобы вы могли понизить тарифный план хранилища iCloud и перестать платить за iCloud. Посмотрите наши 7 советов, как использовать меньше места в iCloud:
Как узнать, что занимает место в iCloud
Во-первых, вы должны увидеть, какие данные у вас есть в iCloud и сколько места они занимают.Для этого перейдите в Настройки > Apple ID> iCloud> Управление хранилищем . Данные, которые обычно занимают много места в хранилище iCloud:
- Фото
- Видео
- Резервные копии iCloud
- Электронные сообщения с вложениями
- Резервные копии WhatsApp
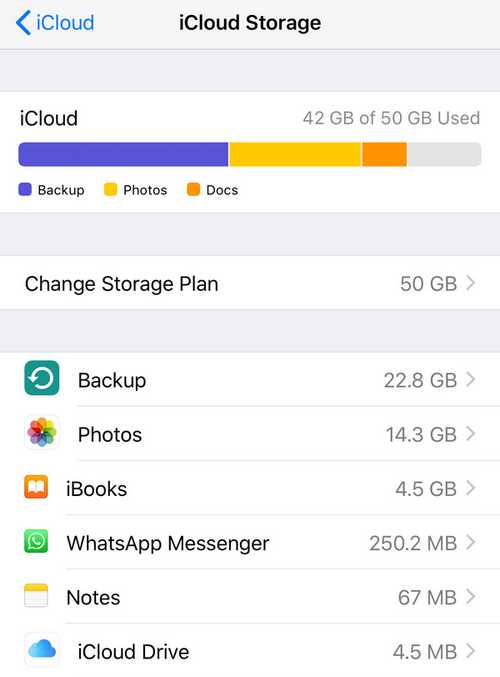
Примечание. Фильмы, приложения, книги и музыка, купленные в iTunes, не будут учитываться в вашем хранилище iCloud.
Photostream и загруженные туда фотографии не занимают места в iCloud, поскольку эти изображения хранятся локально на устройстве.
Узнайте, что вызывает больше всего проблем, и найдите совет, как с этим бороться!
Загрузка и удаление фотографий из iCloud
Фотографии обычно занимают много места в хранилище iCloud. Чтобы уменьшить объем хранилища iCloud, которое вы используете для фотографий, вы можете исключить их из резервных копий iCloud и загрузить свои фотографии и видео на свой компьютер. Таким образом, ваши драгоценные воспоминания всегда будут под рукой. После этого вы сможете удалить все фото и видео из своего iCloud.
Чтобы помочь вам, мы сделали программу CopyTrans Cloudly.Он загрузит все фотографии за один раз и позволит вам свести счеты с тем, что еще находится в вашем iCloud. Вы можете скачать и попробовать здесь:
Скачать CopyTrans Cloudly
После того, как вы это сделаете, выполните следующие действия:
- Исключить фотографии из резервной копии iCloud
- Резервное копирование всех фотографий iCloud на ПК
- Удалить изображения из iCloud
- БОНУС: перенесите нужные фотографии с ПК на iPhone
Для этого перейдите в Настройки > Apple ID> iCloud> Управление хранилищем> Фотографии> Отключить и удалить . Имейте в виду, что позже вы не сможете восстановить изображения из резервной копии iCloud.
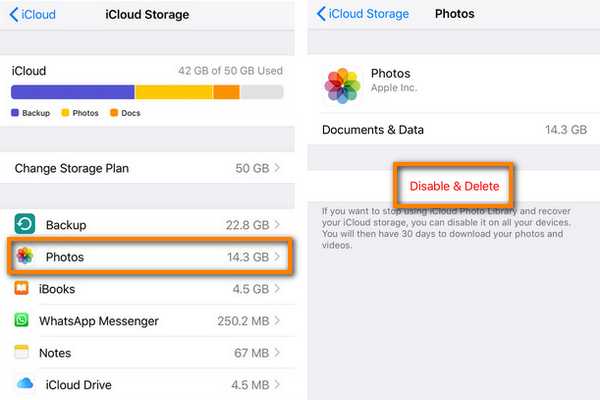
С CopyTrans Cloudly это можно сделать за несколько кликов. Все фотографии будут храниться на вашем ПК или внешнем жестком диске. Если вам нужна помощь, см. Это руководство о том, как загрузить все фотографии и видео из iCloud на компьютер.
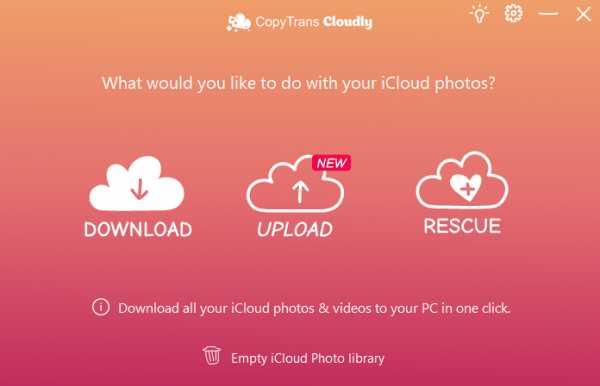
Теперь сотрите все фотографии из iCloud, чтобы освободить еще больше места для хранения iCloud. Если вы не хотите, чтобы новые фотографии загружались в iCloud, вы можете отключить библиотеку фотографий iCloud.Если библиотека фотографий iCloud все еще включена на вашем iPhone, ваши новые фотографии будут загружены в iCloud, как и раньше.
Если вы хотите перенести некоторые изображения на ваш iPhone, используйте наше приложение CopyTrans Photo, чтобы перенести эти фотографии обратно на ваш iPhone. Используя его в сочетании с CopyTrans Cloudly, вы действительно сможете стать мастером своих фотографий! Скачайте и попробуйте здесь:
Скачать CopyTrans Photo
После этого перенесите фотографии на свой компьютер быстро и легко!
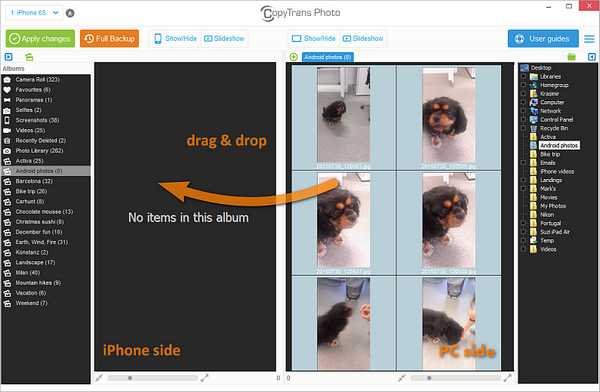
Извлечение и удаление старых резервных копий iCloud
Чтобы найти информацию о резервных копиях iCloud, перейдите в «Настройки »> «Apple ID»> «iCloud»> «Управление хранилищем»> «Резервное копирование ».Если ваши резервные копии iCloud начинают занимать слишком много места - просто извлеките из них важные данные, удалите резервные копии, которые вам больше не нужны, и используйте альтернативное решение для резервного копирования!
- Извлечь данные из резервных копий iCloud
Сделайте этот шаг, если вы не уверены, что находится внутри вашей резервной копии iCloud или она содержит некоторые данные, которые вы хотели бы сохранить. В этом случае вы можете найти и извлечь данные из резервных копий iCloud с помощью CopyTrans Backup Extractor.
- Удалить старые резервные копии iCloud
- Исключить приложения из резервной копии
- Локальная защита файлов iPhone на ПК
Скачать CopyTrans Backup Extractor
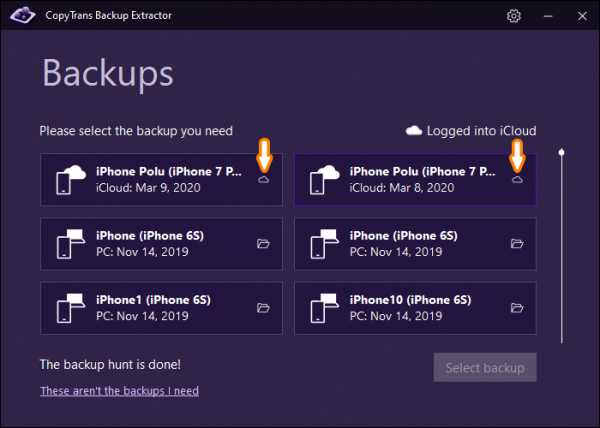
После этого вы будете готовы удалить старые резервные копии из хранилища iCloud.
Удалите все ваши старые резервные копии iCloud - то есть резервные копии устройств, которых у вас больше нет. Для этого Выберите резервную копию> Удалить резервную копию> Отключить и удалить . Таким образом вы сможете освободить тонны хранилища iCloud.
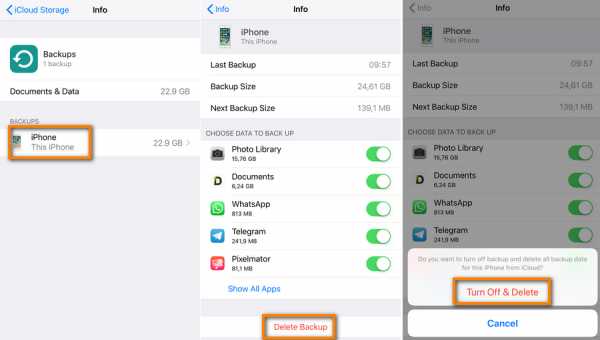
Если у вас включено резервное копирование iCloud, для каждого устанавливаемого приложения будет автоматически выполнено резервное копирование. Чтобы изменить это, перейдите в «Настройки »> «Apple ID»> «iCloud»> «Управление хранилищем»> «Резервные копии » и коснитесь значка своего устройства.Здесь вы можете увидеть, какие приложения включены в резервную копию iCloud и сколько места они занимают. Обратите внимание, что если вы восстановите эту резервную копию iCloud, данные приложений, которые вы исключили из резервной копии, больше не будут там.
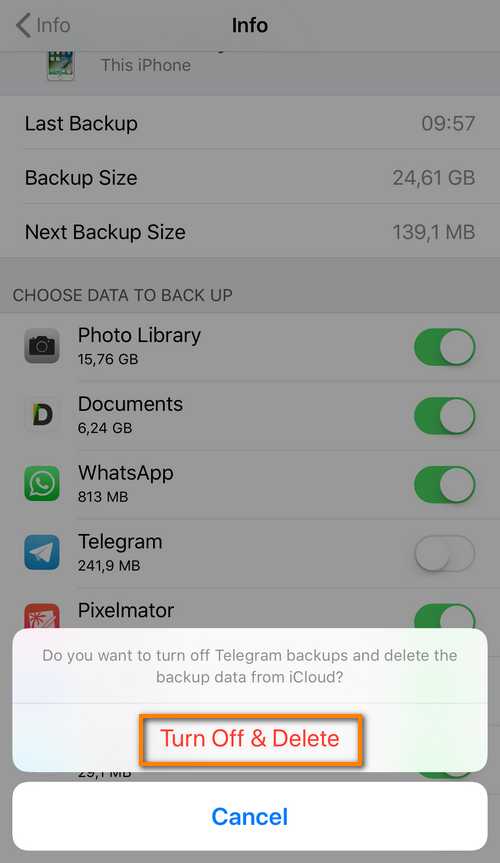
Кроме того, вы можете создавать локальные резервные копии iPhone на ПК с помощью CopyTrans Shelbee. Ваши контакты, календари, заметки, SMS-сообщения и iMessages, фотографии и видео, а также настройки и документы приложений будут включены в резервную копию.Вы также можете выбрать резервное копирование на свой компьютер на внешний жесткий диск.
Скачать CopyTrans Shelbee
CopyTrans Shelbee позволит вам делать проверенные резервные копии на ваш компьютер, которые в дальнейшем будут доступны для полного восстановления или восстановления выбранных компонентов. Кроме того, это будет зашифрованная резервная копия, хранящаяся на вашем компьютере, а не в iCloud. Прочтите наше руководство о том, как сделать резервную копию и восстановить iPhone без iTunes, чтобы узнать больше.

Удалить файлы из iCloud Drive
Вы также можете удалить файлы, хранящиеся в iCloud Drive, чтобы освободить хранилище iCloud.Перейдите в Настройки > Apple ID> iCloud> Управление хранилищем> iCloud Drive . Вы увидите все файлы, хранящиеся в iCloud Drive. Проведите пальцем влево и коснитесь значка корзины, чтобы удалить файл.
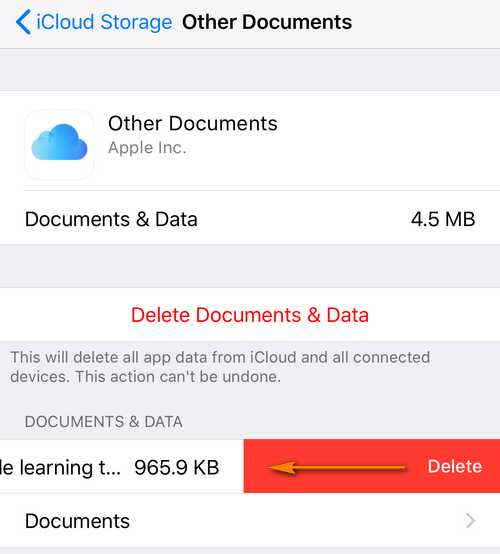
Для оптимизации хранилища iCloud вы можете управлять своими документами, фильмами и другими данными локально, передавая эти файлы между вашим ПК и iPhone, например, с помощью CopyTrans Filey. Удаление тяжелых файлов с вашего iPhone уменьшит размер резервной копии и сэкономит место в хранилище iCloud.
Скорее всего, у вас много контента, который вам больше не нужен. Гораздо проще управлять всеми этими файлами со своего ПК, чем копаться в многочисленных приложениях на вашем iPhone, где медиафайлы, вероятно, разбросаны по разным папкам. С CopyTrans Filey вы можете просматривать свои файлы разумным способом: легко находить самые тяжелые, старые и самые свежие.
Скачать CopyTrans Filey
Эта программа представляет собой простой инструмент для очистки вашего устройства путем сортировки всех документов приложения в одном окне по размеру, дате или имени и удаления самых больших из них.
Здесь вы можете увидеть пример сортировки по размеру с последующим массовым удалением.
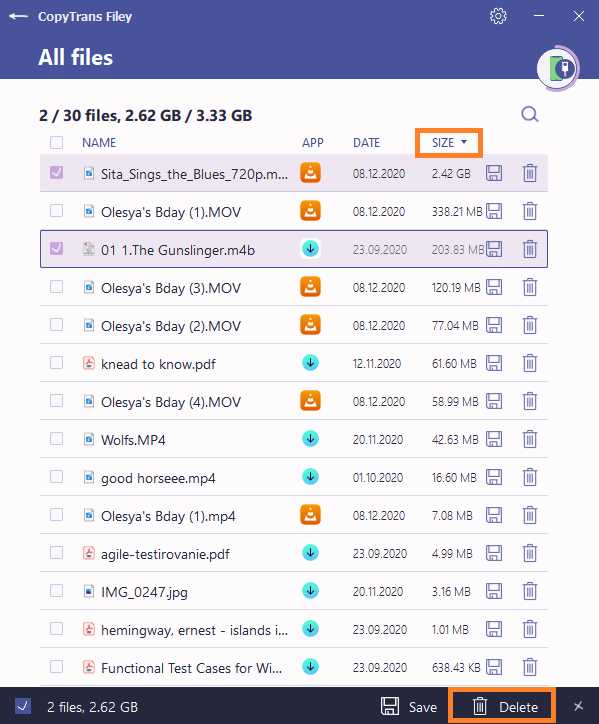
Очистите свой почтовый ящик
Если вы используете свой адрес iCloud для своей электронной почты, электронные письма также будут скопированы в ваше бесплатное 5 ГБ хранилища. Вы можете удалить ненужные письма с большими вложениями, чтобы быстро избавиться от нескольких гигабайт в iCloud.
- Откройте приложение «Почта».
- Проведите пальцем по электронной почте влево и коснитесь кнопки корзины.
- Перейти в корзину.Нажмите «Изменить», а затем нажмите «Удалить все».
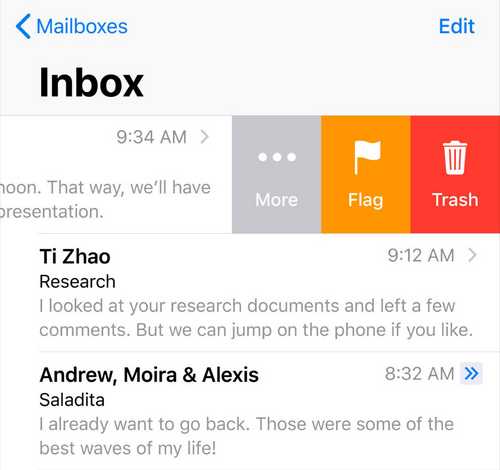
Сохранение резервных копий WhatsApp на ПК
Почти у всех есть длинные истории чатов в WhatsApp, которые часто включают фотографии, видео и гифки. Если для WhatsApp включено резервное копирование iCloud, будет занята значительная часть вашего хранилища iCloud. Однако вы можете пользоваться безопасностью истории разговоров и бесплатным iCloud, если сохраняете сообщения и историю чата WhatsApp на ПК. Для этого мы разработали специальное приложение CopyTrans Contacts.Скачайте и попробуйте здесь:
Скачать Контакты CopyTrans
CopyTrans Contacts позволит вам сохранять полные чаты или чаты за указанный период времени в форматах DOC, PDF, TXT, RTF. Кроме того, он может экспортировать изображения и вложения в отдельную папку на вашем ПК. После того как вы экспортировали то, что вам нужно, вы можете спокойно исключить WhatsApp из резервной копии iCloud.
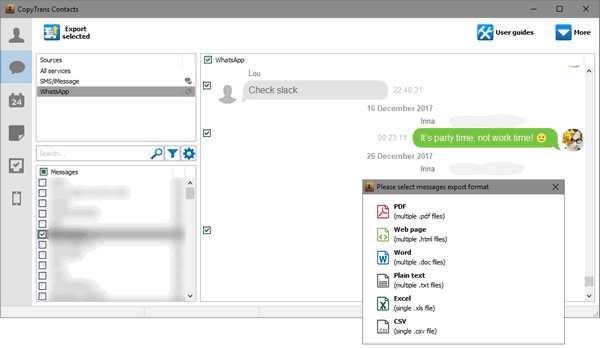
Организация контактов, календарей, заметок, напоминаний
Apple также хранит календари, контакты и напоминания на серверах iCloud.Они занимают так мало места, что Apple даже не показывает, сколько места они занимают.
Однако, если вы не хотите доверять свою личную информацию, такую как контакты и заметки, в iCloud, используйте тот же трюк, что и с WhatsApp, и управляйте ими в автономном режиме с помощью CopyTrans Contacts.
Скачать Контакты CopyTrans
После загрузки посмотрите, как организовать свои контакты, календари, заметки и напоминания. Если вы просто хотите создать резервную копию контактов iPhone, CopyTrans Contatcs также поможет.
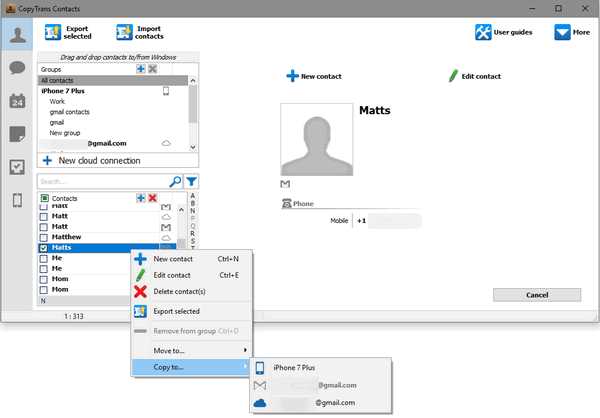
Заключение
С помощью приведенных выше советов вы можете легко обойтись бесплатными 5 ГБ хранилища iCloud . Найдя альтернативный способ хранения ваших фотографий, видео и резервных копий и резервного копирования данных локально, вы можете использовать iCloud более эффективно, и не беспокоиться о заполнении бесплатного хранилища iCloud.
Комбинированное предложение
Если вас интересуют два или более решений из нашего списка, вы можете взглянуть на наш комбинированный пакет приложений CopyTrans 7 Pack.Это позволит вам стать настоящим мастером своего iPhone, позволяя управлять своей музыкой, фотографиями, контактами, календарями, заметками, резервными копиями и многим другим.
.
Заполнено ли ваше хранилище iCloud? 5 советов, как освободить место
Apple дает каждому пользователю iCloud 5 ГБ хранилища, что звучит много, если не считать, что это на учетную запись, а не на устройство. Не так много места для Mac, iPhone и iPad, и еще хуже, если вы поделитесь своим аккаунтом и с членами семьи. Независимо от того, сколько у вас устройств, достижение лимита хранилища зависит от того, когда, а не от того, что вы делаете, когда это произойдет?
Apple очень хотела бы, чтобы вы купили больше места для хранения, и это всегда вариант: мы подписываемся на один из более крупных планов хранения, потому что 5 ГБ для нас просто недостаточно.Но прежде чем переходить с 5 ГБ на платный или с платного на более дорогой, стоит посмотреть, сможете ли вы уменьшить необходимый объем дискового пространства. Это не просто освобождает место и потенциально экономит ваши деньги. Он также может выполнять весеннюю чистку вашего Mac или устройств iOS, что значительно упрощает поиск нужных вам вещей.
Изменение способа резервного копирования ваших данных iCloud может существенно повлиять на объем используемого хранилища (Изображение предоставлено Apple) (Изображение предоставлено Apple)
1.Не делайте так много резервных копий
Автоматическое резервное копирование iCloud может занять много места. Есть два типа резервных копий: резервные копии системы и резервные копии отдельных приложений.
Давайте сначала посмотрим на резервные копии системы. На Mac перейдите в Системные настройки> iCloud, а затем щелкните маленький значок управления в правом нижнем углу. Теперь выберите Резервные копии. Здесь вы увидите список резервных копий устройства, и вы можете удалить все, что вам не нужно или не нужно.
Вы можете сделать то же самое в iOS, зайдя в Настройки> ваше имя пользователя> iCloud и перейдя в бит Хранилище.Особенности варьируются от версии к версии, например, в iOS 11 это «Управление хранилищем»> «Резервное копирование», а в iOS 10 - «Хранилище iCloud»> «Управление хранилищем». Теперь вы можете выбрать устройство и удалить его резервную копию. Вы также можете полностью запретить этому устройству резервное копирование.
Теперь рассмотрим отдельные приложения. Процесс во многом такой же, как и для резервного копирования, но только для iOS. Зайдите в настройки и хранилище iCloud, и вы увидите большой список приложений, использующих iCloud. Вы можете выключить iCloud с помощью кнопок: зеленый означает, что включен, а серый - выключен.
Полное отключение фотографий iCloud - отличный последний способ освободить место (Изображение предоставлено Apple) (Изображение предоставлено: Apple)
2 Уменьшите размер своей библиотеки фотографий
Если вы похожи на нас, вы, вероятно, не Не удаляйте все ваши не очень хорошие фотографии. Поразительно, сколько места на диске можно освободить, когда вы их снимаете, а удаление ненужных фотографий - хорошая привычка. Это особенно важно для видео, которое занимает много места.
Следует помнить, что удаленные фото и видео на самом деле не удаляются: они перемещаются в альбом «Недавно удаленные», где по-прежнему занимают место.Чтобы освободить место в альбоме, убедитесь, что вам нечего хранить, выберите и удалите участок.
Если вам действительно не хватает места, вы можете полностью отключить Фото iCloud. Это может иметь огромное значение - наша библиотека в настоящее время составляет 177 ГБ - и у вас есть 30 дней, чтобы загрузить все из iCloud, прежде чем они исчезнут навсегда.
Если вы не используете фотографии iCloud, ваша камера автоматически копируется. Вы можете отключить это, выполнив шаги по отключению резервного копирования для каждого приложения на шаге 1.
Зачем сохранять сообщения, которые вы больше никогда не прочтете, вместо этого удаляйте их (Изображение предоставлено Apple) (Изображение предоставлено: Apple)
3 Избавьтесь от старых сообщений
«Это просто тексты. Сколько места они могут занять? » На нашем телефоне? Больше половины гигабайта. Это потому, что «Сообщения» предназначены не только для SMS, но и для графических сообщений, а поскольку камеры смартфонов получают все больше мегапикселей, это означает, что сообщения становятся больше.
Нет автоматического способа получить действительно большие вложения, но сделать это вручную не слишком больно: войдите в приложение «Сообщения», найдите сообщение или беседу, от которых хотите избавиться, и удалите их.На Mac это щелчок правой кнопкой мыши или нажатие клавиши Control на сообщении или беседе; в iOS нажмите и удерживайте отдельное сообщение и выберите «Еще» во всплывающем окне или проведите пальцем справа налево по беседе в главном окне сообщений. Пока вы там, снимите все, что вам не нужно: коды подтверждения Google, гневные сообщения из банка, нежелательные сообщения о продажах и т. Д.
Электронные письма могут занимать много места, если вы используете iCloud для своей электронной почты (Изображение предоставлено Apple) (Изображение предоставлено: Apple)
4.Управление почтовым приложением
Если вы используете iCloud для своей электронной почты, ваши сообщения также могут занимать много места. Вложения файлов - ваш враг здесь, и самый простой способ избавиться от многих из них - на рабочем столе: в Mail.app поищите в соответствующих папках - папка отправленных писем - действительно хорошее место для начала - и перейдите в Просмотр > Сортировать по> Вложениям. Теперь вы можете выбрать отдельные сообщения и удалить те, которые имеют действительно большие вложения, или вы можете использовать подход выжженной земли и заклеивать каждое письмо вложением.
Если вы чувствуете себя особенно организованным, вы также можете использовать панель поиска Mail, чтобы найти сообщения от определенных людей или для определенных людей; опять же, вы можете удалить те, которые не хотите оставлять.
Использование iCloud Drive и удаление ненужных вещей также может иметь реальное значение (Изображение предоставлено Apple) (Изображение предоставлено: Apple)
5 Удаление файлов с iCloud Drive
Если вы не будьте осторожны, iCloud Drive может оказаться упакованным вещами, которые вам не нужны.Например, на нашем iCloud Drive были заброшены проекты, созданные нашими детьми в Garageband, тонны голосовых и музыкальных заметок и стопки файлов PDF, которые нам больше не нужны. Избавившись от этой партии, вы освободите несколько гигабайт дискового пространства.
Вы можете удалять файлы в iOS - в iOS 11+ зайдите в приложение «Файлы» и выберите «Обзор»> «iCloud Drive», а затем выберите и удалите файлы; в более ранних версиях iOS вы найдете все в приложении iCloud Drive, но если вы хотите избавиться от многих вещей, это намного быстрее и проще на Mac.Если на вашем Mac включен iCloud Drive, вы увидите его прямо в Finder, где вы можете работать с ним, как с любой другой папкой. Если iCloud Drive не включен, вы можете включить его в Системных настройках> iCloud.
Вы можете сделать то же самое в Windows, если установите приложение iCloud для Windows.
.Как очистить кеш, документы, данные и прочее на iPhone
Когда вы используете свой iPhone, он заполняется всевозможными вещами: приложениями, фотографиями, видео, сообщениями. И это нормально, но он также наполняется вещами, над которыми вы мало контролируете и в которых нет необходимости.
Если вы когда-нибудь проверяли свое хранилище, то знаете, что есть категория с неопределенным названием «Другое», которая часто занимает больше места, чем фотографии. Даже если на вашем телефоне много места для хранения, знание того, что он забивается какими-то неуказанными вещами, может расстраивать.Давайте подробнее рассмотрим, что такое Другие данные, то же самое, что кеш приложения или Документы и данные, и как их очистить.
Что вам понадобится:
- Ваш iPhone
- Gemini Photos, приложение iOS для очистки фотографий
- Подключение к Интернету
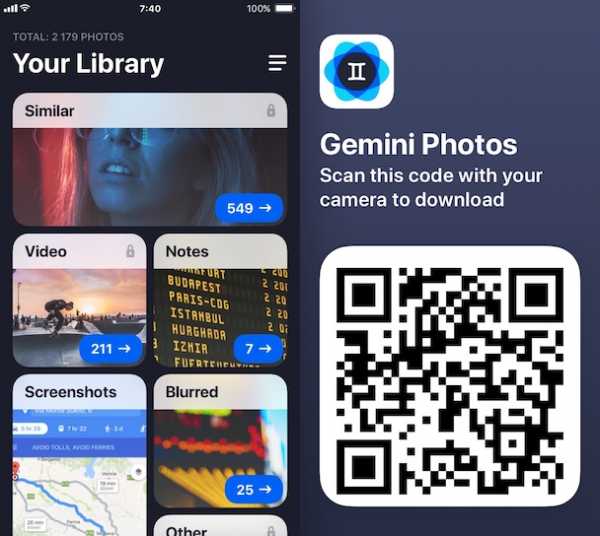
В чем разница между кешем приложений, документами и данными и прочим в хранилище iPhone?
Связь между этими тремя понятиями может немного сбивать с толку.Но проще всего понять, что они похожи на русских кукол: категория «Другое» в хранилище iPhone содержит документы и данные всех ваших приложений, а «Документы и данные» каждого отдельного приложения содержат кеш этого приложения.
Что такое кеш приложений на iPhone?
Кэш приложения - это набор файлов, сценариев и мультимедиа, которые загружаются каждый раз, когда вы открываете приложение. Вместо того, чтобы загружать эти файлы каждый раз заново, приложение сохраняет их копии локально на вашем iPhone и быстрее загружает их в следующий раз, когда они понадобятся.Это здорово, потому что это помогает вашим приложениям работать быстрее, но эти кешированные данные могут быстро накапливаться и занимать много места, даже если вы больше не используете приложение.
Браузеры также кешируют отдельные части посещаемых вами веб-сайтов, а это означает, что ваши любимые веб-сайты будут загружаться очень быстро, а ваш браузер iPhone мгновенно раздувается.
Что такое документы и данные на iPhone?
В «Настройки»> «Основные»> «Хранилище iPhone» есть список ваших приложений, отсортированных по занимаемому пространству.Когда вы нажимаете на каждый из них, вы видите, сколько занимает само приложение, а затем сколько его документов и данных. Так что же это за «документы»? Они могут включать:
- кеш приложения
- данные для входа
- предпочтения
- автономный мультимедийный контент
В зависимости от того, какие приложения вы используете чаще, некоторые из ваших самых больших накопителей места будут включать браузеры, приложения для социальных сетей и приложения с большим объемом контента, такие как Spotify или Netflix.Определите приложения, которые имеют самые большие блоки документов и данных, они будут нашей целью в следующем разделе.
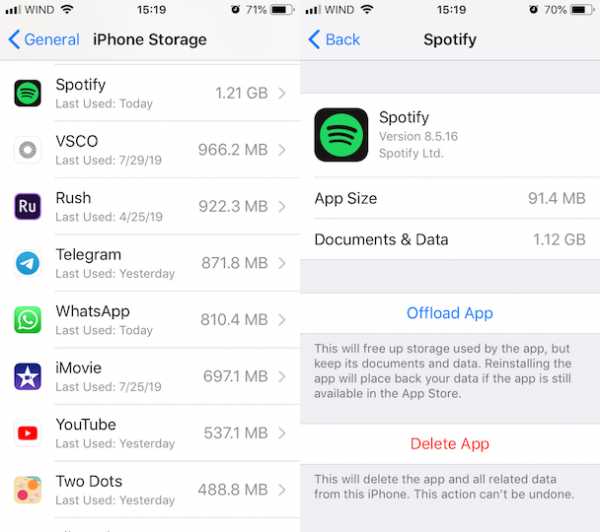
Что означает «Другое» в хранилище iPhone?
В хранилище iPhone «Другое» включает в себя вашу iOS и все файлы, не подпадающие под такие категории, как «Фотографии», «Приложения» или «Медиа». К ним относятся данные приложения (также известные как документы и данные), история звонков, заметки, голосовые заметки, вложения почты и сообщений, заполненные напоминания и аналогичные лакомые кусочки пользовательских данных.
Хотя ни один из этих файлов не является особенно большим, они имеют тенденцию складываться, особенно если у вас много приложений и вы активно используете браузеры.
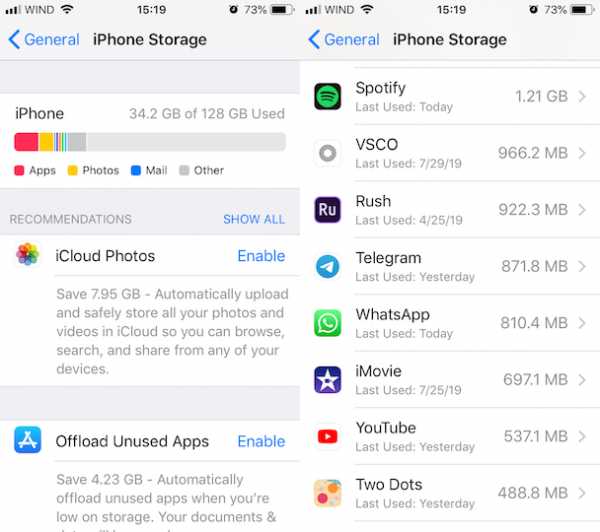
Как удалить Другое на iPhone
Давайте начнем очистку вашего iPhone с простого - файлов, которые вы создали сами. Просмотрите все свои приложения и удалите ненужные:
- вложения сообщений в сообщениях, WhatsApp и других мессенджерах
- вложения электронной почты в почте
- завершенных напоминаний в приложении iOS Reminders
- заметок в приложении Notes
- голосовые заметки
- голосовая почта
- ваша история звонков
Не забудьте очистить недавно удаленные папки в заметках и напоминаниях, а также очистить корзину в почте.После этого мы перейдем к более сложной части Других данных: файлам, созданным вашими приложениями, также известным как кеш приложений и Документы и данные.
Как очистить кеш на iPhone
К сожалению, большинство приложений не предоставляют вам доступ к своему кешу. И приложения для очистки iPhone, которые утверждают, что очищают кеши приложений, тоже не могут получить этот доступ - именно так устроена iOS. Но такие приложения, как Safari и Chrome, позволяют очищать их кеш, поэтому мы предоставим для них отдельные инструкции.
Как очистить кеш Safari и Chrome
Это очень хорошо работает для браузеров, потому что Safari и Google Chrome фактически позволяют удалять кеш либо в настройках iPhone, либо в настройках в приложении.
Чтобы очистить кеш Safari, сделайте следующее:
- Откройте настройки.
- Прокрутите вниз до Safari.
- Выберите «Очистить историю и данные веб-сайта».
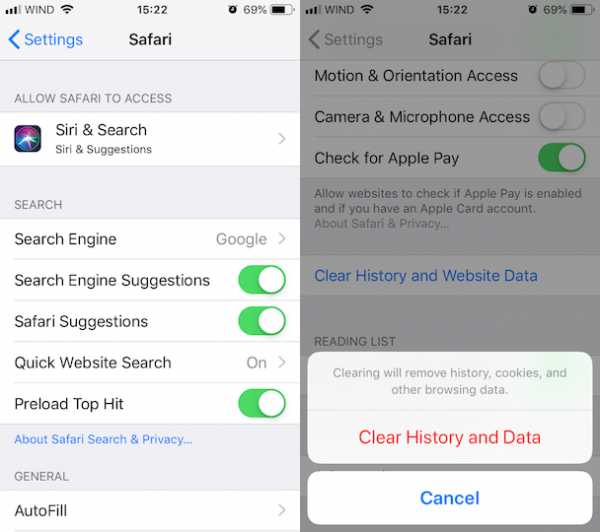
Для Chrome выполните следующие действия:
- Откройте приложение.
- Выберите «Параметры»> «Настройки».
- Нажмите «Конфиденциальность».
- Нажмите «Очистить данные просмотра».
- Выберите данные просмотра, которые вы хотите удалить (файлы cookie, историю, кешированные изображения и файлы), и нажмите «Очистить данные просмотра».
Некоторые другие приложения также имеют эту функцию, поэтому поройтесь в их настройках, чтобы узнать, можете ли вы очистить кеш.
Как очистить кеш для других приложений
Большинство приложений с тяжелым кешем, таких как Facebook и Snapchat, не имеют встроенной очистки, поэтому единственный способ удалить кеш для такого приложения - это удалить и переустановить само приложение.Перед тем как сделать это, убедитесь, что у вас есть вся информация для входа: при удалении приложения очищается не только его кеш, но и все его документы и данные, включая данные для входа. И вы, вероятно, не хотите, чтобы ваша учетная запись Facebook была заблокирована.
Если вы уверены, что у вас есть вся информация для входа в систему, вот как вы можете удалить приложения:
- Выберите «Настройки»> «Основные»> «Хранилище iPhone».
- Приложения вверху занимают больше всего места. Нажмите на приложение, чтобы узнать, сколько в нем документов и данных.Это весь кеш, данные для входа и автономный контент, накопленный приложением с течением времени.
- Если кажется, что много, нажмите «Удалить приложение».
- Повторите для всех ваших «тяжелых» приложений.
Теперь перейдите в App Store и переустановите приложения, которые вы только что удалили. Вы заметите, что у них будет гораздо меньше документов и данных, что означает, что вы успешно очистили кеш.
Плохо очищается кеш?
Очистка кеша - это неплохо в долгосрочной перспективе. Первый раз, когда вы открываете приложения и веб-сайты после вашего большого c
.Как очистить продукты Apple
iPod touch
Чтобы очистить iPod touch, отсоедините все кабели и выключите iPod touch (нажмите и удерживайте кнопку «Режим сна / Пробуждение», а затем сдвиньте ползунок на экране). Затем используйте мягкую, слегка влажную ткань без ворса. Избегайте попадания влаги в отверстия. Не используйте для чистки iPod touch средства для мытья окон, бытовые чистящие средства, сжатый воздух, аэрозольные спреи, растворители, аммиак, абразивные материалы или чистящие средства, содержащие перекись водорода.
iPod classic
Чтобы очистить iPod classic, отсоедините все кабели, выключите iPod classic и сдвиньте переключатель «Hold» в положение «HOLD».Затем используйте мягкую, слегка влажную ткань без ворса. Избегайте попадания влаги в отверстия. Не используйте для чистки iPod classic средства для мытья окон, бытовые чистящие средства, сжатый воздух, аэрозольные спреи, растворители, аммиак, абразивные материалы или чистящие средства, содержащие перекись водорода.
iPod nano
Чтобы очистить iPod nano, отсоедините все кабели, выключите iPod nano и сдвиньте переключатель «Hold» в положение «HOLD». Затем используйте мягкую, слегка влажную ткань без ворса. Избегайте попадания влаги в отверстия. Не используйте для чистки iPod nano средства для мытья окон, бытовые чистящие средства, сжатый воздух, аэрозольные спреи, растворители, аммиак, абразивные материалы или чистящие средства, содержащие перекись водорода.
На iPod nano 6-го поколения, у которого нет переключателя удержания, вам нужно нажать только кнопку «Режим сна / Пробуждение», чтобы выключить устройство перед очисткой.
iPod shuffle
Для очистки iPod shuffle отсоедините все кабели, выключите его (переместите переключатель в положение «ВЫКЛ») и используйте мягкую, слегка влажную ткань без ворса. Избегайте попадания влаги в отверстия. Не используйте для чистки iPod shuffle средства для мытья окон, бытовые чистящие средства, сжатый воздух, аэрозольные спреи, растворители, аммиак, абразивные материалы или чистящие средства, содержащие перекись водорода.
iPod mini
Чтобы очистить iPod mini, отсоедините все кабели, выключите iPod mini и сдвиньте переключатель Hold в положение HOLD. Затем используйте мягкую, слегка влажную ткань без ворса. Избегайте попадания влаги в отверстия. Не используйте для чистки iPod mini средства для мытья окон, бытовые чистящие средства, сжатый воздух, аэрозольные спреи, растворители, аммиак, абразивные материалы или чистящие средства, содержащие перекись водорода.
Вернуться к началу.
.Заполнено
iPhone? Как освободить место на iPhone за 5 шагов
С фотографиями высокого разрешения и играми консольного качества хранилище iPhone заполняется в мгновение ока. Даже с моделью на 128 ГБ все может быстро выйти из-под контроля. А если вы используете iPhone 32 или 64 ГБ, скорее всего, вы увидите это надоедливое предупреждение «Память почти заполнена» намного раньше.
К счастью, есть много вещей, которые вы можете сделать, чтобы очистить память на iPhone, как вручную, так и с помощью приложений, поэтому давайте посмотрим.
Что вам понадобится:
Почему память моего iPhone переполнена?
Ваш iPhone может быть полон вещей, которые вам действительно не нужны.Поскольку они занимают много ценного места, важно выяснить, что они из себя представляют. Вот как проверить и управлять хранилищем на вашем iPhone:
- Выберите «Настройки»> «Основные»> «Хранилище iPhone».
- Вверху вы увидите полосу с цветовой кодировкой, показывающую, сколько места у вас осталось, сколько занято и что занимает. Самыми большими категориями обычно являются фотографии и приложения, но это зависит от вашего использования.
- Ниже приведен список ваших приложений, отсортированных по объему занимаемого ими места.Вы можете нажать на каждое приложение, чтобы увидеть, сколько из этого пространства занимает само приложение, а какая - документы и данные приложения.
В зависимости от того, как вы используете iPhone, у вас может быть огромное и раздутое приложение «Фотографии», переполненное фотографиями и видео. Или это могут быть игры и приложения для социальных сетей, которые занимают больше всего места. Ниже приведены пять простых шагов, которые вы можете выполнить, чтобы освободить место на iPhone независимо от того, как вы его используете.
Как очистить память на iPhone
Скорее всего, на вашем iPhone много ненужного беспорядка.И это действительно хорошие новости. Это означает, что вы можете освободить значительную часть пространства, не удаляя то, что хотите сохранить. Вот как пошагово освободить место на вашем iPhone:
- Очистите свою библиотеку фотографий
- Очистите кеш браузера
- Очистите кеш приложения и другие данные приложений
- Удалите вложения в сообщениях
- Удалите автономное содержимое
Шаг 1. Очистите свою библиотеку фотографий
Если вы проверили хранилище iPhone, как мы предлагали выше, вы уже знаете, кто является основным мусорщиком пространства (глядя на вас, фотографии).Конечно, очистка всей библиотеки фотографий - это не вариант, но, вероятно, есть вещи, от которых вы можете избавиться:
- дублированных фотографий, таких как те, которые вы загрузили дважды
- похожих снимков (например, пять селфи, которые вы сделали, чтобы выбрать хорошее)
- фотографий досок, заметок, чеков и тому подобного
- снимков экрана, которых вы не делаете нужно больше
- больших видео, которые вам не нравятся
Вы можете просмотреть свою библиотеку и отсеять эти фотографии и видео вручную, но более быстрой и удобной альтернативой является приложение для iPhone, такое как Gemini Photos.Вот как с его помощью освободить место:
- Загрузите Gemini Photos и запустите его. Он автоматически начнет сканирование вашей библиотеки.
- Перейти к заметкам, размытым и снимкам экрана. Здесь вы увидите скриншоты, фотографии текста и прочую бесполезную информацию. Все фотографии будут предварительно выбраны, но вы можете отменить выбор тех, которые вам нужны.
- Нажмите «Удалить все».
- Перейти к аналогичному. Наборы похожих фотографий будут сгруппированы и предварительно отобраны, в каждом из которых останется лучшая фотография.
- Просмотрите набор, выберите другие фотографии, если хотите, и нажмите «Переместить в корзину», чтобы удалить выбранные фотографии.
- Когда вы закончите просматривать наборы похожих фотографий, нажмите «Очистить корзину».
- Просмотрите «Дубликаты», «Видео» и «Другое», чтобы отсортировать остальную часть вашей библиотеки фотографий.
- Наконец, перейдите в приложение «Фотографии» и прокрутите вниз до «Недавно удаленные».
- Нажмите «Выбрать», а затем «Удалить все».
После подобной очистки ваша библиотека уменьшится на несколько гигабайт, и в ней будет проще ориентироваться.
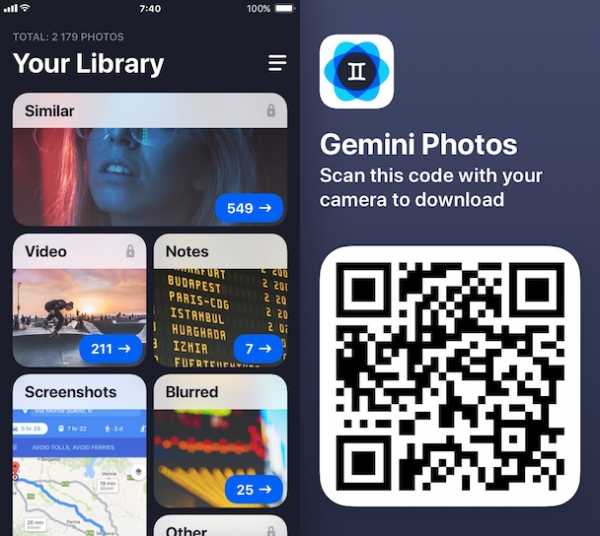
Шаг 2. Очистите кеш браузера
Если вы часто используете iPhone для просмотра веб-страниц в Safari или Chrome, имейте в виду, что ваш телефон может хранить кеши и другие данные, которые вам не нужны. И вы удивитесь, сколько места можно освободить, просто очистив кеш браузера.
Вот как очистить кеш Safari:
- Зайдите в Настройки.
- Найдите Safari.
- Выберите «Очистить историю и данные веб-сайта».
Если вы используете Chrome, выполните следующие действия, чтобы очистить его кеш:
- Откройте Google Chrome на своем iPhone.
- Коснитесь Параметры> Настройки.
- Прокрутите вниз и коснитесь Конфиденциальность.
- Нажмите «Очистить данные просмотров».
- Выберите данные просмотра, которые вы хотите удалить (историю просмотров, файлы cookie, кэшированные изображения и файлы), и нажмите «Очистить данные просмотра».
Шаг 3. Очистите кеш приложения и другие данные приложения
В отличие от браузеров, большинство приложений не предоставляют вам доступ к своему кешу и другим данным, которые они хранят, например данным для входа. И если вы нажмете на каждое приложение в верхней части этого списка в хранилище iPhone, вы заметите, что оно содержит несколько гигабайт так называемых документов и данных.Вот как очистить данные приложения, чтобы получить больше места на iPhone:
- Прежде чем начать, убедитесь, что вы запомнили свои учетные записи в различных приложениях или где-то их сохранили.
- В «Настройки»> «Основные»> «Хранилище iPhone» нажмите приложение вверху списка. Часто это будет приложение для социальных сетей, такое как Facebook или Snapchat, мессенджер или контент-приложение, такое как YouTube или Spotify.
- Нажмите «Удалить приложение».
- Зайдите в App Store и переустановите приложение.
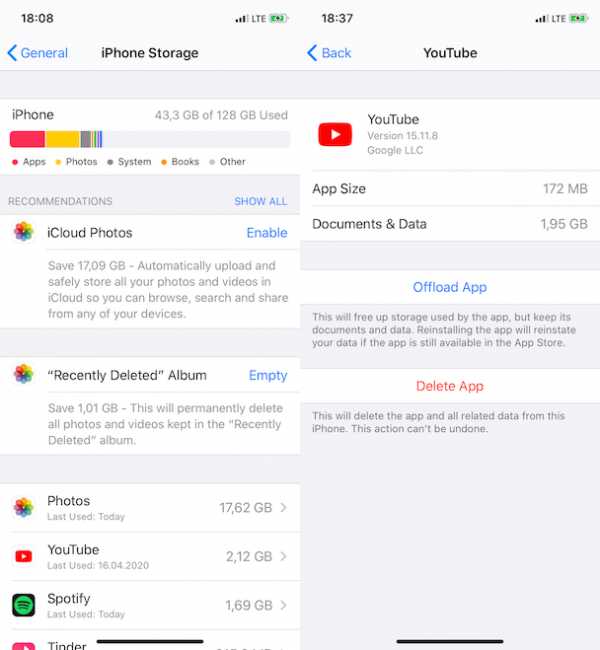
Да, к сожалению, это единственный способ очистить кеш и другие данные приложений для большинства приложений.
Шаг 4. Удалить вложения в сообщениях
Текстовые сообщения - это не только текст, верно? Вы отправляете и получаете мемы, гифки, селфи, небольшие видеоролики, на которых ваша кошка падает с дивана во сне. Весь этот контент хранится на вашем iPhone, даже если вы не сохраняете его в «Фото», а если вы много пишете, он быстро накапливается.
Вот как удалить все вложения в сообщениях, чтобы очистить память iPhone:
- Выберите «Настройки»> «Основные»> «Хранилище iPhone».
- Прокрутите вниз и нажмите «Сообщения».
- Вы увидите список: самые популярные разговоры, фотографии, гифки и стикеры, а также прочее. Нажмите на категорию, которая занимает больше всего места. Помните, что в самых популярных беседах вы будете удалять цепочки целиком, а не только вложения. Если вы не хотите этого делать, придерживайтесь фотографий и другого контента.
- Нажмите «Изменить» в правом верхнем углу.
- Отметьте все вложения, которые вы хотите удалить.
- Коснитесь значка корзины.
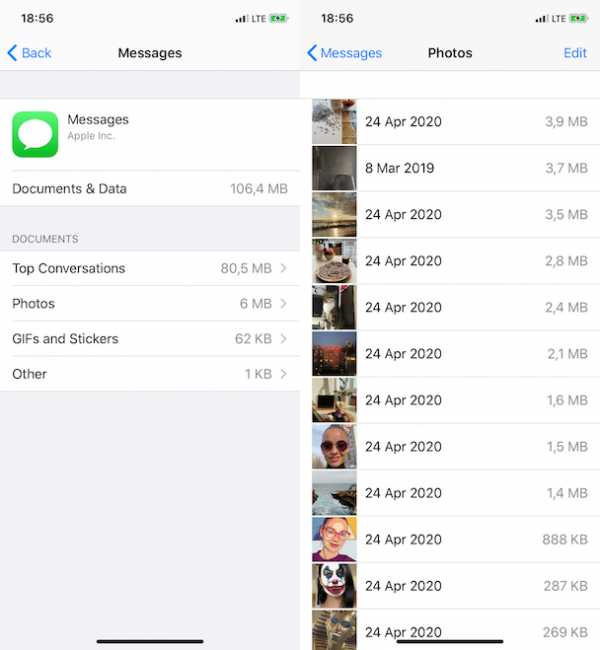 .
.