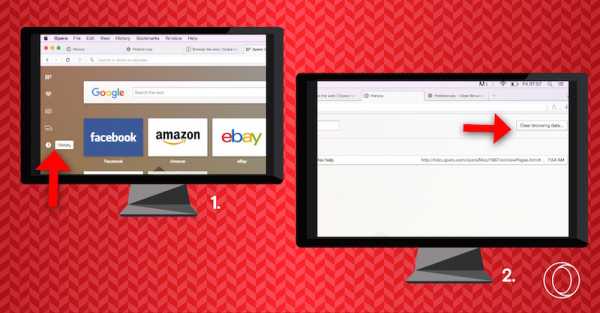Как очистить оперу от вирусов
Как удалить вирус из браузера Opera самостоятельно и навсегда
Добрый день, уважаемые читатели моего блога. Нет так давно, у меня возникла большая проблема с Opera. Обозреватель стал сильно тормозить и виснуть. Проверив систему антивирусной программой, мне удалось выявить проблему – всему виной стал вирус.
Я подумал, что с ней вполне могли столкнуться и другие начинающие юзеры. Именно поэтому, тему новой своей статьи я назвал – как удалить вирус из браузера opera.
Ведь реально, зловредная программа, которая тем или иным способом проникла в веб – обозреватель, в итоге, может пробраться и в другие разделы жесткого диска и, в итоге, привести к тому, что и техника может выйти из строя.
Причины появления вирусов
Просматривая различные видео, посвященные удалению «вирусняков», я обнаружил, что существует три основных причины, по которым в ваш компьютер может проникнуть вредоносное приложение.
- Если вы изредка или постоянно просматриваете сайты – «клубнички», с эротикой или порнографией.
- Используете для переходов фишинговые порталы.
- Посещаете интернет – ресурсы, где могут сохраняться ваши действия или данные.
Очистка браузера от вирусов самому – это достаточно серьезная и сложная задача. Случаи «завирусованности» бывают разные. Так, в одном случае, можно просто осуществить очистку вашего обозревателя от скопившегося там «мусора», в то время как в другом, может потребоваться сканирование всей системы. В тяжелой ситуации, лучше полностью переустановить серфер или даже вашу операционную систему.
Как удалить вирусы из обозревателя
Прежде всего, новичку необходимо произвести чистку кэш – памяти, а также других файлов в вашем серфере. Для этого, следует открыть Opera, затем нажимаем Ctrl + Shift + Del. Такой вариант является наиболее простым и легким.
Еще одним, весьма распространенным затруднением является отображение большого количества рекламных «навязчивых» баннеров на странице. При этом подобные неудобства могут возникнуть на любых интернет – серферах. Это может проявиться даже в том случае, если на «компе» есть троян, который периодически обновляется.
Действует такое зловредное приложение достаточно просто. Троян, меняет адрес DNS – сервера на ноутбуке или мобильном устройстве на «вирусный». Если вы переходите на тот или иной сайт, автоматически производится переход на прокси – портал, который включает различные рекламные баннеры и прочую «шелуху». Опасно то, что троян может проникать и дальше в техническое устройство, заражая ваши данные.
Для того чтобы удалить «всплывающий вирус» обязательно следует очистить систему от мусора и лишь затем запустить проверку на наличие зловредного приложения. Для примера, опишем, как это сделать в антивирусе AVZ. Делать это нужно от имени администратора. Откройте «Файл – Мастер поиска и Устранение проблем».
Обязательно укажите в «Категории проблем» — «Чистка системы, Степень опасности – Все проблемы». Кликните на кнопке «Пуск».
Далее, Вы увидите список, где нужно отметить: очистка временных файлов, очистка корзины, очистка кэша и системной папки temp. Щелкните на клавише «Исправить отмеченные проблемы». Для того чтобы завершить работу – перезагрузите систему и загрузите компьютер в обычном режиме.
Обязательно удалите всю историю посещенных сайтов браузера. Для этого, через строку поиска найдите папку C:\Documents and Settings\имя пользователя\Application Data\Opera и избавьтесь от ее содержимого.
Программы, которыми вы долгое время не пользовались или, которые вам не требуются – необходимо ликвидировать. Для этого, можно использовать обычное средство — Пуск — Панель управления — Программы – Удаление программ.
Далее, необходимо почистить cookies, а также реестр, используя программу CCleaner и проверить список автозагрузок. Также, автозагрузки можно проверить, введя msconfig и нажав на «Ввод». Если вы увидите какие-то подозрительные приложения, стоит также избавиться от них.
В завершении стоит произвести полную проверку компьютеров локальной сети. Чтобы сделать это – требуется отключить компьютеры от маршрутизаторов, очистить историю, cookies и реестр и перезагрузить поочередно все компьютеры, произведя их подключение к сети и проверку в браузере.
В том случае, если после всех произведенных манипуляций, вы не можете избавиться от вредоносных программ, стоит произвести проверку настроек маршрутизатора или модема, переустановив его и сбросив все настройки. Также следует осуществить установку нового пароля.
На этом, я заканчиваю свою статью о том, как удалить вирус из Opera. Если вам нравятся мои публикации – подписывайтесь на мой блок и приглашайте всех своих друзей и знакомых делать это. До новых встреч! Пока-пока.
С уважением, Роман Чуешов
Загрузка...
Прочитано: 809 раз
Как убрать вирусную рекламу в браузере Опера
Вирусная активность и реклама порядком надоели пользователям Сети, поэтому они пытаются всеми правдами и неправдами избавиться от неудобного исходного кода. Сегодня мы поговорим о том, как очистить Оперу от вирусов и рекламы. В процессе рассмотрения вопроса также опишем несколько способов достижения желаемого.
От слов к делу
Существует несколько способов нивелировать деструктивное влияние вирусов и рекламы на поисковую платформу.
Для удобства восприятия разобьем дальнейшее повествование на несколько логических блоков.
Параметры браузера
Инструментарий, появившийся в последних версиях Opera, позволяет эффективно бороться с вирусным контентом.
Для претворения задуманного достаточно:
- Запустить браузер и перейти в раздел пользовательских настроек.
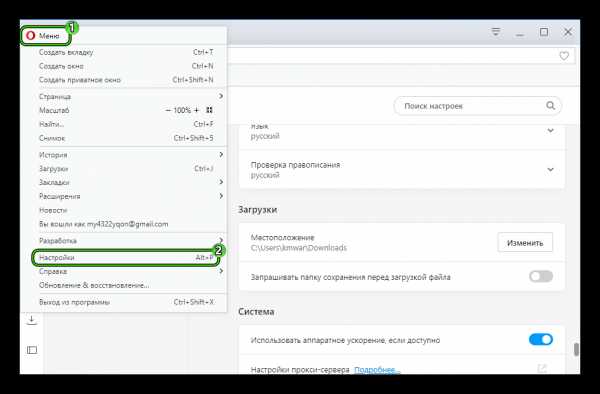
- В главном окне активировать пункт «Блокировать рекламу и работать в интернете в три раза быстрее».
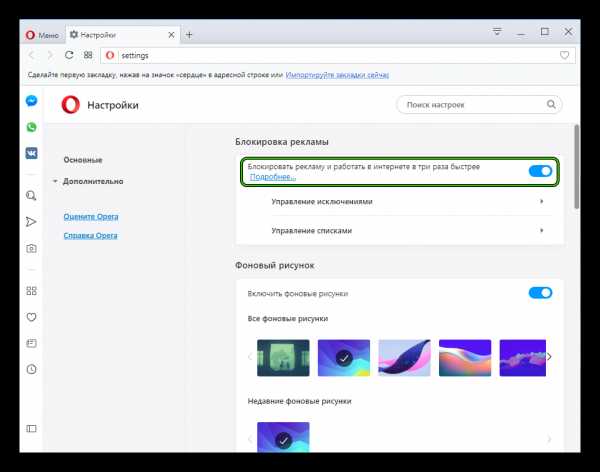
- Подтвердить серьезность намерений и сохранить внесенные изменения.
Сканирование
На рынке специализированного ПО существует масса утилит, эффективно борющихся с рекламным контентом. Процедура не отличается сложностью и ее мы рассмотрим на примере AdwCleaner.
Несколько особенностей программы – необходимость закрыть поисковый сервис и принудительная перезагрузка платформы по завершении всех манипуляций.
Пошаговая инструкция по претворению задуманного в жизнь представлена ниже:
- Скачиваем дистрибутив с официального сайта разработчиков и устанавливаем ПО.
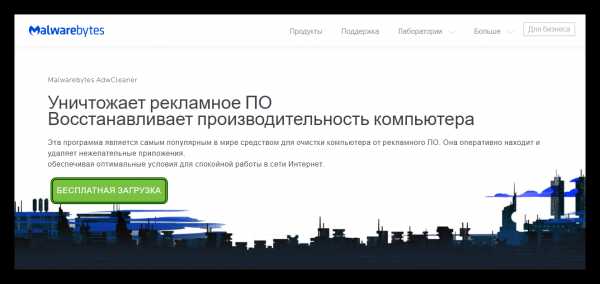
- Запускаем его с ярлыка, в главном окне кликаем ЛКМ по кнопке «Сканировать».
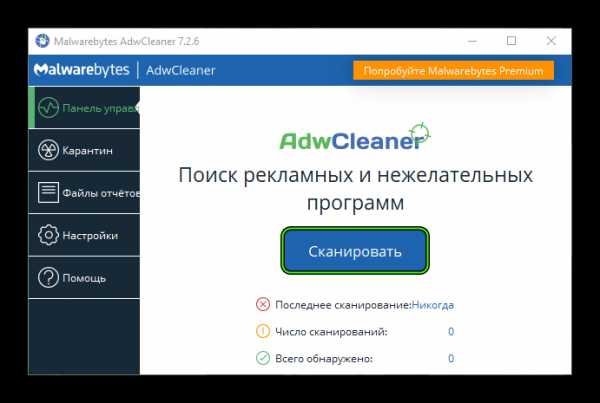
- Ждем завершения поисковых мероприятий.
- Результаты разбиты по нескольким вкладкам, в зависимости от деструктивного влияния, степени легальности и типа файлов.
- Для удаления вирусной рекламы достаточно поставить галочки напротив пунктов, подлежащих очистке и кликнуть по кнопке «Очистить и восстановить».

- По завершении обезвреживания опасного контента платформа автоматически перезагружается.
Подведем итоги
Существует несколько способов борьбы с рекламными баннерами, всплывающими окнами и их вирусной разновидностью. Обилие деструктива в Сети стимулировало разработчиком искать выходы из сложившейся ситуации.
Как вылечить вирус в браузере опера
Данное руководство поможет удалить рекламный вирус из любого браузера в компьютере с Windows. Рассмотрим как это сделать используя настройки самого браузера или если вирус сисдит в операционной систему. Скорее всего вы недавно устанавливали новый софт из Интернета и не отказались от установки дополнительных приложений. Или же ваш компьютер заражен вирусом трояном, который теперь в автоматическом режиме загружает и устанавливает нежелательное ПО.
Каждые 10 минут ваш браузер запускается автоматически и открывает новую вкладку с рекламой? В новой вкладке открывается адрес сайта bkrfdf.xyz (или любой другой с автоматически сгенерированным названием) с последующим редиректом на страницу с рекламой?
Данное руководство поможет удалить рекламный вирус из браузера на Windows 7, 8, 10. Перед тем как приступить к удалению рекламы вручную, Вы можете сделать откат к последней точке восстановления или восстановить систему из образа, если такая функциональность у вас активирована.
Перед выполнением следующих действий нужно отключить компьютер от сети. Если вы не знаете, как это сделать, отключите интернет провод от компьютера.
Все вирусы подобного рода работают по одинаковому принципу, поэтому для очистки вы должны выполнить следующие действия:
Очистите планировщик заданий Windows от вирусов
Этот пункт идет на первом не случайно. Вирусы и нежелательные программы зачастую автоматически устанавливают задания на выполнение различных вредоносных процессов:
- загрузка, установка и обновление самих себя или других вирусов;
- принудительное открытие рекламы в браузерах и т.д.
С помощью планировщика вирус повторно устанавливает себя на компьютер пока вы его удаляете.
Чтоб удалить эти задания выполните:
- Зайдите в “Панель управления”, “Администрирование”, “Планировщик заданий”.
- Кликните один раз на “Библиотека планировщика”, поищите из списка всех заданий те, которые отвечают за вредоносные процессы. Для этого кликаем правой кнопкой мыши на нужное задание, выбираем удалить и подтверждаем удаление кликнув на кнопку “ОК”.
Как правило вирусы создают задачу, которая выполняется 1 раз в 1—20 минут.
Просмотрите список последних установленных приложений на наличие нежелательных программ
Перейдите в список установленных программ и удалите те, которые были установлены без вашего ведома. Для перехода в список и удаления выполните следующее:
- Для Windows 7: Нажмите Пуск, затем выберите Панель управления, перейдите в Удаление программ. Затем выделите подозрительную программу и нажмите Удалить.
- Для Windows 10, 8.1, 8: Нажмите Win + X, затем выберите Программы и компоненты. Затем выделите подозрительную программу и нажмите Удалить.
Как правило список установленных программ очень большой и найти вредоносное ПО довольно сложно. Вы можете отсортировать этот список по дате установки. Зловредная утилита будет установлена одна из последних. Проведите поиск по названию незнакомых вам программ в Google.
Вот названия некоторых вирусов-приложений, которые необходимо удалить:
- Амиго (желательно)
- Скачать вконтакте
- Awesomehp
- Babylon
- CodecDefault
- Conduit
- Crossbrowser
- Download Vkontakte
- DownloadHelper
- GamesDesktop 033.268
- Luckysearches uninstall
- MiPony
- Mobogenie
- NetCrawl
- OffersWizard
- Pirrit Suggestor
- Podoweb
- Reimage Repair
- Remote Desktop Access (VuuPC)
- SAverPro
- Saleofffer
- SavePass 1.1
- Search Protect
- SectionDouble
- Sense
- Sense (AdsBySenses)
- Shopper-Pro
- ShopperPro
- SmartWeb
- Super Fast Download
- Super Optimizer v3.2
- Unity Web Player
- Webalta
- Websocial
- YTDownloader
- YouTube Accelerator
- eAsytooshop
- exe
- iWebar
- istartsurf uninstall
- lowoprices
- nitrOdeail
- oursurfing uninstall
- rooccketsale
- sAvernet
- savereaBBox
- shoepandropp
Некоторые вредоносные программы удалить таким способом не получится, так как они попросту не будут отображаться в меню “Программы и компоненты”. Чтоб обнаружить их в диспетчер задач выполните:
- Нажмите сочетание клавиш Ctrl + Shift + Esc , затем кликните на кнопку Подробнее и перейдите на вкладку Подробности (в Windows 7 это вкладка Процессы).
- Поищите все подозрительные процессы, запущенные у вас на компьютере.
- Кликните правой кнопкой мыши на вирусном процессе, нажмите Открыть расположение файла и запишите где находится эта папка.
- Повторите эти действия для всех подозрительных процессов.
- Перезагрузите компьютер в безопасном режиме.
- В безопасном режиме зайдите в Панель управления – Параметры проводника, затем кликните на вкладку Вид и выберите функцию Показывать скрытые файлы, папки и диски. Уберите галочку напротив Скрывать защищенные системные файлы (рекомендуется), после этого примените текущие изменения для всех папок.
- Далее зайдите в папки, пути к которым вы записывали, и удалите все файлы и папки, созданные этими вредоносными процессами.
Очистите автозагрузку Windows от вирусов
Часто вирусы прописывают себя в автозагрузку Windows что бы автоматически запускать себя вместе со стартом системы.
Для очистки автозагрузки программ выполните
- В Windows 10 нажмите сочетание клавиш Ctrl + Shift + Esc, затем кликните на кнопку Подробнее и перейдите на вкладку Автозагрузка. В Windows 7 нажмите сочетание клавиш Win + R, введите msconfig и нажмите Enter, затем перейдите на вкладку Автозагрузка.
- Просмотрите и отключите все нежелательные процессы. Для этого в Windows 10 кликните правой кнопкой мышки на процессе и выберите Отключить. В Windows 7 снимите галочку с нужной строки.
- После отключения удалите файл, который запустил процесс. Для этого кликните правой кнопкой мыши на строке, выберите Открыть расположение файла и удалите его.
- Повторите данные операции для всех подозрительных процессов в автозагрузке.
Для очистки автозагрузки служб в Windows 10 и Windows 7 выполните
- Нажмите сочетание клавиш Win + R, введите msconfig и нажмите Enter.
- Откройте вкладку Службы, выберите функцию Не отображать службы Майкрософт и просмотрите список.
- Если обнаружите службы, которые отвечают за вирусы или вредоносные процессы, уберите галочки напротив них и нажмите ОК.
После очистки автозагрузки выйдите из безопасного режима и перезагрузите компьютер в нормальном режиме.
Очистите реестр Windows от вирусов
Очистку реестра необходимо провести в нормальном (не безопасном) режиме. Для начал зайдите в редактор реестра:
- Нажмите сочетание клавиш Win + R, введите Regedit и нажмите Enter.
- Вирусы и нежелательные программы создают в реестре записи для загрузки или обновлении своих файлов при загрузке Windows. Находятся эти записи в ключах реестра HKEY_LOCAL_MACHINE и HKEY_CURRENT_USER по пути /Software/Microsoft/Windows/Current Version в папках Run и RunOnce. Если в этих ветках (Run и RunOnce) есть записи реестра, которые отвечают за вредоносные процессы, удалите их. Для этого кликните правой кнопкой мыши по нужному файлу и нажмите Удалить.
- После этого проведите поиск по названиям вредоносных процессов в реестре. В редакторе реестра выберите Компьютер и во вкладке Правка нажмите Найти. Введите имена тех вредоносных процессов, которые вы записывали и нажмите на Найти далее. Удалите все найденные ветки реестра, в которых встречаются эти процессы. Для этого кликните правой кнопкой мыши на файл и нажмите Удалить. После каждого удаления, нажмите клавишу F3 (то есть, сделайте повторный поиск вредоносных записей реестра с указанным именем). Данное действие нужно повторять до тех пор, пока редактор реестра не обнаружит никаких вредоносных записей по вашему поисковому запросу. Будьте очень осторожны, если удалить системную ветку в редакторе реестра, компьютер перестанет работать.
После удаления всех записей закройте редактор реестра.
Очистите ярлыки брузеров от дополнительных параметров, внесенных вирусом
Часто вредоносное программное обеспечение изменяет ярлыки браузеров таким образом, чтобы при запуске автоматически открывалась страница с рекламой. Проверьте ярлыки на рабочем столе, в панели быстрого запуска и в меню Пуск на наличие таких изменений, для этого выполните:
- Кликните правой кнопкой мышки на ярлыке и выберите Свойства.
- В поле объект должен быть указан путь к исполняемому файлу браузера c расширением EXE. В этом поле не должно быть указано никаких URL адресов в качестве параметров. Вирус может заменить адрес к EXE файлу на файл с расширением BAT или URL с аналогичным названием.
- При необходимости измените ярлык и сохраните изменения.
Стандартные значения поля Объект браузеров
Google Chrome
Windows 32 бита – “C:Program FilesGoogleChromeApplicationchrome.exe”;
Windows 64 бита – “C:Program Files (x86)GoogleChromeApplicationchrome.exe”.
Mozilla Firefox
Windows 32 бита – “C:Program FilesMozilla Firefoxfirefox.exe”;
Windows 64 бита – “C:Program Files (x86)Mozilla Firefoxfirefox.exe”.
Opera
Windows 32 бита – “C:Program FilesOperalauncher.exe”;
Windows 64 бита – “C:Program Files (x86)Operalauncher.exe”.
Internet Explorer
Windows 32 бита – “C:Program FilesInternet Exploreriexplore.exe”;
Windows 64 бита – “C:Program Files (x86)Internet Exploreriexplore.exe”.
Microsoft Edge
Windows 64/32 бита – “C:WindowsSystemAppsMicrosoft.MicrosoftEdge_8wekyb3d8bbweMicrosoftEdge.exe”.
Яндекс Браузер
Windows 64/32 бита – “C:UsersАндрей РевчукAppDataLocalYandexYandexBrowserApplicationbrowser.exe”.
Вместо изменения ярлыка вы можете удалить его и создать новый.
Очистите системные настройки прокси сервера от вирусных изменений
Если при попытке выхода на любой сайт браузер выдает сообщение – «Не удается подключиться к прокси серверу», проверьте настройки прокси. Даже если такого сообщения нет, во время чистки системы нужно выполнить эту проверку.
Для этого выполните:
- Нажмите Win + R, введите команду inetcpl.cpl и нажмите Enter.
- Перейдите на вкладку Подключения и нажмите кнопку Настройка сети.
- Уберите галочки Использовать сценарий автоматической настройки и Использовать прокси-сервер… Нажмите Ок.
Сбросьте настройки браузеров на значения по умолчанию для очистки от вируса
Часто вирусы изменяют стартовую страницу браузера, поисковую систему или устанавливают вредоносные плагины, которые показывают рекламу в браузере. Давайте рассмотрим, как мы можем сбросить эти настройки на значения по умолчанию.
Важно.Удаление и повторная установка браузера не удалит его настроек!
Google Chrome и Yandex Browser
Для сброса параметров на значения по умолчанию выполните:
- В верхнем правом углу нажмите на иконку с 3 точками по вертикали, затем на Настройки.
- Нажмите на ссылку Показать дополнительные настройки в самом низу страницы.
- Перейдите в самый низ страницы и нажмите Сброс настроек, затем подтвердите действие.
Google Chrome сбросит настройки главной страницы, страницы быстрого доступа, поисковую систему, а также открепит все вкладки и удалит все временные файлы.
Opera
Для сброса настроек на значения по умолчанию выполните:
- Кликните по Меню (буква O в левом верхнем меню), затем О программе.
- Откройте папки профиля и кеша в проводнике и удалите их содержимое. В моем случае это папки:
- C:UsersИмя пользователяAppDataRoamingOpera SoftwareOpera Stable.
- C:UsersИмя пользователяAppDataLocalOpera SoftwareOpera Stable.
- Перезапустите браузер.
При следующем запуске Опера создаст новый профиль настроек, в котором будут указаны все параметры по умолчанию. Будут отключены все расширения, удалены стартовые страницы и поисковая система по умолчанию, будут удалены временные файлы и Cookies.
Mozilla FireFox
Для сброса параметров на значения по умолчанию выполните:
- Кликните по кнопке Меню (иконка с 3-я горизонтальными полосками), затем перейдите в Справку (иконка со знаком вопроса), далее выберите пункт Информация для решения проблем.
- Выберите пункт Информация для решения проблем, затем нажмите Очистить FireFox.
Во время очистки будут удалены расширения и темы, разрешения для веб-сайтов, изменённые настройки, добавленные поисковые системы, хранилище DOM, сертификаты безопасности и параметры устройства, действия при загрузке, параметры плагинов, настройки панелей инструментов, пользовательские стили и социальные функции.
Для удаления файлов cookie выполните следующее:
- Кликните по кнопке Меню (иконка с 3-я горизонтальными полосками), затем перейдите в Настройки.
- Перейдите в раздел Приватность и нажмите ссылку удалить отдельные куки. В открывшемся окне нажмите Удалить все.
- Нажмите кнопку Закрыть.
Для удаления настроек прокси-сервера выполните:
- Кликните по кнопке Меню (иконка с 3-я горизонтальными полосками), затем перейдите в Настройки.
- Перейдите в раздел Дополнительные, затем во вкладку Сеть и нажмите на кнопку Настроить.
- В открывшемся окне выберите Без прокси и нажмите Ок.
После сброса Firefox к исходному состоянию на рабочем столе появиться папка со старыми настройками браузера. То есть Firefox делает свою резервную копию на рабочий стол (с названием “Старые данные Firefox”), и вы можете вернуть удаленные данные с папки на рабочем столе, если потеряли что-то важное. Но если вам эта папка не нужна – просто удалите ее.
Microsoft Edge
Для сброса настроек Microsoft Edge выполните следующее:
- Кликаем на кнопку с 3 точечками в правом верхнем углу и заходим в Параметры.
- В разделе Очистить данные браузера нажимаем на кнопку Выберите что нужно очистить. Выбираем пункты Файлы cookie и сохраненные данные веб-сайтов и Кэшированные данные и файлы.
- Нажимаем Очистить.
Internet Explorer
Для сброса параметров Internet Explorer выполните:
- Кликните по кнопке с изображением шестерёнки в правом верхнем углу и выберите Свойства браузера.
- Перейдите на вкладку дополнительно и нажмите Сброс.
- Чтоб применения вступили в силу, нужно перезагрузить компьютер, но пока мы этого не делаем.
Очистите файл Host
Ну и в конце необходимо проверить файл Hosts. Для этого запустите блокнот от имени администратора, в меню Файл нажмите Открыть, включите отображение всех файлов, перейдите в папку С:/Windows/System32/drivers/etc и откройте файл hosts. Если у вас есть строки, которые начинаются без решетки – удалите их, после чего сохраните файл.
В случаях, когда результаты вирусной активности повредили системные файлы и нарушена работоспособность Windows, вы можете сделать сброс компьютера.
Источник: https://hetmanrecovery.com/ru/recovery_news/how-to-remove-the-virus-showing-ads-in-google-chrome-opera-firefox-edge-internet-explorer-yandex-browser.htm
Как удалить вирус из браузера: 6 эффективных способов
Поймали вирус в браузере, и теперь постоянно выскакивает реклама? Это ужасно раздражает. Да и вылечить браузер от вирусов не так-то просто. Их еще нужно найти, а многие современные антивирусы попросту не видят эту заразу. Собственно, поэтому у вас и появляются всплывающие окна, а также постоянно открываются рекламные страницы (например, Вулкан или других казино).
Так что делать, если браузер заражен вирусом? Найти и избавиться от него 🙂 . Специально для этого ниже приведено 6 эффективных способов, позволяющих избавиться от вируса в браузере. А в качестве бонуса – пару полезных советов о том, как защитить свой компьютер или ноутбук от повторного заражения.
А есть ли вирус в браузере
Как понять, что браузер был заражен? Это можно увидеть по следующим симптомам:
- Появилось слишком много рекламных баннеров. Даже на тех сайтах, где рекламы раньше не было. И даже при условии, что у вас установлен Adblock или Adguard.
- Периодически появляются просьбы отправить SMS-сообщение на короткие номера. Причем они выскакивают на доверенных сайтах вроде Вконтакте. Вирус в браузере полностью копирует внешний вид сайта (например, того же ВК), а на самом деле это совершенно другой веб-ресурс. Хотя внешне их вообще не отличить.
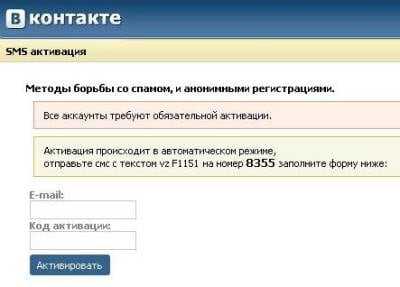
- Появление сообщений о том, что через пару дней ноутбук или компьютер будет заблокирован. Или о том, что нужно обновить Adobe Flash Player (разумеется, этого делать не следует).
- Появление видео и картинок эротического содержания.
- Открытие новых вкладок в браузере без вашего разрешения.
Откуда в браузере появляются вирусы
Современные пользователи очень часто устанавливают игры, программы, расширения и вообще не смотрят, что именно ставят. Просто нажимают «Далее, далее, готово» – и вот еще один рекламный вирус незаметно пролез в вашу систему Windows. В результате появляются всплывающие окна, открываются рекламные страницы и пр.
И в 99% случаев виноват сам пользователь. Почему? Да потому, что обычно лечение браузера от вирусов требуется после:
- Установки софта через специальные «установщики». Это, пожалуй, наиболее распространенная причина. Установщики – это exe-файлы размером около 1 Мб. Понятно, что в них не поместится никакая программа, фильм, музыка. А вот вирусы – легко. Поэтому, если вы хотите загрузить фильм, а вам предлагают exe-файл размером 1-2 Мб – закройте этот сайт и найдите другой. Целее будете.
- Загрузки файла с файлообменников. Depositfiles и прочие его аналоги – та еще чепуха. Мало того, что скорость 30 Кб/с, так еще пытаются наставить вам кучу ненужных программ и заразить вирусами. Поэтому лучше с них ничего не качать. Но если очень нужно – тогда проверяйте наличие галочек и отключайте их.
- Установки нелицензионных программ, загруженных с неизвестных сайтов. Опять же: пока не проверите все галочки – не нажимайте кнопку «Далее». Ведь вместе с браузером Амиго может установиться еще парочка рекламных вирусов.

- Посещения фишинговых и адалт-сайтов. Не рекомендуется открывать сомнительные ссылки в соцсетях или из спамных писем, которые приходят на вашу почту. Про adult-сайты говорить нечего – тут и так ясно.
Сюда же можно добавить отсутствие антивируса на ПК или ноутбуке. Конечно, от всех вирусов он вас не защитит, но некоторые все же обнаружит и удалит. А если думать головой и вручную проверять подозрительные файлы антивирусом, это поможет вам избежать многих проблем. В этом можете быть уверены.
Если ваш ПК или ноутбук еще не защищен, тогда обязательно прочитайте эту статью: Самые лучшие бесплатные антивирусы для компьютера.
Как почистить браузер от вирусов и рекламы
С причинами и симптомами вирусов разобрались, теперь перейдем к главному. Итак, как избавиться от рекламного вируса в браузере? Здесь все зависит от того, какую именно заразу вы словили. Впрочем, ниже приведена пошаговая инструкция, выполнив которую вы сможете вылечить браузер от различных рекламных вирусов.
Она является универсальной и подходит для любого интернет-браузера – Google Chrome, Opera, Mozilla Firefox, Yandex Browser, Microsoft Edge. Так что пользоваться ею могут все пользователи.
Итак, чтобы избавиться от вирусов в браузере, выполните следующие действия:
Запустите полную проверку ПК или ноутбука антивирусом
Если в браузере появилась реклама, это нужно сделать в первую очередь. От рекламных баннеров антивирус не поможет, зато он найдет вирусы на ПК (а они могут быть и в самой системе Windows).
Проверьте дополнения в браузере
Некоторые расширения устанавливаются сами. Поэтому зайдите в браузер и проверьте, есть ли там дополнения, которые вы не ставили. Также рекомендуется удалить те из них, которыми не пользуетесь.
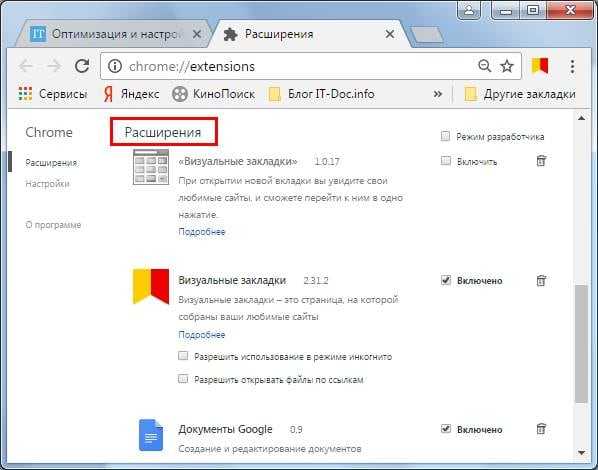
Проверьте установленные приложения
Чтобы открыть их, перейдите в Пуск – Панель управления – Программы и компоненты.
Иногда вредоносные модули устанавливаются как обычный софт (например, Webalta). Чтобы удалить вирус, запускающий рекламу в браузере, достаточно лишь найти его и удалить из этого списка.

Проверьте ярлык браузера
Если после его запуска сразу открывается страница Вулкана или другого рекламного сайта, то, скорее всего, проблема кроется в ярлыке. Иногда вирусы прописывают в свойствах ярлыка (в поле «Объект») адрес сайта, который и открывается при запуске браузера. Чтобы решить эту проблему, удалите ярлык и создайте новый.
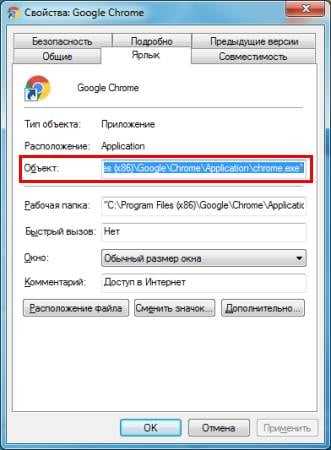
Проверьте файл hosts
Также многие вирусы редактируют и этот файлик. В результате при открытии какого-то популярного веб-сайта открывается другой (внешне он выглядит так же, и разницы вы не заметите). А далее появляются сообщения с просьбой отправить смс, всплывающие окна, агрессивная реклама и т.д. Убрать этот рекламный вирус можно двумя способами. Первый – с помощью антивирусной утилиты AVZ. А второй – вручную. Для этого:
- Перейдите по пути C:\Windows\System32\drivers\etc.
- Откройте файл hosts через блокнот.
- Удалите лишние строчки. Нормальный файл hosts должен выглядеть следующим образом:
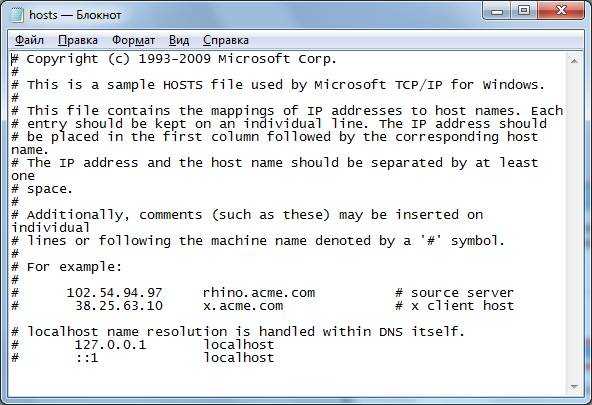
Подробнее читайте тут: Как очистить файл hosts?
Программы для очистки браузера от вирусов
Также существуют специальные программы для удаления вирусов в браузере. Они видят то, что пропустили антивирусы и помогают избавиться от вредоносных рекламных модулей.
AdwCleaner
Первая отличная программа для очистки браузера от рекламы и вирусов – AdwCleaner (ссылка на оф. сайт).
Эта утилита выполнит быстрый поиск вирусов в браузере и найдет все рекламные тулбары, баннеры, вредоносные скрипты. Также умеет осуществлять очистку ярлыков, файлов и реестра.
Malwarebytes
Еще одна эффективная программа для чистки браузеров от вирусов. Быстро просканирует ПК или ноутбук и поможет избавиться от всплывающих окон и надоевшей рекламы (ссылка на оф. сайт).Ее возможностей более чем предостаточно, чтобы найти вирус в браузере и удалить его.
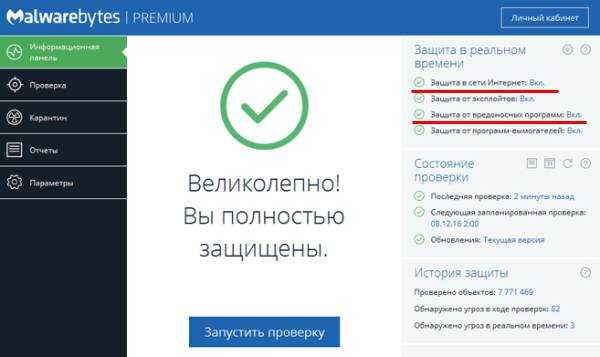
Рекомендуется использовать обе эти программы одновременно. Вместе они на 95% очистят ваш компьютер от всех рекламных вирусов. Причем найдут даже то, о чем вы и не подозревали.
Также есть еще и другие отличные программы. Подробнее о них читайте здесь – Утилиты для удаления рекламных вирусов.
Защита браузера от рекламы и вирусов
И напоследок, как и обещал, приведу несколько полезных советов о том, как защитить браузер от вирусов:
- Установите на ноутбук или ПК антивирус. Можно бесплатный. Главное – не забывайте обновлять его (или включите автообновление). В половине случаев он поможет вам удалить вирус из браузера. А точнее – не допустить заражения. Рекомендую прочитать: ТОП антивирусов для Windows 10.
- Установите программу для удаления рекламных вирусов. То, что пропустят антивирусы, заметят специальные утилиты вроде AdwCleaner или HitmanPRO. При таком сочетании ни одна зараза на ваш ПК просто не пролезет. А для собственного спокойствия периодически запускайте проверку браузера на вирусы (например, 1 раз в месяц).
- Установите расширение в браузере для блокировки рекламы. Это может быть Adblock или Adguard – на ваше усмотрение. А если захотите отключить рекламу на любимом сайте или блоге (чтобы поддержать его владельца материально), просто добавьте этот веб-ресурс в исключение.
И самое главное: думайте головой! Не загружайте подозрительные exe-файлы (особенно, если вам нужен фильм в формате avi или mkv), не переходите по неизвестным ссылкам, не заходите на сомнительные сайты.
Как говорится, самый лучший антивирус – тот, который сидит по ту сторону монитора 🙂 . То есть, пользователь. Если же вы будете нарушать вышеописанные правила, то никакой антивирус вам не поможет. В интернете нужно быть предельно осторожным – помните об этом!
Это интересно: Проверка на вирусы в онлайн режиме
Как вылечить opera от вирусов
Данное руководство поможет удалить рекламный вирус из любого браузера в компьютере с Windows. Рассмотрим как это сделать используя настройки самого браузера или если вирус сисдит в операционной систему. Скорее всего вы недавно устанавливали новый софт из Интернета и не отказались от установки дополнительных приложений. Или же ваш компьютер заражен вирусом трояном, который теперь в автоматическом режиме загружает и устанавливает нежелательное ПО.
Каждые 10 минут ваш браузер запускается автоматически и открывает новую вкладку с рекламой? В новой вкладке открывается адрес сайта bkrfdf.xyz (или любой другой с автоматически сгенерированным названием) с последующим редиректом на страницу с рекламой?
Данное руководство поможет удалить рекламный вирус из браузера на Windows 7, 8, 10. Перед тем как приступить к удалению рекламы вручную, Вы можете сделать откат к последней точке восстановления или восстановить систему из образа, если такая функциональность у вас активирована.
Перед выполнением следующих действий нужно отключить компьютер от сети. Если вы не знаете, как это сделать, отключите интернет провод от компьютера.
Все вирусы подобного рода работают по одинаковому принципу, поэтому для очистки вы должны выполнить следующие действия:
Очистите планировщик заданий Windows от вирусов
Этот пункт идет на первом не случайно. Вирусы и нежелательные программы зачастую автоматически устанавливают задания на выполнение различных вредоносных процессов:
- загрузка, установка и обновление самих себя или других вирусов;
- принудительное открытие рекламы в браузерах и т.д.
С помощью планировщика вирус повторно устанавливает себя на компьютер пока вы его удаляете.
Чтоб удалить эти задания выполните:
- Зайдите в “Панель управления”, “Администрирование”, “Планировщик заданий”.
- Кликните один раз на “Библиотека планировщика”, поищите из списка всех заданий те, которые отвечают за вредоносные процессы. Для этого кликаем правой кнопкой мыши на нужное задание, выбираем удалить и подтверждаем удаление кликнув на кнопку “ОК”.
Как правило вирусы создают задачу, которая выполняется 1 раз в 1—20 минут.
Просмотрите список последних установленных приложений на наличие нежелательных программ
Перейдите в список установленных программ и удалите те, которые были установлены без вашего ведома. Для перехода в список и удаления выполните следующее:
- Для Windows 7: Нажмите Пуск, затем выберите Панель управления, перейдите в Удаление программ. Затем выделите подозрительную программу и нажмите Удалить.
- Для Windows 10, 8.1, 8: Нажмите Win + X, затем выберите Программы и компоненты. Затем выделите подозрительную программу и нажмите Удалить.
Как правило список установленных программ очень большой и найти вредоносное ПО довольно сложно. Вы можете отсортировать этот список по дате установки. Зловредная утилита будет установлена одна из последних. Проведите поиск по названию незнакомых вам программ в Google.
Вот названия некоторых вирусов-приложений, которые необходимо удалить:
- Амиго (желательно)
- Скачать вконтакте
- Awesomehp
- Babylon
- CodecDefault
- Conduit
- Crossbrowser
- Download Vkontakte
- DownloadHelper
- GamesDesktop 033.268
- Luckysearches uninstall
- MiPony
- Mobogenie
- NetCrawl
- OffersWizard
- Pirrit Suggestor
- Podoweb
- Reimage Repair
- Remote Desktop Access (VuuPC)
- SAverPro
- Saleofffer
- SavePass 1.1
- Search Protect
- SectionDouble
- Sense
- Sense (AdsBySenses)
- Shopper-Pro
- ShopperPro
- SmartWeb
- Super Fast Download
- Super Optimizer v3.2
- Unity Web Player
- Webalta
- Websocial
- YTDownloader
- YouTube Accelerator
- eAsytooshop
- exe
- iWebar
- istartsurf uninstall
- lowoprices
- nitrOdeail
- oursurfing uninstall
- rooccketsale
- sAvernet
- savereaBBox
- shoepandropp
Некоторые вредоносные программы удалить таким способом не получится, так как они попросту не будут отображаться в меню “Программы и компоненты”. Чтоб обнаружить их в диспетчер задач выполните:
- Нажмите сочетание клавиш Ctrl + Shift + Esc , затем кликните на кнопку Подробнее и перейдите на вкладку Подробности (в Windows 7 это вкладка Процессы).
- Поищите все подозрительные процессы, запущенные у вас на компьютере.
- Кликните правой кнопкой мыши на вирусном процессе, нажмите Открыть расположение файла и запишите где находится эта папка.
- Повторите эти действия для всех подозрительных процессов.
- Перезагрузите компьютер в безопасном режиме.
- В безопасном режиме зайдите в Панель управления – Параметры проводника, затем кликните на вкладку Вид и выберите функцию Показывать скрытые файлы, папки и диски. Уберите галочку напротив Скрывать защищенные системные файлы (рекомендуется), после этого примените текущие изменения для всех папок.
- Далее зайдите в папки, пути к которым вы записывали, и удалите все файлы и папки, созданные этими вредоносными процессами.
Очистите автозагрузку Windows от вирусов
Часто вирусы прописывают себя в автозагрузку Windows что бы автоматически запускать себя вместе со стартом системы.
Для очистки автозагрузки программ выполните
- В Windows 10 нажмите сочетание клавиш Ctrl + Shift + Esc, затем кликните на кнопку Подробнее и перейдите на вкладку Автозагрузка. В Windows 7 нажмите сочетание клавиш Win + R, введите msconfig и нажмите Enter, затем перейдите на вкладку Автозагрузка.
- Просмотрите и отключите все нежелательные процессы. Для этого в Windows 10 кликните правой кнопкой мышки на процессе и выберите Отключить. В Windows 7 снимите галочку с нужной строки.
- После отключения удалите файл, который запустил процесс. Для этого кликните правой кнопкой мыши на строке, выберите Открыть расположение файла и удалите его.
- Повторите данные операции для всех подозрительных процессов в автозагрузке.
Для очистки автозагрузки служб в Windows 10 и Windows 7 выполните
- Нажмите сочетание клавиш Win + R, введите msconfig и нажмите Enter.
- Откройте вкладку Службы, выберите функцию Не отображать службы Майкрософт и просмотрите список.
- Если обнаружите службы, которые отвечают за вирусы или вредоносные процессы, уберите галочки напротив них и нажмите ОК.
После очистки автозагрузки выйдите из безопасного режима и перезагрузите компьютер в нормальном режиме.
Очистите реестр Windows от вирусов
Очистку реестра необходимо провести в нормальном (не безопасном) режиме. Для начал зайдите в редактор реестра:
- Нажмите сочетание клавиш Win + R, введите Regedit и нажмите Enter.
- Вирусы и нежелательные программы создают в реестре записи для загрузки или обновлении своих файлов при загрузке Windows. Находятся эти записи в ключах реестра HKEY_LOCAL_MACHINE и HKEY_CURRENT_USER по пути /Software/Microsoft/Windows/Current Version в папках Run и RunOnce. Если в этих ветках (Run и RunOnce) есть записи реестра, которые отвечают за вредоносные процессы, удалите их. Для этого кликните правой кнопкой мыши по нужному файлу и нажмите Удалить.
- После этого проведите поиск по названиям вредоносных процессов в реестре. В редакторе реестра выберите Компьютер и во вкладке Правка нажмите Найти. Введите имена тех вредоносных процессов, которые вы записывали и нажмите на Найти далее. Удалите все найденные ветки реестра, в которых встречаются эти процессы. Для этого кликните правой кнопкой мыши на файл и нажмите Удалить. После каждого удаления, нажмите клавишу F3 (то есть, сделайте повторный поиск вредоносных записей реестра с указанным именем). Данное действие нужно повторять до тех пор, пока редактор реестра не обнаружит никаких вредоносных записей по вашему поисковому запросу. Будьте очень осторожны, если удалить системную ветку в редакторе реестра, компьютер перестанет работать.
После удаления всех записей закройте редактор реестра.
Очистите ярлыки брузеров от дополнительных параметров, внесенных вирусом
Часто вредоносное программное обеспечение изменяет ярлыки браузеров таким образом, чтобы при запуске автоматически открывалась страница с рекламой. Проверьте ярлыки на рабочем столе, в панели быстрого запуска и в меню Пуск на наличие таких изменений, для этого выполните:
- Кликните правой кнопкой мышки на ярлыке и выберите Свойства.
- В поле объект должен быть указан путь к исполняемому файлу браузера c расширением EXE. В этом поле не должно быть указано никаких URL адресов в качестве параметров. Вирус может заменить адрес к EXE файлу на файл с расширением BAT или URL с аналогичным названием.
- При необходимости измените ярлык и сохраните изменения.
Стандартные значения поля Объект браузеров
Google Chrome
Windows 32 бита – “C:Program FilesGoogleChromeApplicationchrome.exe”;
Windows 64 бита – “C:Program Files (x86)GoogleChromeApplicationchrome.exe”.
Mozilla Firefox
Windows 32 бита – “C:Program FilesMozilla Firefoxfirefox.exe”;
Windows 64 бита – “C:Program Files (x86)Mozilla Firefoxfirefox.exe”.
Opera
Windows 32 бита – “C:Program FilesOperalauncher.exe”;
Windows 64 бита – “C:Program Files (x86)Operalauncher.exe”.
Internet Explorer
Windows 32 бита – “C:Program FilesInternet Exploreriexplore.exe”;
Windows 64 бита – “C:Program Files (x86)Internet Exploreriexplore.exe”.
Microsoft Edge
Windows 64/32 бита – “C:WindowsSystemAppsMicrosoft.MicrosoftEdge_8wekyb3d8bbweMicrosoftEdge.exe”.
Яндекс Браузер
Windows 64/32 бита – “C:UsersАндрей РевчукAppDataLocalYandexYandexBrowserApplicationbrowser.exe”.
Вместо изменения ярлыка вы можете удалить его и создать новый.
Очистите системные настройки прокси сервера от вирусных изменений
Если при попытке выхода на любой сайт браузер выдает сообщение – «Не удается подключиться к прокси серверу», проверьте настройки прокси. Даже если такого сообщения нет, во время чистки системы нужно выполнить эту проверку.
Для этого выполните:
- Нажмите Win + R, введите команду inetcpl.cpl и нажмите Enter.
- Перейдите на вкладку Подключения и нажмите кнопку Настройка сети.
- Уберите галочки Использовать сценарий автоматической настройки и Использовать прокси-сервер… Нажмите Ок.
Сбросьте настройки браузеров на значения по умолчанию для очистки от вируса
Часто вирусы изменяют стартовую страницу браузера, поисковую систему или устанавливают вредоносные плагины, которые показывают рекламу в браузере. Давайте рассмотрим, как мы можем сбросить эти настройки на значения по умолчанию.
Важно.Удаление и повторная установка браузера не удалит его настроек!
Google Chrome и Yandex Browser
Для сброса параметров на значения по умолчанию выполните:
- В верхнем правом углу нажмите на иконку с 3 точками по вертикали, затем на Настройки.
- Нажмите на ссылку Показать дополнительные настройки в самом низу страницы.
- Перейдите в самый низ страницы и нажмите Сброс настроек, затем подтвердите действие.
Google Chrome сбросит настройки главной страницы, страницы быстрого доступа, поисковую систему, а также открепит все вкладки и удалит все временные файлы.
Opera
Для сброса настроек на значения по умолчанию выполните:
- Кликните по Меню (буква O в левом верхнем меню), затем О программе.
- Откройте папки профиля и кеша в проводнике и удалите их содержимое. В моем случае это папки:
- C:UsersИмя пользователяAppDataRoamingOpera SoftwareOpera Stable.
- C:UsersИмя пользователяAppDataLocalOpera SoftwareOpera Stable.
- Перезапустите браузер.
При следующем запуске Опера создаст новый профиль настроек, в котором будут указаны все параметры по умолчанию. Будут отключены все расширения, удалены стартовые страницы и поисковая система по умолчанию, будут удалены временные файлы и Cookies.
Mozilla FireFox
Для сброса параметров на значения по умолчанию выполните:
- Кликните по кнопке Меню (иконка с 3-я горизонтальными полосками), затем перейдите в Справку (иконка со знаком вопроса), далее выберите пункт Информация для решения проблем.
- Выберите пункт Информация для решения проблем, затем нажмите Очистить FireFox.
Во время очистки будут удалены расширения и темы, разрешения для веб-сайтов, изменённые настройки, добавленные поисковые системы, хранилище DOM, сертификаты безопасности и параметры устройства, действия при загрузке, параметры плагинов, настройки панелей инструментов, пользовательские стили и социальные функции.
Для удаления файлов cookie выполните следующее:
- Кликните по кнопке Меню (иконка с 3-я горизонтальными полосками), затем перейдите в Настройки.
- Перейдите в раздел Приватность и нажмите ссылку удалить отдельные куки. В открывшемся окне нажмите Удалить все.
- Нажмите кнопку Закрыть.
Для удаления настроек прокси-сервера выполните:
- Кликните по кнопке Меню (иконка с 3-я горизонтальными полосками), затем перейдите в Настройки.
- Перейдите в раздел Дополнительные, затем во вкладку Сеть и нажмите на кнопку Настроить.
- В открывшемся окне выберите Без прокси и нажмите Ок.
После сброса Firefox к исходному состоянию на рабочем столе появиться папка со старыми настройками браузера. То есть Firefox делает свою резервную копию на рабочий стол (с названием “Старые данные Firefox”), и вы можете вернуть удаленные данные с папки на рабочем столе, если потеряли что-то важное. Но если вам эта папка не нужна – просто удалите ее.
Microsoft Edge
Для сброса настроек Microsoft Edge выполните следующее:
- Кликаем на кнопку с 3 точечками в правом верхнем углу и заходим в Параметры.
- В разделе Очистить данные браузера нажимаем на кнопку Выберите что нужно очистить. Выбираем пункты Файлы cookie и сохраненные данные веб-сайтов и Кэшированные данные и файлы.
- Нажимаем Очистить.
Internet Explorer
Для сброса параметров Internet Explorer выполните:
- Кликните по кнопке с изображением шестерёнки в правом верхнем углу и выберите Свойства браузера.
- Перейдите на вкладку дополнительно и нажмите Сброс.
- Чтоб применения вступили в силу, нужно перезагрузить компьютер, но пока мы этого не делаем.
Очистите файл Host
Ну и в конце необходимо проверить файл Hosts. Для этого запустите блокнот от имени администратора, в меню Файл нажмите Открыть, включите отображение всех файлов, перейдите в папку С:/Windows/System32/drivers/etc и откройте файл hosts. Если у вас есть строки, которые начинаются без решетки – удалите их, после чего сохраните файл.
В случаях, когда результаты вирусной активности повредили системные файлы и нарушена работоспособность Windows, вы можете сделать сброс компьютера.
Источник: https://hetmanrecovery.com/ru/recovery_news/how-to-remove-the-virus-showing-ads-in-google-chrome-opera-firefox-edge-internet-explorer-yandex-browser.htm
Реклама вирус в опере: как удалить?
С такой проблемой, как вирус, рано или поздно сталкивается практически каждый пользователь интернета, даже при наличии хорошей антивирусной программы. Часто это связано с тем, что игнорируются предупреждения антивируса о вредоносных сайтах, скачивается и устанавливается софт из ненадежных источников и т. д. Если вы столкнулись с тем, что в opera реклама вирус не дает работать, то не начинайте сразу паниковать. Иногда чтобы исправить ситуацию достаточно выполнить несколько действий.
Как избавиться от рекламного баннера вируса в Opera
Для начала рассмотрим, что такое баннер. Он представляет собой рекламное окошко, которое всплывает поверх окна интернет-обозревателя Opera. В случае, если это вирус, закрытие его красным крестиком, как обычного окна, невозможно и, напротив, ведет к открытию новых вкладок или установке дополнительного программного обеспечения, в котором вы не нуждаетесь.
Для начала попробуйте воспользоваться сочетаниями «горячих» клавиш, чтобы совершить те или иные действия. К примеру, нажатие кнопок Win и D предназначено для того, чтобы свернуть все окна. Сочетание Alt и Tab позволяет переключаться между открытыми окнами. Сделайте какое-либо из действий, после чего правой кнопкой кликнете на окошке баннера вируса и нажмите Закрыть. Также можно попробовать вызвать Диспетчер задач (нажатие Ctrl, Alt, Del), перейти на вкладку Процессы, выбрать нужный и отключить его. Так что видим баннер отключить в Opera возможно.
Как удалить рекламу вирус в Opera
Если все перечисленное выше не помогло или реклама вирус у вас другого характера, то переходим к следующим действиям. Для начала проверим наличие незнакомых расширений, из-за которых может возникать проблема.
- Запускаем браузер и нажимаем кнопку Opera.
- Выбираем в окне программы пункт Расширения.
- В открывшемся окне ищем подозрительные плагины, которые не устанавливались в браузере вами.
- Удаляем их нажатием соответствующей кнопки.
Внимание! Некоторые расширения устанавливаются автоматически вместе с дополнительным софтом из сети. Именно поэтому антивирусные программы их «не видят» и не выдают предупреждение о возможном вреде.
После этого очищаем историю посещений в браузере. Чтобы сделать это для Opera, выполняем такие шаги.
- Открываем диск С.
- Переходим в раздел Пользователи.
- Кликаем на папке, носящую имя пользователя.
- Выбираем раздел Application Data.
- Находим и удаляем папку Opera.
Учтите, что при этом возможно, что потеряются настройки и закладки браузера Opera. Поэтому скопируйте файлы с ними на съемный носитель перед началом операции. Далее очищаем реестр и файлы куки, что тоже понадобится при борьбе с вирусом в Opera. Удобно сделать это с помощью программы CСleaner, хотя можно воспользоваться и другой аналогичной утилитой.
Все перечисленное должно помочь избавиться от вируса рекламы. Кроме этого, существует и другой способ, связанный с прокси-сервером в браузере Opera. Для этого нужно сделать следующее:
- Заходим в Общие настройки браузера Opera.
- Переходим на вкладку Расширенные.
- Находим раздел Сеть.
- Выбираем Прокси-серверы.
Смотрим, что у вас здесь за настройки. К примеру, если в браузере активирован прокси-сервер, а провайдером не поддерживается подобная услуга, то, вполне возможно, что это вирус. Выключаем сервер (снимаем галочку рядом с ним) и удостоверяемся, исчезла ли проблема в Opera. Кстати, как правильно настроить прокси сервер вы узнаете тут.
Использование надежной антивирусной программы позволит свести к минимуму риск появления вируса в браузере, хотя и полностью не исключает возможность подобного. Даже если вы смогли избавиться от вредоносной программы, используя указанные выше способы, после не помешает провести полное сканирование компьютера антивирусом. Главное помните, что при появлении рекламного баннера сомнительного содержания, желательно не кликать на нем.
Как удалить Opera Stable (Руководство по удалению вирусов)
| Имя | Opera Stable, Opera Stable вирус, Opera Stable 32.0.1948.69 |
| Категория | НЕТ |
| Краткое описание | Бесплатный и «обычно безопасный» веб-браузер |
| Симптомы | НЕТ |
| Метод распределения | Официальная страница, бесплатное ПО, сторонние менеджеры загрузки |
| Инструмент обнаружения | Загрузите средство удаления вредоносных программ , чтобы узнать, не повлияла ли на вашу систему версия Opera Stable |
Opera Stable - это законный интернет-браузер, совместимый с Windows, Mac, Linux, мобильными устройствами и планшетами.Opera Stable не считается вредоносной, но может вызвать несколько проблем в компьютерной системе и интернет-браузере, а также способствовать появлению сомнительных результатов поиска и веб-страниц. Opera Stable часто продвигается сторонними организациями и может устанавливаться вместе с программами, поддерживаемыми рекламой, и вредоносным ПО. Это может вызвать различные проблемы у пользователей компьютеров.
Метод стабильного распространения Opera
Opera Stable рекламируется на официальном сайте и в других местах в Интернете. Программа разработана как бесплатный легкий, простой в использовании и безопасный интернет-браузер, сопоставимый с Chromium.Даже если Opera Stable делает то, что должна делать, на пользователя могут повлиять нежелательные программы, метод распространения, политика сбора данных и изменения существующих настроек интернет-браузера.
Версии
Opera Stable часто продвигаются на подозрительных веб-страницах и с помощью разрушительных сторонних бесплатных программ. Его можно рекламировать как бесплатное обновление медиаплеера, обновление браузера, обновление Java или обновление флэш-памяти. Фактически, мы обнаружили, что Opera Stable рекламировалась как бесплатное обновление флэш-памяти и что программа устанавливалась без какого-либо уведомления после того, как мы открыли предполагаемый исполняемый файл флэш-памяти.Не было возможности принять или отклонить установку Opera Stable, а также не было никакого предварительного уведомления об установке интернет-браузера.
Некоторые пользователи сообщили, что Opera Stable не удаляется и что удалить программу очень сложно.
Варианты удаления стабильной версии Opera
Opera Stable можно удалить вручную с вашего компьютера или через интернет-браузер. Мы предоставили несколько шагов под статьей, чтобы показать вам, как удалить Opera Stable и другие угрозы.Однако, если вы нажимали на любую случайную рекламу или были перенаправлены на подозрительные веб-сайты, ваша система могла быть подвержена вредоносному ПО и другим угрозам. Чтобы убедиться, что ваш компьютер полностью чист и ваша информация защищена от киберпреступников, мы рекомендуем вам выполнить все указанные ниже действия.
Шаг 1: удалите Ads By Opera Stable из Windows
Следуйте инструкциям по удалению Opera Stable и других программ, которые могут входить в комплект поставки Windows XP, Windows Vista, Windows 7, Windows 8, Windows 8.1 и компьютер с Windows 10. Если вы не нашли Opera Stable на вашем компьютере, но все же замечаете нежелательные симптомы, такие как всплывающие окна с рекламой, во время просмотра веб-страниц, рекомендуется использовать Malwarebytes и HitmanPro для удаления проблемных файлов.
1. Откройте Windows Пуск или меню задач и перейдите в панель управления (или прямо в «Программы и компоненты»).
2. В разделе «Программы» нажмите Удалить программу (или Добавить и удалить программы).
3. Найдите Opera Stable, Chromium и другие программы в списке установленных программ и дважды щелкните программу, которую вы хотите удалить, чтобы удалить ее. Вы также можете выбрать Opera Stable с помощью мыши и нажать кнопку «Удалить», когда она появится. После удаления Opera Stable поищите другие нежелательные программы в списке установленных программ и удалите все, если они будут обнаружены. Общий совет - нажать «Установлено на», чтобы найти все программы, установленные примерно в то же время.
Шаг 2. Удалите ненужные вложения браузера
Следуйте инструкциям по удалению надстроек и расширений Opera Stable, а также других вложений, которые могут быть связаны с Google Chrome, Mozilla Firefox, Microsoft Internet Explorer & Edge и Apple Safari. Если вы не нашли вложения Opera Stable, установленные в вашем интернет-браузере, но по-прежнему замечаете нежелательные симптомы, такие как всплывающая реклама, во время просмотра веб-страниц, рекомендуется использовать Malwarebytes и HitmanPro для удаления проблемных файлов.Чтобы удалить Opera Stable из интернет-браузеров Microsoft, вы должны удалить программу.
Google Chrome
1. Щелкните значок Настройка и управление Google Chrome и перейдите к Дополнительные инструменты> Расширения .
2. Найдите расширение Opera Stable в списке и щелкните значок корзины .
Mozilla Firefox
1. Откройте меню и щелкните Дополнения .
2.Найдите надстройку Opera Stable и нажмите Удалить .
Apple Safari
1. Перейдите в Safari> Настройки> Расширения .
2. Найдите расширение Opera Stable в списке и нажмите кнопку Удалить .
Шаг 3. Удалите рекламу в Opera Stable с помощью Malwarebytes
Следуйте инструкциям по удалению Opera Stable с помощью программного обеспечения Malwarebytes Anti-Malware.
1. Загрузите и установите программное обеспечение Malwarebytes Anti-Malware.
[ссылка на кнопку = ”https://store.malwarebytes.org/342/cookie?affiliate=23046&redirectto=http%3a%2f%2fdownloads.malwarebytes.org%2ffile%2fmbam%2f&redirecthash=79CD12ECAB939D32967B5D0325 ″ центр bg86C86C86 = "# Ff0000 ″ hoverbgcolor =" # c71414 ″ hovertextcolor = "# ffffff" textcolor = "# ffffff" size = "large" style = "flat" fullwidth = "false"] Загрузить Malwarebytes [/ button]
2. Запустите программу Malwarebytes Anti-Malware после ее установки.
3.Убедитесь, что Malwarebytes обновлен. Чтобы убедиться, что он обновлен, нажмите «Обновить сейчас» на панели инструментов.
4. Нажмите большую кнопку Сканировать сейчас на панели управления, чтобы выполнить сканирование с помощью программного обеспечения Malwarebytes Anti-Malware.
5. По завершении сканирования нажмите кнопку Удалить выбранное , а затем нажмите кнопку Завершить или перезагрузите компьютер , если Malwarebytes предложит это сделать.
Шаг 4. Удалите рекламу в Opera Stable с помощью HitmanPro
Следуйте инструкциям по удалению Opera Stable с помощью вторичного ПО HitmanPro.
1. Загрузите и установите HitmanPro сканер второго мнения и инструмент для удаления.
[кнопка ссылка = ”https://www.cleverbridge.com/747/cookie?affiliate=23046&redirectto=http%3a%2f%2fdl.surfright.nl%2fHitmanPro.exe” align = ”center” bgcolor = ”# ff0000 ″ Hoverbgcolor = »# 0015ff» hovertextcolor = »# ffffff» textcolor = »# ffffff» size = «large» style = «flat» fullwidth = «false»] Загрузить HitmanPro [/ button]
3. После установки Hitman Pro откройте программу и нажмите Далее , чтобы начать сканирование вашего компьютера. * Если вы используете бесплатную версию, вы можете создать копию или выполнить одноразовое сканирование.
4. После завершения сканирования снова нажмите кнопку Далее , чтобы удалить все угрозы или следы в вашей системе.
5. Если вы изначально используете бесплатную версию, чтобы активировать ее, дважды введите свой адрес электронной почты и нажмите кнопку «Активировать».
6. Перезагрузите компьютер, выбрав Reboot.
Шаг 5. Очистите и отремонтируйте компьютер с помощью CCleaner
Следуйте инструкциям по очистке компьютера и восстановлению его настроек.
1. Загрузите и установите CCleaner by Piriform .
[ссылка кнопки = ”https://secure.piriform.com/502/cookie?affiliate=23046&redirectto=https%3a%2f%2fwww.piriform.com%2fccleaner%2fdownload%2fprofessional” align = ”center” bgcolor = ” # ff0000 ″ hoverbgcolor = "# 0015ff" hovertextcolor = "# ffffff" textcolor = "# ffffff" size = "large" style = "flat" fullwidth = "false"] Загрузить CCleaner [/ button]
2.После установки откройте программу, перейдите на главный экран Cleaner и нажмите кнопку Analyze . После этого нажмите кнопку Run Cleaner в правом нижнем углу интерфейса программы.
3. Затем перейдите к Tools > Startup и найдите дополнительные подозрительные записи на каждой вкладке, начиная с Windows, Internet Explorer и т. Д., Вплоть до меню содержимого. Если вы обнаружите что-либо подозрительное, щелкните его и нажмите кнопку «Удалить», чтобы удалить его.
4. Наконец, перейдите в окно реестра и нажмите кнопку Сканировать на наличие проблем . По завершении сканирования нажмите кнопку Устранить выбранные проблемы… и нажмите Исправить все выбранные проблемы .
.Удалить вредоносное ПО из браузера Opera
Узнайте, какие вредоносные программы обычно заражают браузер Opera, получите рекомендации о способах предотвращения атак и инструкции по удалению этого вредоносного ПО.
Прежде всего, те, кто сомневается в популярности Opera, могут передумать, узнав о ней некоторые голые факты. В конце 2014 года общая база пользователей этого веб-браузера достигла 350 миллионов человек. Кроме того, не каждый участник может похвастаться 24-летним стажем - Opera может.На протяжении всей своей истории он также был довольно инновационным. Знаете ли вы, например, что это был первый браузер, который представил удобную функцию графических слотов для быстрого доступа к избранным сайтам из новой вкладки? Основные игроки на рынке последовали их примеру и позаимствовали эту функциональность после того, как Opera впервые использовала ее в 2007 году. Так что в некоторых аспектах она меняет правила игры, плюс она получила множество наград от авторитетных ресурсов, таких как PC World, About. com и ZDNet.
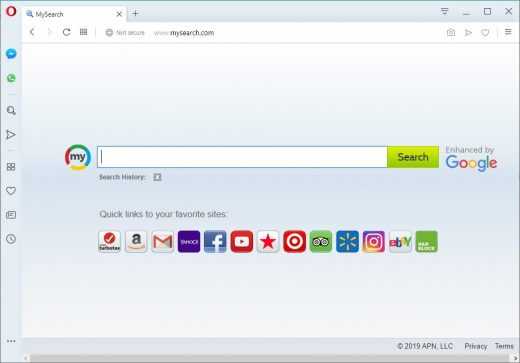
Рассматриваемый веб-браузер практически не отличается от других широко используемых аналогов в том, что касается вирусных атак.К преобладающим вариантам вредоносного ПО Opera относятся ПНП (потенциально нежелательные программы), поддерживаемые рекламой, а также угонщики домашних страниц и поисковых систем. Выше приведена иллюстрация действия довольно заурядной вредоносной надстройки. Пользовательские настройки просмотра пользователя, такие как стартовая страница, предпочтительная поисковая система и сайт с новой вкладкой, автоматически изменяются заражением, которое технически является расширением, которое берет на себя критические привилегии без соответствующего разрешения. Результат очевиден: вместо определенных пользователем URL-адресов будет постоянно появляться нежелательная веб-страница.Этот метод преследует цель перераспределения трафика, когда заинтересованные стороны платят авторам вредоносного ПО за перехват обращений пользователей.
К счастью, Opera не так уязвима для рекламного ПО, как IE, Chrome и Firefox. Типичная процедура внедрения вредоносного кода, используемая для проникновения в браузеры, представляет собой сложный процесс, связанный с объединением с другим программным обеспечением. Ожидается, что в ходе этого рабочего процесса пользователь будет быстро переходить по диалоговым окнам, которые сопровождают установку бесплатного программного обеспечения, основная идея которого состоит в том, чтобы заставить людей не замечать признаки нежелательного продвижения.Теперь, согласно анализу этих сценариев для некоторых распространенных приложений рекламного ПО, Opera иногда не упоминается в таких заявлениях об отказе от ответственности (см. Изображение ниже). Итак, очевидно, что эти угрозы не совсем кроссбраузерные, и это хорошо.
Opera не подвергается воздействию рекламного ПО
Еще один большой кластер вредоносных программ Opera включает навязчивые плагины, которые генерируют рекламу, когда жертва просматривает веб-страницы. Их распределение обычно следует той же схеме комплектации.В этом случае пользователь столкнется с несколькими всплывающими объявлениями, окнами для сравнения покупок и текстовыми ссылками на каждой посещаемой веб-странице. Межстраничные объявления также могут появляться при запуске браузера или новых вкладок, а также при щелчке мышью в случайном месте на сайте.
Существует также новая проблема заражения Opera, которая пытается обмануть пользователей, заставляя их разрешать уведомления с определенной отрывочной целью. В этом сценарии браузер неоднократно перенаправляется на сайт, который выглядит безобидным и может быть замаскирован под страницу проверки человеком, как показано на следующем снимке экрана.Темы таких веб-сайтов различаются, но их цель одинакова - «промыть мозги» пользователю и заставить его нажать кнопку «Разрешить» во всплывающем диалоговом окне. Хотя это может показаться весьма разнообразным предложением следить за новостями из определенного Интернет-источника, мошенники в конечном итоге используют функцию уведомлений сайта для развертывания утомительной кампании вредоносной рекламы в Opera. В результате жертва будет перенаправлена на множество других страниц, содержащих спонсируемый или вредоносный контент.
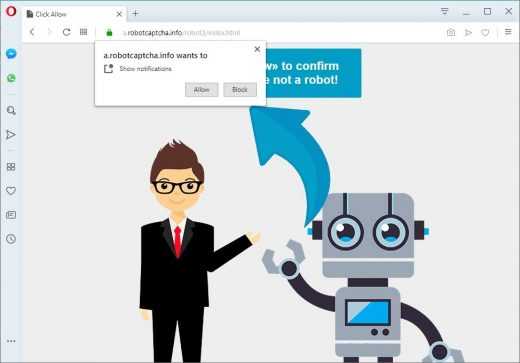
Чем мы можем вам помочь?
Изучите категории слева
Просмотрите разделенные по категориям разделы слева, чтобы узнать больше о браузерах Opera. Если у вас есть конкретный вопрос, рекомендуем поискать в разделе часто задаваемых вопросов. Последние новости и обновления можно найти в блоге Opera.
Популярные темы
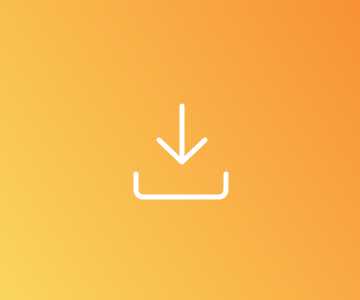
Обновите браузер
Ваш браузер Opera будет автоматически обновляться, когда будет доступна новая версия. Вы можете проверить его статус в разделе «Обновление и восстановление».
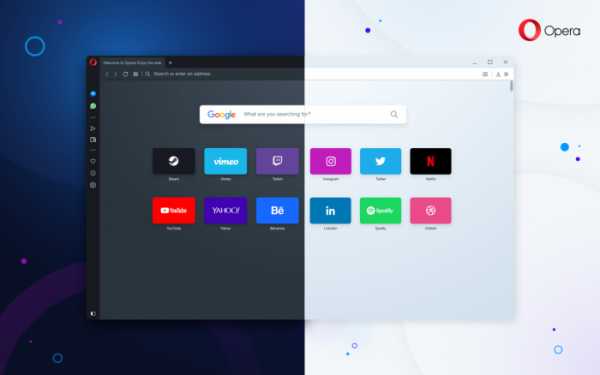
Начать
Впервые в Opera? Посетите эту страницу, чтобы получить подробный обзор того, что доступно в нашем браузере.

Получите помощь от сообщества Opera
Посетите форумы Opera, чтобы узнать мнение опытных участников и пользователей Opera, задать вопросы или поделиться своими советами с другими.
Сообщать о проблемах и сбоях
Если у вас возникнут какие-либо проблемы или сбои, вы можете сообщить о них с помощью мастера отчетов об ошибках Opera.
.FAQ - Справка Opera
Как работает геолокация
То, как работает геолокация, зависит от устройства и способа его подключения к Интернету. Если устройство представляет собой настольный компьютер без каких-либо беспроводных подключений, IP-адрес используется для определения местоположения устройства, и измерение является довольно грубым. Для определения местоположения ноутбука или другого беспроводного устройства Opera может дополнительно отправлять следующие данные с ближайших точек доступа Wi-Fi:- MAC-адрес (однозначно определяет оборудование)
- Уровень сигнала (показывает, насколько далеко)
Как очистить историю просмотров
Что хранится в вашей истории веб-поиска, в кеше и в поисковых запросах? Хотя просмотр веб-страниц обеспечивает бесконечное развлечение и информацию, может наступить время, когда вы захотите сохранить конфиденциальность своей истории просмотров, чтобы другие не могли видеть, чем вы занимались в Интернете, лучший совет - очистить историю просмотров. , особенно при использовании общего компьютера или мобильного телефона для выхода в Интернет.
Один из простых способов повысить конфиденциальность - очистить историю поиска и историю просмотров..
Начало работы
Если вы хотите очистить следы истории просмотров, недостаточно просто очистить историю браузера, вам также необходимо очистить историю поиска, отключить (или удалить) файлы cookie и очистить кеш.
Вот некоторые сведения об этих условиях:
- История поиска: это список поисков, который накапливается при использовании поисковой системы, такой как Google или Yahoo, представленный в виде раскрывающегося списка ваших предыдущих поисков в Интернете.
- Кэш: это набор данных с веб-сайтов, которые вы посещали, и выполненных поисков, которые хранятся на вашем компьютере, что позволяет быстрее обрабатывать будущие запросы тех же данных.
- Файлы cookie: также называемые веб-файлами cookie, это крошечные текстовые файлы с некоторой информацией, относящейся к веб-сайту, чтобы помочь сайту запомнить некоторые из ваших предпочтений или отслеживать вашу онлайн-активность (например, если вы проводите время на туристическом сайте, поездки, вы можете начать видеть рекламу отелей при просмотре других сайтов). Узнайте больше о том, как удалить файлы cookie и что они означают.
Как очистить историю просмотров
Хороший браузер упрощает управление вашей конфиденциальностью и контроль того, что вы хотите видеть при просмотре веб-страниц.Вы всегда можете найти возможность очистить историю просмотров в настройках и истории. Вот как это сделать в Opera Mini:
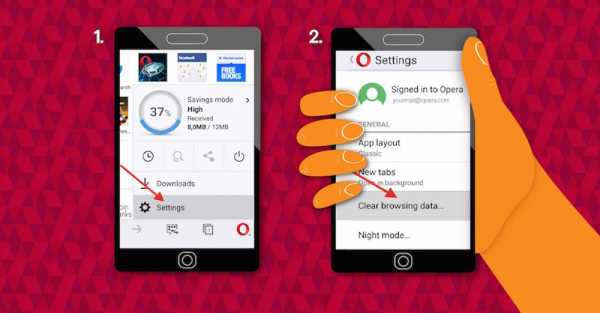
Что не удалять при очистке истории просмотров.
Не следует удалять все при очистке браузера или истории поиска - иногда есть сайты, которые вы часто посещаете, или пароли, которые вы не хотите терять. В этом случае может быть полезно сохранить их как закладки и синхронизировать.Таким образом, каждый раз, когда вы решаете очистить или удалить историю просмотров, вы знаете, что резервные копии ваших любимых сайтов сохраняются в безопасном облаке хранения. С помощью браузеров Opera вы можете легко синхронизировать свои пароли, закладки и другие данные на нескольких устройствах, с компьютера на мобильный телефон или наоборот.
Загрузите браузер Opera на свой телефон или настольный компьютер и узнайте больше о том, как сохранить конфиденциальность своих сайтов. 🙂
.
Как избавиться от компьютерного вируса: все, что вам нужно знать
Вы обеспокоены тем, что на вашем компьютере может быть вирус? Если ваш компьютер заражен, очень важно научиться избавляться от компьютерного вируса.
Эта статья научит вас всему, что нужно знать о работе компьютерных вирусов и их удалении.
Читайте, пока мы обсуждаем:
- Как избавиться от компьютерного вируса.
- Что такое компьютерный вирус.
- Как узнать, есть ли на вашем компьютере вирус.
- Может ли ваш компьютер заразиться вирусом по электронной почте.
- Как защитить компьютер от вирусов.
Как избавиться от компьютерного вируса
В этом разделе мы узнаем, как избавиться от компьютерного вируса на ПК и Mac.
Удаление компьютерного вируса с ПК
Компьютерные вирусы почти всегда невидимы. Без антивирусной защиты вы можете не знать, что она у вас есть. Вот почему так важно установить антивирусную защиту на все ваши устройства.
Если на вашем компьютере есть вирус, следующие десять простых шагов помогут вам избавиться от него:
Шаг 1. Загрузите и установите антивирусный сканер
Загрузите антивирусный сканер или полное решение для интернет-безопасности. Мы рекомендуем Kaspersky Internet Security. Видео ниже проведет вас через процесс установки:
Шаг 2. Отключитесь от Интернета
Когда вы удаляете вирус со своего ПК, рекомендуется отключиться от Интернета, чтобы предотвратить дальнейшее повреждение: некоторые компьютерные вирусы используют подключение к Интернету для распространения.
Шаг 3. Перезагрузите компьютер в безопасном режиме
Чтобы защитить компьютер во время удаления вируса, перезагрузите его в «безопасном режиме». Вы не знаете, как это сделать?
Вот простое руководство:
- Выключите и снова включите компьютер
- Когда экран загорится, нажмите F8, чтобы открыть меню «Дополнительные параметры загрузки».
- Щелкните «Safe Mode with Networking»
- Остаться отключенным от Интернета
Шаг 4. Удалите временные файлы
Затем вам необходимо удалить все временные файлы с помощью «Очистки диска».
Вот как это сделать:
- Щелкните логотип Windows справа внизу
- Тип «Временные файлы»
- Выберите «Освободить место на диске, удалив ненужные файлы».
- Найдите и выберите «Временные файлы Интернета» в списке «Файлы для удаления». Очистка диска и нажмите ОК.
- Подтвердите выбор «Удалить файлы»
Некоторые вирусы запрограммированы на запуск при загрузке компьютера. Удаление временных файлов может удалить вирус.Однако полагаться на это небезопасно. Чтобы убедиться, что вы избавили свой компьютер от вирусов, рекомендуется выполнить следующие шаги.
Шаг 5. Запустите проверку на вирусы
Теперь пора запустить сканирование на вирусы с помощью выбранного вами антивирусного ПО или программного обеспечения для обеспечения безопасности в Интернете. Если вы используете Kaspersky Internet Security, выберите и запустите «Проверка».
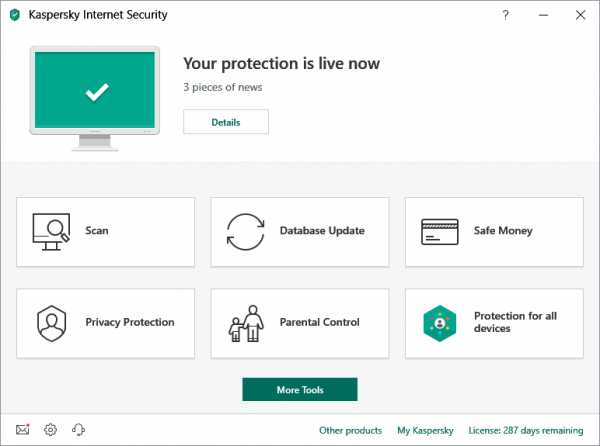
Шаг 6. Удалите вирус или поместите его в карантин
Если вирус обнаружен, он может повлиять на несколько файлов. Выберите «Удалить» или «Карантин», чтобы удалить файл (ы) и избавиться от вируса.Повторно просканируйте компьютер, чтобы убедиться, что больше нет угроз. При обнаружении угроз поместите файлы в карантин или удалите их.
Шаг 7. Перезагрузите компьютер.
Теперь, когда вирус удален, вы можете перезагрузить компьютер. Просто включите его, как обычно. Больше не нужно находиться в «безопасном режиме».
Шаг 8: Измените все свои пароли
Чтобы защитить ваш компьютер от дальнейших атак, измените все свои пароли на случай их взлома. Это строго необходимо только в том случае, если у вас есть основания полагать, что ваши пароли были перехвачены вредоносным ПО, но лучше перестраховаться.
Вы всегда можете проверить работоспособность вируса на веб-сайте поставщика антивируса или в его службе технической поддержки, если вы не уверены.
Шаг 9. Обновите программное обеспечение, браузер и операционную систему
Обновление программного обеспечения, браузера и операционной системы снизит риск использования уязвимостей в старом коде злоумышленниками для установки вредоносного ПО на ваш компьютер.
Удаление компьютерного вируса с Mac
Если вы используете Mac, у вас может сложиться впечатление, что ваш компьютер не может заразиться вирусом.К сожалению, это заблуждение. Вирусов, нацеленных на Mac, меньше, чем на ПК, но вирусы для Mac действительно существуют.
Некоторые вирусы для Mac предназначены для того, чтобы заставить пользователей думать, что они являются антивирусными продуктами. Если вы случайно загрузите один из них, ваш компьютер может быть заражен. Три примера Mac-вирусов этого типа: «MacDefender», «MacProtector» и «MacSecurity».

Если вы считаете, что на вашем Mac есть вирус, выполните шесть шагов, чтобы удалить его:
- Закройте приложение или программное обеспечение, которое кажется уязвимым.
- Перейдите в «Монитор активности» и найдите известные вирусы для Mac, такие как «MacDefender», «MacProtector» или «MacSecurity».
- Если вы обнаружите один из этих вирусов, нажмите «Выйти из процесса» перед тем, как закрыть «Монитор активности».
- Затем перейдите в папку «Applications» и перетащите файл в «корзину».
- Не забудьте после этого очистить папку «Корзина», чтобы навсегда удалить вирус.
- Теперь убедитесь, что ваше программное обеспечение и приложения обновлены, чтобы воспользоваться последними исправлениями безопасности.
Чтобы ничего не упустить и защитить ваш Mac, рассмотрите возможность установки запущенного антивирусного решения, если у вас его еще нет. Мы рекомендуем комплексное решение интернет-безопасности, такое как Kaspersky Total Security .
Что такое компьютерный вирус?
Компьютерный вирус - это тип вредоносного ПО (вредоносного программного обеспечения), предназначенного для самовоспроизведения, то есть для создания своих копий на любом диске, подключенном к вашему компьютеру.
Компьютерные вирусы называются так потому, что, как и настоящие вирусы, они могут самовоспроизводиться.Как только ваш компьютер заражен вирусом, он распространяется именно так. Когда компьютерный вирус заражает ваш компьютер, он может замедлить его работу и перестать работать должным образом.
Существует три основных способа заражения вашего компьютера компьютерным вирусом.
Первый способ заражения вашего компьютера со съемного носителя, например USB-накопителя. Если вы вставляете в компьютер USB-накопитель или диск из неизвестного источника, он может содержать вирус.
Иногда хакеры оставляют зараженные USB-накопители или диски на рабочих местах или в общественных местах, например в кафе, для распространения компьютерных вирусов.Люди, использующие USB-накопители, также могут передавать файлы с зараженного компьютера на незараженный.
Другой способ заражения вашего компьютера вирусом - загрузка из Интернета.
Если вы загружаете программное обеспечение или приложения на свой компьютер, убедитесь, что вы делаете это из надежного источника. Например, Google Play Store или Apple App Store. Избегайте загрузки чего-либо через всплывающие окна или через неизвестный веб-сайт.
Третий способ заражения вашего компьютера вирусом - открыть вложение или щелкнуть ссылку в спам-сообщении.
Всякий раз, когда вы получаете письмо от отправителя, которого не знаете или которому не доверяете, не открывайте его. Если вы все-таки откроете его, не будет открывать никаких вложений и не нажимать на какие-либо ссылки.
Как узнать, есть ли на вашем компьютере вирус
Есть множество признаков, на которые следует обратить внимание, которые указывают на то, что на вашем компьютере может быть вирус.
Во-первых, ваш компьютер тормозит? Если все занимает больше времени, чем обычно, возможно, ваш компьютер заражен.
Во-вторых, обратите внимание на приложения или программы, которые вы не знаете.Если вы видите, что на вашем компьютере появляется приложение или программа, которую вы не помните, загружая, будьте осторожны.
Рекомендуется удалить любое незнакомое программное обеспечение, а затем запустить сканирование на вирусы с помощью антивируса или программного обеспечения для обеспечения безопасности в Интернете для проверки на наличие угроз. Всплывающие окна, появляющиеся при закрытии браузера, являются признаком вируса. Если вы видите это, примите немедленные меры по удалению вируса, выполнив действия, описанные выше.
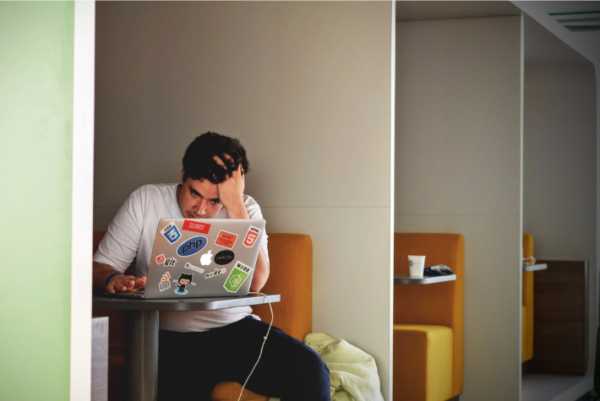
Еще одним признаком того, что на вашем компьютере может быть вирус, является странное поведение приложений или программ на вашем компьютере.Если они начнут давать сбой без видимой причины, возможно, на вашем компьютере есть вирус.
Наконец, вирус может вызвать перегрев вашего компьютера. В этом случае выясните, есть ли у вас вирус, с помощью антивирусного ПО или программного обеспечения для обеспечения безопасности в Интернете.
Может ли ваш компьютер заразиться вирусом по электронной почте?
Ваш компьютер может заразиться вирусом через электронную почту, но только если вы откроете вложения в спам-сообщениях или нажмете на содержащиеся в них ссылки.
Простое получение спама не заразит ваш компьютер.Просто отметьте их как спам или нежелательную почту и убедитесь, что они удалены. Большинство провайдеров электронной почты автоматизируют это (например, Gmail), но если они проскользнут через сеть, просто пометьте их как спам и не открывайте.
Как защитить компьютер от вирусов
Вот несколько основных способов защиты компьютера от вирусов:
- Используйте антивирусное программное обеспечение или комплексное решение для интернет-безопасности, например Kaspersky Total Security. Если вы используете мобильное устройство Android, рассмотрите Kaspersky Internet Security для Android.
- Исследуйте приложения и программное обеспечение, читая отзывы пользователей.
- Прочтите описания для разработчиков перед загрузкой приложений и программного обеспечения.
- Загружайте приложения и программное обеспечение только с надежных сайтов.
- Проверьте, сколько приложений и программного обеспечения загружено. Чем больше, тем лучше.
- Проверьте, какие разрешения запрашивают приложения и программное обеспечение. Это разумно?
- Никогда не переходите по непроверенным ссылкам в спам-письмах, сообщениях или на незнакомых веб-сайтах.
- Не открывать вложения в спам-письмах.
- Обновляйте программное обеспечение, приложения и операционную систему.
- Используйте безопасное VPN-соединение для общедоступных сетей Wi-Fi, например Kaspersky Secure Connection.
- Никогда не вставляйте в компьютер незнакомые USB-накопители или диски.
Зачем подвергать себя риску заражения? Защитите свой компьютер с помощью Kaspersky Total Security.
.